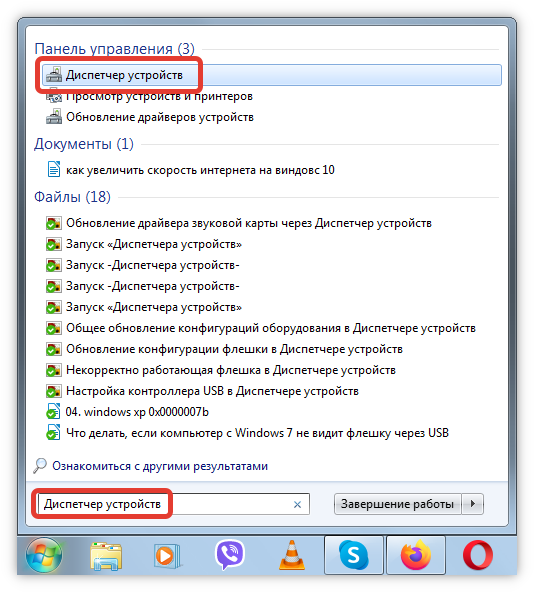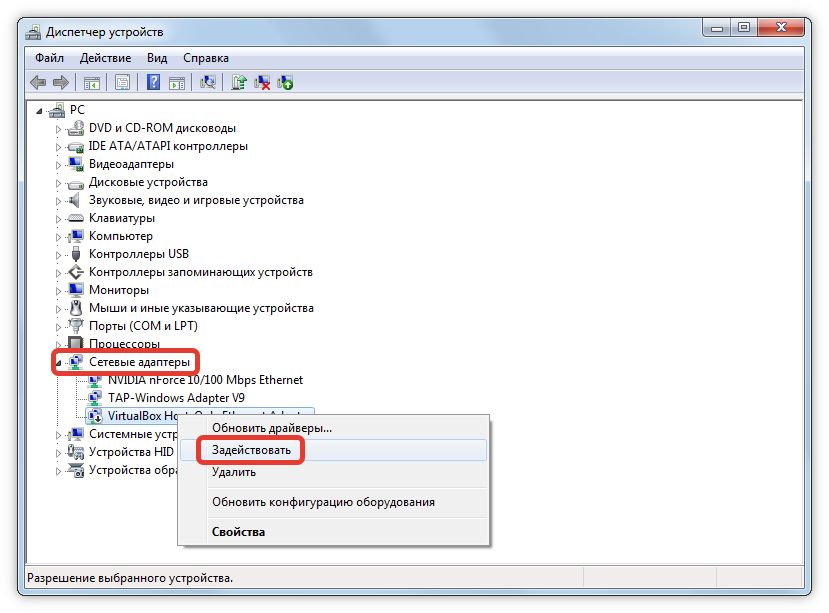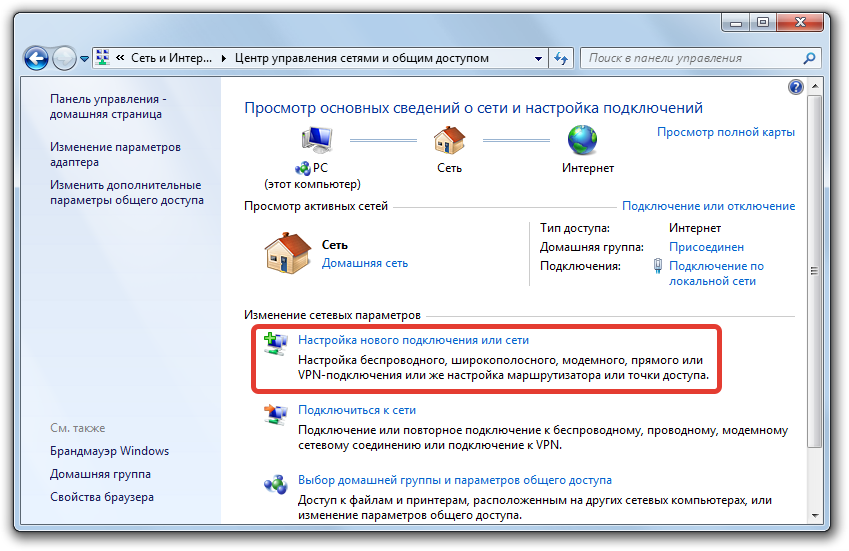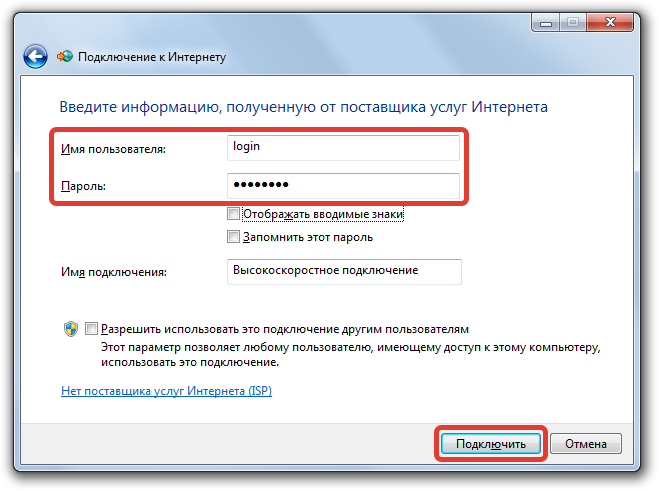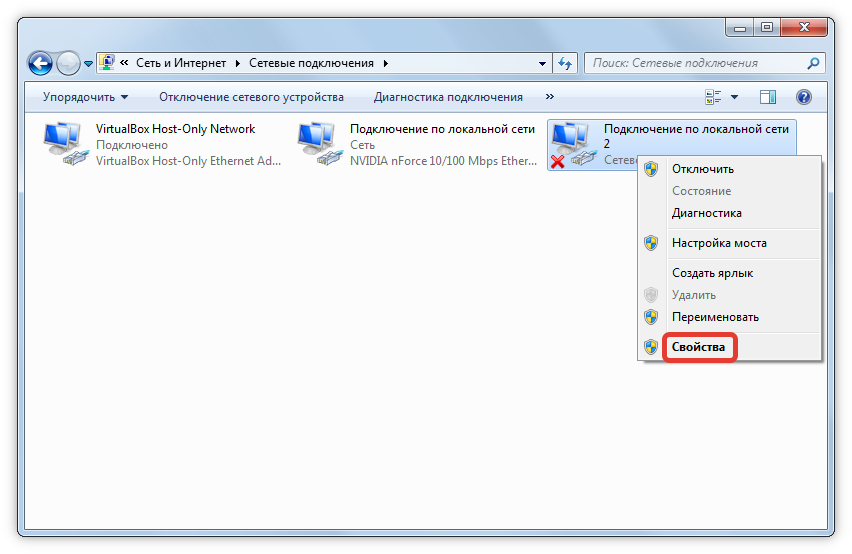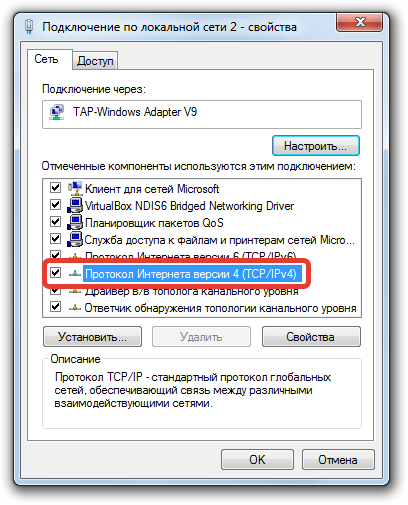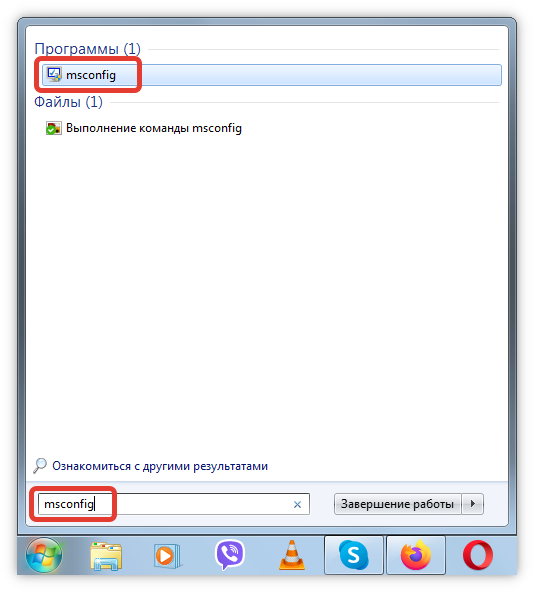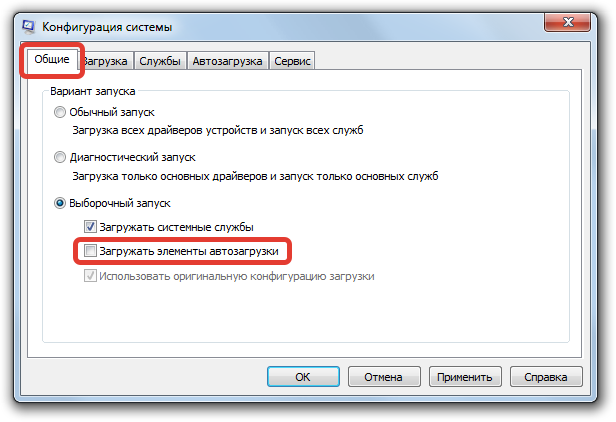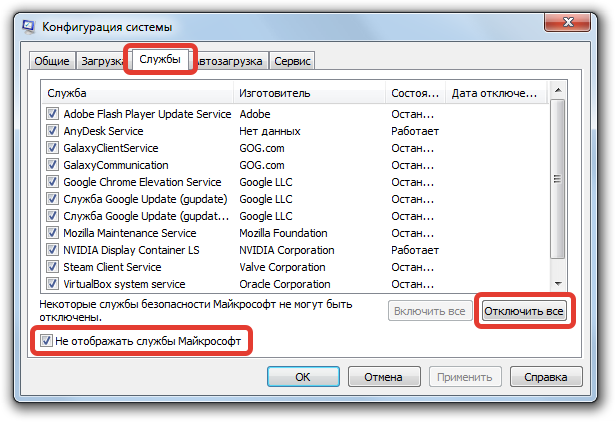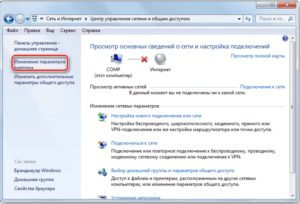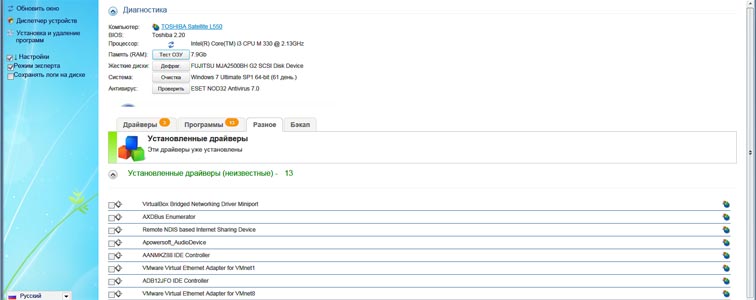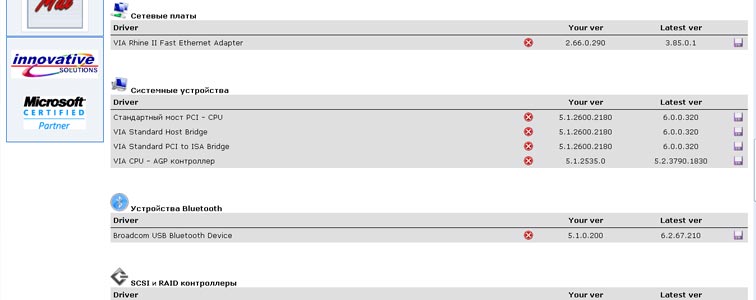Содержание
- Типы подключения
- Подготовка оборудования и проверка драйверов
- Как подключить интернет на Windows 7 через Wi-Fi?
- Проводное подключение
- Подключение через USB-модем
- Подключение через ADSL
- Как настроить интернет на Windows 7: протокол PPPoE и другие параметры
- Распространённые ошибки
- Полезные советы
У каждой версии Windows подключение к Сети со своими нюансами. В этой статье мы расскажем, как подключить интернет
на Windows 7, и составим пошаговую инструкцию для каждого типа подключения: через маршрутизатор, кабель, беспроводную
Wi-Fi-сеть, USB-модем, ADSL и т. д.
Типы подключения
Самые распространённые виды подключения:
- по выделенной линии (Ethernet, оптоволокно, GPON и др.);
- через Wi-Fi-сеть домашнего роутера;
- через USB-модем с поддержкой 4G-/5G-сетей (удобно использовать в сельской местности и локациях, удалённых от крупных городов);
- спутниковый интернет (подходит для самых удалённых мест);
- через ADSL (используется телефонная линия; сейчас встречается крайне редко).
При любом способе подключения предполагается, что ПК будет взаимодействовать с дополнительным оборудованием, поэтому важно правильно настроить его работу.
Подготовка оборудования и проверка драйверов
Windows 7 вышла в 2009 году, поэтому при подключении любого современного оборудования важно проверить совместимость драйверов, отвечающих за распознавание нового устройства. Если они устарели или отсутствуют, то возникнут проблемы.
Чаще всего драйверы устанавливаются автоматически, но в случае со старыми операционными системами всё непредсказуемо. Нужных драйверов может не оказаться, либо они есть, но версия устарела и т. д.
Проверьте устройство, которое будете использовать для подключения к сети. Например, в комплекте c USB-модемом может быть диск или флеш-карта с драйверами. В этом случае подсоединяйте носитель к ПК, запускайте программу и дожидайтесь окончания процесса установки.
Если никакого носителя нет, проверьте драйвера вручную. Для этого:
- нажимите на кнопку «Пуск»;
- правой кнопкой мыши (ПКМ), раздел «Компьютер»;
- в меню найдите «Свойства»;
- пункт «Диспетчер устройств»;
- появится список устройств, распознанных ОС;
- «Сетевые адаптеры», ПКМ и «Свойства»;
- раздел «Сведения», под словом «Свойство» есть список, разверните строку, выберите «ИД оборудования»;
- в окне «Значения» есть идентификаторы сетевого адаптера, скопируйте верхний, сохраните или перепишите;
- откройте браузер на любом устройстве с доступом к сети, в поисковую строку введите запрос «драйверы сетевого адаптера», в конце добавьте идентификатор;
- найдите нужную ссылку, скачайте файл;
- дождитесь завершения, вернитесь в диспетчер к строке «Сетевые адаптеры»;
- выберите нужное устройство, ПКМ, «Обновить драйверы»;
- откроется окно, в котором нужно будет выбрать способ обновления — автоматический или ручной, отметьте второй;
- укажите место, где хранятся необходимые файлы;
- дождитесь окончания процедуры и перезагрузите ПК.
На некоторых этапах могут возникнуть сложности, например установка нужного драйвера прервётся сообщением об ошибке. В этой ситуации удалите сетевой адаптер, перезагрузите ОС и повторите весь процесс заново.
Также процесс может усложнить отсутствие доступа к интернету. В таком случае скачать нужный драйвер можно с любого другого устройства, подключённого к сети.
Как подключить интернет на Windows 7 через Wi-Fi?
Подключение к правильно настроенному и включённому Wi-Fi-роутеру проходит так:
- в правом нижнем углу экрана есть значок сети, именно он отображает текущий статус подключения;
- если он перечёркнут двумя красными линиями, то беспроводное соединение не обнаружено или на ПК отключён Wi-Fi;
- чтобы включить его, правой кнопкой нажмите на значок сети, выберите «Центр управления сетями и…», справа пункт «Изменение параметров адаптера»;
- если под пунктом «Беспроводное сетевое соединение» надпись «Отключено», нажмите правой кнопкой мыши и включите;
- нажмите левой кнопкой, выберите нужную сеть в списке доступных, подключитесь;
- если необходимо, введите пароль (он предоставляется провайдером или напечатан на нижней части роутера).
Если подключиться к Wi-Fi никак не получается, проблема может быть в адаптере. Чтобы проверить его работу, воспользуйтесь пошаговой инструкцией из предыдущего раздела.
Проводное подключение
Перед тем как настроить кабельный интернет на Windows 7, желательно проверить сам кабель на целостность. Если он где-то деформирован или заметно повреждена оболочка, это может помешать подключению.
Подключиться к интернету на Windows 7 через кабель очень просто:
- найдите на корпусе компьютера разъём для сетевого адаптера;
- подключите кабель через штекер RJ-45.
Поскольку никакое дополнительное оборудование не используется, вероятность неполадок минимальная.
Про настройку интернет-соединения на Windows 7 через кабель мы кратко расскажем в отдельном разделе.
Подключение через USB-модем
Современные USB-модемы автоматически устанавливают драйверы при первом подключении к компьютеру, так что в большинстве случаев не потребуется никаких дополнительных действий.
Как подключить:
- найдите свободный USB-порт, соедините его с модемом;
- нажмите на кнопку включения модема, если она есть;
- если в комплекте с устройством шёл диск с драйверами, то установите их, если нет — все нужные данные распакуются автоматически;
- если система запрашивает логин и пароль, введите их (предоставляются провайдером);
- откройте любой браузер и проверьте доступ.
Подключение через ADSL
Как подключить интернет к компьютеру или ноутбуку на Windows 7 через ADSL-модем:
- подключите модем к ПК по специальному кабелю, идущему в комплекте;
- если в комплекте есть диск или другой носитель с драйверами — подключите, запустите программу и дождитесь окончания установки;
- перезагрузите компьютер, проверьте статус подключения.
Как настроить интернет на Windows 7: протокол PPPoE и другие параметры
В предыдущих разделах мы рассматривали исключительно техническую часть подключения. Здесь же предоставим универсальную инструкцию по созданию нового подключения к интернету в Windows 7.
Что нужно для этого сделать:
- «Пуск», далее «Панель управления»;
- в категории «Сети и интернет» кликните по кнопке «Просмотр состояния сети» (если в меню выбран режим отображения «Крупные значки», нажмите на «Центр управления сетями…»);
- слева пункт «Изменение параметров адаптера»;
- нажмите правой кнопкой мыши на «Подключение по локальной…», потом «Свойства»;
- отметьте «Протокол интернета… 6 (TCP/..», далее — кнопка «Свойства»;
- отметьте автоматическое получение IPv6-адреса и DNS-сервера;
- «ОК».
Отдельного внимания требует протокол PPPoE, с помощью которого обеспечивается безопасность личной информации пользователя.
Пошаговая настройка PPPoE:
- «Пуск», «Панель…», «Сети и…», «Просмотр состояния…» (те же шаги, что при создании нового подключения);
- выберите «Изменение сетевых параметров» и «Настройка нового подключения»;
- появится новое окно «Подключение к интернету»;
- если появится надпись «Подключение к интернету уже выполнено», нажмите «Всё равно создать…»;
- «Высокоскоростное (с PPPoE)»;
- введите в форму данные от провайдера (логин, пароль, название сети можно придумать самостоятельно);
- если произойдёт сбой с ошибкой 651, проверьте правильность указанных данных и попробуйте ещё раз.
Распространённые ошибки
Создать высокоскоростное подключение к интернету Windows 7 в большинстве случаев просто, но иногда возникают ошибки.
Причины разные:
- не внесена абонентская плата за услуги провайдера;
- какие-то из установленных программ мешают нормальному подключению к Сети;
- поддерживается протокол IPv4, а не IPv6, в этом случае нужно открыть свойства адаптера и поменять его;
- драйверы устарели и уже не могут обеспечить корректную работу;
- физическое повреждение оборудования и т. д.
Выше мы писали, как решить проблему с драйверами, по остальным же вопросам лучше проконсультироваться с провайдером, чтобы ускорить решение проблемы.
Полезные советы
При использовании операционных систем Windows 7 или Windows XP особенно важно соблюдать «цифровую гигиену»
и не захламлять их обилием пиратских или ненужных программ. Такое ПО снижает общее быстродействие системы, а ещё может запускать фоновые процессы, мешающие нормальному подключению к Сети. Если за всем этим не следить, то в итоге поможет только полная переустановка операционной системы.
Важно заранее проконсультироваться у провайдера по поводу нюансов подключения. При общении со службой поддержки желательно указать версию операционной системы, которая используется на компьютере.
Также для успешного подключения важен подготовительный этап, включающий проверку оборудования на целостность, установку нужных драйверов и т. д. Если в комплекте с маршрутизатором или USB-модемом идёт диск, установку нужно производить именно
с него. Тогда ПО будет работать корректно.
Наконец, для ОС Windows 7 или старше нужно всегда проверять совместимость оборудования и драйверов для него. Вполне возможно, что USB-модем не приспособлен для текущей операционной системы. Подобная ситуация возникает довольно часто, поэтому всегда уточняйте это на этапе покупки.
Содержание
- Способы настройки интернета
- Способ 1: Wi-Fi
- Способ 2: Интернет по кабелю
- Вопросы и ответы
Зачастую после переустановки операционной системы пользователи сталкиваются с ситуацией, когда у них на компьютере не работает интернет. Давайте выясним, как исправить обозначенную проблему на ПК с ОС Windows 7.
Способы настройки интернета
Причина возникновения указанной проблемы довольно банальна: после переустановки системы сбиваются все настройки, в том числе и параметры интернета, а также слетают сетевые драйвера. Алгоритм выхода из этой неприятной ситуации зависит от конкретного способа подключения к мировой паутине. Ниже мы рассмотрим порядок действий для устранения этой неполадки при использовании Wi-Fi и стандартного соединения по кабелю через разъем сетевой карты 8P8C.
Способ 1: Wi-Fi
Вначале рассмотрим алгоритм действий при использовании подключения через Wi-Fi. Основной причиной неудачи выхода в мировую паутину после переустановки ОС является отсутствие соответствующего драйвера для адаптера, посредством которого происходит взаимодействие по Wi-Fi.
- Кликните «Пуск» и зайдите в «Панель управления».
- Далее переходите в раздел «Система и безопасность».
- В открывшемся окошке в блоке «Система» найдите подраздел «Диспетчер устройств» и кликните по нему.
- Откроется интерфейс «Диспетчера устройств». Кликните по наименованию раздела «Сетевые адаптеры».
- Если в открывшемся списке вы вообще не найдете сетевого адаптера, с помощью которого подключаетесь к Wi-Fi, или около его наименования будет присутствовать восклицательный знак, то это означает, что необходимый драйвер отсутствует или некорректно установлен.
- Попробуйте его переустановить. Для этого выбирайте на верхней панели «Действие» и кликните по пункту «Обновить конфигурацию…».
- После этого будет выполнена процедура обновление конфигурации и есть вероятность, что ваш сетевой адаптер отобразится, а, значит, заработает интернет.
Но возможен и такой исход, при котором все останется по-старому. В этом случае вам поможет только установка «родных» драйверов этого устройства. Их можно инсталлировать с того диска, который поставлялся вместе с адаптером. Если же такого носителя у вас по каким-то причинам нет, то необходимый компонент можно скачать на официальном веб-ресурсе производителя. После установки драйвера и отображения устройства в «Диспетчере», произведите поиск доступных сетей и выполните подключение к той из них, к которой у вас есть доступ, введя пароль, как это делается в обычной ситуации.
Читайте также: Как включить Wi-Fi на Виндовс 7
Способ 2: Интернет по кабелю
Если же у вас обычный кабельный интернет, то и в этом случае после переустановки операционной системы подключения ко всемирной паутине может не быть. Вероятность этого даже выше, чем в предыдущем случае, так как взаимодействие со многими провайдерами требуют специальных настроек, которые в процессе переустановки ОС, естественно, сбились.
- Произведите клик левой кнопкой мышки по ярлыку сетевых подключений в области уведомлений. В отобразившемся списке перейдите к пункту «Центр управления…».
- В открывшемся окошке перемещайтесь по позиции «Настройка нового подключения…».
- Затем выберите «Подключение к интернету» и жмите «Далее».
- Выбирайте один из двух вариантов подключения, которое предоставляет провайдер:
- Высокоскоростное;
- Коммутируемое.
С большой долей вероятности вам потребуется выбрать первый вариант, так как коммутируемое подключение из-за своей низкой скорости в настоящее время достаточно редко применяется.
- Откроется окошко для ввода информации о поставщике услуг. Для соединения с провайдером введите в соответствующие поля свои имя пользователя и пароль, которые поставщик услуг должен заранее вам выдать. В поле «Имя подключения» вы можете ввести произвольное наименование, по которому будете распознавать создаваемое соединение среди других объектов на компьютере. Если вы не хотите каждый раз повторять процедуру авторизации при входе в сеть, то в этом случае установите отметку в чекбокс «Запомнить этот пароль». После того как все указанные выше настройки введены, жмите «Подключить».
- После этого будет проведена процедура подключения к интернету.
- Но бывают случаи, когда вы ввели все настройки правильно, а подключиться ко всемирной паутине все равно не получается. В такой ситуации открывайте «Диспетчер устройств» в разделе «Сетевые устройства», как и в ситуации с Wi-Fi. На этот раз сигналом о беде должно послужить отсутствие в перечне встроенной сетевой карты компьютера. Далее проделывайте все те манипуляции, включая обновление конфигурации и при необходимости установку драйверов, которые были уже описаны выше.
- После этого встроенная сетевая карта должна появиться в перечне, а интернет – заработать.
Урок: Как установить сетевой драйвер
- Но не всегда и это помогает, и если после выполнения указанных действий проблема не исчезла, нужно проверить параметры сети. Это актуально, если ваш провайдер не поддерживает работу с автоматическими настройками. Но вначале нужно связаться с поставщиком услуг, чтобы выяснить, какие именно данные нужно вносить. В частности, IP-адрес и адрес DNS-сервера. Далее заходите в «Панель управления» и выбирайте «Сеть и интернет».
- Затем открывайте следующий раздел «Центр управления…».
- После этого переходите по позиции «Изменение параметров…».
- В открывшемся окошке найдите наименование того подключения, через которое хотите активировать связь со всемирной паутиной. Кликните по нему правой кнопкой мыши и выберите позицию «Свойства».
- В отобразившейся оболочке в перечне компонентов отыщите наименование «Протокол интернета (TCP/IP4)». Произведите его выделение и жмите «Свойства».
- Как раз в открывшемся окошке и следует ввести те настройки, которые предоставил провайдер. Но для того чтобы иметь возможность вбить данные, переставьте радиокнопки в положение «Использовать…». После этого введите в активные поля информацию и кликните «OK».
- Подключение к сети должно появиться.
После переустановки операционной системы может пропасть интернет из-за отсутствия необходимых драйверов или потери установленных настроек. Алгоритм действий для устранения этой проблемы зависит от типа подключения ко всемирной паутине.
Еще статьи по данной теме:
Помогла ли Вам статья?
На чтение 9 мин Просмотров 4.8к.
Сергей Сакадынский
Работал в сфере IT-консалтинга, занимался созданием и администрированием интернет-ресурсов. 10 лет опыта работы по проектированию и обслуживанию компьютерных сетей.
Переустановку операционной системы на компьютере приходится выполнять по разным причинам: Windows престала загружаться, часто появляются ошибки или был заменен жесткий диск. Сама процедура обычно проблем не вызывает даже у неопытных пользователей. Но потом могут возникнуть трудности. Распространённый случай: после переустановки Виндовс 7 не работает интернет. Разберемся, что делать в этом случае.
Содержание
- Как подключиться к сети после переустановки
- Обновление сетевого драйвера
- Включение и настройка сетевого адаптера
- Проверка совместимости стороннего ПО
- Возможные проблемы и алгоритм действий
- Нет интернета по кабелю
- Нет интернета по Wi-Fi
- Нет интернета через модем USB
- Не работает высокоскоростное подключение на ноутбуке
- Если ничего не помогло
Как подключиться к сети после переустановки
Если компьютер не может подключиться к сети после переустановки операционки, в большинстве случаев эта проблема связана с сетевой картой. Скорее всего, требуется установка драйвера. Также после переустановки Windows 7 нужно заново настроить интернет.
Обновление сетевого драйвера
При установке Windows не всегда правильно определяет конфигурацию оборудования на ПК, поэтому некоторые устройства могут функционировать неправильно. Для того, чтобы видеоадаптер или сетевая карта работали как надо, нужен драйвер – программа, которая ими управляет. У Windows есть свой набор стандартных драйверов. При установке она выбирает наиболее подходящий для того или иного устройства. Но бывает, что нужного драйвера нет или тот, который есть, не подходит. Тогда устройство работать не будет.
Проверяем, установлен ли драйвер для сетевой карты. Для этого открываем диспетчер устройств. Правой кнопкой мыши нажимаем на значок «Компьютер» на рабочем столе или в меню «Пуск» и выбираем «Свойства» в выпадающем меню. В открывшемся окне слева жмём «Диспетчер устройств»
Найдите в списке оборудования «Сетевые адаптеры». Если всё работает нормально, вы увидите приблизительно такое.
А вот если рядом с устройством светится жёлтый треугольник, значит, оно работает неправильно.
Возможно, в перечне оборудования будет присутствовать неизвестное устройство с таким же значком.
Всё это указывает на то, что необходимо установить драйвера. Впрочем, даже если предупреждения в диспетчере устройств отсутствуют, а компьютер к сети всё равно не подключается, переустановка драйверов не помешает. Дело в том, что драйвер из стандартного набора Windows не всегда корректно работает.
Если у вас есть программное обеспечение для вашего компьютера на диске или в архиве, проблема решается инсталляцией нужных программ оттуда. Хуже, если драйвера у вас нет. Тогда его нужно скачать из интернета. Обратитесь за помощью к соседям или знакомым. Когда вы точно знаете модель вашего сетевого адаптера, самый простой вариант – загрузить программное обеспечение с сайта производителя оборудования. В противном случае скачайте комплект драйверов вроде DriverPack Solution. Скопируйте программу на флешку и запустите на вашем компьютере. Она сама подберёт нужный драйвер. После установки проверьте, правильно ли отображается сетевая карта в диспетчере устройств.
Включение и настройка сетевого адаптера
Иногда подключить интернет после переустановки Windows 7 не получается из-за настроек сетевой карты. По умолчанию адаптер обычно включен, но на всякий случай проверьте.
Откройте «Панель управления» — «Сеть и интернет» — «Центр управления сетями и общим доступом». В меню слева кликните на «Изменение параметров адаптера».
Если рядом с иконкой сетевой карты написано «Отключено», дважды кликните на неё левой кнопкой или нажмите правой и выберите пункт «Включить».
Вторая причина – неправильные параметры адаптера. Обычно компьютеры получают сетевые адреса автоматически. Сетевая карта по умолчанию настроена соответствующим образом. Но, может быть, в вашей сети адрес должен быть прописан вручную.
В этом же окне кликните правой кнопкой на иконку адаптера и выберите «Свойства». Затем выделите пункт «Протокол интернета версии 4 (TCP/IP v4)» и нажмите кнопку «Свойства». В открывшемся окне укажите нужные параметры IP-адреса.
После правильных сетевых настроек компьютер должен подключиться к сети.
Проверка совместимости стороннего ПО
Если вместе с Windows вы устанавливали какие-то программы или дополнительные приложения уже включены в дистрибутив операционки, проверьте, не блокирует ли стороннее ПО ваше сетевое подключение.
Самый простой способ найти проблемный софт – отключить автозагрузку программ. Для этого нажмите клавиши Windows+R, в строку введите команду msconfig и нажмите Enter. В открывшемся окне откройте вкладку «Автозагрузка».
Снимите галочки со всех пунктов и перезагрузите компьютер. Проверьте, работает ли интернет. Если работает, по очереди включайте элементы автозагрузки. Так вы сможете выявить программу, которая блокирует сеть в семёрке.
Возможные проблемы и алгоритм действий
Разберём различные случаи, когда переустановленная Винда не хочет подключаться к интернету и рассмотрим способы решения проблемы.
Нет интернета по кабелю
Вариант первый: у вас дома нет роутера, кабель провайдера подсоединён непосредственно к ПК. При этом драйвера сетевого адаптера установлены, подключение к сети установлено, но интернет не работает. Скорее всего, причина в том, что вам требуется дополнительная настройка интернета. Многие провайдеры используют тип подключения PPPoE, проверьте договор с провайдером, эта информация там указывается.
Когда в квартире установлен маршрутизатор, подключение настраивают на нём, и оно выполняется автоматически. В вашем случае его нужно создать вручную на компьютере.
Настройка PPPoE подключения выполняется через Центр управления сетями и общим доступом. Откройте его. В главном окне найдите пункт «Настройка нового подключения или сети».
Нажмите на него. Нас интересует «Подключение к интернету».
Выделите его и нажмите кнопку «Далее». В следующем окне выберите «Высокоскоростное (с PPPoE)»
Здесь нужно ввести логин и пароль. Эта информация указана в договоре с провайдером или приложении к нему. Если у вас её нет, позвоните в службу поддержки и узнайте эти данные.
Сохраните настройки. В списке подключений у вас появится вот такой значок:
Для быстрого доступа можете вынести его на рабочий стол. Это подключение нужно запускать вручную каждый раз, когда вы хотите подключить интернет.
Нет интернета по Wi-Fi
Вариант второй: у вас есть роутер, и ваш компьютер соединяется с ним по Wi-Fi. Но после установки Виндовс 7 интернет не работает. В первую очередь смотрим, видит ли ПК беспроводные сети. Если нет, проверяем установку драйвера Wi-Fi адаптера и его настройки так, как описано в первой части статьи.
После того, как разобрались с этим, пробуем подключиться. Проверьте, верно ли указан пароль. Для удобства включите его отображение при вводе.
Проблема с паролем – самая распространённая. Часто пользователь его не помнит. Забытый пароль можно посмотреть в настройках роутера, если есть возможность подключиться к нему с другого компьютера или со смартфона.
Нет интернета через модем USB
Вариант третий: раньше вы подключались через мобильную сеть с помощью USB-модема, но после переустановки Виндовс 7 нет интернета. Скорее всего, дело в драйверах.
Обычно установка программного обеспечения USB-модема запускается автоматически при его первом подключении и проходит в фоновом режиме. В других случаях запускается мастер установки, где пользователю нужно лишь несколько раз нажать кнопку «Далее». Если этого не произошло, отсоедините модем и снова вставьте его в порт.
Если установка всё равно не запускается, откройте папку «Компьютер». Там должен появиться значок модема. Запустите установку вручную.
Возможно, для этого понадобится дважды кликнуть на иконку, найти в открывшейся папке файл Setup или Install и запустить его.
Ещё можно попробовать открыть диспетчер устройств, в верхней панели открыть раздел меню «Действие» и нажать «Обновить конфигурацию оборудования».
Модем при этом должен быть вставлен в USB-порт. Система найдёт и установит новое оборудование.
Не работает высокоскоростное подключение на ноутбуке
Драйвера установлены, кабель подключен, сеть есть. На ноутбуке или компьютере вы создали подключение PPPoE, запустили его, но интернет не работает. Обычно в таких случаях появляется сообщение об ошибке.
Здесь может быть причина в неправильной настройке или в сбоях на стороне провайдера. Сделайте следующее:
- Проверьте, правильно ли вы указали логин и пароль для высокоскоростного подключения.
- Подождите несколько минут и попробуйте подключиться снова. Возможно, проблема из-за сбоя на линии.
- Удалите подключение и создайте его заново.
- Позвоните в службу поддержки провайдера и уточните, нет ли в данный момент перебоев с доступом к интернету.
Если ничего не помогло
Когда вы попробовали сделать всё вышеперечисленное, но это не помогло, у вас остаётся два варианта.
Проблема может быть связана с роутером, если вы входите в интернет через него. Проверьте его настройки. Если вы не можете определить, какие параметры установлены неверно или если вы потеряли пароль для входа, придётся выполнить сброс настроек модема. После этого маршрутизатор нужно настроить заново в соответствии с инструкцией.
Если роутера нет или вы его уже перенастраивали, но интернет всё равно не работает, причина в параметрах Винды.
Попробуйте вспомнить, что вы делали после переустановки. Выполните откат Windows 7 через средство восстановления системы до исходных параметров. Для этого откройте «Пуск» — «Все программы» — «Служебные» — «Восстановление системы».
Выберите точку восстановления, нажмите «Далее» и дождитесь завершения процесса. Компьютер перезагрузится.
Если после перезапуска интернет не появится, придётся переустановить Windows.
Обратите внимание на то, какой дистрибутив вы устанавливаете. Часто пользователи скачивают с торрентов пиратские сборки, начинённые дополнительным программным обеспечением. Или копируют установочный диск у знакомых. Нет никакой гарантии, что такой дистрибутив не содержит ошибки, неправильно работающий софт или даже вирусы.
Не исключено, что какие-то файлы установки повреждены или отсутствуют. Если вы установили этот дистрибутив впервые и сразу столкнулись с проблемами, не используйте его.
Если после установки вы видите вот такое сообщение, дистрибутив явно пиратский.
У таких сборок Windows проблемы с безопасностью, а также возникают сбои, в том числе связанные с подключением к интернету. Установка лицензионной версии Windows 7 в этом случае наверняка решит проблему.
Всем привет! Сегодня будем разбирать ещё один вопрос, с которым сталкивался каждый – не работает интернет после переустановки Виндовс 7. Прежде чем мы приступим, нужно уяснить, что же подразумевается под словом интернет, а также как вообще идет подключение к компьютеру или ноутбуку.
Многие путают интернет и Wi-Fi, хотя это немного разные вещи. Поэтому у нас может быть несколько вариантов:
- Вы пытаетесь подключиться к Wi-Fi, а его попросту нет – это нормальная ситуация, так как в семерке нет встроенных драйверов. На той же Windows 10 они устанавливаются автоматом (в большинстве случаев). Нам просто нужно их установить, и все будет работать.
- Вы подключены напрямую к домашнему роутеру, но не беспроводным способом, а с помощью кабеля. Тут вариантов может быть несколько: или у вас не установились драйвера на сетевую карту, и их также надо установить, или выполнить некоторые другие манипуляции, о которых я напишу ниже. Как вариант, можно попробовать перезагрузить роутер – выключив и включив его с помощью кнопки питания.
- Прямое подключение от провайдера по кабелю (без роутера).
- 3G/4G/5G модем – тут также виноваты «дрова».
Проверьте, чтобы провод был плотно вставлен в порт на компьютере или ноутбуке. При подключении вход на ПК должен начать МИГАТЬ. Если он не мигает или не горит, то проверьте второй конец кабеля, подключенного к роутеру. Можно попробовать переподключить его к другому порту маршрутизатора.
Все эти варианты я разберу в статье, просто выберите свою главу. Если у вас возникнут какие-то вопросы или вы столкнетесь с трудностями – пишите в комментариях, и я вам помогу.
Содержание
- Проверка драйверов
- Подключением по кабелю
- 3G/4G/5G модем
- Задать вопрос автору статьи
Проверка драйверов
Как я уже и писал, проблема, когда после установки Windows 7 не работает интернет, связана скорее всего именно с драйверами. Проверить это очень просто – в правом нижнем углу экрана в трее вы наблюдаете отсутствие Wi-Fi подключения. В случае с проводным подключением не будет вообще ничего. Также если зайти в диспетчер устройств, то его там тоже не будет. Давайте сделаем это – нажмите на клавиши и R и пропишите команду:
devmgmt.msc
Также туда можно попасть, если нажать правой кнопкой по «Компьютеру» и далее выбрать «Свойства». Если открыть раздел «Сетевые адаптеры», то вай-фай модуля там не будет – в своем названии он обычно имеет такие слова как: «Wireless», «Wi-Fi» или «802.11». Если у вас идет сетевое подключение, то данный раздел будет пустым.
Нам нужно установить драйвера на сетевой и вайфай адаптер. Самый быстрый и простой способ с WiFi – это подключить свой комп или ноут к LAN порту роутера.
А дальше нажать на кнопку «Обновить конфигурацию оборудования». Драйвера при этом будут скачены с интернета, поэтому интернет кабель от провайдера должен стоять на месте. Если данной возможности нет, а роутер стоит достаточно далеко, то нам придется скачивать драйвера с компьютера, на котором есть интернет. Аналогично придется делать и в случае установки драйвера на сетевую карту.
По данной теме у нас есть отдельные подробные инструкции поэтому читаем их:
- Wi-Fi.
- Сетевой адаптер.
После установки не забудьте подключиться к Wi-Fi.
Подключением по кабелю
Мы уже разобрались, что по кабелю можно быть подключенным двумя способами: напрямую к провайдеру и с помощью роутера. Драйвера мы уже проверили и установили (если их не было). В случае с подключением к маршрутизатору, ничего настраивать не нужно, так как интернет раздает сам аппарат. Но вот если вы подключились напрямую к кабелю провайдера, то скорее всего вам нужно его настроить.
Но прежде, чем это делать, вам нужно выяснить, какой тип подключения использует ваш провайдер. Данная информация находится в договоре от поставщика услуг. Чаще всего используют два типа подключения:
- Динамический IP – при подключении кабеля у вас уже должен быть интернет.
- PPPoE – нужно авторизоваться, введя логин и пароль, который также указан в договоре.
Скорее всего у вас используется именно PPPoE. Но на всякий случай также напишу инструкции для других типов подключений: VPN, L2TP и PPTP – их используют реже.
- Нажмите по подключению в трее и перейдите в центр управления.
- Нажимаем на значок плюсика для настройки нового подключения.
PPPoE
- Выбираем «Подключение к интернету».
- Кликаем на наш тип подключения.
- Вводим данные из договора (логин и пароль) и нажимаем «Подключить».
Данное подключение будет отображаться также в трее. Постоянно вводить данные не нужно, если вы установили галочку для запоминания авторизационных данных.
PPTP, VPN, L2TP
- Выбираем 3 пункт из списка – смотрим на картинку ниже.
- Используем именно VPN.
- Нажимаем на кнопку для того, чтобы отложить подключение.
- Теперь с договора вводим адрес сервера и местоназначение – данные указаны в договоре. Укажите нижнюю галочку, чтобы подключиться к интернету потом, если у вас PPTP подключение.
- Вводим имя пользователя и ключ – аналогично с договора. Обязательно поставьте галочку для запоминания пароля.
Если у вас PPTP подключение, то нужно выполнить следующее.
- Жмем + R и вводим команду: ncpa.cpl.
- Зайдите в свойства созданного подключения.
- В 3 вкладке укажите тип как на картинке ниже.
- На вкладке «Сеть» выключите две нижние галочки.
- И выключите домен в параметрах.
- После этого можете подключаться.
Если после всех манипуляций интернета нет, то звоним в техническую поддержку провайдера – возможно, у них проводят технические работы или на вашей линии аварийная ситуация.
3G/4G/5G модем
Даже после переустановки системы при подключении модема к свободному USB порту, вы должны увидеть окно запуска. Если оно не появилось, то откройте «Компьютер». Далее вы должны увидеть значок вашего мобильного оператора – запустите его. Драйвера должны установить автоматически с самого носителя. Если в компьютере модем не отображается, то попробуйте переподключить его в другой USB порт – лучше использовать вход версии 2.0. Более подробно про настройку и установку модема читаем тут.
После переустановки Windows на компьютере может появится проблема с подключением к интернету. Причин несколько: нерабочий маршрутизатор, ненастроенный Wi-Fi-роутер, отсутствие параметров проводного подключения на ПК или ноутбуке, сбои модема или USB-разъема. Компьютер не способен автоматически настраивать соединение и осуществлять подключение к интернету, за исключением наличия заранее настроенного модема при проводном выходе в Сеть через разъем маршрутизатора. Проблематика заключается в вопросе установки соединения путем указания параметров в сетевых настройках.
Содержание
- Способы восстановления интернета после переустановки Windows 7
- Включение сетевого адаптера
- Восстановление PPPoE-подключения
- Обновление сетевого драйвера
- Проведение сетевых настроек
- Сброс настроек модема
- Проверка совместимости стороннего ПО
- Установка лицензионной версии Windows 7
- Неизвестная причина (откат Windows 7)
Чтобы подключиться к интернету после переустановки Windows 7, необходимо выполнить несколько рекомендаций. Различные способы подходят только к определенному типу подключения. Например, на ноутбуке с модулем Wi-Fi нет необходимости в настройке Ethernet. Следует ознакомиться с моделью устройства и с предпочтительным типом соединения, если сетевой адаптер на компьютере поддерживает множество модулей.
Существует несколько способов настройки интернета:
- включение сетевого адаптера;
- восстановление PPPoE-подключения;
- обновление драйвера;
- проведение сетевых настроек;
- сброс модема;
- проверка совместимости стороннего ПО;
- установка лицензионной версии Windows 7.
Включение сетевого адаптера
Одной из причин является отключенная программным способом сетевая карта. Включение необходимо для определения источника трафика. От работы модуля компьютера зависит доступ в Сеть.
Пошаговое руководство:
- Развернуть меню «Пуск», ввести в поиск «Диспетчер устройств», кликнуть по одноименному компоненту.
- Перейти в «Сетевые адаптеры».
- Активировать модули нажатием ПКМ, кликнув «Задействовать».
Важно! Если используется сторонний сетевой адаптер, требуется инсталлировать драйвер от разработчика.
Восстановление PPPoE-подключения
PPPoE-соединение используется при потреблении трафика через Ethernet-кабель. Настройка требуется для определения протокола и идентификации клиента провайдера при отсутствии настроенного маршрутизатора.
Чтобы активировать или восстановить соединение, нужно:
- Запустить «Панель управления».
- Перейти в «Сеть и интернет» → «Центр управления сетями».
- Выбрать «Настройка нового подключения».
- Кликнуть «Подключение к интернету», нажать «Высокоскоростное».
- Ввести регистрационные данные, указанные в договоре при покупке услуг связи.
- Дождаться окончания процесса установки параметров.
Обновление сетевого драйвера
Возможно, подключение отсутствует из-за старого пакета драйверов, либо нет наличия ПО для сетевой карты. Необходимо воспользоваться другим компьютером для загрузки. Потребуется:
- Раскрыть меню «Пуск», ввести в поиск «Диспетчер устройств», запустить одноименный компонент.
- В разделе «Сетевые адаптеры» определить наименование модуля.
- На другом компьютере отыскать драйвера, перенести на носитель.
- Подключить накопитель, установить ПО.
Проведение сетевых настроек
На устройстве могут быть установлены неправильные параметры доступа к Сети. Для изменения конфигурации необходимо:
- Выполнить поиск «Панели управления», запустить.
- Перейти в «Центр управления сетями» → «Изменение параметров адаптера».
- Определить нерабочую сеть, открыть «Свойства».
- В настройках поставить галочку рядом с «Протоколом интернета версии 4».
После требуется указать параметры:
- IP-адрес — 192.168.0.1 или 192.168.1.1
- маска подсети — 255.255.255.0
- остальные подстройки указываются в зависимости от используемого оборудования.
Внимание! Для получения информации следует обратиться за помощью к провайдеру.
Сброс настроек модема
Проблемы могут быть вызваны из-за сбоев в работе модема. Следствием является автоматический сброс до исходных настроек, поэтому доступ в Сеть может резко прекратиться. Потребуется:
- Открыть веб-обозреватель, ввести IP-адрес роутера, который можно узнать в документации.
- Авторизоаваться, используя данные на корпусе устройства.
- Выполнить диагностику в открывшемся окне.
- При необходимости заново настроить роутер.
Проверка совместимости стороннего ПО
Причиной сбоя в работе интернета может стать несовместимость ПО, которое инсталлировано на компьютере. Обычно конфликтные программы встроены в пиратские сборки ОС. Чтобы проверить наличие проблемы, нужно:
- Выполнить системный поиск msconfig, открыть «Конфигурацию системы».
- В окне «Общие» указать «Выборочный запуск» и убрать отметку с «Загружать элементы автозагрузки».
- В меню «Службы» поставить «Не отображать службы» и кликнуть «Отключить все».
- Перезагрузить ПК, в случае исчезновения ошибок, необходимо удалить стороннее ПО.
Установка лицензионной версии Windows 7
Возможно, что после переустановки Windows 7 не работает интернет из-за инсталляции пиратской сборки операционной системы. Обычно взломщики добавляют ПО с целью рекламы, которое мешает работе. Рекомендуется устанавливать только лицензионные версии Windows, скачивая с официального сайта Microsoft, либо приобрести загрузочный носитель с серийным номером.
Неизвестная причина (откат Windows 7)
Откат операционной системы поможет вернуть работу компьютера к исходной точке, в которой проблем с доступом к Сети еще не возникло. Следует воспользоваться рекомендациями в случае неустановленной причины сбоя.
Очень важно! При выполнении восстановления системы нужно создать контрольную точку либо перенести важные файлы на другой носитель.
Пошаговое руководство:
- Открыть меню «Пуск».
- Выполнить системный поиск «Восстановление системы».
- Кликнуть по компоненту левой кнопкой мыши.
- В появившемся окне нажать Далее.
- Выбрать точку восстановления системы.
- Подтвердить, а в предупреждающем окне согласиться с рисками.
Ошибки в работе Сети после переустановки возникают по причине отсутствия настроек доступа в интернет либо из-за сброса параметров модема. В случае наличия маршрутизатора с установленными параметрами, компьютер должен подключаться автоматически. В дальнейшем рекомендуется пользоваться только лицензионными продуктами.
( 1 оценка, среднее 5 из 5 )
Проблема, когда не работает интернет после переустановки Windows, может возникнуть не только в Windows 7, но и в Windows 8, и в Windows 10. О решении этой проблемы на «десятке», я позже постараюсь подготовить отдельную статью. К тому же, я уже писал как настроить интернет в Windows 10. Достаточно выполнить несколько советов из статьи, и интернет на вашем компьютере снова заработает.
А в этой статье, мы рассмотрим решения проблемы, когда вы (или кто-то другой) установили на компьютер, или ноутбук Windows 7, все получилось и все работает, но нет подключения к интернету. Там может быть очень много разных нюансов. Так как есть много способов подключения к интернету. Поэтому, и решения так же будут разными. Забегая наперед, скажу, что скорее всего понадобится просто установить необходимые драйвера, или настроить подключение к интернету (или то, и другое). Потому-что, сразу после установки, Windows 7 практически никогда не устанавливает драйвер на Wi-Fi адаптер. А это значит, что Wi-Fi после установки Windows 7 работать не будет. Ну и если у вас было настроено подключение к интернету, то его конечно же нужно настроить заново.
Все зависит от способа подключения, и в некоторых случаях от интернет-провайдера. Рассмотрим мы такие варианты:
- Не работает Wi-Fi после установки Windows. Практически во всех случаях, достаточно просто установить драйвер беспроводного адаптера. Windows 10 уже сама устанавливает драйвер на Wi-Fi (в большинстве случаев), а вот Windows 7 в этом плане отстает.
- Если не работает интернет по кабелю от роутера. Снова же, все зависит от симптом. Может быть и такое, что система не смогла установить драйвер сетевой карты. Нужно проверить, и если необходимо, то установить его.
- Если раньше было настроено подключение к провайдеру (высокоскоростное), а после переустановки Windows 7 его нет. Это вполне нормально. Желательно сначала проверить нет ли проблем с драйвером сетевой карты, затем просто создать подключение к провайдеру.
- А если у вас интернет через 3G USB модем, то нужно обязательно установить драйвер модема, и снова же, настроить подключение к провайдеру.
Сейчас мы более подробно во всем разберемся, и решим проблемы с подключением к интернету после установки, или переустановки операционной системы.
Почему не работает Wi-Fi после установки Windows 7?
И так, мы установили Windows, смотрим на значок подключения к интернету, а он не такой как был раньше. Нет доступных для подключения Wi-Fi сетей, и к интернету по Wi-Fi мы подключится не можем. Скорее всего, статус подключения будет таким (если не подключен сетевой кабель):
Дело в том, что Wi-Fi нет совсем. Нет доступных сетей, и скорее всего, вы даже не увидите беспроводного адаптера. А все потому, что Windows 7 просто не смогла установить драйвер на беспроводной адаптер, который установлен в вашем ноутбуке, и который отвечает за работу Wi-Fi. Сколько раз я переустанавливал Windows 7 на разных ноутбуках, и драйвер Wireless адаптера всегда приходилось устанавливать вручную.
Проверить это очень просто. Достаточно зайти в диспетчер устройств, и посмотреть. Открыть его можно разными способами. Самый простой: открываем пуск, в строку поиска вставляем mmc devmgmt.msc, нажимаем Ентер. Или через «Выполнить». Можно еще через «Компьютер» — «Свойства» — «Диспетчер устройств».
В диспетчере ищем вкладку Сетевые адаптеры. И там должен быть адаптер, в названии которого есть «Wireless», либо «Wi-Fi». Вот так:
Если у вас такого адаптера нет, либо он есть, но с желтым восклицательным знаком и статусом «Устройство работает неправильно», то это значит, что нужно просто поставить необходимый драйвер, и все заработает. При этом, в диспетчере устройств, должно быть хотя бы одно «неизвестное устройство». Это и есть наш Wireless адаптер.
Главное, установить драйвер для модели вашего ноутбука (адаптера), и для Windows 7 (в нашем случае). Я не буду здесь подробно об этом писать. Уже есть подробная инструкция о том, как установить драйвера на Wi-Fi адаптер в Windows 7. После установки, сможете подключаться к Wi-Fi сетям.
Если у вас подключение к интернету по сетевому кабелю от роутера, или напрямую от интернет-провайдера, но без каких-либо настроек, когда не нужно создавать подключение, то в первую очередь проверяем драйвер сетевой карты. Бывает и такое, что его Windows 7 так же не может установить. Это в том случае, когда компьютер не реагирует на подключение кабеля (значок не меняется). А если он видит подключение, но оно «Без доступа к интернету», то смотрите эту статью. Но это вряд ли.
И так, заходим в диспетчер устройств (как зайти, писал выше), и на той же вкладке «Сетевые адаптеры» у нас должна быть сетевая карта. У меня это «Realtek PCIe GBE Family Controller». У вас же название может быть другое. Все зависит от производителя.
Если вы не увидите там адаптера сетевой карты, то как и в случае с беспроводным адаптером, нужно установить драйвер. Если у вас ноутбук, то по модели ищем на сайте производителя и устанавливаем драйвер для LAN адаптера. Можно по названию самого адаптера искать. Так же, драйвер есть на диске, который возможно был в комплекте с вашим компьютером.
Ну и проверьте все кабеля, может что-то неправильно подключаете.
Пропало высокоскоростное подключение к провайдеру на ноутбуке после переустановки Windows 7
В таком случае, нужно просто создать это подключение заново. Подключите кабель от провайдера в сетевую карту компьютера (он скорее всего уже подключен). Если компьютер не реагирует на кабель, или у вас не получится создать высокоскоростное подключение, то проверьте все ли в порядке с драйвером сетевой карты. Писал об этом выше.
Что бы создать подключение к провайдеру, нажмите на значок подключения к интернету, и выберите «Центр управления сетями и общим доступом». Дальше нажимаем на «Настройка нового подключения или сети».
Выбираем пункт «Подключение к интернету», и нажимаем «Далее».
Выберите пункт «Высокоскоростное (с PPPoE)».
Вводим имя пользователя, пароль, по желанию ставим галочку «Запомнить этот пароль», можно изменить название подключения, и нажимаем на кнопку «Подключить».
Данные для подключения: имя пользователя и пароль, выдает провайдер. Если нужно еще прописать IP и DNS-адреса, то сделать это можно по этой инструкции, в свойствах адаптера «Подключение по локальной сети».
Не работает интернет через 3G USB модем после установки Windows
Как и в случае с другими подключениями, нужно установить необходимый драйвер для модема, и настроить телефонное подключение к оператору. Здесь уже сложно дать конкретные советы, так как у всех разные модемы, и разные операторы. Можете посмотреть инструкцию по настройке подключения через 3G модем на примере провайдера Интертелеком.
Установка драйвера 3G/4G модема
Здесь все просто. Драйвер может быть на диске, который вам возможно выдали при подключении к интернету. Есть много модемов, на которых драйвер встроен в сам модем. Что бы проверить, подключите модем к компьютеру, и зайдите в «Мой компьютер» (просто «Компьютер» в Windows 7). Там может быть накопитель, или дисковод, который появляется после подключения модема. Отрывам его, и запускаем установку драйвера. Иногда, предложение установить программное обеспечение появляется сразу после подключения модема.
Если эти способы не подошли, то смотрим модель модема, и ищем драйвер в интернете. На сайте вашего оператора, так же должны быть необходимые драйвера.
Настройка телефонного подключения
Как разберетесь с драйверами, нужно создать подключение. Не знаю, как там у всех операторов (Билайн, Yota, МегаФон и т. д.), а вот у Интертелком, нужно создать обычное телефонное подключение с номером, именем пользователя и паролем.
Что бы создать его, зайдите в «Центр управления сетями и общим доступом», и выберите «Настройка нового подключения или сети» (смотрите скриншоты выше). Дальше выбираем «Настройка телефонного подключения».
Укажите необходимые параметры, которые выдает провайдер (номер, имя пользователя, пароль). Компьютер будет подключен к интернету, и будет создано подключение. Если появятся ошибка, что «Windows не может обнаружить модем», значит проверяйте драйвер модема. Или, для начала просто перезагрузите компьютер.

Содержание
- Подключение к интернету через маршрутизаторы
- Прямое подключение к интернету на примере Windows 7
- Еще один способ настроить прямое подключение на Windows 7
Подключение к интернету через маршрутизаторы
Владельцам маршрутизаторов (роутеров) повезло больше, так как все настройки хранятся непосредственно на отдельном устройстве, поэтому переустановка не страшна, и достаточно всего лишь убедиться в правильной настройке сети между ПК и роутером. На Windows 7 это можно проверить в центре управления сетями и общим доступом (Пуск — Панель управления — Сеть и интернет — центр управления сетями и общим доступом). Далее, в левом меню, переходим по ссылке «Изменение параметров адаптера»
и проверяем, чтобы был активен пункт «подключение по локальной сети», для основного сетевого адаптера:
Проверить имя основной сетевой карты можно в диспетчере устройств. Самый простой способ найти его — зажать комбинацию клавиш WIN+Pause (комбинация поддерживается во всех версиях ОС, Включая Windows 7, Windows 8 и Windows 8.1).
Комбинация клавиш для запуска окна Система, в котором есть ссылка на Диспетчер устройств
Слева нужно нажать на ссылку «Диспетчер устройств»
и в древе устройств нужно найти подпункт «Сетевые адаптеры». Здесь выпадет список всех сетевых карт (в том числе и виртуальных), установленных в компьютере.
Другой вопрос — это когда здесь нет ни одной сетевой карты, но есть неизвестные устройства — установите драйвера для вашего сетевого оборудования.
Если это не помогло — проверьте, что ставите соответствующее программное обеспечение. В худшем случае — сетевая карта не работает и её нужно заменить.
Когда сетевое соединение с маршрутизатором будет установлено — подключение к интернету активируется автоматически.
Прямое подключение к интернету на примере Windows 7
Если не смотреть на то, что сейчас большая часть провайдеров предоставляет услуги интернета без использования логина и пароля (используется привязка по MAC адресу и достаточно всего лишь вставить кабель в ПК), рассмотрим подробней, как настроить и подключить компьютер к сети интернет используя логин и пароль (протокол PPPoE).
Сначала нужно проверить, как работает сетевая карта (проверка сетевого подключения). Далее переходим: «Пуск — Панель управления — Центр управления сетями и общим доступом».
Здесь выбираем пункт согласно картинке:
Здесь можно сразу нажимать «Далее», так как пункт «Подключение к интернету» будет стоять по умолчанию:
На следующем шаге выбираем «Высокоскоростное (с РРРоЕ)»:
После выбора типа подключения, появится окно с полями, которые нужно заполнить соответствующим образом и нажать кнопку «Подключить»:
После заполнения всех полей компьютер сделает попытку подключения, используя введенные ранее данные:
Если на этапе настройки не было допущено ошибок — подключить компьютер с Windows 7 к мировой сети получиться сразу. Если, после всех действий интернет не работает, нужно удалить созданное соединение и повторить процесс снова.
Еще один способ настроить прямое подключение на Windows 7
Некоторые провайдеры для распределения нагрузки между серверами, работают используя еще один параметр, который называется «Имя службы». Он улучшает стабильность соединения, но добавляет хлопот рядовым пользователям.
Чтобы настроить имя службы, нужно зайти в свойства созданного ранее подключения. Самый простой способ — открыть левой кнопкой мыши индикатор состояния сети, который находится в системном трее, найти созданное подключения, открыть его контекстное меню и перейти в свойства.
Здесь, на первой же вкладке, можно увидеть одноименную строку, куда и нужно ввести то имя службы, под которым работает ваш интернет-провайдер:
Теперь, после переустановки Windows 7, создание соединения с интернетом не должно вызвать излишних проблем.
Как подключить и настроить интернет после переустановки Windows 7
Пользователи Windows 7 нередко сталкиваются с популярным багом, суть которого заключается в следующем: после того, как юзер установил драйвер либо установил виндовс 7 нет интернета вообще, либо подключение к сети есть, но Центр управления сетями и общим доступом пишет, что сеть не имеет доступа к Интернету, а вместо значка сети в трее висит восклицательный знак.
Содержание
- Почему не работает Wi-Fi после установки Windows 7. Распространенные причины.
- Установка нелицензионной версии ОС Windows 7
- Сбой сетевых настроек ОС Windows 7
- Сброс настроек модема (до незапрограммированных)
- Несовместимость стороннего ПО
- Выключен сетевой адаптер
- Отсутствует PPPoE-подключение
- После переустановки Windows 7 не работает интернет по кабелю
- Пропало высокоскоростное подключение к провайдеру на ноутбуке после переустановки Windows 7
- После переустановки виндовс 7 не работает интернет через 3G USB модем
- Способы настройки интернета
- Способ №1: Wi-Fi
- Способ №2: Интернет по кабелю
Почему не работает Wi-Fi после установки Windows 7. Распространенные причины.
Вопрос вполне очевидный: как подключить интернет после переустановки windows 7? Причин появления проблемы и дальнейшего развития событий может быть множество.
Установка нелицензионной версии ОС Windows 7
Нужно сразу уяснить, что при установке «пиратских» сборок Windows 7 стабильная работа системы не будет гарантирована. Один из самых распространённых симптомов нестабильной работы — как раз наличие сетевых сбоев, а также ситуация, когда юзер переустановил виндовс 7 и нет интернета. Именно поэтому рекомендуется использовать только лицензионную, активированную версию Windows.
Сбой сетевых настроек ОС Windows 7
Иногда причиной «поломки» интернета может стать сброс настроек сети в режим «по умолчанию». Происходит это нечасто, только если по какой-то причине прощло обновление сетевого драйвера.
- В таком случае надо войти в Панель Управления, открыть перечень доступных соединений, найти собственную сеть («Беспроводная сеть -> lP v4 (TCP/lPv4)») и клацнуть по ней ПКМ.
- В новом окне, в пустых ячейках нужно ввести данные, предоставленные провайдером.
- Восстановление завершено. После этого нужно подключаться.
Сброс настроек модема (до незапрограммированных)
Конечно же роутер или модем тоже может выйти из строя и стать катализатором прекращения работы сети. Порой в результате аппаратной ошибки происходит полный сброс настроек инструмента до заводских, что фактически прекращает его работу, а индикатор ADSL-линии на модеме прекращает работать (именно так может определиться, что причина поломки именно аппаратная).
Для решения проблемы требуется заглянуть в панель управления аппарата, чтобы проверить, насколько корректно настроен инструмент.
Важно! Каждая модель маршрутизатора имеет уникальную прошивку панели управления, с уникальным дизайном браузера и навигацией — на самсунг одни, на билайн совсем другие, поэтому для настройки конкретной модели лучше обращаться к инструкции производителя.
Несовместимость стороннего ПО
В некоторых случаях проблема проявляется не сразу, но через определенное время после установки Windows 7 нет интернета. В таком случае причиной проблем может быть наличие несовместимого программного обеспечения, встроенного в автозапуск системы и запускающегося вместе с запуском OC. Под таких вредителей могут быть замаскированы самые разнообразные приложения: антивирусные утилиты, десктопные виджеты и т.п.
Чтобы избавиться от проблемы раз и навсегда, нужно обратиться к встроенному инструменту автозагрузки и отключить его:
- В меню «Пуск» нужно найти элемент «Поиск» и ввести в открывшейся строке msconfig -> Enter.
- В меню «Конфигурация системы» перейти к вкладке «Общие», поставить точку на пункте «Выборочный запуск», снять галочку с пункта «Загружать элементы автозагрузки» и сохранить настройки, нажав «Применить».
- Далее, нужно перейти ко вкладке «Службы», отметить точку на пункте «Не отображать службы Майкрософт», наконец нажать кнопку «Отключить все» -> «Применить» -> после чего загрузить компьютер.
Чтобы найти приложение-вредитель, мешающее стабильному подключению, нужно выключить все ненужные приложения и просто включать их поочерёдно.
Выключен сетевой адаптер
Если после установки виндовс 7 не работает интернет, а в «сетевых подключениях» вместо обычного соединения висит красный значок, то следует проверить состояние беспроводного адаптера. Вместо значка wi-fi красный крест – значит адаптер не работает.
Нужно выполнить «WIN + R» => в окне запуска ввести команду ncpa.cpl и посмотреть как работает соединение wifi.
Важно! Если существующее соединение отключено, то нужно клацнуть ПКМ вайфай-соединении и включить его в появившемся меню. После активации карты будет установлено подключение к доступной сети wi-fi (если при этом настроено автоматическое подключение).
Отсутствует PPPoE-подключение
Если интернет-соединение осуществляется путём прямого кабельного подключения через ПК, то проблема может заключаться в том, что этого соединения попросту не существует (в большинстве случаев провайдеры используют PPPoE-алгоритм).
Для его создания необходимо пройти в Центр управления сетями и общим доступом, где открыть меню «Создание и настройка нового подключения или сети».
Далее в выступающем меню, нужно выбрать «Подключение к интернету» => Далее => При выборе подключения: «Высокоскоростное (с PPPOE)» => имя пользователя, пароль, а также название подключения по своему усмотрению;
После этого подключение можно будет найти в списке новых активных.
После переустановки Windows 7 не работает интернет по кабелю
Если после установки виндовса 7 не работает интернет, то причина может быть в драйвере. Способов, как подключить интернет после переустановки windows, огромное количество. Плохой или устаревший драйвер часто приводит к тому, что компьютер или ноутбук получает ограниченный доступ при подключении к интернету. Эта проблема часто встречается после переустановки системы, когда требуется устанавливать «родной» драйвер сетевой карты с диска или флешки, а тот оказывается устаревшим.
В данной ситуации гораздо более надежный вариант — скачать нужное программное обеспечение онлайн, с сайта производителя, использовав для этого внешний ресурс.
Пропало высокоскоростное подключение к провайдеру на ноутбуке после переустановки Windows 7
Если подключение после переустановки отсутствует, нужно всего лишь подключиться снова. Сначала включить LAN-кабель в сетевую карту и проверить стабильность соединения -> открыть «Центр управления сетями и общим доступом», -> после этого «Настройку нового подключения или сети», -> Подключение, -> «Высокоскоростное (с PPPoE)».
Важно! Восстановить «исчезнувшее» подключение можно только если есть данные от поставщика.
После переустановки виндовс 7 не работает интернет через 3G USB модем
Для нормального подключения к модему после переустановки Windows 7 OS может понадобиться: установка драйверов для модема и настройка телефонного подключения. При этом драйвер может быть как встроенным, так и поставляться на диске, выданном провайдером. В ином случае последнюю версию драйвера можно найти на оф. сайте производителя.
Способы настройки интернета
Современные домашние устройства подключают к интернету в основном двумя способами: при помощи LAN-кабеля (он же ethernet) и при помощи wi-fi. Оба метода вполне доступны и взаимозаменямы, в случае если второй из них по тем или иным причинам недоступен.
Способ №1: Wi-Fi
Сначала нужно определить принцип действий при работе через Wi-Fi. Ключевая причина всех сетевых сбоев после переустановки Windows это неисправность либо отсутствие драйверов, служащих катализатором взаимодействия по Wi-Fi сети.
- При помощи поиска необходимо открыть «Диспетчер устройств».
- В интерфейсе «Диспетчера устройств» выбрать раздел «Сетевые адаптеры».
- Должен открыться список устройств, если таковых, относящихся к подключению к WI-Fi, в данном разделе не будет или вообще будет присутствовать восклицательный знак, то значит устройство не содержит соответствующего драйвера.
- Драйвер нужно переустановить — в верхнем ряду есть кнопка «Действие», где среди выпадающих пунктов нужно выбрать «Обновить конфигурацию…».
- Тогда система начнёт обновление конфигурации и драйвера могут быть возвращены либо интегрированы из установленного на ПК архива.
Важно! Если же «родные» драйвера на данном компьютере отсутствуют, то необходимо будет установить их с внешнего носителя: как правило, это диск, поставляемый оригинальными производителями адаптера, либо флешка, содержащая продукт, скачанный с официального сайта.
Пока драйвер будет устанавливаться (ПО не нужно много времени, чтобы установиться), можно как раз проверить его совместимость с ПК.
Способ №2: Интернет по кабелю
При наличии прямого кабельного подключения через LAN-порт вероятность сбоя работы интернета после реинсталляции операционной системы значительно увеличивается. Чтобы избежать подобных неприятных моментов, рекомендуется произвести следующие действия:
- Войти в меню «Центр управления» в настройках подключения сети.
- В новом окне «Настройка нового подключения…» => открыть «Подключение к интернету» и нажать «Далее».
- Выбрать тип подключения к интернету либо Высокоскоростной (с PPPoE) либо Коммутируемый. Как правило, выбирается первый, т.к. коммутируемое подключение сегодня является устаревшим типом соединения с достаточно низкой скоростью.
- В новом окне необходимо ввести всю доступную информацию о поставщике интернет-услуг, включая имя пользователя, пароль, имя подключения — всю эту информацию провайдер обязан предоставить при заключении контракта. Имя подключения это название сети, которое будет отображаться в списке доступных сетей в дальнейшем. Его можно написать произвольно. Чтобы при каждом входе вручную не прописывать пароль, можно поставить галочку «запомнить этот пароль», а галочка на квадрате «отображать вводимые знаки» уберёт защитные чёрные круги и позволит увидеть вводимый пароль в реальном времени. После того, как все знаки прописаны, необходимо нажать «Подключить», после чего будет произведено соединение с интернетом.
- Если все настройки прописаны верно, но сеть при этом отказывается работать, то проблема, с наибольшей вероятностью, техническая. В данном случае необходимо обратиться к «Диспетчеру устройств» в разделе «Сетевые устройства», как это уже было в ситуации с неисправной вай-фай сетью. Только на этот раз корень зол состоит в интегрированной в компьютер сетевой карте. Суть проблемы сильно не отличается, как и её решение: нужно проверить наличие драйверов, полностью обновить конфигурацию, при необходимости проверить на физические неисправности. Тогда у сетевой карты не должны быть внятных причин тормозить работу интернета.
- И всё же, если даже и это не помогло, если даже после проведение вышеуказанных манипуляций, после установки драйверов и проверки сетевой карты на отсутствие внешних неполадок проблема всё ещё даёт о себе знать, остаётся проверить сетевые параметры. Это актуально для тех клиентов, кто не работает с автоматическими настройками. Однако для начала необходимо узнать у провайдера IP и DNS-адрес, которые необходимо будет внести. После чего нужно сделать следующее: войти в «Панель управления» => открыть «Сеть и интернет» => найти раздел «Центр управления сетями и…» => выбрать «Изменение параметров адаптера».
- Откроется окно подключений, где нужно найти своё, кликнуть по нему ПКМ и во всплывающем меню нажать «Свойства». В окне «свойства подключений локальной сети» отыскать среди множества компонентов «Протокол интернета (TCP/IP4)». Его нужно выделить и нажать «Свойства» в правом углу.
- Наконец откроется заключительное окно, где и нужно будет ввести предоставленные провайдером настройки. Однако чтобы можно было вводить данные, нужно перевести кнопки с положений «Получить IP-адрес автоматически» «Получить адрес DNS-сервера автоматически» на «Использовать…». После чего нужно ввести всю имеющуюся информацию в поля ввода. После сохранения настроек должно появиться подключение.
Большая часть вышеуказанной информации остаётся релевантной далеко не только для операционных систем, относящихся к линейке Windows 7. Практика показывает, что проблемы с выходом в сеть internet остаются актуальными для огромного количества людей по всему миру и чаще всего они связаны не с проблемами «железа», а именно с незнанием того, как работают драйверы, непониманием банальных технических процессов и обыкновенным отсутствием опыта.
Подгорнов Илья Владимирович
Всё статьи нашего сайта проходят аудит технического консультанта. Если у Вас остались вопросы, Вы всегда их можете задать на его странице.
Интернет после переустановки windows 7 может не работать по ряду причин:
- В процессе переустановки было удалено программное обеспечение для сетевого оборудования;
- Провайдер ошибочно блокирует подключение, считая, что осуществляется запрещенный доступ с чужого компьютера под вашими учетными данными.
Проверьте оплачены ли услуги провайдера !!!
Первое может быть вызвано фактом форматирования жесткого диска в процессе установки. Базовый пакет программного обеспечения может быть неподходящим для используемого вами сетевого оборудования. Нередко определенные сборки Windows 7 не включают в себя требуемых для работы в интернете драйверов.
При втором сценарии для того, чтобы восстановить подключение и стабилизировать раздачу wi-fi после переустановки Windows, потребуется обратиться по контактному номеру телефона поставщику услуг. Техническая поддержка провайдера должна решить проблему в кратчайшие сроки.
Содержание
- Проверяем техническую часть
- Как поступить, если «железо» исправно ?
- Что касается настройки
- Настройка роутера после переустановки Windows 7
- Пользователям модемов
- Подводя итоги
Проверяем техническую часть
Итак, после переустановки Виндовс 7 не работает интернет. Перед началом исследования программной части, исключим вероятные неполадки части технической. С этой целью рекомендуется проверить функционирование сетевой карты:
- Если особый световой индикатор в гнезде карты горит, то она в порядке;
- Когда индикатор «молчит», рекомендуется проверить на факт пробоя кабеля или проверить саму карту – возможно, она неисправна.
Если после установки новой версии ОС нет интернета, то важно проверить и wi-fi роутер или же модем (если доступ к ресурсам сети осуществляется через него):
- Активность оборудования можно также исследовать путем проверки световых индикаторов. Если особый диод на клавиатуре ноутбука активен или индикатор у системных часов в правом нижнем углу в порядке, то роутер функционирует стабильно;
- Для модемов ситуация аналогична.
Как поступить, если «железо» исправно ?
Важно !!! Проверьте драйвер Ethernet контроллера
Чтобы подключить интернет, пропавший после чистой установки ОС, можно выбрать два пути:
- Воспользоваться диском, на котором записаны базовое ПО для сетевого оборудования. Такой диск должен быть в наличии после покупки компьютера;
- Также можно устанавливать ПО, скачанное путем использования другого компьютера или ноутбука. Если планируется настраивать ноутбук, то в поисковике вбивается его наименование и модель. Чтобы найти драйвера на ПК, потребуется лишь модель и фирма, выпустившая материнскую плату.
Оптимальный вариант – посетить сайт производителя ноутбука или материнской платы или самого Ethernet контроллера (сетевой карты).
По подбору драйверов можете прочитать в этой статье
Что касается настройки
После установки всех необходимых пакетов драйверов и проверки на исправность или неисправность сетевого оборудования, насущным становится вопрос о том, как настроить интернет.
Если подключение осуществляется напрямую: в соответствующее гнездо на задней стенке ПК воткнут кабель, то рекомендуется следовать инструкции:
- Через меня «Пуск» обращаемся к «Панели управления»;
- Теперь через «Центр управления сетями и общим доступом» обращаемся к «Настройке нового подключения»;
- На мониторе высветится окошко с вариантами и разновидностями подключений. Когда осуществляется ADSL подключение, потребуется выбрать «Подключение к интернету». Когда планируется подключение через 3G, 4G, выбор следует делать в пользу «Настройки телефонного подключения».
Для первого случая после выбора «Подключения к интернету», обращаемся к типу «Высокоскоростное». Вводим все необходимые значения. Если оборудование исправно и программные элементы установлены корректно, то подключение обретет статус «готово к использованию».
Далее для удобства рекомендуется создать ярлык и разместить его в удобном для доступа месте. Через «Панель управления» обращаемся к «Центру управления сетями и общим доступом», затем к «Изменениям параметров адаптера». Выбрав недавно настроенное подключение и обратившись к его свойствам, создаем требуемый ярлык.
На изображениях показано, как войти в «Диспетчер устройств»
Если доступ к ресурсам интернета осуществляется через вай фай, а компьютер с переустановленной Windows по определенным причинам не видит активного подключения, то основная и главная задача пользователя ПК – отыскать программное обеспечении для сетевой карты или непосредственно модуля, раздающего сигнал. О том, как это лучше сделать, мы говорили в начале статьи.
Если нет опыта работы с настройками роутеров различных моделей и поставщиков, рекомендуется предварительно изучить соответствующие материалы или заручится поддержкой мастера: нередко встречаются ситуации, когда после переустановки ОС по тем или иным причинам сбиваются настройки модуля wi-fi.
Более подробную информацию о самостоятельной настройке роутеров различных моделей можно найти в разделе «Роутер»
Пользователям модемов
Краткая инструкция, как подключить USB-модем:
- Устройства USB обязательно должны подсоединяться к компьютеру или ноутбуку строго после включения и ожидания полной загрузки;
- После некоторого ожидания, система выдаст интерактивное уведомление об обнаружении нового оборудования;
- Далее компьютер предложит пользователю произвести установку среды, позволяющей осуществлять беспрепятственную работу с модемом.
Современные модели создаются поставщиками услуг таким образом, что все необходимые услуги – автоматическая настройка и динамический IP адрес уже внедрены в устройство. Это значит, что пользователю не потребуется совершать дополнительных манипуляций. Однако возможно возникновение ситуации, когда на работающем исправно компьютере после подключения USB-модема сеть не появилась. В таком случае рекомендуется исследовать сопутствующую документацию либо обратиться напрямую в службу технической поддержки поставщика услуг.
Подводя итоги
В данной статье мы рассмотрели самые распространенные сценарии поведения сетевого оборудования после чистой установки ОС Виндовс 7. Стоит отметить: нередко многие пользователи беспрепятственно подключаются к ресурсам интернета, другие же сталкиваются с трудностями, решение которых описано нами в материале статьи.
В заключение рекомендуем пользователям заранее скачать, сохранить и регулярно обновлять программу Driver Pack Solution. Ее особенность заключается в том, что она способна осуществлять поиск и установку отсутствующих на ПК драйверов. Альтернатива действию – хранение на съемном носителе самых необходимых и актуальных версий ПО не только для сетевого оборудования, но и для всех прочих узлов вашего персонального компьютера или ноутбука.
Предыдущая
Windows«Неопознанная сеть без доступа к Интернету» — причины возникновения, решение проблемы
Следующая
WindowsКак раздать вай фай с ноутбука на Windows 7 ? Практические советы пользователям
( 1 оценка, среднее 3 из 5 )
Зачастую после переустановки операционной системы устройства и драйвера находятся на месте. Однако бывают случаи, когда необходимо скачать драйвер или обновить имеющееся программное обеспечение. Однако, чтобы скачать драйвер, нужно восстановить подключение – начинающие пользователи просто оказываются в замкнутом круге. Но самом деле все просто – чтобы соединиться со всемирной паутиной, необходимо владеть сетевой картой.
Восстанавливаем интернет на новой операционке
Рассмотрим подробнее несколько вариантов решения проблемы.
- Пожалуй, самый простой вариант – это найти оптический диск, который вы получили в комплектации с компьютером. Достаточно просто вставить диск и загрузить все необходимые драйвера. Зачастую этого достаточно, чтобы просто перезагрузить систему и спокойно загружать сайты.
- Если вы все еще пользуетесь интернетом через модем, то после переустановки системы необходимо каждый раз заново вводить настройки TCP/IP. Мы должны присвоить компьютеру адрес сети, сервера и указать шлюз. Пропустить этот процесс не получится, не указав эту информацию, к интернету не подключиться. Рассмотрим пошагово выполнение ввода нужных данных.
- Клацаем на трей и выбираем опцию «Центр управления сетями и общим доступом».
- Заходим во кладку «Изменение параметров адаптера».
- Кликаем вкладку «Подключения по локальной сети» и вызываем свойства.
- Следующим шагом следует выбрать протокол сети (TCP/IPv4) и снова клацнуть на свойства.
В появившемся окне необходимо заполнить все поля. Сделать это можно, предварительно связавшись с провайдером и уточнив все параметры. Если вы правильно укажите всю информацию, сможете сразу же воспользоваться всемирной паутиной.
DriverPack Solution
Рассмотрим еще один вариант решения проблемы. Чтобы воспользоваться интернетом после переустановки системы, нужно поставить специальную утилиту, которая отвечает за наличие необходимых драйверов. Одна из таких программ — DriverPack Solution. Это довольно популярная программа во всем мире, она содержит все нужные драйвера для ОС Windows. Скачать ее можно бесплатно. Утилита имеет возможность обновить драйвера без подключения к сети – в этом, несомненно, ее преимущество. Отметим основные преимущества программы:
- распознает устройство в автоматическом режиме и подбирает нужные драйвера,
- имеет возможность обновления,
- диагностирует состояние процессора, температуру,
- проверяет действие антивируса.
Утилита имеет довольно простой интерфейс, предоставляется двух вариантах: облегченная версия и для DVD. Первый вариант не содержит готовой базы драйверов, эта программа только находит необходимые из них и скачивает. Обновление также не предусмотрено. Второй же вариант утилиты предусматривает все описанные выше функции.
Стоит учесть и один недостаток программы – размер около 8 гигов, да еще и ISO-образ.
Чтобы воспользоваться сервисом, необходимо выполнить следующие действия:
- Качаем торрент-файл.
- Распаковываем архив на диск D.
- Затем переустанавливаем систему.
- Загружаем новую систему и заходим в указанную папку. Запускаем программу.
На этом все, утилита сама выполнит диагностику и установит нужные драйвера.
3DP Net
Следующий способ возобновить интернет соединение – воспользоваться другой утилитой. Программа аналогична предыдущей. 3DP Net также позволяет с легкостью обновить или закачать нужные драйвера без выхода в сеть. Ничего сложного опять же нет – качаете программу, запускаете, выполняется сканирование компьютера, затем закачиваются нужные драйвера для сетевого адаптера. Ставим его и пользуемся интернетом.
Однако многие отзывы пользователей говорят о том, что утилита не всегда качественно подбирает нужный драйвер. Но некоторые же оценили простой интерфейс, функционал и доступность утилиты.
Последние версии программы уже обновлены, учтены многие недоработки и расширена база драйверов, поэтому вполне возможно, что вам повезет.
Drivermax
Также можно выполнить резервное копирование операционки и восстановить ее. Для этого можно воспользоваться специальной утилитой. Например, Drivermax – одна их самых популярных и востребованных программ.
Утилита пользуется спросом из-за бесплатности и простоты использования. Вам не потребуется больше хранить множество дисков с программным обеспечением, теперь достаточно все сгруппировать и воспользоваться драйверами при каких-либо неполадках операционки.
Как работает утилита?
Первым действием программа распознает информацию о компьютере, обнаруживает имеющиеся драйвера и показывает список. По каждому обнаруженному драйверу показываются данные: версия, когда создано, цифровая подпись.
Мастер экспортирования найденные файлы сохраняет в архиве в нужное место. Далее все еще проще: после переустановки системы вы просто ставите обратно сохраненные драйвера. Это займет не более 10 минут времени.
Программа имеет серьезный функционал и может выполнять следующие функции:
- собирает всю информацию об имеющихся драйверах,
- создает подробный отчет,
- копирует все драйвера в указанную папку,
- импортирует драйвера после переустановки системы,
- обновляет драйвера при наличии новых версий.
Учтите! Программа предлагает установить свои панели инструментов, а также дополнительные утилиты и поисковые сервисы. Это никак не касается работы самой утилиты.
Стоит также отметить, что программа бесплатная, однако требуется регистрация. Это не займет много времени, как и пользование утилитой. Для создания резервной копии достаточно всего лишь 5 кликов.
Используем второй компьютер
Шестой по счету способ требует наличия второго устройства – нужен персональный компьютер или ноутбук, имеющий подключение к всемирной паутине. Для возобновления интернета выполняем следующие шаги:
- Нажимаем одновременно клавиши Windows и R.
- Появится окно, где следует прописать «msc».
- Видим диспетчер устройств. Заходим в свойства сетевых адаптеров.
- Находим вкладку «сведения», затем «ИД оборудования».
- Дальше нужно скопировать высветившийся номер.
- В блокноте находим значение VEN и DEV. Ищем необходимый нам драйвер в поисковике со второго ноутбука или ПК, копируем на флешку, инсталлируем и снова пользуемся интернетом.
Рассмотрим особенности подключения к сети в виндовсе XP, в частности, через общий доступ. Этот параметр позволяет использовать для нескольких устройств одно подключение.
Разберем пошагово, как настроить. Понадобится сетевая карта для подключения к локалке и вторая — для всемирной паутины.
Итак, параметры на главном устройстве:
- Заходим по учетке админа.
- Пуск – Панель управления.
- Находим Сеть и подключения к Интернету.
- Жмем на Сетевые подключения.
- Клацаем мышкой на нужном подключении, выбираем свойства.
- Выбираем раздел Дополнительно.
- Далее важный момент – необходимо установить параметр «Разрешить другим пользователям сети использовать подключение к Интернету данного компьютера» (поставить флажок).
- Если вы установите вызов по требованию, то устройство сможет подключаться к интернету в автоматическом режиме.
- Подтверждаем произведенные нами операции и сохраняем.
Параметры для остальных устройств:
Чтобы подключиться к сети таким способом, следует обратить внимание на параметры IP для сетевой платы локальной сети, а после этого перейти к клиентским устройствам. Для проверки параметров сетевой платы выполняем такие шаги:
- Заходим как админ.
- Посещаем Панель управления через Пуск.
- Нажимаем Сеть и подключения к Интернету.
- Находим параметр Подключение по локальной сети, клацаем на нем мышкой, вызывая Свойства.
- Задем по порядку: Общие, Компоненты, используемые этим подключением, Протокол Интернета. Вызываем свойства.
- В появившемся окне выбираем Получить IP-адрес автоматически и подтверждаем действие.
Далее выполняем ряд нехитрых действий, после которых сможем же полноценно зайти в сеть.
- Снова посещаем Пуск и Панель управления.
- Клацаем на раздел Сеть и подключения к Интернету, вызываем параметры.
- Появится окно со свойствами, где нам нужна вкладка Подключения.
- Нажимаем на установку, после чего должен отобразиться мастер подключения. Теперь следуем подсказкам мастера и нажимаем Далее.
- Кликаем Подключить к интернету, идем дальше.
- Дальше выбираем ручное подключение.
- Отмечаем параметр Подключаться через постоянное высокоскоростное подключение.
- Соглашаемся со всеми установленными параметрами и нажимаем Готово.
На этом все. Теперь вы сможете работать в сети через главный компьютер.
Таким образом, вы можете выбрать любой вариант из перечисленных. Если вы хотите быть уверенными в сохранности всех драйверов и всех настроек, конечно, самый оптимальный вариант – установить одну из программ. Сохраненный файл не занимает много места и позволит вам в любой момент возобновить все опции. Единственный важный момент – подумать нужно заранее и поставить утилиту.
Возобновление подключения после переустановки системы не займет много времени и сил. Читая инструкцию и пользуясь программами, вы сможете пользоваться интернетом без сбоев.
Как подключить интернет от роутера к компьютеру (ноутбуку) по сетевому кабелю?
На тему подключения к интернету по беспроводной сети написано уже много статей. Инструкции по подключению, решению разных проблем, ошибок и т. д. А в этой статье мы рассмотрим подключение роутеар к компьютеру с помощью сетевого кабеля, который как правило идет в комплекте с роутером. С подключением по кабелю все намного проще, чем с Wi-Fi. Но не смотря на это, иногда возникают вопросы с подключением к роутеру с помощью сетевого кабеля (LAN).
В основном, конечно же с помощью кабеля к интернету подключают стационарные компьютеры, в которых нет встроенного Wi-Fi приемника. А если купить для компьютера специальный Wi-Fi адаптер, то и здесь можно отказаться от проводов. Я всегда советую подключать роутер по кабелю для его настройки, ну и кончено же обновления прошивки. Разные бывают случаи, может Wi-Fi не работает на ноутбуке, а к интернету подключится нужно, или скорость по беспроводной сети низка, здесь нам пригодится сетевой кабель. По кабелю подключение всегда работает стабильнее, чем по воздуху.
Все что нам понадобится, это сам сетевой кабель, которым мы и будем подключать компьютер к роутеру. Это обычная витая пара, с коннекторами RJ-45 с обоих сторон. Такой кабель должен быть в комплекте с вашим маршрутизатором. Правда, он там короткий (зависит от производителя роутера). Если вам нужен длинный кабель, то вам его могут изготовить в компьютерном магазине. Можно и самому, но там нужен специальный инструмент. Инструкций полно в интернете.
Как правило, к роутеру можно подключить 4 устройства по сетевому кабелю. Именно 4 LAN разъема вы скорее всего найдете на своем маршрутизаторе. В отдельных случаях, LAN разъем может быть 1, или 8. Не важно, какая версия Windows установлена на вашем компьютер. Инструкция подойдет для Windows 7, Windows 8, и Windows 10. В Windows XP подключается все точно так же, но настройки IP будут немного отличаться.
Подключение к роутеру с помощью сетевого кабеля (LAN)
Все очень просто. Берем сетевой кабель, один конец подключаем к роутеру в один из LAN разъемов (они подписаны LAN, или Домашняя сеть). А второй конец кабеля подключаем в сетевую карту компьютера. Выглядит это вот так:
Если вы к роутеру подключаете ноутбук, то там делаем все точно так же. Один конец кабеля к роутеру, а второй в сетевую карту ноутбука:
Вот и все подключение. Если роутер включен, то компьютер сразу должен отреагировать на подключение к роутеру. Поменяется статус подключения в трее (в нижнем правом углу).
Если к роутеру подключен интернет, и он уже настроен, то скорее всего значок подключения будет таким:
Это значит что все хорошо, и интернет уже работает.
А если роутер еще не настроен (вы только собираетесь его настраивать), или есть какие-то проблемы в настройках компьютера, то статус подключения будет с желтым восклицательным знаком. И без доступа к интернету. Интернет на компьютере работать не будет.
Если интернет от этого роутера на других устройствах работает нормально, а на компьютере который мы подключили без доступа к интернету, то нужно проверить настройки IP и DNS для подключения по локальной сети.
Без доступа к интернету при подключении по кабелю
Может быть такое, что после подключения интернет работать не будет. Подключение будет «без доступа к интернету», или «Ограничено» (в Windows 8 и Windows 10). Если проблема не в роутере (он раздает интернет), то нужно проверить настройки на самом компьютере.
Нажмите правой кнопкой мыши на значок подключения и выберите Центр управления сетями и общим доступом. В новом окне выберите Изменение параметров адаптера.
Дальше, нажмите правой кнопкой на адаптер Подключение по локальной сети, или Ethernet, и выберите Свойства.
И выставляем все как на скриншоте ниже. Нужно выставить автоматическое получение IP и DNS адресов.
После этого перезагрузите компьютер, все должно заработать.
Что делать, если компьютер не реагирует на подключение сетевого кабеля?
Может быть такое, что после подключении кабеля к компьютеру, статус подключения не поменяется, и там будет компьютер с красны крестиком (нет подключения).
В таком случае, попробуйте сделать следующее:
- Подключить сетевой кабель на роутере в другой LAN разъем.
- Если есть возможность, замените сетевой кабель. Не исключено, что проблема в кабеле.
- Установите, или обновите драйвер сетевой карты.
- Зайдите в управление адаптерами, и проверьте, включен ли адаптер Подключение по локальной сети. Нажмите на него правой кнопкой мыши, и выберите включить.
- Если интернет по кабелю не работает на компьютере с Windows 10, то смотрите эту стать https://help-wifi.com/reshenie-problem-i-oshibok/ne-rabotaet-internet-v-windows-10-posle-podklyucheniya-setevogo-kabelya/.
Как показывает практика, по кабелю все работает сразу после подключения. Без каких-либо проблем и настроек. Если у вас не получилось соединить свой компьютер с роутером, то описывайте проблему в комментариях. Обязательно отвечу, и помогу советом.
При подключении к интернету через роутер у многих пользователей возникают проблемы. Они связаны с разными аспектами, поэтому перед тем, как подключить интернет к компьютеру через кабель от роутера нужно подробно изучить возможность это делать правильно.
Необходимые инструменты для подключения интернета к компьютеру через кабель от роутера
В наше время в каждой семье есть не один компьютер и телефон. Чтобы не платить за интернет слишком много с помощью кабеля к интернету подключают роутер. Этот Wi-Fi адаптер позволяет отказаться от множества проводов, протянутых по дому.
Подключение через кабель всегда стабильное и имеет более высокую скорость передачи сигнала. Чтобы осуществить подключение необходимо иметь сетевой провод и роутер. Как правило, специальный кабель идет в комплекте с маршрутизатором.
Если его длины не достаточно можно обратиться в мастерскую или магазин по продаже компьютеров. Сделать самостоятельно его без специального оборудования сложно, так как нужны специальные инструменты для зажима клеммы.
Подключение Wi-Fi приемника через кабель позволяет повысить скорость приема сигнала и постоянно принимать обновления.
Однако нужно учитывать, что многие планшеты и ноутбуки не имеют гнезда RJ-45 и функция приема сигнала по контактному проводу им не доступна.
По сетевому кабелю через бытовой роутер можно подключить до четырех устройств. На скорости приема сигнала это не отразится.
В обычном маршрутизаторе есть 4 LAN разъема. Но вообще их число может варьироваться от 1 до 8, в зависимости от модели и производителя.
Подключение возможно с любой версией Windows. Порядок действий будет идентичным, отличие заключается только в настройках.
Таким образом, перед тем, как подключить компьютер к интернету через роутер по кабелю, необходимо приготовить:
- роутер;
- удобный по длине сетевой шнур.
- компьютер с принимающей сетевой картой.
Современные компьютеры и ноутбуки, оборудованы такими картами. Но если техника старая, то придется приобрести ее дополнительно и установить в мастерской.
При выборе шнура лучше отдать предпочтение проводу cat5e. На нем уже должны стоять соединительные клеммы с обеих сторон. Тот, который продается вместе с маршрутизатором не слишком длинный (до 1,5 метров). Если нужна большая длина, прежде чем его заказывать, нужно предварительно рассчитать метраж.
К маршрутизатору прилагается инструкция, ей нужно пользоваться при подключении.
Пошаговая инструкция по подключению
Причиной подключения к роутеру интернет провода может стать:
- отсутствием на оборудовании модуля Wi-Fi;
- выход из строя имеющегося сетевого адаптера;
- необходимость настройки самого маршрутизатора или обновление его прошивки;
- низкая скорость принимаемого сигнала.
Что касается скорости, то она значительно снижается при просмотре видеофайлов через интернет или передачи информации в большом объеме. Кроме того, скорость сигнала может сильно снизиться, если установлена система видеонаблюдения.
Для осуществления процедуры присоединения берется роутер, на котором есть незанятый разъем, чтобы подключить провод. Один конец кабеля следует подсоединить к LAN-разъему (как правило, желтого цвета), который находится сзади роутера. Другой конец подсоединяется непосредственно к разъему на ПК.
После чего следует проверка наличия подключения к сети. Если лампочки горят, значит, сигнал есть.
Особое внимание нужно уделить подсоединению к уже работающей системе и кабелю интернета нового компьютера.
Если это будет онлайн-подключение, то действия выполняются в такой последовательности.
Вначале кабель вставляется в компьютерную карту, а затем выполняются следующие действия, чтобы настроить подключение:
- Зайдя в меню «Пуск» перейти в «Мой компьютер».
- После чего через «Панель управления» зайти в «Центр управления сетями и общим доступом».
- Для подключения нужно выбрать кнопку «Настройки нового подключения сети».
- Найдя иконку подключения к Интернету, активировать клавишу «Высокоскоростное».
- Кроме того потребуется ввести логин и пароль, чтобы иметь возможность принимать сигнал интернета. Все это есть в договоре оказания услуг.
- Если настройки выполнены правильно, на панели загорится значок подключения к сети.
Если роутер не новый, лучше сбросить все имеющиеся на нем настройки. Для этого в приборе есть специальная кнопка с названием Reset. Нажав на нее и подержав несколько секунд, можно вернуться к заводским настройкам.
При подключении уже настроенного компьютера или ноутбука к роутеру нужно вставить кабель в гнездо и дождаться сигнала, что прибор работает. Это отразится и на подключенном устройстве, так как появится значок новой сети.
Когда роутер не настроен или есть иные проблемы с подключением, на приборе будет мигать желтый сигнал, которые означает, что подсоединить интернет не удалось.
Подключение без роутера
Настройка интернета через кабель самый простой способ подключения интернета. Кабельный способ самый надежный, он позволяет напрямую осуществить подсоединение провода к порту Ethernet в оборудовании. Он расположен с внутренней стороны компьютерной панели. Для приема сигнала нужно настроить новое соединение.
Если взять за пример Windows 10, то последовательность действий будет такой:
- Войдя в меню «Пуск», перейти в «Параметры».
- Затем нажать «Сеть и Интернет» и найти вкладку VPN с настройками параметров адаптеров.
- В папке будут видны все возможные подключения, которые доступны для данного устройства.
- Выбрав кнопку «Свойства» через клавишу интернета можно прочитать протокол TCP/IP четвертой версии 4.
- Чтобы ввести статический IP-адрес потребуется узнать настройки у своего провайдера.
- Чаще всего настройки делаются в автоматическом режиме самим сервером. Нужно только нажать на «OK» и проводной доступ к другому устройству будет осуществлен.
Возможные проблемы при подключении интернета к компьютеру через кабель от роутера
Если интернет до осуществления новых настроек работал хорошо, то, прежде всего, потребуется проверить настройки IP и DNS, на предмет подключения к конкретной локальной сети.
Причины неудачного подключения могут быть разными. Для их устранения понадобится изучить все проблемы и методы их решения.
Самыми популярными из них являются:
- Не получается подключиться через кабель, так как компьютер не видит интернет. Проблему можно решить, проверив, правильно ли подключен проводник к основному разъему.
- На панели задач оборудования появляется красный, перечеркнутый крест. Он говорит о том, что, скорее всего, неисправен кабель или сигнал не принимает сетевая карта, LAN-порт устройства. Но выяснив, что проблема не с проводником, нужно убедиться в правильности подключения самого компьютера к интернет-сети. Возможно, придется менять сетевую карту.
- Постоянно мигающий индикатор говорит, что соединение с сетью невозможно. Причина сбоя, скорее всего, будет в драйверах, которые можно попытаться переустановить.
- Когда нет соединения после замены драйвера, нужно перейти в папку онлайн-подключений и включить кнопку интернета, если он отключен.
- Когда неисправен роутер, или в нем сбились настройки, придется перенастраивать маршрутизатор. Для этого кабель потребуется подключать к ПК напрямую.
Учтя все возможные проблемы, и не добившись нужного соединения, нужно позвонить провайдеру, возможно, соединить провода и получить сеть невозможно из-за неисправности на линии или отсутствии оплаты за интернет.
Иногда проблемы возникают из-за наличия в компьютере вирусов. Устранить проблему можно осуществив проверку при помощи надежной антивирусной системы. После удаления сбойных или вредоносных файлов потребуется заново восстановить операционную систему.
В любом случае, при отсутствие сетевого подключения потребуется выполнить ряд действий, позволяющих получить желанный доступ к сети. Они заключаются в следующем:
- Найти и нажать клавишие Win + R на клавиатуре компьютера.
- В поисковой строке вбить: ncpa.cpl.
- После выхода в окно сетевых подключений перейти в «Свойства».
- После чего зайти в «Подключение по локальной сети» (Ethernet).
- Найдя строку IP, выбрать команду «Свойства».
- Исправить настройки на автоматическое получение адреса сервера, после чего, выйти, сохранив команду.
Если это не принесло результата, потребуется проверить настройки самого роутера. Понадобится зайти на сайт провайдера, введя соответствующий логин и пароль, и перейти в необходимую вкладку.
Когда после выполнения подключения сетевой знак остается красным, и доступа к интернету нет, значит, дело, скорее всего в кабеле. Нужно тщательно проверить насколько плотно удалось соединить его с LAN-портом, проверив последовательно правильность включения сетевого адаптера.
Внешне кабель может выглядеть неповрежденным, но в местах сильного перегиба сигнал может не проходить. Лучше сразу заменить такой проводник.
При проблеме с разъемами кабель неплотно вставляется в порт. Следует дождаться характерного звука, сигнализирующего плотность контакта. При наличие проблем, такого сигнала не последует.
При проверке адаптера потребуется зайти в раздел сетевого подключения и отключить вкладку вручную. Сделать это лучше через диспетчер устройств: открыв в поисковике devmgmt.msc, затем вкладку «Сетевые адаптеры» и выбрав нужный маршрутизатор, отключить его.
Настройка сетевой карты компьютера для подключения
Настройка сетевой карты требует знания последовательности действий. Для этого потребуется прописать IP-адрес, подсети, шлюз и адреса DNS-серверов. Их выбор зависит от версии Windows.
Примеры настроек таковы:
- Если нет приема сигнала от IP-адрес модема или роутера к сетевой карте, нужно зайти в интерфейс устройства.
- Сделать работу интернета надежной можно подключив качественные маршрутизаторы и исключить обрывы.
- Если соединение проходит по цепочке из модема, роутера и компьютера, последовательно соединенных друг с другом, то специалисты советуют для повышения скорости сигнала выключить DHCP и вручную прописать сетевую карту.
- Если потребуется настроить IP-адрес провайдера с компьютера, сделать это можно зайдя на сайт самого провайдера.
Но чаще всего при сетевом и беспроводном подключении выставляются стандартно настройки в автоматическом режиме.
В разных версиях операционных систем интерфейс может быть различным. Но общие принципы настройки сохраняются.
Нужно настроить адрес на роутере. В зависимости от модели он может быть разным. Узнать его можно прочитав в прилагаемой инструкции или на самом приборе.
- Маска подсети автоматически пишется, как только вводится IP-адрес например «255.255.255.0».
- Основной шлюз это адрес роутера, который может быть одним из следующих вариантов: «192.168.0.1» и «192.168.1.1».
На нижней стороне роутера должны быть параметры типа: D-Link и ZyXEL.
Если адреса DNS-серверов есть, их можно вписывать точно. В остальных случаях можно взять стандартные адреса DNS Google и, поставив отметку в пункте подтверждения параметров, сохранить сделанные настройки. Для этого нажимается клавиша «ОК» и затем компьютер перезагружается.
После внесения изменений параметры сети изменятся.
Для macOS действует тот же алгоритм. Но изменить параметры карты здесь нужно по- другому.
Для этого потребуется нажать на знак интернета и войти в настройки сети. После чего в зависимости от вида подключения выбрать клавишу сетевое или беспроводное (Wi-Fi) подключение.
Для подсоединения к кабелю нужно нажать на активацию вручную, вписать IP-адрес, маску подсети и маршрутизатор. После чего прописать адреса DNS-серверов и подтвердить свои действия.
Таким образом выполнить подключение к сети компьютера через роутер, который соединен кабелем, не сложно. Нужно просто выполнять все, что указано в инструкции и при необходимости обратится за помощью к техподдержке своего провайдера или вызвать специалистов. Они помогут провести соединение качественно.
Привет! В своих статьях я периодически рекомендую для диагностики неисправности отключить роутер и напрямую подключиться к интернету со своего компьютера или ноутбука. Такой способ и дает проверить интернет без стороннего влияния, и при проблеме у провайдера правильно подсказывает ошибки. В этой статье я и хочу показать как настроить новое подключение на Windows 7. На «десятке» и других «осях» все делается похожим образом, но для них я подготовлю отдельные инструкции.
Инструкция подходит для пользователей, подключенных напрямую через шнур провайдера, или же через роутер в режиме моста. В примере идет создание подключения PPPoE и других обычных настроек, характерных для интернета на Windows 7.
Остались вопросы? Внизу есть комментарии. Их можно задать туда, а наш команда в свободное время обязательно чего-нибудь ответит.
Не стесняйтесь звонить своему провайдеру – расскажут все на пальцах, тем более они могут удаленно выявить любые проблемы на вашей линии.
Содержание
- Прямое подключение – PPPoE
- Прямое подключение – L2TP и другие VPN-подобные
- Через роутер
- Через USB модем
- Ошибки и проблемы
- Задать вопрос автору статьи
Прямое подключение – PPPoE
Давайте уже сразу к делу. Выполняйте все за мной:
- Переходим в Центр управления сетями и общим доступом. Проще всего это сделать через иконку сетевого соединения в трее возле часов – щелкаем по ней правой кнопкой мыши и выбираем соответствующий пункт:
- В открывшемся окне выбираем «Настройка нового подключения или сети»:
- «Подключение к интернету» и Далее
- «Высокоскоростное (с PPPoE)»:
- Заполняем поля. «Имя пользователя» и «Пароль» берем из вашего договора с провайдером. Можно установить галочку «Запомнить этот пароль», чтобы не вводить его повторно в следующий раз. Имя подключения – любое, которое нравится вам, ни на что не влияет:
- Нажимаем кнопку «Подключить» и интернет должен завестись.
Проверьте интернет работает ли? Кроме того, это соединение в сетевых подключения (Центр управления сетями и общим доступом – Изменение параметров адаптера) создает новое подключение. Т.е. не нужно каждый раз создавать новое подключение, достаточно подключать это или создать даже для него ярлык на рабочем столе для быстрого запуска:
Прямое подключение – L2TP и другие VPN-подобные
Бывает, что ваш провайдер предоставляет интернет не через PPPoE, а, например, через L2TP или другую, основанную на VPN сетях, технологию. Принцип подключения к такой сети подобен предыдущему и здесь, но нужно выбрать немного другой пункт:
Тип соединения уточняйте у своего провайдера или ищите в договоре с ним.
Через роутер
Если у вас есть роутер или ADSL-модем, то соединение по идее он уже должен устанавливать за вас. Все что остается сделать, это правильно подключить компьютер или ноутбук к нему.
С роутером все просто:
- Один конец кабеля вставляем в разъем LAN роутера.
- Другой конец кабеля вставляем в разъем сетевой карты на компьютере или ноутбуке.
Интернет должен запуститься автоматически! Если же у вас есть Wi-Fi – достаточно подключиться через него и все заработает.
Если же подключение идет с помощью ADSL-модема, то для подключения интернета на Windows 7 нужно всего лишь грамотно исполнить схему подключения и отделить интернет от телефонного канала с помощью сплиттера:
Через USB модем
«Семерка» спокойно работает и с USB-модемами. Обычно все, что нужно – воткнуть модем в USB-порт или же подключиться к нему по вайфаю. В первом случае должна запустить программа по настройке соединения (не обязательно), во втором все снова заработает самостоятельно.
Ошибки и проблемы
Возможных ошибок – тьма и маленькая тележка. Всего предсказать здесь почти невозможно. Но универсальные советы есть:
- В случае чего, попробуйте перезагрузить роутер и компьютер, а уже после повторить все заново.
- Самая частая ошибка кроется в сетевых настройках. В идеале нужно убедиться, что они выставлены в Автоматическое получение адресов. Для этого идем в описанные выше Центр управления сетями и общим доступом – Изменение параметров адаптера, и здесь выбираем наш обычный проводной или беспроводной адаптер, переходим в его Свойства (через правую кнопку мыши) и далее по схеме:
Остались какие-то незакрытые вопросы? Вылезли странные ошибки? Ниже есть комментарии, обязательно напишите туда.