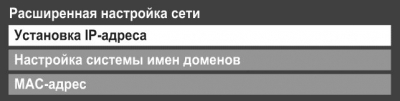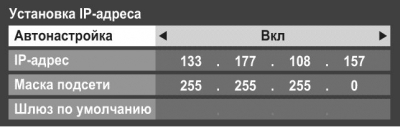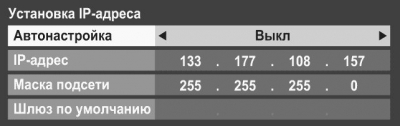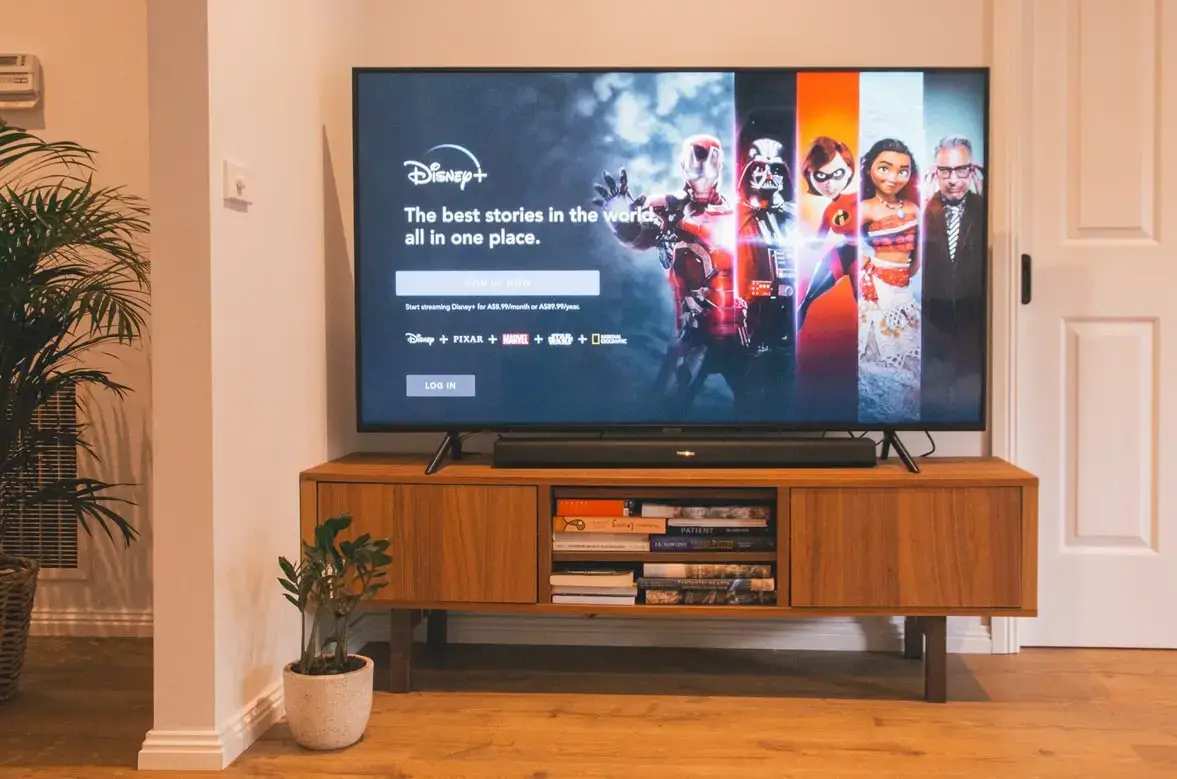
Сегодня существует множество действительно хороших производителей телевизоров Smart tv. При выборе люди сталкиваются с огромным количеством различных предложений от самых разных брендов. Одним из самых надежных и качественных является Toshiba. Они производят действительно хорошие телевизоры Smart TV, с которыми редко возникают какие-либо проблемы. Но для просмотра любимых телепередач на этом телевизоре вам понадобится стабильное подключение к Интернету.
Как подключить телевизор Toshiba Smart TV к WiFi
Первое, что необходимо сделать после включения телевизора, — подключить его к Интернету. Для этого существует два способа подключения: через Wi-Fi или с помощью провода. Каждый из этих способов имеет свои недостатки и преимущества, например, подключение по Wi-Fi намного проще, вам нужно нажать всего несколько кнопок на пульте и вы можете поставить телевизор в любое время, никакой провод вам не помешает. В то же время, проводное подключение к Интернету гораздо стабильнее и быстрее. Вы можете смотреть все, что захотите, без каких-либо задержек в интернет-соединении.
Как установить соединение Wi-Fi
Наиболее распространенным вариантом остается проводное подключение по Wi-Fi, поскольку оно проще и быстрее. Чтобы подключить телевизор Toshiba Smart TV к Интернету через Wi-Fi, необходимо выполнить следующие действия:
- Нажмите кнопку «Домой» на пульте дистанционного управления
- Выберите Настройки на телевизоре Toshiba Smart TV
- Используя клавиши со стрелками на пульте дистанционного управления, выберите параметр сети
- Выберите тип сети, а затем имя вашей сети
- Нажмите на домашнюю сеть и введите пароль с помощью клавиатуры на экране и пульта дистанционного управления
- Нажмите OK на пульте дистанционного управления
- В случае успеха вы увидите индикатор подключения в нижней части экрана.
Как сделать проводное соединение
Если вы решите, что вам необходимо выполнить соединение с помощью провода, это также простой процесс, следуйте этим инструкциям:
- Используйте кабель ETHERNET, подключите один конец к телевизору, а другой — к маршрутизатору.
- Нажмите кнопку «Домой» на пульте дистанционного управления
- Выберите Настройки, а затем перейдите к опции Сеть
- Выберите тип подключения проводное устройство
- Введите пароль
- Через несколько секунд на экране отобразится состояние подключения
Как устранить проблемы с подключением к интернету на телевизоре Toshiba Smart TV
После подключения ваш телевизор окажется в сети, и проблем с подключением возникнуть не должно. Но иногда при подключении через Wi-Fi телевизор просто не хочет подключаться к Интернету, сколько бы раз вы ни пытались переподключиться. Прежде всего, необходимо убедиться, что вы ввели правильный пароль. Если вы ввели все данные правильно, но телевизор не подключается к Wi-Fi или интернет не работает, попробуйте следующие решения:
Сброс настроек маршрутизатора
Проблема может заключаться в ошибке в маршрутизаторе, в этом случае интернет не будет работать на других устройствах. Лучше начать с его перезагрузки, для этого необходимо:
- Отключите маршрутизатор от источника питания
- Подождите несколько минут перед повторным подключением.
- Включите маршрутизатор и подождите еще несколько минут.
- Попробуйте повторно подключить телевизор к сети Wi-Fi
- Если телевизор находится далеко от маршрутизатора, попробуйте передвинуть его ближе к маршрутизатору, чтобы проверить, не слишком ли слабый сигнал для подключения.
Заводской сброс настроек телевизора Toshiba Smart TV
Если ничего не помогает, возможно, потребуется выполнить сброс настроек до заводских для телевизора Toshiba Smart TV. Это не самое лучшее решение, но оно наиболее эффективно и чаще всего устраняет ошибки. При сбросе настроек удаляются все приложения, настройки и информация, которые были на телевизоре. Для этого необходимо :
- На пульте дистанционного управления телевизора нажмите кнопку Home
- С помощью стрелок выберите Настройки
- Затем нажмите на Устройство и программное обеспечение
- Выберите восстановление заводских настроек по умолчанию
- Это может занять несколько минут, после чего ваш телевизор перезагрузится и вернется к заводским настройкам.
Используйте линию электропередачи
Если телевизор Toshiba Smart TV находится далеко от маршрутизатора, хорошим способом решения проблемы является использование powerline. Чтобы получить более плавное потоковое вещание, необходимо усилить сигнал Wi-Fi с помощью комплекта powerline. В такой комплект входят 2 кабеля Ethernet и 2 адаптера. Вот шаги, которые необходимо выполнить:
- Подключите один из адаптеров к розетке, в которой находится ваш маршрутизатор
- Подключите кабель Ethernet к адаптеру, подключенному к маршрутизатору
- Подключите второй адаптер к розетке, в которой находится Smart TV.
- Затем подключите одну сторону кабеля Ethernet к адаптеру, а другую — к телевизору.
- Ваше интернет-соединение должно улучшиться
Содержание
Настройка Smart-телевизоров Toshiba (Тошиба) для подключения к Интернету
При использовании концентратора или коммутатора для подключения телевизора к домашней сети не удастся использовать автоматическую настройку, и сетевой адрес потребуется настроить вручную.
При использовании маршрутизатора с встроенной поддержкой протокола DHCP воспользуйтесь автоматической настройкой. Выполнить настройку вручную, возможно, не удастся.
При подключении телевизора к ПК напрямую используйте перекрёстный сетевой кабель.
Сначала нужно выбрать тип сети для подключения.
Для этого перейдите по пунктам меню «Настройка» → «Предпочтения» → «Установка сети» → выберите параметр «Тип сети» и затем значение «Проводная» и «Беспроводная».
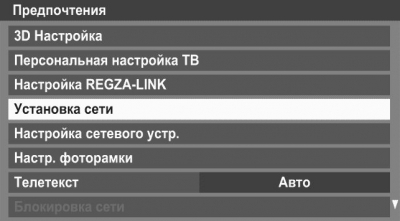
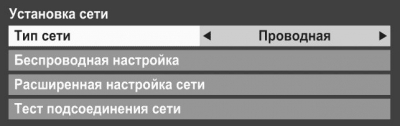
Если двухдиапазонный адаптер беспроводной локальной сети не подключен, беспроводную сеть выбрать не удастся.
Проводное подключение (LAN)
На маршрутизаторе, подключённом к такому телевизору, обычно следует устанавливать установить для параметра «Автонастройка» значение «Вкл.».
Если функция DHCP маршрутизатора выключена, установите для параметра «Автонастройка» значение «Выкл.» и введите IP-адрес вручную.
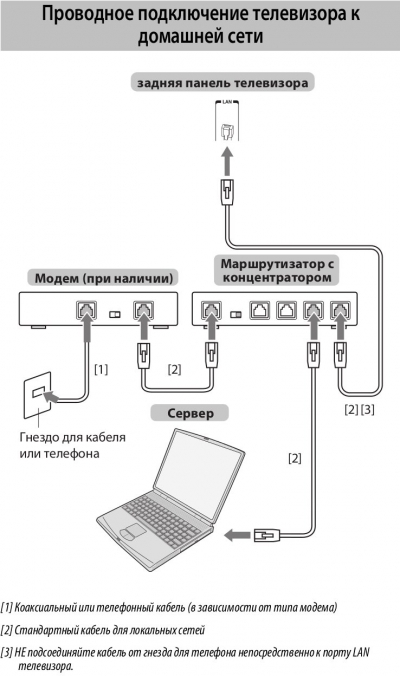
Установка IP-адреса:
-
Автоматическая
-
В меню «Предпочтения» перейдите по пунктам «Установка сети» → «Расширенная настройка сети» → «Установка IP-адреса».
-
Для пункта «Автонастройка» задайте значение «Вкл.» (остальные элементы в этом случае будут неизменяемыми и закрашены серым цветом).
-
-
Ручная
-
В меню «Предпочтения» перейдите по пунктам «Установка сети» → «Расширенная настройка сети» → «Установка IP-адреса».
-
Для пункта «Автонастройка» задайте значение «Выкл.».
-
С помощью стрелок переходите к пунктам «IP-адрес», «Маска подсети», «Шлюз по умолчанию» и вводите их значения с помощью цифровых кнопок.
-
При ручном вводе IP-адреса необходимо следить, чтобы он не совпадал с IP-адресом какого-либо другого элемента сети — у телевизора он должен быть внутренним и уникальным.
Беспроводное подключение (WiFi)
Если Ваша точка доступа поддерживает WPS, можно использовать этот способ.
WPS является промышленным стандартом, разработанным для облегчения подключения беспроводных сетевых устройств и настройки безопасности.
При использовании WPS все беспроводные параметры настраиваются автоматически.
Учтите, что шифрование WEP может быть недоступным для конфигурации с помощью простой настройки.
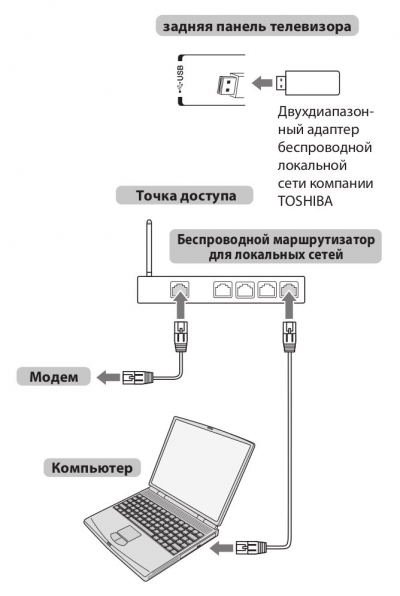
Существует несколько способов беспроводной настройки:
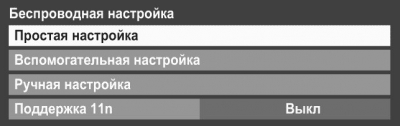
-
Простая настройка с использованием PBC (настройка нажатием кнопки).
-
В меню «Предпочтения» перейдите по пунктам «Установка сети» → «Беспроводная настройка» → «Простая настройка».
-
Выбере пункт «РВС» и нажмите «Нач.скан.», а затем кнопку «OK».
-
Следуя инструкциям на экране, нажмите соответствующую кнопку на точке доступа.
-
При появлении окна с уведомлением о завершении настройки нажмите «OK».
-
-
Простая настройка с помощью PIN-кода (личный идентификационный номер).
-
В меню «Предпочтения» перейдите по пунктам «Установка сети» → «Беспроводная настройка» → «Простая настройка».
-
Выбере пункт «PIN» и нажмите «Нач.скан.», а затем кнопку «OK».
-
С помощью кнопок-стрелок выберите нужную точку доступа и нажмите «OK».
-
Когда появится окно PIN-кода, введите отображающийся PIN-код в настройки точки доступа, а затем нажмите «СЛЕД.», чтобы продолжить настройку с использованием PIN-кода.
При появлении сообщения с уведомлением о завершении настройки нажмите «OK».
-
-
Вспомогательная настройка
-
В меню «Предпочтения» перейдите по пунктам «Установка сети» → «Беспроводная настройка» → «Вспомогательная настройка».
-
С помощью кнопок-стрелок выберите нужную точку доступа и нажмите «OK».
-
Выделите пункт «Ключ безопасности» и нажмите «OK». Появится окно с программной клавиатурой.
-
Введите ключ безопасности с помощью программной клавиатуры. Для сохранения настроек нажмите СИНЮЮ кнопку.
Значение ключа безопасности должно удовлетворять следующим условиям — 8-63 символа кода ASCII или 64 шестнадцатеричных чисел для TKIP/AES или 5 или 13 символов кода ASCII или 10 или 26 шестнадцатеричных чисел для WEP.
Для шифрования WEP можно установить только один ключевой идентификатор. -
Выделите параметр «Сделано» и нажмите кнопку OK.
-
-
Ручная настройка (ручная настройка всех параметров)
-
В меню «Предпочтения» перейдите по пунктам «Установка сети» → «Беспроводная настройка» → «Ручная настройка».
-
С помощью кнопок-стрелок выберите значение «Название сети» и нажмите OK. Появится окно с программной клавиатурой.
-
Введите название сети с помощью программной клавиатуры. Для сохранения настроек нажмите СИНЮЮ кнопку.
-
Выберите параметр «Идентификация», и затем перейдите к значению «Открытая система», «Общая клавиша», «WPA-PSK» или «WPA2-PSK».
-
С помощью стрелок выберите параметр «Шифрование» и затем выберите значение «Нискол.», «WEP», «TKIP» или «AES».
Некоторые типы шифрования доступны только для определённых типов аутентификации.
При значении «Открытая система» доступны только типы шифрования «WEP» и «Нискол.», при значении «Общая клавиша» — только тип шифрования «WEP», при значении «WPA-PSK» или «WPA2-PSK» — только типы шифрования «TKIP» и «AES».
При обнаружении несовместимой пары “Идентификация/Шифрование” отобразится предупреждающее сообщение и соединение не будет устанавливаться до устранения несовместимости. -
Выберите значение «Ключ безопасности» и нажмите «OK».
-
Введите ключ безопасности с помощью программной клавиатуры. Для сохранения настроек нажмите СИНЮЮ кнопку.
Если для параметра «Шифрование» установлено значение «Нискол.», этот элемент будет неактивен и закрашен серым. -
Выделите «Сделано», затем нажмите «OK».
-
Если Вы установите в меню «Предпочтения» → «Установка сети» → «Беспроводная настройка» пункт «Поддержка 11n» в положение «Вкл.», будет доступна функция «Двойной канал» (40 МГц).
ПРИМЕЧАНИЕ: Кроме того, будут активированы некоторые другие дополнительные функции 11n.
Чтобы отменить настройку при осуществлении любого способа настройки, нажмите «BACK» и затем при появлении сообщения нажмите «OK».
В настоящее время многие телевизоры Toshiba обладают функцией WiFi, позволяющей подключаться к Интернету без использования проводных средств связи. Это отличное решение для тех, кто хочет улучшить качество просмотра своих любимых программ, фильмов и сериалов.
Чтобы подключиться к WiFi на телевизоре Toshiba, вам потребуется следовать нескольким простым шагам. В этой статье мы предоставим вам пошаговую инструкцию для наиболее распространенных моделей линейки Toshiba.
Перед началом процедуры подключения убедитесь, что ваш телевизор Toshiba имеет встроенный WiFi-адаптер или поддерживает беспроводное соединение через USB.
Содержание
- Проверьте возможности телевизора
- Подготовьте необходимое оборудование
- 1. Телевизор Toshiba
- 2. Роутер с Wi-Fi
- 3. Кабель HDMI
- 4. Дистанционное управление
- Подключите телевизор к WiFi через меню настроек
- Шаг 1: Откройте меню настроек
- Шаг 2: Выберите «Сеть»
- Шаг 3: Подключитесь к WiFi
- Шаг 4: Проверьте подключение
- Введите пароль
- Проверьте соединение
- Шаг 1: Подключите телевизор к интернету
- Шаг 2: Убедитесь, что ваш роутер работает корректно
- Шаг 3: Проверьте настройки сети
- Установите приложения для онлайн-просмотра контента
- Наслаждайтесь просмотром видео на большом экране
- Высокое качество изображения и звука
- Широкий выбор контента
- Вопрос-ответ
- Какой тип WiFi-адаптера нужен для подключения телевизора Toshiba к интернету?
- Как найти настройки подключения WiFi на телевизоре Toshiba?
- Какие данные нужны для подключения телевизора Toshiba к WiFi?
- Как проверить, подключен ли телевизор Toshiba к WiFi-сети?
- Что делать, если телевизор Toshiba не подключается к WiFi?
- Могу ли я подключить телевизор Toshiba к беспроводной сети без использования WiFi-адаптера?
Проверьте возможности телевизора
Перед тем, как начать процесс подключения WiFi к телевизору Toshiba, важно убедиться в том, что ваш телевизор поддерживает данную функцию. Для этого необходимо проверить кнопки управления на пульте дистанционного управления:
- Если на пульте дистанционного управления есть кнопка «WiFi» или «Wireless», то ваш телевизор поддерживает WiFi сеть;
- Если такие кнопки отсутствуют, тогда следует обратиться к инструкции по эксплуатации телевизора и узнать, поддерживает ли ваш телевизор WiFi сеть по умолчанию или если для этого необходимо установить специальный адаптер (дополнительное оборудование).
Также следует убедиться в том, что ваш телевизор и маршрутизатор находятся на приемлемом расстоянии друг от друга и в зоне действия WiFi-сигнала. Это позволит избежать проблем, связанных с недостаточным уровнем сигнала или его отсутствием.
Подготовьте необходимое оборудование
1. Телевизор Toshiba
Первым шагом, который необходимо выполнить, это убедиться в наличии телевизора Toshiba. Обычно модели выпускаются с Wi-Fi-модулем, который позволяет подключить устройство к Интернету.
2. Роутер с Wi-Fi
Для подключения телевизора к Wi-Fi необходимо наличие роутера с поддержкой Wi-Fi. Для наилучшего качества сигнала и скорости соединения, рекомендуется использовать роутер с поддержкой стандарта 802.11n или 802.11ac. Если у вас нет роутера, то его можно приобрести в специализированном магазине или заказать через Интернет.
3. Кабель HDMI
Если вы хотите подключить телевизор Toshiba к компьютеру или другому устройству через HDMI, вам потребуется специальный кабель HDMI. Он обеспечит качественную передачу изображения и звука.
4. Дистанционное управление
Не менее важным является наличие дистанционного управления от телевизора Toshiba. Оно будет использоваться для выбора настроек Wi-Fi и управления устройством. Если ваш дистанционный пульт от телевизора не работает, вы можете приобрести новый в магазине или заказать в Интернете.
Подключите телевизор к WiFi через меню настроек
Если ваш телевизор Toshiba поддерживает беспроводное соединение через WiFi, его можно подключить к домашней сети через меню настроек.
Шаг 1: Откройте меню настроек
Нажмите на кнопку «Меню» на пульте дистанционного управления и выберите «Настройки».
Шаг 2: Выберите «Сеть»
Выберите пункт «Сеть» в меню настроек.
Шаг 3: Подключитесь к WiFi
Выберите «Беспроводное подключение» и найдите свою домашнюю WiFi-сеть в списке доступных. Введите пароль и подождите, пока телевизор подключится к WiFi.
Шаг 4: Проверьте подключение
После подключения к WiFi, проверьте, что интернет-подключение работает правильно, используя встроенный браузер телевизора или любое другое приложение с доступом в интернет. Если подключение работает правильно, вы можете начать использовать смарт-функции вашего телевизора, такие как потоковое воспроизведение фильмов или музыки.
Введите пароль
Для успешного подключения к WiFi необходимо ввести правильный пароль. Пожалуйста, убедитесь, что вы знаете пароль от своей WiFi-сети.
Если вы не знаете пароль, обратитесь к вашему интернет-провайдеру или администратору сети.
Примечание: пароли чувствительны к регистру, поэтому убедитесь, что вы вводите его верно. Если вы не уверены в правильности ввода пароля, вы можете взглянуть на ярлычок роутера, на котором он может быть написан.
- Убедитесь в том, что вы выбрали правильную сеть WiFi.
- Нажмите кнопку «Подключиться к WiFi» на экране вашего телевизора.
- В появившемся окне введите пароль.
После ввода пароля нажмите кнопку «ОК» и ваш телевизор Toshiba должен успешно подключиться к WiFi-сети.
Проверьте соединение
Шаг 1: Подключите телевизор к интернету
Первым делом вам необходимо проверить, подключен ли телевизор к интернету. Для этого необходимо открыть меню «Настройки» на телевизоре и перейти в раздел «Соединения».
Если вы используете проводное подключение, убедитесь, что кабель Ethernet правильно подключен к телевизору и роутеру. Если вы используете беспроводное подключение, проверьте, что телевизор правильно подключен к вашей WiFi-сети.
Шаг 2: Убедитесь, что ваш роутер работает корректно
Чтобы телевизор мог подключиться к интернету, необходимо, чтобы роутер работал корректно. Если у вас возникли проблемы с WiFi-соединением, попробуйте перезагрузить роутер. Также убедитесь, что роутер работает на частоте 2,4 ГГц, так как эту частоту поддерживают все телевизоры Toshiba.
Шаг 3: Проверьте настройки сети
Если вы все еще не можете подключить телевизор к интернету, убедитесь, что настройки сети на телевизоре и на вашем роутере совпадают. Убедитесь, что на телевизоре включен DHCP, а также проверьте пароль WiFi-сети. Если вы все еще не можете подключить телевизор к интернету, попробуйте обратиться к специалистам технической поддержки.
Установите приложения для онлайн-просмотра контента
После подключения телевизора Toshiba к WiFi, у вас будет возможность смотреть контент из сети без использования компьютера или других устройств. Для этого нужно установить приложения для онлайн-просмотра контента. Сегодня на рынке существует много различных приложений, но самыми популярными являются:
- Netflix – это приложение с доступом к широкому ассортименту фильмов и сериалов.
- YouTube – здесь вы найдете множество видео, начиная от смешных роликов и заканчивая образовательными каналами.
- Ivi.ru – это русскоязычный сервис, который предоставляет доступ к фильмам, сериалам и другому контенту.
После установки приложения вы можете воспользоваться его возможностями. Чтобы найти интересующий вас контент, можно воспользоваться поиском или выбрать его из списка категорий, которые предоставляют приложения.
Не забывайте, что для использования приложений нужно иметь аккаунт и подписку. В зависимости от того, какое приложение вы используете, требования могут отличаться.
Наслаждайтесь просмотром видео на большом экране
Благодаря подключению WiFi к телевизору Toshiba, вы можете наслаждаться просмотром своих любимых фильмов и сериалов на большом экране. Больше не нужно смотреть их на маленьком экране своего смартфона или ноутбука.
Высокое качество изображения и звука
Технология WiFi позволяет передавать высококачественное изображение и звук без каких-либо задержек. Это позволяет получить максимальное удовольствие от просмотра фильмов и сериалов.
Широкий выбор контента
Подключив WiFi к телевизору, вы получаете доступ к широкому выбору контента, включая онлайн-кинотеатры, видеохостинги и стриминговые сервисы. Благодаря этому, вы сможете выбирать из огромного количества фильмов и сериалов, и наслаждаться просмотром своих любимых произведений в любое время.
- Покупайте фильмы и сериалы в онлайн-кинотеатре
- Смотрите видео на популярных видеохостингах
- Подписывайтесь на стриминговые сервисы и смотрите произведения от таких известных производителей, как Netflix и Amazon Prime
Вопрос-ответ
Какой тип WiFi-адаптера нужен для подключения телевизора Toshiba к интернету?
Для подключения телевизора Toshiba к интернету нужен WiFi-адаптер с поддержкой стандарта 802.11b/g/n, который будет подключен к USB-порту телевизора.
Как найти настройки подключения WiFi на телевизоре Toshiba?
Настройки подключения к WiFi на телевизоре Toshiba находятся в меню настроек телевизора. Чтобы найти эти настройки, откройте меню телевизора и перейдите в раздел «Сеть». Там вы найдете раздел «Беспроводное подключение».
Какие данные нужны для подключения телевизора Toshiba к WiFi?
Для подключения телевизора Toshiba к WiFi нужно знать имя и пароль вашей беспроводной сети. Кроме того, при установке WiFi-адаптера могут потребоваться дополнительные данные, такие как IP-адрес, маска подсети и шлюз по умолчанию.
Как проверить, подключен ли телевизор Toshiba к WiFi-сети?
Чтобы проверить, подключен ли телевизор Toshiba к WiFi-сети, зайдите в настройки беспроводного подключения в меню телевизора. Там должно быть отображено имя подключенной беспроводной сети, а также статус подключения. Вы также можете проверить подключение, попробовав открыть любой интернет-ресурс через браузер на телевизоре.
Что делать, если телевизор Toshiba не подключается к WiFi?
Если телевизор Toshiba не подключается к WiFi, сначала проверьте, правильно ли введены данные для подключения к беспроводной сети. Также убедитесь, что беспроводной адаптер подключен к телевизору и включен. Если проблема не устраняется, попробуйте обновить прошивку телевизора или обратитесь в службу поддержки Toshiba.
Могу ли я подключить телевизор Toshiba к беспроводной сети без использования WiFi-адаптера?
Нет, телевизор Toshiba не может подключиться к беспроводной сети без использования WiFi-адаптера. Это единственный способ подключения телевизора Toshiba к интернету по WiFi.
На чтение 3 мин Опубликовано Обновлено
В настоящее время подключение телевизора к интернету стало незаменимым элементом нашей повседневной жизни. Благодаря подключению к wifi роутеру Toshiba, вы сможете наслаждаться просмотром видео из интернета, обновляться о последних новостях или играть в онлайн игры прямо на большом экране своего телевизора.
Процесс подключения телевизора к wifi роутеру Toshiba довольно прост и не требует особых навыков или специальных инструментов. Вам потребуется сам телевизор Toshiba, роутер с wifi функцией и доступ к интернету. Следуя простым шагам и настройкам, описанным ниже, вы сможете быстро подключить свой телевизор к интернету.
Важно убедиться, что ваш телевизор Toshiba поддерживает wifi подключение. Проверьте это, обратившись к инструкции по эксплуатации телевизора или зайдя в меню настроек.
Содержание
- Шаг 1: Проверьте совместимость устройств
- Шаг 2: Настройка wifi на телевизоре Toshiba
- Шаг 3: Подключите телевизор к wifi роутеру Toshiba
- Шаг 4: Проверьте подключение к интернету на телевизоре
Шаг 1: Проверьте совместимость устройств
Перед тем, как подключать телевизор Toshiba к WiFi роутеру, убедитесь, что ваш телевизор обладает встроенным WiFi модулем и поддерживает беспроводное подключение к интернету. Это можно проверить в настройках телевизора или в руководстве пользователя.
Если ваш телевизор не поддерживает WiFi, вам потребуется использовать дополнительное устройство, например, беспроводной адаптер, чтобы подключить его к WiFi роутеру.
Шаг 2: Настройка wifi на телевизоре Toshiba
После того, как вы подключили телевизор к вашему wifi роутеру Toshiba, необходимо выполнить настройку подключения к сети.
Вот как это сделать:
- Перейдите в меню настройки телевизора Toshiba, нажав кнопку «Меню» на пульте управления.
- Выберите пункт меню «Настройки», затем «Сеть» или «Интернет».
- В разделе «Сеть» или «Интернет» найдите опцию «Беспроводная сеть» или «Wi-Fi» и выберите ее.
- Теперь вы увидите список доступных Wi-Fi сетей. Выберите вашу сеть из списка.
- Если ваша сеть защищена паролем, вам будет предложено ввести пароль. Введите пароль с помощью пульта управления.
- После ввода пароля и подтверждения нажмите кнопку «Соединить» или «Подключиться».
Теперь ваш телевизор Toshiba подключен к wifi роутеру и готов к использованию интернета. Убедитесь, что иконка Wi-Fi на экране телевизора свидетельствует о том, что сеть подключена успешно.
Шаг 3: Подключите телевизор к wifi роутеру Toshiba
После того как вы убедились в наличии доступного wifi сигнала и ввели пароль для подключения, вам нужно выполнить следующие шаги:
- На пульте дистанционного управления вашего телевизора нажмите кнопку «Menu» или «Настройки», чтобы открыть меню.
- В меню выберите пункт «Настройки сети».
- Выберите «Wi-Fi» и нажмите «Включить».
- Выберите имя вашей wifi сети из списка доступных сетей и нажмите «Подключиться».
- Введите пароль для вашей wifi сети и нажмите «Подтвердить».
- Подождите несколько секунд, пока ваш телевизор не подключится к wifi сети.
После успешного подключения к wifi роутеру вы сможете использовать интернет-сервисы и приложения на вашем телевизоре, получать обновления и настраивать функции соединения.
Не забудьте проверить связь с интернетом, открыв веб-браузер на телевизоре или запустив онлайн-приложение.
Шаг 4: Проверьте подключение к интернету на телевизоре
После того, как вы успешно настроили подключение телевизора Toshiba к Wi-Fi роутеру, необходимо проверить, работает ли интернет.
Следуйте инструкциям ниже, чтобы проверить подключение:
- На пульте дистанционного управления телевизора нажмите кнопку «Меню».
- Используя стрелки на пульте, выберите пункт «Настройки» и нажмите кнопку «OK».
- Выберите «Сеть» и нажмите «OK».
- Выберите «Проверить подключение к сети» и нажмите «OK».
- Телевизор выполнит тестирование подключения к интернету. После завершения теста вы увидите результат на экране.
Если подключение успешно, вы сможете начать пользоваться интернетом на телевизоре Toshiba. Если тест показывает ошибки или отсутствие подключения, рекомендуется повторить процесс настройки Wi-Fi соединения или обратиться к руководству пользователя для получения дополнительной помощи.
Быстрые советы
- В телевизорах Toshiba Smart TV можно подключить как проводное, так и беспроводное соединение Wi-Fi.
- Беспроводная связь: Дом → Настройки → Сеть → Тип сети → Беспроводная связь → Сканировать беспроводную сеть → Выберите Wi-Fi.
- Проводной: Дом → Настройки → Сеть → Тип сети → Проводной → Подключите кабель Ethernet от маршрутизатора к телевизору.
Смарт-телевизоры похожи на смартфоны. Вам необходимо подключить Smart TV к интернет-соединению, чтобы выполнять все основные задачи. В Toshiba Smart TV вы можете подключить телевизор к WiFi, используя как проводное, так и беспроводное соединение. В зависимости от ОС телевизора шаги подключения WiFi могут различаться.
Благодаря поддержке Wi-Fi на телевизоре Toshiba вы можете транслировать видеоконтент из таких приложений, как Netflix, Amazon Prime и других.
1: На пульте ДУ телевизора Toshiba нажмите кнопку Главная кнопка и перейдите к Настройки вариант.

2: В разделе «Настройки» перейдите к Вкладка «Сеть».

3: В настройках сети выберите Тип сети вариант.
4: выберите Беспроводное устройство и ударил ХОРОШО на пульте.
5: Изменив его на Wireless, выберите Сканировать беспроводные сети возможность сканирования ближайших сетей WiFi.

6: Выберите свою сеть Wi-Fi, когда она будет обнаружена, и введите пароль.
7: После ввода пароля к вашей сети WiFi подождите несколько секунд, и ваш телевизор Toshiba подключится к сети WiFi.
Как подключить Toshiba Fire TV к Wi-Fi
Вы можете подключить Wi-Fi к своему Toshiba Fire TV, используя настройки сети. Вы также можете использовать приложение Toshiba Smart TV для подключения к WiFi без пульта дистанционного управления.
1: На главном экране вашего Fire TV перейдите и выберите Настройки вариант.
2: Теперь выберите Сеть вариант.

3: Теперь ваш телевизор начнет поиск активных сетей Wi-Fi вокруг вас.
4: В списке доступных сетей WiFi выберите свою сеть WiFi с помощью пульта дистанционного управления.
5: Теперь введите пароль сети и выберите Соединять кнопку на клавиатуре.
6: После этого ваш Toshiba Fire TV будет подключен к WiFi-соединению.
Проводное соединение
Вы также можете подключить Интернет к телевизору Toshiba с помощью кабеля Ethernet. Но чтобы использовать Интернет через кабель Ethernet, вам необходимо настроить параметры сети на вашем телевизоре.
1: Сначала подключите один конец кабеля Ethernet к маршрутизатору, а другой — к задней панели телевизора Toshiba.
2: Нажмите Дом кнопку на пульте телевизора Toshiba и выберите Настройки вариант.
3: перейдите к Вкладка «Сеть».
4: Теперь измените Тип сети к Проводное устройство.

5: После выбора проводного устройства нажмите кнопку Автоматический ввод вариант.
6: с опцией автоматического ввода ваш телевизор будет подключаться к проводному соединению Wi-Fi.
Как исправить Toshiba не подключается к WiFi
Если ваш Toshiba Smart TV не может подключиться к сети Wi-Fi, вы можете устранить неполадки с телевизором, чтобы устранить эти проблемы. Можно попробовать сбросить настройки роутера, перезагрузить телевизор, сменить сеть WiFi и так далее.
Часто задаваемые вопросы
1. Как подключить мой старый телевизор Toshiba к Интернету?
Для старых телевизоров Toshiba вам понадобятся внешние адаптеры Wi-Fi или кабели Ethernet.