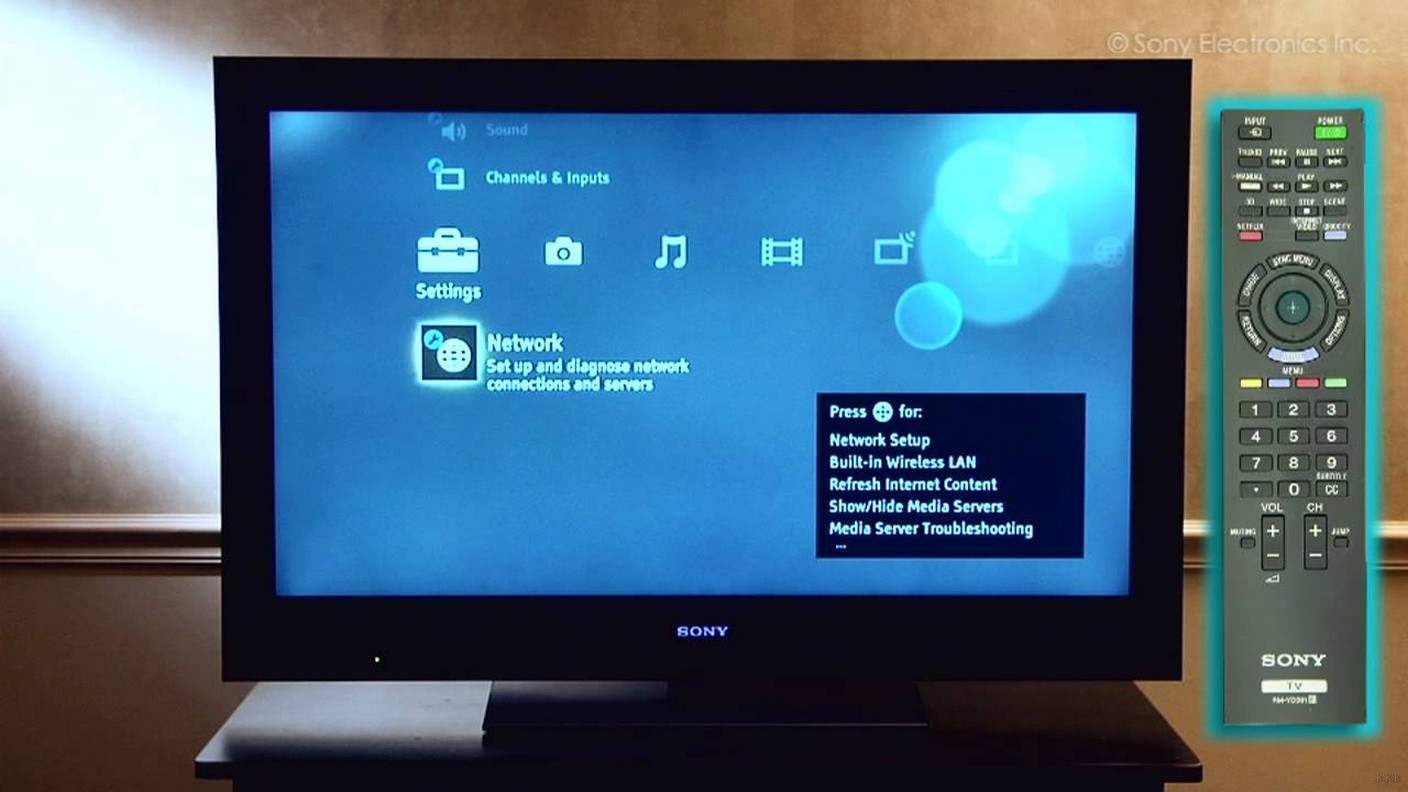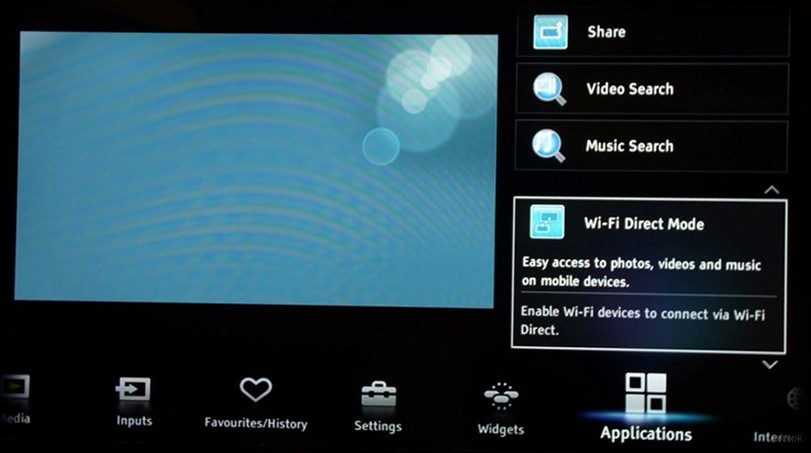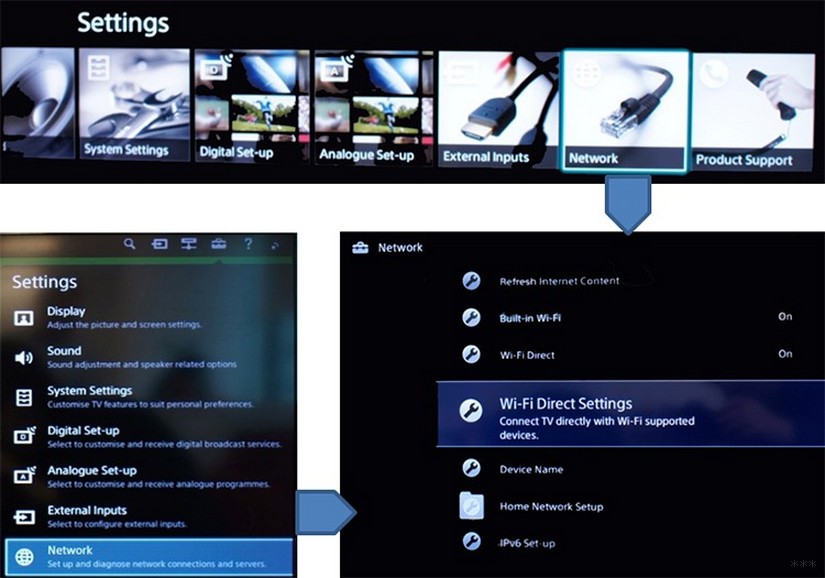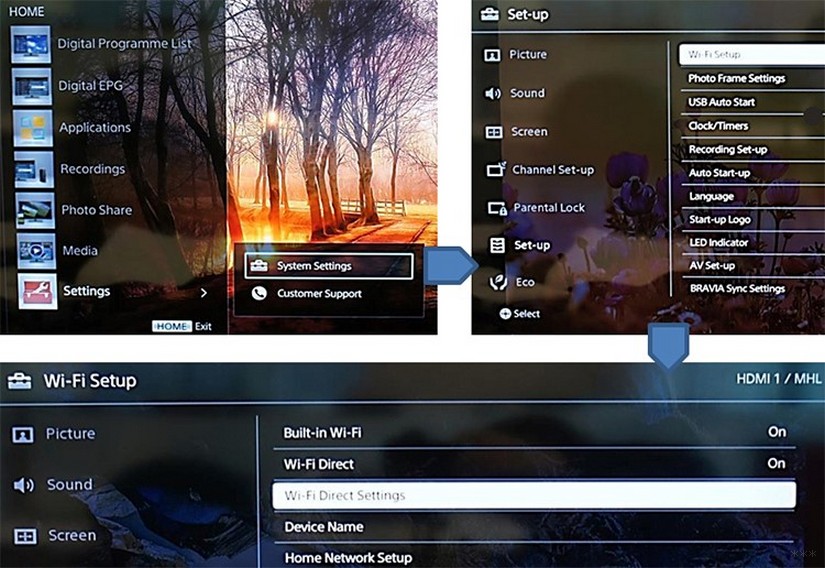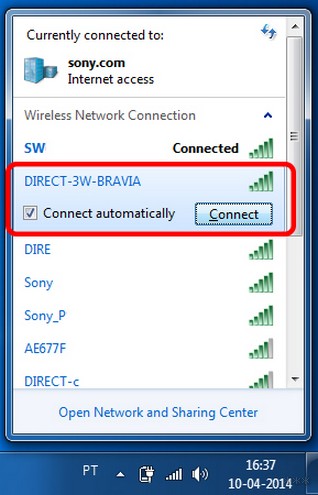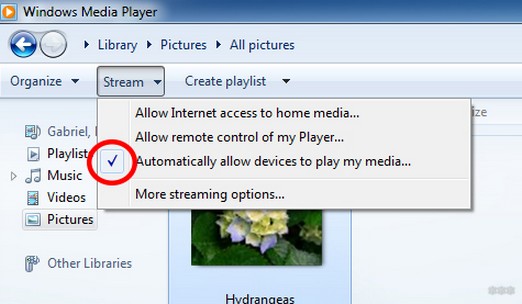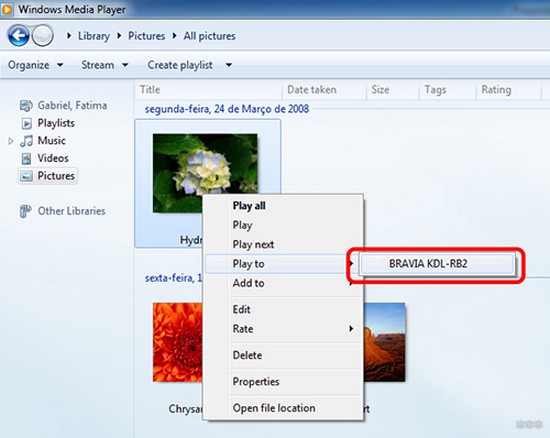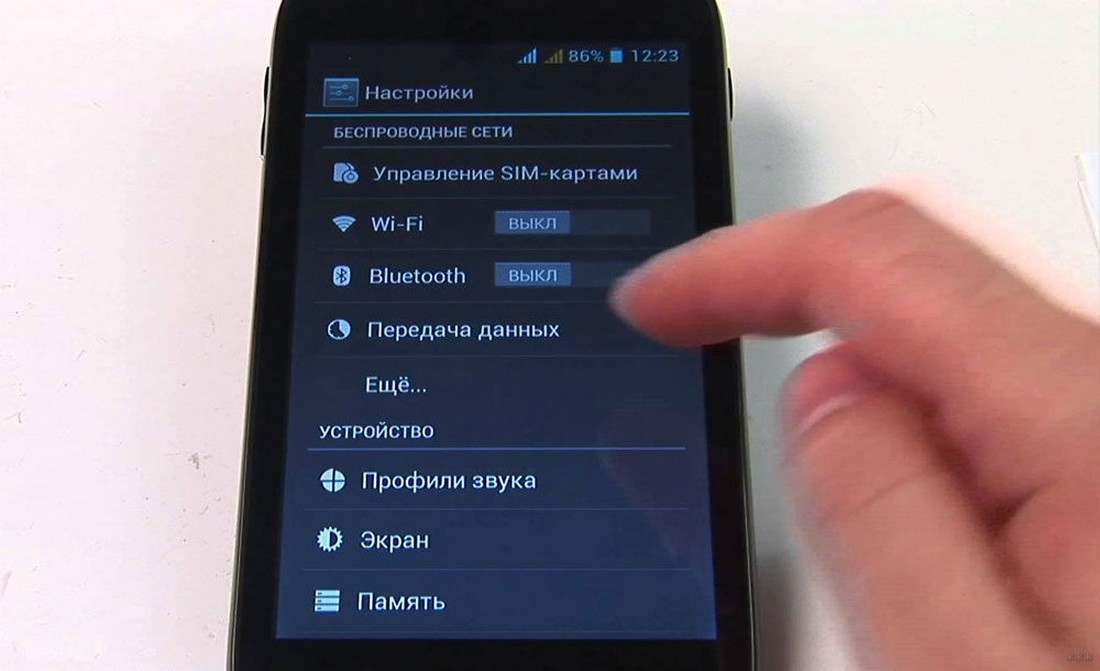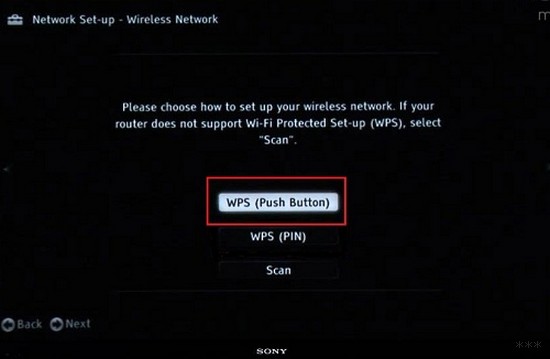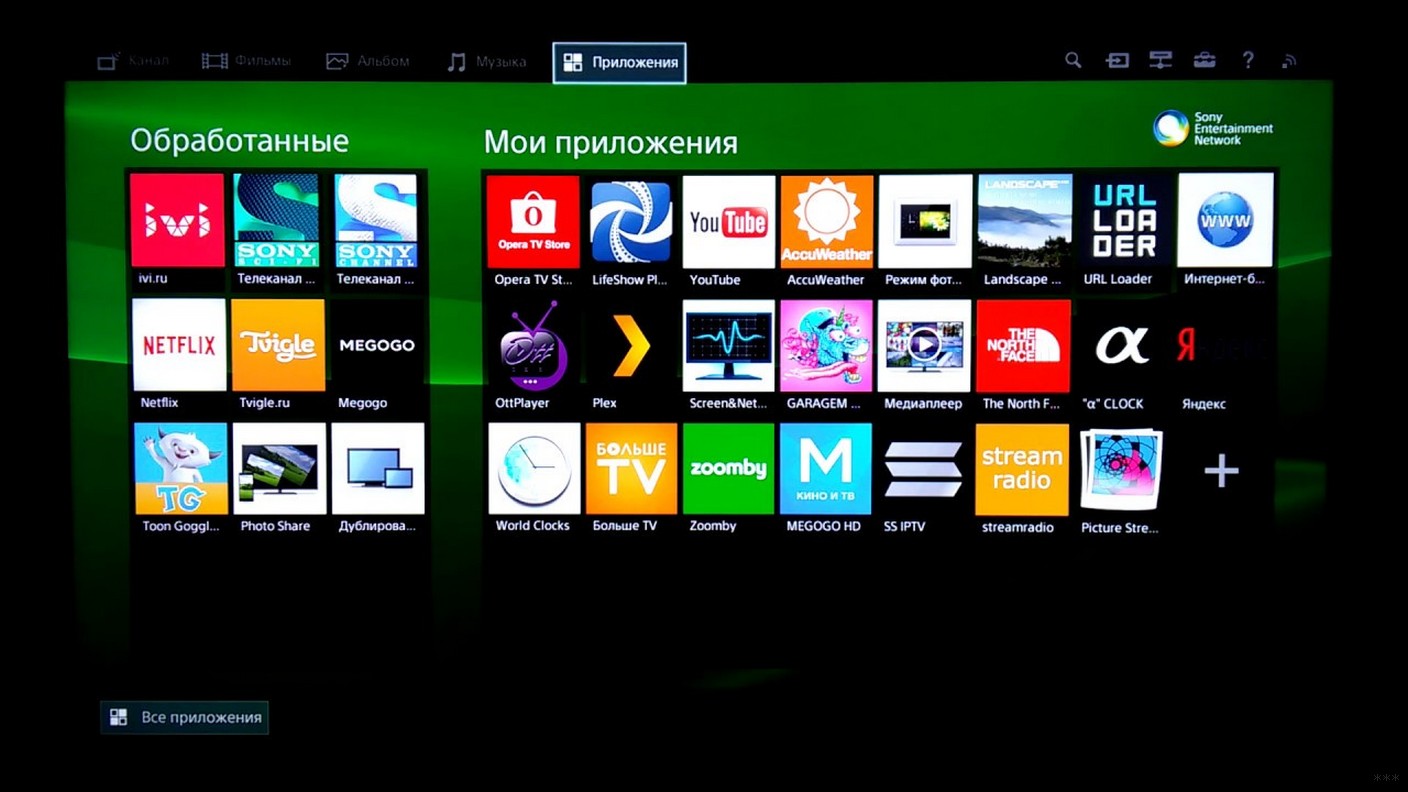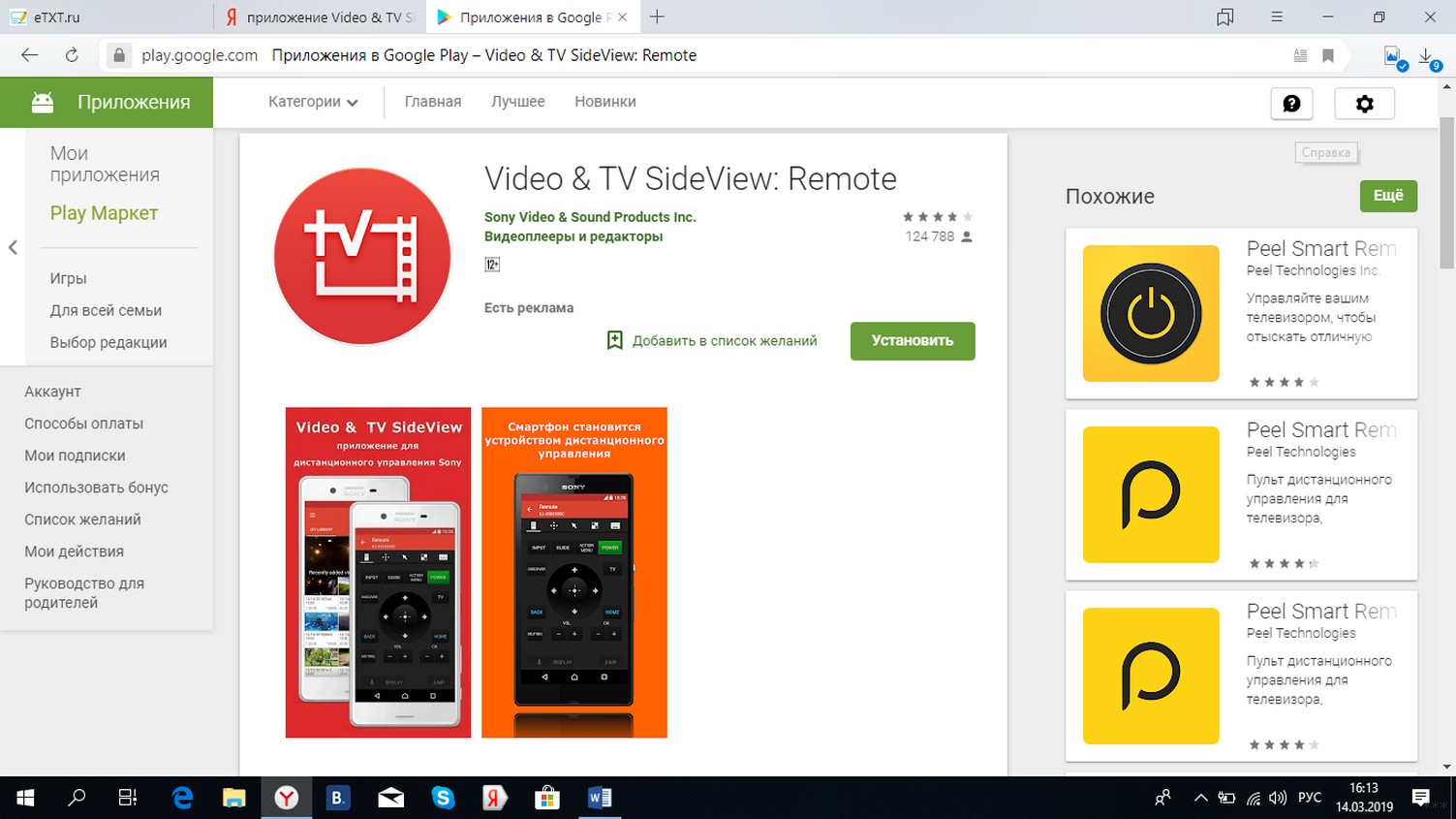Некоторые модели телевизоров SONY имеют функцию, которая позволяет выходить в интернет, используя беспроводное подключение. Есть несколько методов, каждый из которых подробно рассмотрен далее.
Содержание
- О чем нужно знать?
- Обнаружение и активация Wi-Fi Direct
- Меню TV-1
- Меню TV-2
- Меню TV-3
- Подключение гаджетов и демонстрация экрана
- Настройка беспроводной сети
- Варианты наладки
- Проводное подключение
- Как управлять со смартфона или планшета?
- Задать вопрос автору статьи
О чем нужно знать?
Сетевой адаптер позволяет выходить в интернет без проводов телевизорам SONY BRAVIA HDTV. Он может быть интегрирован или подсоединяется к ТВ через USB-вход. С помощью опции WPS (Wi-Fi Protected Setup – безопасная настройка Wi-Fi) приемник подключают к домашней сети.
Встроенный адаптер помогает подключить телевизор Сони к Вай-Фай без установки дополнительного оборудования. С помощью этой опции удается без проблем получить доступ к интернету и пользоваться всеми возможностями и сервисами Смарт ТВ.
Справка! От модели ТВ зависит наличие адаптера в комплектации. Либо он есть, либо приобретают отдельно. Для Sony подойдет только модель UWA BR100.
Всё о функции Смарт ТВ тут:
Обнаружение и активация Wi-Fi Direct
А начнем мы, пожалуй, с беспроводного подключения ПК или мобильного гаджета к телевизору. Здесь нам пригодится технология Wi-Fi Direct. Есть три типа телевизора SONY. В каждом свой способ поиска функции.
Меню TV-1
- На пульте дистанционного управления (ДУ) нажать кнопку «Home» (MENU).
- Перейти в раздел «Приложения».
- Выбрать «Режим Wi-Fi Direct».
Меню TV-2
- кнопка «Home» (MENU);
- перейти в «Настройки», потом «Сеть»;
- разделы «Встроенный Wi-Fi» и «Wi-Fi Direct» включены;
- после перейти в «Настройки Wi-Fi Direct».
Меню TV-3
- Кнопка «Home» (MENU).
- Раздел «Системные настройки», потом «Настройка Wi-Fi».
- Включите «Встроенный Wi-Fi» и «Wi-Fi Direct»;
- Зайдите на вкладку «Настройки Wi-Fi Direct».
Теперь нужно выполнить запуск:
- нажать клавишу «Options»;
- выбрать способ «Вручную»;
- нажать кнопку «Другие методы»;
- появится SSID и ключ WPA.
Справка! Опция доступна не на всех устройствах, которые совместимы с Wi-Fi Direct. Для получения дополнительных сведений обращайтесь к руководству пользователя смартфона, планшета или ПК.
Видео-руководство по работе с Wi-Fi Direct смотрите в следующем ролике:
Подключение гаджетов и демонстрация экрана
Для подключения ПК к телевизору делаем так:
- кликнуть на ярлык «Сеть»;
- выбрать SSID, который предоставляет ТВ SONY BRAVIA;
- ввести ключ WPA;
- подтвердить действия и дожидаться соединения.
Для трансляции экрана следует пользоваться программой Windows Media Player. Для демонстрации файлов нужно:
- запустить программу;
- активировать опцию «Автоматически разрешать устройствам воспроизводить мультимедиа…», которая находится в разделе «Поток»;
- нажать клавишу Play и выбрать нужное изображение;
- кликните правой клавишей мыши и выберите «Воспроизводить на» -> «BRAVIA».
Для демонстрации слайдшоу необходимо на папке с файлами нажать правой кнопкой мыши и выбрать «Воспроизводить на» -> «Bravia».
Владельцам смартфонов на базе Android нужно сделать 4 простых шага для подключения к ТВ:
- Перейти в раздел настроек мобильного устройства и активировать беспроводной модуль.
- Выбрать SSID ТВ SONY.
- Ввести ключ WPA, который отображается на мониторе телевизора.
- Нажать клавишу «Соединить».
Для демонстрации изображения нужно нажать на значок, который указан на фото:
Далее действуйте согласно этому плану:
- Найдите свой телеприемник.
- Подождите, пока начнется трансляция.
Для владельцев планшетов процесс сопряжения выглядит следующим образом:
- перейти в раздел «Настройки» на гаджете и включить Wi-Fi.
- выбрать SSID, который выдает ТВ.
- активировать ключ WPA, который отображается на экране BRAVIA.
- нажать кнопку «Соединить».
Далее настраиваем трансляцию экрана планшета на ТВ SONY. Для этого нужно:
- выбрать тот же значок, который указан на изображении вверху;
- выбрать ТВ в появившемся списке;
- дождаться начала передачи.
Настройка беспроводной сети
Как настроить Вай-Фай на телевизоре Сони? Важно знать несколько основных моментов:
- используйте проводную наладку (Wired Setup);
- поддерживается только адаптер UWA-BR100;
- опция дает доступ к интернету, а настройка зависит от типа сети и роутера.
Варианты наладки
Есть три способа, как подключить телевизор Сони к Вай-Фай:
- через клавишу WPS;
- ввод pin-кода;
- используя SSID и сетевой ключ.
Подробнее о каждом способе подключения SONY BRAVIA к Wi-Fi:
- Клавиша WPS. Сопряжение с помощью WPS упрощает процедуры настройки и сводит манипуляцию к минимуму. Нужно найти WPS на роутере. Последующие действия выглядят так:
- нажать клавишу HOME на пульте ДУ;
- перейти в раздел «Настройки»;
- выбрать «Настройки сети»;
- перейти на «Беспроводная настройка»;
- выбрать WPS (кнопка);
- далее система предложит нажать WPS на роутере.
Не все модели маршрутизаторов оснащены этой функцией. Поэтому, если кнопку вы не найдете, придется подключаться вручную – вводя имя сети и пароль от нее.
- Ввод PIN-кода. Нужно выполнить такие же манипуляции, как и при подключении через кнопку WPS. Только вместо кнопки выбрать WPS (PIN) для использования кода. В дальнейшем нужно следовать указаниям системы.
- С помощью SSID и пароля. SSID – это название беспроводной сети. Для подключения узнайте ее имя и сетевой ключ (пароль). Как только получили эти сведения и выполнили первые 4 шага, нужно нажать кнопку «Сканировать». После выбрать нужную сеть из поиска и следовать требованиям.
После подключения Сони Бравиа к Вай-Фай рекомендуется обновить список приложений. На ПДУ выбираем Home, далее «Установки» и «Сеть». Кликаем по второму пункту «Обновить интернет-содержимое/загрузка доступного веб-контента».
После окончания обновления снова нажимаем Home на пульте. Мы увидим раздел «Обработанные», где будут все установленные приложения. Кликаем по «Все приложения» и «Добавить в мои приложения». Все.
В инструкции к телевизору Sony можно найти полное руководство для подключения к Wi-Fi. Просмотрите ее, если что-то не получилось, или напишите нам!
Проводное подключение
Хоть тема у нас про Wi-Fi, все же напишу, как подключить Сони Бравиа к интернету с помощью подсоединения к роутеру патч-кордом. Берем сетевой кабель, один конец – в LAN порт маршрутизатора, второй – в соответствующий разъем на ТВ.
Возможно, на телеприемнике есть порт для прямого подключения кабеля провайдера. Но я не советую такой способ, так как приемник может не распознать тип подключения, и у вас ничего не получится. Через роутер надежнее и наверняка.
Следующие шаги:
- На пульте ТВ нажимаем Home.
- Выбираем «Сеть», далее «Настройка сети».
- Нам нужен проводной тип настройки.
- Далее выбираем «Авто» и ждем подключения.
Теперь можно наслаждаться функциями и сервисами Смарт ТВ в полной мере.
Как управлять со смартфона или планшета?
Процедура состоит из 4-х шагов:
- Убедитесь в том, что оба девайса активны. Устройства должны быть подключены к одной беспроводной сети.
- Скачайте и запустите приложение Video & TV SideView: Remote на смартфон или планшет.
- Выберите кнопку «Подключиться к ТВ» в меню программы.
- После поиска всех доступных устройств выберите свой приемник и следуйте указаниям.
Для владельцев iPhone существенной разницы нет. Скачайте это же приложение и проделайте все те же манипуляции.
Процедура настройки беспроводной сети на телевизоре SONY в действительности не такая сложная, если грамотно во всем разобраться. Наши инструкции помогут безопасно выполнить подключение. Пользуйтесь на здоровье!
Вай-фай заметно расширяет функции телевизора. С ним на телевизионном экране можно смотреть не только то, что показывают по подключенным каналам, но также видео, фильмы и сериалы с крупных хостингов. Можно подключить игры и наслаждаться хорошим качеством видео и звука. Практически любая функция компьютера становится доступной на большом экране с яркими цветами.
Как происходит подключение через Wi-Fi
Все телевизоры модельного ряда Сони Бравиа могут подключаться к беспроводной сети самостоятельно или совместимы с адаптерами. К некоторым моделям адаптер поставляется в комплекте, на другие распространяются акции магазинов, позволяющие купить два устройства сразу с минимальной доплатой. В других случаях сетевое оборудование приходится покупать отдельно. Наличие адаптера нужно проверять в магазине или при доставке, чтобы уберечь себя от лишних трат.
Чтобы телевизор получил возможность выходить в интернет, нужно зайти в меню настроек и выполнить следующие действия:
- Пункт меню «Сеть».
- Настройка сети.
- Настроить соединения/Беспроводная настройка.
- Метод соединения из предложенных.
На последнем пункте на экране появится инструкция, как настроить вай-фай на телевизоре Сони. Следуя ей, пользователь получит стабильное подключение к сети.
Технология WPS
WPS — это алгоритм, который позволяет подключиться к сети без введения ключа безопасности. Кнопка для этого располагается на роутере (не на телевизоре!), и если ее нет, такой вариант недоступен.
Преимущества — быстрая настройка, нет необходимости запоминать или записывать код, соединение сразу защищено и к нему не смогут подключиться злоумышленники. Недостатки — такой алгоритм предусмотрен не на всех роутерах.
Важно! Кнопка WPS на роутере может быть совмещена с кнопкой сброса настроек. При коротком нажатии активируется безопасная настройка, при долгом (5 сек и больше) — настройки сбрасываются.
Также может не быть отдельного индикатора, и когда активируется беспроводная настройка, будет мигать сигнал питания. Только на некоторых моделях для WPS предусмотрена отдельная кнопка и выделенный индикатор.
На телевизорах Sony Bravia подключение к Wi-Fi через WPS работает просто. В пункте меню «Настройки соединения/Беспроводная настройка» нужно выбрать соответствующий подпункт («подключение через WPS»). Затем нажать на роутере кнопку WPS и следовать инструкции на экране.
Ключ безопасности
Ключ безопасности — универсальный способ подключения к интернету. Он работает на всех роутерах, независимо от их модели и года изготовления — в этом состоит его главное преимущество. Недостаток в том, что нужно помнить название сети и ключ безопасности. Если что-то из этого пропустить или написать с ошибками, подключения не будет.
Чтобы вай-фай появился, нужно в пункте меню «Беспроводная настройка» выбрать подпункт «сканирование». Устройство само найдет все доступные сети. Из списка нужно выбрать свою и ввести ключ безопасности. Дополнительно ничего настраивать не нужно.
Зачем нужны параметры сети
Параметры сети — это набор данных, с помощью которых устройства отличают свою сеть от посторонних. Это название сети, настройки безопасности и ряд других сетевых настроек.
Телевизор сохраняет параметры роутера, чтобы быстрее подключаться к нему. Если сетевые данные изменились (сброс или изменение настроек, новый роутер и т.д.), то параметры сети на телевизоре нужно настроить заново — через WPS или ключ безопасности (новый).
Важно! Перед тем как подключить вай-фай к телевизору Сони, нужно убедиться, что блок беспроводной связи подходит к нему.
Для серии Bravia нужен блок UWA-BR100. С остальными, в том числе предназначенными для компьютеров, устройства не совместимы. Блок подключается через USB-разъем на боковой поверхности, не требуется для моделей со встроенным модулем беспроводной связи.
Преимущества автоконфигурации
Если телевизор отключили от сети, а затем присоединяют к тому же беспроводному соединению, можно воспользоваться автоматической конфигурацией.
Для этого нужно выбрать подпункт меню «Сканирование», в получившемся списке сетей выбрать свою. Затем устройство самостоятельно подключится, поскольку ключ безопасности сохранен. Функция удобна при переезде и нестабильном интернете.
Автоматическое конфигурирование
Если соединение нестабильно и может сброситься в самый неподходящий момент, можно настроить функцию автоконфигурирования. Тогда телевизор будет автоматически подключать заданную сеть, как только ее увидит.
Если соединение пропало во время воспроизведения видео, то оно начнется с того же момента. При выключенном телевизоре автоконфигурация не работает.
Ручная настройка сети
Ручная настройка нужна в том случае, если не получилось подключить смарт-ТВ другими способами. Сони Бравиа могут плохо распознавать старые роутеры и маршрутизаторы.
Также сложности могут возникнуть, если роутера нет, и приходится подключаться напрямую с компьютера или ноутбука. В этом случае нужно зайти в меню настроек и задать все параметры вручную. Если пользователь их не знает, нужно проконсультироваться с интернет-провайдером. Некоторые параметры роутера могут быть записаны в его инструкции.
Wi-Fi Direct и «Дублирование экрана» (Screen Mirroring)
Wi-Fi Direct — это функция, которая решает проблему, как подключить телевизор Sony к Wi-Fi, если нет роутера. Она есть на компьютерах, ноутбуках, телефонах и планшетах с любой операционной системой.
Чтобы установить соединение с компьютером или ноутбуком, нужно сделать следующие действия:
- На телевизоре включить режим Wi-Fi Direct, убедиться, что есть подключение к сети.
- Перейти к ручной настройке Wi-Fi Direct, ввести ключ безопасности, если нужно.
- На компьютере зайти в сетевые настройки, найти в них имя нужного устройства — Bravia, ввести пароль.
После этого можно воспроизводить аудио, видео и фото с компьютера. Для ноутбуков действия полностью аналогичные. На планшетах и телефонах на Андроиде нужный пункт находится в меню «Настройки/настройки сети». На айфонах и айпадах — в меню «Настройки/Wi-Fi».
Результат — на обоих экранах будет отображаться одно и то же изображение, только на телевизоре оно будет крупнее и красочнее. Технология дублирования экрана подходит для фотографий и картинок, а чтобы просматривать фильмы с ее помощью, нужно отключить звук на телефоне, иначе он тоже будет дублироваться.
LAN-кабель (проводное подключение)
На большинстве телевизоров серии Bravia есть запасной вариант подключения к сети — с использованием LAN-кабеля. Он подключается к телевизору через предназначенный для него разъем, и через такой же разъем — к модему или роутеру. Таким же путем устанавливается соединение с интернетом для тех компьютеров, которые не имеют Wi-Fi модуля.
После того, как провод подключен, телевизор настроится автоматически — роутер передаст ему все необходимые параметры. В меню настроек их можно скорректировать, чтобы добиться лучшей работы соединения, но обычно это не требуется.
Преимущества — быстрая настройка и самое надежное соединение из возможных.
Недостатки — нужно точно рассчитать расположение обоих устройств, длину провода, чтобы подсоединить их друг к другу.
Внимание! Кабель легко повредить, это особенно актуально, если дома есть дети и домашние животные.
Смартфон или планшет в режиме пульта
Надежный Wi-Fi позволяет устанавливать соединение между телевизором и телефоном. Оно нужно, чтобы передавать изображения, видео и музыку со смартфона, а еще с помощью телефона или планшета можно заменить пульт. Для этого нужны подходящие приложения (они есть для андроида и айфона).
Варианты установки соединения:
- Через общую сеть дома, которую раздает роутер — удобно для умного дома при стабильном и мощном сигнале.
- Через Wi-Fi Direct — прямое подключение, при слабом вай-фае работает несколько быстрее, чем соединение через роутер.
- Через общий роутер — телевизор подключен кабелем, а телефон — по беспроводной сети. Удобно при нестабильном и медленном вай-фае.
Приложения, запускающие режим телевизионного пульта, работают при одном из этих трех подключений. Нужно убедиться, что на телевизоре, роутере и телефоне (планшете) горит значок Internet (Wi-Fi).
Возможные проблемы
Если телевизор Сони не подключается к Wi-Fi, нужно проверить:
- наличие интернета в доме (значок сети на компьютере);
- исправность роутера и вай-фай модуля;
- состояние счетов (возможно, интернет не оплачен);
- исправность беспроводного модуля телевизора или кабеля.
Проверить исправность можно в меню «Настройки/сеть/расширенные/состояние сети». При нажатии на кнопку «Проверить состояние» телевизор выведет на экран код ошибки. Остается открыть бумажную или электронную инструкцию, найти соответствующий код и выполнить действия, которые там указаны.
Телевизоры Сони Бравиа обычно легко подключаются к беспроводным сетям, что делает совершенно необязательным подключение к кабельным каналам — все интересное можно посмотреть тогда, когда нужно.
https://www.youtube.com/watch?v=MhAvKXNLg4E
services:fttx:smarttv:manuals:sony
Содержание
Настройка Smart-телевизоров Sony (Сони) для подключения к Интернету
Перед настройкой подключения к Интернету выберите соответствующий алгоритм подключения по следующей схеме: 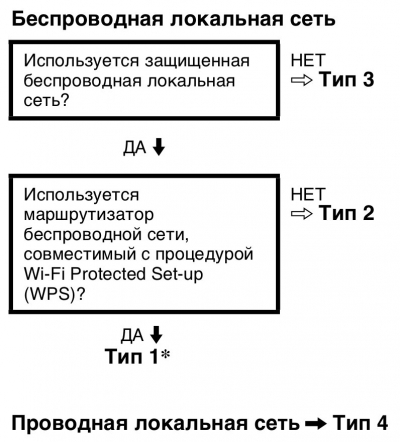
Проводное подключение (LAN)
Тип 4: Выполните настройку в соответствии с пунктом «Настройка проводной сети».
При необходимости введите соответствующие буквенно-цифровые значения для маршрутизатора.
Нуждающиеся в настройке параметры (например, IP-адрес, Маска подсети, DHCP) могут отличаться в зависимости
от параметров Вашего Интернет-провайдера или модели маршрутизатора.
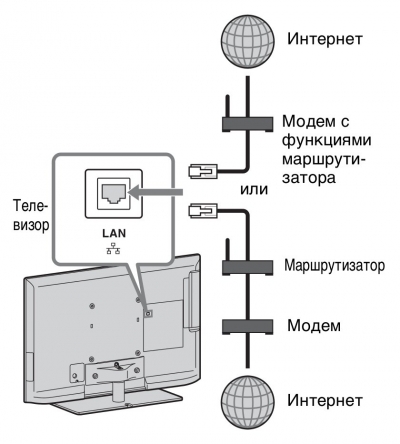
-
Нажмите «HOME», затем кнопку
и выберите → «Сеть» → «Настройка сети».
-
Выберите пункт «Проводная настройка».
-
Выберите значение «Авто», чтобы автоматически настроить IP-адрес и прокси-сервер
-
или значение «Вручную», чтобы ввести параметры самостоятельно.
-
-
Далее следуйте указаниям на экране настройки.
Беспроводное подключение (WiFi)
В модельных линейках телевизоров Sony KDL-nnEX321, KDL-nnEX320, Sony KDL-nnEX721, KDL-nnEX724 имеется встроенное устройство для беспроводного подключения к сети, поэтому внешний USB адаптер не требуется.
Для подключения остальных моделей Smart-телевизоров Sony понадобится USB WiFi-адаптер UWA-BR100 (по состоянию на январь 2010 года).
Перед настройкой функций беспроводной сети в телевизоре убедитесь, что настроен маршрутизатор беспроводной сети и включите WiFi-адаптер в USB-разъём телевизора (если это необходимо). 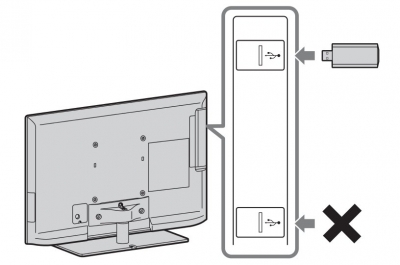
Тип 1: Выполните настройку в соответствии с пунктом «Защищённая сеть с поддержкой процедуры WPS».
Стандарт WPS позволяет свести защиту беспроводной домашней сети к нажатию кнопки WPS на маршрутизаторе беспроводной сети. Перед настройкой беспроводной локальной сети проверьте положение кнопки WPS на маршрутизаторе и ознакомьтесь с её использованием. Имя кнопки WPS может отличаться в зависимости от маршрутизатора, например, кнопка «AOSS».
В целях безопасности пункт меню «WPS (PIN)» предоставляет PIN-код для маршрутизатора, который обновляется при каждом выборе «WPS (PIN)».
-
Нажмите «HOME», затем
и выберите → «Сеть» → «Настройка сети».
-
Выберите пункт «Беспроводная настройка».
-
Способ нажатия кнопки выбирается с помощью «WPS (кнопка)», а способ ввода PIN-кода — с помощью «WPS (PIN)».
-
далее следуйте указаниям на экране настройки.
Тип 2: Выполните настройку в соответствии с пунктом «Защищённая сеть без поддержки процедуры WPS».
Для настройки беспроводной локальной сети потребуется SSID (имя беспроводной сети) и ключ безопасности (WEP или WPA). Если они Вам неизвестны, обратитесь к руководству по эксплуатации маршрутизатора.
-
Нажмите «HOME», затем
и выберите → «Сеть» → «Настройка сети».
-
Выберите пункт «Беспроводная настройка».
-
Выберите «Сканировать», а затем выберите сеть из списка найденных беспроводных сетей.
-
Далее следуйте указаниям на экране настройки.
При использовании WPS для настройки сети включаются настройки защиты маршрутизатора беспроводной сети, и
любое оборудование, подключённое к беспроводной локальной сети ранее в незащищённом режиме, будет отключено
от сети. В этом случае включите настройки защиты отключённого оборудования и снова подключитесь к сети.
Кроме того, можно отключить настройки защиты маршрутизатора беспроводной сети, а затем подключить оборудование к телевизору в незащищённом режиме.
Тип 3: Выполните настройку в соответствии с пунктом «Незащищённая сеть с любым типом маршрутизатора беспроводной локальной сети».
Для настройки беспроводной локальной сети потребуется SSID (имя беспроводной сети).
-
Нажмите «HOME», затем
и выберите → «Сеть» → «Настройка сети».
-
Выберите пункт «Беспроводная настройка».
-
Выберите “Сканировать”, а затем выберите сеть из списка найденных беспроводных сетей.
-
Далее следуйте указаниям на экране настройки.
В этом случае ключ безопасности (WEP или WPA) не потребуется, поскольку здесь не нужно выбирать метод обеспечения безопасности.
· Последние изменения: 2013/12/18 14:46 —
Admin