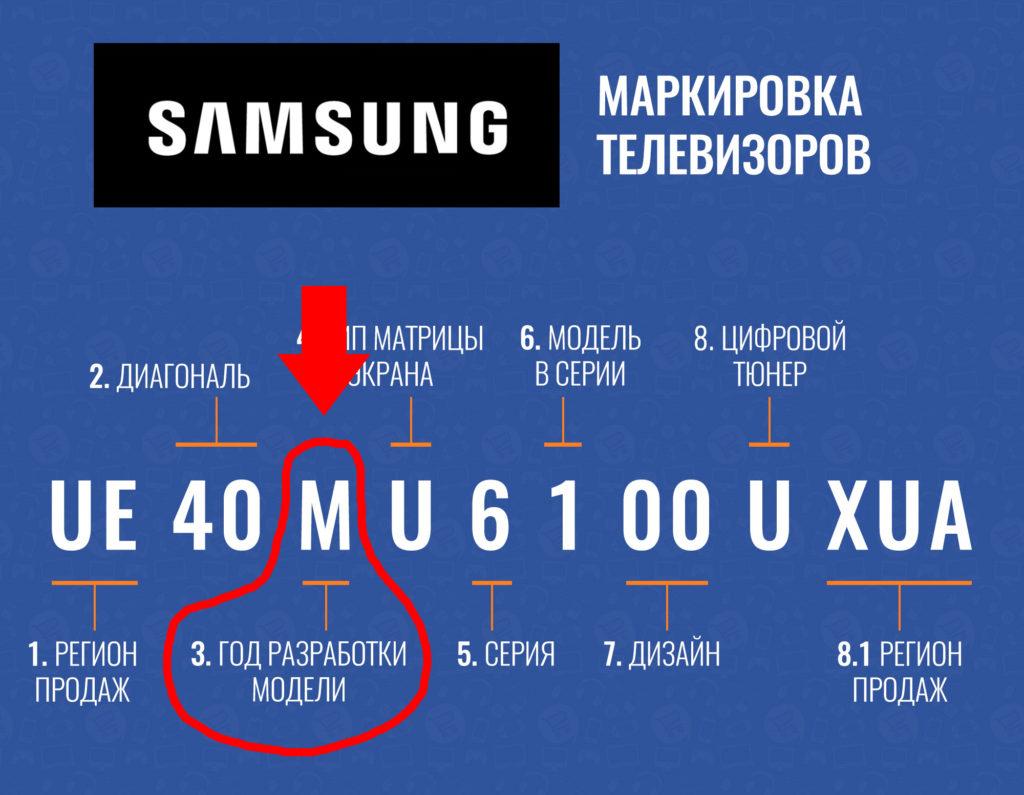На чтение 4 мин Просмотров 2.8к.
Обновлено
Интернет давно шагает по стране, заходя теперь даже в самые отдаленные от крупных городов точки. Старые форматы телевидения меняются на новые – интерактивные. Теперь абоненты Ростелекома могут попробовать технические новинки без дополнительного дорогого оборудования и длинных проводов дома. Главное – доступ в Интернет.
Рассмотрим приложение Ростелеком Смарт ТВ, как его устанавливать и пользоваться. В конце статьи даны советы по вопросу устранения возникающих проблем работы приложения, а также причины неполадок.
Содержание
- Возможности Ростелеком для Smart TV
- Как установить и настроить приложение Ростелеком на телевизор
- Samsung
- LG
- Android TV
- Что делать, если не работает приложение Ростелеком
Возможности Ростелеком для Smart TV
Понятный интерфейс приложения «Интерактивное ТВ» от Ростелеком позволяет:
- управлять подключенными услугами;
- держать баланс, платежи под контролем;
- получать техническую поддержку;
- подключать – отключать тарифы;
- вносить изменения в персональные данные.
Если зрителю понравился какой-то фильм, он может написать отзыв прямо в приложении. Основные и дополнительные функции Ростелеком Смарт ТВ:
- удобство управления просмотром;
- родительский контроль до 18+;
- караоке;
- антивирусная защита;
- оповещения об обновлениях ПО;
- интеграция с социальными сетями;
- мультискрин;
- большой, регулярно обновляемый каталог фильмов.
Все, что нужно – стабильное соединение с Интернетом. Программа подходит под самые популярные современные ОС.
Как установить и настроить приложение Ростелеком на телевизор
Работа официального приложения от Ростелекома без специальной приставки будет поддерживаться только телевизорами Samsung и LG со встроенной технологией Smart TV. Рассмотрим, как устанавливать и настраивать приложение. Тогда не понадобится обращение к мастерам.
- Телевизор должен быть подключен к Интернету через WiFi или другим возможным способом.
- В главном меню тв-устройства найти официальный магазин производителя. Там находятся доступные для скачивания и установки разные приложения.
- Найти приложение «Интерактивное ТВ».
- Установить его, следуя подсказкам на экране.
- Первый запуск предлагает регистрацию, ее необходимо выполнить.
- Привязать созданную учетную запись к услугам Ростелеком.
Безусловно, должна быть оформлена платная подписка. В противном случае приложением пользоваться будет нельзя.
Samsung
Для того, чтобы установить приложение ростелеком для smart tv на моделях Samsung, нужно:
- Подключить тв-устройство к Интернету любым способом.
- Зайти в Samsung-app. Открыть категорию «Видео» и выбрать приложение «Интерактивное ТВ».
- Скачать и запустить приложение.
Вот и все действия. Иконка интерактивного тв теперь высветится на рабочем столе телевизора. Данная инструкция работает с разными моделями самсунгов.
LG
Последовательность алгоритмов для марки LG похожа – те же три пункта, но второй отличается:
- Подключить тв-устройство к Интернету любым способом.
- Зайти в LG Smart World. Открыть категорию «Видео» и выбрать приложение «Интерактивное ТВ». Другой вариант – найти его в разделе «Рекомендуемое».
- Скачать и запустить приложение.
Установка интерактивного тв ростелеком на разные модели lg smart tv похожа. Найти приложение в официальном магазине легко по разделам или в поле для поиска. Также нужна авторизация после установки, только тогда все оплаченные фильмы и каналы станут доступными.
Android TV
Для установки приложения «Интерактивное ТВ» на телевизоры с операционной системой Android понадобится флешка.
- Скачать архив с приложением Ростелеком.
- Отформатировать флешку в формате FAT.
- Переместить скачанный файл .apk на флешку.
- Вставить флешку в телевизор.
- Скачать файловый менеджер ES Проводник на телевизор из Google Play.
- Разрешить установку приложений из неизвестных источников.
- Открыть ES Проводник, выбрать флешку, на ней установочный файл и нажать «Установить».
Что делать, если не работает приложение Ростелеком
Рассмотрим несколько вариантов неполадок с виджетом, а также пути исправления проблем.
- Медленная работа. Отказ в запуске или частые зависания. Такая ситуация возникает вследствие устаревшей версии. Выход – обновиться до последней версии.
- Программа не устанавливается на Samsung Apps. Все зависает, через 10 минут и вовсе вылетает. Здесь также проблема в обновлениях. Новая версия ПО поможет.
- Ошибка под названием «email не найден». Требуется позвонить в службу поддержки, набрав номер 8 800 51 000 51. Затем изменить параметры учетной записи вручную.
- Ошибка «Нет контента для отображения». Исправить в настройках дату и время, если они неправильные.
- На экране высвечивается надпись: «Эта услуга не представляется в вашем регионе». Убедиться в правильности заполнения даты, времени, часового пояса. Параметры телевизора и приложения должны быть одинаковыми. Также нужно проверить подключение к Интернету. Помогает перезагрузка модема, после которого следует выключить и включить телевизор с помощью розетки.
- Зависает картинка или рассыпается, при просмотре появляются ошибки связи. Такая ситуация – индикатор нестабильной работы Интернета. Причины разные: от повреждения кабеля до сбоя настроек модема, роутера, точки доступа Wi-Fi, телевизора или приставки. Может помочь перезагрузка, поочередное вынимание и обратное присоединение штекеров. В крайнем случае, есть возможность обратиться в техническую поддержку.
Итак, приложение ростелеком для smart tv существенно облегчает жизнь пользователям этого провайдера цифрового телевидения. Скачать, установить его на телевизоры марки Samsung, LG и Philips по заданной инструкции особого труда не составляет. Главное – оплатить подписку и иметь стабильное Интернет-соединение.
Дата последнего обновления : 17-08-2023
Содержание
- Какие телевизоры можно подключить к интернету через Wi-Fi
- Как подключить телевизор к Wi-Fi
- Что делать, если возникли проблемы при подключении
В этой статье описан способ подключения телевизора Samsung к интернету через Wi-Fi.
Если вы хотите подключить телевизор к интернету через LAN-кабель, перейдите к статье «Как подключить телевизор Samsung к интернету по кабелю (проводу)».
Какие телевизоры можно подключить к интернету через Wi-Fi
Только Smart-телевизоры (в которых есть Smat Hub).
Если необходима информация про конкретную модель, обратитесь в службу поддержки Samsung.
Как подключить телевизор к Wi-Fi
Чтобы подключиться к Wi-Fi, вы должны знать название сети и пароль от нее. Нельзя подключиться к любой сети, которую обнаружит телевизор.
Если у вас есть своя сеть, но вы не знаете ее название или пароль — обратитесь к интернет-провайдеру.
Примечание:
Скриншоты устройства и пункты меню могут отличаться в зависимости от модели устройства и версии программного обеспечения.
1
Войдите в меню телевизора.
- На пульте Smart Control: нажмите кнопку «Home» (Дом) и выберите пункт «Настройки» на экране телевизора.
- На кнопочном пульте: нажмите кнопку «Menu».
- На пульте с тачпадом: нажмите кнопку «More» или «Keypad» и выберите кнопку «Menu» на экранном пульте.

2
Для телевизоров M-серии и выше (2017 год выпуска и новее): Выберите пункт Общие, затем перейдите в раздел Сеть.
Для телевизоров К-серии и ниже (2016 год выпуска и ранее): Выберите пункт Сеть.

3
Выберите пункт Открыть настройки сети.

4
Выберите тип сети — Беспроводной.

5
Подождите, пока телевизор найдет сети Wi-Fi, и выберите свою.

6
На экране появится клавиатура. Введите пароль от сети и нажмите Готово. Чтобы посмотреть, какой пароль вы ввели, поставьте галочку в поле Показ. пароль.

7
Дождитесь, пока телевизор проверит пароль, и нажмите Ок.

Что делать, если возникли проблемы при подключении
Телевизор не подключается к Wi-Fi
Click to Expand
1
Проверьте, правильно ли вы ввели пароль:
- В пароле не менее восьми символов: английские буквы, цифры и специальные символы.
- В пароле не может быть русских букв;
- В пароле могут быть ЗАГЛАВНЫЕ и строчные буквы.
2
Отключите роутер от розетки и включите обратно. Попробуйте подключиться еще раз.
3
Попробуйте подключиться к другой сети, чтобы проверить работоспособность телевизора.
Рекомендуем использовать смартфон в качестве роутера.
4
Если с другой сетью интернет работает, обратитесь к своему интернет-провайдеру.
Если с другой сетью интернет не работает, сделайте сброс настроек на телевизоре.
5
Попробуйте подключиться к Wi-Fi после сброса настроек.
Если телевизор не подключается, обратитесь в сервисный центр.
Телевизор не видит или не находит сеть Wi-Fi
Click to Expand
1
Отключите телевизор от сети. Через несколько секунд проверьте снова.
2
Проверьте, работает ли роутер. Для этого: посмотрите, видят ли другие устройства сеть Wi-Fi.
- Если видят, обратитесь, пожалуйста, в службу поддержки.
- Если не видят, попробуйте перезагрузить ваш роутер. Если это не поможет, обратитесь к вашему провайдеру.
3
Попробуйте сократить расстояние между роутером и телевизором.
4
Попробуйте сменить канал Wi-Fi вручную
5
Подключите телевизор к мобильной точке доступа.
Например, используйте ваш смартфон. Если с мобильной точкой доступа ваш телевизор работает, обратитесь к провайдеру.
6
Выполните сброс настроек телевизора. Снова подключитесь к Wi-Fi после сброса настроек.
Если это не помогло, перейдите к следующему шагу.
7
Подключите телевизор к интернету с помощью кабеля. Затем снова попробуйте подключиться через Wi-Fi.
Cоединение не переключается на беспроводное в процессе настройки
Click to Expand
Проблема может возникнуть, если телевизор однажды пытались подключить к интернету через кабель, но это сделать не получилось. Возможно, тогда произошел сбой, и теперь телевизор определяет подключение через кабель как основное. В таком случае следуйте инструкции ниже:
1
Подключите телевизор к интернету через кабель.
2
Пройдите настройку Smart Hub.
3
Теперь вы можете отсоединять кабель и настраивать соединение по Wi-Fi.
Wi-Fi сеть подключена, а интернет отсутствует
Click to Expand
Если вам удалось подключиться к сети Wi-Fi, но соединения с интернетом нет, воспользуйтесь инструкцией ниже.
1
Отключите от сети телевизор и роутер на 1-2 минуты и затем снова включите. Часто простая перезагрузка помогает решить проблему.
2
Убедитесь, что в телевизоре в настройках IP все значения установлены автоматически.
Зайдите в Настройки > Общие (пропустите этот пункт для телевизор К-серии и ниже) > Сеть > Состояние сети > Настройки IP. Выберите Автоматически и нажмите ОК.
Если это не поможет, переходите к следующему шагу.
3
Поменяйте DNS в настройках телевизора.
Зайдите в Настройки > Общие (пропустите этот пункт для телевизор К-серии и ниже) > Сеть > Состояние сети > Настройки IP. В настройках DNS поменяйте пункт Автоматически на Ввести вручную. Введите значение DNS 208.67.222.222 или 8.8.8.8.
Затем попробуйте подключиться к другой сети. Рекомендуем использовать смартфон в качестве роутера.
- Если с другой сетью интернет работает, обратитесь к своему интернет-провайдеру.
- Если с другой сетью интернет не работает, сделайте сброс настроек на телевизоре.
Благодарим за отзыв!
На чтение 13 мин Просмотров 21.2к.
Сергей Сакадынский
Работал в сфере IT-консалтинга, занимался созданием и администрированием интернет-ресурсов. 10 лет опыта работы по проектированию и обслуживанию компьютерных сетей.
К интернету можно подключить не только компьютер. Телевизоры в этом плане тоже не отстают. Функция Смарт ТВ на телевизоре Самсунг расширяет возможности телеприёмника. Вы можете смотреть видео онлайн, играть в игры и просматривать сайты. Подсоединив беспроводную клавиатуру и мышь, вы превратите телевизор в полноценный ПК.
В этой статье мы будем разбираться, как подключить интернет к телевизору Samsung. Процедура эта не сложная, но иногда у пользователей возникают трудности. Мы постараемся ответить на все важные вопросы, связанные с подключением.
Содержание
- Как узнать, можно ли подключить к интернету мой телевизор Samsung
- Способы подключения
- Подключение по проводу
- Серии LS, N, M, Q, R
- Серия K
- Серия J
- Серии F, H
- Серия E
- Подключение по Wi-Fi
- Серии LS, N, M, Q, R
- Серия K
- Серии E, F, H, J
- Контроль скорости соединения
- Возможные проблемы
- В ТВ нет настроек беспроводной сети
- Телевизор не видит или не находит сеть Wi-Fi
- Появляется ошибка при подключении Wi-Fi
- Wi-Fi сеть подключена, а интернета нет
- Соединение не переключается на беспроводное в процессе настройки
- Как заходить в интернет с телевизора Samsung
Как узнать, можно ли подключить к интернету мой телевизор Samsung
Прежде чем подключаться к интернету, следует убедиться, что ваш телеприёмник это умеет. Ведь сегодня всё ещё используются старые телевизоры, в которых не предусмотрена такая возможность.
Выйти в интернет могут телевизоры с функцией Смарт ТВ (Smat Hub). Самый простой способ узнать, есть ли у вашего приёмника такая функция – посмотреть инструкцию или упаковку. Надпись Smart TV обычно нанесена на коробке на самом видном месте.
Если вы потеряли или выбросили упаковку и инструкцию, посмотрите список моделей с умным телевидением на сайте Samsung и проверьте, есть ли среди них ваша. Узнать модель телевизора можно двумя способами.
Первый — посмотреть на наклейке на задней панели. Модель будет указана вверху.
Если наклейка повреждена, откройте меню вашего телевизора. Перейдите в пункт «Поддержка» — «Обращение в Samsung». В поле «Код модели» вы увидите модель телевизора.
Для того, чтобы узнать поддерживает ли ваш телевизор Samsung функцию Smart TV, достаточно знать его серию. Она указана в коде модели. Первые две буквы кода – это тип телевизора, цифры после диагональ в дюймах, а следующая буква – это серия.
Пользоваться интернетом можно на телевизорах серий E, F, H, J (подключение доступно только по кабелю) и K, N, M, Q, LS, R, T (можно подключаться по кабелю и по Wi-Fi).
Способы подключения
Подключить интернет к телевизору Cамсунг можно тремя способами.
- Подключение по кабелю доступно на всех моделях Samsung Smart TV. Можно подсоединить телевизор патч-кордом к роутеру или подключиться напрямую к провайдеру с помощью кабеля, заведенного в квартиру. Второй вариант возможен не всегда. Это зависит от вашего типа подключения к интернету.
- При наличии встроенного модуля Wi-Fi можно подключить Смарт ТВ к беспроводной сети вашего роутера.
- Для телевизоров без Wi-Fi модуля для беспроводного подключения используется внешний адаптер. Для этого нужно приобрести и установить USB-устройство фирмы Samsung или совместимое другого производителя. Подключение телевизора Samsung через Wi-Fi адаптер подробно описано в отдельной статье.
Подключение по проводу
Подключение через кабель возможно двумя способами: прямое и через роутер. В первом случае кабель провайдера подключается в LAN-порт телевизора.
Но такой способ не будет работать, если у вас подключение PPPoE, L2TP или любое другое, которое требует указать логин, пароль или адрес сервера. Телевизоры не умеют работать с такими подключениями.
Поэтому для выхода в интернет лучше использовать роутер.
Настройте интернет на вашем маршрутизаторе до того, как подсоедините телевизор. Также проверьте, включена ли на нём служба DHCP для автоматической раздачи IP-адресов клиентским устройствам.
Теперь мы пошагово разберём, как подключить к интернету по кабелю телевизоры разных серий. Интерфейс меню, названия и расположение пунктов могут отличаться, но принцип настройки похожий.
Серии LS, N, M, Q, R
Подсоедините кабель к сетевому порту. Интернет автоматически работать не начнёт. Чтобы подключить телевизор Самсунг к сети, нажмите на пульте кнопку Home (изображение домика) и выберите на экране «Настройки».
В открывшемся меню перейдите в пункт «Общие» и найдите там «Сеть».
В разделе «Сеть» нажмите «Открыть настройки сети».
Телевизор предложит выбрать тип сети. В нашем случае это «Кабель».
Нажимаем на этот пункт и ждём, пока телевизор настроит подключение. Это может занять некоторое время. Когда соединение с интернетом будет установлено, на экране вы увидите такое сообщение:
Нажмите ОК и пользуйтесь.
Серия K
Подключите сетевой провод к телевизору. В зависимости от модели, нажмите на пульте кнопку «Меню» или кнопку с изображением домика. Выберите пункт «Настройка» на экране и перейдите в раздел «Сеть».
Нажмите «Открыть настройки сети» и укажите в качестве типа сети кабель.
Телевизор проверит доступность подключения к интернету и настроит его. Появится сообщение, что настройка завершена. Нажмите ОК и проверьте, работает ли интернет.
Серия J
Чтобы зайти в настройки на пульте нажмите кнопку MENU или Menu/123. На экране выберите пункт «Меню» в верхнем левом углу.
Нажмите «Сеть» (иконка с изображением глобуса) и перейдите в раздел «Настройки сети».
Запустится настройка подключения. Не нажимайте кнопки, дождитесь завершения процесса. На экране появится сообщение «Телевизор подключен к интернету». Нажмите на экране кнопку «Закрыть».
Серии F, H
Убедитесь, что сетевой кабель подключен к LAN-порту. На пульте нажмите кнопку Menu, Keypad или More. У разных моделей пульты отличаются. На экране выберите пункт «Меню».
Чтобы настроить интернет, нажмите «Сеть» (изображение глобуса) и войдите в раздел «Настройки сети».
Тип сети выбираем из выпадающего списка. В нашем случае это «Кабель».
Жмём кнопку «Подключить».
И дожидаемся появления сообщения «Настройка проводного сетевого соединения и подключения к интернету выполнены». Нажимаем ОК и наслаждаемся всеми возможностями умного телевидения.
Серия E
Подключите провод, нажмите кнопку Menu на пульте и откройте раздел «Сеть». Перейдите в пункт «Настройки сети».
Телевизор определит сетевое подключение и напишет, что кабель подключен. Для настройки интернета нажмите кнопку «Пуск».
Когда появится окно с сообщением об успешном подключении, нажмите ОК.
Подключение по Wi-Fi
Если в вашем телевизоре Самсунг Смарт ТВ есть модуль Wi-Fi, подключение к интернету можно настроить через роутер. На маршрутизаторе должна быть включена и настроена беспроводная сеть.
Инструкцию для подключения по Wi-Fi приводим на примере разных серий телевизоров.
Серии LS, N, M, Q, R
Чтобы подключить телевизор к интернету, выполняем те же действия, что и для кабельного подключения. На пульте нажимаем кнопку Home, входим в настройки, открываем пункт меню «Общие» — «Сеть» — «Открыть настройки сети». Тип подключения в этом случае выбираем «Беспроводной».
Телевизор должен обнаружить доступные беспроводные сети поблизости и отобразить их список. Найдите в нём ваш роутер и нажмите на него.
Вам потребуется ввести пароль от вашей беспроводной сети. Рекомендуем установить галочку в окошке «Показать пароль». Так вы будете видеть символы, которые набираете и с меньшей вероятностью допустите ошибку.
Если в вашем пароле используются заглавные буквы, учтите это и не забудьте переключить регистр.
Когда пароль введён, проверьте его правильность и нажмите кнопку «Готово». Дождитесь, пока будет установлено подключение. Теперь жмите ОК. Настройка завершена.
Серия K
Нажмите на пульте Menu или Home, в зависимости от вашей модели. В меню настроек выберите «Сеть» и нажмите «Открыть настройки сети». Выберите тип сети «Беспроводная».
Отобразится список Wi-Fi сетей. Найдите вашу, нажмите на неё и введите пароль. Проверьте правильность ввода, нажмите «Готово» и дождитесь, пока телевизор подключится к интернету через Wi-Fi.
Серии E, F, H, J
Телевизоры Samsung этих серий не оснащены встроенным Wi-Fi модулем. Для подключения к беспроводной сети потребуется приобрести внешний USB-адаптер. В остальном настроить интернет по Wi-Fi для этих телевизоров можно так же просто, как и для моделей с встроенным модулем.
Подключите к телевизору USB Wi-Fi адаптер. Войдите в настройки, нажав кнопку на пульте. Все действия выполняются точно так же, как и при проводном подключении. Войдите в настройки сети и выберите тип «Беспроводная». Найдите в списке ваш маршрутизатор и нажмите на него.
Введите пароль и дождитесь, пока телевизор установит соединение с роутером.
Контроль скорости соединения
Для того, чтобы в полном объёме пользоваться Smart TV, необходимо иметь стабильное подключение к интернету на скорости не ниже 20-30 Мбит/сек. Если соединение периодически обрывается, а скорость падает, некоторые функции могут не работать, а видео будет воспроизводиться рывками и зависать. Признаком падения скорости может быть искажённое изображение и отставание видео от звука.
Причины низкой скорости могут быть такие:
- в тарифе провайдера скорость слишком низкая;
- сбой на линии;
- роутер не справляется с нагрузкой;
- перегружен канал связи;
- возникли проблемы связи между роутером и телевизором.
Разберём по пунктам.
- Посмотрите договоре с провайдером, какая скорость у вас заявлена. При наличии в квартире нескольких устройств, которые используют интернет, скорости 20-30 мегабит возможно будет недостаточно. Рекомендуется перейти на тарифный план со скоростью 100 Мбит/сек.
- Проверьте, работает ли интернет на других устройствах. Замерьте скорость с помощью онлайн-теста. Если она ниже заявленной провайдером, обратитесь в техподдержку.
- Если у вас старый роутер, он может не справляться с возросшей нагрузкой. Возможно, когда у вас дома к интернету подключались только ноутбук и смартфон, его ресурсов вполне хватало. Однако просмотр видео онлайн, особенно в высоком качестве, создаёт повышенную нагрузку на маршрутизатор. Если при этом к сети подключены другие устройства, роутер может зависать и отключаться. Либо у вас будет медленный интернет. Также маршрутизатор может резать скорость. Даже если у вас входящий канал на 100 Мбит/сек или больше, в сети Wi-Fi ваши устройства могут получать всего 10-20 Мбит/сек. В этой ситуации поможет только замена роутера на более мощный.
- Проблема актуальна для многоэтажек, где пересекается множество беспроводных сетей. Вашему роутеру могут мешать роутеры соседей. Попробуйте вручную настроить канал на маршрутизаторе. Если по Wi-Fi всё равно возникают проблемы со скоростью, подключите телевизор с помощью кабеля. Проводное соединение стабильней и мало подвержено влиянию помех.
- В результате программного сбоя на телевизоре или роутере (или на обоих устройствах одновременно) могут возникать ошибки. Из-за них ухудшается качество соединения. Для начала попробуйте выключить и включить телевизор и перезагрузить роутер. Если это не помогает, на телевизоре удалите беспроводное подключение и настройте его заново. В случае, когда проблемы возникают постоянно, обновите программное обеспечение обоих устройств.
Возможные проблемы
В ТВ нет настроек беспроводной сети
Возможно, ваш телевизор не умеет подключаться к беспроводным сетям. Убедитесь, что в вашей модели есть поддержка Smart TV. Когда с этим всё в порядке, проверьте наличие встроенного модуля Wi-Fi в устройствах вашей серии. Если модуль есть, а настроек нет, попробуйте обновить прошивку. Не исключено также, что телевизор сломался. В этом случае нужно обратиться в сервисный центр.
Телевизор без Smart TV подключиться к интернету не сможет. В этом случае вы можете приобрести приставку.
Телевизор не видит или не находит сеть Wi-Fi
Проверьте, работает ли в ваш роутер и включено ли на нём беспроводное вещание. Откройте список сетей Wi-Fi на смартфоне и убедитесь, что он видит вашу сеть. Если в настройках роутера вы скрыли SSID (имя сети), отключите эту опцию.
По ссылке – подробная статья о том, как настроить Wi-Fi роутер.
Отключите и снова включите телевизор. Попробуйте ещё раз подключиться к сети.
Возможно, слишком велико расстояние между телевизором и роутером. Попробуйте поставить маршрутизатор рядом. Если проблема исчезла, найдите для него постоянное место рядом с телевизором или используйте репитер для усиления сигнала.
Если Wi-Fi по-прежнему не работает, сбросьте настройки телевизора до заводских.
В случае, когда телевизор вообще не видит беспроводные сети, обратитесь в сервисный центр.
Появляется ошибка при подключении Wi-Fi
Проверьте правильность ввода пароля. Набирая код с пульта, легко ошибиться. Убедитесь, что вы не забыли переключиться на заглавную букву, если это требуется.
Проблема может быть в настройках роутера. Перезагрузите его. Заново настройте беспроводную сеть. Снова попробуйте подключить ваш Самсунг к интернету.
Если ничего не помогает, проверьте, подключается ли телевизор к другой сети. Включите беспроводную точку доступа на телефоне и подсоединитесь к ней. В случае, когда подключение всё равно не удаётся установить, скорее всего, произошла поломка.
Wi-Fi сеть подключена, а интернета нет
Когда телевизор Самсунг успешно подключился к беспроводной сети, но интернет не работает, убедитесь, что связь доступна на других устройствах. Если интернет на роутере подключен, проверьте настройки телевизора.
Откройте настройки, перейдите в меню «Сеть» — «Состояние сети» — «Настройки IP». Здесь должен быть выбран вариант «Получать автоматически».
Попробуйте поменять DNS-сервер. Здесь же, в настройках IP установите галочку в пункте «Вручную» и пропишите DNS Google 8.8.8.8 и 8.8.4.4.
Если проблема не исчезает, сбросьте настройки телевизора или обновите прошивку.
Соединение не переключается на беспроводное в процессе настройки
Вы пытаетесь настроить Wi-Fi подключение, но телевизор упорно требует кабель и ни в какую не переключается на беспроводную сеть. Причина, скорее всего, в следующем. Вы или кто-то другой уже настраивали кабельное подключение. В процессе произошёл сбой. Телевизор запомнил неправильные настройки и теперь сбоит.
Подсоедините телевизор к роутеру кабелем и выполните настройку проводного подключения. После этого выполните настройку Smart Hub согласно инструкции. Отключите кабель и настройте подключение по Wi-Fi.
В некоторых моделях Samsung подключение к сети по умолчанию выполняется по кабелю. Если кабель подключен, вы не сможете перейти в настройки Wi-Fi. Отсоедините провод от сетевого порта и выполните настройку беспроводной сети.
Как заходить в интернет с телевизора Samsung
После того, как вы настроили интернет на телевизоре Samsung, вы сможете пользоваться поиском и открывать любые сайты. Для этого нажмите на пульте кнопку Smart или, в зависимости от модели, кнопку Menu. В телевизорах Samsung уже встроен браузер по умолчанию. Он обычно вынесен на главный экран Smart Hub.
Если его там нет, откройте меню (три чёрточки справа) и найдите браузер в списке приложений. Пользуйтесь им так же, как и на компьютере. Можно задавать поисковые запросы, сохранять закладки или ввести адрес любого сайта вручную.
Также у вас уже будут предустановленные приложения для интернета — YouTube, социальные сети, онлайн кинотеатры. Установить другие приложения вы можете через магазин Samsung Apps.
Постоянно пополняющаяся линейка приложений для «Смарт ТВ», разрабатываемая Samsung, подходит только для «умных» моделей телевизора. Однако только компания Самсунг ушла дальше всех и адаптировала более 300 приложений, а дальше их становится все больше.
Читателю будет полезно освоить возможность подсоединения Самсунг Смарт ТВ к интернету посредством wifi роутера. Инструкции производителя для многих кажутся более чем запутанными, а статья как подключить вай-фай на Samsung обеспечит упрощение процесса настройки и сэкономит ваше время. Действительно, у владельцев телевизоров с Smart TV, подключающих свои девайсы к сети через wifi, будет больше преимуществ, чем после подключения через локальную сеть. Освоить процесс настройки Samsung к интернету через wifi поможет наша пошаговая инструкция, которая подготовлена совместно с экспертами портала https://samsmobile.ru/
Преимуществом соединения Смарт ТВ на Самсунг через wifi роутер станет избавление домочадцев от проводов под ногами. А достаточная скорость интернет соединения избавит от дискомфорта при воспроизведении, то есть оградит онлайн трансляцию по смарт Самсунг от зависания и каких-либо перерывов.
Содержание
- Подключение
- Полезные советы
- Шаги подключения к Wi-Fi
- Проверка соединения
- Подключение к wi-fi без DHCP
Подключение
Для включения браузера телевизора Самсунг Смарт ТВ его необходимо соединить:
- локальной проводной сетью посредством витой пары через ТВ-маршрутизатор;
- с беспроводной сетью интернет, то есть непосредственно по wifi, если у Смарт ТВ Самсунг есть встроенный wifi адаптер;
- при помощи wifi роутера (USB), настроив соединение через меню подключений, и выбирая нужные опции.
Чтобы найти нужный пункт, нужно зайти в Smart Hub, выбрав в его меню соответствующую клавишу на мышке управления. «Магазин приложений Samsung Apps» предоставит понравившуюся опцию.
Подключить телевизор к интернету удобней по прямому соединению или через роутер. Для этого достаточно соединить кабель от сетевого провайдера в телевизионный разъем «Ethernet». Если тип интернет-провайдера не поддерживает функцию прямого подключения, нужно воспользоваться маршрутизатором, который поможет грамотно распорядиться домашней сетью.
Пока оставим вариант подключения роутера wifi и телевизора к сети интернет посредством кабеля LAN (витой пары). Рассмотрим более рациональный способ и выясним, как соединить вай фай к Самсунг .
Полезные советы
Что поможет владельцу Samsung Smart TV при подключении гаджета к вай фай роутеру? При слабом беспроводном отклике вай фай диагностику следует выполнять с помощью инструкции программы inSSider, перейдя на более свободный канал сети. Если в Самсунг отсутствует встроенный вай фай адаптер, следует приобрести внешнее беспроводное устройство и подсоединиться к паутине с его помощью. Важно выбрать модель USB роутера вай фай, совместимую с приобретенной моделью телевизора.
Шаги подключения к Wi-Fi
Владельцы домашней сети, уже установивший роутер и настроившие на нем вай фай, для начала должны проверить настройки соединения сети интернет на Smart TV. После входа в «Меню» выберите опцию «Сеть», затем клавишу «Состояние сети» и нажмите по функции «Настройки IP».
Состояние IP и DNS должно соответствовать приему «Получать автоматически». Затем убедитесь, что маршрутизатор использует сценарий динамической конфигурации сетевого узла (DHCP) и вообще допущен в интернет.
Не забудьте, что подключение маршрутизатора на смарт телевизоре Samsung через кабель обеспечит настройку соединения через него. Отключив кабель от SMART TV, обеспечите автоматическую настройку с помощью беспроводного соединения вай фай.
Возьмите пульт дистанционного управления и после нажатия клавиши «Меню» в открывшемся окне навигации отыщите пункт «Сеть». В предложенном списке кликните по опции «Настройки сети». Первый шаг поможет настроить беспроводное соединение с помощью внутреннего адаптера локальной сети. Кликнув по клавише «Пуск», запустите поиск вай фай роутера.
Второй шаг отразит результаты поиска и составление списка ближайших маршрутных потоков в вай фай сети. Выбрав свой маршрутизатор, нажмите пункт «Далее». Это позволит проверить и установить дистанционное соединение.
Третий шаг подразумевает ввод ключа безопасности, выбранный ранее для защиты беспроводной передачи, то есть пароль идентичный восьмизначному коду маршрутизатора.
Проверка соединения
После правильного присоединения к стабильно работающей сети вай фай установится дистанционное соединение.
Выход в интернет обеспечит встроенный веб-браузер Смарт ТВ. Если же ключ к доступу введен правильно, а беспроводное соединение с роутером или маршрутизатором не установилось, то нужно вернуться к настройкам и изменить их.
Причиной такой ситуации могут стать проблемы в работе сценария DHCP домашнего доступа к сети, о чем подсказывает соответствующее ТВ сообщение.
Заново подключить телевизор Самсунг по дистанционной связи wi-fi можно через административную панель своего маршрутизатора wi-fi, отключив протокол DHCP-сервера и изменив на смарт Samsung «Настройки IP» на параметр «Ввести в ручную». Введите параметры сетевого подключения согласно настройкам своего маршрутизатора в ручном режиме.
Фото podelkivsem.ru.
Подключение к wi-fi без DHCP
Чтобы настроить сетевое соединение на Samsung, нужно указать значения в соответствии с адресом шлюза маршрутизатора, например 192.168.1.1
Для этого следует ввести:
- IP-адрес: 168.192.1.403;
- Вид подсети: 255.255.255.0;
- Параметры шлюза: 168.192.4.1;
- Реквизиты внешнего сервера DNS от корпорации Google: 8.8.4.4 (или адрес шлюза 168.192.4.1).
После этой перенастройки беспроводное подключение должно установиться.
Как правило, после настройки телевизора в ручном режиме wi-fi маршрутизатор находит свою интернет сеть.
Теперь следует устранить проблемы в работе сессии DHCP, обеспечивающей функционирование остальных домашних гаджетов (ноутбуков, планшетов) через автоматический выход в интернет. Для этого достаточно учесть IP-адрес каждого устройства и телевизора Самсунг в адаптере по MAC-адресу. Такое резервирование поможет избежать конфликтных ситуаций в работе DHCP, а все гаджеты будут откликаться на единственный IP-адрес маршрутизатора при каждом подсоединении к сети.
Настроить подключение телевизора Samsung к интернету через роутер, легко освоить подсоединение Smart TV к локальной сети с помощью кабеля LAN. Настройщики рекомендуют использовать патч-корд UTP-5e, но подойдет и прессованный ручным способом LAN кабель.
Как вам статья?
Нашли опечатку? Выделите текст и нажмите Ctrl + Enter

Телевизор Самсунг можно подключить к интернету одним из двух способов:
- Проводным. В устройство вставляется LAN-кабель напрямую от провайдера либо через маршрутизатор.
- Беспроводным. Соединение устанавливается с помощью Wi-Fi.
Скорость проводного интернета всегда выше, но наличие лишних проводов под ногами не всегда уместно. Можно подключить к интернету любое устройство с технологией Smart TV независимо от серии. Для подключения обычного телеприемника без “умного” функционала придется использовать дополнительное оборудование: компьютер, ноутбук или Smart-приставку.
Содержание
- Как узнать серию телевизора
- Подключение по Wi-Fi
- Серия М и выше (2017 г. в. и новее)
- Серия K и ниже (2016 г.в. и ранее)
- Подключение к роутеру через WPS
- Подключение по кабелю от роутера
- Серии N, M, Q и LS, R
- Серия K
- Серия J
- Серия H
- Серия F
- Серия E
- Если нет Wi-Fi модуля и LAN порта
- Решение потенциальных проблем
Как узнать серию телевизора
Чтобы выйти в интернет независимо от способа, уточните серию своего Самсунга. Она соответствует году выпуска и обозначена одной или двумя буквами латинского алфавита. Узнать серию можно по точному названию модели: в шифре из цифр и букв её обозначение занимает третье место.
Первые две буквы тип матрицы: QLED, ЖК или плазменная. Затем идет число, соответствующее размеру диагонали в дюймах. И, наконец, следующая буква — обозначение серии.
Расшифровка маркировки
Точное название ищите на заводской табличке на задней панели корпуса или по адресу: «Меню» → «Поддержка» → «Обращение в Samsung» → «Код модели».
Что на ваш взгляд лучше?
Кабель рулит!Только Wi-Fi!
Беспроводной доступ к интернету настраивается только на Самсунгах с технологией Смарт ТВ. Для подключения Wi-Fi к телевизору Самсунг понадобятся логин и пароль от сети. Кроме того, устройство должно быть оборудовано встроенным модулем вай-фай.
Серия М и выше (2017 г. в. и новее)
Если телевизор Samsung был выпущен в 2017 году или позже (серии М, N, Q, LS, R, T, AU, QN, AU), следуйте инструкции:
- Из меню (кнопка «Home») перейдите в «Настройки».
- Откройте раздел “Общие” → “Сеть” → “Открыть настройки сети”.
- В окне “Тип сети” укажите “Беспроводной”.
- В списке доступных выберите свою.
- С помощью экранной клавиатуры введите пароль и кликните “Готово”. Комбинацию символов можно увидеть, поставив галочку напротив “Показ. пароль”.
- После проверки пароля и установки соединения нажмите “Ок”.
Серия K и ниже (2016 г.в. и ранее)
Если у вас модель Самсунг 2016 года выпуска и старше (серии A, B, C, D, E, F, H, J, K), алгоритм настройки Wi-Fi-соединения следующий:
- Кнопкой «Menu» на пульте ДУ откройте меню.
- Перейдите в раздел “Сеть”.
- Выберите строку “Открыть настройки сети” и нажмите на него.
- В окне “Тип сети” укажите “Беспроводная”.
- В списке доступных Wi-Fi найдите свою.
- Пропишите пароль с помощью экранной клавиатуры. Увидеть введенную комбинацию символов можно с помощью галочки “Показ. пароль”.
- Нажмите “Готово”.
- После проверки пароля и установки соединения кликните “Ок”.
Видеоинструкция:
Подключение к роутеру через WPS
Если роутер поддерживает режим WPS (РВС), вы можете быстро настроить интернет на своем ТВ, не вводя пароль.
Для установки соединения:
- На Smart TV перейдите к окну поиска: «Меню» → «Общие» → «Сеть» → «Открыть настройки сети» → «Беспроводная».
- Под списком найдите WPS (РВС). После того, как вы нажмете на эту строку, появится окно с таймером: у вас будет 120 секунд на подключение.
- На роутере нажмите кнопку WPS. Произойдет синхронизация устройств.
- Для подключения с помощью Пин-кода потребуется дополнительная настройка роутера через ПК.
Видеоинструкция:
Подключение по кабелю от роутера
Подключение к интернету с помощью LAN-кабеля и маршрутизатора дает максимальную скорость и четкость сигнала. Единственный недостаток этого способа — дополнительные провода, которые не всегда получается спрятать.
Перед тем, как приступить непосредственно к соединению, приобретите патч-корд UTP-5e и пережмите LAN-провод, чтобы избежать постоянных разрывов соединения, либо воспользуйтесь готовым кабелем.
Подключать телевизор лучше не напрямую от провайдера, а через роутер. В этом случае доступ появится и на других устройствах: ПК ноутбуке, планшете, смартфоне. Настройте интернет на маршрутизаторе (роутере) и проверьте подключение.
Серии N, M, Q и LS, R
Если ваш Самсунг Смарт ТВ выпущен в 2017-2019 году и обозначен буквами R, N, M, Q, LS или R:
- Вставьте в роутер два провода: в WAN-разъем от провайдера, в LAN-порт для соединения с телевизором.
- Зайдите в: «Home» → «Настройки» → «Общие» → “Сеть” → “Открыть настройки сети”.
- В окне “Тип сети” выберите “Кабель”.
- Дождитесь установки соединения и нажмите «ОК».
Серия K
У телевизоров, выпущенных в 2016 году (серия К), алгоритм подключения следующий:
- Вставьте в роутер два провода: в WAN-порт — от провайдера, в LAN-разъем — для соединения со Смарт ТВ.
- Откройте Menu на экране телевизора кнопкой «Home/Menu».
- Перейдите в “Настройки” → “Сеть” → “Открыть настройки сети”.
- В окне “Тип сети” укажите “Кабель”.
- Дождитесь подключения и нажмите «ОК».
Серия J
Для установки соединения с интернетом на устройствах серии J 2015 года выпуска:
- Соедините ТВ и роутер через LAN-порты, а в WAN-вход вставьте кабель от провайдера.
- С помощью кнопки «Menu/Menu123» откройте меню телевизора.
- Откройте вкладку “Сеть” → “Настройки сети”.
- Выберите тип подключения “Кабель”.
- Дождитесь соединения и нажмите “Закрыть”.
Серия H
Серия H выпускалась в 2014 году. Чтобы подключить такие телевизоры к интернету с помощью кабеля:
- Вставьте в WAN-разъем роутера провод от провайдера, а также соедините гнезда LAN на ТВ и роутере.
- В зависимости от модели ТВ нажмите кнопку «Menu/Keypad». Во втором случае перейдите в раздел “Меню” на экране.
- Откройте пункт “Сеть” → “Настройки сети”.
- В строке “Тип сети” укажите “Кабель” и нажмите “Подключить”
- Дождитесь подключения и кликните “Ок”.
Серия F
Серии F соответствует 2013 год. Подключаются к интернету через LAN-порт так:
- Соедините маршрутизатор с телевизором посредством LAN-кабеля. В WAN-разъем на корпусе роутера вставьте шнур от провайдера.
- Откройте меню ТВ: в зависимости от модели на пульте ДУ нажмите кнопку «Menu» или «More». Во втором случае перейдите в раздел “Меню” на экране.
- Перейдите в раздел “Сеть” → “Настройки сети”.
- Выберите “Кабель”, нажмите “Подключить”.
- Дождитесь окончания и нажмите “Ок”.
Серия E
Самые старшие модели из тех, для которых доступно кабельное подключение — это серия Е 2012 года. Алгоритм следующий:
- Соедините роутер и телевизор LAN-кабелем, в WAN-порт вставьте провод интернет-провайдера.
- С помощью кнопки «Menu» на пульте ДУ войдите в Меню ТВ.
- Перейдите в раздел “Сеть” → “Настройки сети”.
- Дождитесь, когда система определит кабель и нажмите “Пуск”.
- Когда подключение будет установлено, нажмите “Ок”.
Видеоинструкция:
Если нет Wi-Fi модуля и LAN порта
Мнение эксперта
Виталий Садовников
Специалист по подключению и настройке цифрового телевидения
Задать вопрос
Подключить к интернету можно только телевизор с технологией Smart TV, а у таких устройств всегда есть LAN-порт. При этом в ряде моделей Samsung Smart TV, выпущенных до 2016 года, отсутствует Wi-Fi-модуль. Эту проблему можно решить покупкой внешнего адаптера. Главное — он должен быть совместим с вашим ТВ, а потому отдавайте предпочтение фирменному дополнительному оборудованию. Компания Самсунг рекомендует модель адаптера WIS12.
Модуль Wi-Fi WIS12
Если у вас обычный телевизор без Смарт ТВ, попробуйте соединить его с ноутбуком или ПК с помощью кабеля HDMI или DVI — это позволит передавать изображение в высоком качестве. Подключите ноутбук к Wi-Fi и транслируйте контент на экран телевизора.
Если в вашем смартфоне или планшете есть HDMI-интерфейс, вы можете использовать их вместо ноутбука. Если нет — приобретите специальный переходник.
При попытке подключить смартфон, планшет, ноутбук или ПК с помощью USB телевизор распознает устройство как внешний накопитель.
Ещё один способ подключить телевизор к интернету — приобрести Smart-приставку. Дополнительное оборудование подключается по HDMI или RCA и работает на ОС Android или iOS (Apple TV).
Решение потенциальных проблем
В процессе подключения к интернету могут возникнуть проблемы. Для решения наиболее распространенных воспользуйтесь следующими инструкциями.
Телевизор не подключается по кабелю
1. Выключите и включите роутер, а затем повторите попытку подключения.
2. Вытащите из роутера все кабели и вставьте обратно. Снова попробуйте подключиться.
3. Проверьте, плотно ли кабели сидят в LAN и WAN-разъемах: на роутерах, как правило, есть зелёный индикатор подключения.
4. Поменяйте DNS: «Настройки» → «Общие» → «Сеть» → «Состояние сети» → «Настройки IP». В “DNS” выберите “Ввести вручную” и пропишите «208.67.222.222» или «8.8.8.8».
Проверьте кабель на другом устройстве: например, подключите с его помощью ПК. Если удалось — сбросьте параметры до заводских или обновите прошивку. В противном случае ищите проблему в кабеле или роутере, обратитесь в техническую поддержку своего интернет-провайдера.
Если кабель и роутер в рабочем состоянии, а после сброса настроек подключение так и не появилось, обратитесь в сервисный центр Samsung в вашем городе.
Телевизор не видит Wi-Fi
1. Перезагрузите телевизор. Попробуйте подключиться ещё раз.
2. Проверьте, видят ли Wi-Fi другие устройства.
3. Переставьте роутер ближе к телеприемнику.
4. Вручную смените канал Wi-Fi, частоту с 2,4 на 5 ГГц или обратно.
5. Включите раздачу интернета на смартфоне и проверьте, видит ли сетьWi-Fi телевизор. Это позволит исключить неисправность роутера.
6. Сбросьте настройки ТВ до заводских.
7. Установите подключение через LAN-кабель, а затем снова вернитесь к беспроводному.
Соединение не переключается на беспроводное в процессе настройки
Причина проблемы с переключением соединения на беспроводное может быть в неудачной попытке кабельного подключения. В результате сбоя телевизор начал определять его как основное. Для того, чтобы это исправить:
1. Выполните по инструкции подключение с помощью кабеля.
2. Настройте Smart Hub.
3. Отсоедините кабель и настройте Wi-Fi.
4. Если по-прежнему не удается подключиться беспроводным способом, обратитесь в сервисный центр.
Wi-Fi сеть подключена, а интернет отсутствует
Иногда сопровождается сообщением «не удалось установить беспроводное сетевое соединение».
1. Перезагрузите роутер: выключите и включите через 1-2 минуты.
2. Установите автоматический IP: «Настройки» → «Общие» → «Сеть» → «Состояние сети» → «Настройки IP» → «Автоматически» → «Ок».
3. Если предыдущий шаг не помог, поменяйте DNS: «Настройки» → «Общие» → «Сеть» → «Состояние сети» → «Настройки IP». В “DNS” выберите “Ввести вручную” и пропишите «208.67.222.222» или «8.8.8.8».
4. Включите раздачу Wi-Fi со телефона, используя его в качестве точки доступа. Если интернет появился, обратитесь к провайдеру: скорее всего роутер неисправен. Если интернета нет, на ТВ сбросьте настройки до заводских.
Также многие вопросы решаются в этом видео:
Предыдущая
Телевизоры SamsungУстановка и обновление браузера на телевизоре Samsung Smart TV
Следующая
Телевизоры SamsungУстановка и настройка Forkplayer на телевизоре Samsung Smart TV