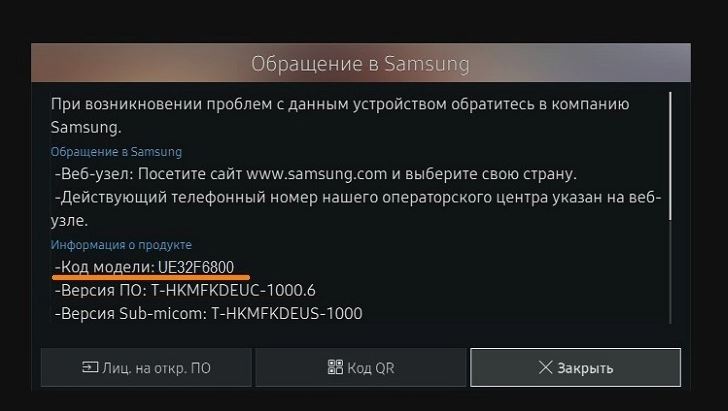На чтение 13 мин Просмотров 21.2к.
Сергей Сакадынский
Работал в сфере IT-консалтинга, занимался созданием и администрированием интернет-ресурсов. 10 лет опыта работы по проектированию и обслуживанию компьютерных сетей.
К интернету можно подключить не только компьютер. Телевизоры в этом плане тоже не отстают. Функция Смарт ТВ на телевизоре Самсунг расширяет возможности телеприёмника. Вы можете смотреть видео онлайн, играть в игры и просматривать сайты. Подсоединив беспроводную клавиатуру и мышь, вы превратите телевизор в полноценный ПК.
В этой статье мы будем разбираться, как подключить интернет к телевизору Samsung. Процедура эта не сложная, но иногда у пользователей возникают трудности. Мы постараемся ответить на все важные вопросы, связанные с подключением.
Содержание
- Как узнать, можно ли подключить к интернету мой телевизор Samsung
- Способы подключения
- Подключение по проводу
- Серии LS, N, M, Q, R
- Серия K
- Серия J
- Серии F, H
- Серия E
- Подключение по Wi-Fi
- Серии LS, N, M, Q, R
- Серия K
- Серии E, F, H, J
- Контроль скорости соединения
- Возможные проблемы
- В ТВ нет настроек беспроводной сети
- Телевизор не видит или не находит сеть Wi-Fi
- Появляется ошибка при подключении Wi-Fi
- Wi-Fi сеть подключена, а интернета нет
- Соединение не переключается на беспроводное в процессе настройки
- Как заходить в интернет с телевизора Samsung
Как узнать, можно ли подключить к интернету мой телевизор Samsung
Прежде чем подключаться к интернету, следует убедиться, что ваш телеприёмник это умеет. Ведь сегодня всё ещё используются старые телевизоры, в которых не предусмотрена такая возможность.
Выйти в интернет могут телевизоры с функцией Смарт ТВ (Smat Hub). Самый простой способ узнать, есть ли у вашего приёмника такая функция – посмотреть инструкцию или упаковку. Надпись Smart TV обычно нанесена на коробке на самом видном месте.
Если вы потеряли или выбросили упаковку и инструкцию, посмотрите список моделей с умным телевидением на сайте Samsung и проверьте, есть ли среди них ваша. Узнать модель телевизора можно двумя способами.
Первый — посмотреть на наклейке на задней панели. Модель будет указана вверху.
Если наклейка повреждена, откройте меню вашего телевизора. Перейдите в пункт «Поддержка» — «Обращение в Samsung». В поле «Код модели» вы увидите модель телевизора.
Для того, чтобы узнать поддерживает ли ваш телевизор Samsung функцию Smart TV, достаточно знать его серию. Она указана в коде модели. Первые две буквы кода – это тип телевизора, цифры после диагональ в дюймах, а следующая буква – это серия.
Пользоваться интернетом можно на телевизорах серий E, F, H, J (подключение доступно только по кабелю) и K, N, M, Q, LS, R, T (можно подключаться по кабелю и по Wi-Fi).
Способы подключения
Подключить интернет к телевизору Cамсунг можно тремя способами.
- Подключение по кабелю доступно на всех моделях Samsung Smart TV. Можно подсоединить телевизор патч-кордом к роутеру или подключиться напрямую к провайдеру с помощью кабеля, заведенного в квартиру. Второй вариант возможен не всегда. Это зависит от вашего типа подключения к интернету.
- При наличии встроенного модуля Wi-Fi можно подключить Смарт ТВ к беспроводной сети вашего роутера.
- Для телевизоров без Wi-Fi модуля для беспроводного подключения используется внешний адаптер. Для этого нужно приобрести и установить USB-устройство фирмы Samsung или совместимое другого производителя. Подключение телевизора Samsung через Wi-Fi адаптер подробно описано в отдельной статье.
Подключение по проводу
Подключение через кабель возможно двумя способами: прямое и через роутер. В первом случае кабель провайдера подключается в LAN-порт телевизора.
Но такой способ не будет работать, если у вас подключение PPPoE, L2TP или любое другое, которое требует указать логин, пароль или адрес сервера. Телевизоры не умеют работать с такими подключениями.
Поэтому для выхода в интернет лучше использовать роутер.
Настройте интернет на вашем маршрутизаторе до того, как подсоедините телевизор. Также проверьте, включена ли на нём служба DHCP для автоматической раздачи IP-адресов клиентским устройствам.
Теперь мы пошагово разберём, как подключить к интернету по кабелю телевизоры разных серий. Интерфейс меню, названия и расположение пунктов могут отличаться, но принцип настройки похожий.
Серии LS, N, M, Q, R
Подсоедините кабель к сетевому порту. Интернет автоматически работать не начнёт. Чтобы подключить телевизор Самсунг к сети, нажмите на пульте кнопку Home (изображение домика) и выберите на экране «Настройки».
В открывшемся меню перейдите в пункт «Общие» и найдите там «Сеть».
В разделе «Сеть» нажмите «Открыть настройки сети».
Телевизор предложит выбрать тип сети. В нашем случае это «Кабель».
Нажимаем на этот пункт и ждём, пока телевизор настроит подключение. Это может занять некоторое время. Когда соединение с интернетом будет установлено, на экране вы увидите такое сообщение:
Нажмите ОК и пользуйтесь.
Серия K
Подключите сетевой провод к телевизору. В зависимости от модели, нажмите на пульте кнопку «Меню» или кнопку с изображением домика. Выберите пункт «Настройка» на экране и перейдите в раздел «Сеть».
Нажмите «Открыть настройки сети» и укажите в качестве типа сети кабель.
Телевизор проверит доступность подключения к интернету и настроит его. Появится сообщение, что настройка завершена. Нажмите ОК и проверьте, работает ли интернет.
Серия J
Чтобы зайти в настройки на пульте нажмите кнопку MENU или Menu/123. На экране выберите пункт «Меню» в верхнем левом углу.
Нажмите «Сеть» (иконка с изображением глобуса) и перейдите в раздел «Настройки сети».
Запустится настройка подключения. Не нажимайте кнопки, дождитесь завершения процесса. На экране появится сообщение «Телевизор подключен к интернету». Нажмите на экране кнопку «Закрыть».
Серии F, H
Убедитесь, что сетевой кабель подключен к LAN-порту. На пульте нажмите кнопку Menu, Keypad или More. У разных моделей пульты отличаются. На экране выберите пункт «Меню».
Чтобы настроить интернет, нажмите «Сеть» (изображение глобуса) и войдите в раздел «Настройки сети».
Тип сети выбираем из выпадающего списка. В нашем случае это «Кабель».
Жмём кнопку «Подключить».
И дожидаемся появления сообщения «Настройка проводного сетевого соединения и подключения к интернету выполнены». Нажимаем ОК и наслаждаемся всеми возможностями умного телевидения.
Серия E
Подключите провод, нажмите кнопку Menu на пульте и откройте раздел «Сеть». Перейдите в пункт «Настройки сети».
Телевизор определит сетевое подключение и напишет, что кабель подключен. Для настройки интернета нажмите кнопку «Пуск».
Когда появится окно с сообщением об успешном подключении, нажмите ОК.
Подключение по Wi-Fi
Если в вашем телевизоре Самсунг Смарт ТВ есть модуль Wi-Fi, подключение к интернету можно настроить через роутер. На маршрутизаторе должна быть включена и настроена беспроводная сеть.
Инструкцию для подключения по Wi-Fi приводим на примере разных серий телевизоров.
Серии LS, N, M, Q, R
Чтобы подключить телевизор к интернету, выполняем те же действия, что и для кабельного подключения. На пульте нажимаем кнопку Home, входим в настройки, открываем пункт меню «Общие» — «Сеть» — «Открыть настройки сети». Тип подключения в этом случае выбираем «Беспроводной».
Телевизор должен обнаружить доступные беспроводные сети поблизости и отобразить их список. Найдите в нём ваш роутер и нажмите на него.
Вам потребуется ввести пароль от вашей беспроводной сети. Рекомендуем установить галочку в окошке «Показать пароль». Так вы будете видеть символы, которые набираете и с меньшей вероятностью допустите ошибку.
Если в вашем пароле используются заглавные буквы, учтите это и не забудьте переключить регистр.
Когда пароль введён, проверьте его правильность и нажмите кнопку «Готово». Дождитесь, пока будет установлено подключение. Теперь жмите ОК. Настройка завершена.
Серия K
Нажмите на пульте Menu или Home, в зависимости от вашей модели. В меню настроек выберите «Сеть» и нажмите «Открыть настройки сети». Выберите тип сети «Беспроводная».
Отобразится список Wi-Fi сетей. Найдите вашу, нажмите на неё и введите пароль. Проверьте правильность ввода, нажмите «Готово» и дождитесь, пока телевизор подключится к интернету через Wi-Fi.
Серии E, F, H, J
Телевизоры Samsung этих серий не оснащены встроенным Wi-Fi модулем. Для подключения к беспроводной сети потребуется приобрести внешний USB-адаптер. В остальном настроить интернет по Wi-Fi для этих телевизоров можно так же просто, как и для моделей с встроенным модулем.
Подключите к телевизору USB Wi-Fi адаптер. Войдите в настройки, нажав кнопку на пульте. Все действия выполняются точно так же, как и при проводном подключении. Войдите в настройки сети и выберите тип «Беспроводная». Найдите в списке ваш маршрутизатор и нажмите на него.
Введите пароль и дождитесь, пока телевизор установит соединение с роутером.
Контроль скорости соединения
Для того, чтобы в полном объёме пользоваться Smart TV, необходимо иметь стабильное подключение к интернету на скорости не ниже 20-30 Мбит/сек. Если соединение периодически обрывается, а скорость падает, некоторые функции могут не работать, а видео будет воспроизводиться рывками и зависать. Признаком падения скорости может быть искажённое изображение и отставание видео от звука.
Причины низкой скорости могут быть такие:
- в тарифе провайдера скорость слишком низкая;
- сбой на линии;
- роутер не справляется с нагрузкой;
- перегружен канал связи;
- возникли проблемы связи между роутером и телевизором.
Разберём по пунктам.
- Посмотрите договоре с провайдером, какая скорость у вас заявлена. При наличии в квартире нескольких устройств, которые используют интернет, скорости 20-30 мегабит возможно будет недостаточно. Рекомендуется перейти на тарифный план со скоростью 100 Мбит/сек.
- Проверьте, работает ли интернет на других устройствах. Замерьте скорость с помощью онлайн-теста. Если она ниже заявленной провайдером, обратитесь в техподдержку.
- Если у вас старый роутер, он может не справляться с возросшей нагрузкой. Возможно, когда у вас дома к интернету подключались только ноутбук и смартфон, его ресурсов вполне хватало. Однако просмотр видео онлайн, особенно в высоком качестве, создаёт повышенную нагрузку на маршрутизатор. Если при этом к сети подключены другие устройства, роутер может зависать и отключаться. Либо у вас будет медленный интернет. Также маршрутизатор может резать скорость. Даже если у вас входящий канал на 100 Мбит/сек или больше, в сети Wi-Fi ваши устройства могут получать всего 10-20 Мбит/сек. В этой ситуации поможет только замена роутера на более мощный.
- Проблема актуальна для многоэтажек, где пересекается множество беспроводных сетей. Вашему роутеру могут мешать роутеры соседей. Попробуйте вручную настроить канал на маршрутизаторе. Если по Wi-Fi всё равно возникают проблемы со скоростью, подключите телевизор с помощью кабеля. Проводное соединение стабильней и мало подвержено влиянию помех.
- В результате программного сбоя на телевизоре или роутере (или на обоих устройствах одновременно) могут возникать ошибки. Из-за них ухудшается качество соединения. Для начала попробуйте выключить и включить телевизор и перезагрузить роутер. Если это не помогает, на телевизоре удалите беспроводное подключение и настройте его заново. В случае, когда проблемы возникают постоянно, обновите программное обеспечение обоих устройств.
Возможные проблемы
В ТВ нет настроек беспроводной сети
Возможно, ваш телевизор не умеет подключаться к беспроводным сетям. Убедитесь, что в вашей модели есть поддержка Smart TV. Когда с этим всё в порядке, проверьте наличие встроенного модуля Wi-Fi в устройствах вашей серии. Если модуль есть, а настроек нет, попробуйте обновить прошивку. Не исключено также, что телевизор сломался. В этом случае нужно обратиться в сервисный центр.
Телевизор без Smart TV подключиться к интернету не сможет. В этом случае вы можете приобрести приставку.
Телевизор не видит или не находит сеть Wi-Fi
Проверьте, работает ли в ваш роутер и включено ли на нём беспроводное вещание. Откройте список сетей Wi-Fi на смартфоне и убедитесь, что он видит вашу сеть. Если в настройках роутера вы скрыли SSID (имя сети), отключите эту опцию.
По ссылке – подробная статья о том, как настроить Wi-Fi роутер.
Отключите и снова включите телевизор. Попробуйте ещё раз подключиться к сети.
Возможно, слишком велико расстояние между телевизором и роутером. Попробуйте поставить маршрутизатор рядом. Если проблема исчезла, найдите для него постоянное место рядом с телевизором или используйте репитер для усиления сигнала.
Если Wi-Fi по-прежнему не работает, сбросьте настройки телевизора до заводских.
В случае, когда телевизор вообще не видит беспроводные сети, обратитесь в сервисный центр.
Появляется ошибка при подключении Wi-Fi
Проверьте правильность ввода пароля. Набирая код с пульта, легко ошибиться. Убедитесь, что вы не забыли переключиться на заглавную букву, если это требуется.
Проблема может быть в настройках роутера. Перезагрузите его. Заново настройте беспроводную сеть. Снова попробуйте подключить ваш Самсунг к интернету.
Если ничего не помогает, проверьте, подключается ли телевизор к другой сети. Включите беспроводную точку доступа на телефоне и подсоединитесь к ней. В случае, когда подключение всё равно не удаётся установить, скорее всего, произошла поломка.
Wi-Fi сеть подключена, а интернета нет
Когда телевизор Самсунг успешно подключился к беспроводной сети, но интернет не работает, убедитесь, что связь доступна на других устройствах. Если интернет на роутере подключен, проверьте настройки телевизора.
Откройте настройки, перейдите в меню «Сеть» — «Состояние сети» — «Настройки IP». Здесь должен быть выбран вариант «Получать автоматически».
Попробуйте поменять DNS-сервер. Здесь же, в настройках IP установите галочку в пункте «Вручную» и пропишите DNS Google 8.8.8.8 и 8.8.4.4.
Если проблема не исчезает, сбросьте настройки телевизора или обновите прошивку.
Соединение не переключается на беспроводное в процессе настройки
Вы пытаетесь настроить Wi-Fi подключение, но телевизор упорно требует кабель и ни в какую не переключается на беспроводную сеть. Причина, скорее всего, в следующем. Вы или кто-то другой уже настраивали кабельное подключение. В процессе произошёл сбой. Телевизор запомнил неправильные настройки и теперь сбоит.
Подсоедините телевизор к роутеру кабелем и выполните настройку проводного подключения. После этого выполните настройку Smart Hub согласно инструкции. Отключите кабель и настройте подключение по Wi-Fi.
В некоторых моделях Samsung подключение к сети по умолчанию выполняется по кабелю. Если кабель подключен, вы не сможете перейти в настройки Wi-Fi. Отсоедините провод от сетевого порта и выполните настройку беспроводной сети.
Как заходить в интернет с телевизора Samsung
После того, как вы настроили интернет на телевизоре Samsung, вы сможете пользоваться поиском и открывать любые сайты. Для этого нажмите на пульте кнопку Smart или, в зависимости от модели, кнопку Menu. В телевизорах Samsung уже встроен браузер по умолчанию. Он обычно вынесен на главный экран Smart Hub.
Если его там нет, откройте меню (три чёрточки справа) и найдите браузер в списке приложений. Пользуйтесь им так же, как и на компьютере. Можно задавать поисковые запросы, сохранять закладки или ввести адрес любого сайта вручную.
Также у вас уже будут предустановленные приложения для интернета — YouTube, социальные сети, онлайн кинотеатры. Установить другие приложения вы можете через магазин Samsung Apps.
Современные “умные” телевизоры давно перешагнули планку только транслирования передач. Теперь с помощью устройств можно выйти в интернет, просматривать любимые сериалы онлайн, заходить на сайты или каналы УouTube, стоит только подключить смарт тв к интернету. Сегодня рассмотрим основной способ подключения через Wi-Fi-роутер на разных моделях марки Samsung, а также возникающие проблемы соединения с сетью и методы их устранения.
Содержание
- Инструкция подключения интернета на телевизоре Samsung через Wi-Fi
- Особенности подключения в зависимости от модели телевизора Samsung
- Как проверить соединение
- Возможные проблемы с подключением
Инструкция подключения интернета на телевизоре Samsung через Wi-Fi
Для подключения данным образом необходимо убедиться в наличии встроенного Wi-Fi модуля для приема сигнала. Точные параметры характеристик приобретенного телевизора можно посмотреть на официальном сайте, введя в строку поиска полное название модели. Необходимая информация находится во вкладке “Встроенная поддержка беспроводной сети”.
При отсутствии модуля потребуется дополнительное приобретение USB-адаптера.
Для установления беспроводного соединения нужны название и пароль доступа к домашней сети. Если параметры неизвестны, за сведениями обращаются к своему провайдеру. В случае первого включения автоматически осуществляется настройка – телевизионная система начинает поиск Wi-Fi. Вы можете легко подключить телевизор Samsung Smart TV к интернету через роутер.
Инструкция, как настроить телевизор Самсунг Смарт ТВ через Wi-Fi пошагово.
- войдите в меню и выберите пункт «Настройки»;
- выберите пункт «Общие»;
- выберите строку «Сеть»;
- в новом окне нажмите на пункт «Открыть настройки сети»;
- приоритетный тип сети — «Беспроводной»;
- дождитесь появления списка доступных сетей Wi-Fi, выберите строку с именем роутера домашней сети;
- в открывшемся поле введите пароль доступа к домашней сети. Чтобы удостовериться в правильном вводе символов, поставьте галочку в окошке “Показать пароль”;
- после проверки аутентификации нажмите «ОК».
После удачного подключения к сети Интернет, рекомендуется зайти в «Меню», выбрать «Поддержка», перейти к опции «Smart Hub». Функция дает доступ к медиаконтенту.
Особенности подключения в зависимости от модели телевизора Samsung
Компания “Самсунг” постоянно расширяет производство, внедряет инновационные технологии, совершенствует модельный ряд телевизионных устройств. Технологией «смарт ТВ» оснащены даже бюджетные линейки. Каждую серию отличают небольшие особенности, касающиеся подключения вай-фай.
Все модели телевизоров смарт фирмы Самсунг по дате изготовления и характеристикам маркируют по сериям, которые обозначаются латинскими буквами.
Чтобы узнать серию телевизора, необходимо взглянуть на код модели, который находится на этикетке задней панели. Третья буква кода обозначает серию выпуска, а заодно, преобладающие технические характеристики.
ТВ системы предыдущих поколений не имеют встроенных вай-фай модулей. Это означает необходимость покупки адаптера либо подключение к сети через кабель. Основная проблема приобретения адаптеров – индивидуальная совместимость устройств, для каждой серии необходим аутентичный девайс. Данные о совместимости также можно узнать на официальном сайте производителя, посмотрев соответствующую таблицу.
Как проверить соединение
В случае нестабильности сигнала или прерывания ранее установленного соединения, необходимо определить факторы сбоя. Информацию о возникшей проблеме можно увидеть в разделе «Сеть».
В окне «Состояние» обратите внимание на IP-адрес и канал доступа.
Распространены две препятствующие причины боев:
- цепочка интернет – роутер;
- путь маршрутизатор – ТВ.
В первом случае отсутствие соединения заключается в сбоях работы маршрутизатора. Для возобновления передачи данных нужно предпринять следующие методы:
- сократить расстояние между ТВ и роутером;
- сделать перезагрузку методом отключения от сети;
- при подключении через внешний адаптер следует извлечь устройство из USB-порта и вставить обратно через несколько минут.
В случае сбоев на пути маршрутизатор – ТВ необходимо провести сброс и установить повторную настройку Smart-TV. Для этого необходимо запустить поле «IP» и выбрать ручной ввод параметров. В открывшемся окне ввести свойства роутера, которые указаны на задней панели корпуса маршрутизатора.
В предложенной вкладке нажать “Сохранить” и запустить тестирование обнаружения неполадок.
Сброс сетевых настроек производят следующим образом:
- в меню выбирают пункт «Поддержка»;
- открывают вкладку «Самодиагностика»;
- нажимают на «Сброс».
Система потребует введения ПИН-кода, который равен четырем нулям. После произойдет полный сброс сетевых параметров.
При полном сбросе до заводских настроек необходим вызов специалиста из фирмы провайдера.
Возможные проблемы с подключением
Если телевизор Samsung не подключается к сети, но соблюдены все шаги настроек, следует произвести следующие действия:
- перезагрузить систему;
- обновить ПО телевизора;
- сбросить параметры сетевых настроек;
- проверить на наличие ошибок DNS.
Как правило, распространенными причинами бывают устаревшее программное обеспечение и ошибки сервера DNS.
Для обновления системы необходимо зайти в меню телевизора во вкладку “Поддержка” и нажать на строку “Обновление ПО”. Если такой строки нет, необходимо зайти на официальный сайт производителя и скачать пакет обновлений для этой модели и загрузить их в систему.
Во время перепрошивки категорически запрещено отключать устройство от электропитания.
Ещё одна причина отсутствия подключения к сети – ошибки DNS сервера. Для устранения потребуется переписать статистический адрес DNS сервера от Google: 8.8.8 8 или 8.8.4.4.
Для этого необходимы следующие поэтапные действия:
- войдите “Настройки” строка “Сеть”;
- во вкладке “Подключение к сети Wi-Fi” выберите пункт “Расширенные настройки” и нажмите на кнопку “Изменить”;
- уберите галочку “Автоматически”;
- пропишите DNS: 8.8.8.8.;
- нажмите “Подключение”.
После перепрописки адреса сервера появится устойчивое соединение, статус “Подключено к интернету”.
Надеемся, что с помощью наших советов и рекомендаций мы сможете включить вай фай на телевизоре самсунг и подключить устройство к сети. Возможности технологии Smart TV изменят представление о современном телевидении.
Дата последнего обновления : 17-08-2023
Содержание
- Какие телевизоры можно подключить к интернету через Wi-Fi
- Как подключить телевизор к Wi-Fi
- Что делать, если возникли проблемы при подключении
В этой статье описан способ подключения телевизора Samsung к интернету через Wi-Fi.
Если вы хотите подключить телевизор к интернету через LAN-кабель, перейдите к статье «Как подключить телевизор Samsung к интернету по кабелю (проводу)».
Какие телевизоры можно подключить к интернету через Wi-Fi
Только Smart-телевизоры (в которых есть Smat Hub).
Если необходима информация про конкретную модель, обратитесь в службу поддержки Samsung.
Как подключить телевизор к Wi-Fi
Чтобы подключиться к Wi-Fi, вы должны знать название сети и пароль от нее. Нельзя подключиться к любой сети, которую обнаружит телевизор.
Если у вас есть своя сеть, но вы не знаете ее название или пароль — обратитесь к интернет-провайдеру.
Примечание:
Скриншоты устройства и пункты меню могут отличаться в зависимости от модели устройства и версии программного обеспечения.
1
Войдите в меню телевизора.
- На пульте Smart Control: нажмите кнопку «Home» (Дом) и выберите пункт «Настройки» на экране телевизора.
- На кнопочном пульте: нажмите кнопку «Menu».
- На пульте с тачпадом: нажмите кнопку «More» или «Keypad» и выберите кнопку «Menu» на экранном пульте.

2
Для телевизоров M-серии и выше (2017 год выпуска и новее): Выберите пункт Общие, затем перейдите в раздел Сеть.
Для телевизоров К-серии и ниже (2016 год выпуска и ранее): Выберите пункт Сеть.

3
Выберите пункт Открыть настройки сети.

4
Выберите тип сети — Беспроводной.

5
Подождите, пока телевизор найдет сети Wi-Fi, и выберите свою.

6
На экране появится клавиатура. Введите пароль от сети и нажмите Готово. Чтобы посмотреть, какой пароль вы ввели, поставьте галочку в поле Показ. пароль.

7
Дождитесь, пока телевизор проверит пароль, и нажмите Ок.

Что делать, если возникли проблемы при подключении
Телевизор не подключается к Wi-Fi
Click to Expand
1
Проверьте, правильно ли вы ввели пароль:
- В пароле не менее восьми символов: английские буквы, цифры и специальные символы.
- В пароле не может быть русских букв;
- В пароле могут быть ЗАГЛАВНЫЕ и строчные буквы.
2
Отключите роутер от розетки и включите обратно. Попробуйте подключиться еще раз.
3
Попробуйте подключиться к другой сети, чтобы проверить работоспособность телевизора.
Рекомендуем использовать смартфон в качестве роутера.
4
Если с другой сетью интернет работает, обратитесь к своему интернет-провайдеру.
Если с другой сетью интернет не работает, сделайте сброс настроек на телевизоре.
5
Попробуйте подключиться к Wi-Fi после сброса настроек.
Если телевизор не подключается, обратитесь в сервисный центр.
Телевизор не видит или не находит сеть Wi-Fi
Click to Expand
1
Отключите телевизор от сети. Через несколько секунд проверьте снова.
2
Проверьте, работает ли роутер. Для этого: посмотрите, видят ли другие устройства сеть Wi-Fi.
- Если видят, обратитесь, пожалуйста, в службу поддержки.
- Если не видят, попробуйте перезагрузить ваш роутер. Если это не поможет, обратитесь к вашему провайдеру.
3
Попробуйте сократить расстояние между роутером и телевизором.
4
Попробуйте сменить канал Wi-Fi вручную
5
Подключите телевизор к мобильной точке доступа.
Например, используйте ваш смартфон. Если с мобильной точкой доступа ваш телевизор работает, обратитесь к провайдеру.
6
Выполните сброс настроек телевизора. Снова подключитесь к Wi-Fi после сброса настроек.
Если это не помогло, перейдите к следующему шагу.
7
Подключите телевизор к интернету с помощью кабеля. Затем снова попробуйте подключиться через Wi-Fi.
Cоединение не переключается на беспроводное в процессе настройки
Click to Expand
Проблема может возникнуть, если телевизор однажды пытались подключить к интернету через кабель, но это сделать не получилось. Возможно, тогда произошел сбой, и теперь телевизор определяет подключение через кабель как основное. В таком случае следуйте инструкции ниже:
1
Подключите телевизор к интернету через кабель.
2
Пройдите настройку Smart Hub.
3
Теперь вы можете отсоединять кабель и настраивать соединение по Wi-Fi.
Wi-Fi сеть подключена, а интернет отсутствует
Click to Expand
Если вам удалось подключиться к сети Wi-Fi, но соединения с интернетом нет, воспользуйтесь инструкцией ниже.
1
Отключите от сети телевизор и роутер на 1-2 минуты и затем снова включите. Часто простая перезагрузка помогает решить проблему.
2
Убедитесь, что в телевизоре в настройках IP все значения установлены автоматически.
Зайдите в Настройки > Общие (пропустите этот пункт для телевизор К-серии и ниже) > Сеть > Состояние сети > Настройки IP. Выберите Автоматически и нажмите ОК.
Если это не поможет, переходите к следующему шагу.
3
Поменяйте DNS в настройках телевизора.
Зайдите в Настройки > Общие (пропустите этот пункт для телевизор К-серии и ниже) > Сеть > Состояние сети > Настройки IP. В настройках DNS поменяйте пункт Автоматически на Ввести вручную. Введите значение DNS 208.67.222.222 или 8.8.8.8.
Затем попробуйте подключиться к другой сети. Рекомендуем использовать смартфон в качестве роутера.
- Если с другой сетью интернет работает, обратитесь к своему интернет-провайдеру.
- Если с другой сетью интернет не работает, сделайте сброс настроек на телевизоре.
Благодарим за отзыв!
В настоящее время многие пользователи телевизоров предпочитают получать доступ к медиа-контенту через интернет-провайдеров. Один из таких провайдеров — Дом.ру, предлагает широкий выбор телевизионных каналов, видео на требование и другие любимые сервисы для своих абонентов. Если вы являетесь абонентом Дом.ру и хотите настроить его на своем телевизоре, следуйте нашей подробной инструкции.
Шаг 1: Проверьте свою подписку на Дом.ру. Убедитесь, что ваша подписка включает доступ к интернету и телевизионным каналам. Если у вас возникли вопросы, свяжитесь с представителями Дом.ру для получения подробной информации о составе вашей подписки.
Шаг 2: Подключите телевизор к интернету. Для этого вам понадобится Wi-Fi или сетевой кабель. Если ваш телевизор имеет встроенный Wi-Fi, следуйте инструкциям по настройке подключения Wi-Fi. Если у вас нет встроенного Wi-Fi, подключите сетевой кабель к телевизору и маршрутизатору.
Подсказка: Если у вас возникли проблемы с подключением телевизора к интернету, обратитесь к руководству пользователя вашего телевизора или свяжитесь с службой поддержки производителя.
Шаг 3: Откройте меню «Настройки» на телевизоре и найдите раздел «Сеть» или «Интернет». В этом разделе вам нужно выбрать опцию «Подключение к провайдеру» или «Настроить провайдера».
Шаг 4: Введите данные вашего провайдера Дом.ру. Вам потребуется указать имя пользователя, пароль и другие данные, предоставленные Дом.ру. Если у вас возникли проблемы с вводом этих данных, обратитесь к руководству пользователя вашего телевизора или свяжитесь с службой поддержки.
После завершения этого процесса ваш телевизор будет успешно настроен на телевидение от Дом.ру. Теперь вы можете наслаждаться своими любимыми телевизионными каналами и сервисами прямо на своем телевизоре!
Содержание
- Перед началом настройки
- Используйте совместимый телевизор
- Подключение телевизора к интернету
- Подключение по кабелю
- Подключение по Wi-Fi
- Установка приложения Дом.ру
- Поиск приложения на телевизоре
- Скачивание и установка приложения
Перед началом настройки
Прежде чем приступить к настройке сервиса Дом.ру на телевизоре, убедитесь, что у вас есть следующие вещи:
- Стабильное интернет-соединение: для работы сервиса потребуется надежный и быстрый доступ в интернет. Проверьте, что ваш телевизор подключен к интернету и сигнал на нем стабилен.
- Учетные данные для входа: у вас должны быть сведения о логине и пароле от аккаунта Дом.ру. Если у вас их нет, зарегистрируйтесь на официальном сайте провайдера или обратитесь в службу поддержки.
- Совместимый телевизор: проверьте, что ваш телевизор поддерживает функции установки приложений и доступ в интернет. Убедитесь, что у вас есть доступ к магазину приложений вашего устройства.
- Пульт управления: у вас должен быть пульт дистанционного управления для телевизора. Без него настройка сервиса может быть затруднительной.
После того, как вы подготовите все необходимое, можно приступать к настройке сервиса Дом.ру на телевизоре. Следуйте следующим шагам в инструкции и наслаждайтесь просмотром телепередач и видео контента в высоком качестве.
Используйте совместимый телевизор
Прежде чем настраивать Дом.ру на телевизоре, важно убедиться, что ваш телевизор совместим с данной услугой. Дом.ру поддерживает работу на большинстве современных телевизоров, однако некоторые старые модели могут не поддерживать данную функцию.
Чтобы узнать, поддерживает ли ваш телевизор Дом.ру, обратитесь к руководству пользователя, где должна быть указана информация о поддержке интерактивных услуг. Также вы можете связаться с технической поддержкой вашего телевизора или провайдера услуг Дом.ру для получения подробной информации о совместимости.
Если ваш телевизор совместим с Дом.ру, вы можете приступать к настройке и наслаждаться всеми возможностями этой услуги, включая просмотр телеканалов в HD-качестве, просмотр архива программ, использование видеосервисов и многое другое.
Подключение телевизора к интернету
Для того чтобы настроить Дом.ру на телевизоре, необходимо сначала подключить телевизор к интернету. Это можно сделать с помощью проводного или беспроводного подключения.
Если ваш телевизор поддерживает Wi-Fi, вы можете подключить его к вашей домашней сети следующим образом:
| Шаг | Описание |
|---|---|
| 1 | Включите телевизор и перейдите в настройки. |
| 2 | Найдите раздел «Сеть» или «Настройки Wi-Fi». |
| 3 | Выберите вашу домашнюю сеть из списка доступных сетей. |
| 4 | Введите пароль доступа к вашей сети Wi-Fi, если требуется. |
| 5 | Подтвердите подключение и дождитесь завершения процесса. |
Если ваш телевизор не поддерживает Wi-Fi, вы можете подключить его к интернету с помощью Ethernet-кабеля. Для этого выполните следующие шаги:
| Шаг | Описание |
|---|---|
| 1 | Включите телевизор и перейдите в настройки. |
| 2 | Найдите разъем Ethernet на задней панели телевизора. |
| 3 | Подключите конец Ethernet-кабеля к разъему Ethernet на телевизоре. |
| 4 | Подключите другой конец Ethernet-кабеля к доступному порту на вашем роутере. |
| 5 | Дождитесь, пока телевизор автоматически настроит подключение к интернету. |
После успешного подключения вашего телевизора к интернету, вы можете приступать к настройке Дом.ру и наслаждаться вашим любимым контентом прямо на большом экране.
Подключение по кабелю
Если у вас есть возможность подключить телевизор к интернету по проводу, это может быть более надежным и стабильным способом, чем беспроводное подключение. Чтобы настроить Дом.ру на телевизоре с использованием кабеля, выполните следующие шаги:
| Шаг 1: | Убедитесь, что ваш телевизор поддерживает подключение к интернету по проводу. Обычно на задней панели телевизора есть разъем Ethernet, к которому можно подключить кабель. |
| Шаг 2: | Подключите один конец Ethernet-кабеля к разъему на задней панели телевизора, а другой конец к роутеру или модему, предоставленному вашим интернет-провайдером. |
| Шаг 3: | Включите телевизор и нажмите кнопку «Меню» на пульте дистанционного управления. |
| Шаг 4: | Навигируйтесь по меню телевизора, чтобы найти «Настройки сети» или «Подключение к интернету». Выберите эту опцию. |
| Шаг 5: | В меню настроек сети выберите «Подключение по проводу» или «Ethernet». |
| Шаг 6: | Дождитесь, пока телевизор завершит процесс подключения по кабелю. Обычно это занимает несколько секунд. |
| Шаг 7: | После успешного подключения телевизора к интернету по проводу, вернитесь в главное меню и найдите приложение Дом.ру. Запустите его и следуйте инструкциям на экране, чтобы войти в свою учетную запись и начать пользоваться сервисом. |
| Шаг 8: | Теперь вы можете наслаждаться просмотром телевидения, фильмов и сериалов через сервис Дом.ру на своем телевизоре. |
Если у вас возникли сложности во время настройки Дом.ру на телевизоре, рекомендуется обратиться к инструкции пользователя вашего телевизора или связаться с технической поддержкой интернет-провайдера.
Подключение по Wi-Fi
Для подключения к службе Дом.ru на телевизоре по Wi-Fi необходимо выполнить следующие шаги:
Шаг 1: Включите телевизор и перейдите в меню настроек.
Шаг 2: Найдите и выберите раздел «Сеть» или «Настройки сети».
Шаг 3: В разделе «Сеть» найдите опцию «Wi-Fi» или «Беспроводная сеть».
Шаг 4: Выберите сеть Wi-Fi, к которой хотите подключиться.
Шаг 5: Введите пароль Wi-Fi, если требуется.
Шаг 6: Дождитесь, пока телевизор подключится к выбранной сети Wi-Fi.
Шаг 7: Вернитесь в главное меню и запустите приложение Дом.ru.
Шаг 8: Введите свои учетные данные и начните использовать службу Дом.ru на телевизоре.
Установка приложения Дом.ру
Чтобы начать пользоваться сервисом Дом.ру на телевизоре, вам понадобится установить официальное приложение. Вот как это сделать:
- Включите телевизор и перейдите в раздел «Приложения» либо «Smart TV» в главном меню.
- Выберите магазин приложений. Обычно он называется «Smart Hub», «App Store» или похожим образом, в зависимости от модели вашего телевизора.
- Перейдите в раздел поиска и введите «Дом.ру» в строке поиска.
- Найдите официальное приложение Дом.ру и нажмите на него.
- Нажмите кнопку «Установить», чтобы начать загрузку и установку приложения.
- После установки приложение Дом.ру появится в списке ваших приложений. Откройте его и следуйте инструкциям для входа в свою учетную запись или создания новой.
Теперь вы можете настроить и наслаждаться просмотром и использованием сервиса Дом.ру на вашем телевизоре с удобным пользовательским интерфейсом.
Поиск приложения на телевизоре
Для того чтобы настроить Дом.ру на телевизоре, необходимо сначала найти приложение в магазине приложений вашего телевизора.
Шаги по поиску приложения на телевизоре могут немного отличаться в зависимости от модели и марки телевизора, но в целом процесс будет примерно одинаковым.
1. Включите телевизор и убедитесь, что он подключен к Интернету.
2. Откройте главное меню телевизора. Обычно для этого нужно нажать на кнопку «Меню» на пульте дистанционного управления.
3. В меню найдите раздел «Приложения» или «Магазин приложений». Обычно он расположен внизу или по бокам главного меню.
4. Зайдите в раздел приложений и найдите поле для поиска. Обычно оно расположено вверху или по центру экрана.
5. Введите в поле поиска ключевое слово «Дом.ру» и нажмите кнопку «Найти» или «Поиск». Телевизор начнет поиск приложения.
6. После завершения поиска, вам должно отобразиться приложение Дом.ру в результате. Нажмите на него, чтобы открыть страницу с информацией о приложении.
7. На странице с информацией о приложении Дом.ру найдите кнопку «Установить» или «Скачать» и нажмите на нее. После этого приложение начнет устанавливаться на ваш телевизор.
8. Как только установка завершится, вы можете вернуться в главное меню телевизора и найти приложение Дом.ру среди установленных приложений. Нажмите на него, чтобы запустить приложение.
Теперь вы можете настроить Дом.ру на своем телевизоре и наслаждаться просмотром телевизионных каналов и фильмов через интернет.
Скачивание и установка приложения
Для настройки Дом.ру на телевизоре вам необходимо сначала скачать и установить специальное приложение. Следуйте следующим шагам, чтобы это сделать:
- Включите телевизор. Убедитесь, что ваш телевизор подключен к Интернету.
- Найдите магазин приложений на вашем телевизоре. Обычно это иконка с названием «App Store» или «Магазин приложений», но может различаться в зависимости от модели телевизора.
- Откройте магазин приложений. Используйте пульт дистанционного управления, чтобы найти и выбрать иконку магазина приложений на экране.
- Поиск приложения «Дом.ру». Введите в поисковую строку название приложения «Дом.ру».
- Выберите приложение. Из результатов поиска выберите приложение «Дом.ру».
- Скачайте и установите приложение. Нажмите на кнопку «Скачать» или «Установить» рядом с названием приложения, чтобы начать загрузку и установку.
После завершения установки приложения, вы можете открыть его на вашем телевизоре и с легкостью настроить Дом.ру для просмотра вашего любимого контента.
На чтение 9 мин Просмотров 2.1к. Опубликовано
Все современные телевизоры имеют подключение к интернету. Кабельное телевидение дотянулось почти до каждого дома, но проще найти нужный фильм в интернете, чем ждать, пока он появится на одном из сотен каналов. На телевизоры устанавливаются приложения для подключения к стриминговым сервисам или площадкам с медиаконтентом. Все это не работает без интернета. Так что сегодня поговорим о том, как подключить телевизор Samsung к интернету через кабель или вайфай и как настроить сеть.
Содержание
- Поддержка
- Узнаем модель
- Способы подключения
- По Wi-Fi
- По проводу
- Если на ТВ нет вайфая
- Как пользоваться интернетом
- Возможные проблемы
Поддержка
Перед тем, как подключить телевизор Самсунг к вайфай или кабелю, стоит узнать, имеется ли у него такая возможность. Лучше всего посмотреть на коробку или в инструкцию, там пишутся характеристики конкретного устройства. Если ни того, ни другого не сохранилось, придется определять модель и смотреть на сайте производителя. Название модели все равно потребуется для настройки, так что можете переходить сразу к следующему пункту. Стоит отметить, что только на телевизорах Самсунг со Смарт ТВ можно настроить интернет. Так что, если у вас есть возможность входа в Смарт ТВ или Smart hub, то подключение вам доступно.
Узнаем модель
Способы подключения зависят от версии операционной системы и модели телевизора. Стоит заранее узнать модель, чтобы найти инструкцию к нему на официальном сайте.
Посмотрите на заднюю часть своего телевизора. Там находится наклейка со всеми данными и характеристиками устройства. Смотрите на строку с названием «Модель» или её аналогом на английском языке. Этот цифробуквенный набор и есть номер модели.
Чтобы получить эту информацию через стандартные настройки, откройте Меню → Поддержка → Обращение в Samsung → Код модели. Именно здесь указана модель телевизора. Сработает не на всех устройствах, потому что настройки различаются в зависимости от года выпуска. Поищите свой телевизор в разделе поддержки на официальном сайте, чтобы проверить возможность настройки беспроводного или проводного подключения, там же на всякий случай найдите инструкцию.
Способы подключения
Настройка сети на телевизоре Samsung Smart TV возможна несколькими способами. Большинство моделей поддерживает работу через вайфай, некоторые подключаются только по кабелю.
- Первый способ проще в подключении, и в доме не будет лишних проводов.
- Второй надежнее и обеспечивает стабильность соединения.
По Wi-Fi
Подключение телевизора Samsung к интернету через Wi-Fi — самый распространенный и удобный способ. Как именно подключить Самсунг Смарт ТВ по Wi-Fi, зависит от серии и модели, так что смотрите ту часть инструкции, которая относится к вашему устройству.
Серия М и выше, 2017 г и новее (T, AU, QN, AU, LS, N, M, Q, R серии):
Серия k и ниже, это 2016 г в и ранее (A, B, C, D, E, F, H, J, K серии). На k серии основные отличия в нескольких названиях пунктов и внешнем виде. Алгоритм выглядит так:
WPS
Если у вас используется этот тип авторизации, то особых проблем с настройкой не будет.
- В настройках Smart TV пройдите по следующему пути: «Меню» → «Общие» → «Сеть» → «Открыть настройки сети» → «Беспроводная».
- Листайте в самый низ пока не увидите WPS (РВС). Кликните и дождитесь появления таймера: у вас ровно две минуты на подключение, идите к роутеру и жмите на кнопку.
- Подождите, пока произойдет синхронизация и у вас появится сообщение об успешно подключении.
Plug&Access
Plug&Access разработана для того, чтобы передавать все необходимые данные с роутера напрямую, при помощи USB адаптера. Сначала вам придется проверить, что ваш маршрутизатор поддерживает такую функцию.
- Вставьте USB-накопитель (любого объема) в маршрутизатор. Дождитесь, пока она не перестанет мигать. Достаньтн её.
- Выберите пункт Plug&Play в настройках телевизора Samsung и вставьте USB-устройства.
- Если вы все сделали правильно, соединение установится.
По проводу
Подключить проводной интернет к телевизору Samsung можно несколькими способами. Прямое подключение кабеля провайдера лучше не использовать, потому что телевизоры не работают со многими протоколами. Так что подключите кабель от провайдера к своему маршрутизатору, настройте на нем интернет, а уже от него проведите кабель к телевизору. Воткните его в нужный разъем, теперь переходим к самим настройкам.
Серии N, M, Q, и LS, R:
- Нажмите на пульте «Home», а дальше на телевизоре выбирайте «Настройки» → «Общие» → “Сеть” → “Открыть настройки сети”.
- В разделе “Тип сети” щелкайте по строке “Кабель”.
- Дождитесь соединения и нажмите «ОК».
Серия K:
- На пульте нажмите «Home/Menu».
- Откройте “Настройки” → “Сеть” → “Открыть настройки сети”.
- В появившемся окне “Тип сети” укажите “Кабель”.
- Подождите до завершения подключения и кликните «ОК».
Серия J:
- На пульте «Menu/Menu123», оттуда переходите в раздел “Сеть” → “Настройки сети”.
- Подключение поставьте по “Кабелю”.
- Подождите конца процедуры “Закрыть”.
Серии H и F:
- На пульте нажимайте кнопку «Menu/Keypad/More». Если не первый вариант названия клавиши, то войдите в “Меню” на экране.
- Переходите в раздел “Сеть” → “Настройки сети”.
- В строке “Тип сети” поставьте “Кабель” и выберите “Подключить”
- После окончания настройки нажмите на “Ок”
Серия E:
- На пульте нажимайте «Menu».
- Здесь открывайте “Сеть” → “Настройки сети”.
- Подождите некоторое время, пока идет определение подключения, после его окончания нажмите на “Пуск”.
- После окончательной установки подключения кликайте по “Ок”.
Если на ТВ нет вайфая
У некоторых моделей телевизоров нет встроенного модуля беспроводной связи, правда, такое встречается редко. В этом случае нужно купить внешний модуль, который подключится через юсб-порт.
Он должен быть совместим с вашей моделью, производитель рекомендует к покупке WIS12.
Лучше обратиться в техподдержку на официальном сайте Samsung и отправить название модели своего телевизора, чтобы они посоветовали рабочую антенну.
Как пользоваться интернетом
После подключения зайдите в браузер. Чтобы пользоваться интернетом на телевизоре Samsung, откройте раздел Smart TV, нажав кнопку Home на пульте и перейдя в нужный раздел. Здесь найдите Web Browser или Internet, это и есть нужный вам раздел. Пока вы находитесь в Смарт ТВ, перейдите в раздел «Приложения» (Samsung App TV). Здесь можно устанавливать дополнительные программы для телевизора. Установите Youtube или другие программы для просмотра видео. В них достаточно войти в свою учетную запись, чтобы получить доступ к тем же данным, что и на компьютере.
Читайте, как настроить Smart TV на телевизоре Samsung.
Возможные проблемы
- Если Wi-Fi подключен, а интернета нет, то проверьте, есть ли он на телефоне или компьютере. Если там все в порядке, стоит проверить настройки IP адреса. Перейдите в настройки, а дальше «Сеть» — «Состояние сети» — «Настройки IP». Выберите «Получать автоматически». Также зайдите в DNS-сервер и поставьте значение 8.8.8.8.
- Если не находит сеть Wi-Fi, то проверьте, что на роутере у вас не включена опция скрытия имени сети. Отключите её. Выключите и заново включите телевизор. Если подключение не установилось, то поднесите роутер поближе, возможно, сигнал слишком слабый. Сбросьте настройки телевизора. Если же телевизор не видит вообще ни одной сети, то это аппаратная проблема, придется обращаться в сервис.
- Если не получается переключается на беспроводную сеть при настройке, отключите свой кабель от телевизора вообще. Если же он и не был подключен, то сделайте наоборот: подключите его и доведите настройку до конца. Возможно, произошло зависание в процессе прошлой настройки.
- Если не получается подключится к Wi-Fi, проверьте правильность ввода пароля. Создайте точку доступа на телефоне с простейшим паролем и подключитесь к ней, если не получилось, то это поломка в телевизоре. Если же получилось, то сбросьте все настройки маршрутизатора, настройте его заново и попробуйте установить соединение.
- Если телевизор Самсунг не видит сетевой кабель, попробуйте его заменить. Подключите другой провод или воткните напрямую кабель провайдера. Настроить подключение по нему не получится, но если он его увидит, то проблема была в прошлом кабеле. Также причина может быть в разъеме на роутере и телевизоре. На роутере попробуйте переткнуть кабель в другой разъем. Если ничего не помогло, то придется нести ТВ на диагностику.

Максим aka WisH
Высшее образование по специальности «Информационные системы». Опыт в настройке интернет-техники — 5 лет.