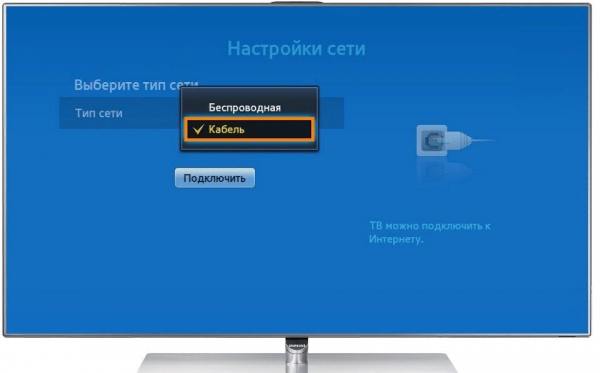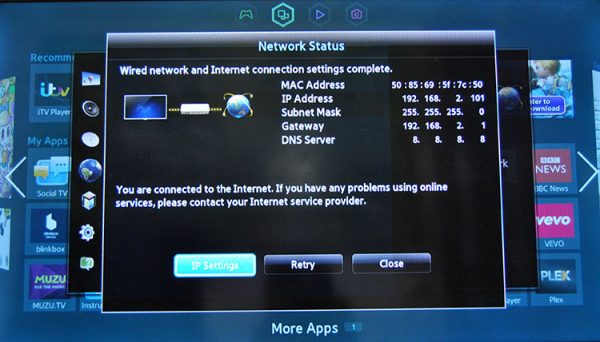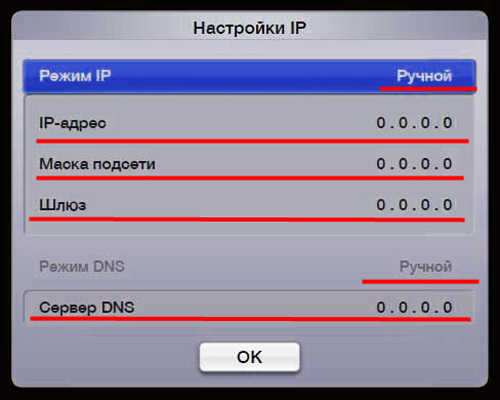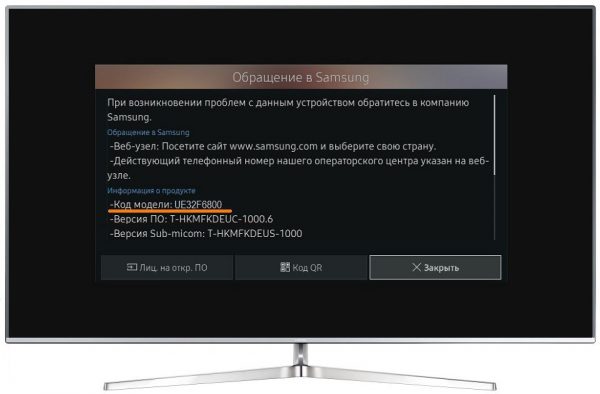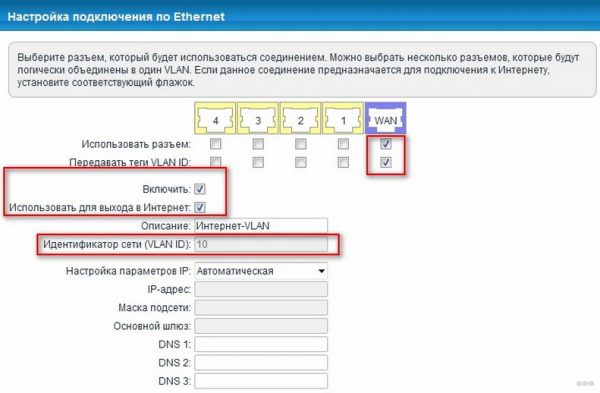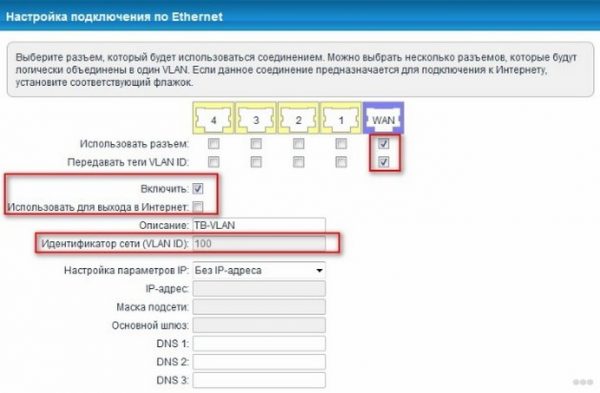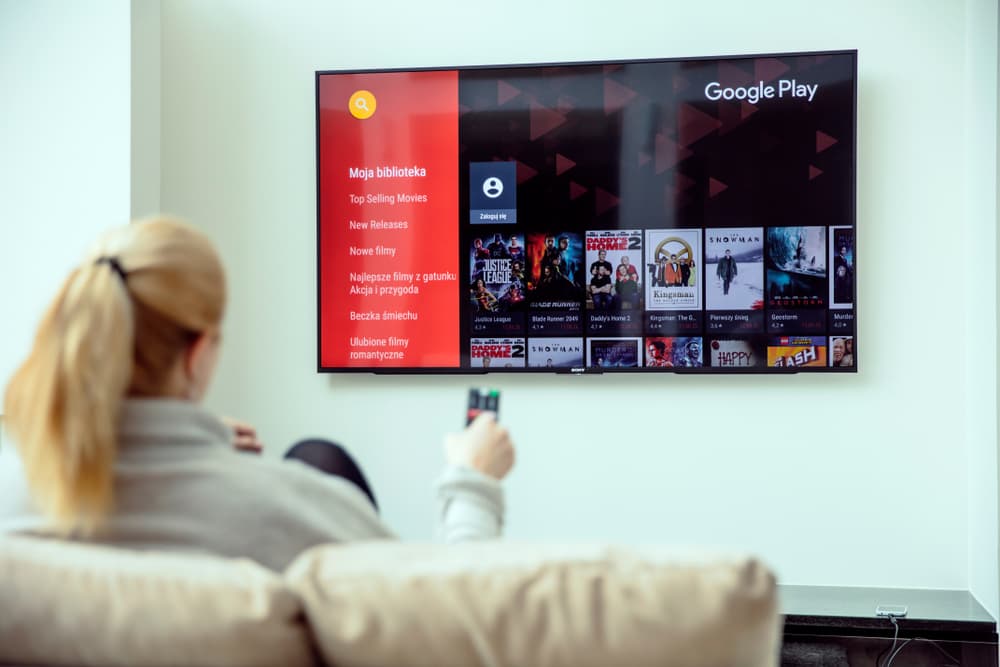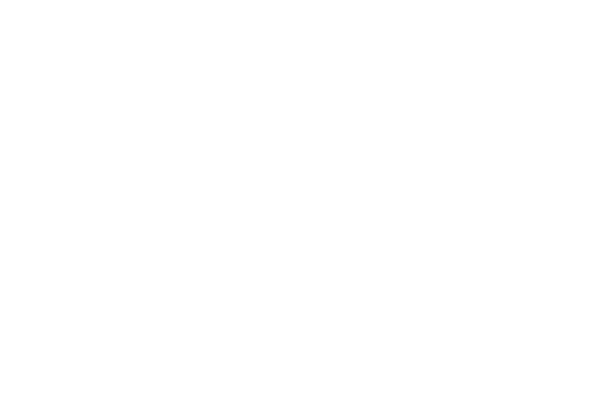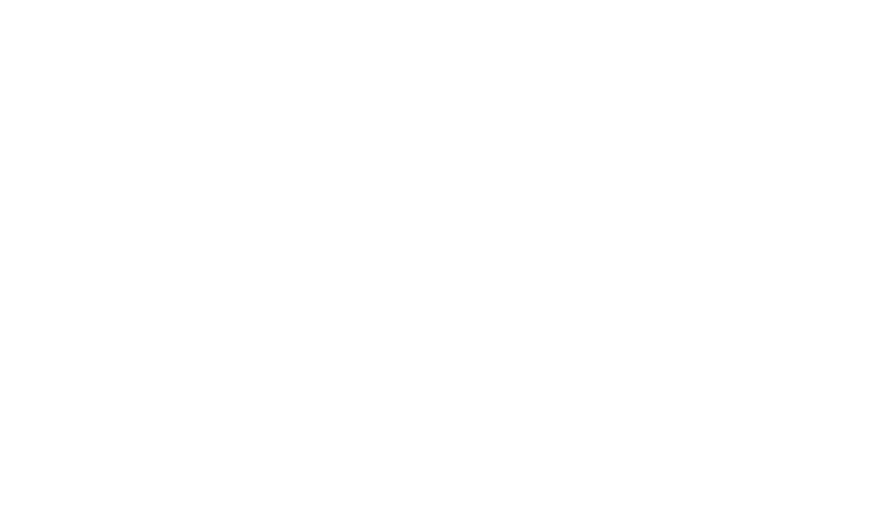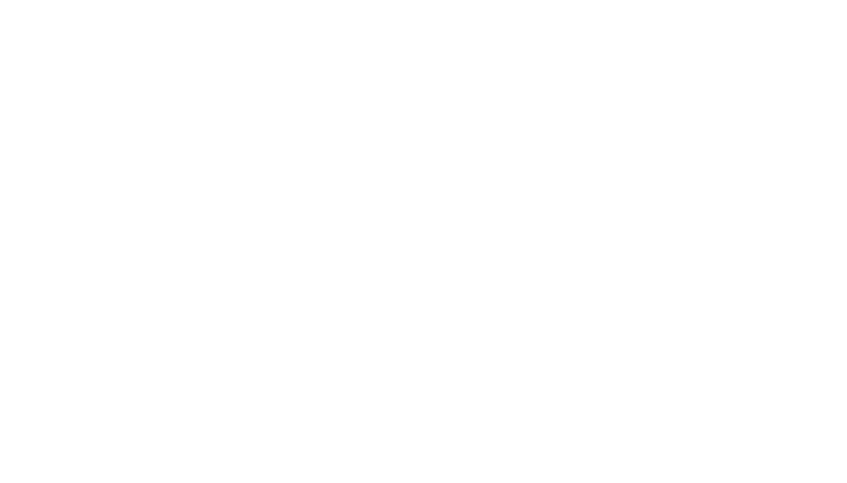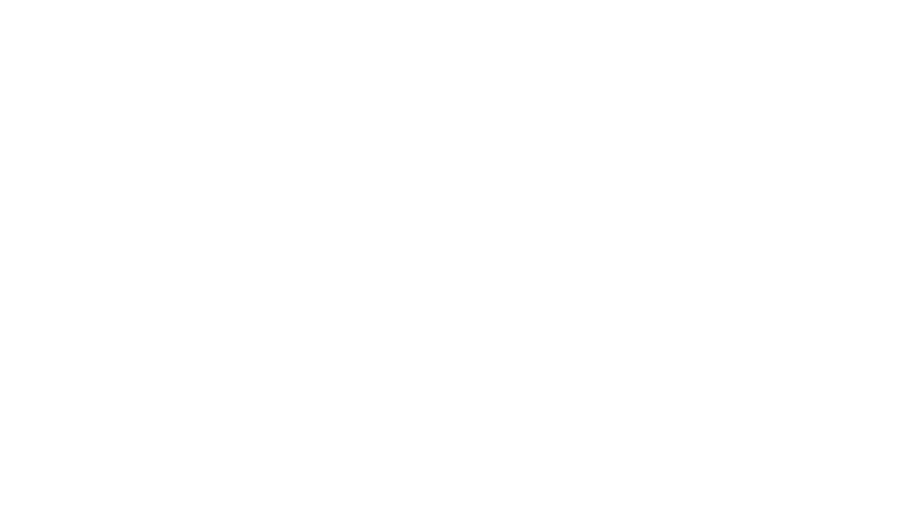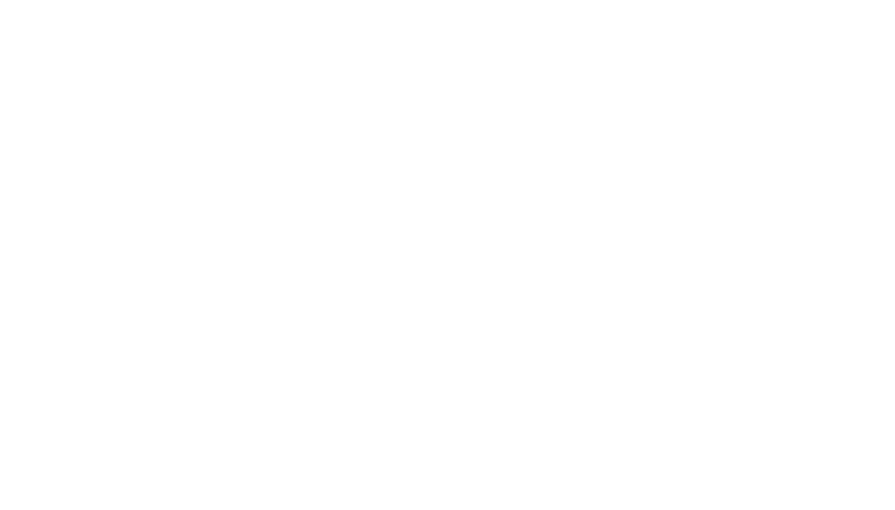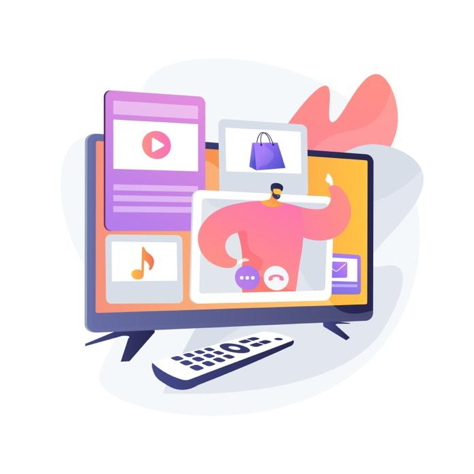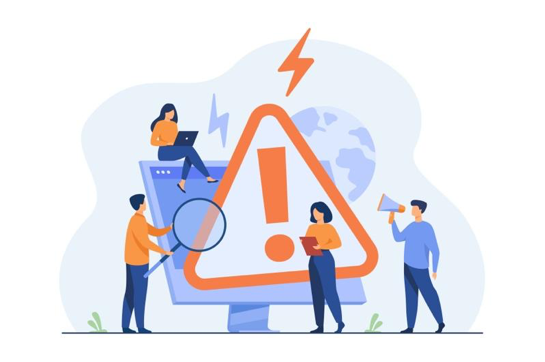Современные телевизоры со Smart TV можно подключать к интернету. Вам становятся доступны с экрана ТВ различные сайты, приложения, просмотр и прослушивание контента в онлайновом режиме. Чтобы на ТВ был доступ к сети, можно просто зайти в домашнюю точку доступа «Вай-Фай», а можно использовать проводное соединение — через сам роутер или прямое подключение (интернет-кабеля прямо к ТВ).
Что нужно, чтобы подключить телевизор к интернету по кабелю
Чтобы наладить проводное подключение, нужен:
- кабель провайдера, который идёт из подъезда либо от модема в вашей квартире, либо кабель LAN (если соединяться будем через роутер);
- телевизор со Smart TV и разъёмом LAN;
- роутер (если прямое подключение вам не подходит);
- наличие доступа к интернету (оплаченный тариф);
- тип сети — узнайте у провайдера, с каким протоколом он работает: позвоните в техподдержку либо загляните в свой договор с компанией. Варианты протоколов: PPPoE, L2TP, PPTP, динамический IP, статический IP.
Плюсы и минусы этого способа подключения
Что хорошего может быть в кабельном подключении интернета в принципе? Зачем эта куча проводов, если можно воспользоваться «Вай-Фаем»? Да, можно, но во-первых, не во все телевизоры встроены модули Wi-Fi. Если вы приверженец беспроводного подключения, но у ТВ модуля нет, придётся покупать его отдельно.
Если вам нужно пользоваться интернетом не только на ТВ, но и на ПК и телефоне, подключайте ТВ к интернету с помощью кабеля через роутер
Во-вторых, по проводу данные передаются куда быстрее, чем по «Вай-Фаю». Практически все роутеры режут скорость. Плюс к этому им приходится раздавать сигнал на несколько устройств сразу — сигнал и скорость делятся между участниками локальной сети.
В-третьих, кабельное подключение стабильнее проводного. Сбои в передаче данных будут происходить реже.
Сетевой кабель можно подключить напрямую к ПК
Минус способа, конечно же, в количество проводов. Не всегда они вписываются в интерьер. К тому же это неудобно. Если роутер и ТВ далеко друг от друга — тем более. Придётся либо длинный шнур покупать, либо переставлять роутер поближе к ТВ.
Если у вас нет роутера и вы не хотите им пользоваться, но есть кабель провайдера, вы можете вставить шнур сразу в телевизор. Роутер покупать не придётся. Если ТВ не оснащён Wi-Fi-модулем, прямое подключение кабеля будет единственным бюджетным выходом.
Роутер или прямое подключение — что выбрать в зависимости от протокола интернета
Самый главный критерий, который определяет вид кабельного подключения — протокол. Если у вас динамический или статический IP, можете смело подключаться к телевизору напрямую. При этом будет доступно подключение по кабелю и через роутер.
Если у вас PPPoE, L2TP или PPTP, здесь подойдёт только роутер. Телевизор не распознаёт такие виды соединений.
Схемы подключения телевизора по кабелю
Покажем и расскажем, как соединить телевизор с роутером либо просто с кабелем интернет-провайдера.
Через роутер
Если вы решили, что вам нужен посредник в виде роутера, сделайте следующее:
- Подключите кабель провайдера к порту WAN или «Интернет» (в зависимости от модели роутера).
- Настройте подключение на роутере в зависимости от протокола. Какие могут быть протоколы, мы уже рассказали выше. Настройка происходит на локальной странице в браузере по адресу 192.168.1.1 или 192.168.0.1. Процесс отладки будет зависеть от производителя роутера (интерфейсы отличаются). Загляните в инструкцию своего роутера — там должно быть всё подробно расписано.
- Если роутер уже давно подключён и настроен, пропустите первые два шага. Возьмите шнур Ethernet, который идёт в комплекте с роутером. Если его нет либо если он слишком короткий, купите новый в магазине компьютерной техники (с пометкой RJ-45).
- Подключите кабель к порту LAN сзади на роутере (выберите любой) — обычно эти выходы жёлтого цвета.
- Второй свободный конец шнура с таким же штекером вставьте в разъём LAN сзади на телевизоре. Телевизор при этом желательно включить.
С помощью специального шнура нужно соединить роутер с телевизором
Напрямую
Здесь всё проще: кабель провайдера сразу подключаем к порту LAN на телевизоре. Кабель может идти прямо из подъезда или с улицы, от сплиттера (если это телефонное ADSL-подключение — сплиттер разъединяет сигналы для телефона и интернета) либо от модема (он настраивается специалистами провайдера при подключении).
Настройка ТВ при проводном подключении напрямую или через роутер
После физического подключения нужно настроить телевизор на получение сигнала интернета.
Как настроить телевизор при «Динамическом IP»
Если у вас протокол «Динамический IP», интернет на телевизоре настроится автоматически после подключения шнура. Об этом будет свидетельствовать сообщение на экране «Установлено соединение с проводной сетью». Если сообщение не появилось и интернет не работает, переходим к ручной отладке (на примере Samsung Smart TV):
- Зайдите в меню устройства. Выберите блок «Сеть».
- Откройте пункт с настройками сети.
- Для параметра «Вид сети» укажите кабельное подключение.
Выберите в меню «Кабель»
- Щёлкните по «Подключить». Дождитесь завершения процедуры синхронизации.
Кликните по «Подключить», чтобы установить соединение
- Кликните по ОК, чтобы завершить отладку. Проверьте интернет на ТВ.
Для телевизоров других производителей принцип настройки такой же, но будет другой интерфейс. Некоторые разделы могут называться так же. Самое главное — найдите блок с настройками сети или сетевого подключения (обычно обозначен глобусом). В LG, к примеру, нужно сначала нажать на «Настроить подключение», затем на «Настроить вручную». После этого выбрать проводное соединение.
Нажмите на розовую кнопку «Настроить подключение»
Как задать статический IP и DNS на телевизоре
Если вы подключаете интернет напрямую и используете при этом протокол «Статический IP», после базовой настройки ТВ (о которой рассказали в предыдущем разделе) нужно прописать в настройках ТВ данные из договора: IP-адрес, адреса DNS. Где их писать:
- После основной настройки проводного подключения зайдите в раздел «Статус соединения» (Status).
- Далее щёлкните по параметрам/настройкам IP (IP Settings).
Зайдите в настройки IP
- В режиме IP установите «Ручной» вместо автоматического (последний подходит для протокола «Динамический IP» — он стоит по умолчанию).
Укажите все данные из договора
- Пропишите внимательно данные из договора с провайдером: IP-адрес, маска, шлюз и DNS-серверы. Щёлкните по ОК. Интернет после этого должен заработать.
Как узнать MAC-адрес телевизора
Прямое подключение у вас может не работать в том случае, если ваш провайдер использует привязку по MAC-адресу. У провайдера есть MAC устройства (его физический номер), к которому раньше был подключён интернет (ваш роутер, ПК). Сейчас вы решили сменить устройство, поэтому провайдеру нужно сообщить новый MAC — вашего телевизора, чтобы компания поставляла интернет теперь и на этот девайс тоже.
Как узнать MAC-адрес телевизора? Этот уникальный код находится, конечно же, в документации к ТВ. Либо можно посмотреть адрес на экране самого устройства. Если у вас Samsung, зайдите в раздел «Поддержка», в пункте «Информация о продукте» будет «Код модели». Это и есть MAC вашего ТВ.
Узнать код модели можно через блок «Поддержка»
Как настроить роутер для IPTV
Вы подключили ТВ к интернету через роутер и теперь вам нужно ещё настроить функцию IPTV для просмотра цифровых каналов через «инет». Как это сделать? Нужно зайти в веб-интерфейс роутера с настройками по адресу 192.168.1.1 или 192.168.0.1. Далее процедура будет отличаться в зависимости от производителя роутера. Например, на новых прошивках TP-Link функция IPTV (Multicast) включается автоматически — никакой отладки проводить не нужно.
Если у вас Asus, вам нужно активировать многоадресную маршрутизацию в разделе «ЛВС».
Если у вас роутер Zyxel Keenetic:
- Для совмещения работы интернета и IPTV нужно создать пару интерфейсов и привязать их к одному WAN. Например, IPTV предоставляется по VLAN 10, а доступ к интернету — по VLAN 100 (у вас могут быть другие данные — обратитесь к своему провайдеру либо изучите информацию в договоре).
- Создаём новое соединение IPoE с VLAN 10 (порт для IPTV). Для этого переходим «Интернет» – IPoE и добавляем новый интерфейс с идентификатором VLAN, равным 10.
Отметьте два пункта под синим разъёмом
- Выставляем нужные настройки интерфейса. Таким же путём создаём VLAN с ID, равным 100, для интернета.
Укажите идентификатор сети VLAN
- Идём в «Домашнюю сеть» – IGMP Proxy и выбираем назначение интерфейсов.
Кабельный интернет быстрее беспроводного — это его главный плюс. Вы можете подключить провод напрямую к ТВ либо использовать посредник — настроенный роутер. Если у вас динамический или статический IP в качестве протокола, можно использовать прямое подключение или роутер, а если PPPoE или L2TP с PPTP — придётся докупать роутер.
- Распечатать
Оцените статью:
- 5
- 4
- 3
- 2
- 1
(22 голоса, среднее: 3.9 из 5)
Поделитесь с друзьями!
На чтение 5 мин Просмотров 39.7к. Опубликовано
Обновлено
Сегодня будем разбираться, как подключить телевизор к интернету через роутер по сетевому кабелю Ethernet (он же LAN). Такое соединение по-прежнему остается гораздо более стабильным даже по сравнению с современными стандартами WiFi. При этом, если у вас бюджетный ТВ, то скорее всего в нем нет скоростного диапазона 5 ГГц. А значит подключение к роутеру с помощью кабеля является единственным удобным способом выхода в интернет для просмотра видео в высоком разрешении.
Но задача создания универсальной инструкции для всех телевизоров немного осложняется тем, что у каждого производителя есть свой интерфейс Смарт ТВ. Поэтому пользователя Samsung или Philips не смогут сразу сориентироваться, если захотят поменять телевизор на LG и подключить его кабелем к роутеру. Поэтому сегодня я остановлюсь на самых популярных вариантах — это меню Самсунг и Android TV, который все чаще ставится на многие модели.
Как подключить телевизор к роутеру кабелем Ethernet через LAN порт?
Главным условием подключения телевизора к роутеру по кабелю является наличие у ТВ сетевого разъема LAN (WAN).
Поэтому если вы выбрали именно такой способ выхода в интернет, то убедитесь в наличии Ethernet разъема на задней панели. В ином случае подключиться к маршрутизатору можно будет только беспроводным способом через WiFi, о котором мы уже делали инструкцию.
Также можно использовать приставку Smart TV, на которой также должен присутствовать порт LAN. Она в свою очередь подключается к телевизору по HDMI, а значит сетевой разъем на телевизоре не обязателен.
Есть несколько вариантов подключить приставку или телевизор к интернету.
- Вставить кабель от провайдера непосредственно в LAN порт на ТВ или приставке. Тогда сигнал будет идти только на телевизор, что совсем не удобно. Да и не к чему, так как мы уже с Вами знаем, как настроить маршрутизатор, поэтому легко получаем сеть на все свои устройства. Поэтому данный способ я рассматривать не буду.
- Подключить телевизор к вайфай маршрутизатору, который в свою очередь подсоединен к внешнему шнурку от провайдера. При этом это не обязательно должен быть беспроводной роутер — достаточно обычного маршрутизатора или даже ADSL модема (это тот, который работает от телефонной розетки).
Подключение телевизора Samsung, LG, Sony, Pholips или любой другой фирмы к интернету (модели других производителей работают со Smart TV аналогично) возможно и при более сложной системе маршрутизации, например, при использовании устройства совместного доступа.
Самым удобным вариантом подключить интернет по кабелю на телевизор является использование роутера в качестве промежуточного звена. Именно его и будем рассматривать далее.
Соединяем телевизор с роутером кабелем
С теорией разобрались, переходим к практике.
Прежде всего необходимо соединить роутер и телевизор по проводу. Нам нужен сетевой кабель, который еще называется Ethernet, витая пара или патчкорд. Он обычно идет в комплекте с маршрутизатором, однако стандартной длины может не хватить, если устройства стоят далеко друг от друга. В таком случае лучше купить длинный провод и обжать витую пару коннектором RJ-45 самостоятельно. Сделать это несложно, опять же, у нас есть статья на эту тему.
Далее подключаем шнур одним концом в Ethernet порт на телевизоре.
А другим в сетевой разъем «LAN» на роутере. Главное не перепутать с «WAN» — в него должен быть вставлен кабель от провайдера.
Подключение интернета по кабелю на Smart TV Samsung
После того, как провода подсоединены, осталось настроить телевизор на получение интернета от роутера. Как уже сказал, на разных моделях этот процесс может отличаться. Начнем с одних из самых популярных телевизоров — Samsung.
Для входа в настройки необходимо на пульте дистанционного управления нажать на кнопку «Меню».
Выбираем пункт «Сеть > Настройки сети» и жмем кнопку «Enter».
Далее выбираем пункт «Кабель»
Здесь стоит отметить, что на маршрутизаторе должен быть включен >>DHCP сервер, который автоматически раздает IP адреса для подключаемых устройств в сети. Иначе придется все параметры вводить вручную. Также самостоятельно придется прописывать IP адрес, шлюз и маску, если вы вставили в телек кабель поставщика интернета напрямую, минуя роутер. Для этого придется нажать кнопку «Настройка IP»
Как подключить к роутеру по кабелю телевизор на Android TV?
С системой Android TV, которая все чаще устанавливается на современные телевизоры, все гораздо проще. Если вы подключили его к роутеру по кабелю, то ТВ автоматически его распознает и выходит в интернет. Для того, чтобы в этом убедиться можно зайти в «Настройки»
И в разделе «Сеть и Интернет» будет мелким шрифтом написано «Устройство подключено к Ethernet» (вместо «WiFiKA.RU», как в моем примере на картинке ниже)
Почему телевизор не подключается к роутеру — соединение по кабелю есть, а интернета нет?
Случается, что вроде бы подключили ТВ к роутеру по кабелю правильно, а фактически соединения неь и интернет на телевизоре не работает. Чаще всего это происходит из-за того, что некорректно установился IP адрес. Например, если в вашей локальной сети на маршрутизаторе отключен DHCP необходимо их указывать вручную.
Для этого открываем рубрику «Сеть и Интернет» и мотаем меню вниз до пункта «Настройка IP адреса»
Здесь вручную прописываем IP в соответствии с настройками сети в роутере. Например, у TP-Link стандартный IP выглядит как «192.168.0.1». Значит для телевизора надо задать «192.168.0.15» — если он не занят другим устройством, то все будет работать. В качестве DNS сервера вписываем IP самого роутера, то есть «192.168.0.1»
Также бывает, что в настройках роутера включен фильтр устройств, которым разрешен доступ в интернет. В этом случае надо добавить свой телевизор в белый список. Подробно про управление данной функцией на разных моделях маршрутизаторов можно прочитать в другой статье.
Актуальные предложения:

Задать вопрос
- 10 лет занимается подключением и настройкой беспроводных систем
- Выпускник образовательного центра при МГТУ им. Баумана по специальностям «Сетевые операционные системы Wi-Fi», «Техническое обслуживание компьютеров», «IP-видеонаблюдение»
- Автор видеокурса «Все секреты Wi-Fi»
Как подключить телевизор к интернету: подробная инструкция
Содержание
- Какие телевизоры можно подключить к интернету?
- Схемы подключения телевизора к интернету
- Как подключить телевизор к интернету через кабель
- Как раздать интернет на Smart TV без Wi-Fi через ноутбук или ПК
- Как раздать беспроводной интернет телевизору через ноутбук или ПК
- Как подключить телевизор через Wi-Fi
- Как подключить Smart TV к интернету: ручная настройка
- Если телевизор без Wi-Fi-модуля, но с USB-входами
- Подключаем Smart TV к Сети через WPS
- Подключение интернета через One foot connection на телевизоре со Smart TV
- Как подключить к интернету новый телевизор с ОС Android TV
- Подключаем телевизоры разных брендов к интернету по Wi-Fi и кабелю
- Как бороться с дисконнектами телевизора от беспроводной сети
Современный телевизор — устройство мультифункциональное. Он позволяет просматривать контент каналов эфирного телевизионного вещания, интерактивного и интернет-ТВ, онлайн-кинотеатров и видеохостингов, общаться в социальных сетях и мессенджерах, сёрфить в Сети и даже играть в некоторые игры.
Можно сказать, что телевизор — это полноценный медиацентр. Правда, для использования большинства функций требуется подключить устройство к интернету. Но как это сделать? Давайте разбираться.
Какие телевизоры можно подключить к интернету?
Многие считают, что подключить к интернету можно исключительно девайсы со Smart TV или операционной системой Android TV. Это неверно — на самом деле годятся даже аналоговые устройства. С этого и начнём, чтобы в последующем не возвращаться к не самому актуальному блоку темы.
Например, подключение интернета и интернет-ТВ к простому старому телевизору c «тюльпаном», VGA, DP, HDMI, а также другими интерфейсами можно обеспечить благодаря дополнительным внешним гаджетам — ТВ-приставке, медиаплееру или тюнеру. Функционал отличается в зависимости от модели. Однако большинство из них поддерживают буквально всё то, что доступно обладателям современных ТВ.
Поэтому ответ на вопрос «Можно ли подключить к интернету обычный старый телевизор?» — однозначно «да».
Схемы подключения телевизора к интернету
Существует три варианта подключения телевизора к Сети.
- По LAN-кабелю (он же патч-корд).
- По Wi-Fi.
- Через ноутбук или ПК, если последний оснащён Wi-Fi-модулем.
Как подключить телевизор к интернету через кабель
Абсолютно все устройства со Smart TV можно подключить к Сети через провод. Интерфейс располагается на задней крышке (чаще всего), боковом или нижнем торце устройства.
Чтобы подключить TV к глобальной Сети, потребуется обычный сетевой кабель с коннекторами RJ 45, один конец которого вставляется в разъём роутера, а другой — непосредственно в телевизор. О подключении нового устройства оповестит загоревшаяся лампочка-индикатор с пометкой LAN.
Примечание: не забудьте измерить расстояние от роутера до ТВ по маршруту, которым вы собираетесь прокладывать кабель. Если кабель окажется слишком коротким, то он может:
- попросту не дотянуться от маршрутизатора до ТВ;
- лежать под ногами, что будет доставлять неудобства и портить интерьер.
Если же шнур окажется слишком длинным, то придётся думать, куда спрятать излишек длины.
Далее — настройка подключения:
- войти в меню настройки;
- войти раздел «Настройка сети/подключения»;
- перейти в раздел «Кабель / Проводное подключение / LAN»;
- дождаться автоматической настройки подключения.
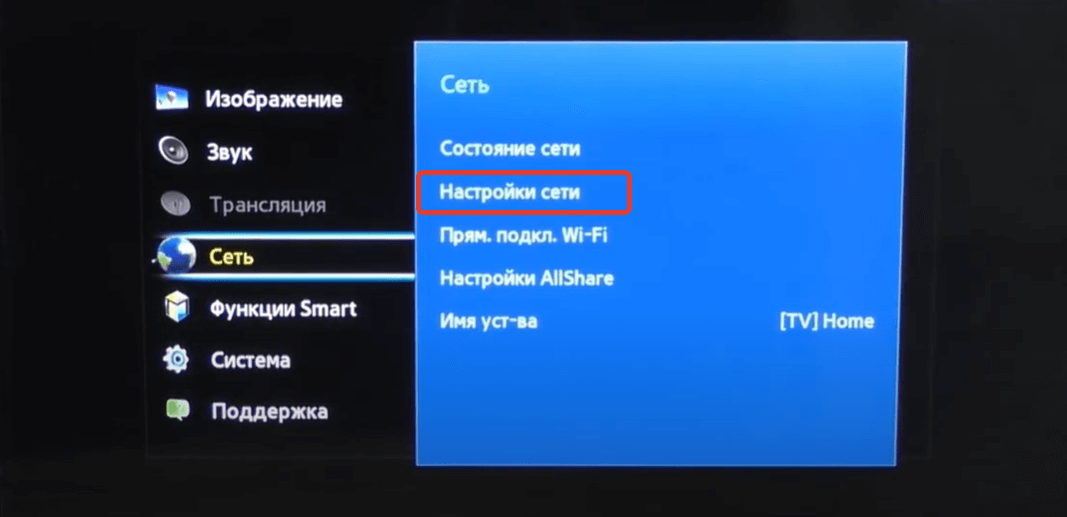
Подключение ТВ через сетевой кабель имеет свои минусы и плюсы. К первым относится необходимость прокладки самого кабеля. К достоинствам — максимальная стабильность и наивысшая скорость соединения.
Как раздать интернет на Smart TV без Wi-Fi через ноутбук или ПК
Данный способ — своего рода «костыль», комбинирующий первый и последний вариант. Его достоинство — собственно возможность подключения девайса со Smart TV к интернету через Wi-Fi. Выручает в ситуации, когда сам телевизор не поддерживает беспроводное подключение, а длины имеющегося кабеля недостаточно для его прямого соединения с роутером.
Делается это следующим образом:
- соединяем ноутбук с ТВ сетевым кабелем;
- открываем свойства беспроводной сети на ноутбуке и переходим во вкладку «Доступ»;
- ставим галочку напротив «Разрешить другим пользователям использовать подключение данного компьютера»;
- в выпадающем меню блока «Подключение [тип] сети» выбираем «Ethernet / Локальная сеть» и применяем настройки;
- на телевизоре последовательность настройки идентична подключению через кабель.
Как раздать беспроводной интернет телевизору через ноутбук или ПК
Как раздать беспроводной интернет телевизору через ноутбук или ПК Бывает и противоположная ситуация: телевизор и ноутбук/ПК поддерживают Wi-Fi, однако нет роутера (компьютер подключён к интернету напрямую по кабелю провайдера). В данном случае на выручку приходит хот-спот (точка доступа), роль которого играет компьютер.
Если у вас установлена ОС Windows 10 или 11, то необходимо нажать на значок сетевого соединения, а затем выбрать блок «Мобильный хот-спот», а далее подключиться в соответствии с инструкциями, приведёнными ниже.
Как подключить телевизор через Wi-Fi
Как можно понять из вышесказанного, недостаток кроется в сравнительной нестабильности подключения — на сигнал могут влиять другие устройства, стены. Ещё один минус — пониженная скорость соединения. Это связано с тем, что большинство стандартных роутеров и Wi-Fi-модулей неспособны работать по самым «быстрым» стандартам технологии. Тем не менее беспроводной способ подключения телевизора к интернету предпочитает большее количество пользователей, нежели проводной, ввиду удобства первого.
Как подключить Smart TV к интернету: ручная настройка
Для настройки беспроводного подключения на смарт-телевизоре к интернету необходимо:
- открыть настройки устройства при помощи пульта или кнопки, расположенной на телевизоре;
- нажать на блок «Беспроводной тип сети» (или блок с подобным названием);
- найти имя своей сети и выбрать её;
- ввести пароль от беспроводной сети;
- дождаться соединения.
Стоит отметить, что это базовая инструкция. Названия опций и последовательность действий могут отличаться — зависит от модели девайса.
Если телевизор без Wi-Fi-модуля, но с USB-входами
Ряд устройств со Smart TV не оснащаются встроенными адаптерами для беспроводного подключения к сети, однако имеют USB-гнёзда и поддерживают внешние модули беспроводной связи. Как правило, такие внешние устройства делают непосредственно производители ТВ-устройств.
После установки USB-модуля подключение происходит аналогично предыдущему способу.
Подключаем Smart TV к Сети через WPS
Этот способ несколько удобнее предыдущего. Вам потребуется:
- выбрать в настройках подключение по WPS (PBC) и активировать данную функцию;
- нажать на роутере кнопку WPS и дождаться соединения устройств.
Подключение интернета через One foot connection на телевизоре со Smart TV
Самый простой способ подключить телевизор к интернету, если маршрутизатор находится недалеко от него:
- выбрать в настройках соответствующую функцию;
- поднести роутер к телевизору на расстояние, указанное в появившейся на экране инструкции.
Однако не все устройства со Smart TV поддерживают функцию One foot connection.
Как подключить к интернету новый телевизор с ОС Android TV
Данная операционная система представляет собой привычный пользователям смартфонов Android:
- нажмите на кнопку-шестерёнку, чтобы войти в настройки;
- выберите блок «Сеть и интернет»;
- найдите свою Wi-Fi-сеть и подключитесь, введя пароль.
Подключаем телевизоры разных брендов к интернету по Wi-Fi и кабелю
Samsung по Wi-Fi:
- открыть меню;
- зайти в блок «Общие»;
- открыть раздел «Сеть»;
- выбрать пункт «Открыть настройки сети»;
- выбрать имя своего маршрутизатора;
- ввести пароль и нажать «Готово»;
- дождаться подключения.
Samsung по кабелю:
- подключить кабель;
- выполнить первые 2 действия из предыдущей инструкции;
- выбрать «Подключение по кабелю/LAN»;
- дождаться подключения.
LG по Wi-Fi:
- открыть настройки;
- зайти в «Расширенные настройки»;
- выбрать пункт «Сеть»;
- нажать на «Подключение к сети Wi-Fi»;
- найти имя своего маршрутизатора, выбрать его, ввести пароль, подтвердить и дождаться подключения.
LG по кабелю:
Просто подключите кабель в соответствующий разъём и дождитесь подключения — оно настроится автоматически.
Sony по Wi-Fi:
- открыть меню;
- зайти в «Настройки»;
- выбрать поочерёдно пункты «Настройки сети» и «Беспроводная настройка»;
- выбрать подключение по WPS;
- нажать кнопку WPS на маршрутизаторе и дождаться подключения.
Если не сработало, то:
- выбрать в меню беспроводной настройки пункт «Сканировать»;
- нажать на имя своего роутера;
- ввести пароль, подтвердить и дождаться подключения.
Sony по кабелю:
- подключить кабель;
- открыть «Настройки сети»;
- выбрать опцию «Авто»;
- дождаться подключения.
Philips по Wi-Fi:
- открыть настройки;
- выбрать в меню «Все настройки»;
- перейти в блок «Проводные и беспроводные»;
- выбрать «Проводная или Wi-Fi»;
- выбрать функцию WPS и нажать соответствующую кнопку на маршрутизаторе.
Если не сработало, то:
- выполните первые 3 действия;
- нажмите на пункт «Беспроводное»;
- выберите свою сеть, введите пароль, подтвердите и дождитесь подключения.
Philips по кабелю:
- выполните первые 4 действия из части инструкции «Philips по Wi-Fi»;
- выберите пункт «Проводное»;
- дождитесь подключения.
Телевизор не подключается к интернету — что делать?
Как и любой технике, телевизору и роутеру свойственно иногда давать сбои и работать некорректно. В контексте подключения к интернету решить проблему могут:
- перезагрузка телевизора или маршрутизатора;
- ручная или, наоборот, автоматическая настройка IP-адреса (в зависимости от того, с какой из настроек телевизор не подключается к интернету);
- добавление телевизора в «белый список» маршрутизатора;
- обновление программного обеспечения ТВ-устройства.
Как бороться с дисконнектами телевизора от беспроводной сети
- Перейдите на роутер с диапазоном 5 ГГц. Большинство маршрутизаторов работают в диапазоне 2,4 ГГц и не занимают частоту 5 ГГц. Убедитесь, что Wi-Fi-модуль вашего телевизора поддерживает работу на этой частоте. Учитывайте: чем выше частота, тем меньше покрытие сети. Без базовых навыков системного администрирования подключиться будет непросто, но возможно.
получили нашу помощь в выборе интернета за 13 лет
Как телевизор подключить к интернету? Пошаговая инструкция
- /
Казалось бы, телевизор так давно вошёл в повседневную и привычную жизнь людей, что о нём и его возможностях давно всё известно. Однако с развитием технологий телевизор тоже получает дополнительные возможности. Теперь его можно использовать не только для просмотра фильмов и телепрограмм, но и для выхода в браузеры, просмотра YouTube, изучения информации и т.д.
Но для всего этого необходимо подключение телевизора к интернету. В нашей статье мы расскажем, какие способы подключения существуют, какие у них есть особенности и какому варианту лучше отдать предпочтение.
ЧТО ТАКОЕ ЦИФРОВОЕ ТЕЛЕВИДЕНИЕ
Начнём с того, что из себя представляет современное цифровое ТВ, как оно работает и какими преимуществами обладает.
Главное отличие от обычного аналогового телевидения заключается в том, что сигнал передаётся в виде специального кода, состоящего из нулей и единиц. При этом в основе такого сигнала всё равно находится аналоговая волна, которая преобразуется в код с помощью преобразователя. Такой преобразователь может быть встроен в ТВ-приставку или Smart TV.
Преимущества цифрового телевидения:
- сигнал в виде кода не меняется при передаче. Благодаря этому обеспечивается хорошее качество звука и изображения;
- отсутствует возможность потери информации;
- есть возможность подключения дополнительных опций, например, доступа в интернет или записи.
ЗАЧЕМ ПОДКЛЮЧАТЬ ТЕЛЕВИЗОР К ИНТЕРНЕТУ
Теперь давайте ещё раз выясним, зачем вообще телевизору нужен доступ к интернету и какие возможности открываются с его подключением.
В первую очередь речь идёт о неограниченном просмотре любимых программ, фильмов, сериалов и шоу. Причём в данном случае вам не придётся ждать и подстраиваться под сетку телевещания. С доступом к онлайн-кинотеатрам у вас будет возможность смотреть что угодно в любое время.
Кроме того, при подключении к интернету вы можете выводить окно браузера прямо на экран телевизора. Это может пригодиться, например, для просмотра фото.
С доступом к сети вы сможете управлять ТВ прямо со своего телефона, выводя на экран необходимую информацию.
Также при наличии доступа к сети вы сможете подключить платное телевидение, которое позволит просматривать большое количество различных тематических каналов.
ВИДЫ ТЕЛЕВИЗОРОВ
Все телевизоры можно условно разделить на две группы: «умные» и «обычные».
Smart TV имеют встроенную операционную систему (CAM-модуль), которая позволяет им просто подключаться к интернету. Такое подключение может осуществляться через Wi-Fi с помощью кабеля или мобильного устройства.
CAM-модуль представляет собой встроенный модуль с картой, которая выполняет функции ТВ-приставки. Этот модуль принимает сигнал вещания, расшифровывает его и преобразовывает в необходимый вид. На нём хранятся все данные о подключенных каналах и услугах. В случае смены тарифа эти данные меняются.
Не смарт телевизоры также можно подключить к интернету, но это будет сложнее. В данном случае вам придётся использовать различные дополнительные устройства, такие как: ТВ-приставка, PLC, адаптер Wi-Fi.
Давайте более подробно разберём все возможные варианты.
ПОДКЛЮЧЕНИЕ SMART ТЕЛЕВИЗОРА
Начнём с самого простого варианта — подключения к интернету смарт телевизора. В данном случае у вас есть несколько вариантов:
С использованием кабеля
Телевизор подключается к интернету с помощью кабеля напрямую или через маршрутизатор. Необходимо использовать LAN-порт (на роутере он обычно жёлтого цвета).
Далее необходимо открыть настройки на вашем телевизоре. Для этого на пульте управления есть специальная кнопка.
В разделе «Сеть» открыть вкладку «Настройки сети» и запустить «Мастер подключений».
Настройка сети телевизора
В списке вариантов подключения необходимо будет выбрать «Кабель» или «Кабельное подключение».
Далее установка соединения произойдёт в автоматическом режиме.
Преимуществом проводного соединения является более высокая стабильность. Сигнал не будет прерываться, изображение на вашем экране будет чётким, а звук не будет отставать.
Очевидный недостаток — наличие провода, который необходимо протягивать к телевизору и, соответственно, каким-то образом скрывать в интерьере вашей квартиры. Это не всегда удобно и возможно, поэтому рассмотрим второй вариант.
С использованием Wi-Fi роутера или маршрутизатора
Для этого варианта не потребуется никаких дополнительных проводов. Только ваш роутер, к которому подключен провод от интернет-провайдера.
Обратите внимание: для корректной настройки и работы телевизор должен быть размещён в зоне покрытия Wi-Fi сигнала вашего роутера.
Настройка всех смарт телевизоров происходит примерно одинаково. Мы разберём, как подключить к интернету телевизор Самсунг.
Используя пульт, необходимо открыть настройки телевизора. Сделать это можно, нажав на кнопку «Home».
Далее открыть «Общие» — «Сеть» — «Настройки сети».
Тип сети — «Беспроводной».
Вам будет нужно выбрать название вашей сети и ввести пароль доступа к ней.
Подключение завершено.
Как мы уже говорили, главным преимуществом данного способа является отсутствие проводов. Но есть и недостаток. Если скорость вашего интернет-соединения недостаточно высокая, просмотр фильмов и сериалов в максимальном качестве будет невозможен.
Чтобы этого избежать, стоит выбрать тариф с наибольшей скоростью интернета. Также, если вы хотите подключить платное телевидение, идеальным вариантом станет один из тарифных планов, включающих интернет и телевидение. Узнать подробности о таких тарифах и выбрать подходящий вы можете
в нашем каталоге
.
С использованием компьютера или смартфона
Если на вашем телевизоре поддерживается технология Miracast, то вы также сможете выводить на экран ТВ изображение с вашего смартфона. Таким образом, вы сможете транслировать всё, что происходит на вашем телефоне. Например, воспроизводить видео или запускать игры.
Для того чтобы это сделать, необходимо открыть настройки телевизора, раздел «Сеть» и активировать функцию «Miracast».
Далее на телефоне на экране с уведомлениями выбрать «Беспроводной монитор». На телевизоре появится код, который будет необходимо ввести на телефоне. После этого соединение будет установлено.
Подключение к компьютеру происходит с помощью специального HDMI-кабеля.
В параметрах компьютера необходимо открыть раздел «Система» — «Экран».
Здесь вам необходимо будет перетащить один экран на другой, после чего всё, что происходит на вашем компьютере, будет отображаться на телевизор.
Вывод
Итак, давайте подведём итог.
Если вы являетесь владельцем Smart телевизора, то у вас есть три способа подключить его к интернету:
- с помощью провода;
Надёжное и стабильное соединение с сетью, которое обеспечит высокое качество изображения и хороший звук. Но при этом потребуется протягивание дополнительного кабеля.
- через Wi-Fi;
Простой в настройке и реализации вариант, который обеспечит доступ к интернету. Требует высокой скорости подключения и не так стабилен, как вариант с проводным соединением.
- через смартфон или ПК.
Телевизор не подключается к интернету напрямую, на него выводится изображение со сторонних устройств. Хорошее временное решение, которое можно использовать, например, для просмотра фильма.
ПОДКЛЮЧЕНИЕ ТЕЛЕВИЗОРА БЕЗ SMART
Изначально не смарт телевизоры не подразумевают доступ к интернету. Но есть несколько способов обойти это ограничение. Один из них мы уже описали выше. Это трансляция на телевизор изображения с телефона или компьютера. И хотя это не полноценный доступ, во многих ситуациях хватает и его.
Остальные варианты подразумевают приобретение и использование дополнительного оборудования. Разберём их подробнее.
Подключение с помощью ТВ-приставки
ТВ-приставка — это простой и удобный способ превратить ваш обычный телевизор в «умный». Она представляет собой небольшую коробочку, которая подсоединяется к телевизору и интернету (с помощью кабеля или по Wi-Fi).
Подключение происходит с помощью специального коаксиального кабеля, благодаря чему достигается стабильность передачи сигнала и исключается возможность перебоев в передачи данных.
Управление приставкой осуществляется с помощью пульта или смартфона.
После подключения вам будет необходимо открыть настройки приставки, выбрать вашу Wi-Fi сеть и ввести пароль. После этого соединение установится, и вы сможете использовать все преимущества, описанные выше. Например, просматривать видео с YouTube или использовать онлайн-кинотеатры.
Подключение с использованием PLC-адаптера
PLC-адаптер — это небольшое устройство, которое вставляется в розетку и передаёт интернет по электрической сети. Комплект, необходимый для обеспечения подключения к сети, состоит из двух таких адаптеров.
Один из них подключается к розетке (обязательно напрямую) и кабелем соединяется с роутером. Второй также вставляется в розетку и подключается к телевизионной приставке. Далее необходимо перезагрузить оба PLC-адаптера нажав на специальную кнопку на их корпусе. После этого установится интернет-соединение.
Подключение с помощью Wi-Fi адаптера
Ещё один вариант подключения с помощью адаптера Wi-Fi.
Такой адаптер представляет собой небольшой прибор, похожий на флешку, который подключается непосредственно к телевизору и заменяет собой встроенный модуль, который используется в смарт ТВ.
Подключив такой адаптер, вы, по сути, превращаете свой телевизор в «умный», и дальнейшие его настройки схожи с настройками для Smart TV, описанными выше.
При покупке важно убедиться в том, что Wi-Fi адаптер совместим именно с вашей моделью телевизора и имеет подходящий вам разъём.
Вывод
Несмотря на то, что обычные телевизоры не имеют функции доступа к интернету, есть несколько способов это изменить:
- использовать телевизионную приставку;
- подключиться через PLC-адаптер;
- воспользоваться адаптером Wi-Fi.
По сути, все три способа схожи и направлены в первую очередь на то, чтобы преобразовать ваш телевизор в «умный», а затем уже установить интернет-соединение.
Разница между ними заключается в том, какое оборудование вы приобретёте и будете использовать.
ВОЗМОЖНЫЕ ПРОБЛЕМЫ С ПОДКЛЮЧЕНИЕМ
Даже при условии правильной настройки при подключении телевизора к интернету могут возникнуть проблемы. Мы рассмотрим основные из них и способы их решения.
Проблемы с приставкой
- Зависание системы
Многие электронные системы время от времени зависают и перестают отвечать на команды пользователя. ТВ-приставка не исключение. В данном случае поможет её перезагрузка.
- Перегрузка домашней сети
Для всех беспроводных подключений очень важна скорость соединения и нагрузка на сеть. Если у вас множество устройств, которым необходим доступ к сети, то могут возникать проблемы. Решить их можно подключением тарифа с большей скоростью. Подобрать такой вы можете
в нашем каталоге
.
- Проблемы с охлаждением
Если приставка перегреется, она начнёт работать некорректно. О перегреве свидетельствует одновременное включение красной и зелёной лампочки на корпусе устройства. В таком случае следует отключить приставку и дать ей остыть.
- Устаревшая прошивка
Если система давно не обновлялась, то в её работе появятся сбои. Чтобы этого избежать, стоит своевременно обновлять прошивку.
Проблемы с роутером
Если вы подключились к интернету не напрямую, а через роутер, и при этом возникла проблема, она может быть именно в нём.
Лучшим решением в данной ситуации будет сброс настроек роутера. Сделать это можно с помощью кнопки «Reset», которая находится на корпусе устройства.
Проблемы с телевизором
Следующий потенциальный источник проблемы — телевизор.
Чтобы выяснить, в нём ли дело, для начала следует удалить данные о сохранённых сетях и подключиться к нужной заново.
Для этого в настройках телевизора нужно открыть раздел «Сеть» — «Беспроводное» — выбрать по очереди каждую из доступных сетей, открыть «Свойства» и удалить их.
Если это не помогло, следует сбросить все параметры телевизора к заводским. Сделать это можно также в настройках.
Интернет 500 Мбит/с
Кино в высоком разрешении
Стабильная видеосвязь
Быстрая загрузка файлов
БЫСТРОЕ И НАДЁЖНОЕ ИНТЕРНЕТ-СОЕДИНЕНИЕ
ПОДРОБНЕЕ О ТАРИФАХ
Дешёвая связь
Акции от провайдеров
Выгодные тарифы
Уникальные предложения
ЭКОНОМИЯ БЕЗ ПОТЕРИ КАЧЕСТВА
ПОДРОБНЕЕ О ТАРИФАХ
ЗАКЛЮЧЕНИЕ
Прогресс не стоит на месте, и технологии постоянно развиваются, делая нашу жизнь удобнее и комфортнее. Теперь телевизор с доступом к интернету не кажется чем-то странным или излишним, а наоборот, помогает решить множество задач и облегчает жизнь. Например, теперь не нужно смотреть скучные программы или тратить время на поиск чего-то интересного. Можно воспользоваться специальными подборками или включить любимый фильм в онлайн-кинотеатре, и всё это на большом телевизионном экране.
Неважно, smart TV у вас или нет, вы можете подключить ваш телевизор к интернету. В нашей статье мы постарались подробно рассмотреть все возможные варианты подключений, их преимущества и недостатки, а также то, с какими проблемами вы можете столкнуться.
Надеемся, что наша статья была вам полезна, и теперь вы сможете наслаждаться любимыми шоу на большом экране.
Дата публикации: 25.05.2023
В статье использовались изображения с ru.freepik.com
Остались вопросы?
Консультанты Москва On-line подскажут самый выгодный вариант подключения и ответят на все ваши вопросы – бесплатно!
Звоните
+7 (495) 256-00-21
или пишите нам в
© 2009-2022 «Москва On-line» — поиск провайдеров по адресу
Все телевизоры с функцией Smart TV можно подключить к сети Интернет по проводной или беспроводной связи. Телевизоры старых моделей тоже можно подключить к Интернету, применив недорогие устройства или ТВ-приставки. В данной статье рассмотрены все способы подключения телевизора Smart TV к сети Интернет для основных марок телевизоров: Samsung, LG, Sony и Philips, а также варианты подключения к Интернету телевизоров старых моделей (без Smart TV).
Содержание:
- Как подключить телевизор к интернету
- Используя беспроводную сеть Wi-Fi
- Подключение через сетевой кабель
- Через кабель, подключённый к роутеру
- Используя медиаприставку
- С помощью ПК или ноутбука
- Используя систему WPS
- Используя PLC-адаптер
- Как подключить к Интернету старый телевизор
- Как подключить к Интернету телевизор Samsung
- Как подключить к Интернету телевизор LG
- Как подключить к Интернету телевизор Sony
- Как подключить к Интернету телевизор Philips
- Распространённые вопросы и ответы на них
- Телевизор не подключается к интернету?
- Не показываются видеоданные?
- Не включается приставка?
Как подключить телевизор к интернету
Чтобы получить доступ к интернету, необходимо определиться, какая у вас модель телевизора, и есть ли в ней встроенный модуль Wi-Fi. Существуют несколько способов, как подключить телевизор к интернету:
- по сети Wi-Fi;
- через сетевой кабель;
- через роутер;
- с помощью медиаприставки;
- с помощью ПК или ноутбука;
- используя систему WPS;
- используя PLC адаптер.
Все Smart TV имеют встроенные модули для проводного соединения, поэтому, если у вас такой телевизор, вам не придётся покупать дополнительно никаких устройств или проводов.
Используя беспроводную сеть Wi-Fi
Использование беспроводной сети имеет два весомых преимущества, благодаря которым это способ является оптимальным:
- Не путаетесь в проводах.
- Не надо тратиться дополнительно на покупку приставок и кабелей.
Но есть и минус: нестабильное качество стриминга высокого разрешения при наличии беспроводных точек доступа вокруг.
Чтобы подключить телевизор при помощи Wi-Fi-сети, нужно выполнить следующее:
- Включить ТВ-панель и зайти в настройки «Setting».
- Дальше войти во вкладку «Сеть» и выбрать «Сетевое подключение».
- Далее на выбор предоставляется подключение по кабелю или беспроводным способом. Нажать «Настроить подключение».
- В списке найти свой Wi-Fi, выбрать его и ввести пароль.
- Нажать «Ок» и подождать подключения.
- По завершении нажать «Готово» и можно пользоваться.
Для некоторых моделей телевизора процесс настройки будет выглядеть иначе:
- В «Настройках» нажать «Расширенные настройки».
- Дальше зайти в пункт «Сеть» и нажать «Подключение к сети Wi-Fi».
- Выбрать свой интернет из списка и ввести пароль.
Из минусов беспроводного подкючения телевизора к Интернету можно выделить нестабильность изображения при использовании стриминговых сервисов, например при просмотре фильмов или IPTV телевидения, а также возможные зависания при загруженности беспроводного канала.
Подключение через сетевой кабель
Чтобы настроить интернет на телевизоре, нужно выполнить следующие действия:
- Воткнуть в порт LAN на ТВ-панели один конец кабеля, а другой в маршрутизатор.
- Если, помимо ТВ-панели, к интернету будет подключаться и компьютер, то потребуется разветвитель.
- Нажать на пульте «Home», потом «Настройки» и зайти в пункт «Сеть».
- Выбрать «Сетевое подключение» и нажать «Подключение к проводной сети».
- Через время выполнится подключение.
Через кабель, подключённый к роутеру
Роутер позволяет создать в квартире локальную сеть, к которой можно подключить телефоны, планшеты, компьютер или ноутбук, а также телевизор. Для этого необходимо активировать функцию DHCP-сервера в настройках машрутизатора, а потом подключить ТВ-панель автоматически (все настройки пропишутся по умолчанию). Чтобы подключить телевизор через роутер, необходимо использовать сетевой кабель и выполнить следующее:
- Один конец провода подсоединяем к маршрутизатору в LAN порт.
- Свободный конец кабеля от роутера протянуть к телевизору.
- Откроется окно, которое сообщит об установке соединения. Ничего делать не надо, оно само быстро закроется.
- На пульте телевизора выбрать «Настройки».
- В меню найти «Сеть» и нажать «Проводное подключение по Ethernet».
Если вы сомневаетесь в том, сможете ли подключить телевизор к интернету через модем самостоятельно, то вызовите мастера по наладке.
Используя медиаприставку
Современная медиаприставка позволит подключить к интернету телевизор быстро и без проблем. Современные Android TV приставки имеют много достоинств:
- удобный интерфейс;
- компактный вид;
- множество программ на выбор;
- невысокая стоимость;
- встроенные популярные пользовательские программы.
Приставка может подсоединяться к интернету при помощи провода через LAN порт. Но как правило, в современных приставках на Андроиде есть встроенный Wi-Fi–модуль, который позволит использовать беспроводной тип подключения.
С помощью ПК или ноутбука
Вы сможете использовать телевизор в качестве большого монитора, подключив его к компьютеру или ноутбуку через DLNA. Благодаря такому способу играть и использовать графические программы станет намного удобнее и комфортнее.
Для настройки DLNA понадобится программа Smart Share, которая скачивается бесплатно на соответствующем ресурсе и ставится на компьютер. При установке используйте стандартные автонастройки и со всем соглашайтесь. После установки выполнить:
- На панели уведомлений компьютера нажать правой кнопкой мыши на значок программы и выбрать пункт «Настройка программы».
- Поставить переключатель во включённое положение, нажать «Применить».
- Тем самым открылся доступ к файлам на компьютере, и они могут отображаться на вашем LG.
Используя систему WPS
Смарт ТВ может работать через интернет, используя WPS. Пользователю потребуется выполнить несколько простых действий:
- Зайти в «Меню» и выбрать «Подключение», затем «Подключение через WPC».
- В течение 2 минут быстро нажать кнопку на роутере «WPC».
- Спустя секунду у вас будет произведено подключение.
Используя PLC-адаптер
PLC-адаптер создан, чтобы расширить существующую локальную сеть в доме, но он не сможет соединиться с провайдером напрямую. Адаптер позволяет без использования кабелей подсоединить все гаджеты к интернету. Работает это следующим образом: адаптер подключается беспроводным методом к Интернету и получает от него сигнал, а потом передаёт на устройства.
Как подключить к Интернету старый телевизор
Несмотря на огромную популярность Smart TV, многие люди являются владельцами старых моделей телевизоров, которые без дополнительных устройств не могут подключиться к Интернету. На помощь приходят кабели, приставки и адаптеры.
Самым простым способом, который позволит обойтись без Смарт ТВ, является приобретение Wi-Fi–адаптера, который подсоединяется к ТВ-панели при помощи USB-порта. Далее выполнить действия:
- Выбрать в настройках «Сеть» и тип «Беспроводной», потом «Ок».
- Появится меню, где надо выбрать требуемое соединение.
- «Простая установка» – выбирается, если роутер способен автоматически подключаться к вай–фай.
- «По точке доступа», если есть данные для авторизации.
- «Локальное соединение», т.е. без выхода в интернет.
Как подключить к Интернету телевизор Samsung
Главное отличие Smart TV компании Samsung от телевизоров других марок состоит в том, что на них устанавливается операционная система Tizen. Она, естественно, имеет свои индивидуальные особенности при подключению к Интернету, которые надо учитывать.
В некоторых случаях требуется обновить операционную систему до последней версии. Для обновления телевизора Samsung необходимо:
- зайти в настройки телевизора и найти пункт «Обновление»;
- войти в этот пункт и осуществить поиск доступных обновлений;
- если последняя версия обнаружится, то, выбрав её на экране, вы тем самым автоматически её установите.
Настроить интернет на Samsung Smart TV можно двумя способами:
- при помощи Wi-Fi;
- используя кабель LAN-разъём и провод.
Если вы используете кабель, то выполните следующее:
- подключить кабель к соответствующим портам;
- включить «Settings» и нажать опцию «Кабель», потом указать IP-адрес, который вам назначил провайдер, маску подсети, шлюз и DNS.
Если в телевизоре есть встроенный модуль Wi-Fi, то подсоединяемся через него. Если нет, то необходимо купить адаптер для беспроводной сети. Выполнить следующие действия:
- В автоматическом режиме. Вводить ничего не надо, а только в пункте «Настройки IP» включить «Получать автоматически». Система выполнит соединение самостоятельно, а от пользователя потребуется ввести уникальный пароль.
- В ручном режиме. Если ТВ-панель ниже 6 серии, то нажать опцию «Сеть», затем «Настройка», «Тип». Потом во вкладке «Кабельное» нажать «Беспроводное соединение».
Как подключить к Интернету телевизор LG
Старые модели LG работают на старой ОС. Чтобы выполнить подключение сети на тв LG через Wi-Fi, необходимо:
- Включить ТВ-панель и зайти в настройки «Settings».
- Дальше войти во вкладку «Сеть» и нажать «Сетевое подключение».
- Далее на выбор предоставляется подсоединение по кабелю или без него. Нажать «Настроить подключение».
- В списке найти свой Wi-Fi, выбрать его и ввести пароль.
- Нажать «Ок» и подождать подключения.
- По завершении нажать «Готово» и можно пользоваться.
Если у вас новая модель, то она работает на операционной системе webOS, поэтому настройка будет другой:
- В «Настройках» войти в пункт «Расширенные настройки».
- Дальше зайти в пункт «Сеть» и нажать «Подключение к сети Wi-Fi».
- Выбрать свою сеть из списка и ввести пароль.
Если среди перечисленных моделей нет вашего телевизора, то действуйте при подключении по аналогии с приведёнными, так как все пункты меню у производителей практически одинаковы.
Как подключить к Интернету телевизор Sony
Подключить интернет на Sony можно двумя способами:
- проводным;
- беспроводным.
Настройка интернета на телевизоре Sony при помощи кабеля:
- С пульта войти в «Меню».
- Зайти в раздел «Установки», потом нажать «Сеть» и «Настройки соединения».
- Нажать опцию «Установки соединения», а в появившемся окне выбрать пункт «Просто»
- Устройства синхронизируются.
Настройка телевизора Sony беспроводным способом через Wi-Fi:
- Нажать кнопку «HOME», а потом «Сеть» и «Настройки сети».
- После этого нажать «Беспроводная настройка».
- Осуществить поиск, нажав на «Сканировать».
- Выбрать домашний интернет и ввести пароль, если необходимо.
Как подключить к Интернету телевизор Philips
Чтобы настроить интернет-соединение на телевизоре Philips, необходимо:
- Нажать на пульте кнопку «Home», которая выглядит в виде домика.
- Выбрать раздел «Конфигурация» и «Подключение к сети».
- Выбрать беспроводной тип, если настраиваем по Wi-Fi, и проводной, если через кабель.
- Если через Wi-Fi, то выбрать домашний интернет и ввести пароль, а если с помощью кабеля, то подключить его к роутеру и телевизору.
Распространённые вопросы и ответы на них
Телевизор не подключается к интернету?
Проверьте правильность настроек. Если это проводное соединение, то правильность присоединения кабеля к портам. Если беспроводное, то наладку в ТВ-панели.
Не показываются видеоданные?
Проверьте подключение и правильность установки коннекторов или работоспособность сети (проводной или беспроводной) на другом устройстве.
Не включается приставка?
Проверьте батарейки и кабели — верно ли подключены и до конца ли вставлен штекер.