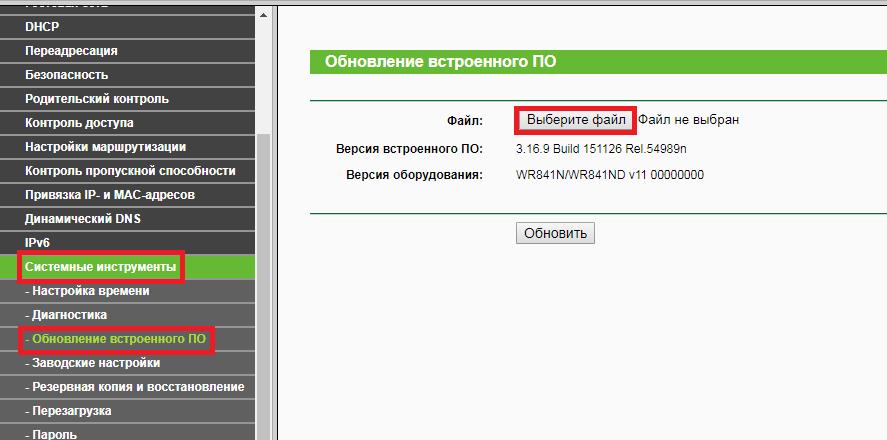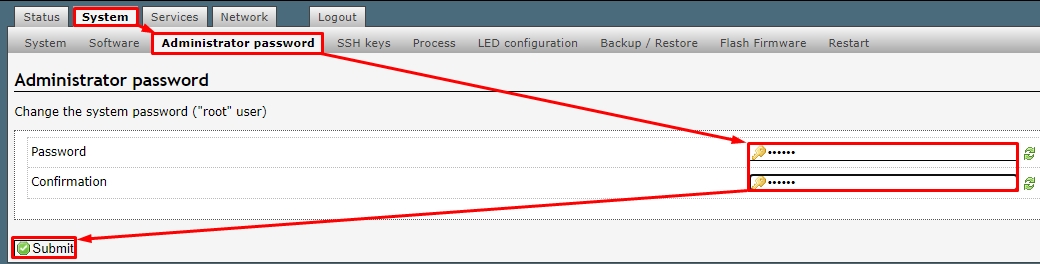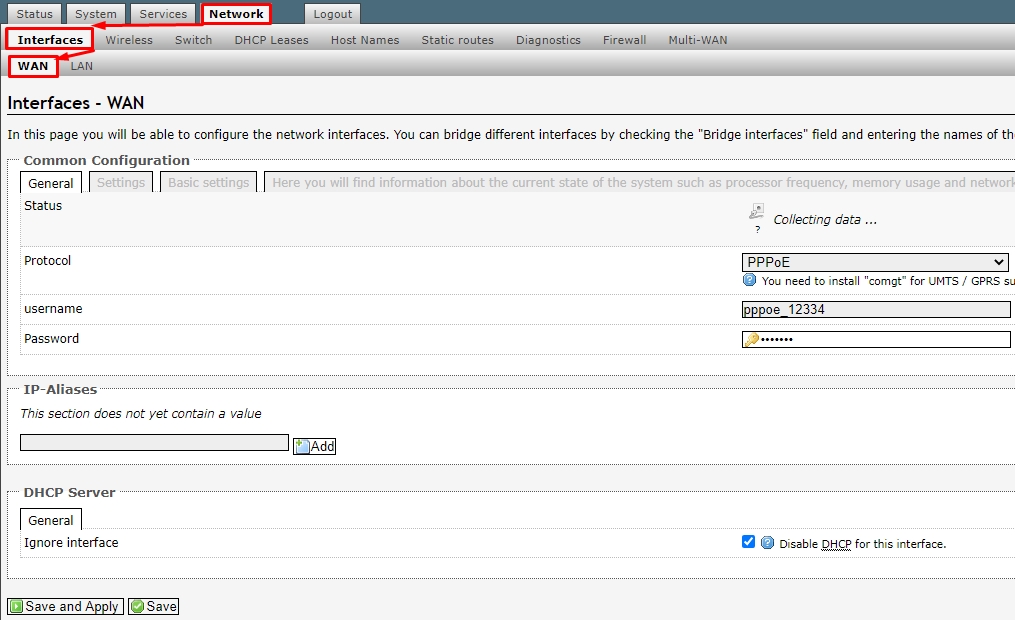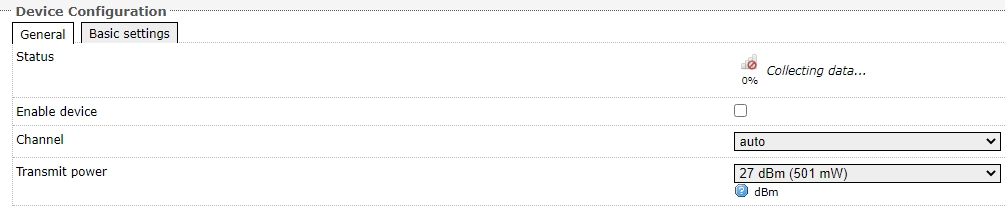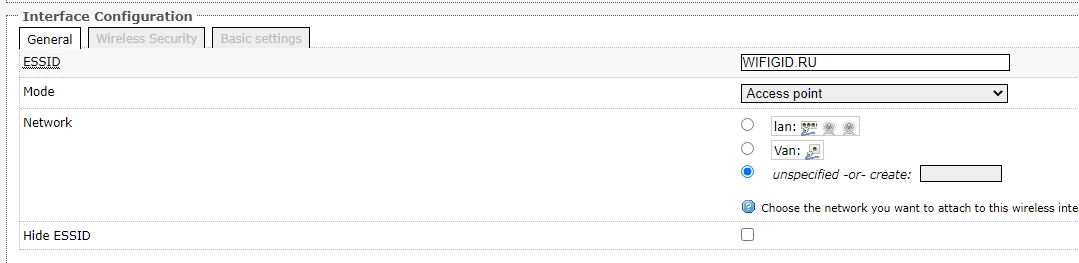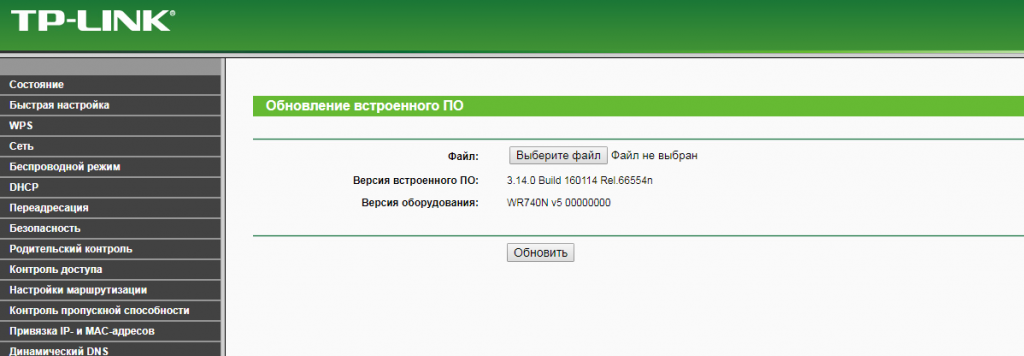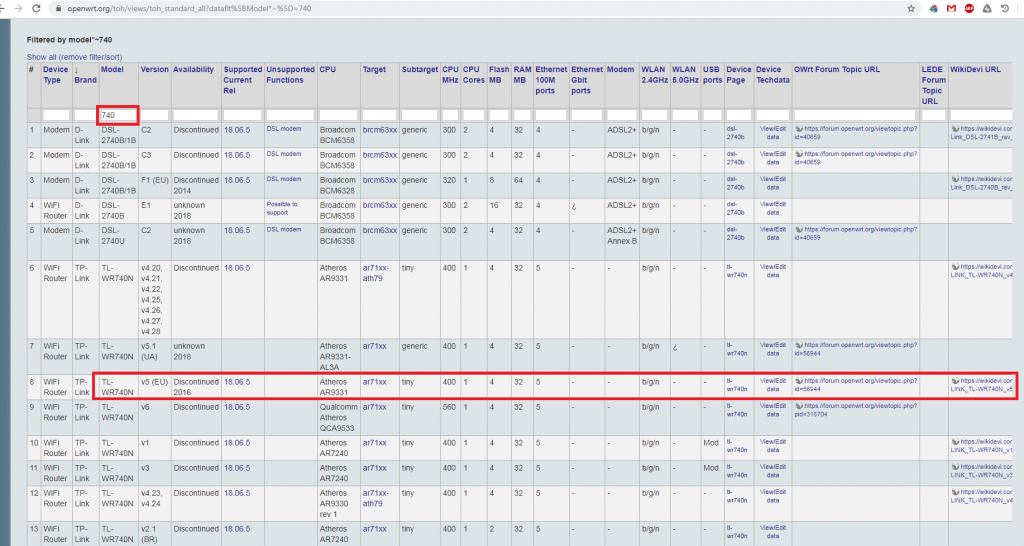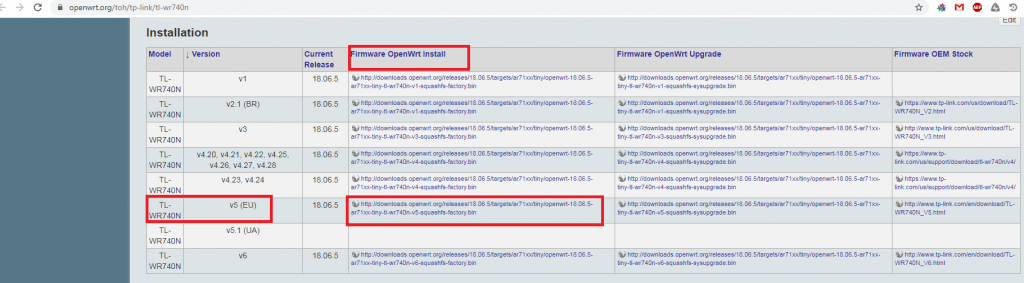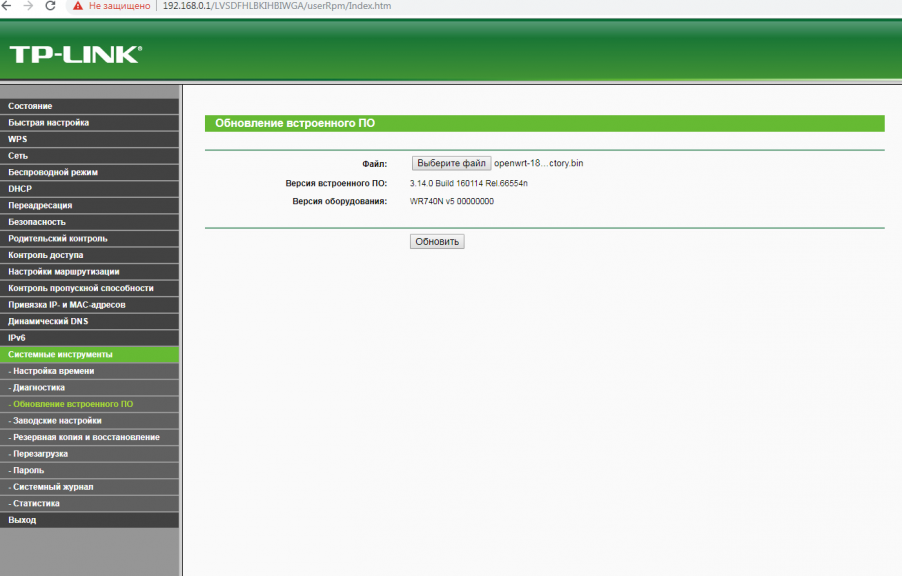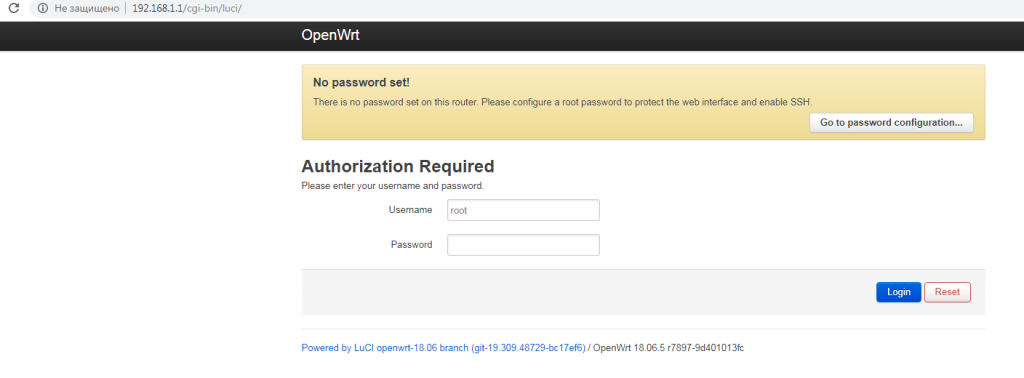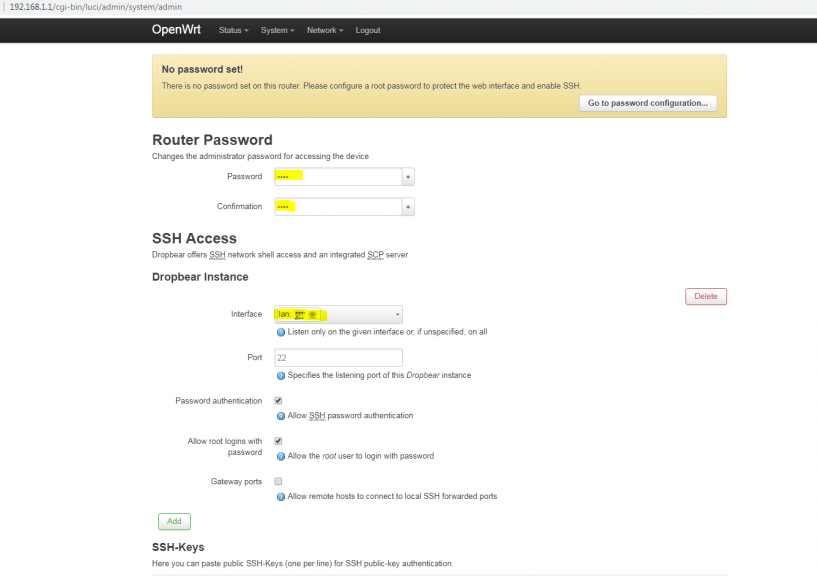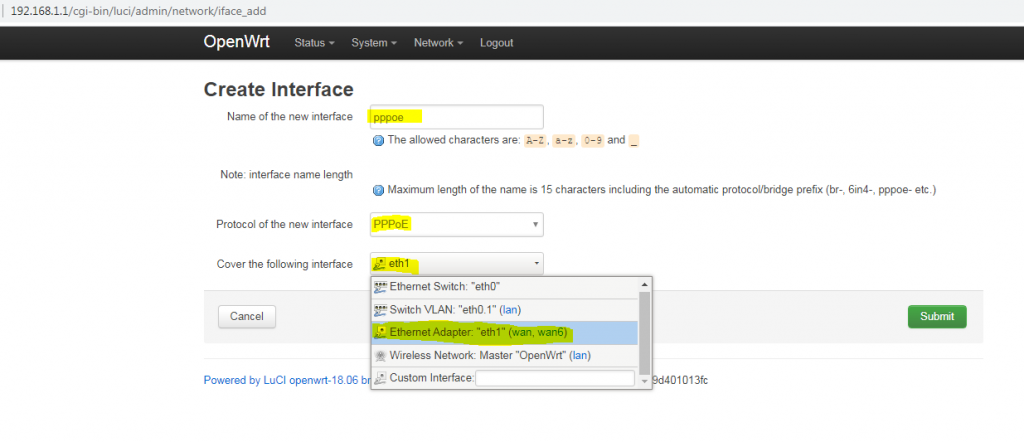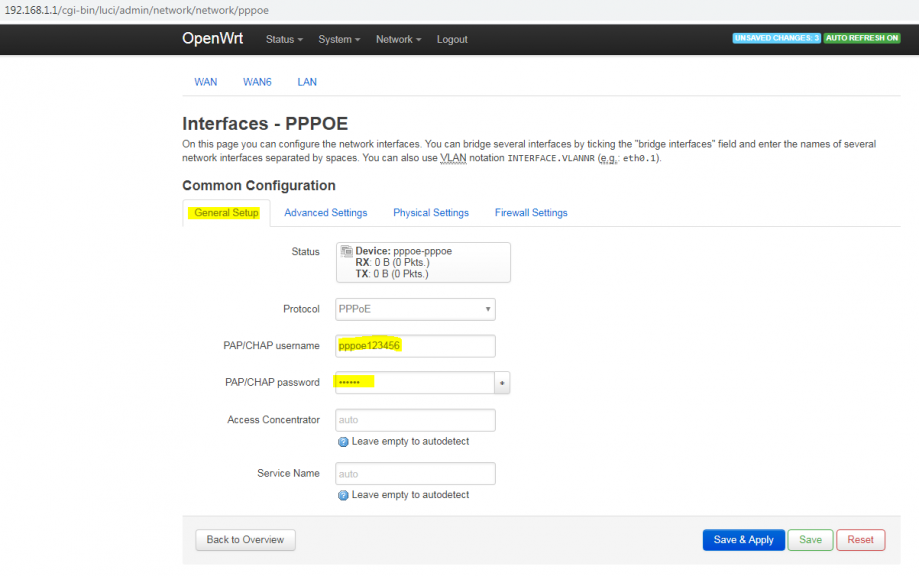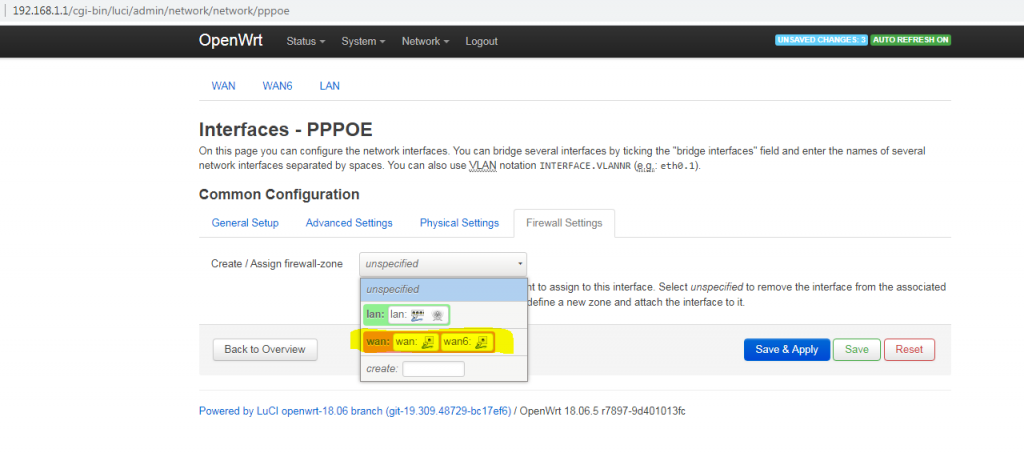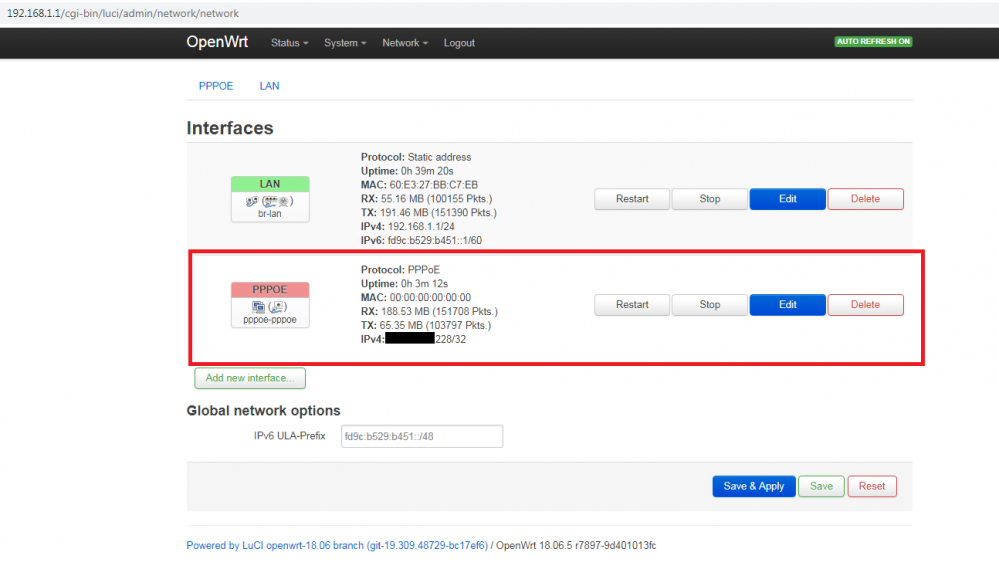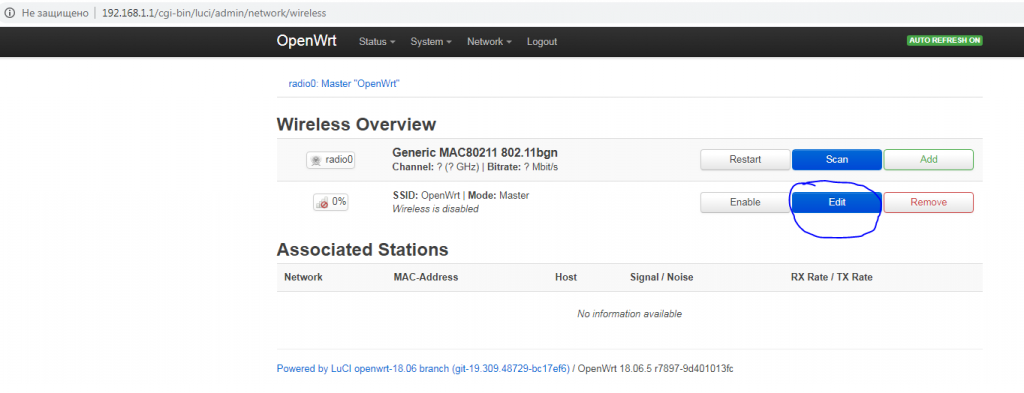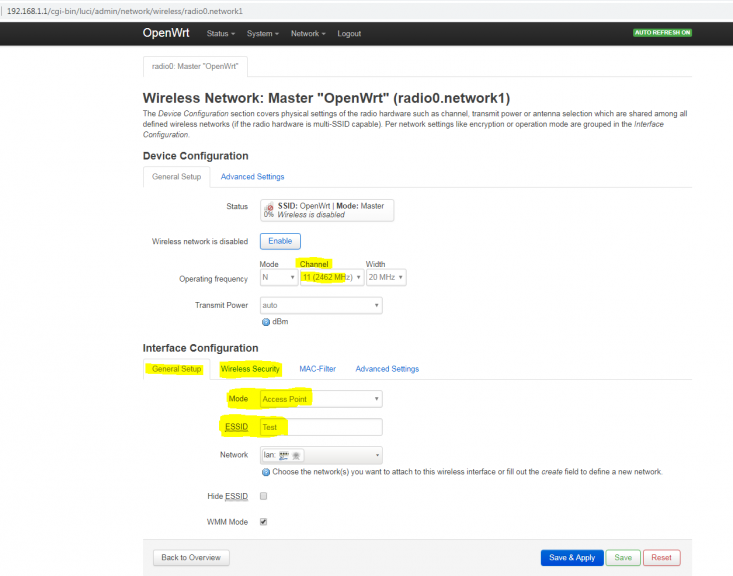Соединение с Интернет может быть реализовано различными устройствами и протоколами:
Сеть настраивается через uci в файле /etc/config/network. Этот файл можно менять самостоятельно (обычно в комплекте с системой уже установлен редактор vi). Или, можно несколько проще, используя командную строку uci.
Следующие секции могут отвечать вашей конфигурации:
Совет: После того как вы изменили файл /etc/config/network вам достаточно выполнить
/etc/init.d/network restart
Чтобы изменения вступили в силу. Нет никакой нужды перезагружать роутер.
Всем привет! Поздравляю с успешной прошивкой вашего старенького роутера. Напомню, что OpenWRT – это дополнительная прошивка, которая открывает более широкие возможности для некоторых маршрутизаторов. Сегодня я расскажу про обычную настройку OpenWRT через Web-интерфейс LuCI. Если же вы еще не установили эту прошивку, то смотрим первую главу этой статьи.
Содержание
- Как установить OpenWRT
- Настройка сети интернет и Wi-Fi
- Задать вопрос автору статьи
Заходим на официальную страницу. Далее вы увидите таблицу, со всеми поддерживаемыми устройствами. Находим свой роутер по модели – уточнить модель можно, посмотрев на этикетку, которая налеплена на дно корпуса аппарата. Далее нам нужен столбец «Firmware OpenWrt Install URL» – там будет храниться ссылка на скачивание файла прошивки. Файл будет иметь расширение «bin» или «img».
Далее вам нужно зайти в Web-интерфейс маршрутизатора. Чаще всего для этого достаточно ввести IP адрес в адресную строку любого браузера. Вы при этом должны быть подключены к роутеру.
Если вы не знаете, как войти в настройки маршрутизатора читаем эту инструкцию.
Далее вам нужно найти раздел «Система», где обновляется ПО для аппарата. На том же TP-Link это делается в разделе «системные инструменты» – «Обновление встроенного ПО» – далее нажимаем «Выберите файл», кликаем по нашему файлу и обновляем систему.
У всех роутеров делается все аналогично, но если вы запутаетесь, то смотрим эту инструкцию.
Настройка сети интернет и Wi-Fi
Для входа в интерфейс используем стандартный IP адрес:
192.168.1.1
После этого вас попросят ввести пароль. По умолчанию в качестве логина будет стоять «root». В поле «Password» ничего вводить не нужно, просто нажимаем на кнопку «Login».
Советую сразу поменять пароль администратора – переходим в «System» – «Administrator password», вводим два раза новое значение и нажимаем по кнопке «Submit». Напомню, что основной логин:
root
А не «admin» как на стандартных прошивках.
Теперь идем настраивать интернет: «Network» – «Interface» – «WAN» – в поле «Protocol» выбираем тот тип подключения, который используется провайдером. Далее ниже вводим дополнительную информацию для авторизации в сети провайдера. Все эти данные можно узнать в технической поддержке провайдера, а также в договоре.
ПРИМЕЧАНИЕ! Если в договоре никакой информации нет, то скорее всего ваш провайдер использует динамический IP – ставим «DHCP»
Если интернет работает, то идем настраивать «Wi-Fi». Переходим в первый «radio:0».
В разделе «Device Configuration» установите «Channel» в режим «Auto», но если вы знаете свободный канал, то можете установить его вручную. В строке «Transmit power» устанавливаем максимальную мощность передатчика. Напомню, что не всегда следует ставить мощность на максимум. Радиоволны, как и любые другие волны любят отражаться и создавать себе же помехи – поэтому в маленькой квартире это значение можно уменьшить.
На вкладке «Basic settings» устанавливаем «Mode» – это те режимы, которые будут поддерживаться маршрутизатором. Ниже устанавливаем ширину канал, лучше оставить по умолчанию «20MHz». Также установите страну, чтобы маршрутизатор установил порог усиления антенн.
Теперь идем в раздел «Interface Configuration» и на вкладке «General» устанавливаем имя вашей беспроводной сети. Можно также скрыть сеть, установив галочку «Hide ESSID». По умолчанию стоит «Mode» как «Access point» (Точки доступа).
Теперь переходим во вкладку «Wireless Security». По умолчанию, там не будет пароля, чтобы его установить, укажите в поле «Encryption» режим шифрования «WPA2-PSK» и ниже введите ключ.
Как видите, настройка OpenWRT делается аналогично, как и на других прошивках. Если у вас остались вопросы, то задавайте их в комментариях.
Подключение к роутеру
Для подключения роутера к сети Интернет (либо любой другой WAN-сети) используется WAN-порт. Для проводного подключения роутера к локальным пользовательским устройствам (компьютеру, ноутбуку, телевизору с функцией SmartTV, роутеру, коммутатору и т.д.) используется один из портов LAN. Также пользовательские устройства могут быть подключены по беспроводному интерфейсу Wi-Fi.
Проводное соединение (LAN):
Для настройки роутера подключите любой LAN-порт роутера к порту сетевой карты компьютера при помощи патч-корда, идущего в комплекте поставки. Подключите блок питания к роутеру (тоже идёт в комплекте).
На компьютере необходимо проверить настройки TCP/IPv4 в свойствах подключения по локальной сети: везде должны быть автоматические настройки. Автоматические настройки обычно установлены по умолчанию.
Откройте в браузере данный URL: http://192.168.1.1 — по этому адресу находится WEB-интерфейс роутера.
По умолчанию роутер не имеет пароля на учетной записи администратора. Это сделано для того, чтобы пользователь сам установил пароль, который известен только ему.
При работе без пароля на учётной записи, роутер напоминает о необходимости установления пароля.
Для установления пароля необходимо нажать на ссылку «Перейти к настройке пароля» или «Система» → «Управление»
Откроется окно, где будет предложено ввести пароль.
При наличии проблем при подключении к роутеру проверьте следующее:
Наличие питания на роутере. Должен быть активен светодиод «Power»
1. Наличие соединения на стороне роутера. Для этого обратите внимание на LAN-порт роутера:
-
- Сетевой кабель должен быть вставлен в порт роутера
- Если у порта есть индикаторы, то при успешном соединении оранжевый светодиод должен гореть, зелёный может периодически мерцать
2. Тот ли сетевой кабель вставлен в порт компьютера
3. Активно ли автоматическое определение IP в операционной системе
Подключение к сети (WAN):
Для проводного подключения роутера к сети Интернет или любой другой внешней сети используется порт WAN.
Обычно для подключения роутера к сети достаточно выполнить следующее:
- Вставьте сетевой кабель в WAN-порт. Если у вас внешняя сеть без L2TP, PPTP, то чаще всего больше не нужно ничего настраивать, интернет заработает сам.
- Если у вас внешняя сеть с L2TP, PPTP, то откройте в браузере WEB-интерфейс роутера по адресу http://192.168.1.1/
- Авторизуйтесь в системе. После этого перед вами будет интерфейс системы
Выберите вкладку «Сеть» и в ней подменю «Интерфейсы»
Загрузится список всех сетевых интерфейсов. Среди них будет «WAN» который принадлежит IPv4 и «WAN6» для IPv6. Нажмите на кнопку «Изменить» в WAN-интерфесе
В выпадающем меню «Протокол» выберите протокол согласно вашим настройкам. Эти настройки вам должен предоставить ваш интернет-провайдер.
Нажмите на появившуюся кнопку «Изменить протокол».
Теперь вы можете ввести настройки, предоставленные вашим интернет-провайдером.
После ввода настроек необходимо нажать кнопку «Сохранить и применить».
Если соединения с интернетом так и не произошло, то обратитесь к вашему провайдеру для уточнения деталей подключения.
Беспроводное соединение (Wi-Fi):
Включите на вашем устройстве (например, на телефоне) Wi-Fi, найдите в списке ваш роутер (название роутера — это SSID, его название находится на этикетке с обратной стороны роутера), выберите его и вбейте пароль (тоже написан на этикетке).
Сброс роутера на заводские настройки.
Если вы забыли пароль для входа в роутер или случайно удалили настроенные профили для модема, выполните аппаратный сброс роутера.
Для этого при включенном питании роутера нажмите и удерживайте в течении 5 секунд кнопку сброса. После отпускания кнопки перегрузите роутер, отключив и затем включив питание. После перезагрузки роутера зайдите в через браузер по адресу 192.168.1.1. Пароль и настройки роутера будут заводскими.
Настройка WiFi сети
Wi-Fi модуль роутера может работать в нескольких режимах работы:
- Точка доступа (Режим по-умолчанию)
- Клиент
- Репитер
Настройка Wi-Fi:
- Откройте в браузере WEB-интерфейс роутера, вбив адрес http://192.168.1.1/ и авторизуйтесь в системе.
- Выберите вкладку «Сеть» и в ней подпункт «WiFi». В этом меню будет выведены все радиомодули и Wi-Fi сети роутера
- Выберите интересующую вас Wi-Fi сеть и нажмите на кнопку «Изменить»
Загрузится окно настройки Wi-Fi сети.
Рассмотрим основные пункты:
«Настройки устройства»
- Вкладка «Основные настройки»
- Статус. В этом блоке выведена информация о Wi-Fi сети
- «Беспроводная сеть включена» / «Беспроводная сеть отключена». В этом блоке можно отключить или включить радиомодуль.
- «Настройка частоты»
Режим работы. «Legacy» предназначен для работы Wi-Fi модуля с поддержкой устаревших устройств. «N» предназначен для новых устройства
Канал. Позволяет выбрать частоту вещания Wi-Fi модуля. Выбор оптимального значения (менее нагруженного) увеличит стабильность и скорость соединения.
Ширина. Непосредственно влияет на скорость и дальность передачи.
«20 MHz» — Скорость ниже, но выше стабильность и дальность
«40 MHz» — Скорость выше, но ниже стабильность и дальность
«Мощность передатчика». Влияет на дальность приёма. Иногда имеет смысл понизить значения для уменьшения нагрузки на передатчик
«Дополнительные настройки»
«Код страны» — выбор стандартов и ограничений согласно законодательству вашей страны
«Оптимизация расстояния» — автоматический расчёт задержек согласно указанному расстоянию
«Настройки сети»
«Основные настройки»
«ESSID» — название сети
«Режим» — режим работы Wi-Fi модуля
«Сеть» — Указывается, с какими сетями устройство работает в режиме моста
«Скрыть ESSID» — можно скрыть название сети
«Режим WMM» — приоритет мультимедиа (Видео- и аудио-звонки, потоковое видео, игровой трафик) над обычным
«Безопасность беспроводной сети»
«Шифрование» — выбор алгоритма шифрования для обеспечения безопасности сети
«Ключ шифрования» (или подобные настройки) — определяются согласно выбранному режиму
«MAC-фильтр». Данная настройка может создать список разрешенных/ запрещенных клиентов. Это позволит защитить устройство от несанкционированного доступа. Но это не должно являться единственным средством защиты, так как злоумышленник может подделать MAC.
Точка доступа (AP)
По умолчанию роутер работает режиме точки доступа. В этом режиме роутер может раздавать интернет, предоставлять доступ к локальной сети для Wi-Fi клиентов. Также в этом режиме роутер может создать до четырёх Wi-Fi сетей.
Создание точки доступа
- Выберите вкладку «Сеть» и в ней подпункт «WiFi»
- Нажмите кнопку «Добавить»
Настройте параметры согласно предпочтениям. Можно оставить все настройки без изменения кроме следующих пунктов:
«ESSID» — назовите свою Wi-Fi сеть своим названием
«Режим» — «Точка доступа»
Сеть «lan» — поставьте галочку
«Безопасность беспроводной сети»
«Шифрование» — выберите «WPA-PSK/WPA2-PSK Mixed Mode»
«Пароль (ключ)» — введите пароль для доступа к Wi-Fi сети (8-16 символов)
После этого нажмите на кнопку «Сохранить и применить». Точка доступа успешно создана.
Существует ряд простых рекомендаций для безопасной Wi-Fi сети:
— «Шифрование» — «WPA-PSK/WPA2-PSK Mixed Mode»
— Длина пароля более 8 символов
— Если не требуется дальность передачи, понизьте мощность передатчика
— Не сообщайте пароль непроверенным источникам
— Если у вас есть гости — создайте гостевую Wi-Fi сеть, которая будет в другой подсети
Настройка точки доступа
Выберите вкладку «Сеть» и в ней подпункт «WiFi»
Выберите интересующую сеть и нажмите на кнопку «Изменить»
Далее согласно пункту Создание точки доступа
Клиент
В этом режиме работы роутер можно подключить к существующей Wi-Fi сети для получения доступа к интернету. При настройке через WEB-интерфейс все существующие точки доступа на роутере будут удалены
Выберите вкладку «Сеть» и в ней подпункт «WiFi»
Нажмите на кнопку «Сканировать». Запустится компонент поиска Wi-Fi точек доступа в радиусе действия
Выберите точку доступа, к которой нужно подключаться и нажмите кнопку «Подключение к сети»
Если требуется необходимо ввести «пароль WPA» (пароль доступа к WiFi точке)
«Создать / назначить зону сетевого экрана» — укажите сетевую зону («lan» если вы доверяете сети и хотите ей разрешить доступ к вашей, «wan» в противном случае)
Нажмите кнопку «Применить»
Роутер должен создать сеть «wwan»
Нажмите «Сохранить и применить»
Если всё прошло успешно, то вы имеете доступ к сети в режиме «Wi-Fi клиента». Во вкладке «Сеть» «Интерфейсы» должен появиться интерфейс «WWAN» в котором идёт отчёт «времени работы».
Репитер
В этом режиме роутер может раздавать интернет от другой точки доступа. Для этого достаточно выполнить 2 пункта:
Создание Wi-Fi клиента
Создание точки доступа
Теперь роутер в режиме повторителя. В этом режиме скорость понижена, так как роутер создал две Wi-Fi точки на одном передатчике.
Балансировка трафика
Балансировка трафика позволяет настроить несколько сетевых интерфейсов непосредственно под нужды пользователя.
Есть два основных режима работы балансировщика:
- Балансировка трафика с функцией суммирования
- Резервирование канала
Настройка балансировщика
Роль балансировщика исполняет утилита MWAN3. В роутере она находится на странице «Сеть» → «Load Balancing».
Это основной экран балансировщика. Он состоит из нескольких пунктов:
Обзор
Настройка
Advanced (расширенные)
Обзор
В этом пункте есть две вкладки:
Interface Status (Статус интерфейса). В нём наглядно показаны используемые интерфейсы и лог последних событий.
Detailed Status (Подробный статус). В нём аналогичная информация, но информация представлена в числом виде для удобства анализа.
Настройка
Пункт настройки состоит из следующих вкладок:
Интерфейсы. В этой вкладке можно добавить интерфейс в балансировщик, а также увидеть настройки используемых интерфейсов.
Для добавления интерфейса внизу есть текстовое поле и кнопка «Добавить». Необходимо использовать точное название интерфейса из «Сеть» → «Интерфейсы» (система чувствительна к регистру вводимых символов)
После добавления интерфейса откроется окно с точной настройкой:
Рассмотрим пункты:
«Включено» — активность интерфейса для обработчика
«Tracking IP» — список IP для проверки доступности интерфейса. Можно вводить несколько IP. Например, можно использовать «8.8.8.8, 8.8.4.4» — Google Public DNS
«Tracking reliability» — показывает сколько из IP обязательно должны быть доступны для активации интерфейса
«Ping count» — показывает сколько раз попытаться связаться с узлом за одну попытку
«Ping timeout» — показывает через сколько времени, признать попытку провальной
«Ping interval» — показывает как часто пытаться связаться с узлом
«Interface down» — показывает сколько попыток должно быть успешными для деактивации интерфейса
«Interface up» — показывает сколько попыток должно быть успешными для активации интерфейса
«Members» — элементы для формирования правил. Состоят из трёх настроек.
«Интерфейс» — интерфейс, которым происходит управление
«Метрика» — приоритетность интерфейса. Чем ближе к нулю, тем важнее.
«Weight» (Вес) — если есть несколько «Members» с одной «Метрикой» в одном «Policies» то их важность определяется весом.
«Policies» — Политика управления «Members». В ней формируется список «Members», который используется для балансировки.
«Members assigned» — список «Members»
«Last resort» — какое действие после полного отказа политики
«Rules» — непосредственно правило поведения для баланировщика. Там существуют следующие инструкции:
«Адрес источника» — ip адрес устройства или подсети, к которой применяется данное правило. По умолчанию применяется ко всей подсети роутера.
«Порт источника» — порт, к которому применимо данное правило. По умолчанию применимо ко всем портам.
«Адрес назначения» — показывает, к какой сети назначения применимо данное правило. 0.0.0.0/0 — ко всему IPv4
«Порт назначения» — показывает к каким портам назначения это правило применимо
«Протокол» — протокол по которому работает система
«Sticky» — фиксация интерфейса. Если мы обратились к какому либо ресурсу, то система фиксирует интерфейс через который это было сделано и использует по возможности только его. Это происходит в течении (Sticky timeout)
«Sticky timeout» — время фиксации интерфейса
«Policy assigned» — используемая политика
Балансировка трафика
В этом режиме в роутере одновременно используется несколько активных сетевых интерфейсов. В случае сбоя какого-либо интерфейса система в течение 1-5 секунд перейдёт на другой интерфейс.
Для настройки балансировщика необходимо выполнить следующие шаги:
Зайти в настройки балансировщика
Добавить нужные сетевые интерфейсы
Добавить «Member» для каждого сетевого интерфейса, с одинаковой метрикой и весом в соответствии с важностью
Создать «Policies» с нужными «Member»
Создать своё сетевое правило с использованием созданноо «Policies». Или добавить свой «Policies» в «default_rule» (по умолчанию)
Резервирование канала
В этом режиме роутер поддерживает активными сетевые интерфейсы, но использует их лишь в случае отказа другого интерфейса.
Для настройки резервирования необходимо выполнить следующие шаги:
Зайти в настройки балансировщика
Добавить нужные сетевые интерфейсы
Добавить «Member» для каждого сетевого интерфейса с разной метрикой и весом в соответствии с важностью. Роутер будет использовать интерфейсы от меньшей метрики к большей. Ты можно разделить интерфейсы на группы по порядку использования
Создать «Policies» с нужными «Member»
Создать своё сетевое правило с использованием созданного «Policies». Или добавить свой «Policies» в «default_rule» (по умолчанию)
Проброс портов для удаленного доступа через интернет
Для настройки проброса портов сначала необходимо включить режим DMZ на модеме. Для этого в строке браузера укажите IP адрес 192.168.8.1.
Загрузится страница модема. Затем перейдите в раздел Настройки->Настройки DMZ.
В этом разделе укажите статус DMZ- «Включить», как показано на рисунке ниже. Нажмите кнопку «Применить».
Теперь приступим к настройке проброса портов на роутере.
Итак, чтобы пробросить нужный порт на роутере выполним следующие действия:
- зайдите в раздел Сеть-> Межсетевой экран;
- перейдите во вкладку «Перенаправление портов», как показано на рисунке ниже;
— в поле «Имя» укажите название вашего порта. Например «Удаленный рабочий стол» или «видеонаблюдение»;
— в поле «Протокол» укажите тип протокола: TCP+UDP, TCP, UDP или другое;
— в поле «Внешняя зона» указан WAN порт;
— в поле «Внешний порт» укажите номер порта на внешнем интерфейсе WAN;
— в поле «Внутренняя зона» указан LAN порт;
— в поле «Внутренний IP адрес» укажите локальный адрес устройства, к которому пробрасывается порт;
— в поле «Внутренний порт» укажите порт внутреннего устройства;
После завершения настройки нажмите кнопку «Сохранить и применить»
Работа с модемом. Замер уровня сигнала и определение качества
Для более точного измерения уровня сигнала оператора в модеме есть встроенная утилита. С помощью этой утилиты можно более точно навести 3G/4G антенну на базовую станцию сотового оператора и получить максимальную скорость. Для получения информации об уровне сигнала перейдите в меню «?».
Как видно на рисунке ниже, уровень сигнала RSSI, принимаемый модемом от базовой станции равен -57dBm.
А соотношение сигнал/шум SINR равен 0dB (высокий уровень шума).
Антенну необходимо настроить так, чтобы значение RSSI было максимальным (не забывайте, что оно отрицательное, поэтому чем меньше значение, тем выше сигнал).
Значение SINR должно быть больше нуля. Чем выше значение SINR, тем выше полезный сигнал относительно шума. Например SINR=10dB — это хороший сигнал.
Введение
Данная статья может быть полезна продвинутым пользователям, которые хотят улучшить работу своего домашнего роутера, а также системным администраторам предприятий, перед которым стоит задача повысить надежность и безопасность удаленной работы сотрудников.
Как вы скорее всего знаете, ваш роутер – это маленький компьютер и него есть программное обеспечение, так называемая “прошивка” или “firmware”. Прошивку разрабатывает производитель роутера, однако существуют также альтернативные решения – проекты с открытым исходным кодом: OpenWRT, DD-WRT, Tomato.
Что нам даёт использование OpenWRT?
-
Обновления (безопасность и новые фишки) выпускаются в разы чаще и поддержка сохраняется в разы дольше, чем у большинства производителей. Особенно актуально это стало в условиях карантина. Уязвимая “прошивка” роутера – одна из наиболее частых причин инцидентов при удаленной работе.
-
“Родные” прошивки бывают нестабильными, особенно у дешевых роутеров. Так многие модели TP-Link зависали после нескольких дней беспрерывной работы.
-
Вы привыкаете к одному интерфейсу пользователя и при последующей смене/апгрейде роутера, даже от другого производителя, чувствуете себя “как дома”.
-
Вам не обязательно покупать дорогой роутер для реализации продвинутых “фишек”, таких как IPv6, родительский контроль, блокировка рекламы, VPN, гостевой WiFi, DNS шифрование, динамический DNS (DDNS) и т. д.
-
Есть активное сообщество, которое поможет оперативнее, чем даже поддержка крупного производителя, да и многое уже описано.
-
Преимущества открытого решения на базе Linux: возможность подключаться через SSH, автоматизировать настройку и управлять роутером с помощью скриптов, настройки хранятся в текстовых файлах (автоматизация, контроль версий), можно использовать роутер для других задач (умный дом, SFTP/Web сервер, закачка торрентов и т.п.).
Подробнее эти и другие причины описаны на сайте проекта.
Базовая настройка OpenWRT
Данная статья поможет вам настроить базовые функции OpenWRT, благодаря чему вы сможете быстро и безболезненно перейти на это решение. Вот перечень этих функций:
-
Установить пароль пользователя root.
-
Ограничить доступ по SSH только для интерфейса LAN.
-
Настроить PPPoE подключение по WAN.
-
Настроить WiFi.
-
Добавить гостевой WiFi (без доступа в локальную сеть).
-
Настроить динамический DNS NoIP.
-
Настроить переадресацию портов (port forwarding).
-
Сохранить конфигурацию в архивный файл.
Пункты 6 и 7 нужны, например, для того, чтобы подключаться из Интернета к домашнему компьютеру по SSH или SFTP (например, для синхронизация файлов с ноутбуком), а также для прямого подключения по Anydesk, которое работает быстрее, чем обычное.
Процесс “перепрошивки” на OpenWRT зависит от модели вашего роутера. Следует найти его в списке поддерживаемых устройств и следовать приведенным там рекомендациям.
Настройки можно делать с помощью SSH-подключения и скриптов, однако мы рассмотрим веб-интерфейс (который называется LuCI) как более наглядный и устойчивый к изменениям вариант.
1. Установить пароль пользователя root
Перейти в меню System > Administration.
2. Ограничить доступ по SSH только для интерфейса LAN
Перейти в меню System > Administration > SSH Access.
Interface = lanПосле этого шага имеет смысл сделать Logout и залогиниться снова, чтобы убрать предупреждение в верхней части экрана.
3. Настроить PPPoE подключение по WAN
Перейти в меню Network > Interfaces.
Нажать кнопку “Edit” в строке “WAN”.
Protocol = PPPoE + нажмите кнопку "Switch protocol"
PAP/CHAP username = ваш_логин_у_провайдера
PAP/CHAP password = ваш_пароль_у_провайдера4. Настроить WiFi
Перейти в меню Network > Wireless.
4.1 Нажать на кнопку “Edit” под “radio0 802.11nac”.
Channel = Auto
ESSID = имя_вашего_wifi_5GHzПерейти на вкладку Wireless Security.
Encryption = WPA2-PSK/WPA3-SAE Mixed Mode
Key = пароль_вашего_wifi_5GHz4.2 Нажать на кнопку “Edit” под “radio1 802.11bgn”.
Channel = Auto
ESSID = имя_вашего_wifi_2.4GHzПерейти на вкладку Wireless Security.
Encryption = WPA2-PSK/WPA3-SAE Mixed Mode
Key = пароль_вашего_wifi_2.4GHzНажать кнопки “Enable” (слева от “Edit”) на обоих подключениях.
5. Добавить гостевой WiFi
Взято отсюда, плюс ужато и обновлено под новый интерфейс.
Делаем для 2.4 ГГц, но аналогично можно сделать и для 5ГГц.
5.1 Перейти в меню Network > Wireless.
5.1.1 Нажать кнопку “Add” в “radio1 802.11bgn”.
Channel = Auto
ESSID = имя_вашего_гостевого_wifi
network = выбрать "-- custom --" и ввести "guest"5.1.2 Перейти на вкладку Wireless Security.
Encryption = WPA2-PSK/WPA3-SAE Mixed Mode
Key = пароль_вашего_гостевого_wifi5.2 Перейти в меню Network > Interfaces.
5.2.1 Нажать на кнопку “Edit” в интерфейсе “GUEST”.
Protocol=Static address + нажать кнопку “Switch protocol”
IPv4 address = 192.168.3.1
IPv4 netmask = 255.255.255.05.2.2 Перейти на вкладку “Firewall settings”.
Create / Assign firewall-zone = выбрать "-- custom --" и ввести "guest"5.2.3 Перейти на вкладку “DHCP server”.
Нажать на кнопку "Setup DHCP server" и далее Save5.3 Перейти в меню Network > Firewall.
5.3.1 Нажать на кнопку “Edit” в зоне “guest”.
Input = reject
Allow forward to destination zones = WAN5.3.2 Перейти на вкладку Traffic rules.
Нажать на кнопку “Add” внизу.
Name = Guest DNS
Protocol = TCP+UDP
Source zone = guest
Destination zone = Device(input)
Destination port = 53
SaveНажать на кнопку “Add” внизу.
Name = Guest DHCP
Protocol = UDP
Source zone = guest
Destination zone = Device(input)
Destination port = 67
Save6. Настроить динамический DNS NoIP
6.1 Перейти в меню System > Software.
Нажать кнопку “Update lists…”
Набрать “ddns” в поле “Filter”.
Установить пакеты “ddns-scripts”, “ddns-scripts-noip”, “luci-app-ddns”.
Сделать Logout и потом залогиниться снова.
6.2 Перейти в меню Services > Dynamic DNS.
6.2.1 Нажать кнопку “Edit” в строке “myddns_ipv4”.
Lookup Hostname = your.dyndns.domain.com
DDNS Service provider = no-ip.com + нажать кнопку "Switch service"
Domain = your.dyndns.domain.com
Username = your_username
Password = your_password6.2.2 Нажать кнопку “Reload” в строке “myddns_ipv4”.
6.2.3 Нажать кнопку “Delete” в строке “myddns_ipv6” — если вам достаточно IPv4.
7. Настроить переадресацию портов (port forwarding)
Перейти в меню Network > Firewall > Port Forwards.
Нажать кнопку “Add” внизу:
Name = SSH
Protocol = TCP+UDP
External port = 22
Internal IP address = 192.168.1.2
SaveНажать кнопку “Add” внизу:
Name = Anydesk
Protocol = TCP+UDP
External port = 7070
Internal IP address = 192.168.1.2
Save8. Сохранить конфигурацию в архивный файл.
Перейти в меню System > Backup.
Нажать на кнопку “Generate archive”.
Сохранить скачанный файл в надежном месте.
В этом же пункте меню можно загружать обновления прошивки – кнопка “Flash image…”.
Заключение
Таким образом, мы рассмотрели недорогие в применении меры повышения безопасности и стабильности работы домашних роутеров с помощью прошивки OpenWRT. В то же время, следует заметить, что ни одна разовая мера безопасности, включая внедрение дорогого оборудования и программного обеспечения, не даст гарантий отсутствия инцидентов безопасности. Если вам нужен действительно высокий уровень защищённости, то необходим комплексный системный подход, начиная с аудита вашей ИТ-инфраструктуры, в том числе, домашнего окружения.
Openwrt — даже не прошивка, а операционная система linux для роутеров. Причин, для того, что бы ваш роутер был под управлением Openwrt много. Ведь перед вами хоть и урезанная, но система linux, с возможностью установки пакетов (приложений). Помните, перепрошивка роутера в openwrt лишает вас гарантии. Все действия, которые вы выполняете со своим роутером — вы делаете на свой страх и риск.
В первом повествовании не будем вдаваться во многие тонкости. Рассмотрим, как прошить роутер и настроить сеть через веб-интерфейс на примере TP-Link TL-WR740N v.5.
Шаг 1. Подготовка и прошивка
И так, первый шаг: заходим в админку роутера, смотрим модель и версию:
Далее идём на сайт OpenWrt https://openwrt.org/toh/views/start , выбираем Table of Hardware: Standard, all devices тут же можно посмотреть техническую информацию об этом роутере и о любых других, поддерживаемых:
Переходим на страницу нашего устройства, смотрим версию устройства и качаем ту прошивку, в которой присутствует слово factory. Прошивка Sysupgrade нужна для обновления уже установленной системы:
Скачали, в веб интерфейсе нашего устройства нажмите выберите файл. Выбираем то, что скачали, затем нажмите Обновить:
Роутер прошивается.. После прошивки — веб-интерфейс будет доступен по http://192.168.1.1
Шаг 2. Первоначальная настройка
Рекомендую сразу установить пароль и выбрать интерфейс «lan» для подключения по SSH:
Шаг 4. Настройка PPPOE
Теперь настроим подключение к интернету. Если ваш провайдер раздаёт интернет по DHCP, то этот шаг мы пропустим. По умолчанию WAN настроен на DHCP client. Если же pppoe, то идем далее:
Переходим в Network -> Interfaces -> Add new interface… Задаём имя интерфейса, протокол (PPPoE). Cover the following interface выбираем тот, который с wan. Вообще, в моём случае в роутере есть свич — eth0.1 и отдельно адаптер ethernet — eth1. В некоторых случаях нет адаптера, есть только свич eth0 и он разделен вланами — eth0.1 будет wan, а eth0.2 свич.
Нажав Submit мы попадаем далее, здесь нужно указать логин/пароль от PPPoE:
Не применяя настроек, переходим в Firewall Settings и выбираем зону WAN. Сохраняем, применяем.
Если все сделано правильно, то, перейдя в Network -> Interfaces видим, что наш pppoe подключился. Проверяем интернет, должен работать.
Шаг 5. Настройка WiFi
По умолчанию в Openwrt выключен WiFi, что бы включить, переходим в Network -> Wireless -> Edit:
Тут можно выбрать канал, на котором будет работать наша Wi-Fi сеть, либо оставить auto, тогда канал будет сам выбираться, в зависимости от загруженности.
- Режим работы (mode) — выбираем Access Point (точка доступа), о других режимах, мы поговорим в следующих статьях.
- ESSID — имя сети Wi-Fi.
Далее перейдите на вкладку Wireless Security:
- Encryption — WPA2-PSK.
- Key — желаемый пароль Wi-Fi.
Не рекомендуется ставить пароль просто из 8 цифр, такой пароль очень уязвим!После всех настроек нажимаем Enable.
На этом пока всё. В дальнейших статьях мы рассмотрим конфигурационные файлы, логи, доступ через SSH, переназначение одного из LAN портов на WAN и так далее.
Обнаружили ошибку в тексте? Сообщите мне об этом. Выделите текст с ошибкой и нажмите Ctrl+Enter.
Статья распространяется под лицензией Creative Commons ShareAlike 4.0 при копировании материала ссылка на источник обязательна .