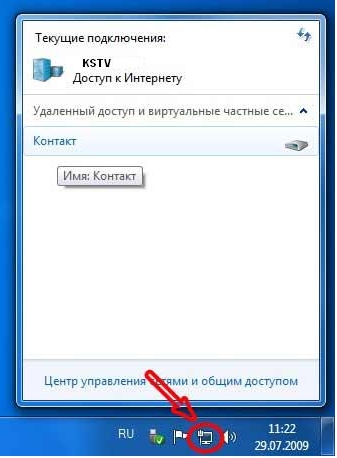Вопрос: Настройка маршрутизатора DSL-2xxxU/NRU/ в режимах PPPoE, IPoE (Static IP, Dynamic IP) и Bridge.
Ответ:
Перед началом работы:
- Перед началом работы убедитесь, что компьютер выключен.
- Подключите маршрутизатор к телефонной линии. Соедините разъем «DSL» маршрутизатора с разъемом «DSL» (или «MODEM») сплиттера. Телефонный аппарат соедините с гнездом «PHONE» (или «TEL») сплиттера. Гнездо «LINE» сплиттера соедините с телефонной розеткой. Используйте для этого телефонные кабели.
- Подключите маршрутизатор к компьютеру. Для этого соедините разъем «LAN» на маршрутизаторе с соответствующим разъемом Ethernet на компьютере, используйте для этого кабель Ethernet, входящий в комплектацию.
- Подключите маршрутизатор к сети электропитания при помощи адаптера, входящего в комплект поставки, и включите питание кнопкой «ON/OFF». Дождитесь, пока индикатор «POWER» маршрутизатора будет гореть постоянно зеленым цветом.
- Проверьте сигнал станции («длинный» гудок) подняв трубку телефонного аппарата. В случае отсутствия сигнала в трубке телефонного аппарата, обратитесь в службу технической поддержки оператора связи.
- Включите компьютер и дождитесь загрузки операционной системы.
Проверьте правильность подключений и наличие соединения с провайдером. Если маршрутизатор исправен — индикатор «POWER» горит постоянно зеленым цветом. В ходе установки ADSL-соединения с провайдером индикатор «DSL» будет медленно мигать. Если ADSL-соединение с провайдером было успешно установлено, то индикатор «DSL» постоянно горит зеленым цветом. Если индикатор «DSL» не горит, обратитесь в службу технической поддержки. При правильном подключении маршрутизатора к компьютеру через порт Ethernet индикатор «LAN» горит зеленым цветом.
Начало работы с устройством:
— Настройте сетевой интерфейс компьютера на получение IP-адреса и DNS-серверов автоматически.
Пример настройки компьютера с Windows XP.
Пуск > Настройка > Панель управления > Сетевые подключения > Подключение по локальной сети > Свойства > Протокол Интернета TCP/IP > Свойства > Получить IP-адрес автоматически, Получить DNS сервер автоматически.
Пример настройки компьютера с Windows Vista/Windows7.
Пуск > Панель управления > Сеть и Интернет > Центр управления сетями и общим доступом > Управление сетевыми подключениями (Изменение параметров адаптера) > Подключение по локальной сети > Свойства > Протокол Интернета версии 4 (TCP/IPv4) > Свойства > Получить IP-адрес автоматически > Получить адрес DNS-сервера автоматически.
- Получите доступ к web-интерфейсу устройства. Для этого запустите Internet Explorer и наберите в адресной строке IP-адрес маршрутизатора: 192.168.1.1
(Рекомендуется использовать веб-браузер InternetExplorer, MozillaFirefoxили Opera.)
- Появится окно для ввода логина/пароля для доступа к web-интерфейсу устройства. В поле «Пользователь» наберите admin, в поле «Пароль» также наберите admin. Нажмите кнопку «Вход».
Настройка модема на работу в режиме маршрутизатора с использованием протокола PPPoE.
— В меню, расположенном слева, на вкладке «Сеть» откройте раздел «Соединения». И нажмите кнопку «Добавить».
На появившейся странице задайте следующие данные WAN-соединения:
· VPI – укажите в соответствии с настройками Вашего провайдера. В данном примере задано значение 0.
· VCI – укажите в соответствии с настройками Вашего провайдера. В данном примере задано значение 35.
· PPP Имя пользователя – укажите имя пользователя для доступа в Интернет, предоставленное Вашим провайдером (указано в договоре).
· Пароль – укажите пароль для доступа в Интернет, предоставленный Вашим провайдером (указан в договоре).
· Подтверждение пароля – для проверки корректности введенных данных введите пароль в соответствующее поле ещё раз.
После ввода данных нажмите на кнопку «Сохранить».
Для занесения настроек в энергонезависимую память устройства нажмите на кнопку Сохранить и Перезагрузить.
На этом настройка модема закончена.
Настройка модема на работу в режиме IPoE (Статический или динамический тип подключения)
В меню, расположенном слева, на вкладке «Сеть» откройте раздел «Соединения». И нажмите кнопку «Добавить».
На появившейся странице:
· установите «Тип соединения» —«IPoE»;
· укажите значение VPI в соответствии с настройками для Вашего провайдера. В данном примере задано значение 0;
· укажите значение VCIв соответствии с настройками для Вашего провайдера. В данном примере задано значение 91;
· включите опцию «Получить IP-адрес автоматически» ( для динамического типа подключения) или отключите ( для статического типа подключения) ;
· нажмите на кнопку «Сохранить».
Динамический IPoE:
Статический IPoE:
— Введите IP-адрес, сетевую маску и IP- адрес шлюза, которые выдал провайдер.
— Для ввода DNS- адресов перейдите на вкладку Дополнительно — Серверы имён.
Ввод DNS- адресов вручную:
— Сохраните и перезагрузите модем.
На этом настройка модема в данном режиме закончена.
Настройка модема на работу в режиме Bridge (режим прозрачного моста)
В меню, расположенном слева, на вкладке «Сеть» откройте раздел «Соединения». И нажмите кнопку «Добавить».
На появившейся странице:
· установите «Тип соединения» —«Bridge»;
· укажите значение VPI в соответствии с настройками провайдера. В данном примере задано значение 0;
· укажите значение VCIв соответствии с настройками для Вашего провайдера. В данном примере задано значение 91;
· нажмите на кнопку «Сохранить».
На этом настройка модема завершена.
Если модем настроен в режиме Bridge, то только один компьютер может иметь доступ к Internet.
Если провайдер использует авторизацию PPPoE, то необходимо настроить PPPoE соединение с помощью ОС компьютера.
Настройка PPPoE клиента на рабочей станции под управлением ОС Windows XP
1.Откройте«Панель управления», затем «Сетевые подключения» и выберите пункт «Создание нового подключения»
2.На появившемся окне нажмите «Далее»
3. Выберите пункт «Подключить к Интернету» и нажмите «Далее»
4.Выберите пункт«Установить подключение вручную» и нажмите «Далее»
5.Выберите пункт «Через высокоскоростное подключение, запрашивающее имя пользователя и пароль» и нажмите «Далее»
6.В строке «Имя поставщика услуг» наберите ЛЮБОЕ имя (например Stream). Так будет называться созданное подключение. Нажмите «Далее»
7.В строках «Имя пользователя» и «Пароль» наберите логин и пароль, предоставленные провайдером. В строке «Подтверждение» повторно наберите пароль. Нажмите «Далее».
8.По желанию можно добавить ярлык подключения на рабочий стол. Для завершения работы мастера новых подключений нажмите «Готово»
Настройка PPPoE клиента на рабочей станции под управлением ОС Windows Vista
Если расположение меню выглядит по другому, и невозможно найти необходимые компоненты системы, обратитесь к документации операционной системы, для того, чтобы перевести её к классическому виду.
1. Нажмите Пуск [1] -> Настройки [2] -> Панель управления [3] -> Центр управления сетями и общим доступом [4] (Рисунок 1)
Рисунок 1
2. Нажмите Установка подключения или сети [5] -> Подключение к Интернет [6] -> Далее [7] (Рисунок 2)
Рисунок 2
3. Если появится сообщение, как на Рисунке 3, нажмите: Все равно создать новое подключение
Рисунок 3
4. Выберите Высокоскоростное (с PPPoE) [8] (Рисунок 4)
Рисунок 4
5. ВведитеИмя пользователя [9], Пароль [10] и Имя подключения [12].
При желании установите галочку напротив: Запомнить этот пароль [11].
Нажмите Подключить [13] (Рисунок 5)
Рисунок 5
6. Если появится сообщение: «Не удалось проверить подключение к Интернету», всё равно нажмите: «Все равно создать подключение». После чего, проверьте физическое подключение. Такое сообщение может появляться только если ваш компьютер не видит PPPoE сервер. Также причиной может быть неправильно настроенный файервол.
Настройка PPPoE соединения в Windows 7.
1. Нажмите кнопку Пуск , зайдите в Панель Управления.
2. В разделе Сеть и Интернетнажмите на Просмотр состояния сети и задач.
3. Нажмите Настройка нового подключения или сети
4. Выберите пункт Подключение к Интернету, Беспроводное, скоростное или телефонноеи нажмите Далее.
5. Выберите Все равно создать новое подключение
6. Выберите Высокоскоростное (с PPPoE)
7. В поле Имя пользователявведите имя из анкеты, из строчки PPPoE. В поле Парольвведите пароль. Установите галочку Запомнить этот пароль. В поле Имя подключениявведите Контакт. При наличии на компьютере других пользователей установите галочку Разрешить использовать это подключение другим пользователям.
8. Вызвать подключение можно, нажав левой кнопкой на пиктограмму компьютера в правом нижнем углу. Выбрать Контакти нажать на Подключение
На чтение 7 мин Просмотров 134к. Опубликовано Обновлено
Иногда возникает необходимость настроить два роутера вместе: для увеличения зоны покрытия, подключения больше 4 устройств по кабелю. Основные настройки на втором роутере. Для примера взял D-Link DIR-300. Обычно цепочка выглядит следующим образом:
Разница в том, как устройства подключены друг другу. Рассмотрел 4 схемы:
- Первый роутер запускает интернет, второй настроен в качестве приемника, клиента — «репитера», «повторителя». Bridge — режим моста, принимает и раздает интернет по кабелю.
- Аналогично первому варианту, только раздает интернет по Wi-Fi.
- Второй роутер также принимает сигнал, но не по кабелю, а по Wi-Fi. Технология WDS — беспроводной мост. После раздает по кабелю.
- Аналогично третьему варианту, но раздает по Wi-Fi.
Отдельного режима «Репитер» или «Повторитель» в роутерах D-Link нет. Показал, как можно настроить подручными средствами их аналогию. Но на каждом из них запускается NAT, из-за этого возникают трудности при пробросе портов, настройке IP-камер.
Во всех схемах я использую два роутера. Первый — DIR-615, второй — DIR-300. Неважно, какой роутер у вас первый, главное, чтобы он запускал и раздавал интернет. Обычно, это уже настроено и работает в автоматическом режиме. Все нюансы по настройке связаны со вторым роутером. Их и описал в статье.
Содержание
- Подготовка к настройке
- «Репитер» по кабелю
- По кабелю
- По Wi-Fi
- «Репитер» по Wi-Fi
- По кабелю
- По Wi-Fi
Подготовка к настройке
Сначала нужно зайти в веб интерфейс роутера. Откройте браузер, в адресной строке введите 192.168.0.1. Появится окно авторизации. В поле логин введите admin, пароль — admin, стандартные данные. Если выдаст ошибку, а логина с паролем вы не знаете — сбросьте на заводские.
Это обнулит не только данные для входа, но и все имеющиеся настройки.
Если не получилось зайти, есть отдельная статья по входу в D-Link, должна помочь.
Когда используете два роутера вместе, проверьте у каждого адрес шлюза, должны отличаться.
Часто они совпадают. У DIR-300, как и у большинства роутеров D-Link, стандартные адреса 192.168.0.1. Если у первого такой же, то в настройках DIR-300 его нужно изменить, чтобы не возникло конфликта между ними. Зайдите в «Сеть» – «LAN». В поле IP-адрес замените 0 на 1, получится 192.168.1.1. В DHCP сервере аналогично — «Начальный IP» на 192.168.1.2, «Конечный IP» на 192.168.1.100. Нажмите «Применить».
Нажмите на красную цифру сверху, затем на «Сохранить и Перезагрузить». Подождите 95 секунд.
Учитывайте, что после этого для входа в DIR-300 в браузере нужно прописывать не 192.168.0.1, а 192.168.1.1.
«Репитер» по кабелю
Первый роутер запускает интернет в зависимости от провайдера — PPPoE, 2LTP, Динамический IP. После второй роутер — DIR-300, получает сигнал по кабелю и раздает интернет на другие устройства двумя способами: по кабелю и по Wi-Fi. Рассмотрим оба варианта.
По кабелю
Схема №1: кабель интернета в WAN порт первого роутера. Затем из его LAN порта сетевой кабель подключен в WAN порт DIR-300. Из его LAN порта кабель в любое устройство: компьютер, ноутбук, моноблок.
Выше я уже писал, важно, чтобы шлюзы роутеров отличались между собой. Соедините устройства по схеме.
- сетевой кабель провайдера;
- патч-корд — соединяет оба роутера;
- патч-корд — соединяет второй роутер DIR-300 с компьютером.
Если роутер на заводских настройках — новый либо сброшенный, то у него изначально выбран тип соединения «Динамический IP» ничего менять не нужно. Сразу после подключения компьютера, ноутбука интернет должен работать.
Если браузер выдает ошибку, проверьте, какой тип соединения выбран на роутере. Зайдите в «Сеть» – «WAN». Вероятно там ничего нет или установлено неправильное соединение или несколько соединений. Поставьте галочки, нажмите «Удалить».
Затем «Добавить», выберите тип соединения «Динамический IP», нажмите «Применить». Сохраните настройки.
По Wi-Fi
Схема №2: кабель интернета в WAN порт первого роутера. Затем из его LAN порта сетевой кабель подключен в WAN порт DIR-300. Дальше он раздает интернет по Wi-Fi на любое устройство: ноутбук, планшет, смартфон.
Алгоритм схож с соединением по кабелю от DIR-300 до компьютера, но дополнительно на нем нужно донастроить Wi-Fi. Зайдите в «Wi-Fi» – «Основные настройки». Галочка на «Включить беспроводное соединение» должна стоять. В поле напротив «SSID» придумайте и введите название для Wi-Fi. Нажмите «Применить».
Зайдите в «Настройки безопасности». В поле «Сетевая аутентификация» выберите «WPA2-PSK», в поле «Ключ шифрования PSK» придумайте и введите пароль для Wi-Fi. Нажмите «Применить». Сохраните настройки.
После, например, на телефоне откройте список доступных сетей, выберите название, которое вы придумали. Введите пароль, нажмите «Подключить».
Также как и при схеме репитера по кабелю, первый роутер запускает интернет. Дальше DIR-300 получает сигнал, но уже не по проводу, а по Wi-Fi. После раздает интернет на другие устройства двумя способами: по кабелю и по Wi-Fi.
По кабелю
Схема №3: кабель интернета в WAN порт первого роутера. Затем DIR-300 по Wi-Fi в режиме «клиент» соединен с первым роутером. Из LAN порта DIR-300 сетевой кабель в любое устройство: компьютер, ноутбук, моноблок.
В меню слева нажмите на «Wi-Fi» – «Клиент». Напротив «Включить» поставьте галочку.
Если нужно, чтобы DIR-300 раздавал Wi-Fi, поставьте галочку против «Вещать беспроводную сеть».
После выберите беспроводную сеть первого роутера, нажмите на нее. В поле «Ключ шифрования PSK» введите пароль от Wi-Fi первого роутера. Нажмите «Применить».
Сохраните настройки. На названии сети, к которой вы подключились, индикатор загорится зеленым.
Зайдите в «Сеть» – «WAN». Поставьте галочку на подключении, нажмите «Удалить», после «Добавить», более подробно описал выше. Выберите «Динамический IP», в поле напротив «Интерфейс» выставьте «WiFiClient», нажмите «Применить».
После сохраните настройки.
По Wi-Fi
Схема №4: кабель интернета в WAN порт первого роутера. Затем DIR-300 по Wi-Fi в режиме «клиент» соединен с первым роутером. Дальше он раздает интернет по Wi-Fi на любое устройство: ноутбук, планшет, смартфон.
Способ аналогичен с предыдущим, описал выше. Кроме одного параметра — поставить галочку напротив «Вещать беспроводную сеть». Хотя я пробовал и без него, оба роутера раздают Wi-Fi. Но поставьте в любом случае, лишним не будет.
Есть 2 варианта выбора названия сети и пароля для Wi-Fi на DIR-300 — втором роутере:
- название и пароль для Wi-Fi полностью совпадают с первым роутером;
- отличаются от него.
В первом случае, если ваше устройство — смартфон, ноутбук уже подключен к первому роутеру, он автоматически подключится ко второму. После он самостоятельно будет переподключаться к маршрутизатору с лучшим уровнем сигнала.
Во втором случае вам нужно отключиться от первого роутера и подключиться ко второму — выбрать сеть, ввести ключ. Плюс в том, что вы сможете видеть, к какому из устройств вы подключены в данный момент. Полезно для диагностики.
В остальном разницы особой нет, чтобы настроить Wi-Fi зайдите в «Wi-Fi» – «Основные настройки». В поле напротив «SSID» введите название, нажмите «Применить». Затем зайдите в «Wi-Fi» – «Настройки безопасности», в поле напротив «Ключ шифрования PSK» введите пароль. Нажмите «Применить». Сохраните настройки.
Для стабильной работы интернета на обоих роутерах необходимо выставить одинаковые каналы.
Дальше алгоритм схож с настройкой по кабелю. Зайдите в «Сеть» – «WAN», удалите текущее подключение. Добавьте «Динамический IP» с интерфейсом «WiFiClient». Примените настройки, сохраните, перезагрузите роутер.
Подключите ваши устройства, должно работать.
Выводы:
- Кратко описал, как зайти в настройки роутера, что поменять для корректной совместной работы.
- Разобрал 4 схемы подключения двух роутеров. Разные режимы второго роутера на примере DIR-300: в качестве приемника, клиента, Wi-Fi клиента — «репитера», «повторителя». Технологии WDS (беспроводной мост), bridge (мост).
Если что-то непонятно, пишите ниже в комментариях, постараемся разобрать вашу ситуацию, найти решение.

Доброго времени суток. Несколько раз посетители в комментариях писали о том, что их сетевое устройство Wi-Fi не покрывает всю зону квартиры и спрашивали каким образом можно увеличить беспроводное покрытие. Так же подобный вопрос был связан с тем, что два соседа решили провести высокоскоростной Интернет от провайдера, но при этом получать доступ в сеть по Wi-Fi и использовать всего один канал на двоих. Конечно, в первом случае можно использовать Wi-Fi Repeater чтобы усилить радиус действия сигнала.
Тем более, уже есть в наличии сетевое оборудование в виде портативной точки доступа, имеющее повторитель(репитер) и работающее как маршрутизатор. Вместе с тем, усилить сигнал и увеличить зону покрытия, а также использовать один канал интернет-провайдера на двоих можно с помощью двух маршрутизаторов. Каждый выберет для себя свое решение, но если вы не прочь узнать как подключить роутер к роутеру по беспроводной сети или кабелю LAN, то мы рассмотрим оба варианта на примере моделей Asus RT-N14U и TP-LINK WR741ND.
Подключение роутера Asus и TP-Link к сети по Wi-Fi.
Весь смысл сводиться к тому, что одно сетевое устройство будет расширять зону беспроводного покрытия другого. Следует сказать, что ранее маршрутизаторы имели только функцию репитера (режим повторителя), которая поддерживалась не всеми сетевыми устройствами, а после разработчики представили технологию WDS.
WDS (Wireless Distribution System) — технология призвана расширить беспроводную зону Wi-Fi за счет объединения нескольких беспроводных точек (например, Wi-Fi роутеров) в единую сеть без применения кабеля LAN между ними.
Однако, в WDS технологии при создании сети все устройства при настройке должны соблюдать одни и те же правила:
- Находиться на одной частоте.
- Использовать один метод шифрования.
- Использовать одинаковый ключ шифрования.
При этом, чтобы подключить роутер к роутеру по Wi-Fi и расширить зону беспроводного покрытия, у первого сетевого устройства дополнительных настроек делать не нужно. Его задача работать в обычном режиме и раздавать Wi-Fi. А вот второй маршрутизатор должен иметь функцию репитера/повторителя или дружить с технологией WDS. Что именно поддерживает ваше сетевое устройство — не важно, потому что по сути и то, и другое — одно и тоже. Что из упомянутого имеет в своем арсенале ваш роутер, вы можете узнать на официальном сайте производителя или посмотреть доступный функционал в интерфейсе маршрутизатора.
Настройка роутера Asus в режиме повторителя.
Перевести маршрутизатор Asus в режим повторителя довольно просто. Нужно войти в интерфейс роутера и перейти на вкладку «Администрирование» — «Режим работы». На этой странице активируйте переключатель у пункта «Режим повторителя» и нажмите кнопку «Сохранить».

Дожидаемся пока устройство выполнит процесс перезагрузки и после этого откроется вкладка «Настройки интернета» и автоматически выполниться процесс сканирования доступных беспроводных сетей.

В сформированном списке беспроводных сетей, вы должны отыскать свою существующую сеть и ввести ключ (пароль) доступа и кликнуть по кнопке «Подключить». Роутер подключиться к вашей сети, ему будет присвоен адрес и беспроводное покрытие будет расширено.
Настройка роутера TP-Link по WDS.
Многие маршрутизаторы от компании TP-Link на своем борту имеют WDS. Первым делом войдите в административную панель и перейдите на вкладку «Беспроводной режим (Wireless Settings)» и на против пункта «Включить WDS (Enable WDS)» установите флажок.

После этого на этой странице, вы получите доступ еще к одним настройкам. Чтобы получить список беспроводных сетей для подключения, нажмите кнопку «Поиск». По завершению процесса, вы получите список точек доступа. Отыщите свою сеть и нажмите на кнопку «Подключение» и подтвердите действия.

Маршрутизатор выполнит перезагрузку и автоматически перенаправит на страницу «Настройки беспроводного режима». Осталось ввести пароль от беспроводной сети из выбранного списка и роутер подключиться к точке доступа в качестве повторителя и расширит Wi-Fi зону беспроводного покрытия.
Подключение роутера к роутеру по кабелю LAN.
Обычно маршрутизаторы соединяют между собой при помощи опрессованного LAN кабеля если расстояние между этими сетевыми устройствами превышает 25-30 метров. Мне известно две схемы подключения и о них я расскажу ниже.
Схема №1.
Поскольку у нас есть уже настроенный маршрутизатор с интернетом от провайдера, то условно мы его обозначим первый. Роутер, который мы хотим подключить, условно назовем второй.
В первом сетевом устройстве должна быть активна функция DHCP и больше ничего настраивать не нужно, а на втором подключаемом маршрутизаторе, рекомендую сразу сбросить сетевые настройки до заводских, чтобы ранее выполненные на нем настройки не мешали в создании нашей схемы. После этого, можно соединить два роутера между собой. Я буду использовать в качестве основного роутер Asus, а подключать к нему буду второе устройство TP-Link.

Один конец патч-корда воткните в LAN порт первого роутера, на котором у нас есть интернет, а другой конец кабеля вставьте в WAN порт второго маршрутизатора. Как я уже упоминал, на первом должна быть лишь активна DHCP функция, а на втором нужно убедиться в том, что в настройках указано автоматическое получение IP. Зайдите в настройки второго роутера (у меня это TP-Link) и перейдите на вкладку Network — WAN.

На этой странице вы должны проверить, а при необходимости изменить настройки строки «Тип WAN соединения (WAN Connection Type)» — значение «Динамический IP- адрес (Dynamic IP)». Так же убедитесь, что есть IP-адрес, маска подсети и основной шлюз. Таким образом второе сетевое устройство работает в качестве клиента первого и имеет свою отдельную сеть Wi-Fi. Поэтому при необходимости не забудьте ее настроить.
Схема №2.
В данном подключении нужно связать между собой сетевые устройства посредством LAN портов. То есть, вам нужно вставить патч-корд в LAN порт одного и другого маршрутизатора. При таком подключении оба устройства будут находиться в одном логическом сегменте сети. Однако, беспроводные сети будут иметь разное имя SSID несмотря на то, что адресация у них будет одинаковой.

Зайдите в настройки подключаемого роутера и первым делом перейдите на вкладку «Сеть» — «Локальная сеть». Если ваши сетевые устройства в локальной сети имеют одинаковый IP-адрес, то второму устройству во избежание конфликтов, нужно присвоить другой IP или сменить подсеть.

Я на втором устройстве TP-Link сменил IP-адрес с 192.168.1.1 на 192.168.1.253 поскольку на Asus и TP-Link он был одинаковым. Важно чтобы диапазон IP у второго сетевого устройства был присвоен с конца. Это может быть, что-то в районе от 192.168.1.250 и до 192.168.1.254. Осталось перейти на вкладку и отключить DHCP-сервер.

В завершении публикации нужно сказать, что в этой схеме при заранее подключенных сетевых устройствах друг к другу с помощью патч-корда при настройке второго маршрутизатора может сразу же возникнуть конфликт во время сохранения изменений. В этом случае рекомендую второму маршрутизатору присвоить IP-адрес, не связывая его с первым устройством.
Читайте также
- Как сменить канал wi-fi в настройках роутеров разных производителей
- Что такое DMZ в роутере и как настроить демилитаризованную зону
- Технические характеристики витой пары (тип, длина, скорость)
Как подключить роутер через роутер и настроить Интернет
В последнее время очень часто встречаются пользователи, которые хотят подключить роутер через роутер каскадом по кабелю или через WiFi. Это делается, например, чтобы подсоединиться к соседям или расширить свою домашнюю сеть. Не все настройщики берутся это сделать из-за того, что попросту не знают как это сделать. Тем не менее настроить каскадное подключение роутеров друг к другу достаточно просто, надо всего лишь знать некоторые тонкости. В статье я хочу подробно остановится на этом вопросе.
Кабельное подключение роутера к роутеру
Самый простой и верный способ подключить роутер через роутер — это используя LAN-кабель. В этом случае есть две схемы соединения устройств между собой. От того, по какому из этих двух путей Вы пойдёте будут непосредственно зависеть и настройки, которые надо будет на них сделать.
Первый роутер LAN — второй роутер LAN
Эта схема соединения двух маршрутизаторов самая простая Вот так она будет выглядеть на практике:
То есть Вы соединяете между собой LAN-порт основного устройства, раздающего Интернет и LAN-порт второго, использующегося для расширения сети. При этом второй роутер будет выполнять роль обычного свитча или точки доступа, без каких-либо функций маршрутизации. Чтобы настроить второй роутер через роутер каскадом, на нём предварительно нужно сделать следующие операции:
1. Отключить DHCP-сервер
Это делается для того, чтобы исключить вероятность возникновения конфликта между девайсами, так как на первом, раздающим маршрутизаторе уже есть включенный сервер и он будет назначать клиентам адреса. Зачем нам два таких?
2. Сменить IP адрес второго роутера
Практически подавляющее большинство производителей сетевого оборудования по-умолчанию ставят на маршрутизаторе АйПи-адрес 192.168.1.1 для локальной сети. Соответственно, если Вы хотите подключить и настроить роутер через роутер, и при этом у них будут одинаковые адреса, то ничего работать не будет из-за конфликта в сети. Поэтому, оптимальнее всего настроить второй роутер в конец подсети первого. То есть, если у раздающего маршрутизатора адрес 192.168.1.1, то у второго — 192.168.1.254.
Таким образом оба устройства будут видны в сети и доступны для управления.
3. Настроить SSID на точках доступа
Теперь самое интересное — настройка WiFi. Тут всё зависит от того — будут ли беспроводные сети пересекаться между собой или нет. Если не будут, то можно смело делать им одинаковое имя сети. Если же они будут частично пересекаться, то идентификаторы SSID лучше делать различные. Иначе в точках пересечения у клиентских устройств может дико штырить Вай-Фай.
Первый роутер LAN — второй роутер WAN
Это второй вариант, с помощью которого можно подключить роутер через роутер каскадом с помощью кабеля.
В отличие от предыдущего способа, здесь будет не одна большая локальная сеть, а две — у каждого роутера своя. Замечание :При таком соединении устройств с основного маршрутизатора внутренняя сеть второстепенного будет недоступна, а вот со второго локалка первого будет как на ладони. Это надо обязательно учитывать.
Особенности настройки этой схемы подразумевают, что на основном раздающем аппарате ничего трограть так же не нужно. На втором маршрутизаторе нужно зайти в параметры подключения и выставить там тип «Динамический IP(DHCP)».
Так же настоятельно советую сменить IP-адрес второго роутера в локальной сети если он совпадает с первым. Иначе возможны сбои в работе подключенного маршрутизатора из-за совпадения подсети на внешнем и внутреннем интерфейсах.
Как соединить два роутера по WiFi
Помимо кабельного подключения Вы можете настроить сеть роутер-роутер через беспроводную сеть WiFi. Правда здесь есть одно условие — на подключаемой точке доступа должна иметься функция WDS или режим репитера (повторителя). В этой схеме второй маршрутизатор ставится примерно на грани зоны покрытия первого и расширяет его сеть за счёт собственного передатчика.
Настраивается всё элементарно. Чтобы настроить роутер через роутер, на первом ничего не трогаем, а на втором необходимо включить режим WDS:
Дальше надо либо указать вручную сеть, к которой будет подключаться, либо найти её с помощью поиска. После этого оба эти девайса будут объединены в одну единую сетку с единым идентификатором SSID.
Замечание: В режиме WDS-повторителя второй роутер работает только на расширение беспроводной сети. При подключении к нему компьютера или ноутбука через кабель Интернет для них раздаваться не будет.
Привет, друзья! Сегодня у нас интересная задача — нам нужно подключить роутер через роутер так, чтобы второй мог без проблем раздавать интернет для всех подключенных к нему устройств с такой же лёгкостью, как это делает первый. Зачем это нужно?! Ну, например, Вам надо расширить зону покрытия WiFi по дому или квартире в ту сторону, куда беспроводная сеть не добивает или добивает с трудом. Достаточно часто этим пользуются для того, чтобы подключить Интернет от соседей и платить в итоге меньше. Вы можете подключить роутер к роутеру через кабель или WiFi, используя один из предложенных мной ниже способов. Кабельное соединение доступно абсолютно для всех моделей современных маршрутизаторов, а вот соединить два роутера по WiFi можно только в том случае, когда один из них умеет работать в режиме WDS или повторителя. В любом случае один из трёх способов обязательно поможет Вам решить Вашу задачу. Главное думать головой и работать руками! Поехали!
Как соединить два роутера в одну сеть через кабель
Итак, мы с Вами имеем на руках два беспроводных маршрутизатора и нам нужно подключить один к другому, чтобы физически получилась одна локальная сеть. При этом просто так соединить два устройства сетевым кабелем не получится — схема не будет работать без дополнительной настройки. Перед тем как эту настройку выполнять, надо определиться со схемой соединения. Схем всего две. Первая — это LAN-LAN, то есть соединить маршрутизаторы надо через LAN-порты. Это самый простой и удобный вариант кабельного соединения, который подойдёт в большинстве случаев. Вторая схема — LAN-WAN, где соединяется LAN-порт первого устройства с WAN-потом второго. Более редкий случай, когда надо разделить одну физическую сеть на несколько логических. Рассмотрим каждую схему подробно.
Схема 1. Подключение роутера к роутеру через LAN-порты
Самая простая схема — это подключение роутера через роутер путём соединения кабелем его LAN-портов. Таким образом второй девайс расширяет сеть первого и работает по факту в роли обычного коммутатора-свитча совмещённого с точкой доступа Вай-Фай. Схема подключения выглядит вот так:
При этом оба роутера соединены в одну сеть как физически, так и логически — сегмент один. Управляет сетью — поднимает соединение с провайдером и раздаёт Интернет — первый роутер. Он в этой связке ведущий. С него же клиентским устройствам раздаются IP-адреса по DHCP. Обратите внимание, что на втором маршрутизаторе порт WAN не используется вовсе.
Внимание! Для работы такого соединения на первом роутере никаких настроек делать не нужно — он как работал, так работать и остаётся.
А вот на втором предстоит достаточно много работы. Более того, его надо предварительно настроить и только потом подключать к первому. Выполняем всё по шагам:
Шаг 1. Сменить IP-адрес. По умолчанию, из коробки используется либо 192.168.1.1, либо 192.168.0.1. А так как он может совпадать с тем, что используется по-умолчанию на первом устройстве доступа, то его надо сменить. Самый оптимальный вариант — выбрать IP, который стоит следующим по порядку. то есть если первый маршрутизатор использует адрес 192.168.1.1, то для второго надо выбрать 192.168.1.2. Чтобы это сделать, зайдите в настройки роутера и откройте раздел с параметрами локальной сети.
В строке LAN IP надо прописать новый IP-адрес и нажать на кнопку «Сохранить».
Шаг 2. Отключить DHCP-сервер. Так как в нашей локальной сети уже работает активно DHCP-сервер первого роутера, то на втором его надо принудительно отключить. В противном случае они начнут друг другу мешать и работать нормально ни одно устройство не сможет. Чтобы это сделать опять же в веб-интерфейсе второго маршрутизатора находим раздел с настройками DHCP:
Здесь необходимо отключить сервер, чтобы он не раздавал адреса клиентам. Для этого в моём роутере TP-Link надо снять галочку «Включить» или «Enable». На других моделях интерфейс может немного отличать, но смысл всё равно один. После этого надо не забыть сохранить настройки.
Шаг 3. Настроить WiFi-сеть.
Теперь мы должны правильно настроить WiFi второго маршрутизатора. Тут надо сначала разобраться что мы хотим. Мы можем сделать то же имя сети Вай-Фай (SSID), что и у перового роутера. Тогда гаджеты-клиенты будут сами переключаться от первого ко второму при переходе между сетями. Но тогда зоны покрытия WiFi первого и второго роутеров не должны пересекаться, или если и будут пересекаться, то только лишь на самой границе зоны покрытия. В противном случае они будут мешать друг другу.
Второй вариант — разные имена сетей. Тогда путаницы не будет, но авторизацию в сети второго маршрутизатора надо будет пройти всем клиентским устройствам. Этот вариант отлично подходит если Вы подключаете роутер к роутеру в соседнем доме и хотите чтобы имена WiFi в разных зданиях были различные.
Шаг 4. Подключить кабель. Теперь надо подключить роутер через роутер физически, соединив два его порта. Вот схема соединения:
Берем сетевой Ethernet-кабель и соединяем один из LAN-портов первого устройства с одним из LAN-портов второго. Теперь можно к нему подключаться и проверять работу схемы.
Схема 2. Как объединить два роутера через WAN-порт
Теперь рассмотрим более сложную схему, в которой нам предстоит подключить роутер через роутер используя WAN-порт. Её стоит использовать только в том случае, когда Вам надо каким-то образом логически разделить две сети. Такую схему лучше использовать тогда например, когда одни соседи подключаются к роутеру других соседей. У каждого в этой схеме будет своя отдельная подсеть и свой активный DHCP сервер, раздающий IP адреса подключенным гаджетам. Схема подключения выглядит так:
Здесь так же, как в предыдущем способе, мы абсолютно не трогаем первый маршрутизатор — он работает как и работал, все настройки делаем на втором аппарате.
Шаг 1. Смена IP роутера. Заходим в веб-интерфейс второго роутера и заходим в параметры локальной сети — LAN.
Меняем подсеть роутера, чтобы она не совпадала с той, что используется на основном. Если на первом используется подсеть 192.168.1.0 и IP 192.168.1.1, то на втором надо сделать подсеть 192.168.0.1, где IP роутера будет соответственно 192.168.0.1. Кликаем на кнопку «Сохранить».
Почему мы сделали именно так, а не иначе?! Если у второго маршрутизатора будет IP 192.168.1.1 и при этом Интернет он будет получать от первого маршрутизатора с таким же IP, то возникнет проблема и нормально данное соединение работать не будет!!!
Шаг 2. Настроить Интернет-соединение. Теперь надо соединить два роутера логически. Для этого на втором заходим в настройки Интернета и выставляем тип Интернет-соединения — Динамический IP-адрес:
Таким образом этот роутер будет получать по DHCP адрес с первого роутера и использовать его в качестве WAN IP. То есть локальная сеть основного маршрутизатора будет для него как бы внешней. При этом со второго можно будет видеть компы в сети первого, а наоборот — нельзя!
Шаг 3. Сконфигурировать WiFi. Следующий этап работ — настройка беспроводной сети. Раз мы используем при подключении роутера к роутеру две разных подсети, то и имена для WiFi лучше сделать разные, чтобы избежать путаницы:
Так же обязательно надо поставить пароль на беспроводную сеть и сохранить изменения, нажав соответствующую кнопочку.
Шаг 4. Подключение кабеля. Теперь остаётся только соединить два роутера в одну сеть кабелем по вот такой схеме:
После этого можно подключаться и проверять работу связки. Если сделали всё по указанной выше схеме, то работать должно без проблем.
Используем роутер как репитер
Не всегда стоит замарачиваться, пытаясь подключить роутер через роутер по кабелю — можно сделать то же самое через WiFi. Для этого второе устройство должно уметь работать в качестве Повторителя Вай-Фай (он же репитер) или поддерживать технологию WDS. Второй роутер подключается к беспроводной сети первого и расширяет её на зону действия своего сигнала. Вот так это выглядит схематически:
На первом устройстве в схеме по прежнему ничего не меняем. Он работает в том же режиме, что и работал, просто будем подключаться к его WiFi и передавать сеть дальше. Рассмотрим настройку второго маршрутизатора в режиме беспроводного повторителя — репитера.
К сожалению, не все современные роутеры поддерживают такой режим работы. Например, мой TP-Link Archer так не умеет. Поэтому я покажу пример настройки режима репитера на WiFi-маршрутизаторе Asus RT-N10U. Он для этих целей отлично подходит ввиду достаточно низкой стоимости. Последовательность действий следующая. Сбрасываем настройки кнопкой Reset. После этого надо зайти в веб-интерфейс аппарата, используя его IP 192.168.1.1.
На главной странице веб-интерфейса находим строчку «Режим работы». По умолчанию там стоит «Беспроводной роутер». Кликаем на него и переходим на страницу выбора режима работы устройства:
Здесь нам надо поставить галку на пункт «Режим повторителя». Кликаем на кнопку сохранить.
Дальше у нас должен появится выбор доступных беспроводных сетей:
Кликаем на ту, к которой хотим подключиться. Ниже должно появится поле для ввода пароля на WiFi.
Вводим пароль и нажимаем на кнопочку «Подключить». Если Вы ввели его верно, то дальнейшим этапом будет уже конфигурация Вай-Фай сети повторителя.
Здесь надо уже прописать имя сети — SSID, а в поле «Сетевой ключ» — пароль. Кликаем на кнопку «Применить».
Всё, нам удалось соединить два роутера в одну беспроводную сеть и можно нажать на кнопку «Завершить». Можно подключать к нему телефоны, планшеты, ноутбуки и проверяйте доступ в Интернет.