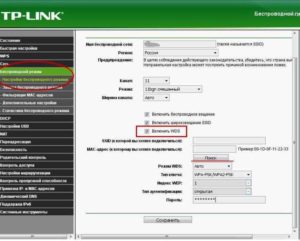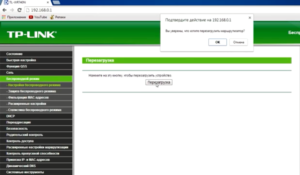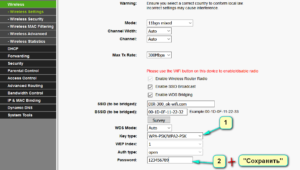Как один роутер подключить через другой роутер

Важно знать! При настройке такой схемы подключения, когда нужно соединить два роутера с целью расширения действующей «вай-фай»- сети, потребуется настраивать маршрутизатор в режиме повторителя. Но этот метод подойдет не для всех устройств, некоторые модели не поддерживают подобную функцию.
Содержание
- Соединение кабелем
- Сеть роутеров каскадом LAN-WAN
- Связь между роутерами по равнозначной схеме LAN-LAN
- Беспроводное соединение
- Беспроводной мост на основе WDS
- Настройка основного роутера для режима WDS
- Настройка второго маршрутизатора для режима WDS
- Подключение точки доступа (ТД) к роутеру
- Соединение ТД между собой
- Настройка второй ТД
- Беспроводной мост на основе WDS
- Заключение
Соединение кабелем
Чтобы соединить роутер к роутеру, чаще всего используется LAN-кабель. Сделать это легко: не требуются определенные навыки, и не отнимается много времени. Но как подключить роутер к другому роутеру через кабель, знают далеко не все. Наивно полагать, что достаточно соединить одно устройство с другим, и все заработает. Нет, конечно, потребуется немного вникнуть в процесс и разобраться в тонкостях, так как существуют две совершенно различные схемы соединения. Прежде чем предпринимать какие-то действия, следует ознакомиться с обеими, а потом выбрать, для себя наиболее подходящий вариант.
Сеть роутеров каскадом LAN-WAN

Но для начала эту цепочку требуется наладить. Примечательно, что последнее устройство в этой цепи использует настройки предыдущего, в этом и состоит упрощение задачи. Процесс того, как подключить и соединить два роутера, фактически сводится к тому, что нужно на главном роутере включить функцию dhcp:
На второстепенном маршрутизаторе открыть веб-интерфейс, используя IP-адрес 192.168.1.1.
- Нужно, чтобы IP-адреса обоих устройств не совпадали, в противном случае это вызовет «конфликт». Поскольку выполняется настройка второго маршрутизатора, его IP-адрес должен быть изменен на 192.168.1.2.
- В настройках, против строки «Тип соединения», выбрать DHCP, также он иногда обозначается как IPoE или Dynamic IP.
- Отметить галочкой строку NAT — «Сохранить».
После того как изменения сохранятся, дождаться, когда появится соединение, и спокойно работать.
Связь между роутерами по равнозначной схеме LAN-LAN

- Открыть настройки второстепенного устройства, перейти в «Сеть» — «Локальная сеть».
- Если у них один IP-адрес, его нужно сменить. Адрес выбирается не из пула DHCP-сервера, то есть, выставляем значение 192.168.1.101 или что-то в этом роде.
- Перейти в «Настройки DHCP», отключить сервер, отметив галочкой напротив «Отключить».
- Кликнуть по кнопке «Сохранить», после перезагрузить. Соединить удалось.
Беспроводное соединение

Беспроводной мост на основе WDS
Сетевой мост без проводов создается просто, если соединить два роутера в одну «вай-фай» сеть, но сам процесс сложный и длительный. Способы настроек в деталях отличаются на разных роутерах, но принцип создания такого моста своими руками неизменен: для этого нужна поддержка WDS.
Для расширения покрытия рекомендуется подключить и соединить один маршрутизатор с другим через «вай-фай», применяя устройства одной марки. Другими словами, если главный роутер, к примеру, Asus, работа и соединение будут стабильнее при использовании дополнительного устройства той же торговой марки.
Настройка основного роутера для режима WDS
На разных маршрутизаторах свои настройки, по этому поводу выпущено немало пособий. Но процесс и последовательность действий, описанные в них, настолько сложные и запутанные, что пользователь-новичок просто теряется. А принцип, как настроить роутер (главный) для того, чтобы соединить с дополнительным, сводится к одному вне зависимости от модели устройства:
Главный роутер предварительно настроить на провайдера, обязательные условия — прием и раздача. Интернет в режиме «Подключен».
- Открыть веб-интерфейс и перейти в «Настройки».
- Выбрать «Настройки беспроводного режима».
- Изменить режим «Автоматического выбора канала» на ручной и применить значения 1, 6, 11, какой из них окажется менее загруженным.
- Кликнуть по кнопке «Сохранить».
Настройка второго маршрутизатора для режима WDS
Здесь все несколько сложнее, но разобраться, как настроить беспроводной мост WDS для второго маршрутизатора до того, как соединить, тоже не составит особого труда. Настройка роутера в режиме моста для дополнительного устройства выглядит так:
- Сначала изменить IP-адрес этого устройства.
- Установить идентичный канал, как у основного, указывается то же значение.
- Подключить функцию «моста» (WDS), отметив строку галочкой.
- Обозначить имя сети (SSID), используемое основным устройством.
- Далее нужно ввести mac-адрес главного маршрутизатора.
- Указать его пароль, тип ключа и пароль «вай-фай» сети.
- При включении функции WDS появится кнопка «Поиск». Кликнуть по ней для сканирования доступных сетей.
- Выбрать нужную сеть — «Подключиться».
- Указать «Тип ключа» и «Пароль» сети основного устройства, затем – «Сохранить».
- Перейти в «Настройки DHCP», отключить DHCP-сервер.
- Кликнуть по кнопке «Сохранить» и перезагрузить. Соединить удалось.
Подключение точки доступа (ТД) к роутеру
Прежде чем подключить оба маршрутизатора для создания и настройки беспроводного моста, соединить их между собой, потребуется обновить прошивки и приступить к настройкам точки доступа, способствующей расширению радиуса покрытия. Подключение поможет созданию распределенной сети с использованием нескольких ТД для получения соединения через оба устройства.
Соединение ТД между собой
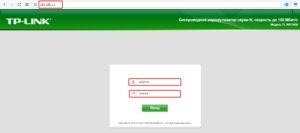
- В настройках выбрать «Беспроводные сети».
- В имени сети – SSID — указать имя, например, WL550gE, а в графе WPA2-PSK придумать пароль для беспроводной сети. Запомнить его или записать.
- В папке IP Config открыть WAN & LAN, где указан IP-адрес первой точки доступа. Запомнить его.
- В папке «Беспроводные сети» выбрать «Мост».
- В новом окне найти AP Mode, где выбрать «Смешанный режим», а в качестве моста — вариант WDS Only.
- Здесь выбрать фиксированный канал WDS, значение 1, 6 или 11.
- Активизировать функцию «Подключение к точкам доступа в списке удаленных мостов».
- Ввести MAC-адрес второй точки доступа значением 00:0E:A6:A1:3F:6E – «Добавить».
- Кликнуть по кнопке «Завершить», далее — «Сохранить и перезагрузить».
Настройка второй ТД
Чтобы подключить второй роутер к точке доступа и соединить с первым, используется аналогичная последовательность действий. Потом перейти непосредственно к настройкам устройства:
- Открыть меню и указать имя сети (SSID), оно должно совпадать с первой ТД.
- В меню IP Config открыть DHCP-сервер.
- В строке «Включить DHCP-сервер» выбрать вариант «Нет», затем — «Применить».
- В меню «Мост» указать тот же канал, как у первой ТД.
- Ввести MAC-адрес первой точки доступа значением 00:0E:A6:A1:3F:87 – «Добавить».
- В поле «Пароль» необходимо ввести кодовое слово, придуманное пользователем для «WPA2-PSK» в первом маршрутизаторе.
- Кликнуть по кнопке «Завершить», а потом «Сохранить и перезагрузить».
Заключение
Процесс того, как подключить и соединить один роутер через другой, бывает сложным или легким в зависимости от выбранного варианта. Но прежде нужно поставить перед собой вопросы: а стоит ли оно того и зачем маршрутизаторы объединяем? Если ответ утвердительный, а цель ясна, остается выбрать наиболее предпочтительный способ, чтобы оба устройства соединить в одно.
Подгорнов Илья Владимирович
Всё статьи нашего сайта проходят аудит технического консультанта. Если у Вас остались вопросы, Вы всегда их можете задать на его странице.
Загрузить PDF
Загрузить PDF
Из нашей статьи вы узнаете, как соединить два маршрутизатора вместе. Сделав это, вы можете создать сеть во всем доме и увеличить количество максимально возможных подключений. Самый простой способ — использовать локальную сеть, однако вы также можете соединить беспроводной роутер с основным.
-
1
Определите, какой из роутеров будет основным. Это тот роутер, который будет соединен с модемом или кабелем. Чаще всего для этого используется самый новый и многофункциональный роутер.
- Если у вас в наличии два одинаковых роутера, нет разницы, какой из них будет основным.
-
2
Определите, какой роутер будет вторичным. Этот роутер будет служить для расширения сети. Чаще всего это более старый роутер.
- Этот роутер будет контролировать вторичную сеть, если вы создаете LAN-to-WAN сеть (читайте ниже).
-
3
Поместите оба роутера рядом с компьютером. Во время процесса конфигурации вам лучше всего держать маршрутизаторы рядом с компьютером, чтобы иметь к ним доступ. Позже вы можете их расставить на прежние места.
-
4
Выберите тип соединения — LAN-to-LAN или LAN-to-WAN. Хотя в обоих случаях можно использовать подключение к локальной сети, все же они немного отличаются.
- LAN-to-LAN увеличивает охват беспроводной сети, позволяя подключить второй маршрутизатор. LAN-to-LAN также можт использоваться, чтобы делиться файлами между подсоединенными к сети компьютерами, смартфонами и другими устройствами.
- LAN-to-WAN создает вторичную сеть внутри основной, позволяя устанавливать ограничения для любых компьютеров, смартфонов и других устройств, подключенных к меньшей сети. LAN-to-WAN нельзя использовать, чтобы делиться файлами.
-
5
Установите основной роутер. Подсоедините основной роутер к модему через Ethernet-кабель, затем подсоедините компьютер к роутеру через другой Ethernet-кабель.
- Если вы используете компьютер Mac, на нем, скорее всего, нет Ethernet-порта. Чтобы решить этеу проблему, можно купить адаптер Ethernet — USB-C (также известный как Thunderbolt 3).
- Для компьютеров с Windows, на которых нет Ethernet-портов, можно купить адаптер Ethernet — USB.
-
6
Настройте роутер. Настройте его так же, как если бы он был единственным роутером.
- Доступ к большинству роутеров можно получить, введя их IP-адрес в браузере.
- Настройки каждого роутера будут существенно отличаться от других моделей. Если вы не можете найти определенную настройку или раздел на странице роутера, найдите инструкцию к нему (бумажную или онлайн).
-
7
Измените настройки DHCP. Если вы создаете сеть LAN-to-WAN, зайдите на страницу конфигурации роутера и установите DHCP основного роутера на адреса между 192.168.1.2 и 192.168.1.50.
- Если вы создаете сеть LAN-to-LAN, можете оставить заводские настройки DHCP.
- Отсоедините роутер от компьютера, когда закончите процесс его конфигурации.
-
8
Настройте второй роутер. Отсоедините первый роутер от компьютера, подсоедините второй и выполните следующие действия:
- Откройте страницу конфигурации роутера.
- Измените IP адрес так, чтобы он совпадал с адресом первого роутера, кроме предпоследней цифры, которая должна быть на единицу больше (например, 192.168.1.1 становится 192.168.2.1).
- Если вы создаете сеть LAN-to-WAN сеть, измените IP-адрес вторичного роутера на 192.168.1.51.
- Убедитесь, что маска подсети такая же, как и у первого роутера.
- Отключите UPnP на вторичном роутере, если есть такая опция.
-
9
Конфигурируйте сервер DHCP на вторичном роутере. Если вы создаете сеть LAN-to-LAN, следует сначала отключить DHCP на вторичном роутере. Если вы создаете сеть LAN-to-WAN, сервер DHCP на вторичном роутере должен давать адреса между 192.168.2.2 и 192.168.2.50.[1]
СОВЕТ СПЕЦИАЛИСТА
Луиджи Оппидо — владелец и техник компании по ремонту компьютеров Pleasure Point Computers в Санта-Круз, Калифорния. Имеет более 25 лет опыта в ремонте компьютеров, обновлении, восстановлении данных и удалении вирусов. Также более двух лет ведет радиопередачу Computer Man Show! на KSCO в Центральной Калифорнии.
Наш специалист согласен: «Если вы соединяете два маршрутизатора, настройте основной так, чтобы он контролировал сеть, и отключите DHCP на другом маршрутизаторе. Иначе маршрутизаторы будут лишь обмениваться сетевыми адресами туда и обратно, так что вы не сможете пользоваться ни одним из них.
-
10
Изменените беспроводной канала. Если оба роутера беспроводные, вы можете вручную установить каналы, чтобы их сигналы не взаимодействовали друг с другом. Установите канал основного роутера от 1 до 6, а затем установите канал вторичного роутера на 11.
-
11
Расставьте роутеры. Теперь, когда все настроено, вы можете расставить свои роутеры, где вам нужно. Не забывайте, что роутеры должны соединяться при помощи Ethernet-кабеля.
- Вы можете пустить Ethernet-кабель через стену, если роутеры находятся в разных комнатах.
- Для удобства основной роутер, вероятно, лучше разместить рядом с модемом.
-
12
Соедините два роутера. Вставьте один конец Ethernet-кабеля в любой LAN-разъем основного роутера, затем вставьте другой конец в LAN-разъем вторичного роутера..
- Если вы создаете сеть LAN-to-WAN, вставьте другой конец в WAN-разъем (или интернет-порт) вторичного роутера.
Реклама
-
1
Определите, совместимо ли ваше оборудование. Хотя большинство беспроводных роутеров могут использоваться как точки беспроводного доступа, многие из имеющихся в продаже роутеров нельзя использовать для создания собственной сети внутри первичной.[2]
- Чтобы создать беспроводное подключение между двумя роутерами, у вторичного роутера должен быть режим «bridge» или «repeater».[3]
- В документах к роутеру вы можете прочитать, поддерживает ли он режим «bridge» («мост»). Также это можно узнать в интернете.
- Чтобы создать беспроводное подключение между двумя роутерами, у вторичного роутера должен быть режим «bridge» или «repeater».[3]
-
2
Поставьте оба роутера рядом с компьютером. Вам будет проще производить установку, если у вас будет доступ к обоим роутерам и модему. Вы можете расставить роутеры на их прежние места, когда закончите процесс конфигурации.
-
3
Установите основной роутер. Подсоедините основной роутер к модему через Ethernet-кабель, затем подсоедините компьютер к роутеру через другой Ethernet-кабель.
- Если вы используете компьютер Mac, на нем, скорее всего, нет Ethernet-порта. Чтобы решить этеу проблему, можно купить адаптер Ethernet — USB-C (также известный как Thunderbolt 3).
- Для компьютеров с Windows, на которых нет Ethernet-портов, можно купить адаптер Ethernet — USB.
-
4
Настройте роутер. Настройте его так же, как если бы он был единственным роутером.
- Доступ к большинству роутеров можно получить, введя их IP-адрес в браузере.
- Настройки каждого роутера будут существенно отличаться от других моделей. Если вы не можете найти определенную настройку или раздел на странице роутера, найдите инструкцию к нему (бумажную или онлайн).
-
5
Откройте страницу конфигурации вторичного роутера. Подсоедините вторичный роутер к компьютеру через Ethernet-кабель и откройте страницу конфигурации. Вам не надо подсоединять его к модему. Когда вы войдете в настройки, найдите страницу «Internet» или «Wireless».
-
6
Включите режим моста. Выберите «Bridge Mode» или «Repeater Mode» во вкладке «Network Mode», «Wireless Mode» или «Connection Type» на странице настроек беспроводного подключения. Если вы не можете найти эти настройки, ваш роутер, скорее всего, не поддерживает мостовое подключение, однако вы все еще можете подключить его через Ethernet.
-
7
Установите IP-адрес вторичного роутера. Установите IP-адрес в диапазоне действия основного роутера. Например, если IP-адрес основного роутера 192.168.1.1, введите 192.168.1.50 или другой адрес в диапазоне DHCP основного роутера.
- Убедитесь, что маска подсети вторичного роутера совпадает с основным роутером.
-
8
Введите уникальный идентификатор. Это позволит вам понимать, к какому роутеру сети вы подключаетесь.
- Например, первый роутер вы можете назвать «MoyaKomnata», а второй — «Gostinaya».
- Убедитесь, что для обоих роутеров установлен одинаковый тип безопасности WPA2 и один и тот же пароль.
-
9
Установите вторичный роутер. Как только вы закончите процесс конфигурации вторичного роутера, вы можете поставить его, где вам удобно. Чтобы создать хорошее подключение, его следует установить так, чтобы он находился в зоне, где уровень сигнала основного роутера не меньше 50%.
- Вторичный роутер будет иметь наиболее сильный сигнал, если он расположен в пределах прямой видимости от основного.
Реклама
Советы
- Роутер функционирует лучше всего, когда между ним и подключенным к интернету устройством находится минимум препятствий. Стены, электроприборы и полы серьезно ослабляют сигнал роутера.
Реклама
Предупреждения
- У ноутбуков Mac, как правило, нет Ethernet-портов, и все больше ноутбуков с Windows также выпускаются без них. Перед установкой роутеров вам понадобится адптер.
Реклама
Об этой статье
Эту страницу просматривали 65 859 раз.
Была ли эта статья полезной?
Приветствую!
Начну сразу с вводной: в одной из комнат дома установлен типовой Wi-Fi роутер. Всё вроде бы норм. работает, кроме того, что за двумя стенками (в другой дальней комнате) у ноутбука постоянно обрывается связь по Wi-Fi (да и скорость не самая высокая).
Чтобы это устранить было решено взять второй роутер (включить в нём режим репитера) и соединить его с первым по беспроводной сети — за счет этого покрытие и качество сети Wi-Fi выросло! А ноутбук в дальней комнате получил хорошее соединение и больше не теряет связь, постоянно готов к работе! 🙂
Всё-таки, антенн у роутеров всяко больше (и они мощнее), чем у ноутбука — а потому «свяжутся» между собой они лучше… 👌
*
Т.к. задача в общем-то типовая, решил выложить неск. скринов и описание процесса на блоге (роутеры в примере ниже марок HUAWEI и Tenda // впрочем, сгодятся любые, главное, чтобы у одного из них был режим репитера/повторителя/WDS).
В общем, начнем…
*
Как это всё настроить
📌 ШАГ 1
Итак… Для начала нужно настроить обычным образом первый (основной) Wi-Fi роутер) к которому подключен кабель от Интернет-провайдера).
Рекомендую проверить как работает роутер, раздает ли Интернет. Если всё «OK» — идем далее…
HUAWEI Wi-Fi AX3 — моя сеть Wi-Fi
*
📌 ШАГ 2
Далее нужно включить второй роутер, и соединить его (временно) LAN-кабелем с компьютером/ноутбуком (для первичной настройки).
Затем войти в его веб-интерфейс и открыть вкладку «Wireless Repeating» * (так вкладка называется в моем Tenda FH456).
Далее включить режим «Universal Repeater» — сразу после этого должны появиться пару строк для ввода имени сети и пароля 👇 (здесь нужно ввести имя сети от первого роутера!).
* У этого второго роутера должна быть функция репитера / повторителя Wi-Fi или поддерживать технологию WDS.
Указываем название и пароль сети от первого (основного) роутера (Tenda)
***
👉Примечание!
У некоторых роутеров опция репитера может называться несколько иначе…
Например, у Asus нужно открыть вкладку «Беспроводная сеть / Мост»,
в строке «Режим точки доступа» выбрать вариант «wds only» и вкл. «Да». Затем указать Wi-Fi сеть и нажать по «Применить».
Роутер от ASUS — беспроводная сеть — мост
Второй пример: у ZyXEL эта опция называется «WISP 2,4». Настраивается аналогично…
После вкл. опции — в меню нужно будет выбрать усилитель
***
В веб-интерфейсе того же второго роутера во вкладке «Wireless Settings» (актуально для Tenda FH456) необходимо вкл. Wi-Fi сеть и задать имя сети и пароль (именно к этой сети и нужно будет подключаться на устройствах в «дальних комнатах»).
Если все введено было корректно — статус подкл. в веб-интерфейсе сразу изменятся, роутер покажет, что он подключился к Wi-Fi сети основного роутера…
Название Wi-Fi сети у второго роутера, к которой можно будет подключаться (Tenda)
👉👉 Как зайти в настройки роутера-репитера (т.е. второго маршрутизатора), если по IP 192.168.1.1 открываются настройки первого/основного роутера?
Достаточно открыть настройки основного роутера и посмотреть, какой IP адрес он назначил для второго роутера. В моем случае это 192.168.3.3. Теперь достаточно перейти в браузере по этому IP — и откроется страница настроек второго роутера…
Смотрим IP адрес второго роутера у основного роутера
*
📌 ШАГ 3
Теперь лишь осталось на ноутбуке (и др. устройствах), которые расположены далеко от первого роутера — настроить заново подключение к Wi-Fi (использовав имя сети и пароль второго роутера // см. фото выше). Кстати, этот шаг может быть не обязателен, если имя сети и пароль совпадают и вы не меняли их во втором роутере…
Подкл. к сети второго роутера
👉 Ремарка!
Улучшить работу Wi-Fi сети можно еще и за счет более грамотного размещения роутера. Здесь, конечно, многое зависит от планировки квартиры/дома — но в общем случае наиболее выигрышный вариант это прихожая /центр. комната (т.е. расположить так, чтобы по прямой от роутера до ПК/ноутбука не было стен, либо было только одна, не самая толстая…).
Расположение роутера в квартире: справа — вариант намного удачнее
*
Иные рекомендации и решения — приветствуются в комментариях!
Успехов!
👋


Как подключить один роутер к другому роутеру через кабель
Содержание
- 1 Что нужно знать перед подключением роутеров
- 2 Произведение базовой настройки
- 2.1 Первый способ
- 2.2 Второй способ
- 2.3 Установка динамического адреса
- 2.4 Задание статики
- 3 Как подключить роутер к роутеру
- 3.1 Схема LAN-LAN
- 3.2 Схема LAN-WAN
- 4 Дополнительно о настройках
- 5 Роутеры TP-LINK
- 6 Заключение
- 7 Видео по теме
Знать, как подключить роутер к роутеру через кабель — будет полезно для того, чтобы улучшить качество работы устройств. Все дело в том, что подключения через Wi-Fi часто не хватает для работы пользователей. Нередко они ищут решение в покупке более мощного роутера. Подключение через кабель значительно увеличивает зону покрытия Wi-Fi.
Что нужно знать перед подключением роутеров
Чтобы не мучиться с настройками и дальнейшим соединением двух роутеров, рекомендуется приобретать устройства идентичных моделей. Во-первых, они наверняка будут совместимы. Во-вторых, настроить одинаковые роутеры проще, так как нужно будет разобраться в нюансах только одной модели, а с другой работать по аналогии.
Создать сеть между двумя роутерами можно двумя способами:
- Проводным. Обеспечивает стабильную скорость и соединение. Единственный недостаток в этом случае — необходимость в протяжке кабеля, что иногда доставляет дискомфорт.
- Беспроводным. Производится через технологию WDS. Роутеры соединяются между собой в режиме моста или репитера. В данном случае единственное преимущество — отсутствие проводов. В остальном это: периодическая потеря соединения, снижение скорости и возможные просадки.
Из описания очевидно, что предпочтительнее первый способ. Вдобавок, при беспроводном подключении диапазон подключения порядка 10 м, а при проводном вплоть до 100 м.
Лайфхак для тех, кто хочет сэкономить — можно купить к роутеру самую бюджетную точку доступа без возможности маршрутизации.
Для проводного подключения понадобится кабель типа «витая пара». Он должен быть обжат с двух сторон.
Произведение базовой настройки
Когда пользователю необходимо подключить один роутер к другому, он должен быть готов к возможным сложностям. В основном трудности связаны с проблемой подключения маршрутизатора к компьютеру или ноутбуку, из-за чего невозможно внести изменения. Глобальное решение этой проблемы — подключаемые устройства должны находиться в одной сети. Сделать это можно двумя способами.
Первый способ
Если в заводской настройке роутера включенный DHCP-сервер, то можно сказать, что пользователю крупно повезло. Ему понадобиться только установить на компьютере настройки так, чтобы IP-адрес подавался автоматически. Сделать это можно следующим образом:
- Нажать «Пуск».
- Затем «Параметры» (значок с шестеренкой).
- Выбрать «Сеть и Интернет».
- Выбрать «Ethernet» и подключенную сеть.
- Далее найти «Назначение IP» и нажать «Изменить».
- Остается выбрать «Автоматически (DHCP)».
- Сохранить настройки.
Инструкция подходит для Windows 10.
Второй способ
Если DHCP-сервер отключен, то понадобится потратить больше времени и разобраться, какие шаги необходимо выполнить. В первую очередь важно отметить, что в этом нет ничего сложного — нужно только разобраться, как осуществлять авторизованный вход в роутер.
Оба выхода из затруднительной ситуации стоит рассмотреть подробнее.
Установка динамического адреса
На этом этапе следует вернуться к той ситуации, когда на маршрутизаторе включен DHCP-сервер. Проверить это можно в настройках роутера «Настройка соединений», в зависимости от модели устройства может быть «Настройка DHCP» или «Мои сети и Wi-Fi» и так далее. Если нет возможности открыть настройки точки доступа, то нужно сделать так, чтобы компьютер или ноутбук мог получить динамический сетевой адрес. В более старых версиях ОС, чем Windows 10, для нее инструкция была описана выше, необходимо выполнить следующую последовательность действий:
- Войти в «Панель управления».
- Перейти в «Сеть и Интернет». Этот пункт в некоторых версиях может отсутствовать.
- Затем найти «Центр главного управления сетями».
- Нажать на «Изменение параметров адаптера».
- Правой кнопкой мыши кликнуть на активном подключении.
- В выпавшем меню выбрать «Свойства».
- Повторно выбрать «Свойства» в строке TCP/IPv4.
- На мониторе в появившемся окне появятся две строки «Получить автоматически», напротив которых нужно поставить галочки.
После проделанных действий не стоит спешить закрывать окно. Для начала рекомендуется сделать скриншот, так как на этом этапе могут находиться свойства работы интернета, которые будут необходимы, когда оба роутера пройдут полную настройку. Возможно, будет удобно записать информацию в блокнот.
Задание статики
Для подключения необходимо задать статические параметры компьютеру в том случае, если DHCP-сервер отключен. Чтобы в этом случае разобраться, как подключить роутер к роутеру, нужно будет детально изучить инструкцию, которая идет в комплекте с устройством. В ней должен быть указан IP-адрес маршрутизатора. Выглядит он в формате 192.168.1.1. Также будет написана маска подсети. Ее формат — 255.255.255.0 (значения могут быть другими).
Чтобы выполнить настройку, требуется действовать по аналогии с установкой динамического адреса, добавив некоторые данные:
- Через «Панель управления» открыть «Центр главного управления сетями».
- Выбрать «Изменение параметров адаптера».
- Вызвать контекстное меню, в котором находится пункт «Свойства».
- Ручные настройки нужно вносить напротив строк «Использовать». Тут следует вписать найденный IP-адрес и маску подсети. Шлюз и предпочитаемый DNS, как правило, различаются только последней цифрой. Что касается альтернативного DNS, то его можно оставить пустым.
Пользователю остается только сохранить свои действия и выйти из настроек.
Как подключить роутер к роутеру
Подключение двух устройств друг к другу подразумевает, что одно из них будет маршрутизатором, а другое ретранслятором. Соответственно, чтобы пользователю разобраться, как подключать роутер к роутеру через кабель, ему следует определиться, какой из них какую роль на себя возьмет. Если устройства разных моделей, то в роли маршрутизатора должно выступать более мощное. Очевидно, что кабель будет соединять оба роутера.
Чтобы было удобно, оба устройства должны стоять рядом. Во-первых, так будет комфортнее работать с двумя роутерами. Во-вторых, провод не будет мешаться. При работе с устройствами они должны быть подключены к сети питания.
Чтобы свести риск возникновения проблем при подключении к минимуму, рекомендуется сбросить роутеры до заводских настроек. На корпусе большинства из них есть кнопка Reset, ее требуется удерживать не менее 10 секунд. Исключением может быть случай, когда маршрутизатор настроен под работу провайдера.
Подключение роутера к роутеру может происходить по двум схемам:
- LAN-LAN.
- LAN-WAN.
На маршрутизаторе, который считается ведущим роутером, всегда коннектор подключается к свободному порту LAN. А значит, на ретрансляторе есть два варианта. Чтобы понять, как сделать правильно, следует разобраться в принципе работы каждой из схем.
Схема LAN-LAN
Считается вполне рабочей схемой, но не самым удачным выбором. Это объясняется риском возникновения проблем с настройками на устройствах, которые в дальнейшем будут подключаться к Wi-Fi. LAN-LAN имеет одно преимущество — сама по себе схема является более простой.
Рассмотрим алгоритм построения общей сети:
- Соединить оба роутера между собой кабелем, вставляя коннекторы в порты LAN. Обычно на устройстве их несколько, и они выполнены в желтом цвете. Об удачном соединении свидетельствуют горящие индикаторы подключения на маршрутизаторе и ретрансляторе.
- На ретрансляторе отключается работа DHCP, чтобы между устройствами не возникал конфликт за раздачу IP клиентам. Эту роль на себя возьмет маршрутизатор. Для отключения понадобится войти в программу самого роутера на ПК, выбрать «Настройки соединения» и в выпадающем списке «DHCP-сервер» выбрать «Отключить». Действие необходимо «Сохранить». На некоторых роутерах настройки DHCP могут быть вынесены в отдельный пункт.
- Поменять IP-адрес на ретрансляторе таким образом, чтобы они с маршрутизатором были в одной сети, но различались друг с другом. К примеру, если у первого адрес 192.168.0.1, то у второго должна быть другой последняя цифра, можно заменить на 2. Делается это также в «Настройках соединения» или «Настройках DHCP».
После этих простых действий роутеры должны работать, и появляется возможность включения Wi-Fi.
Если возникли проблемы с выходом в Интернет (преимущественно это связано с отключенным DHCP), то нужно выполнить соответствующую ручную настройку по схеме, описанной выше.
Схема LAN-WAN
Схема LAN-WAN пользуется большей популярностью. Отличается от предыдущей тем, что устройства уже не находятся в одной сети. Маршрутизатор отвечает за получение интернета, а ретранслятор — это вторичная сеть, которая получает информацию от первого.
LAN-WAN предпочтительнее из-за преимуществ работы:
- За вторичной сетью можно установить контроль, а значит пользователь может ограничить доступы к определенным сайтам. Например, чтобы дети не могли заходить на ресурсы для взрослых.
- Соединение становится более безопасным, стороннее вмешательство при такой схеме менее вероятно;
- Снижается риск возникновения неполадок.
При этой схеме кабель подключается к маршрутизатору через порт LAN, а к ретранслятору через WAN — это синий порт, обычно он на устройстве один.
Главный роутер трогать не требуется. Он останется подключенным к Интернету и будет раздавать его. Работать необходимо будет с ретранслятором. На нем нужно произвести настройку через динамический IP-адрес. Этот процесс выполняется согласно пункту статьи «Установка динамического адреса».
В результате маршрутизатор будет отдавать настройки подключения ретранслятору, а уже к последнему клиент может подключаться стандартным способом.
Дополнительно о настройках
Взвешивая преимущества и недостатки, получается, что физическое соединение по схеме LAN-WAN перспективнее. Потому после того, как кабель соединит оба роутера, первым делом следует проверить, включен ли DHCP-сервер. Новое устройство будет получать сетевой адрес в автоматическом режиме.
Если получается подключить к роутеру устройство клиента, то это свидетельствует о том, что раздача происходит корректно и нет потребности в дополнительных настройках. Если подключения нет, то значит требуется повторно обратиться к настройкам маршрутизатора.
Для этого пользователю необходимо выполнить следующие действия:
- Ввести в адресную строку браузера IP-адрес устройства. На самом роутере есть наклейка с надписью «IP.
- Ввести написанные имя и пароль, которые находятся там же на наклейке с нижней стороны роутера.
- Зайти в «Панель управления» устройства.
- Найти раздел «DHCP». В некотором программном обеспечении (ПО) отдельно такого раздела может не быть, поэтому надо поискать в других пунктах меню.
- Зайти в подраздел «Настройка DHCP». На примере ПО роутера TP-Link это будет выглядеть так, как показано на рисунке ниже.
- В графе «DHCP» поставить галочку возле пункта «Включить».
- Когда настройка устройств будет завершена, необходимо перезагрузить ПК.
- Что касается ретранслятора, его тоже нужно настроить через вкладку «Сеть» в настройках на панели управления устройства.
- В меню «WAN» требуется обозначить «Динамический IP-адрес».
После этих шагов можно непосредственно переходить к настройке сети.
Иногда бывает так, что подключение не удается из-за неисправности порта WAN. Тогда придется использовать схему LAN-LAN.
Роутеры TP-LINK
Роутеры TP-LINK являются лидерами в своей отрасли и не спроста. Производитель подумал о покупателях своей техники, поэтому все девайсы оснащены технологией, которая сама по себе расширяет зону покрытия, чтобы клиент не возился с настройками. Она имеет название WDS. Это означает, что устройства можно подключить между собой по Wi-Fi и использовать на полную.

Чтобы выполнить такое подключение, необходимо на ретрансляторе выполнить следующие действия:
- Зайти в опции беспроводного режима.
- В меню будет пункт «Включить WDS».
- После чего вписать название маршрутизатора. Можно это сделать через поиск, если имя неизвестно. Пользователю необходимо только выбрать роутер и нажать «Подключиться». В результате произойдет автоматическое перенаправление в настройки Wi-Fi.
- Останется дать имя точке доступа, установить пароль и тип шифрования.
Заключение
Пользователи часто задаются вопросом, как подключить роутер к роутеру по Wi-Fi во избежание наличия лишних проводов. Но не все учитывают, что это чревато потерей качества работы, если речь не идет о роутерах TP-LINK. Чтобы повысить диапазон работы роутера через домашнюю сеть, требуется подключать их кабелем, предпочтительнее по схеме LAN-WAN.
Видео по теме
29 сентября
2 минуты чтения
#Инструкции
Как подключить дополнительный роутер к уже существующему
Часто при выборе интернет-тарифа пользователи обращают внимание на скорость, которую предлагает оператор. Однако не всегда она зависит только от провайдера: роутер тоже должен обладать достаточно высокой пропускной способностью. Но его мощности бывает недостаточно, и в этом случае нужно расширять или усиливать домашнюю сеть. Для этого можно подключить второй роутер.
Есть два основных способа подключения роутера: с помощью кабеля или по беспроводной сети. Последний используется в том случае, если хочется минимизировать количество проводов в квартире.
Как подключить второй роутер с помощью кабеля
Кабельное подключение может быть прямым и каскадным.
Прямое подключение: два роутера соединяются шнуром, первый непосредственно принимает интернет-сигнал, второй выступает как ретранслятор.
Зачем нужно: чтобы расширить зону покрытия в случае, если помещение достаточно большое.
Соедините два роутера с помощью кабеля через LAN-порты (они так и подписаны).
Отключите DHCP-сервер, чтобы между устройствами не возник конфликт.
- Кликните «Пуск», выберите пункт «Выполнить», введите команду services.msc и нажмите OK.
- В открывшемся списке найдите пункт «DHCP-сервер». Дважды щелкните на него.
- На вкладке «Общие» в поле «Тип запуска» выберите «Отключено».
- Если состояние службы имеет значение «Выполняется», нажмите «Остановить».
- Нажмите кнопку OK.
Измените IP-адрес второго роутера. Например, если у первого 192.168.1.0, то для второго укажите 192.168.1.254.
- Переверните роутер и посмотрите ключевые параметры: IP, username (имя пользователя), password (пароль).
- Зайдите в любой браузер и напечатайте в адресной строке IP, указанный на вашем роутере.
- Перед вами откроется интерфейс конфигуратора вашего роутера. Введите имя пользователя и пароль.
- Перейдите в меню «Сеть» («Network»).
- Откройте вкладку «LAN» или «Интерфейс» (будут различаться в зависимости от модели роутера).
- Найдите строку «IP-адрес» и измените значение.
Выполните настройку Wi-Fi.
- Оставаясь в интерфейсе конфигуратора, откройте вкладку «Беспроводная сеть». В поле «Имя сети» (SSID) пропишите английскими буквами новое имя.
- Установите пароль сети и домашний регион.
Каскадное подключение: роутеры связаны друг с другом, но у каждого сохраняется собственный доступ в сеть.
Зачем нужно: чтобы увеличить мощность сигнала.
Соедините два роутера с помощью кабеля. Первый ― через порт LAN, второй ― через порт WAN.
Зайдите в конфигуратор второго роутера.
- Переверните роутер и посмотрите ключевые параметры: IP, username (имя пользователя), password (пароль).
- Зайдите в любой браузер и напечатайте в адресной строке IP, указанный на вашем роутере.
- Перед вами откроется интерфейс конфигуратора вашего роутера. Введите имя пользователя и пароль.
В параметрах подключения выставите тип «Динамический IP(DHCP)».
Как подключить второй роутер с помощью Wi-Fi
Этот способ предполагает, что второй прибор устанавливается на границе зоны покрытия сети и расширяет ее, используя собственный ресурс. Важно: на подключаемой точке доступа должна быть опция WDS, режим повторителя.
Зайдите в конфигуратор второго роутера.
- Переверните роутер и посмотрите ключевые параметры: IP, username (имя пользователя), password (пароль).
- Зайдите в любой браузер и напечатайте в адресной строке IP, указанный на вашем роутере.
- Перед вами откроется интерфейс конфигуратора вашего роутера. Введите имя пользователя и пароль.
Включите режим WDS. Для этого в конфигураторе найдите вкладку «Беспроводной режим» и установите флажок в пункте «Включить WDS».
Укажите сеть, к которой будете подключаться. Для этого пропишите в настройках те же данные, что и на основном роутере.
Приборы объединятся в одну сеть, и она получит локальное расширение.
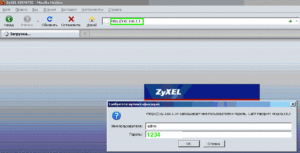 На второстепенном маршрутизаторе открыть веб-интерфейс, используя IP-адрес 192.168.1.1.
На второстепенном маршрутизаторе открыть веб-интерфейс, используя IP-адрес 192.168.1.1.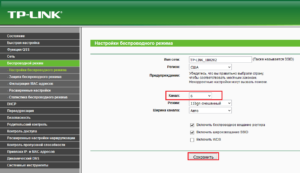 Главный роутер предварительно настроить на провайдера, обязательные условия — прием и раздача. Интернет в режиме «Подключен».
Главный роутер предварительно настроить на провайдера, обязательные условия — прием и раздача. Интернет в режиме «Подключен».