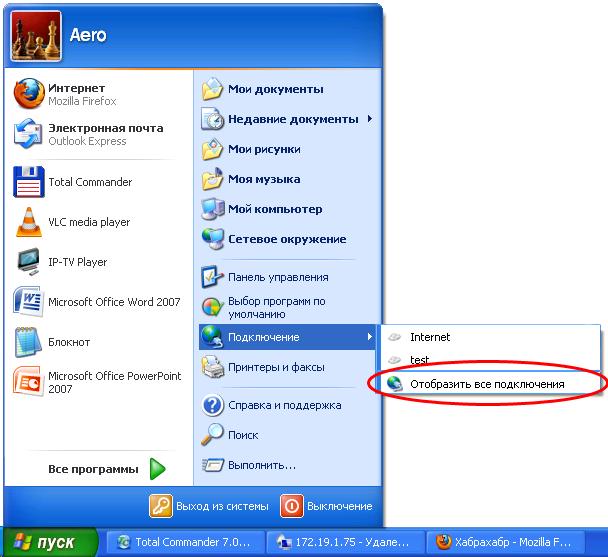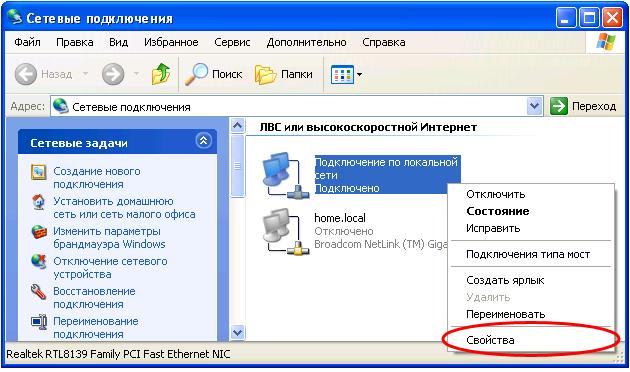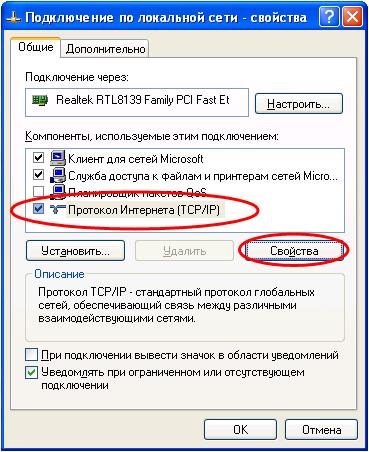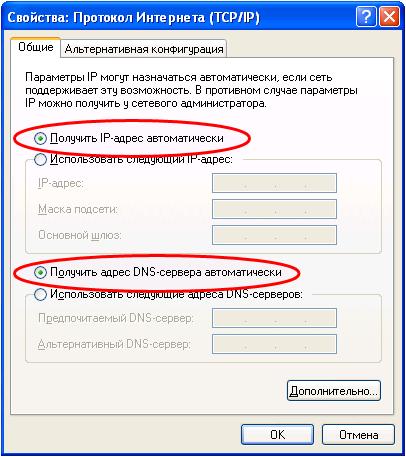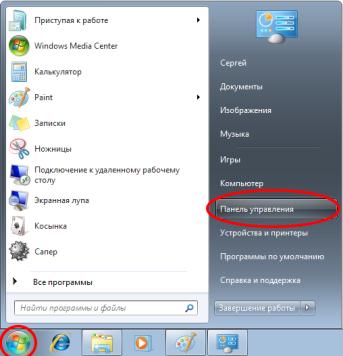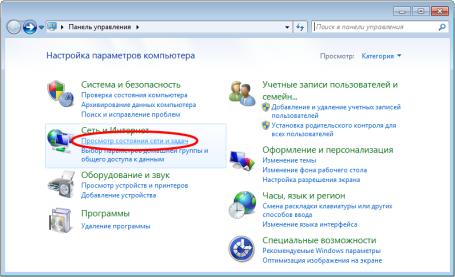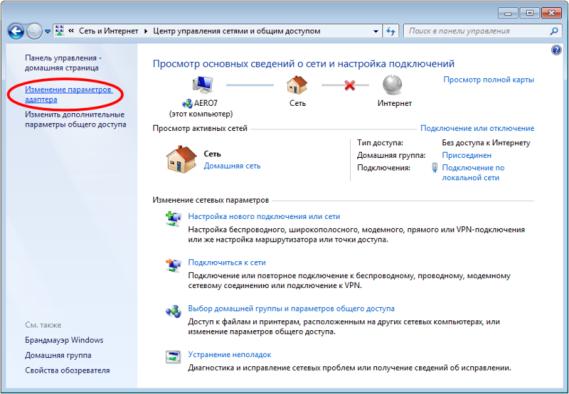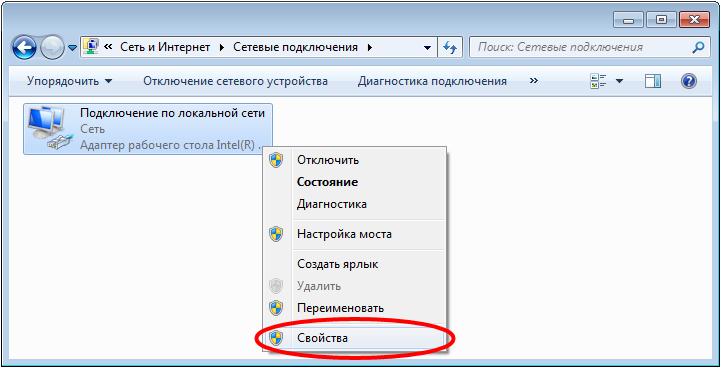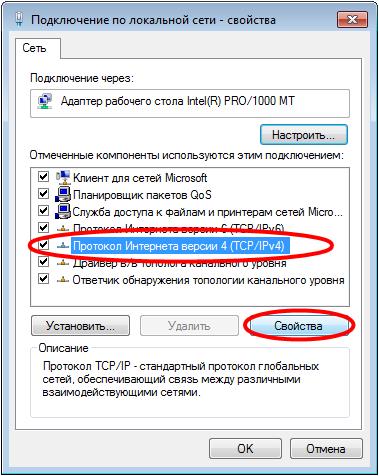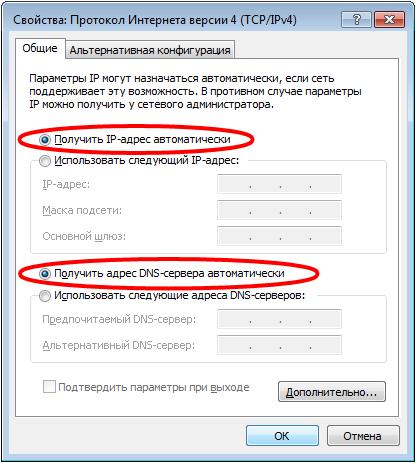Как только вы подключите сетевой кабель к компьютеру, все настройки локальной сети будут установлены автоматически. Если ваш компьютер ранее был подключен к сети другого провайдера, возможно вам необходимо выполнить несколько дополнительных действий.
Настройка подключения в Windows XP
-
Кликните Пуск → Подключение → Отобразить все подключения.
-
Кликните правой кнопкой мышки по значку Подключение по локальной сети → Свойства.
-
В появившемся окне выберите Протокол Интернета TCP/IP и нажмите Свойства.
-
Выберите Получить IP-адрес автоматически и Получить адрес DNS-сервера автоматически. Затем нажмите OK, затем еще раз OK.
Настройка подключения в Windows 7
-
Кликните Пуск → Панель управления.
-
Выберите Просмотр состояния сети и задач.
-
Выберите Изменение параметров адаптера.
-
Кликните правой кнопкой мышки по значку подключения к локальной сети и выберите Свойства.
-
В появившемся окне выберите Протокол интернета версии 4 (TCP/IPv4) и нажмите кнопку Свойства.
-
Появляется окно конфигурации протокола TCP/IPv4. Выбираете Получить IP адрес автоматически и Получить адрес DNS-сервера автоматически. TCP/IPv4 настроен. Теперь нажмите кнопку OK, затем кнопку Закрыть.
Компьютерная Помощь ВАО, ЦАО, СВАО, ЮВАО, ЮАО, ЮЗАО, ЗАО, СЗАО, ЗелАО.
Ремонт Компьютеров, ноутбуков в Балашихе, Мытищи, Перово, Новогиреево, Химки, Одинцово, Марьино, Солнцево, Домодедово, Новопеределкино, Узловая, Каширская, Студенченская, Кожухово, Щелковская, Измайлово, Люблино, Сергиев Посад, Багратионовская, Сходненская, Тушино, Аннино, Строгино, Гольяново, Отрадное, Проспект Вернадского, Павловский Посад, Павшинская Пойма, Зуево, Кунцевская, Реутове, Фрязино, Фили, Пролетарская, Алтуфьево, Войковская, ВДНХ, Переделкино, Ленинский Проспект, Фрунзенская, Преображенская Площадь, Сокольники, Соколиная Гора, Чертаново, Академическая, Авиамоторная, Жулебино, Коломенская, Щербинка, Юго Западная, Свиблово, Водный Стадион, Черкизовская, Кузьминки, Динамо, Крылатское, Красногвардейская, Сокол, Университет, Рязанский Проспект, Филевский Парк, Аэропорт, Бауманская, Бабушкинская, Красносельская, Котельники, Раменки, Теплый Стан, Ховрино, Царицыно, Щелково, Щекино, 1905 года, Беговая, Бирюлево, Вешняки, Дегунино, Звездная, Матвеевкая, Кантемировская, Пражская, Преображенское, Черемушки, Шоссе Энтузиастов и др. станции метро, районы Москвы. Выезд компьютерщика в любой район Москвы!
Сервисный центр КомпрайЭкспресс.ру © 2010-2023 Все права защищены
Политика конфиденциальности
Копирование материалов сайта разрешено только при указании активной, прямой ссылки на сайт ComprayExpress.ru.
!!! Автор и владелец сайта не несут ответственности за порчу оборудования или вред здоровью вследствие несоблюдения или незнания техники безопасности и принципов работы устройств и оборудования.
Вся информация на этом сайте, включая цены, носит характер исключительно информационный и ни при каких обстоятельствах не является публичной офертой, определяемой положениями Статьи 437 (2) Гражданского кодекса РФ.
Интернет – неотъемлемая часть нашей жизни, и его настройка на домашнем компьютере становится все более актуальной задачей. Компания МТС предлагает широкий спектр услуг связи, включая подключение к высокоскоростному интернету. Если у вас установлен роутер и вы хотите настроить подключение через него, то вам потребуется выполнить несколько простых шагов.
Перед началом настройки убедитесь, что ваш компьютер работает на операционной системе Windows 7. Также убедитесь, что у вас есть доступ к интернету через проводное подключение или Wi-Fi. Отлично, теперь можно приступать к настройке.
Шаг 1. Откройте браузер и введите адрес 192.168.1.1 в адресной строке. Нажмите Enter. Откроется страница настроек роутера. Введите логин и пароль, предоставленные вам вашим интернет-провайдером МТС. Если вы не знаете логин и пароль, свяжитесь с технической поддержкой МТС.
Шаг 2. Найдите раздел «Настройки подключения» или «WAN». Здесь вы найдете различные опции для настройки подключения к интернету. Выберите опцию «PPPoE». Введите логин и пароль, предоставленные вам МТС. Нажмите кнопку «Применить» или «Сохранить».
Содержание
- Настройка интернет МТС на компьютере Windows 7 через роутер: пошаговая инструкция
- Определение настроек МТС
- Подключение к интернету через роутер
- Настройка подключения в Windows 7
- Настройка роутера для использования с МТС
- Проверка и сохранение настроек
Настройка интернет МТС на компьютере Windows 7 через роутер: пошаговая инструкция
Шаг 1: Подключите роутер к компьютеру при помощи провода Ethernet.
Шаг 2: Откройте веб-браузер и введите адрес роутера в адресной строке. Обычно адрес указывается на задней панели роутера или в инструкции.
Шаг 3: Введите логин и пароль для доступа к панели управления роутером. Если вы не установили свои логин и пароль, попробуйте использовать стандартные значения, указанные в инструкции.
Шаг 4: Найдите раздел «Настройки интернета» или аналогичный и выберите «Интернет-соединение».
Шаг 5: Выберите тип подключения «PPPoE» и введите свои учетные данные, предоставленные МТС. Обычно это логин и пароль.
Шаг 6: Нажмите кнопку «Сохранить» или «Применить», чтобы применить настройки.
Шаг 7: Перезагрузите роутер и компьютер, чтобы изменения вступили в силу.
Шаг 8: После перезагрузки проверьте подключение к интернету, открыв веб-браузер и посещая несколько сайтов. Если все работает, значит интернет МТС настроен на компьютере Windows 7 через роутер успешно.
Обратите внимание, что эти инструкции могут незначительно отличаться в зависимости от модели роутера. Если у вас возникли проблемы с настройкой, обратитесь в службу поддержки МТС или обратитесь к инструкции к вашему роутеру.
Определение настроек МТС
Перед началом настройки интернета МТС на компьютере через роутер необходимо определить несколько параметров.
1. Имя пользователя и пароль – получите у своего интернет-провайдера данные для аутентификации. Обычно это уникальное имя пользователя и пароль, которые вы используете для доступа к интернету.
2. Тип соединения – определите тип соединения, поддерживаемый вашим провайдером. Наиболее распространенными типами являются PPPoE (Point-to-Point Protocol over Ethernet) и DHCP (Dynamic Host Configuration Protocol).
3. IP-адрес и DNS-серверы – узнайте у провайдера необходимые IP-адреса и DNS-серверы для настройки вашего роутера. Обычно провайдер предоставляет эти данные автоматически, в этом случае вам необходимо настроить роутер на автоматическую получение IP-адреса и DNS-серверов.
4. SSID и пароль Wi-Fi – если вы планируете настроить беспроводное подключение через роутер, убедитесь, что вы знаете имя сети (SSID) и пароль Wi-Fi, который будет использоваться для подключения устройств.
При наличии всех необходимых данных вы будете готовы к настройке интернета МТС на компьютере через роутер.
Подключение к интернету через роутер
Для настройки подключения к интернету через роутер на компьютере с операционной системой Windows 7, необходимо выполнить следующие шаги:
-
Подключите роутер к источнику питания и к модему МТС, используя сетевые кабели.
-
С помощью проводного или беспроводного соединения подключите компьютер к роутеру.
-
Откройте любой веб-браузер на компьютере и введите адрес роутера (обычно указывается на задней панели роутера или в инструкции).
-
В открывшемся окне введите логин и пароль для доступа к настройкам роутера (обычно указаны в инструкции).
-
В настройках роутера найдите раздел, отвечающий за подключение к интернету. Обычно он называется «Настройки WAN» или «Интернет».
-
Выберите «Подключиться к интернету» и укажите тип подключения. В случае МТС это может быть PPPoE или DHCP, в зависимости от предоставленного типа доступа.
-
Введите логин и пароль, предоставленные вам МТС. Если вы не знаете эти данные, обратитесь в службу поддержки МТС.
-
Сохраните настройки и перезагрузите роутер.
-
После перезагрузки роутера ваш компьютер должен автоматически подключиться к интернету через роутер.
-
Убедитесь, что у вас появилось подключение к интернету, открыв веб-браузер и перейдя на любую веб-страницу.
После выполнения этих шагов вы успешно настроите подключение к интернету через роутер на компьютере с операционной системой Windows 7.
Настройка подключения в Windows 7
Для того чтобы настроить интернет МТС на компьютере с операционной системой Windows 7 через роутер, следуйте указанной ниже инструкции:
Шаг 1: Убедитесь, что ваш компьютер подключен к роутеру с помощью сетевого кабеля.
Шаг 2: Откройте «Панель управления» через меню «Пуск».
Шаг 3: В «Панели управления» найдите раздел «Сеть и Интернет» и откройте его.
Шаг 4: В разделе «Сеть и Интернет» выберите «Центр управления сетями и общим доступом».
Шаг 5: В левом меню найдите и выберите «Изменение настроек адаптера».
Шаг 6: В открывшемся окне найдите адаптер, через который происходит ваше подключение к роутеру. Чаще всего это «Локальная сеть» или «Ethernet».
Шаг 7: Выберите данный адаптер и нажмите правой кнопкой мыши. В контекстном меню выберите «Свойства».
Шаг 8: В разделе «Свойства» выберите протокол «Интернет-протокол версии 4 (TCP/IPv4)» и нажмите на кнопку «Свойства».
Шаг 9: В открывшемся окне выберите «Получить IP-адрес автоматически» и «Получить DNS-сервер автоматически».
Шаг 10: Нажмите на кнопку «ОК», чтобы сохранить изменения.
Шаг 11: После выполнения всех вышеуказанных действий, ваше подключение к интернету через роутер МТС должно быть настроено и готово к использованию.
Следуя этой пошаговой инструкции, вы сможете легко и быстро настроить интернет МТС на компьютере с операционной системой Windows 7 через роутер.
Настройка роутера для использования с МТС
Если у вас есть роутер, вы можете настроить его для использования интернета МТС на вашем компьютере под управлением Windows 7. Следуя этой пошаговой инструкции, вы сможете быстро и легко настроить соединение.
- Подключите роутер к вашему компьютеру с помощью Ethernet-кабеля.
- Введите IP-адрес роутера в адресную строку веб-браузера и нажмите «Enter». Если вы не знаете IP-адрес роутера, обратитесь к документации, поставляемой вместе с роутером.
- Войдите в настройки роутера, используя логин и пароль, указанные в документации.
- Найдите раздел настроек для подключения к интернету.
- Выберите тип соединения «PPPoe».
- Укажите ваше имя пользователя и пароль, предоставленные вам МТС.
- Настройте DNS-серверы МТС:
- В поле «Предпочитаемый DNS-сервер» введите 8.8.8.8.
- В поле «Альтернативный DNS-сервер» введите 8.8.4.4.
- Сохраните изменения и перезагрузите роутер.
- Теперь ваш роутер настроен для использования интернета МТС. Подключите компьютер к роутеру через Wi-Fi или Ethernet-кабель для доступа в интернет.
Если у вас возникнут проблемы с настройкой, рекомендуется обратиться в службу технической поддержки МТС для получения дополнительной помощи.
Проверка и сохранение настроек
После того, как вы внесли все необходимые изменения в настройки сети, необходимо проверить и сохранить настройки. Вот как это сделать:
-
Откройте любой веб-браузер и введите адрес 192.168.1.1 в строку ввода.
-
В появившемся окне авторизации введите логин и пароль для доступа к настройкам роутера.
-
В меню настроек роутера найдите раздел «Сохранить/Применить» или «Применить/Сохранить». Щелкните на нем.
-
В открывшемся окне подтверждения нажмите «Сохранить» или «Применить» для применения внесенных изменений.
-
После того, как изменения будут сохранены, роутер перезагрузится. Подождите несколько минут, пока роутер полностью перезагрузится.
Теперь вы можете проверить наличие подключения к интернету на вашем компьютере. Откройте веб-браузер и попробуйте загрузить любую веб-страницу. Если страница успешно загружается, значит, интернет-соединение настроено правильно.
На чтение 4 мин Опубликовано Обновлено
Настройка интернет-соединения через роутер может показаться сложной задачей, но на самом деле это достаточно просто. Если вы являетесь абонентом МТС и хотите подключить интернет на компьютере с операционной системой Windows 7, прочтите данную пошаговую инструкцию.
Первым шагом является подключение роутера к компьютеру. Для этого необходимо использовать Ethernet-кабель, который подключается к сетевому разъему компьютера, а второй конец — к порту WAN на роутере. После подключения, вам необходимо запустить браузер на компьютере и ввести IP-адрес роутера в адресной строке.
После открытия страницы настроек роутера вам необходимо ввести логин и пароль. Обычно эти данные указаны на наклейке на задней панели роутера. После успешного входа в настройки, найдите раздел «Настройка соединения» или что-то подобное, в зависимости от модели роутера.
Выберите тип подключения — DHCP или PPPoE. Для интернет-соединения МТС используется тип PPPoE. Введите ваше имя пользователя и пароль от МТС, которые вам предоставили при заключении договора на предоставление услуги интернета. Затем сохраните введенные данные и перезапустите роутер.
После перезапуска роутера, ваш компьютер должен автоматически получить IP-адрес от роутера и интернет-соединение должно быть настроено. Если у вас все еще возникают проблемы с подключением, попробуйте перезагрузить компьютер и убедиться, что все настройки в роутере были правильно введены. Удачного подключения!
Содержание
- Подключение роутера к компьютеру
- Настройка подключения к интернету через провайдера МТС
- Получение необходимых данных для настройки
Подключение роутера к компьютеру
Чтобы настроить интернет МТС на компьютере Windows 7 через роутер, необходимо правильно подключить роутер к компьютеру. Следуйте следующим шагам:
- Подключите один конец Ethernet-кабеля к порту WAN (интернет) на задней панели роутера.
- Подключите другой конец Ethernet-кабеля к порту Ethernet на задней панели компьютера.
Теперь, когда роутер и компьютер успешно подключены к Ethernet-кабелем, вы можете приступить к настройке интернета МТС на компьютере через роутер. Продолжайте следовать пошаговой инструкции для получения интернет-соединения.
Настройка подключения к интернету через провайдера МТС
Подключение к интернету через провайдера МТС можно настроить на компьютере с операционной системой Windows 7 с помощью роутера. Для этого следуйте инструкции ниже:
- Убедитесь, что у вас есть активная SIM-карта МТС и вы подключены к сети МТС.
- Подключите роутер к компьютеру с помощью сетевого кабеля Ethernet.
- Откройте веб-браузер и в адресной строке введите адрес роутера, который обычно указан на задней панели роутера или в инструкции к нему. Например, 192.168.0.1.
- В открывшемся окне введите логин и пароль для доступа к настройкам роутера. Если вы не знаете логин и пароль, информацию можно найти в инструкции к роутеру или у провайдера МТС.
- После успешного входа в настройки роутера найдите раздел «Настройки интернета» или «Интернет-подключение».
- В этом разделе выберите тип подключения «PPPoE» и введите логин и пароль, которые вы получили от провайдера МТС. Обычно логин и пароль указаны на обратной стороне платежного документа.
- Сохраните изменения и перезагрузите роутер.
- Подключитесь к Wi-Fi сети, созданной роутером, на компьютере Windows 7.
- Теперь вы должны быть подключены к интернету через провайдера МТС с использованием роутера.
Если в процессе настройки возникли проблемы, рекомендуем обратиться в службу поддержки провайдера МТС для получения более подробной инструкции и помощи.
Получение необходимых данных для настройки
Перед тем как приступить к настройке интернета МТС на компьютере Windows 7 через роутер, вам потребуется собрать следующую информацию:
- Имя пользователя и пароль от вашего аккаунта МТС. Если у вас еще нет аккаунта, вам необходимо его зарегистрировать.
- Тип вашего подключения к интернету. Наиболее распространенные типы подключения — PPPoE (Point-to-Point Protocol over Ethernet) или DHCP (Dynamic Host Configuration Protocol).
- Адрес IP-шлюза роутера МТС. Обычно это 192.168.0.1 или 192.168.1.1. Вы можете найти эту информацию в документации к вашему роутеру или обратиться в службу поддержки МТС.
- DNS-серверы МТС. DNS (Domain Name System) серверы преобразуют доменные имена в IP-адреса. Обычно адреса DNS-серверов МТС можно найти на их официальном сайте или обратиться в службу поддержки.
- MAC-адрес вашего компьютера или роутера. MAC-адрес — это уникальный идентификатор вашего сетевого устройства. Вы можете найти его в настройках сетевой карты или роутера.
После того, как вы собрали все необходимые данные, вы можете приступить к настройке интернета МТС на компьютере Windows 7 через роутер.
Поддержка
Настройка PPPoE подключения на Windows XP
Для того чтобы создать высокоскоростное подключение в компьютере с операционной системой «Windows XP» следуйте по следующей схеме: «Пуск» («Start») — «Панель управления» («Control panel») — «Сеть и подключение к Интернету» («Network & internet connections») — «Сетевые подключения» («Network connections»).
Далее необходимо выбрать «Создание нового подключения» («Create a new connection») – затем нажмите «Далее» («Next») — затем выберите пункт «Подключить к Интернету» («Connect to the internet») и нажмите «Далее» («Next») – затем выберите «Установить подключение вручную»(«Set up my connection manually»), нажмите «Далее» («Next») – в следующем окне выберите пункт «Через высокоскоростное подключение, запрашивающее имя пользователя и пароль» («Connect using a broadband connection that requires a user name and password») и нажмите «Далее» («Next») – в строке «Укажите имя поставщика услуг» напишите МТС, и снова нажмите «Далее» («Next»).
Следующим шагом, в поле «Имя пользователя», Вам необходимо написать PPPoE логин, указанный в листе настроек, а также PPPoE пароль и подтверждение пароля, из того же листа.
На завершающем этапе настройки выберите пункт «Добавить ярлык подключения на рабочий стол» («Add a shortcut to this connection to your desktop») и нажмите «Готово» («Finish»).
На этом настройка завершена, и на рабочем столе появится ярлык для соединения с Интернет. Щёлкните по нему дважды левой кнопкой мыши и нажмите кнопку «Подключение».
Настройка PPPoE подключения на Windows Vista
Для того чтобы создать высокоскоростное подключение в компьютере с операционной системой «Windows Vista» следуйте по следующей схеме: «Пуск» («Start») — «Панель управления» («Control panel») – «Сеть и интернет» («Network and internet») — «Просмотр состояния сети и задач» («View network status and tasks») — «Центр управления сетями и общим доступом» («Control centre of networks and general access») — «Установка подключения или сети» («Set up a connection or network»).
В открывшемся окне выберите пункт «Подключение к Интернету» («Connecting to the internet») — «Высокоскоростное (с PPPoE)» («Broadband (PPPoE)») — далее, в строку «Имя пользователя» («Username»), пожалуйста, введите логин для подключения к Интернету, а в строку «Пароль» («Password»), пароль для подключения к сети Интернет, указанные в листе настроек, затем отметьте «Запомнить этот пароль» («Remember this password») – в строке «Имя подключения» («The name of the connection») напишите МТС и нажмите «Подключить» («Connect»).
Настройка PPPoE подключения на Windows 7
Для того чтобы создать высокоскоростное подключение в компьютере с операционной системой «Windows 7» следуйте по следующей схеме: «Пуск» («Start») — «Панель управления» («Control panel») – «Сеть и интернет» («Network and internet») – «Центр управления сетями и общим доступом» («Control centre of networks and general access»).
Далее необходимо выбрать «Настройка нового подключения или сети» («Set up a new connection or network») — далее «Подключение к Интернету» («Connecting to the internet») – далее выбираете тип подключения «Высокоскоростное (с PPPoE)» («Broadband (PPPoE)» — далее, в строку «Имя пользователя» («Username»), пожалуйста, введите логин для подключения к Интернету, а в строку «Пароль» («Password»), пароль для подключения к сети Интернет, указанные в листе настроек, затем отметьте «Запомнить этот пароль» («Remember this password») – в строке «Имя подключения» («The name of the connection») напишите МТС и нажмите «Подключить» («Connect»).
Настройка PPPoE подключения на Windows 8
Для того чтобы создать высокоскоростное подключение в компьютере с операционной системой «Windows 8» следуйте по следующей схеме: наведите указатель в правый верхний угол рабочего стола и выберите «Параметры» («Settings» )(также можно щёлкнуть правой кнопкой мыши на пустое место экрана монитора, после чего в нижнем правом углу отобразится меню с пунктом «Все приложения» («All applications») – «Панель управления» («Control panel») – «Сеть и интернет» («Network and internet) – «Центр управления сетями и общим доступом» («Network and sharing center access»).
Далее необходимо выбрать «Настройка нового подключения или сети» («Set up a new connection or network») — далее «Подключение к Интернету» («Connecting to the internet») – далее выбираете тип подключения «Высокоскоростное (с PPPoE)» («Broadband (PPPoE)» — далее, в строку «Имя пользователя» («Username»), пожалуйста, введите логин для подключения к Интернету, а в строку «Пароль» («Password»), пароль для подключения к сети Интернет, указанные в листе настроек, затем отметьте «Запомнить этот пароль» («Remember this password») – в строке «Имя подключения» («The name of the connection») напишите МТС и нажмите «Подключить» («Connect»).