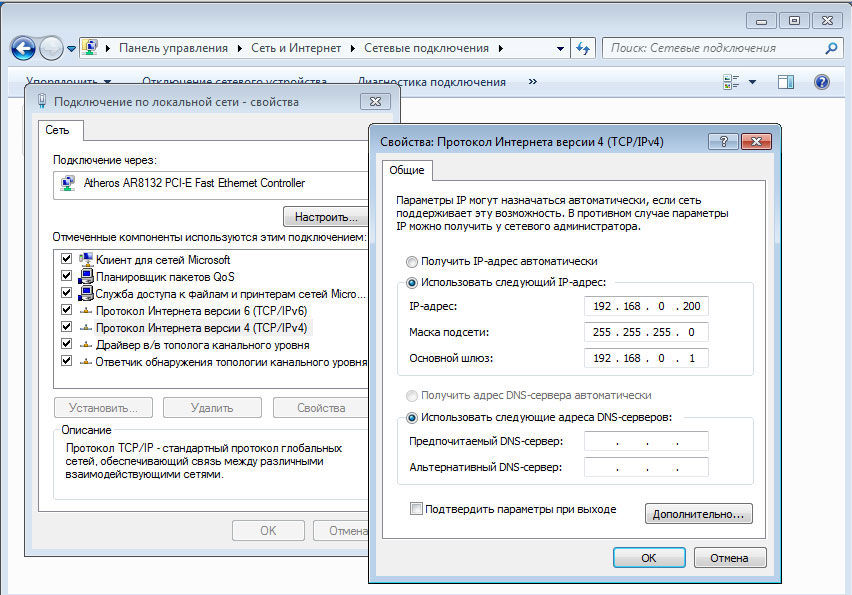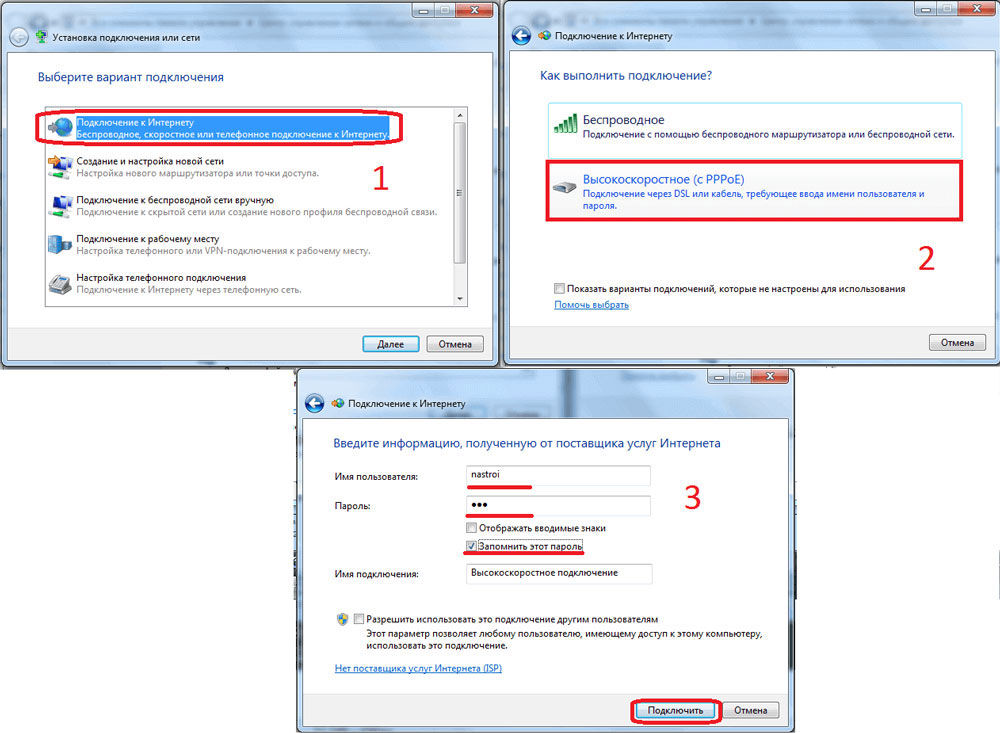Откройте «Панель управления» в меню «Пуск» и выберите пункт «Просмотр состояния сети и задач».

Выберите пункт «Настройка нового подключения или сети».

Если подключение было настроено ранее — появится окно, в котором нужно выбрать пункт «Всё равно создать новое подключение», затем — «Высокоскоростное (с PPPoE)».

Укажите логин и пароль для доступа к интернету в поле «Имя пользователя и пароль».
Если на компьютере есть другие пользователи, установите галочку «Разрешить использовать это подключение другим пользователям». Для подключения нажмите на кнопку «Подключить».

После этого подключение к интернету должно начать работать. В дальнейшем подключаться можно через значок на панели задач в правом нижнем углу рабочего стола. Чтобы это сделать, кликните левой кнопкой мыши на иконку доступа к интернету и выберите созданное подключение.

После выбора тарифа и оплаты услуг провайдера возникает другой вопрос — как настроить Интернет Ростелеком на компьютере Windows 7 для получения стабильного подключения. Перед решением этой задачи нужно разобраться с несколькими моментами — какое оборудование потребуется, как его подключить, и какие данные вводить в ПК. Приведем пошаговую инструкцию, которая поможет решить эти вопросы.
Как подключить Интернет к компьютеру с Windows 7?
Не секрет, что настройка Интернета Ростелеком на компьютере с Windows 7 начинается с подключения. Алгоритм действий зависит от типа Сети — проводная или беспроводная. Рассмотрим каждый вариант подробнее.
Проводной Интернет
Услуга проводного Интернета от Ростелеком пользуется спросом у пользователей. Инструкция для компьютера имеет такой вид:
- Войдите на сайт компании через компьютер с Windows 7 или телефон. В основном меню перейдите в раздел Интернет, кликните на ссылку Тарифы.
- Жмите на кнопку Подробнее для получения дополнительной информации. Теперь жмите на ссылку Подключения и закажите услугу.
- Воспользуйтесь дополнительными опциями (при желании). Клиентам доступна антивирусная защита и другие опции. При наличии роутера можно отказаться от аренды или покупки оборудования.
- Дождитесь одобрения заявки от операторов.
- Согласуйте время посещения работников Ростелекома. Они должны установить и настроить Сеть. При самостоятельной покупке оборудования эту работу можно сделать самому.
- Если вы решили сами установить и настроить аппаратуру, посмотрите на сайте рекомендуемые модели роутера в разделе оборудования. Маршрутизаторы с функцией WiFi имеют большую стоимость, чем обычные устройства.
Зная, как подключить Интернет Ростелеком на компьютер Windows 7 через кабель, можно избежать приглашения работников компании. Для подсоединения маршрутизатора сделайте такие шаги:
- Вставьте кабель в раздел WAN.
- Включите устройство в бытовую сеть.
- Подключите компьютер с Windows 7 через кабель Ethernet в один из доступных разъемов.
Далее загляните в договор, где указана информация для настройки. Так приводится информация по логину и паролю, а также данные по IP адресу (если он статический). В большинстве случаев маршрутизатор подключается автоматически. Если Интернет на компьютере с Windows 7 нужно настроить через кабель Ростелеком, пригодится информация ниже.
Беспроводное подключение
Кроме проводного подключения, пользователям доступен роутер Ростелеком с возможностью раздачи данных по WiFi. Принцип выбору тарифного плана и оборудования ничем не отличается от рассмотренного выше алгоритма. Особенность в том, что пользователь получает более выгодные цены на аренду маршрутизатора (если его нет в распоряжении).
При наличии дома маршрутизатора просто информируйте об этом работника компании. Для подключения компьютера к Сети необходимо подключить маршрутизатор к 220 В через блок питания и подсоединить кабель Ростелекома. Дальнейшая настройка происходит уже на компьютере.
Как настроить оборудование?
Не менее важный момент — настройка подключения к Интернету от Ростелеком в Windows 7. Как правило, работники компании ускоряют решение этой задачи. Специалист устанавливает маршрутизатор и помогает настроить Интернет Ростелеком на компьютере с Windows 7 через кабель или WiFi. Если такой вариант не подходит по причине экономии, можно сделать работу своими силами. Для этого:
- Жмите кнопку Пуск.
- Выберите в меню раздел Панель управления.
- Перейдите в секцию Центр управления доступом.
- Входите в раздел настройки нового подключения или сети.
- Выберите Подключение к Интернету.
- Определитесь с типом подключения (в случае с Ростелеком — Высокоскоростное).
- Укажите логин и пароль, которые прописаны в договоре и дайте систему команду запомнить данные.
- Жмите на кнопку подключения.
Эти действий достаточно, чтобы настроить автоматическое подключение к Интернету Ростелеком в Windows 7 на компьютере.
Иногда данные сети нужно вводить самостоятельно из-за проблем с соединением. В таком случае придется вручную ввести маску сети, шлюз, DNS и другие данные.
Чтобы настроить Интернет Ростелеком на Виндовс 7, перейдите в раздел Сеть и Интернет.
Далее войдите в Центр управления и с помощью правой кнопкой мышки зайдите в категорию IPv4. Там появляются параметры, которые необходимо заполнить:
- IP адрес — 192.168.0.5.
- Маска подсети — 255.255.255.0.
- Шлюз — 192.168.0.1.
- Предпочтительные и альтернативные DNS — 8.8.8.8 или 8.8.4.4. соответственно.
Но настроить все параметры — только половина пути. При попытке соединения может возникнуть ошибка №651. В таком случае нужно воспользоваться одним из решений — перезагрузить ПК, обновить драйвера, вернуться к старой точке сохранения или подключить Интернет Ростелеком на компьютере с Windows 7 заново. Если эти методы не помогли с решением проблемы, неисправность может скрываться в сетевом оборудовании. Как вариант, обратитесь к провайдеру. Он поможет настроить оборудование или проинформирует, если в Сети имеются сбои.
Если после подключения наблюдается низкая скорость передачи данных, можно отключить лишние устройства.
Какое оборудование нужно подключить для работы Вай-Фай?
Перед тем как настроить Интернет Ростелеком на компьютере Windows 7, нужно подсоединить необходимую аппаратуру. Для настройки оптоволоконной Сети нужен модем GPON, который можно купить отдельно или арендовать у компании-провайдера. Особенность таких устройств — совмещение проводного Интернета и WiFi. Модем для DSL Сети подсоединяется к телефонной линии.
Как вариант, можно подключить и настроить Интернет Ростелеком на ПК с Windows 7 с помощью 3G или 4G модема. Это устройство имеет вид накопителя, поддерживающего чип или установку СИМ-карты. Для его работы необходимо поставить специальное ПО на Windows, которое идет в комплекте. А затем настройте работу модема.
Итоги
Чтобы настроить Интернет от Ростелекома на компьютере и ввести правильные параметры, нужно учесть тип применяемого оборудования и вид ОС (в нашем случае это Windows 7). Появление ошибки 651, как правило, можно решить путем перезагрузки или возвратом системы к прошлой версии. Если настроить работу Сети не удается, наберите службу поддержки Ростелекома и попросите у них помощи.
Как подключить Ростелеком интернет на компьютер
Автор:
Обновлено: 01.07.2018
Ростелеком – это один из самых популярных проводников интернета в России. Больше всего абонентов именно у этого провайдера. Пользователям Ростелекома будет достаточно полезно узнать, как можно самостоятельно подключить себе на компьютер интернет от этого оператора. Это полезная информация, поскольку переподключение может потребоваться при смене операционной системы или после покупки нового роутера. Ведь каждый раз вызывать мастера – это достаточно дорого. Да и зачем, если можно справиться своими силами.
Как подключить Ростелеком интернет на компьютер
Есть два варианта, при которых подключение пойдет немного разными способами:
- При прямом подключении.
- Подключение через роутер.
Рассмотрим каждый из них в отдельности.
Содержание
- Прямое подключение
- Статический IP
- PPPoE
- Видео — Как настроить интернет Ростелеком со статическим IP
- Через роутер
- Заключение
- Видео — Настройка D-Link DIR-300 Ростелеком
Прямое подключение
Прямое подключение подойдет, если вы желаете использовать только один ПК, и вам не нужен интернет на остальных гаджетах, таких, как планшет, мобильный телефон или другие ноутбуки. Тогда не нужно покупать роутер, достаточно подключиться через специальный кабель и настроить интернет.
Подключение интернета Ростелеком напрямую через интернет-кабель
Заметка! Заметным из плюсов данного способа считается прямое подключение вместе с интернетом телевидения или стационарной телефонной сети. Интернет поставляется через кабель из оптоволокна, какие используются и для передачи других сигналов, поэтому их легко объединить.
Для начала подсоедините специальный сетевой кабель к компьютеру. Гнездо для интернет-кабеля выглядит следующим образом.
Подключаем интернет-кабель к системному блоку или ноутбуку
Если настройка интернета нужна вам после установки новой операционной системы, возможно, придется заново установить драйвер сетевой карты. Лучше скачать его на электронный носитель, перед тем как менять операционную систему.
После установки драйвера, при условии, что сетевая карта нормально функционирует, на значке интернета пропадет красный крестик, сигнализирующий об отсутствии подключения, и появится специальный желтый значок. Это свидетельствует о том, что вы подключились к серверу Ростелекома. Интернет подключен, осталось его только настроить.
Первым делом нужно разобраться с тем, какой именно у вас тип подсоединение. Их всего два:
- статичный IP;
- PPPoE.
В двух случаях интернет настраивается немного по-разному и их стоит рассмотреть опосредованно.
Статический IP
Если у вас статический IP, это значит, что Ростелеком выделил для вас индивидуальный адрес, которым вы можете пользоваться на постоянной основе. Вы являетесь владельцем адреса, и никто другой не сможет через него подключиться к сети.
Инструкция по настройке интернета со статическим IP
На заметку! Главный плюс такого варианта заключается в том, что вам становится проще использовать онлайн-сервисы, в которых предусмотрена необходимость запоминания пользователя и последних изменений в настройках. Поскольку вы всегда заходите с одного и того же адреса, сервис запоминает вас и при новом входе автоматически идентифицирует пользователя.
При статическом подсоединении, нужно выполнить несколько простых шагов.
- Найдите на рабочей панели Windows иконку интернета с высветившимся желтым предупреждающим об отсутствии сети знаком. При помощи правой кнопки мыши откройте контекстное меню.
Щелкаем правой кнопкой мышки по иконке интернета с высветившимся желтым предупреждающим об отсутствии сети знаком
- Откроется несколько системных пунктов, среди которых нас интересует пункт центра управления. Таким образом, перед вами откроется специальный экран.
Щелкаем левой кнопкой мышки по пункту «Центр управления сетями и общим доступом»
- Слева от основной части экрана располагается меню из трех пунктов. Нас интересует «Изменение параметров адаптера». Выберете этот пункт.
Левой кнопкой мышки щелкаем по пункту «Изменение параметров адаптера»
- Затем «Ethernet», откройте контекстном меню и зайдите в окно «Свойства».
Правой кнопкой мышки нажимаем по иконке «Ethernet»
Открываем пункт «Свойства»
- В свойствах найдите среди компонентов пункт «Интернет версии 4» и снова нажмите на «Свойства».
Щелчком левой кнопкой мышки выделяем параметр «Протокол Интернета версии 4 (TCP-IPv4)», щелкаем по кнопке «Свойства»
- Вместо автоматического получения IP выбираем «Использовать следующий IP адрес» и там прописываем параметры, полученные от Ростелекома.
Ставим галочку на пункт «Использовать следующий IP-адрес автоматически», прописываем параметры, полученные от Ростелекома
- То же самое делаем с DNS-сервером.
Ставим галочку на пункт «Использовать следующие адреса DNS-серверов», заполняем данными полученными от Ростелекома, нажимаем «ОК»
Сразу после этого дождитесь, пока со значка интернета исчезнет желтый восклицательный знак, и можете спокойно заходить в сеть.
PPPoE
Если вы используете такое подсоединение как PPPoE, то настройка, с одной стороны, будет легче. С другой стороны, могут возникать небольшие проблемы из-за непостоянного адреса.
Сам процесс подключения также будем немного отличаться.
- Зайдите в специальный системный раздел «Центр управления» тем же способом.
Щелкаем левой кнопкой мышки по пункту «Центр управления сетями и общим доступом»
- Выберите соответствующий пункт и создайте новое подключение.
Нажимаем мышкой по ссылке «Создание и настройка нового подключения или сети»
- Перед вами появится несколько вариантов для выбора. Потребуется в данной ситуации подключится к интернету, нажимает на эту строку.
Щелкаем по ссылке «Подключение к Интернету»
- Потом вам предложат, подключиться через два варианта сети, как на картинке. Выбираем, конечно же, подсоединение PPPoE.
Нажимаем по ссылке «Высокоскоростное (с PPPoE)»
- Укажите пользовательские данные, которые были получены при составлении договоренности. В поле с именем подключение просто введите то название сети, которое вам нравится.
Вводим данные, полученные от провайдера, имя подключения задаем любое или оставляем по умолчанию, нажимаем «Подключить»
Теперь, каждый раз, когда вы будете запускать устройство, новая настройка будет не нужна.
Видео — Как настроить интернет Ростелеком со статическим IP
Через роутер
Если вам нужен интернет не только на одном, но и на других устройствах, придется покупать роутер и заниматься настройкой WI-FI.
- Подсоедините роутер к источнику электропитания и к своему компьютеру по интернет кабелю. Дальше настройка пойдет исключительно программная.
Подсоединяем роутер к компьютеру, подключаем к роутеру интернет-кабель, подключаем роутер к сети
- Включите роутер и подсоединитесь к новой сети. По умолчанию на ней нет пароля, так что проблем с этим не возникнет. Зайдите с персонального компьютера в браузер, который используете для доступа в интернет и введите IP роутера.
В адресную строку браузера вводим IP-адрес роутера, нажимаем «Enter»
- Вас попросят ввести данные для входа. Введите стандартные данные и перед вами откроется специальное меню с настройкой роутера.
Вводим логин и пароль, их можно посмотреть на обратной стороне роутера, далее нажимаем «Вход в систему»
Заметка! IP адрес, а также данные для входа вы сможете обнаружить в руководстве к роутеру или же на его задней крышке.
- Вам будет предложено указать основные данные: в каком регионе вы находитесь, ваш город, а также указать, что подключаетесь через оператора Ростелеком.
Переходим в пункт «Быстрая настройка»
Ставим галочку на подходящий вариант подсоединения, нажимаем «Далее»
- Все параметры будут подобраны сами. Все что остается сделать вам – это вписать данные из договора.
Задаем имя сети, все остальное будет установлено автоматически, вводим пароль, нажимаем «Далее»
Нажимаем «Перезагрузка»
Заключение
Все это делается достаточно просто, поэтому нет нужды вызывать для такого дела мастера. Ведь с этим справится даже не очень опытный пользователь.
Если вы хотите более подробно узнать, как настроить вай фай роутер Ростелеком, вы можете прочитать подробную инструкцию в статье об этом на нашем портале.
Видео — Настройка D-Link DIR-300 Ростелеком
Рекомендуем похожие статьи
На чтение 6 мин Опубликовано Обновлено
Настройка интернета на компьютере с операционной системой Windows 7 через роутер от компании Ростелеком — это простой процесс, который поможет вам подключиться к сети Интернет и наслаждаться быстрым и стабильным соединением.
Прежде всего, убедитесь, что у вас есть все необходимые компоненты: роутер Ростелеком, сетевой кабель и компьютер с ОС Windows 7. Затем, подключите роутер к источнику питания и подключите его к компьютеру при помощи сетевого кабеля. После успешного подключения, вы увидите индикаторы связи на роутере — это означает, что устройство работает нормально.
Теперь необходимо настроить соединение с роутером на компьютере с Windows 7. Для этого откройте меню «Пуск» и выберите «Панель управления». В открывшемся окне найдите раздел «Сеть и интернет» и выберите «Центр управления сетями и общим доступом». Здесь вы увидите все доступные сетевые подключения.
Выберите подключение Ethernet (или Wi-Fi, если у вас беспроводное подключение) и нажмите правой кнопкой мыши. Затем выберите «Свойства» и в открывшемся окне найдите вкладку «Интернет-протокол версии 4 (TCP/IPv4)». Выберите эту опцию и нажмите кнопку «Свойства». В открывшемся окне выберите «Получить IP-адрес автоматически» и «Получить DNS-сервер автоматически».
Содержание
- Настройка интернета на Windows 7
- Процедура настройки интернета через роутер Ростелеком
- Шаги настройки интернета на Windows 7
- Подключение к интернету через роутер Ростелеком на Windows 7
Настройка интернета на Windows 7
Для настройки интернета на компьютере с операционной системой Windows 7 через роутер Ростелеком, следуйте инструкции ниже:
- Убедитесь, что роутер Ростелеком подключен к компьютеру.
- Откройте меню «Пуск» и выберите «Панель управления».
- В разделе «Сеть и интернет» выберите «Центр управления сетями и общим доступом».
- На странице «Центр управления сетями и общим доступом» выберите «Настройка подключения к сети».
- В открывшемся окне выберите «Создать новое подключение».
- В мастере создания нового подключения выберите «Подключение к Интернету» и нажмите «Далее».
- Далее выберите «Настройка широкополосного (PPPoE) подключения» и введите логин и пароль, предоставленные вашим провайдером. Нажмите «Далее».
- Введите имя провайдера и завершите настройку подключения, следуя инструкциям мастера.
- После завершения настройки подключения, выберите новое подключение, нажмите правой кнопкой мыши и выберите «Свойства».
- В окне свойств подключения выберите вкладку «Сеть» и отметьте флажок «Использовать следующий IP-адрес». Введите IP-адрес, предоставленный провайдером. Нажмите «OK».
- Подключение к интернету через роутер Ростелеком настроено и готово к использованию.
Следуя этим шагам, у вас должно получиться настроить интернет на компьютере с операционной системой Windows 7 через роутер Ростелеком. Убедитесь, что роутер правильно подключен и все настройки указаны корректно, чтобы гарантировать стабильное и быстрое подключение.
Процедура настройки интернета через роутер Ростелеком
Настройка интернета через роутер Ростелеком может потребоваться, если вы подключаетесь к сети этого провайдера и хотите настроить беспроводное подключение к интернету на вашем компьютере с операционной системой Windows 7. В этой статье мы разберем основные шаги настройки.
- Включите роутер Ростелеком и подключите его к вашему компьютеру с помощью сетевого кабеля.
- Откройте веб-браузер и введите IP-адрес роутера в адресной строке. Обычно это 192.168.0.1 или 192.168.1.1. Нажмите Enter.
- В появившемся окне введите логин и пароль администратора роутера Ростелеком. Обычно это «admin» и «admin» соответственно. Нажмите Enter.
- На странице настроек роутера найдите раздел «Настройки подключения» или «Интернет» и перейдите в него.
- Выберите тип подключения «PPPoE» и введите логин и пароль от вашей учетной записи Ростелеком. Обычно эти данные предоставляются провайдером.
- Нажмите кнопку «Применить» или «Сохранить» для сохранения изменений.
- Перейдите в раздел «Настройки беспроводной сети» или «Wi-Fi» и включите беспроводное подключение.
- Настройте параметры Wi-Fi, такие как название сети (SSID) и пароль доступа (WPA или WPA2). Нажмите кнопку «Применить» или «Сохранить».
После выполнения этих шагов, ваш компьютер должен успешно подключиться к интернету через роутер Ростелеком. Если у вас возникли проблемы с настройкой, вы можете обратиться в службу поддержки Ростелеком для получения дополнительной помощи.
Шаги настройки интернета на Windows 7
Для настройки интернета на компьютере под управлением операционной системы Windows 7 через роутер Ростелеком, следуйте указанным ниже шагам:
| Шаг 1: | Подключите роутер Ростелеком к компьютеру с помощью сетевого кабеля. |
| Шаг 2: | Убедитесь, что роутер соединен с источником интернета и включен. Проверьте, горят ли индикаторы на роутере, указывающие на активное соединение. |
| Шаг 3: | Откройте «Панель управления» на компьютере. Для этого нажмите на кнопку «Пуск», выберите «Панель управления» из меню. |
| Шаг 4: | В панели управления найдите и выберите раздел «Сеть и интернет». |
| Шаг 5: | В разделе «Сеть и интернет» выберите «Центр управления сетями и общим доступом». |
| Шаг 6: | В окне «Центр управления сетями и общим доступом» выберите «Настроить новое подключение или сеть». |
| Шаг 7: | В появившемся окне выберите «Подключение к Интернету» и нажмите кнопку «Далее». |
| Шаг 8: | Выберите «Подключение по протоколу PPPoE» и нажмите кнопку «Далее». |
| Шаг 9: | Введите имя пользователя и пароль от вашего интернет-провайдера (Ростелеком) и нажмите кнопку «Далее». |
| Шаг 10: | Подтвердите создание подключения, нажав кнопку «Создать». |
| Шаг 11: | Дождитесь завершения настройки подключения. После этого вы сможете использовать интернет на Windows 7 через роутер Ростелеком. |
Теперь у вас настроено подключение к интернету на компьютере с операционной системой Windows 7 через роутер Ростелеком. Вы можете проверить соединение, открыв веб-браузер и посетив любой сайт.
Подключение к интернету через роутер Ростелеком на Windows 7
Для настройки интернет-соединения через роутер Ростелеком на операционной системе Windows 7, следуйте инструкциям ниже:
- Подключите роутер к компьютеру: Соедините один конец Ethernet-кабеля с портом WAN на роутере и другой конец – с портом Ethernet на компьютере.
- Откройте веб-браузер: Запустите интернет-браузер (например, Google Chrome или Mozilla Firefox).
- Введите IP-адрес роутера: В адресной строке браузера введите IP-адрес роутера Ростелеком (обычно это 192.168.1.1) и нажмите клавишу Enter.
- Войдите в настройки роутера: В открывшемся окне браузера введите логин и пароль для доступа к настройкам роутера. Обратитесь к документации или провайдеру для получения этой информации.
- Перейдите в раздел настройки WAN: В настройках роутера найдите раздел, отвечающий за настройку соединения с интернетом (обычно называется WAN или Internet).
- Настройте тип соединения: Выберите тип соединения, предоставляемый провайдером Ростелеком (например, PPPoE или DHCP), и введите необходимые параметры соединения (логин и пароль, если используется PPPoE).
- Сохраните настройки: После внесения изменений в настройки роутера, сохраните их, чтобы применить новые параметры соединения.
- Перезагрузите роутер: Чтобы новые настройки соединения вступили в силу, перезагрузите роутер, следуя инструкциям производителя.
- Проверьте подключение: Откройте браузер и проверьте, работает ли интернет-соединение. Если все настройки выполнены правильно, вы должны успешно подключиться к интернету через роутер Ростелеком.
После выполнения этих шагов вы должны иметь функционирующее подключение к интернету через роутер Ростелеком на операционной системе Windows 7.
Вступление
Ростелеком является одним из самых популярных поставщиков услуг интернета и имеет наибольшее количество абонентов. Если вы являетесь его пользователем или только собираетесь подключиться, полезно знать, как наладить сеть самостоятельно. Это может пригодиться в различных ситуациях, — например, после переустановки Windows либо при приобретении нового роутера. Тем более, что поддержка Ростелекома известна своей медлительностью. Кроме того, за вызов мастера нужно платить дополнительные деньги. Рассмотрим сегодня вопрос, как настроить интернет Ростелеком на компьютере Windows при прямом подключении и с использованием Wi-Fi-роутера.
Настроить интернет Ростелекома можно несколькими способами
Прямое подключение
Если вы пользуетесь единственным компьютером и не планируете использовать стационарный интернет на планшете, роутер приобретать не нужно. Достаточно просто подсоединить провод к сетевой карте. В Москве и других регионах России интернет поставляется через оптоволоконный кабель к дому, с дальнейшей подводкой витой пары к квартире. Не требуется покупать никакого модема или адаптера. Кроме того, заодно можно подключить услугу кабельного телевидения.
Если драйвера сетевой карты установлены, и она исправно работает, то в системном трее Windows красный крестик должен измениться на жёлтый восклицательный знак. Это обозначает, что сервер Ростелеком доступен и осталось лишь произвести настройки. Интернет доступен по одному из двух типов подсоединения: статический IP либо PPPoE.
Статический IP
В этом случае провайдер выделяет вам постоянный IP-адрес, вы являетесь его единоличным владельцем. Это очень удобно для использования различных онлайн-сервисов, где требуется запомнить пользователя и сохранить настройки сайта.
- В трее Windows кликните правой кнопкой мыши по жёлтому восклицательному знаку, выберите «Центр управления сетями и общим доступом».
- В левой части выберите «Изменение параметров адаптера» — «Ethernet» — правая кнопка мыши — «Свойства» — «Интернет версии 4» — «Свойства» — «Использовать следующий IP-адрес и DNS сервер».
- Добавьте в поля данные, которые зафиксированы в договоре на предоставление услуг Ростелеком.
Через пару секунд жёлтый значок исчезнет, и вы сможете воспользоваться интернетом.
PPPoE
Согласно этому стандарту, вам не нужно вводить кучу цифр с адресами, а достаточно добавить логин и пароль, указанные в договоре. Процесс нового подключения немножко отличается от предыдущего.
- Правой кнопкой мыши кликните по жёлтому восклицательному знаку — «Центр управления сетями и общим доступом» — «Создание и настройка нового подключения или сети» — «Подключение к интернету высокоскоростное (с PPPoE)».
- Добавьте имя пользователя и пароль с договора, придумайте оригинальное название.
При включении компьютера связь будет устанавливаться автоматически.
Через роутер
Наладка роутера ничем не тяжелее. Подсоедините устройство к электросети, кабель интернета воткните в соответствующий разъём (он всегда отличается по цвету). Для первичной установки нужно попасть в веб-интерфейс устройства.
При использовании Wi-Fi подсоединитесь к новой сети, она является незащищённой и не запрашивает пароль. В любом браузере Windows наберите IP-адрес, логин и пароль. Они записаны в руководстве либо на задней или нижней крышке маршрутизатора (подробнее см. в статье IP-адрес роутера). При первом запуске система предложит пройти процедуру быстрой настройки. Вы сможете выбрать регион и город, а также провайдера — Ростелеком. Параметры подберутся автоматически, вам останется впечатать данные из договора.
Если же этого в настройках нет, выберите тип подключения «Статический адрес» или «PPPoE», добавьте необходимые параметры. После чего нажмите «Сохранить»; в некоторых случаях система предложит выполнить перезагрузку роутера. Не забудьте установить метод защиты и пароль подключения. Теперь вы сможете подключить к сети различные устройства, даже такие непривычные, как телевизор или приставка интерактивного телевидения.
Заключение
Даже если вы являетесь малоопытным пользователем, весь процесс настройки займёт не более 5 минут. Как видите, это совсем несложно. Если же услуга по разным причинам не работает, тогда следует обратиться в техподдержку.
Получилось ли у вас настроить интернет Ростелеком своими руками? Если у вас есть ценные дополнения, делитесь ими в своих комментариях.