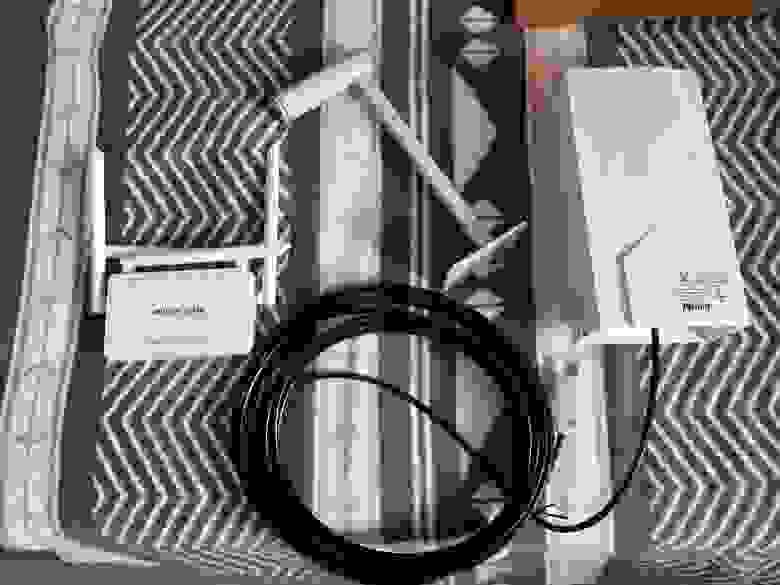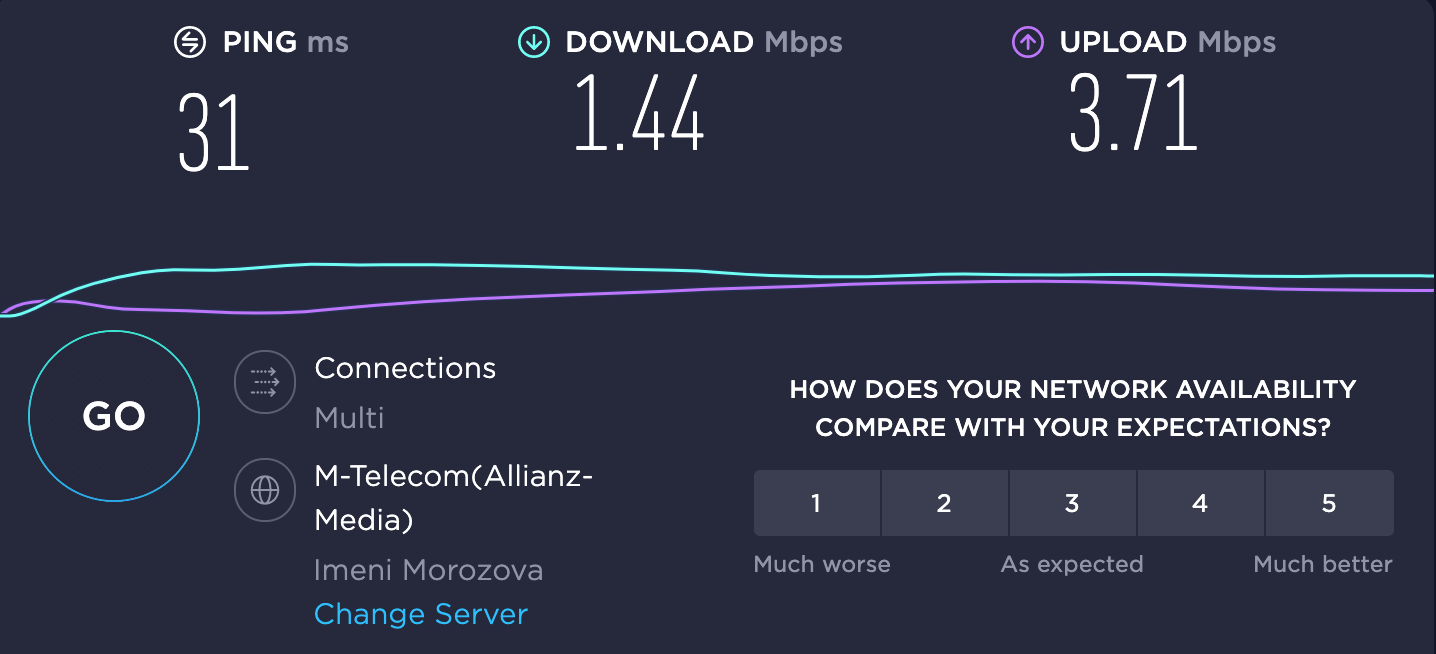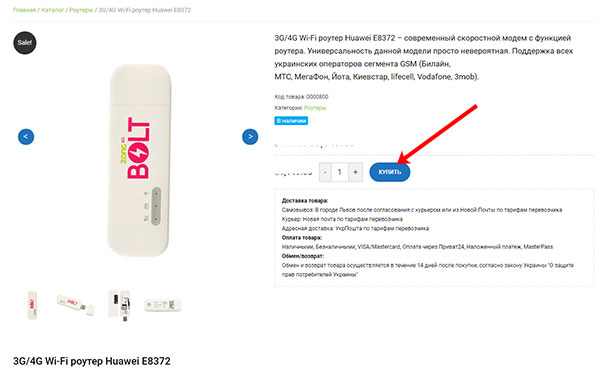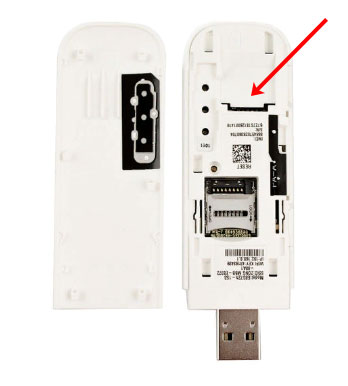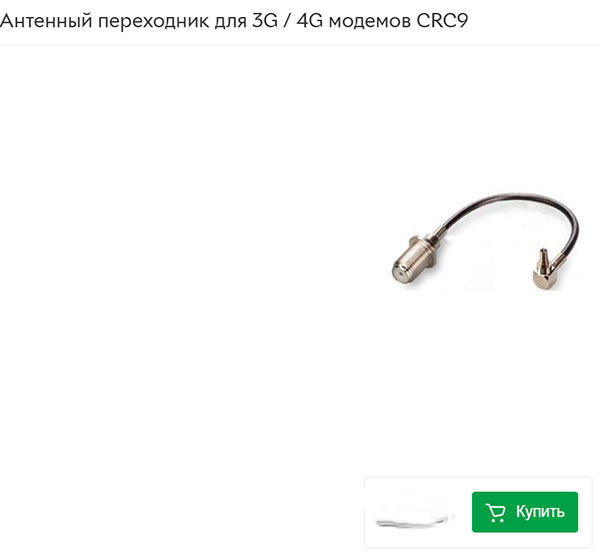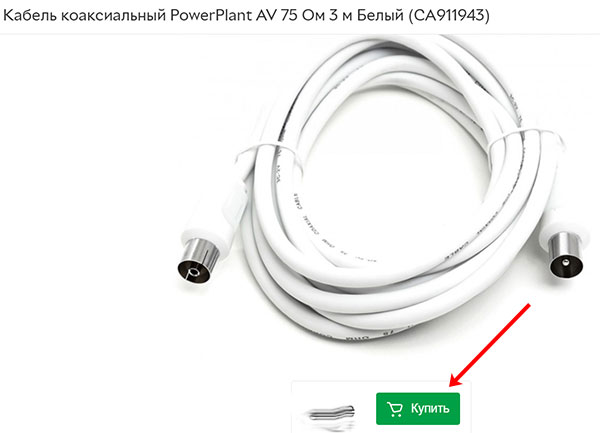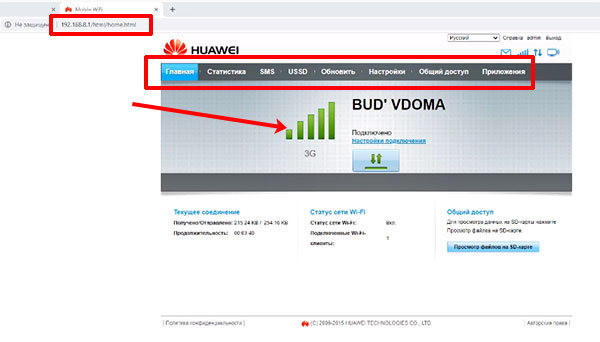Бюджетный дачный интернет
Время на прочтение
3 мин
Количество просмотров 47K
В преддверии дачного сезона решал проблему с устойчивым интернет соединением в рамках ограниченного бюджета.
Дано
-
Отсутствие базовых станций мобильного оператора в прямой видимости.
-
Нестабильный мобильный интернет на скорости до 2Мбит/c.
-
Расстояние до вышки ~2км.
-
Щитовой дом внутри которого будет располагаться Wi-Fi роутер.
Ожидаем получить
-
Скорость не ниже 15Мбит/c — этого будет достаточно для параллельного проигрывания видеопотока в качестве 720p на 3х устройствах.
-
Покрытие 6 соток устойчивым Wi-Fi сигналом.
-
Минимальные финансовые и временные затраты.
Теория
Для выбора подходящего оборудования нам необходимо разобраться в теории и провести некоторые измерения:
-
Т.к. сигнал 4G может передаваться на различных частотах нам потребуется определить частоту, на которой работает ближайшая базовая станция.
Для этого устанавливаем на телефон приложение “Сотовые вышки, локатор” или аналогичное, далее запускаем приложение находясь на территории дачного участка и обращаем внимание на частоту работы базовой станции. В моём случае это 2657Мгц. Так же мы узнаем примерное направление, в котором расположена станция.
-
Для повышения скорости передачи сигнала технология 4G использует технологию MIMO.
Это значит, что сигнал передаётся по 2м каналам — в горизонтальной и вертикальной поляризации. -
Мы должны учитывать, что в коаскиальном кабеле происходят значительные потери сигнала, примерно 0,5Дб на 1м кабеля. Чем дороже кабель, тем меньше потери.
-
Чем выше установлена антенна, тем лучше качество сигнала — Эйфелева и Останкинская башни нам на это намекают.
Оборудование
Вооружившись полученной информацией переходим к выбору оборудования:
-
Антенна: при выборе антенны мы ориентируемся на рабочую частоту 2600Мгц. Т.к. Базовая станция находится относительно недалеко, будет достаточно усиления 10-15Дб.
Тип антенны — панельная. Если качество сигнала хуже и базовая станция находится дальше, подойдёт параболическая антенна — это повысит стоимость решения и усложнит настройку антенны из-за более узкого луча, но коэффициент усиления будет значительно выше.
Чтобы исключить потери сигнала в кабеле, будем выбирать антенну с возможностью установки симкарты или модема внутри антенны.
Антенна должна поддерживать MIMO.
-
4G модем: должен поддерживать выбранную симкарту, иметь возможность подключения антенны, поддерживать MIMO. Модемы с поддержкой MIMO имеют 2 разъёма для подключения антенн.
-
Wi-Fi роутер: т.к. скорость 4G интернет соединения невысока и проблем с перекрытием Wi-Fi каналов на дачном участке нет, нам будет достаточно 2,4Гц Wi-Fi роутера.
В результате был выбран следующий комплект оборудования, компоненты выбирались исходя из минимальной стоимости и технических характеристик, обеспечивающих мои потребности:
-
Антенна: Petra-12 MIMO 2×2 BOX, антенные разъёмы CRC-9 (как в 4G модеме)
Плюсы: возможность установки 4G модема внутри антенны, как следствие, отсутствие потери сигнала в коаксиальном кабеле, нет дополнительных затрат на кабель. Антенна укомплектована 10м USB кабелем который подключается в ноутбук или Wi-Fi роутер.
Минусы: пыле/влаго защита — IP54, этого недостаточно для установки антенны вне помещения, я устранил данный недостаток с помощью силиконового герметика.
Стоимость: 3 000р. + герметик 200р.
-
4G модем — Huawei 3372.
Плюсы: один из самых распространённых USB модемов, следовательно, не будет проблем с драйверами в нашем роутере.
Минусы: обновлённая версия модема лишилась антенных разъёмов.
Стоимость: 2 900р.
-
Wi-Fi роутер: ZBT we1626
Плюсы: стоимость, возможность подключения USB модема, за месяц эксплуатации проблем не возникло
Минусы: сомнительный производитель
Стоимость: 1 400р.
-
Стоимость комплекта: 7 500р.
4G антенна расположена на уровне 2го этажа, если сигнал ухудшится — можно поднять антенну выше, установив её на мачту.
Wi-Fi роутер расположен внутри дома на 2м этаже.
Результаты тестирования
CINR — Соотношение сигнал/шум. Больше — лучше.
RSSI — Уровень мощности принимаемого сигнала. Больше — лучше.
Роутер находится внутри дома на уровне 1го этажа, модем подключен непосредственно в роутер:
Модем подключен в антенну, антенна находится на уровне 2го этажа:
Итог
-
Вместо нестабильной скорости соединения, мы получили качественный сигнал и скорость 15Мб/c.
-
Wi-Fi сигнал ловится на всей территории участка и за его пределами. 2.4ГГц сигнал успешно преодолевает стены щитового дома и обеспечивает нам запас по скорости.
-
Финансовые затраты: 7500р.
Временные затраты: всё что потребовалось сделать — это соединить устройства между собой, прикрепить их к стене в правильном месте и воткнуть в розетку.
Дополнение
Внутреннее устройство антенны:
Важный момент: использование 4G модема внутри антенны может привести к выходу из строя модема в минусовых температурах.
Сейчас мало кто может представить свою жизнь без доступа ко всемирной паутине. Если раньше достаточно было Интернета на работе и дома, то сейчас он необходим везде. Благо, современные технологии могут нам это предоставить.
В этой статье мы пошагово разберемся, как провести Интернет на дачу своими руками. При чем советы подойдут даже если у вас её нет, а доступ к сети вы хотите получить живя в деревне, частном или загородном доме. Начнем с подбора необходимого оборудования, и закончим проверкой сигнала.
Выбор подходящего оператора связи и тарифа
Сначала необходимо определиться с оператором мобильной связи и тарифом. Для этого в поисковой строке браузера наберите: «Карта покрытия ОПЕРАТОР 3G 4G». Вместо слова «ОПЕРАТОР» вставьте его название (Водафон, Билайн, Лайф или другое).
Среди результатов найдите нужный сайт. Когда вы на него перейдете, должна открыться вот такая карта. Именно она нам и нужна. Здесь цветами выделены зоны покрытия 2G, 3G, 4G. Проверьте, чтоб ваш населенный пункт попадал под нужную зону покрытия. Самый популярный, на данный момент, 3G Интернет. Его предоставляют многие мобильные операторы и скорость передачи данных хорошая. У 2G скорость меньше, а у 4G выше, но данное покрытие есть не у всех операторов.
Теперь выбирайте тариф, который вам подходит. Здесь ориентируйтесь на личные предпочтения: как часто будете использовать Интернет и для каких целей. Если выезжаете на дачу 4 раза в месяц, то лучше выбрать посуточную оплату. Если собираетесь пользоваться им каждый день, но немного (просмотр почты, переписка в соцсетях), то подключите тариф, в который входит примерно 5 ГБ в месяц. Если же хотите смотреть фильмы, что-то скачивать, в общем, активно использовать сеть, выберите тариф, в котором Интернет будет безлимитный.
Итак, у вас должна быть на руках сим карточка мобильного оператора с подключенным тарифом, который больше всего подходит.
Выбор USB-модема
Второй шаг – приобретение модема с функцией роутера. Когда мы решили на даче подключить Интернет, то выбрали модем, показанный на скриншоте ниже: Wi-Fi роутер Huawei e8372. Его плюс в том, что он способен раздавать Wi-Fi, к которому можно подключить до 10 устройств. То есть помимо стационарного ПК, вы сможете получить доступ в Интернет на ноутбуке, телефоне, планшете.
Еще у модема есть 2 антенных выхода. Если вы подключаете Интернет в частный дом (находящийся недалеко от города) и уровень сигнала хороший, то антенна не понадобится. А вот если нужно подключить Интернет в деревне, где сигнал почти отсутствует, то антенна его усилит.
Боковая сторона роутера сдвигается и в середину вставляется sim-карточка. Также здесь есть слот для карты памяти. Её максимальны объем 32 ГБ.
Выберите и приобретите подходящий модем. Будет в нем функция роутера или нет – решать вам. Если Интернет нужен только на ПК, то она не нужна, а если хотите подключить к сети телефон, планшет – то без нее не обойтись. Также желательно, чтобы был выход под внешнюю антенну.
Выбор антенны
Третье, что нужно сделать – приобрести антенну. Она нужна для усиления сигнала. Чем дальше вы находитесь от базовой станции мобильного оператора, тем хуже уровень сигнала. Антенна поможет его усилить, соответственно, Интернет будет работать стабильнее и быстрее.
Мы остановили свой выбор на узконаправленной антенне. Найти ее можно по запросу: «стрела 21дБ 3G 4G LTE». Если хотите посмотреть другие варианты, в поиске пишите: «3G 4G антенна для дачи деревни».
Для того, чтобы соединить антенну с модемом, потребуется переходник и коаксиальный кабель. Переходник выглядит следующим образом:
Найти коаксиальный кабель в Интернете не сложно. Главное, обращайте внимание на его длину. Его должно хватить от места крепления антенны до места, где будет находиться модем.
Вывод данного пункта: если уровень сигнала мобильного оператора слабый (если во время простого телефонного разговора собеседник часто пропадает – он слабый) – приобретите антенну. Также не забудьте про коаксиальный кабель и переходник, чтобы получилось подключить её к модему.
Сборка всех комплектующих и настройка Интернета
После того, как вы купите все необходимое: sim-карточку, модем, антенну, кабель и переходник, останется все это правильно собрать и подключить.
Сначала нужно накрутить все комплектующие на антенну. Начинайте с облучателя. Прикрутите его к антенне так, чтобы F-коннектор (он выпуклый серебристый) был направлен в сторону ручки.
Дальше крепится отражатель. На антенне для этого есть 2 отверстия (2). Смотрите, чтобы небольшое окошко (1) было расположено с той же стороны, что и F-коннектор.
Ближе к краю расположены два отверстия для крепления хомута.
Теперь пропустите коаксиальный кабель через отражатель (1) и прикрутите к F-коннектору (2).
Собранную антенну нужно закрепить на крыше к кронштейну или телевизионной мачте. Делается это с помощью хомута. Учтите, чем выше антенна –тем выше уровень сигнала и меньше помех. Соответственно, будет лучше скорость Интернета. На этом этапе нужно просто наживить стрелу. Потому что дальше нужно будет её поворачивать и смотреть, как изменяется уровень сигнала.
Ко второму концу коаксиального кабеля прикрутите переходник (1). А сам переходник подсоедините к антенному выходу на модеме (2). В модем вставляйте карточку мобильного оператора. Теперь его можно подключать к USB-порту компьютера или ноутбука.
После подсоединения модема в Windows 10 автоматически установятся все необходимые драйвера. Затем откроется окно браузера, где будет предложено выполнить вход и перейти к странице интерфейса. В поле «Имя пользователя» и «Пароль» введите «admin». В результате должен открыть веб-интерфейс модема.
Если у вас Windows 7, то зайдите в «Мой компьютер» и два раза кликните мышкой по устройству «Huawei», которое будет отображаться в списке. Теперь должна начаться установка драйверов.
Если у вас автоматически не запустился браузер, то зайдите в любой (Chrome, Opera, Яндекс) и в адресной строке укажите IP-адрес: 192.168.8.1.
Зеленые палочки показывают уровень сигнала. Поворачивайте антенну в разные стороны и закрепите в том положении, где уровень сигнала максимальный. Это будет значить, что вы максимально точно направили антенну на базовую станцию оператора.
Также в этом окне можно перейти к настройкам модема, следить за скоростью соединения, какой объем данных был отправлен и получен, сколько устройств подключено по Wi-Fi.
Используя все выше описанные советы, у вас получится провести Интернет на дачу. В дальнейшем модем (если в нем предусмотрена функция роутера) можно просто подключать к блоку питания, которые используются для зарядки телефона или планшета. Модемчик будет раздавать Wi-Fi, а вы не будете привязаны к определенному месту.
Смотрите видео по теме:
Теперь у вас точно получится провести в деревню Интернет, даже если связь там не особо хорошо ловит. Вы можете своими руками выбрать всё необходимое оборудование, а можно поискать в Интернете готовые варианты. Это будет набор, в который включено все необходимое – вам останется только собрать и подключить.
Загрузка…
На чтение 9 мин Просмотров 154к. Опубликовано
Обновлено
Вопрос, как подключить USB модем к wifi роутеру, чтобы раздать мобильный интернет 4G (3G) на компьютер, ноутбук, смартфон, ТВ и другие устройства, встает особенно остро с наступлением теплых весенних деньков, когда горожане перебираются на выходные на загородные участки. В данной универсальной для всех маршрутизаторов инструкции подробно разберемся с подключением 4G-LTE модема через USB порт и настройку для раздачи интернета от различных операторов связи — Билайн, Мегафон, Теле 2, МТС, Yota и т.д.
Универсальная инструкция по подключению и настройке USB модема через маршрутизатор
Думаю, нет смысла долго рассказывать, что такое 4G модем для ноутбука? Сегодня это самый отличный вариант для создания беспроводной сети с доступом к высокоскоростному LTE интернетe там, где невозможно провести его по кабелю. Например, на приусадебном участке. Однако использовать такое довольно-таки не дешевое устройство для подключения к интернету только одного ноутбука или компьютера нецелесообразно, когда есть возможность раздавать его сразу на несколько устройств по WiFi — при помощи роутера.

Александр ВайФайкин
специалист по беспроводным сетям
Некоторое время назад я описывал, как сделать интернет на даче при помощи 3G модема, однако это уже прошлый день. Сегодня актуален LTE интернет, а для раздачи его на несколько устройств одновременно мы воспользуемся роутером с USB портом и поддержкой 4G модемов.
Однако, данная инструкция по настройке работы мобильного модема с WiFi роутером универсальна:
- Во-первых, она подходит как для 3G, так и для 4G, поскольку разницы между ними при конфигурации подключения к маршрутизатору никакой нет.
- Так же руководство актуально для любой модели независимо от производителя — TP-Link, Asus, D-Link, Zyxel или Tenda. Отличие может быть только во внешнем оформлении интерфейса администраторского раздела, а также в названиях и расположениях рубрик настройки.
- Ну и наконец, оно также подходит для любых провайдеров, даже если их нет в списке, предоставляющих услуги мобильного интернета — Мегафон, МТС, Билайн, Yota, Tele2, SkyLink и т.д.
Главное условие — роутер должен иметь поддержку работы с модемами выбранного вами оператора. Эта функция указана в спецификациях устройства на сайте производителя (про совместимые модели с D-Link и Netis есть отдельные заметки). Если же не хотите себе морочить голову, берите сразу маршрутизатор с поддержкой SIM-карт.
Как подключить мобильный USB модем 3G, 4G к роутеру?
Поскольку антенны wifi маршрутизатора, идущие в комплекте, являются чаще всего всенаправленными, то есть с одинаковой амплитудой распространяют сигнал во все стороны, то желательно установить роутер с 3G/4G модемом ближе к середине дачного участка. Но у меня сигнал на 12 сотках добивает из одного конца до другого.
Поэтому в данной ситуации главное соблюсти 2 вещи:
- чтобы между местом размещения роутера и принимающим устройством было как можно меньше преград в виде стен и деревьев
- чтобы был стабильный прием интернета LTE на самом модеме Yota, Мегафон, МТС или Билайн.
Для лучшего приема сигнала от оператора можно подключить модем к роутеру не напрямую, а через длинный кабель USB, разместив его как можно выше у окна, в то время как сам роутер максимально придвинуть к тому месту, откуда он будет оптимально охватывать участок.
Как раздать мобильный интернет с 3G-4G модема через wifi роутер?
После того, как определились с местом, переходим к практике настройки раздачи интернета по wifi.
Вставляем мобильный модем в USB порт на роутере
А патчкорд (кабель Ethernet), который шел в комплекте с роутером, подключаем одним концом в разъем LAN на роутере, а другим — в сетевую карту компьютера
На компьютере (Windows 7) заходим в раздел сетевых настроек по цепочке:
«Пуск — Панель Управления — Сеть и Интернет — Центр управления сетями и общим доступом — Управление сетевыми подключениями — Изменения параметров адаптера».
Кликаем правой кнопкой мыши по пункту «Подключение по локальной сети» и заходим в «Свойства»Заходим в меню «Протокол Интернета версии 4» и устанавливаем флажки на «Получить IP автоматически» и «Получить адрес DNS сервера автоматически» и сохраняем настройки.
На нижней крышке корпуса роутера находим IP или WEB адрес для входа в админку, а также логин и пароль
Открываем на компьютере браузер и в адресную стройку вписываем указанный IP адрес, после чего в всплывающем окне — логин и пароль с наклейки.
Находим в меню роутера пункт «USB модем» (3G/4G, настройка USB и т.д.), активируем его и вводим в указанные на изображении поля данные для вашего оператора.
Данные для подключения к мобильным операторам связи
Билайн
- APN: internet.beeline.ru или home.beeline.ru
- Номер доступа: *99# или *99***1#
- Имя пользователя: beeline
- Пароль: beeline
Мегафон
- APN: internet
- Номер доступа: *99# или *99***1#
- Имя пользователя: gdata (не обязательно)
- Пароль: gdata (не обязательно)
МТС
- APN: internet.mts.ru
- Номер доступа: *99# или *99***1#
- Имя пользователя: mts
- Пароль: mts
Yota
- APN: yota.ru
- Номер доступа: *99#
- Имя пользователя: (пусто)
- Пароль: (пусто)
SkyLink
- APN: пусто
- Номер дозвона: #777
- Имя пользователя: mobile
- Пароль: internet
Tele2
- APN: internet.tele2.ru
- Номер доступа: *99# или *99***1#
U-Tel (Ростелеком)
- Точка доступа: internet.usi.ru
- Имя пользователя/пароль: пусто
- Номер дозвона: *99***1#
Смартс
- APN: internet.smarts.ru
- Номер доступа: *99# или *99***1#
- Имя пользователя: internet (не обязательно)
- Пароль: internet (не обязательно)
Киевстар
- APN: Для абонентов предоплаченной связи — www.ab.kyivstar.net Для контрактных абонентов — www.kyivstar.net
- Номер доступа: *99# или *99***1#
Билайн Украина
- Точка доступа(APN): internet.beeline.ua
- Номер доступа: *99#, *99***1# или *99**1*1#для некоторых моделей телефона
- Пользователь: необязательный параметр – можно оставить незаполненным;
- Пароль: необязательный параметр – можно оставить незаполненным.
МТС-Беларусь
- Точка доступа/APN: mts
- Имя пользователя/User name: mts
- Пароль/Password: mts
Life 🙂
- Точка доступа/APN:internet
- Имя пользователя/пароль: не требуются
- Номер доступа: *99#
Билайн (Beeline KZ)
- Точка доступа: internet.beeline.kz
- Номер дозвона: *99#
- Логин: beeline
- Пароль: beeline
- Строка инициализации модема (необязательно): AT+CGDCONT=1,»IP»,»internet.beeline.kz»
Kcell-Activ
- Точка доступа: internet
- Номер дозвона: *99#
- Логин: (пусто)
- Пароль: (пусто)
- Строка инициализации модема (необязательно): AT+CGDCONT=1,»IP»,»internet»
Теле2 (TELE2 KZ)
- Точка доступа: internet
- Номер дозвона: *99#
- Логин: (пусто)
- Пароль: (пусто)
- Строка инициализации модема (необязательно): AT+CGDCONT=1,»IP»,»internet»
В некоторых моделях роутеров с поддержкой 3G-4G модемов определение оператора и ввод всех необходимых настроек происходит автоматически.
Настройка беспроводной сети
После ввода необходимых параметров применяем изменения и ждем перезагрузки роутера. После ччего открываем в меню раздел «Беспроводная сеть» и задаем собственные значения для:
- SSID — название вашей wifi сети, которое будет отображаться в списке для подключения
- Метод защиты сети — WPA2-Personal
- Тип шифрования — AES или TKIP
- Ключ — пароль для подключения к WiFi, не менее 8 символов
Применяем настройки. Далее открываем ноутбук или смартфон и включаем WiFi модуль. Для этого кликаем на иконку беспроводных соединения в правом нижнем углу панели состояния Windows и находим в списке сеть с нашим названием, которое создали на предыдущем шаге.
И подключаемся, используя только что заданный пароль.
Примеры настройки на разных брендах
Также у некоторых производителей в настройках необходимо будет указать, что вы хотите получать интернет именно через модем 3G/4G, а не по кабелю.
TP-Link
На роутерах TP-Link настройка USB модема находится в соответствующем разделе меню. Обратите внимание, что в старой версии панели управления нужно установить флажок на «Включить 4G в качестве резервного подключения к Интернет». То есть, при отсутствии кабельного источника подключения мобильная сеть будет работать, как основной.
На новых моделях ТП-Линк есть выбор между тремя значениями:
- По требованию
- Автоматически
- Вручную
По умолчанию лучше оставлять второй вариант, чтобы роутер сам отслеживал момент отключения от кабельного интернета и подключал мобильный через 4G модем.
Asus
На роутерах Asus нужно зайти в раздел меню «Интернет» и установить два значения:
- Интерфейс WAN — на «Мобильная сеть» или «USB»
- И Включить мобильную сеть — «Включить»
Ниже идут настройки сетевых параметров сотового оператора, о которых я писал выше
D-Link
Информацию о подключенном модеме к маршрутизатору D-Link можно увидеть в меню «3G-модем»
А вот сама настройка производится в разделе «Сеть — WAN». Тут нужно нажать на кнопку «Добавить»
И выбрать тип подключения «3G». После чего при необходимости ввести параметры для подключения к своему мобильному провайдеру
Tenda
У Тенда активация мобильного 4G модема производится в рубрике «Настройки Интернета»
Keenetic
На Кинетиках, так же, как у ТП-Линк, можно назначить подключение через USB модем в качестве основного или резервного на случай, если отключится кабельный интернет. Но в качестве изюминке здесь также есть возможность задать точное расписание работы сети 3G-4G.
Что делать, если при сохранении всех настроек роутер не раздает интернет по WiFi сети? Этому вопросу мы посвятили отдельную подробную инструкцию на WiFika.RU. Прочитайте, чтобы исправить данную ошибку.
Актуальные предложения:

Задать вопрос
- 10 лет занимается подключением и настройкой беспроводных систем
- Выпускник образовательного центра при МГТУ им. Баумана по специальностям «Сетевые операционные системы Wi-Fi», «Техническое обслуживание компьютеров», «IP-видеонаблюдение»
- Автор видеокурса «Все секреты Wi-Fi»