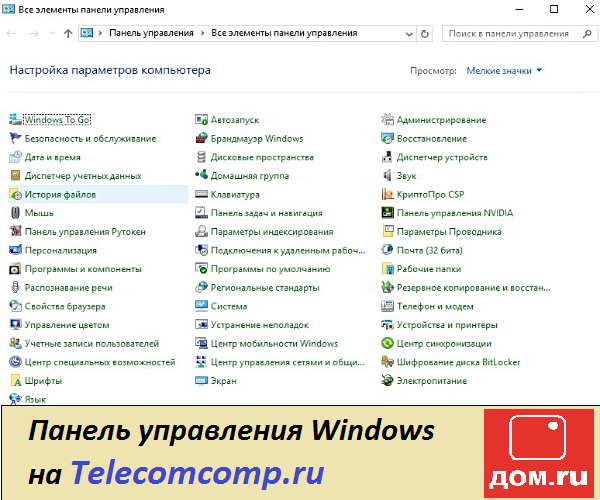Дом.ru — один из самых популярных провайдеров на территории России. Доступ в интернет может осуществляться как напрямую с подключенного к компьютеру кабеля, так и с помощью роутера. Мы рассматриваем настройку интернета Windows 10 для Дом ру, поэтому данная статья подойдет для тех, у кого кабель от провайдера подключен к компьютеру.
Как правило, при подключении техник из Дом ру производит бесплатно все настройки и вам ничего делать не надо. Однако бывают ситуации, когда интернет перестает работать (например, после переустановки Windows 10). В таком случае воспользуйтесь инструкцией из этой статьи.
В дом ру подключение производится посредством протокола PPPoE. Настроить его довольно просто. Вам не нужно указывать IP-адрес, маску сети, адрес шлюза DNS-сервера. Для настройки интернета windows 10 дом ру вам понадобятся следующие данные из договора:
- Логин — имя пользователя.
- Пароль.
Инструкция по настройке интернета
Шаг 1. Откройте пуск и зайдите в «Панель управления».
Шаг 2. Выберите пункт «Сеть и интернет».
Шаг 3. Прокрутите немного вниз и выберите пункт «Центр управления сетями и общим доступом».
Шаг 4. Далее необходимо создать новое подключение. Выберите пункт «Создание и настройка нового подключения или сети».
Шаг 5. Выбираем пункт «Подключение к Интернету» и нажимаем далее.
Шаг 6. Выбираем тип подключения «Высокоскоростное (с PPPoE).»
Шаг 7. Введите имя пользователя и пароль, а также имя подключение. Советуем выбрать галочку «Запомнить этот пароль». После чего нажимаем кнопку «Подключить».
Произойдет установка связи с PPPoE-серверов на стороне провайдера.
После подключения у вас должен появиться такой значок.
Зайдите в браузер и проверьте Интернет.
Помогла ли вам статья?
Спасибо! Ваш голос учтен.
Как настроить интернет дом ру на Windows?
Провайдер Домру предоставляет высокоскоростной широкополосный интернет по всей России. Настройка интернета от этого провайдера почти не отличается от других поставщиков услуг интернета. Но всё равно пользователей интересует вопрос: как настроить интернет от домру. Прежде чем настроить интернет от домру, Вы должны понимать какое у Вас подключение: через кабель или с помощью wi-fi роутера.
Содержание
- 1 Какое у Вас подключение интернета?
- 2 Инструкция по подключению и настройки интернета домру на windows
Какое у Вас подключение интернета?
Подключение через кабель-это когда к Вам в квартиру или частный дом, техники провайдера, провели гибкий сетевой провод. И подключили его к имеющемуся у Вас оборудованию: компьютеру или ноутбуку в специальное «гнездо».
При таком подключении обычно все провайдеры советуют сначала отключить принятие сигнала от вай фай сети на компьютере-ноутбуке.
Потом скачать программу провайдера, запустить скаченный файл. И как правило через мастера установки провести автоматические настройки. Предварительно нужно будет обязательно согласиться с лицензионным соглашением. Далее по желанию установите ярлычок с логотипом провайдера на свой рабочий стол. Потом нажав «Готово» обязательно провести все требуемые обновления.
Подключение с помощью wi-fi сети-это когда Вам в доме установили роутер. Через роутерное устройство происходит передача сигнала интернета от ближайшей точки доступа к Вашему компьютеру-ноутбуку. Получается беспроводное соединение. И в этом случае нужно включить принятие сигнала от вай фай сети на компьютере-ноутбуке. WI-Fi оборудование можно выбирать любого производителя, но тогда нужно будет разобраться с подходящими параметрами сети и Вашего оборудования. Если Вы не знаете, как, то лучше взять роутер у провайдера домру. Предлагаемые роутеры от домру, могут обеспечить Вам приличную скорость интернета от 100 до 600 Мбит/сек.
Разобравшись с Вашим подключением, можно приступить к вопросу: как настроить интернет дом ру.
Инструкция по подключению и настройки интернета домру на windows
Рассмотрим все пункты как произвести настройку интернета дом ру windows 10. В принципе порядок настройки примерно одинаков на всех версиях системы.
Через главную кнопку «Пуск» в левом нижнем углу экрана Вашего персонального компьютера, правой кнопкой «мышки» выходим и нажимаем на надпись: «Панель управления».
В настройках параметров компьютера выбираем и нажимаем на надпись: «Центр управления сетями и общим доступом»
Далее в разделе «Изменение сетевых параметров» находим и активируем надпись: «Создание и настройка нового подключения или сети».
В следующем разделе Вам предложат выбрать вариант подключения. Выберите надпись: «Подключение к интернету. Настройка широкополосного или коммутируемого подключения к интернету.»
Далее введите, выданные Вам провайдером домру-логин и пароль. Нажмите «Подключить»
Также создайте ярлычок с логотипом провайдера на свой рабочий стол и двойным щелчком запустите его.
Если и после этого Вам не удалось запустить соединение и остался вопрос: как настроить интернет дом ру на компьютере. Тогда лучше обратиться к провайдеру домру на сайте или позвонив операторам.
Как уже было отмечено, что настройка интернета дом ру windows 7 проводится примерно аналогично.
Прочитать алгоритм как настроить интернет дом ру на windows 7 Вы можете здесь.
Оценка статьи:
Загрузка…
«Подробная инструкция по настройке интернет соединения от Дом. ру на компьютере с Windows 10»
Подзаголовки:
1. Проверка доступности интернет-соединения от Дом. ру
2. Настройка подключения к Интернету через проводное соединение
3. Настройка подключения к Интернету через беспроводное соединение
4. Проверка скорости и стабильности подключения
Шаги по настройке подключения к Интернету от Дом. ру на компьютере с Windows 10:
1. Проверяем доступность интернет-соединения от Дом. ру. Для этого следует зайти на сайт провайдера или позвонить на горячую линию.
2. Переходим в Настройки -> Сеть и Интернет -> Соединения сети (или Проводное соединение/Беспроводное соединение, если используется такой вариант) -> Настроить новое соединение или сеть.
3. Выбираем тип подключения (обычно «Широкополосный доступ по линии»), вводим логин и пароль от Дом. ру, прописываем нужные DNS-сервера (их адреса можно узнать на сайте провайдера или у оператора по телефону).
4. Если используется проводное соединение, следует проверить, что Ethernet-кабель правильно подключен к компьютеру и модему от Дом. ру. Если беспроводное соединение, убедитесь, что включен Wi-Fi-адаптер и выбрана нужная Wi-Fi-сеть.
5. Чтобы проверить скорость и стабильность подключения можно воспользоваться специальными онлайн-сервисами, например, Speedtest. net или Yandex. Speed. Чтобы улучшить качество сигнала, следует разместить роутер в центре квартиры и не перегружать сеть большим количеством устройств одновременно.
Дополнительные советы:
— Если после настройки подключения к Интернету на Windows 10 появляются ошибки, можно попробовать перезапустить роутер и компьютер.
— Некоторые провайдеры могут блокировать доступ к некоторым ресурсам (например, торрент-сайтам). В таком случае можно воспользоваться VPN-сервисами.
— Подключаясь к открытым Wi-Fi-сетям, следует быть внимательным и не вводить логин и пароль от Дом. ру или других сервисов, чтобы не стать жертвой кибератак.
Дом. Ру является одним из наиболее популярных интернет-провайдеров в России. Если вы являетесь его клиентом и хотите настроить интернет-соединение на компьютере с операционной системой Windows 10, то следуйте данной подробной инструкции:
Шаг 1: Подключите модем к компьютеру
Подключите модем к своему компьютеру через USB-кабель или через сетевой кабель.
Шаг 2: Установите Драйверы
Убедитесь, что ваш компьютер установил драйверы, необходимые для работы модема. Если драйвер не установлен автоматически, то установите его с помощью диска, который поставлялся в комплекте с модемом, или загрузите его с сайта производителя.
Шаг 3: Настройте подключение к интернету
Откройте «Панель управления» на вашем компьютере и выберите «Центр управления сетями и общим доступом». В списке доступных сетей выберите «Подключение по локальной сети» и кликните правой кнопкой мыши. Выберите «Свойства».
Шаг 4: Настройте TCP/IP параметры
В настройках TCP/IP выберите «Использовать следующие IP-адреса» и введите IP-адрес и маску подсети, предоставленные вам вашим интернет-провайдером. Также введите адрес сервера DNS.
Шаг 5: Сохраните настройки
Нажмите кнопку «ОК», чтобы сохранить изменения. Теперь вы должны быть подключены к интернету через Дом. Ру на вашем компьютере с Windows 10.
Советы:
— Иногда заказчикам предоставляются и другие TCP/IP-адреса, такие как адрес шлюза и DNS-сервера. Если это произошло с вами, то введите соответствующие значения в соответствующие поля.
— При возникновении проблем с подключением попробуйте перезагрузить модем и компьютер, а затем повторите все шаги заново.
— Если у вас возникли сложности, свяжитесь с технической поддержкой Дом. Ру для получения дополнительной помощи.
Подзаголовки:
1. Проверка доступности интернет-соединения от Дом. ру
2. Настройка подключения к Интернету через проводное соединение
3. Настройка подключения к Интернету через беспроводное соединение
4. Проверка скорости и стабильности подключения
Шаги по настройке подключения к Интернету от Дом. ру на компьютере с Windows 10:
1. Проверяем доступность интернет-соединения от Дом. ру. Для этого следует зайти на сайт провайдера или позвонить на горячую линию.
2. Переходим в Настройки -> Сеть и Интернет -> Соединения сети (или Проводное соединение/Беспроводное соединение, если используется такой вариант) -> Настроить новое соединение или сеть.
3. Выбираем тип подключения (обычно «Широкополосный доступ по линии»), вводим логин и пароль от Дом. ру, прописываем нужные DNS-сервера (их адреса можно узнать на сайте провайдера или у оператора по телефону).
4. Если используется проводное соединение, следует проверить, что Ethernet-кабель правильно подключен к компьютеру и модему от Дом. ру. Если беспроводное соединение, убедитесь, что включен Wi-Fi-адаптер и выбрана нужная Wi-Fi-сеть.
5. Чтобы проверить скорость и стабильность подключения можно воспользоваться специальными онлайн-сервисами, например, Speedtest. net или Yandex. Speed. Чтобы улучшить качество сигнала, следует разместить роутер в центре квартиры и не перегружать сеть большим количеством устройств одновременно.
Дополнительные советы:
— Если после настройки подключения к Интернету на Windows 10 появляются ошибки, можно попробовать перезапустить роутер и компьютер.
— Некоторые провайдеры могут блокировать доступ к некоторым ресурсам (например, торрент-сайтам). В таком случае можно воспользоваться VPN-сервисами.
— Подключаясь к открытым Wi-Fi-сетям, следует быть внимательным и не вводить логин и пароль от Дом. ру или других сервисов, чтобы не стать жертвой кибератак.