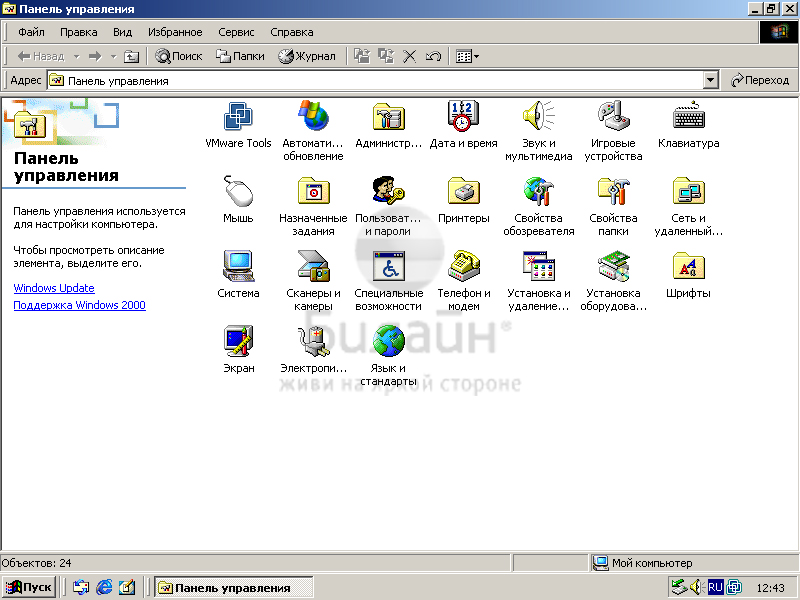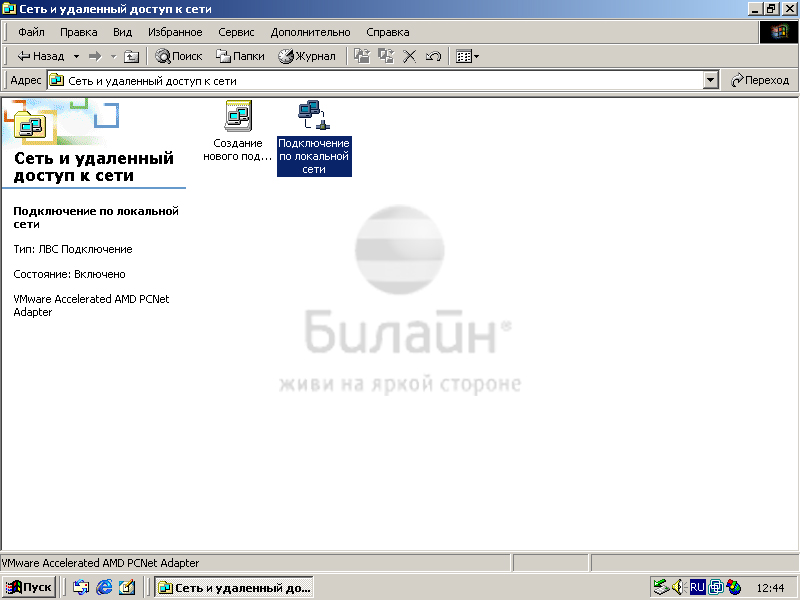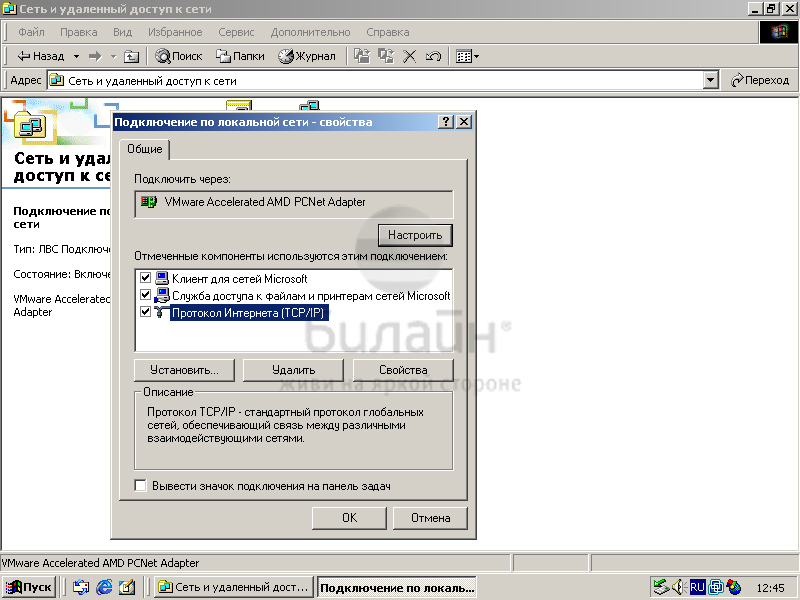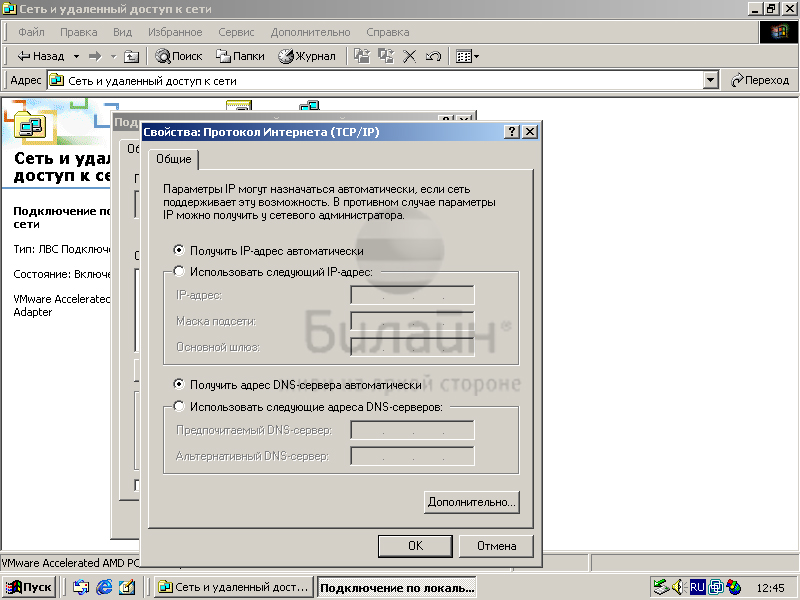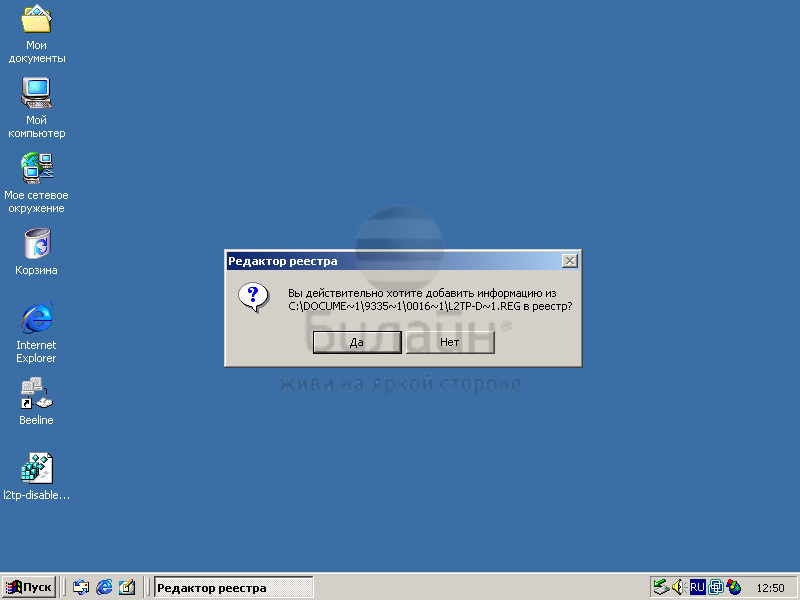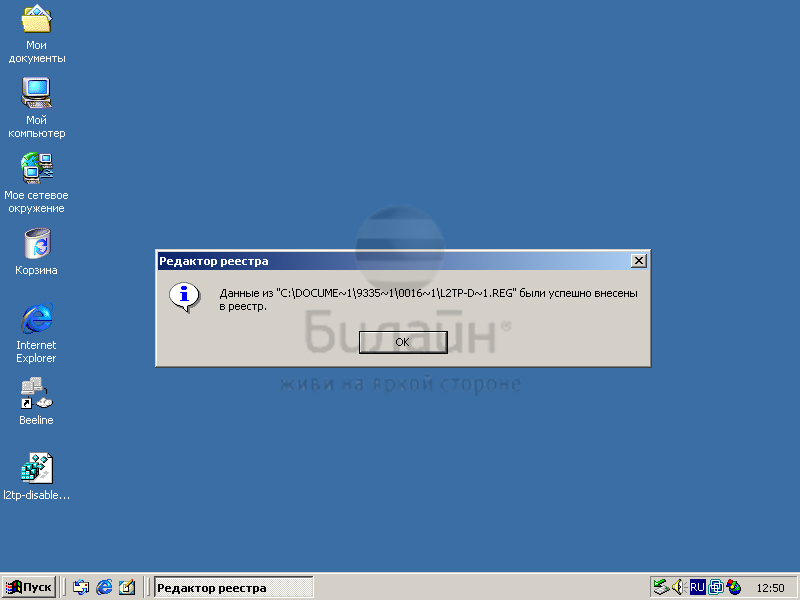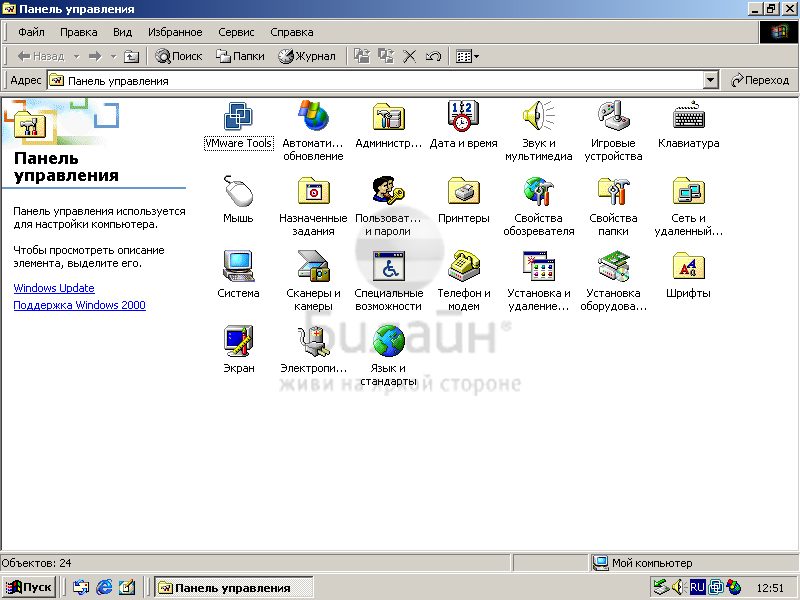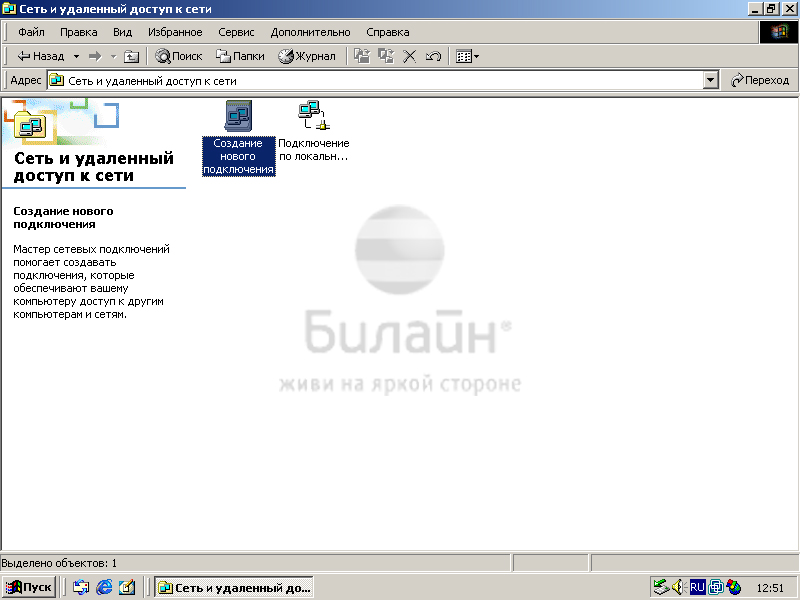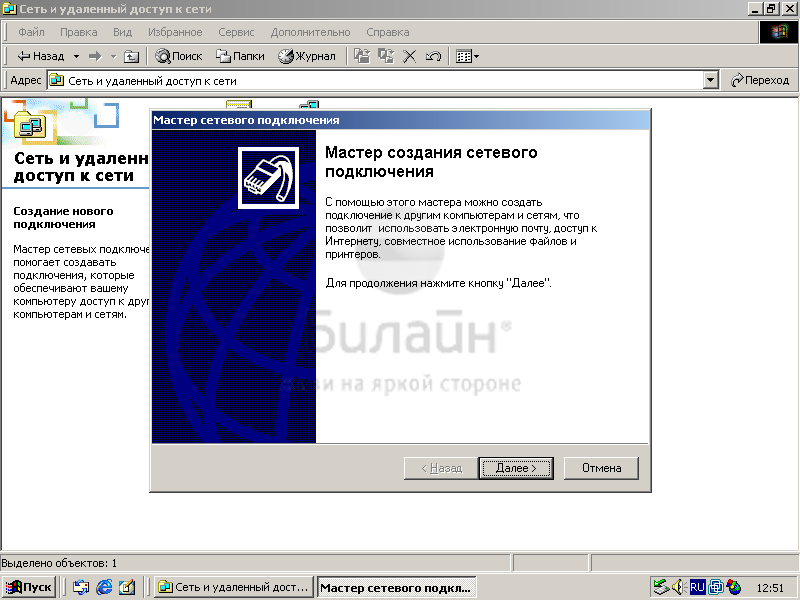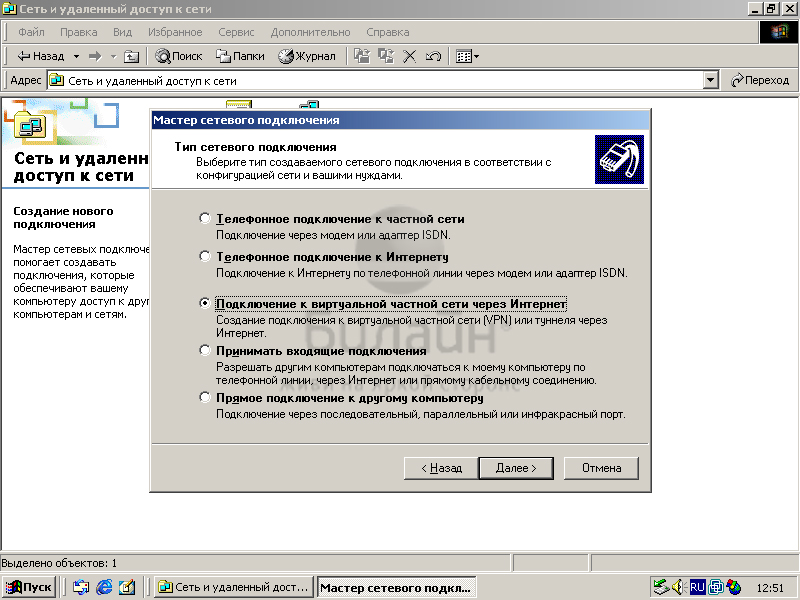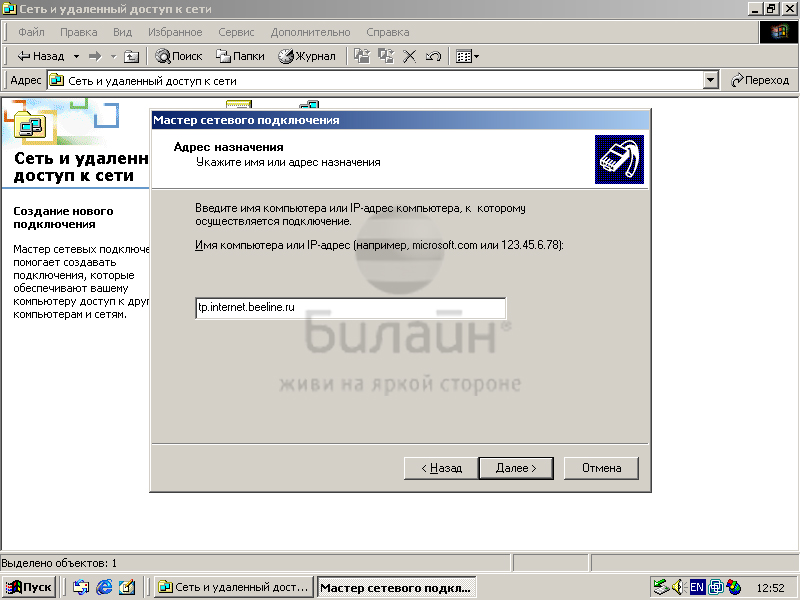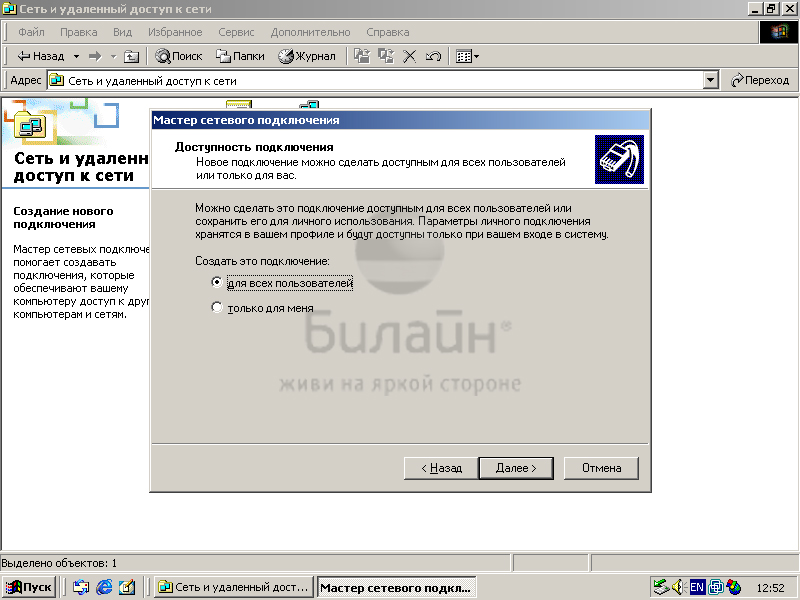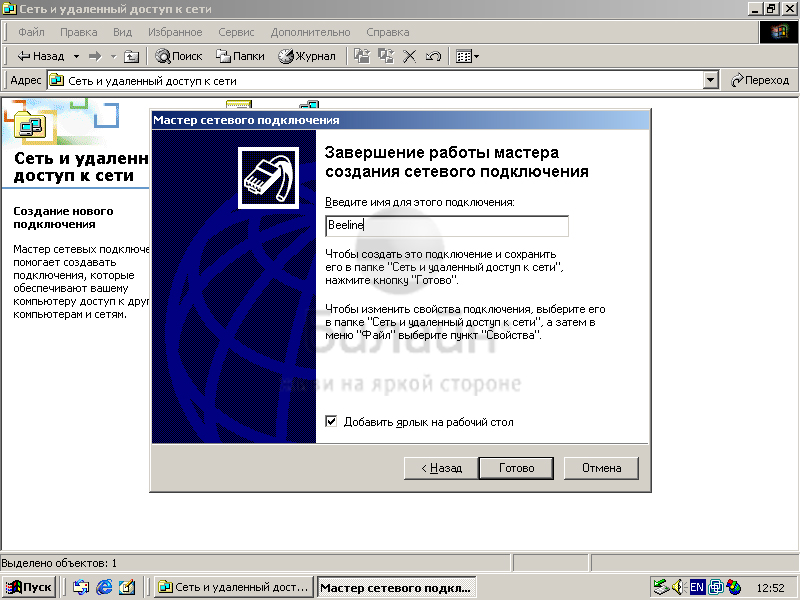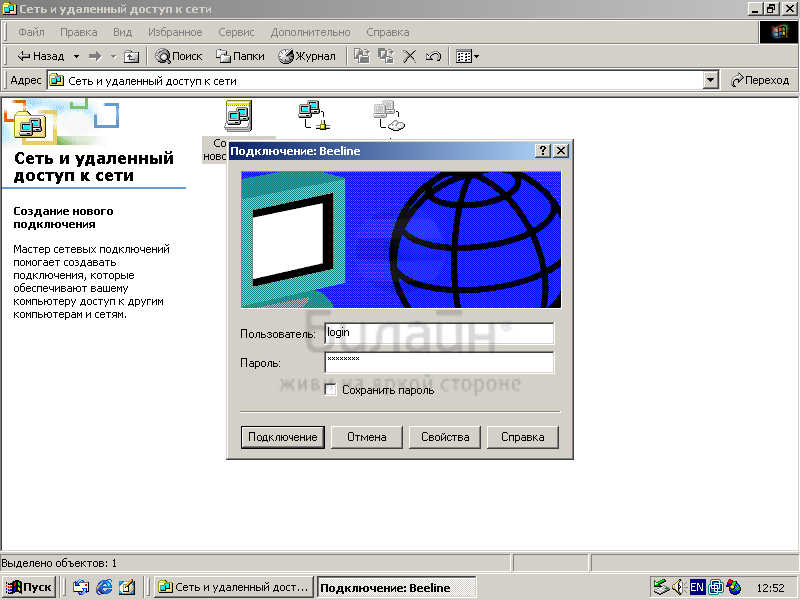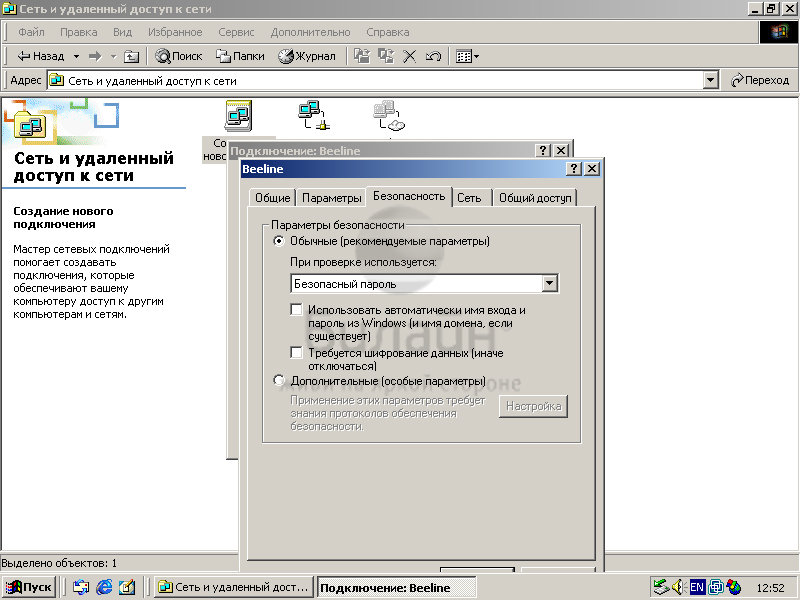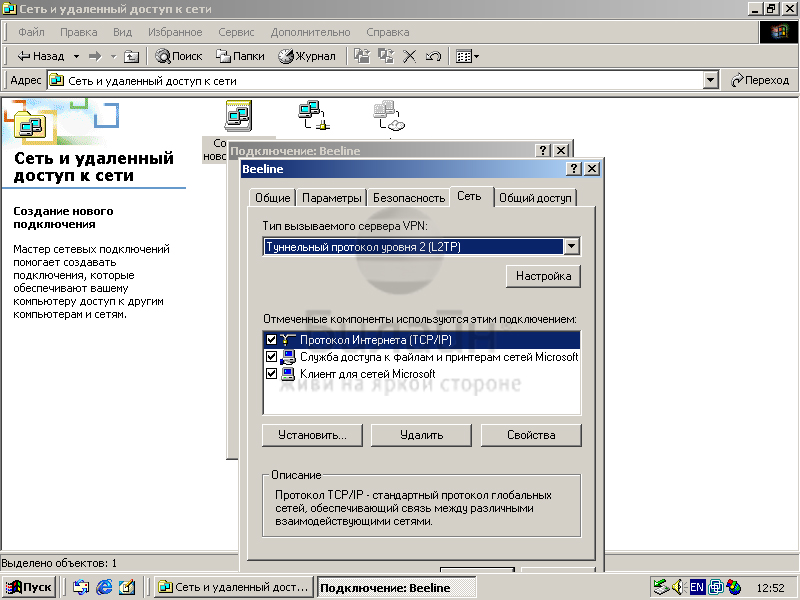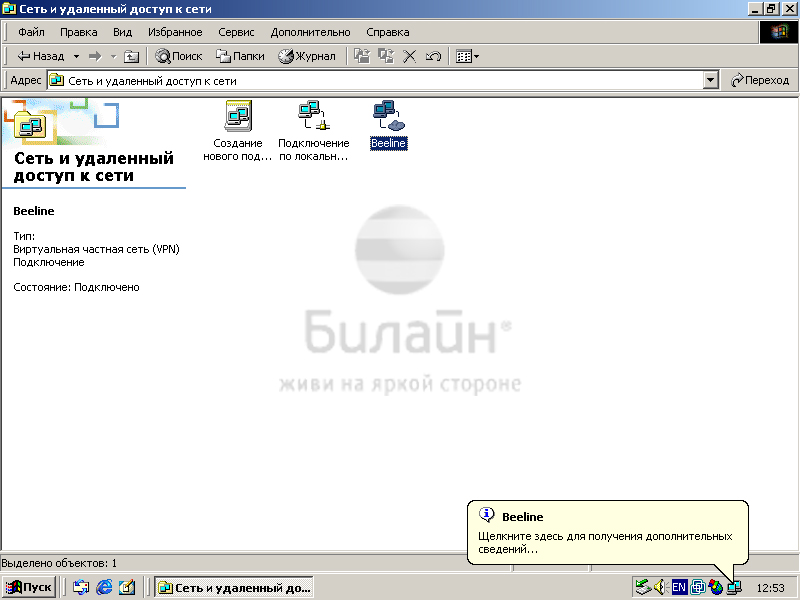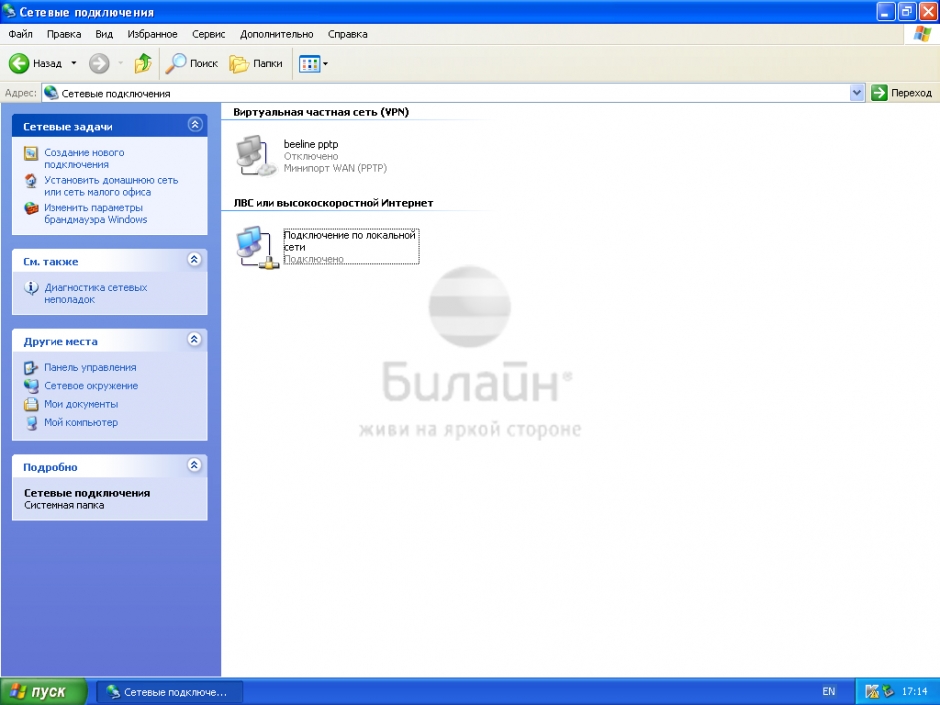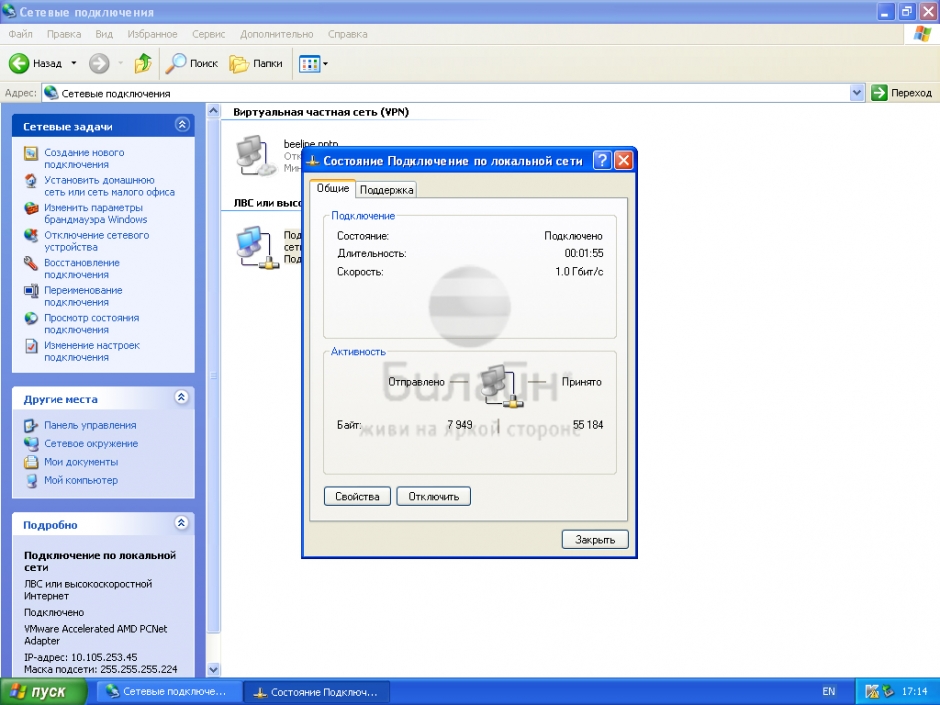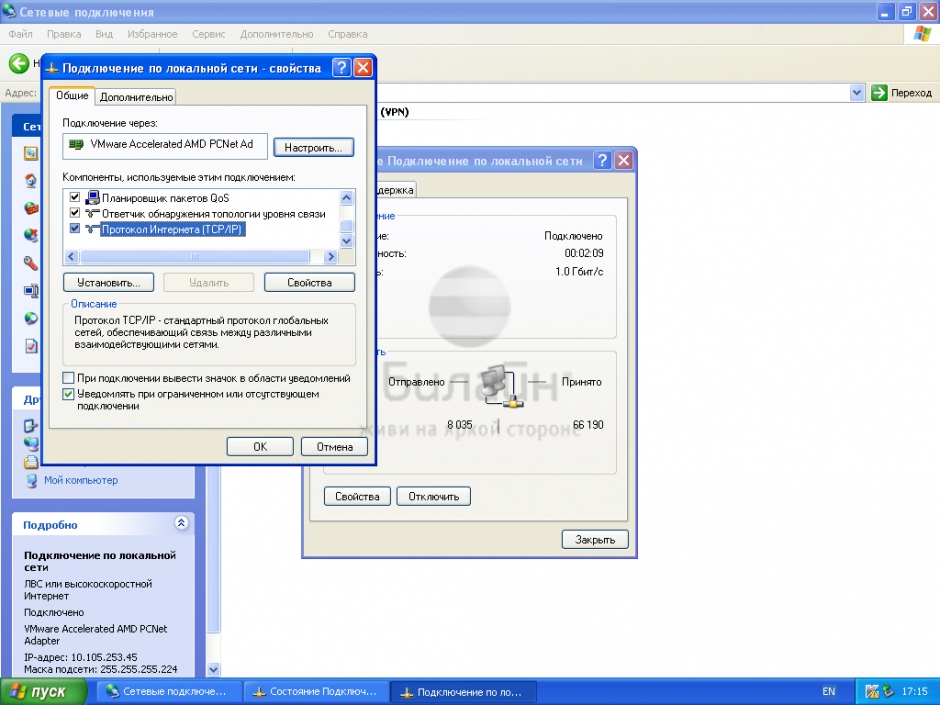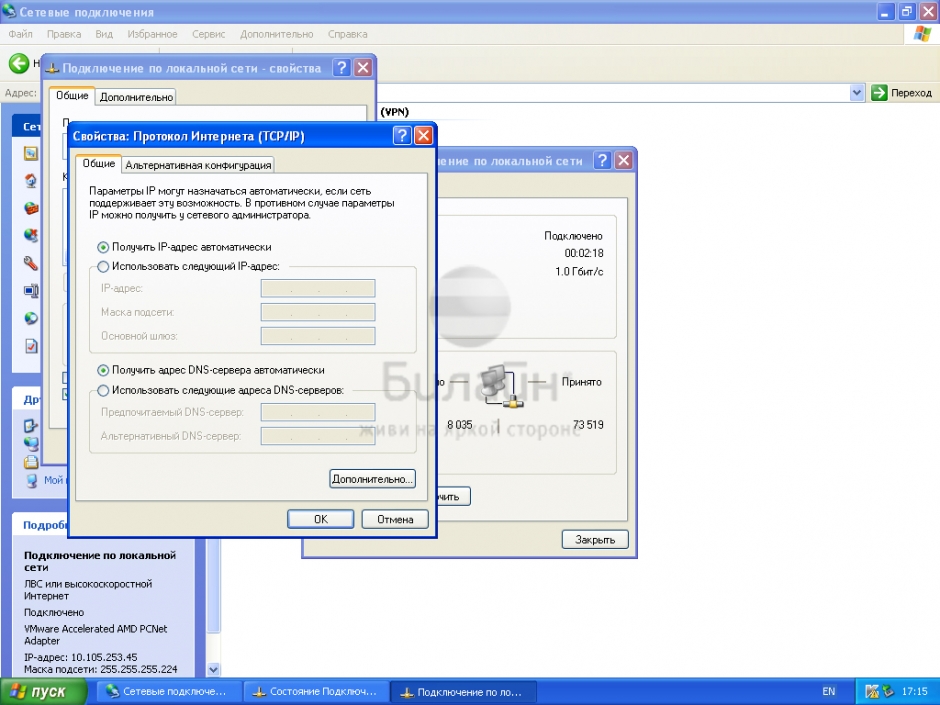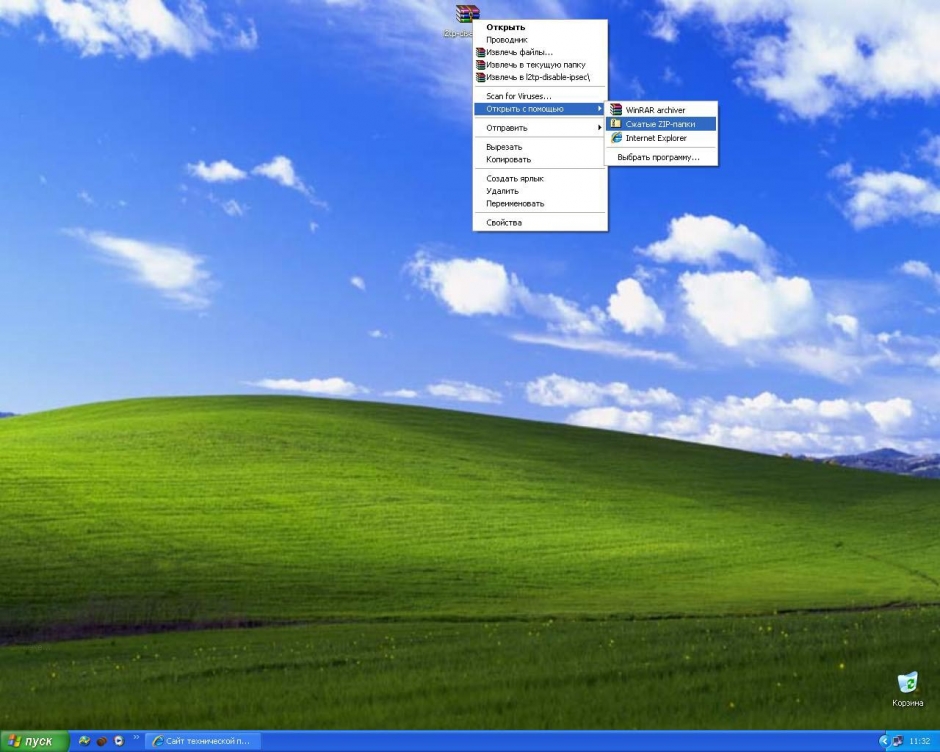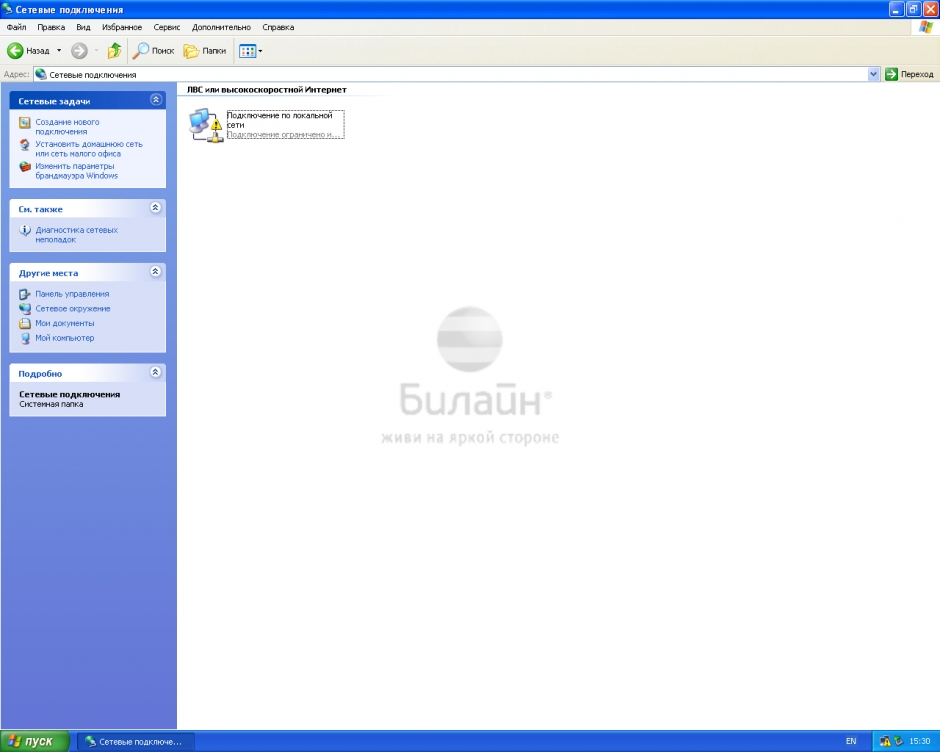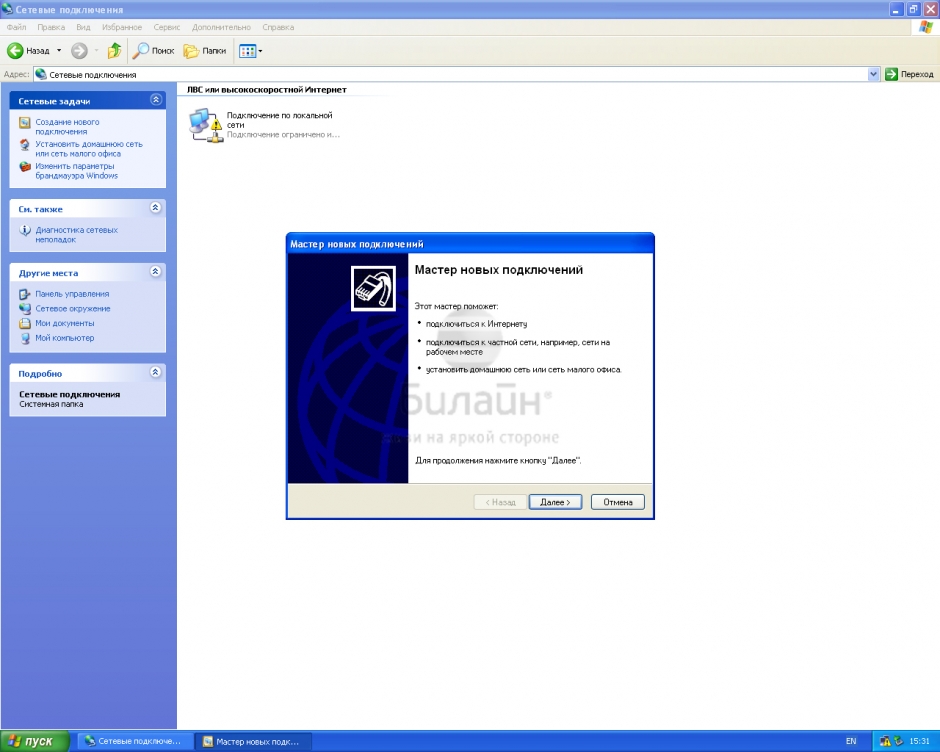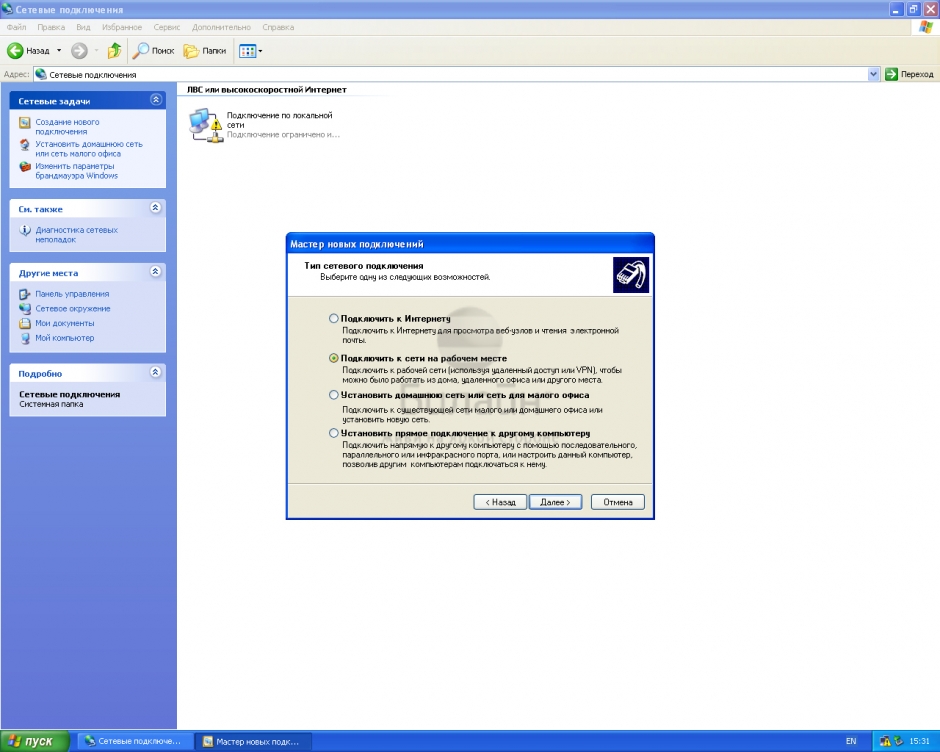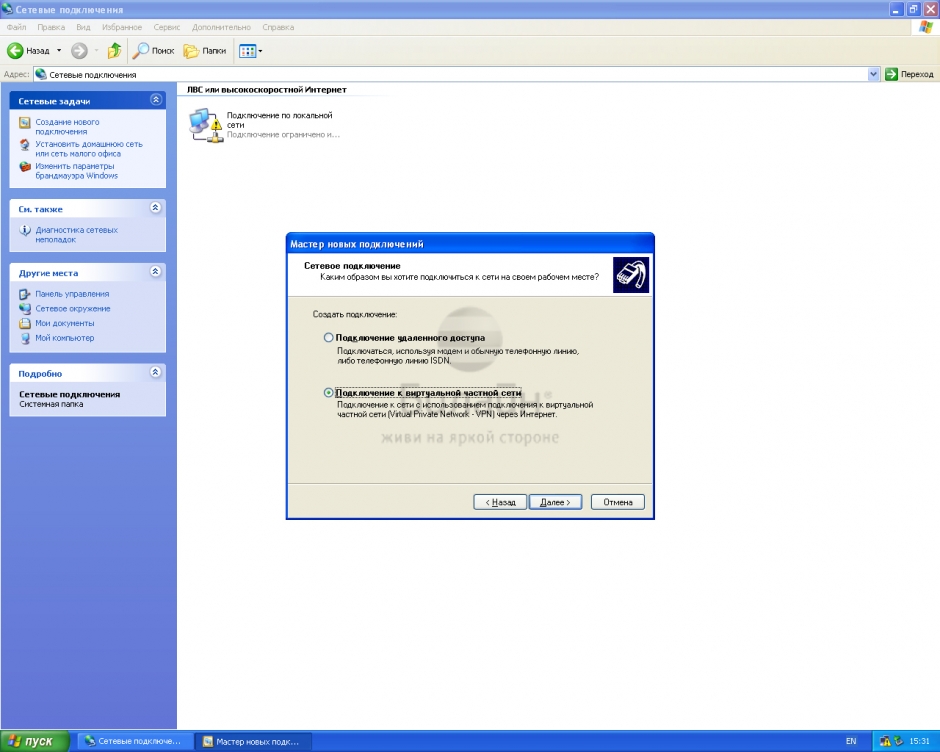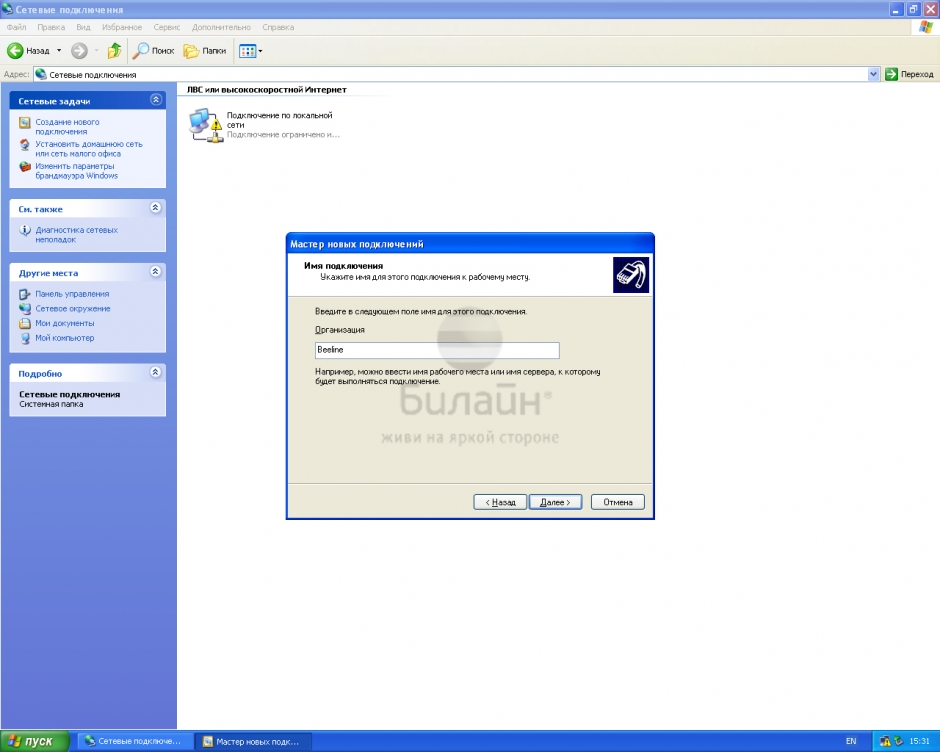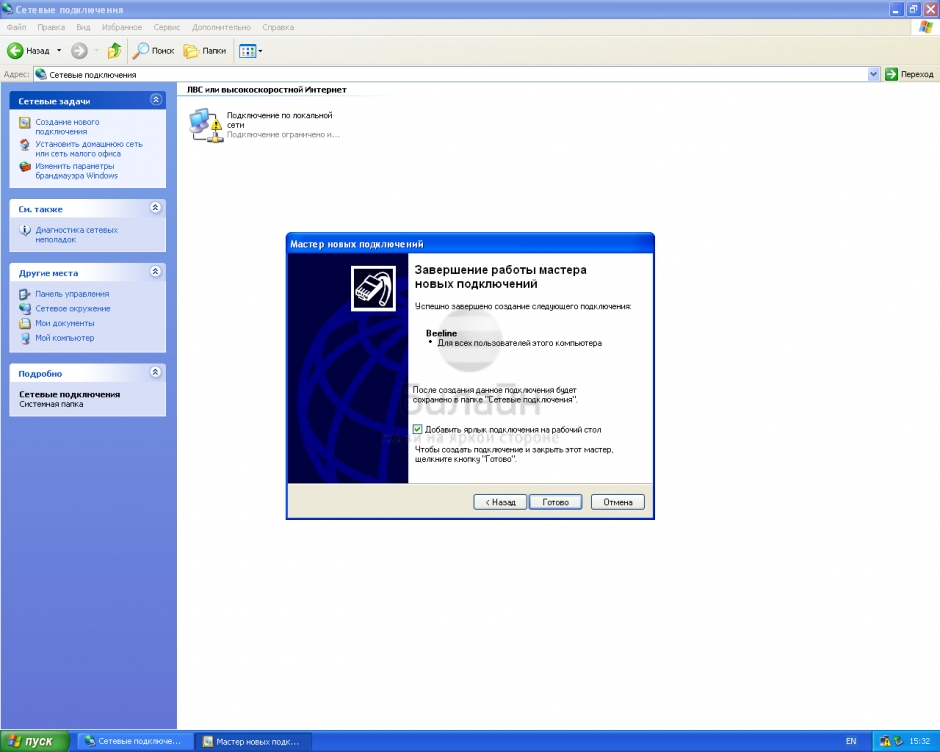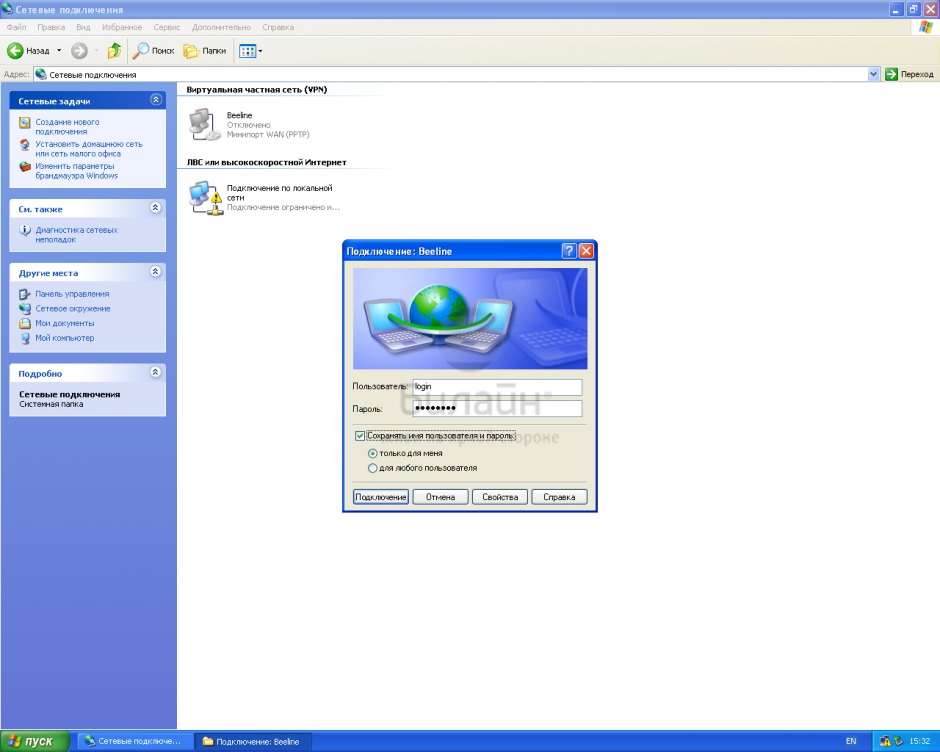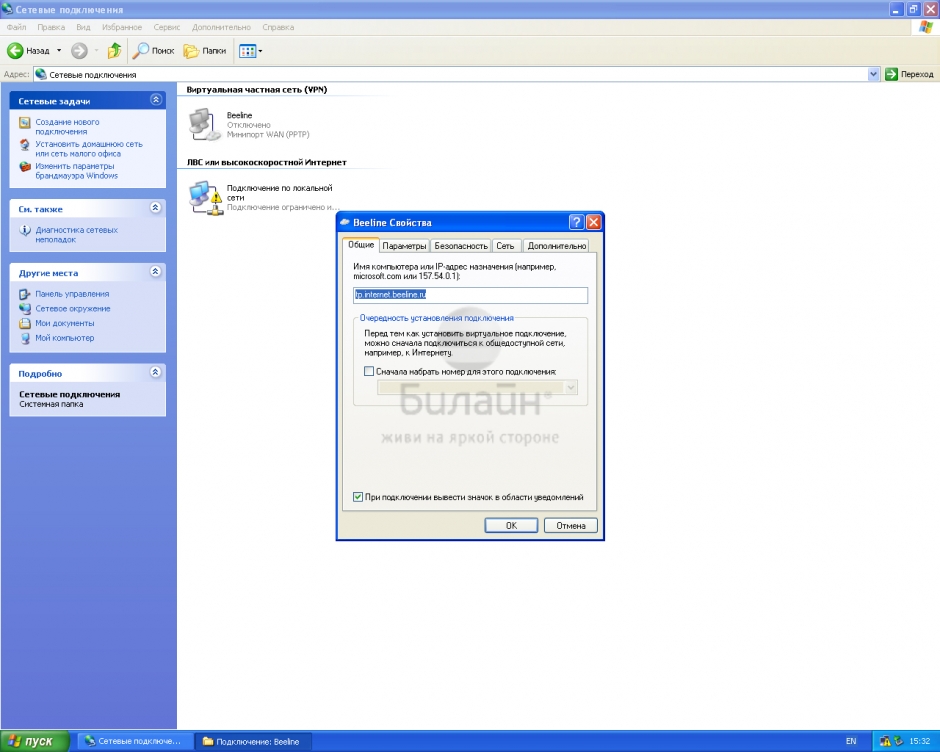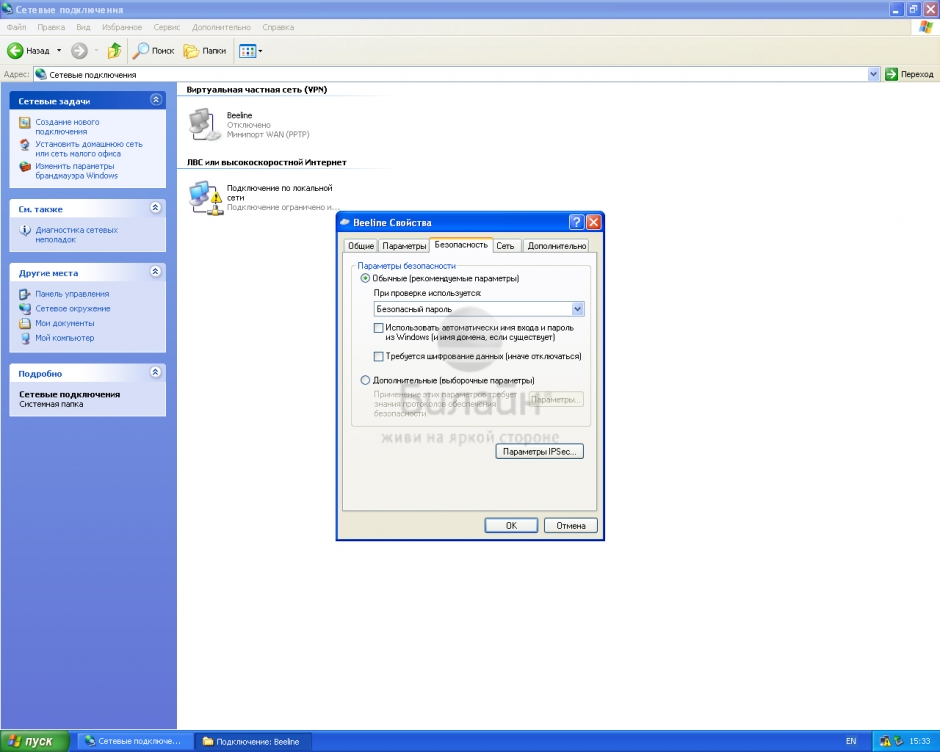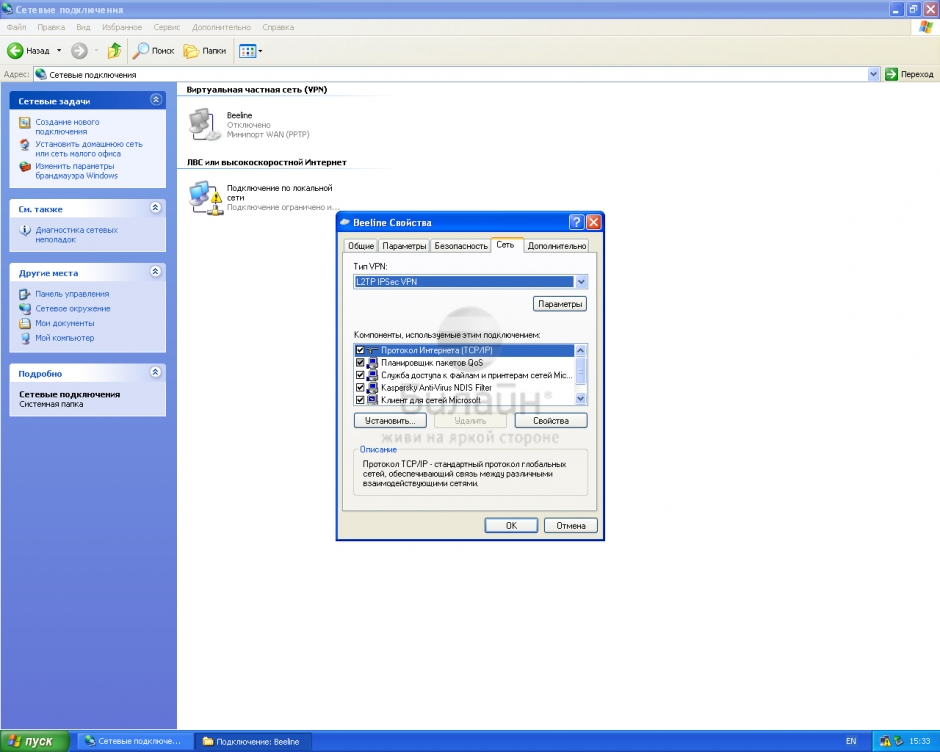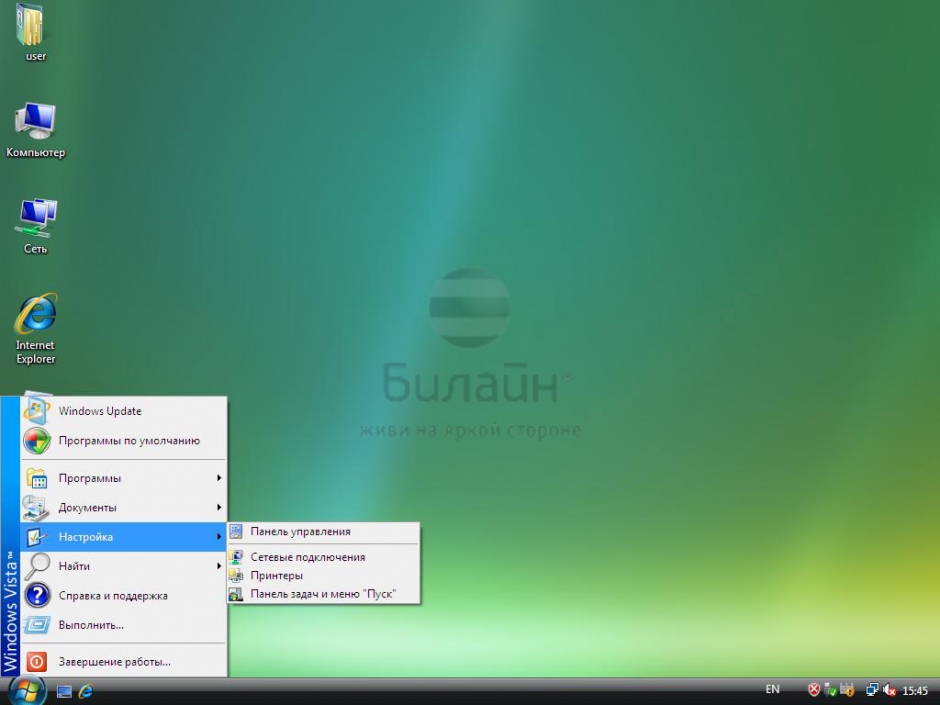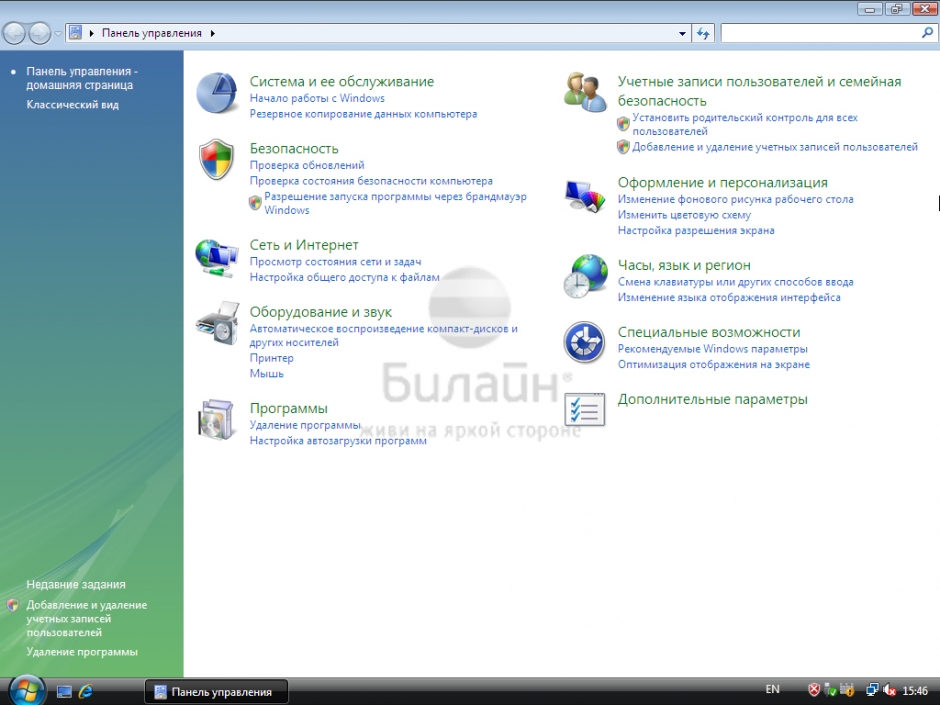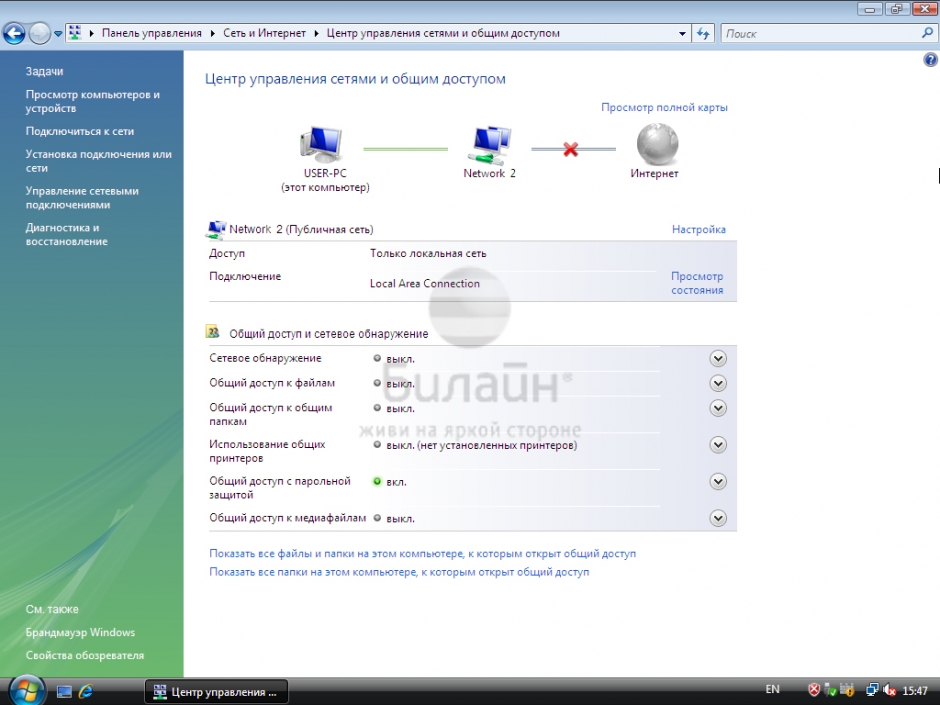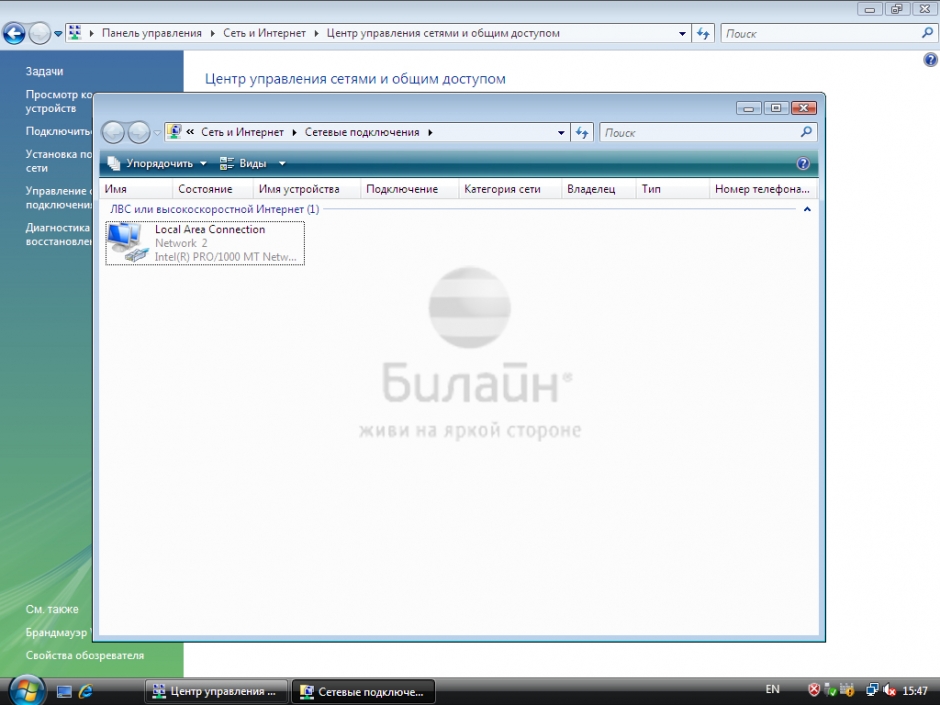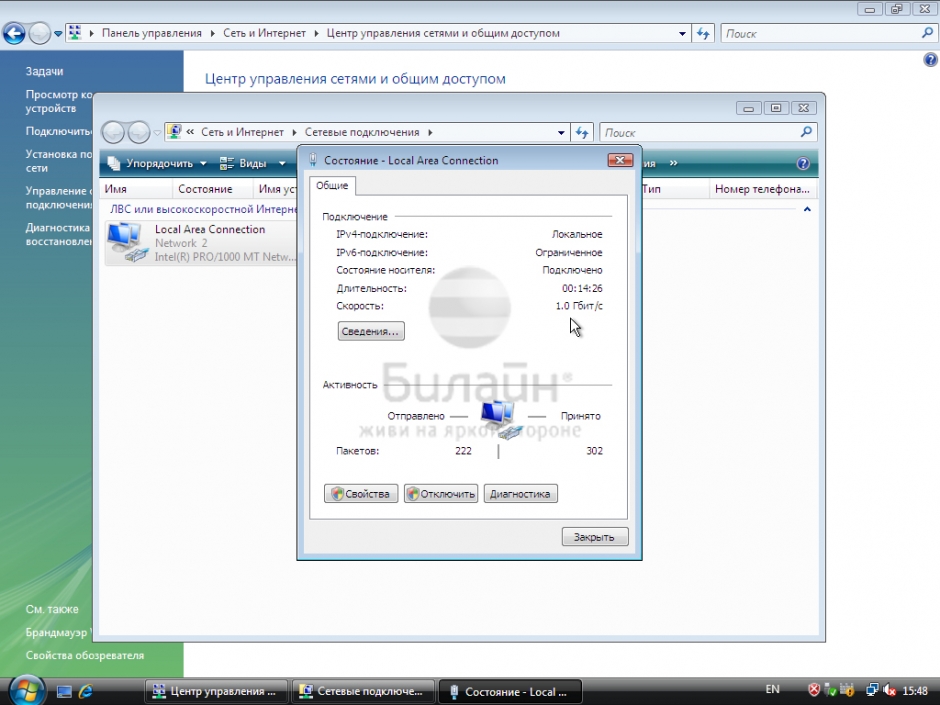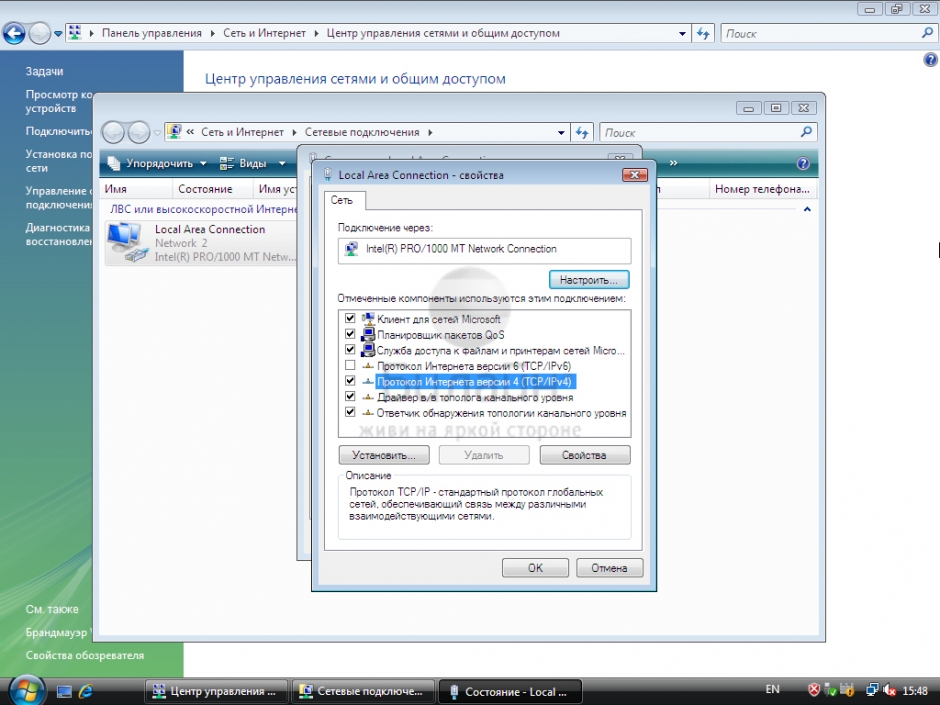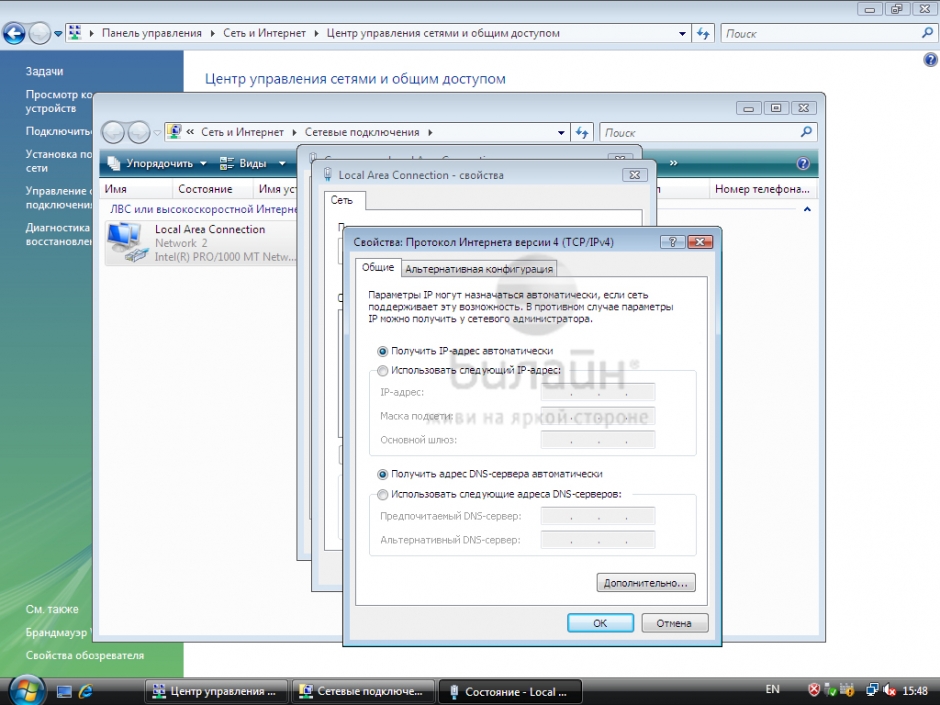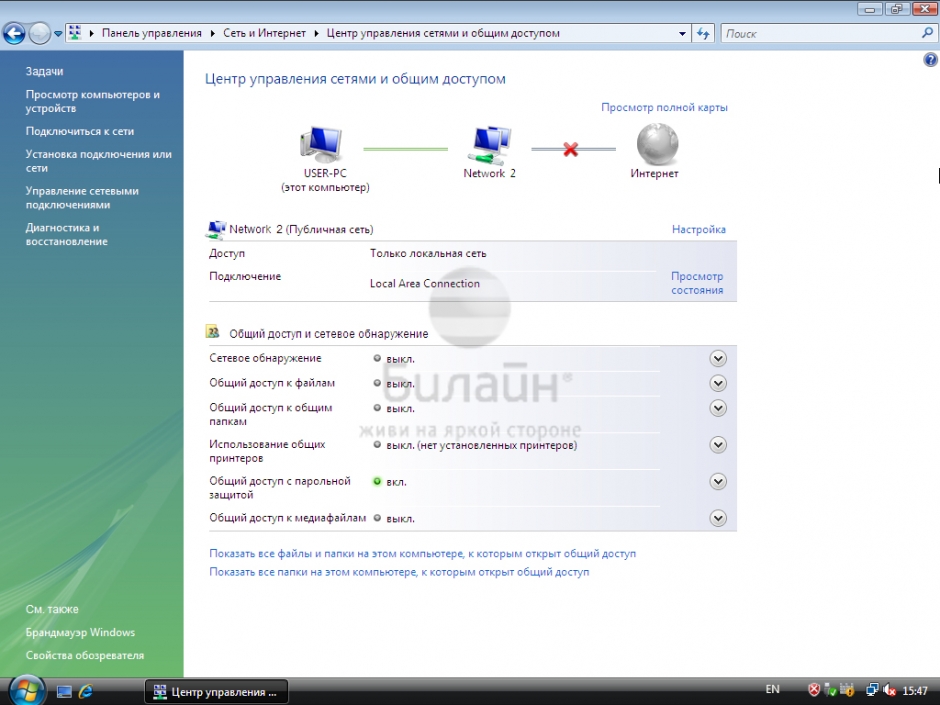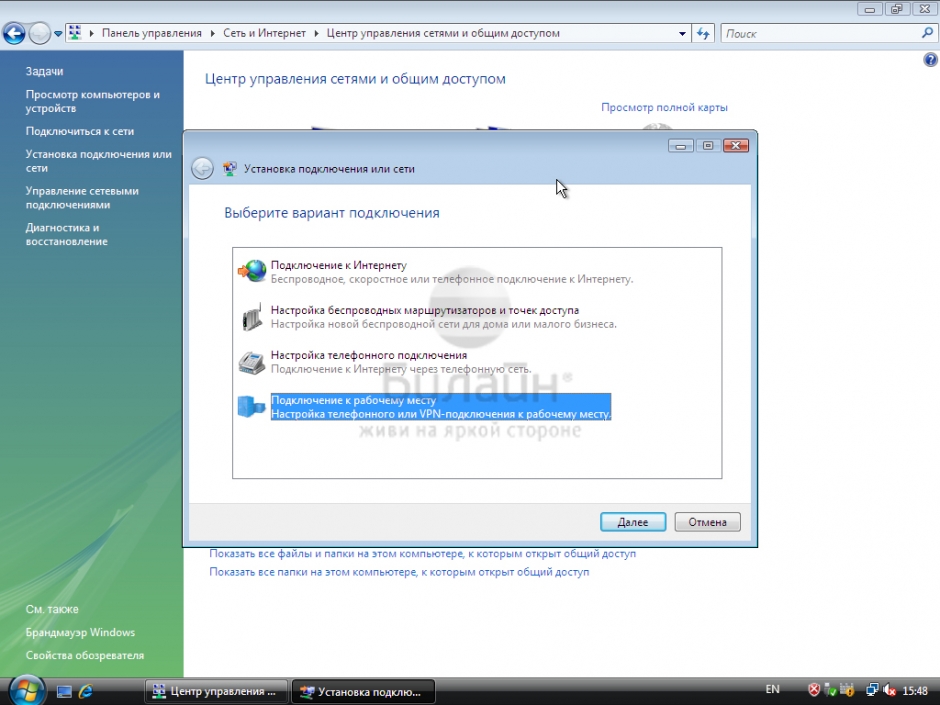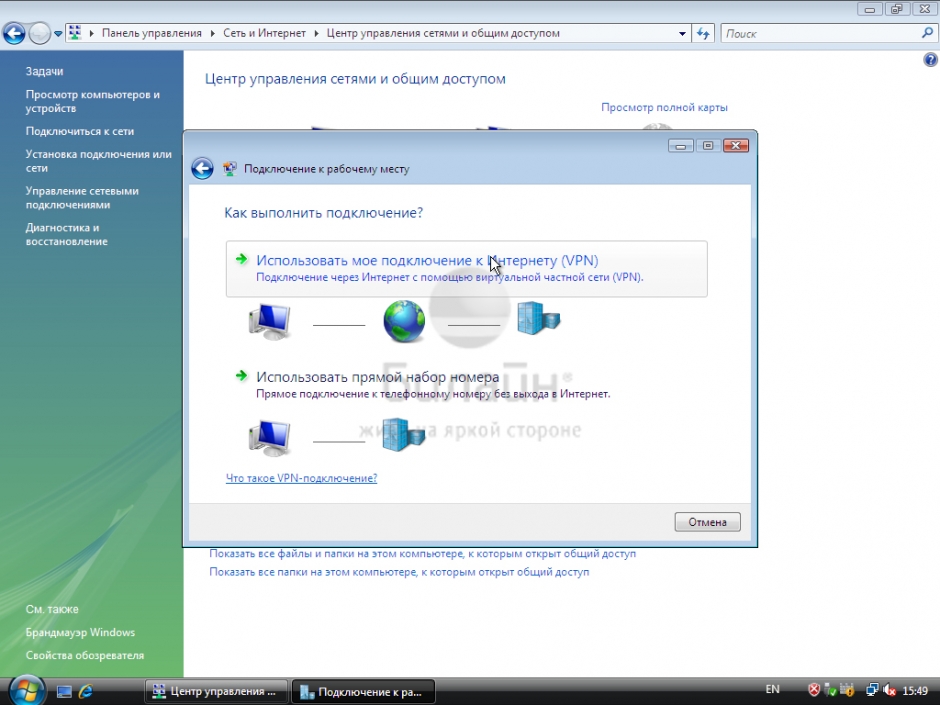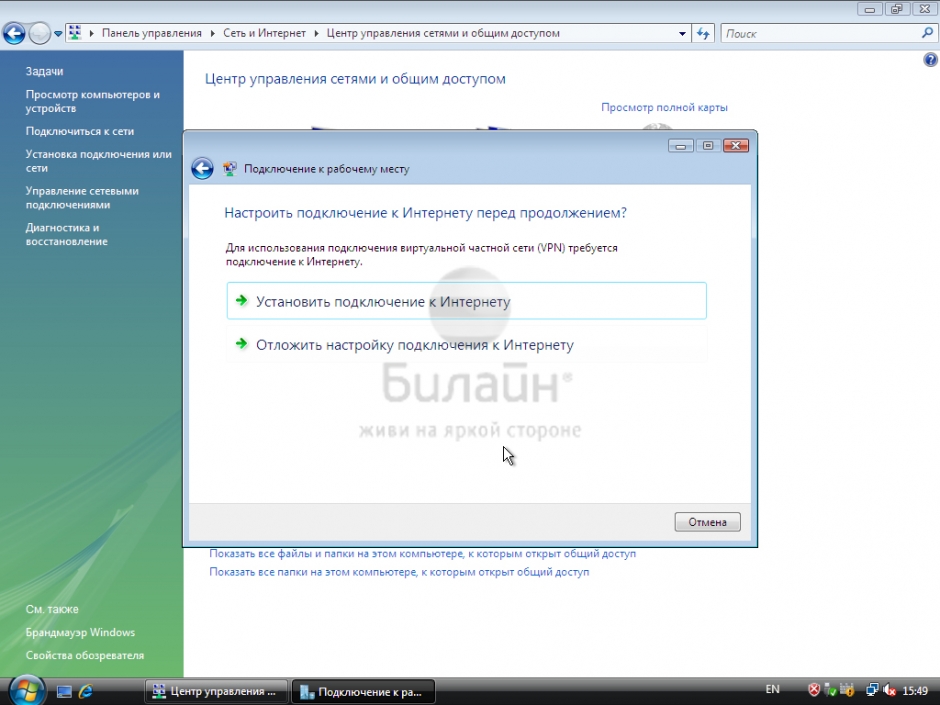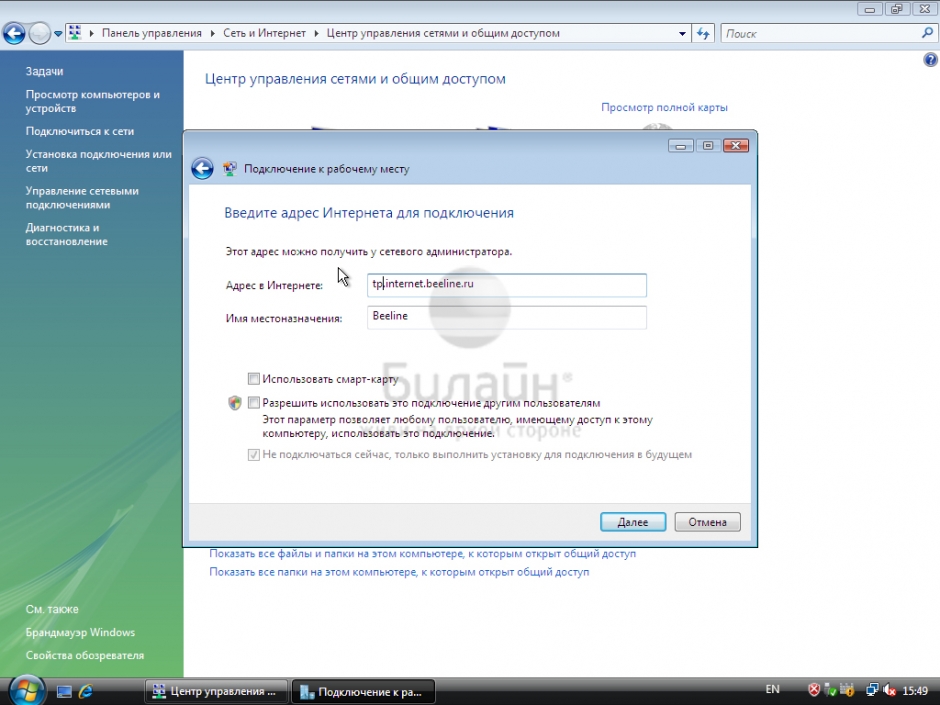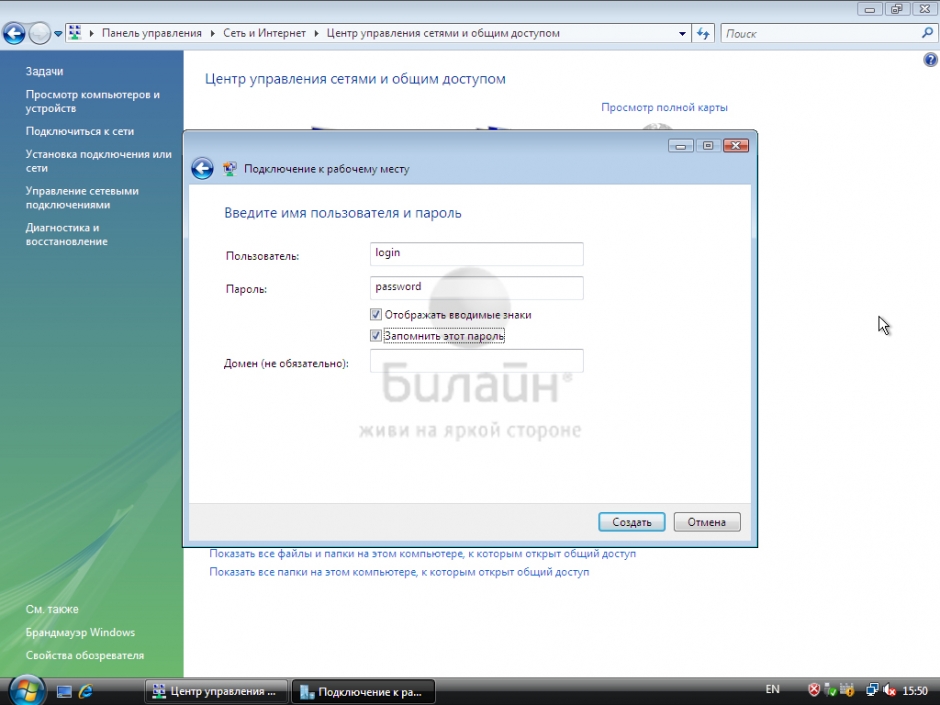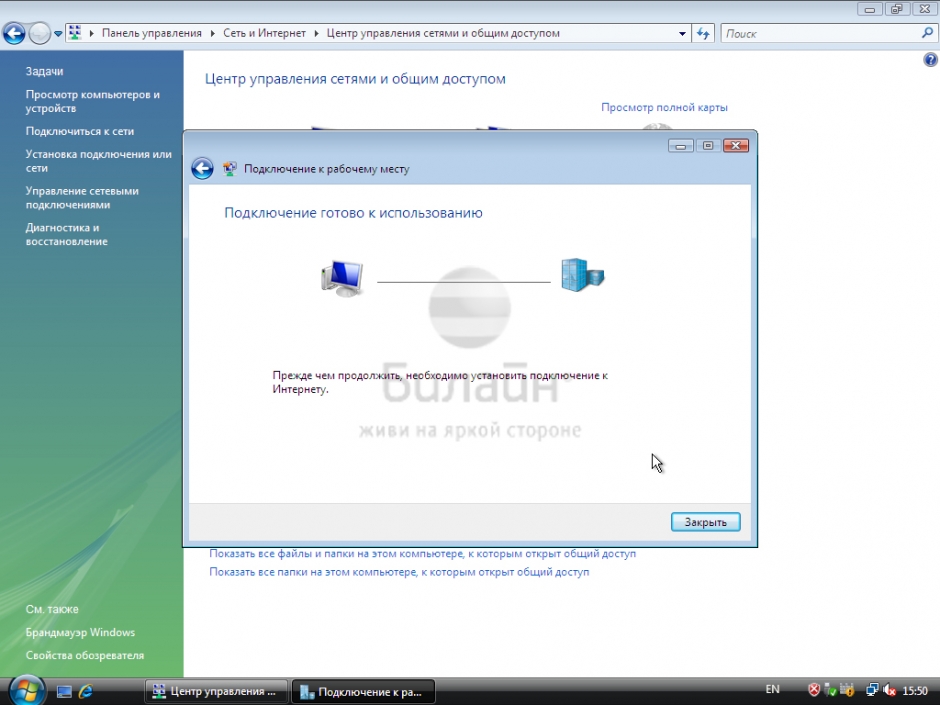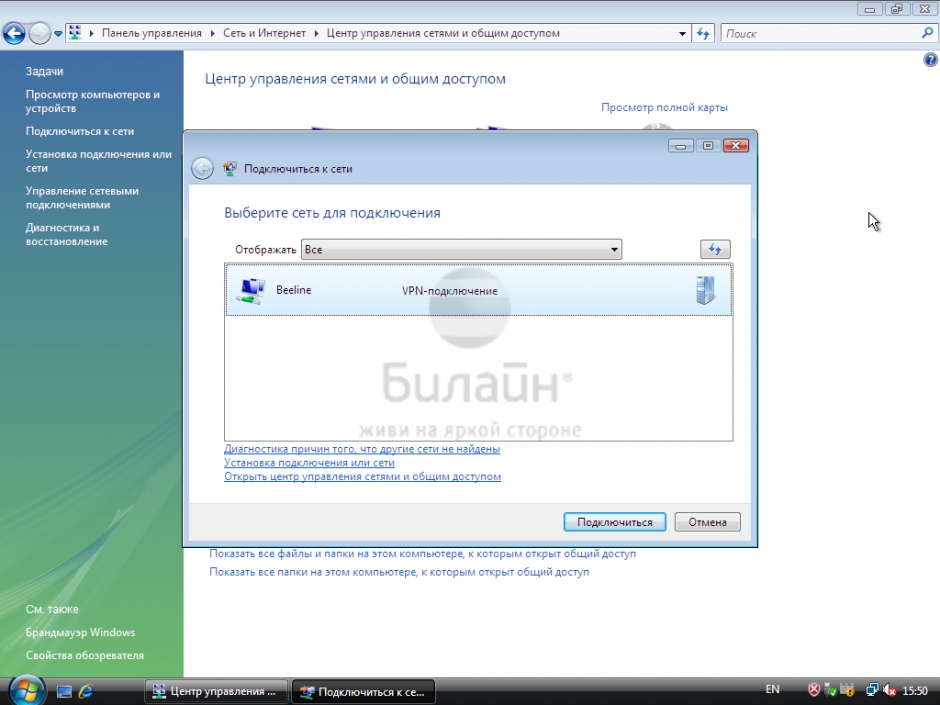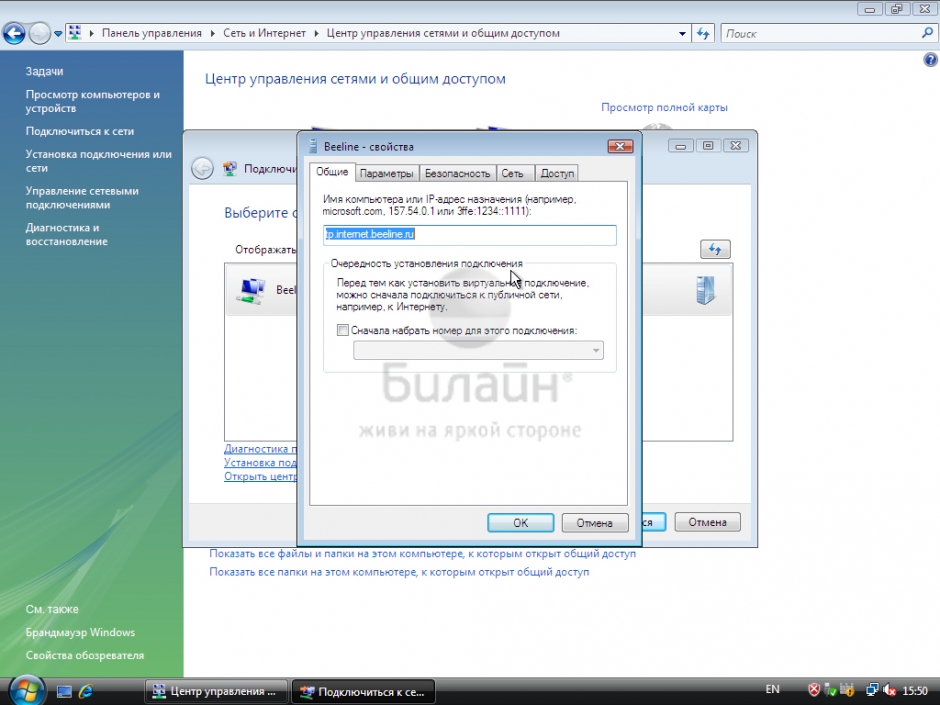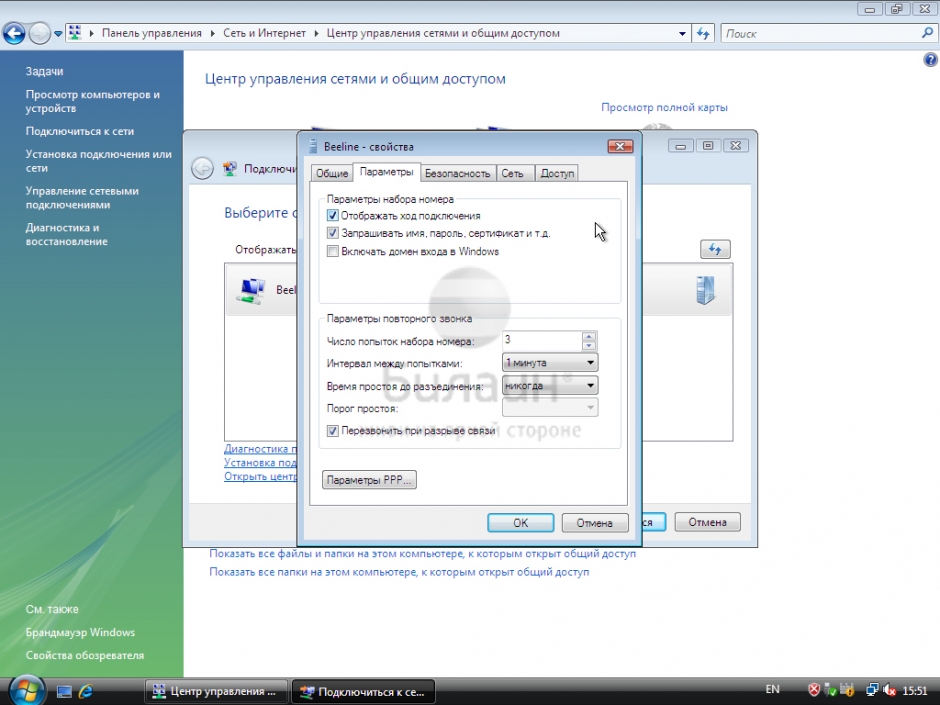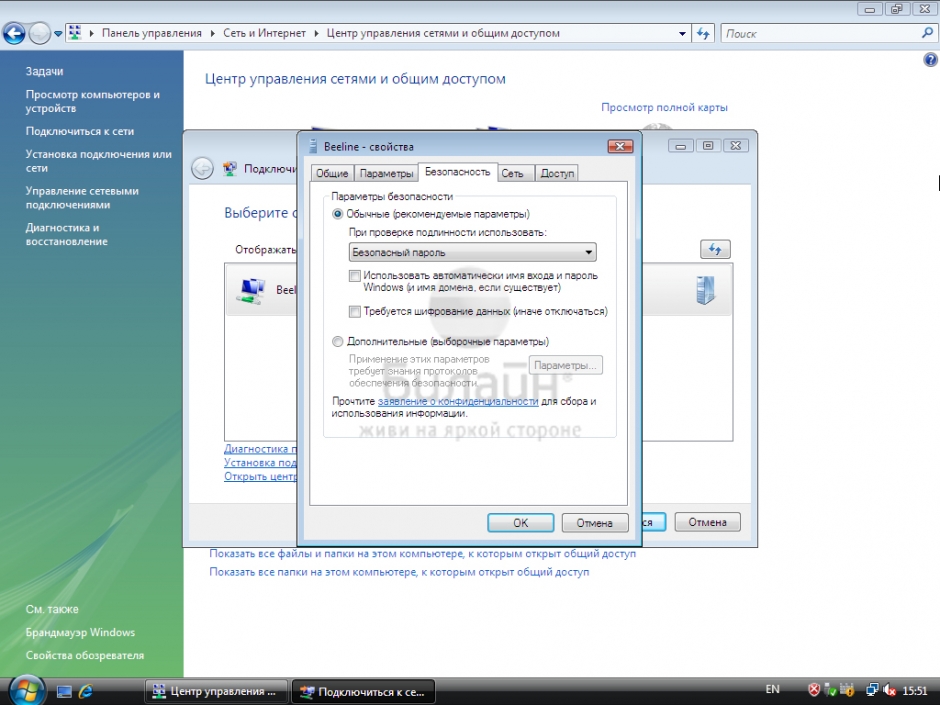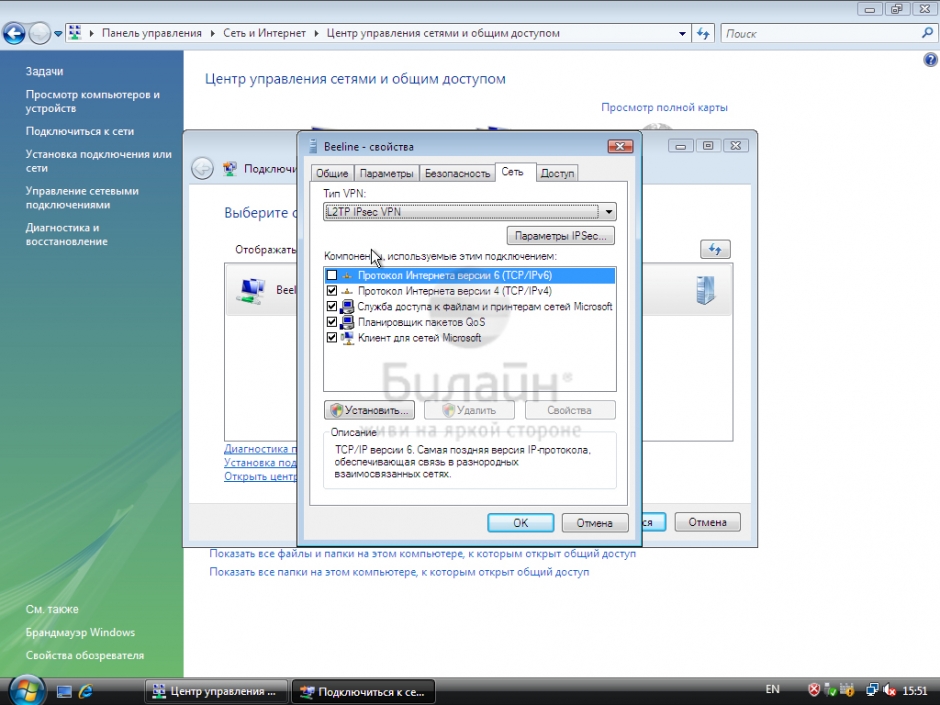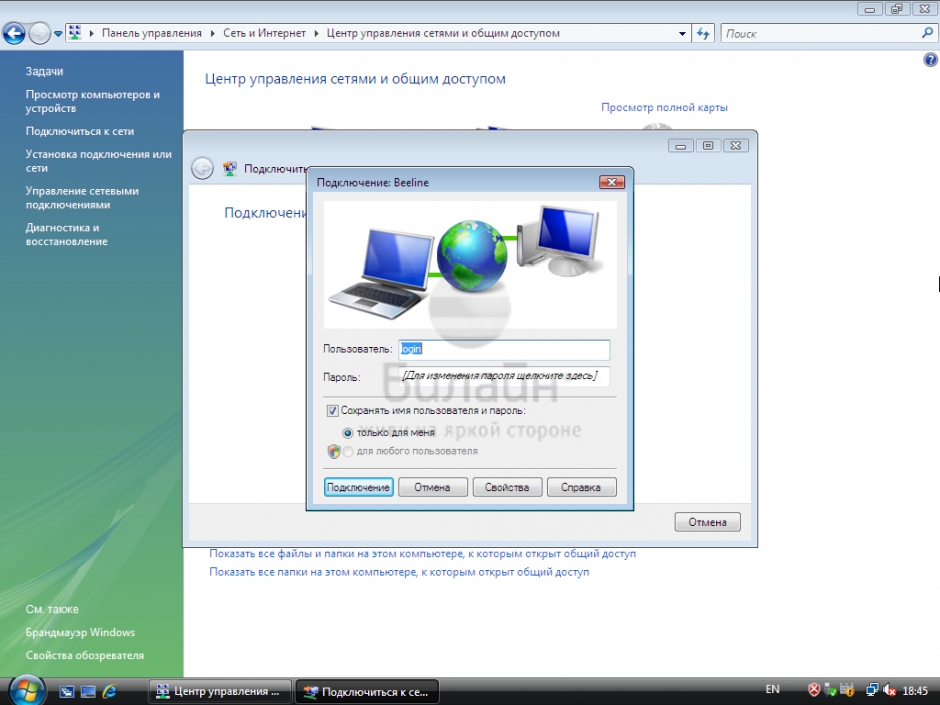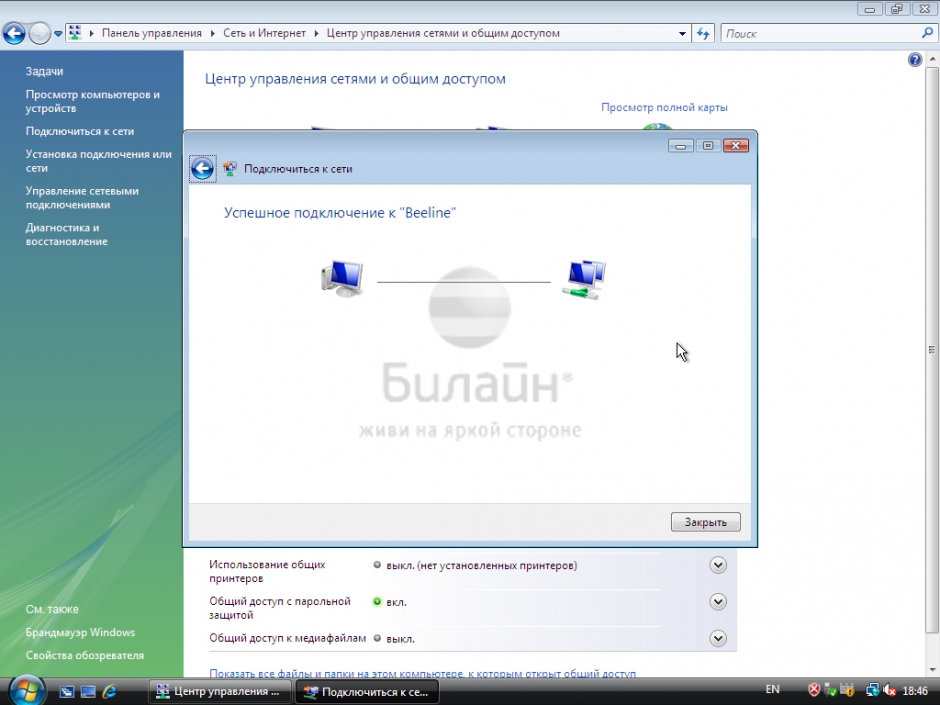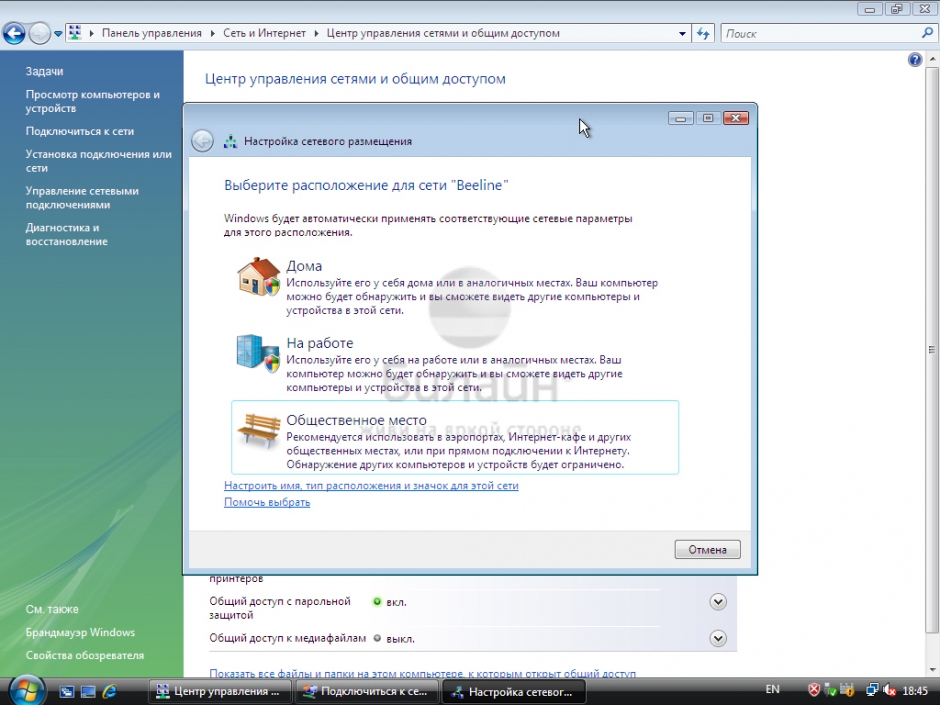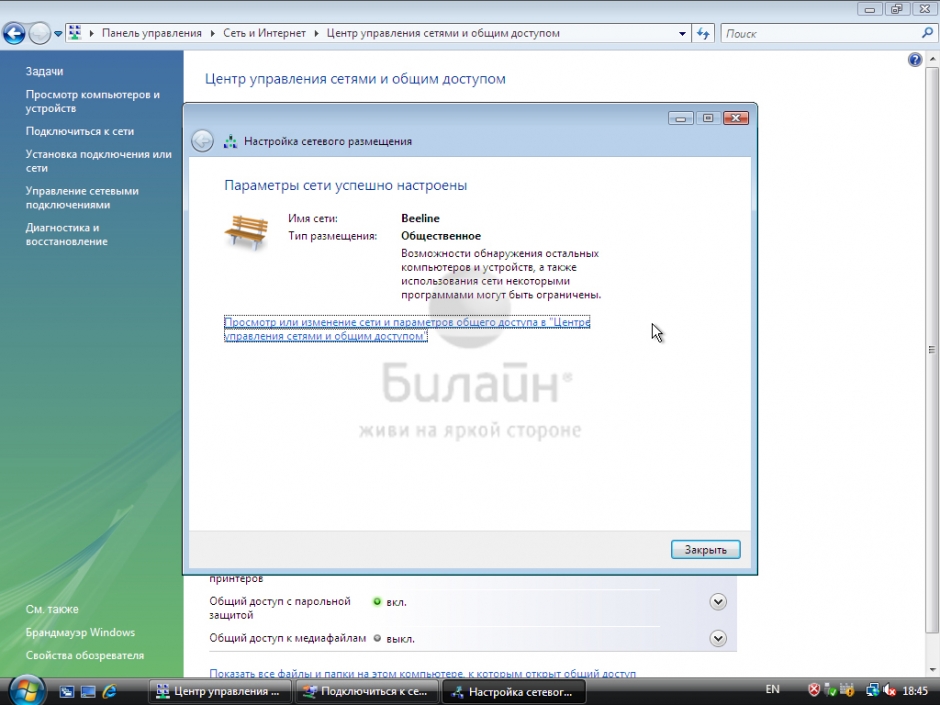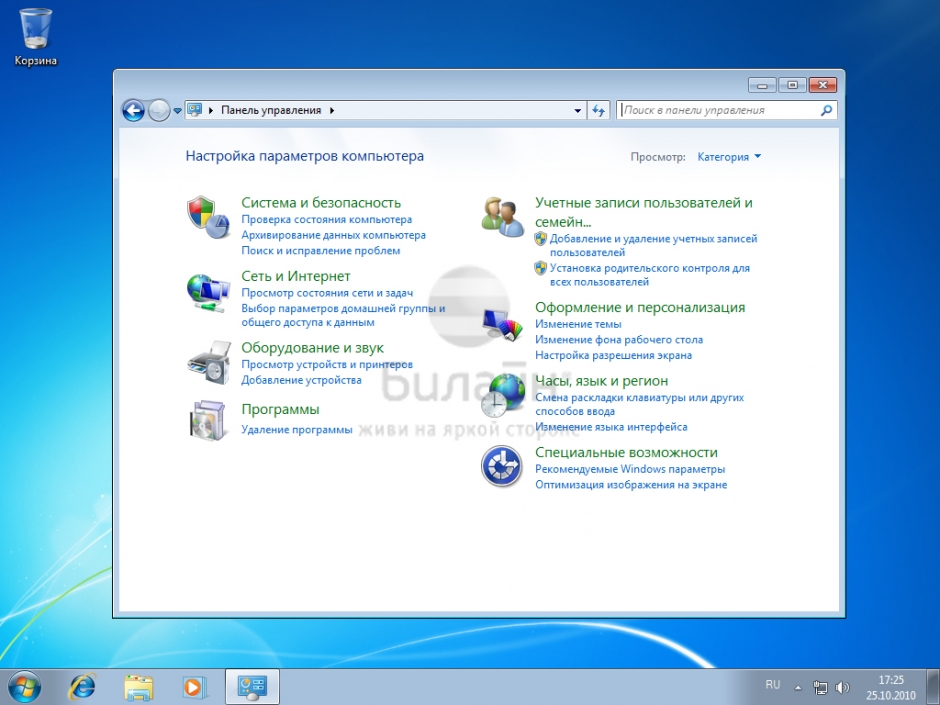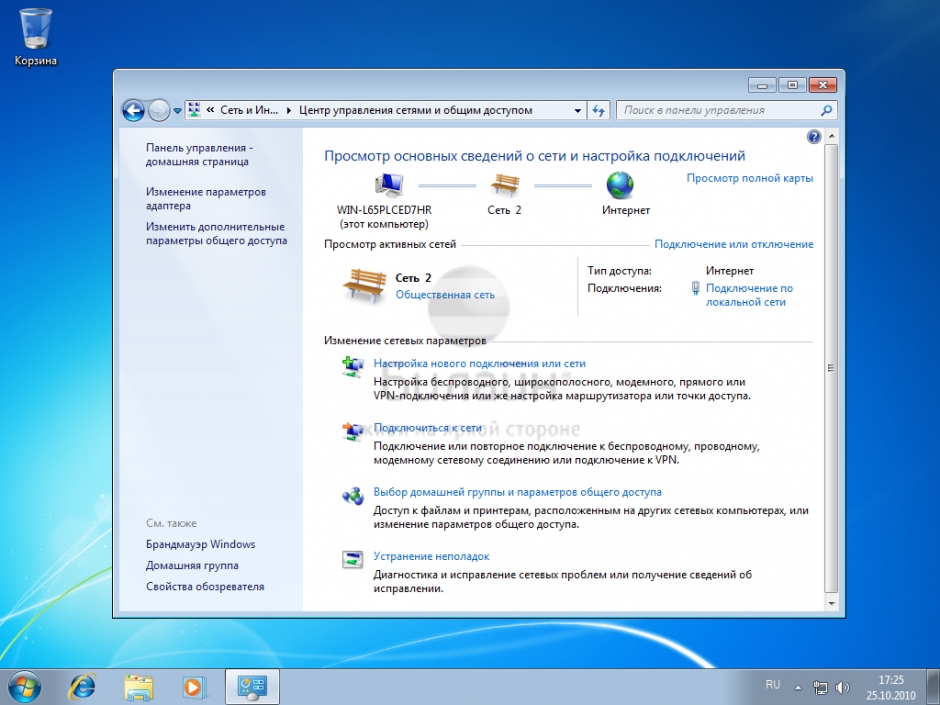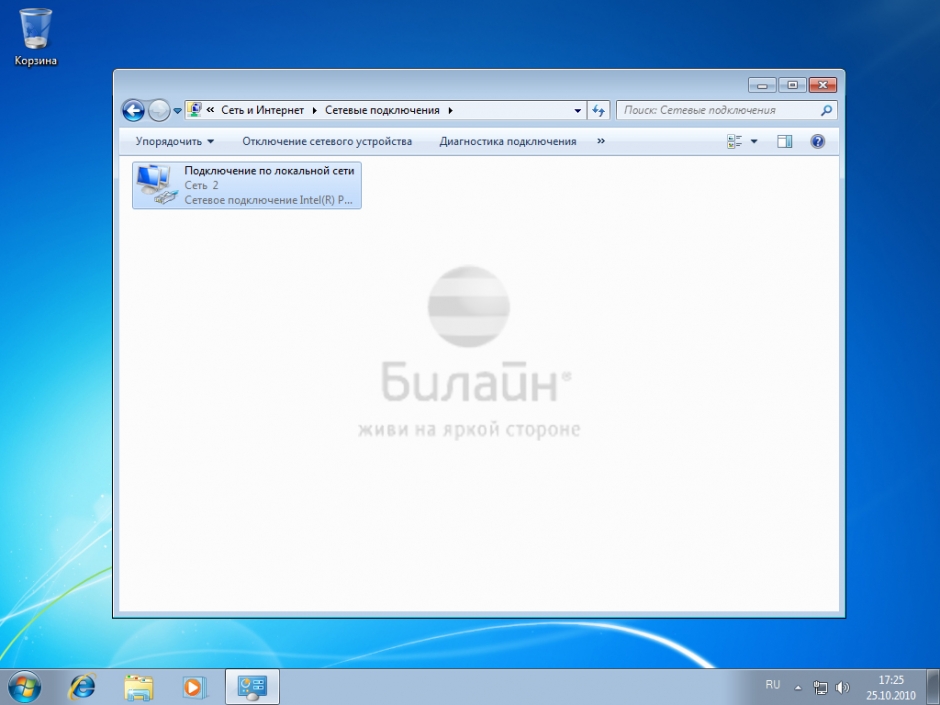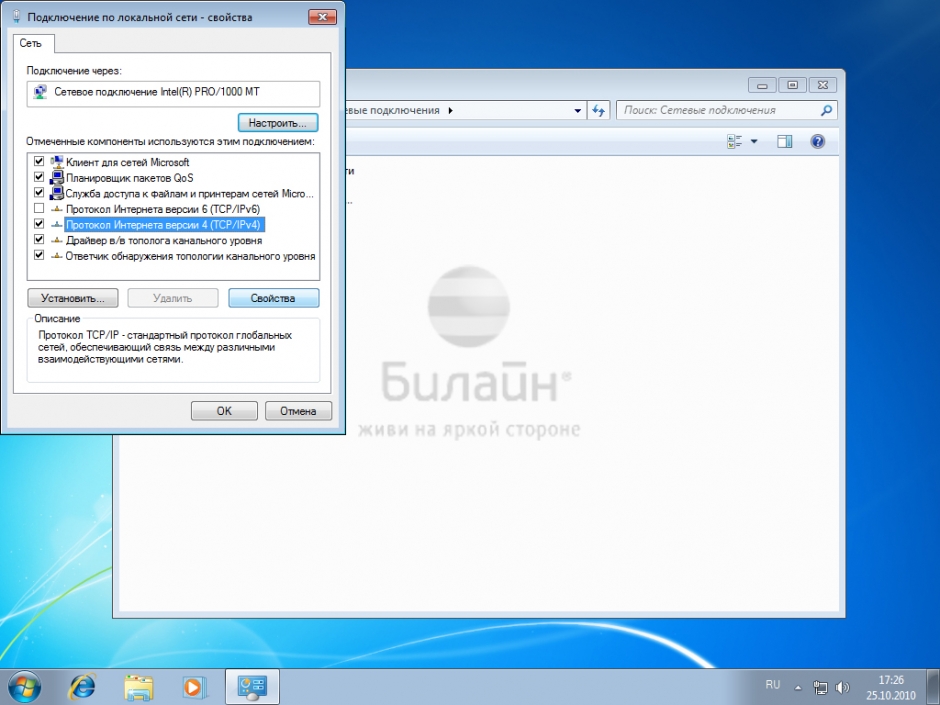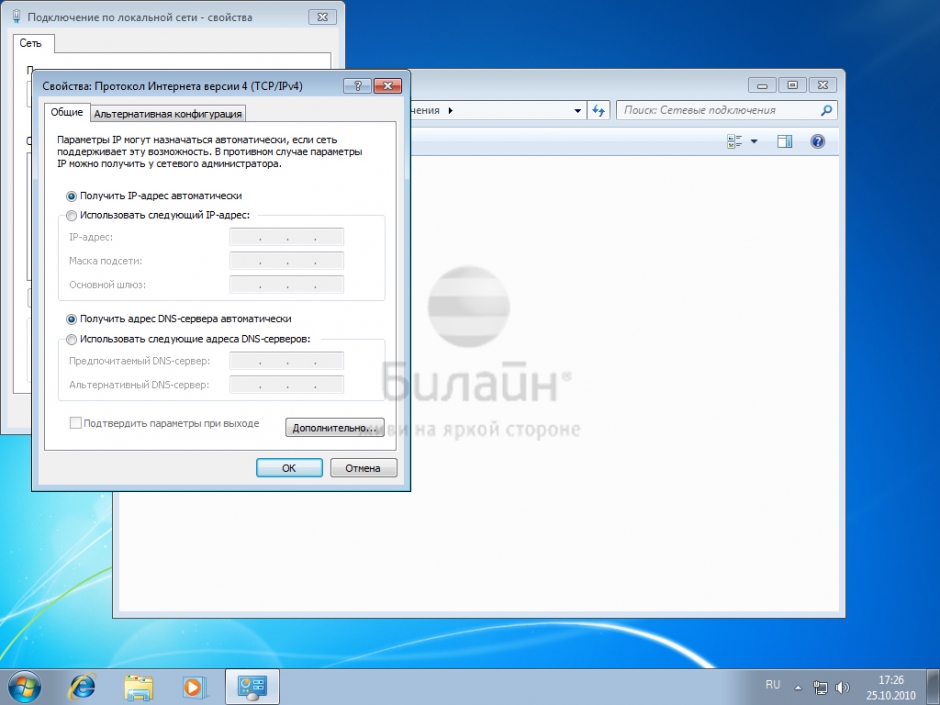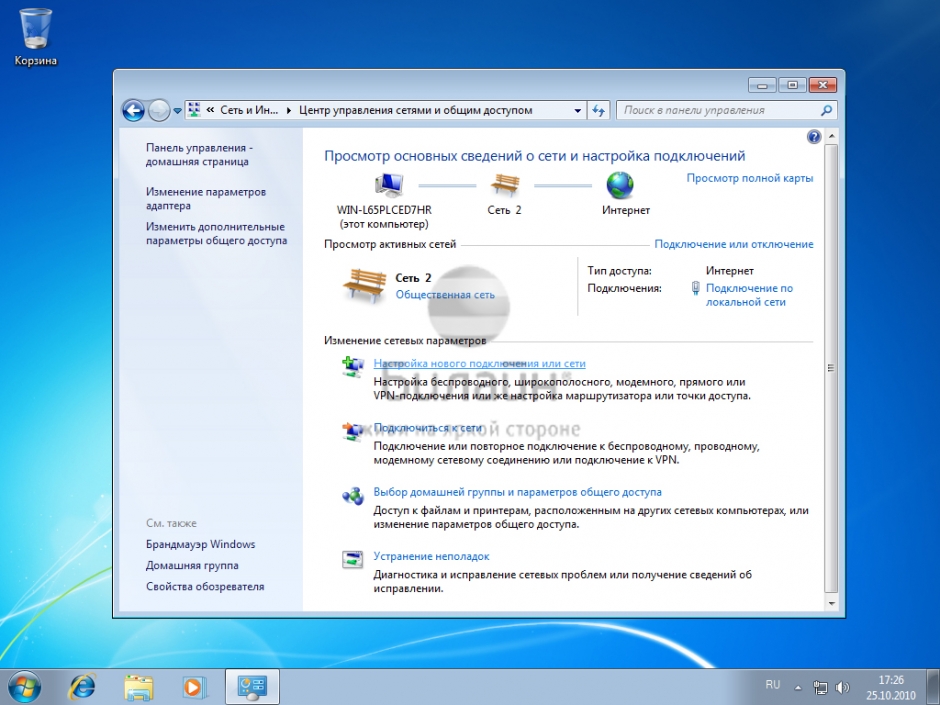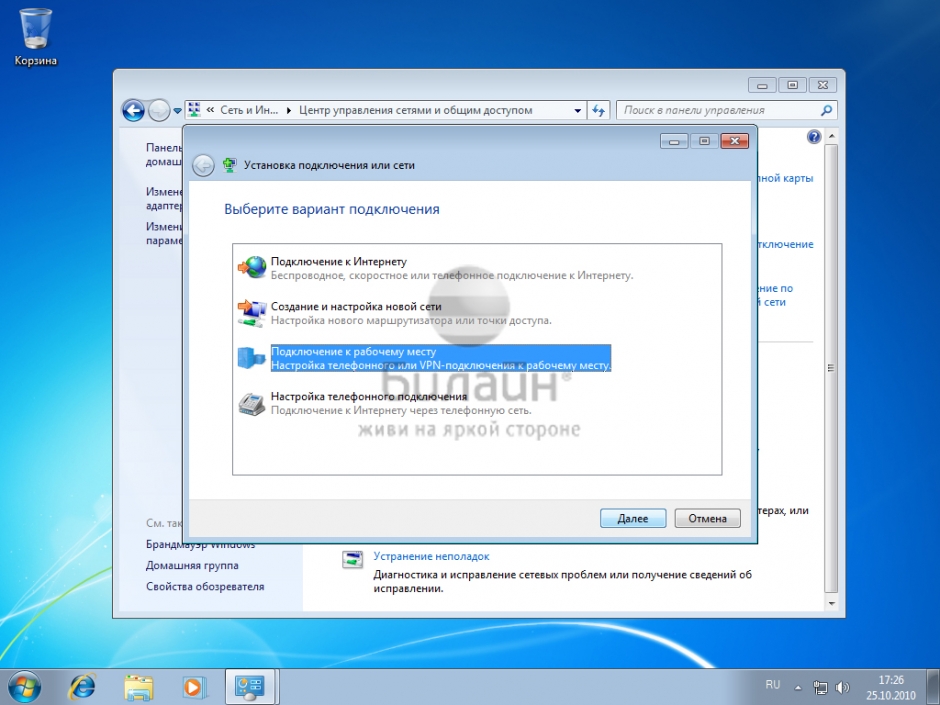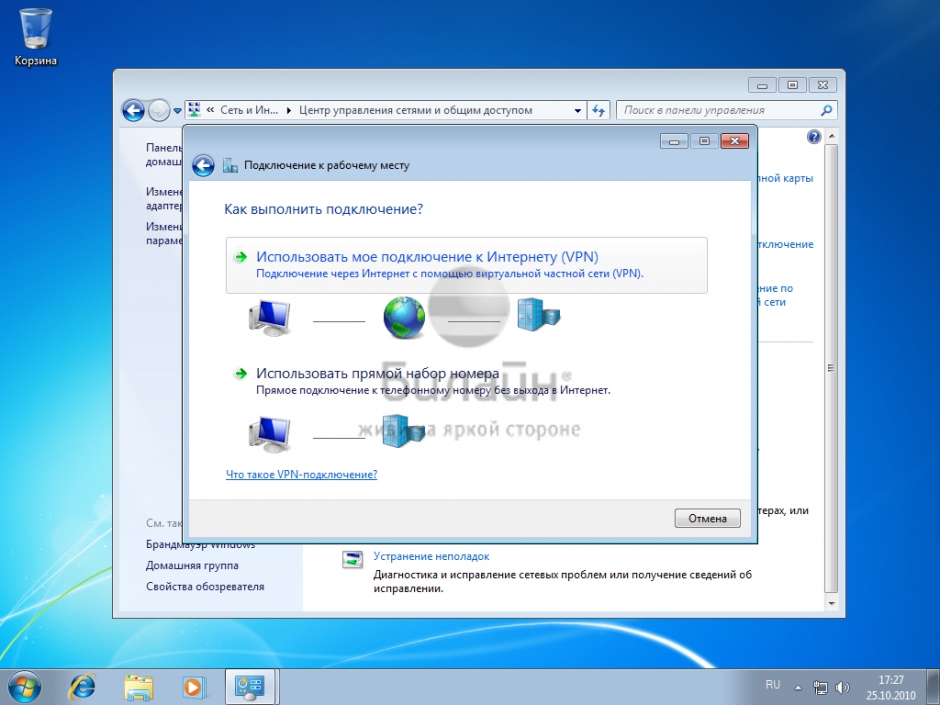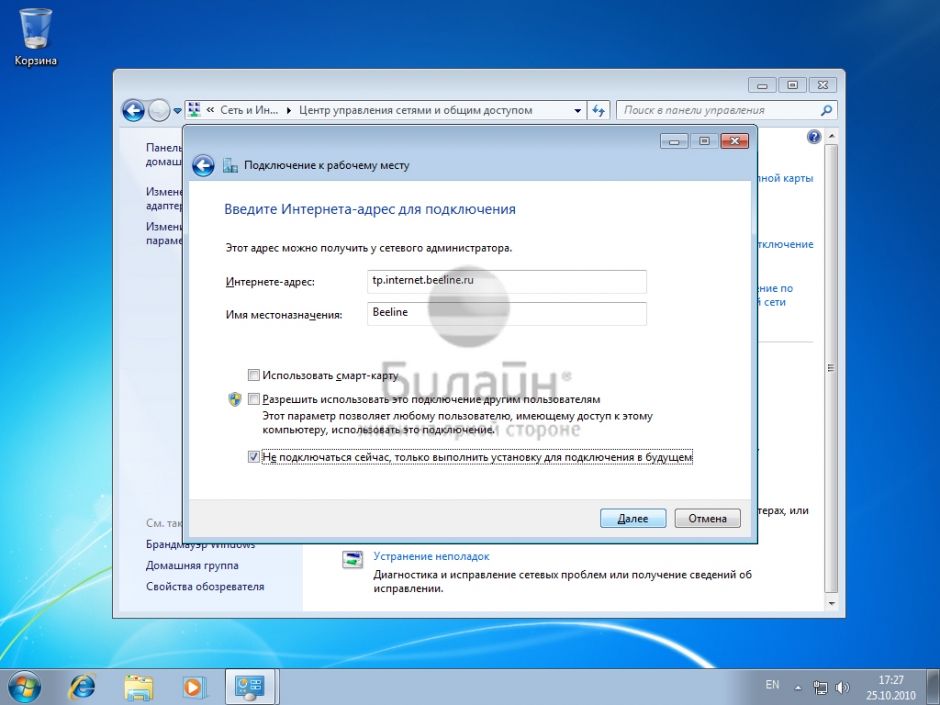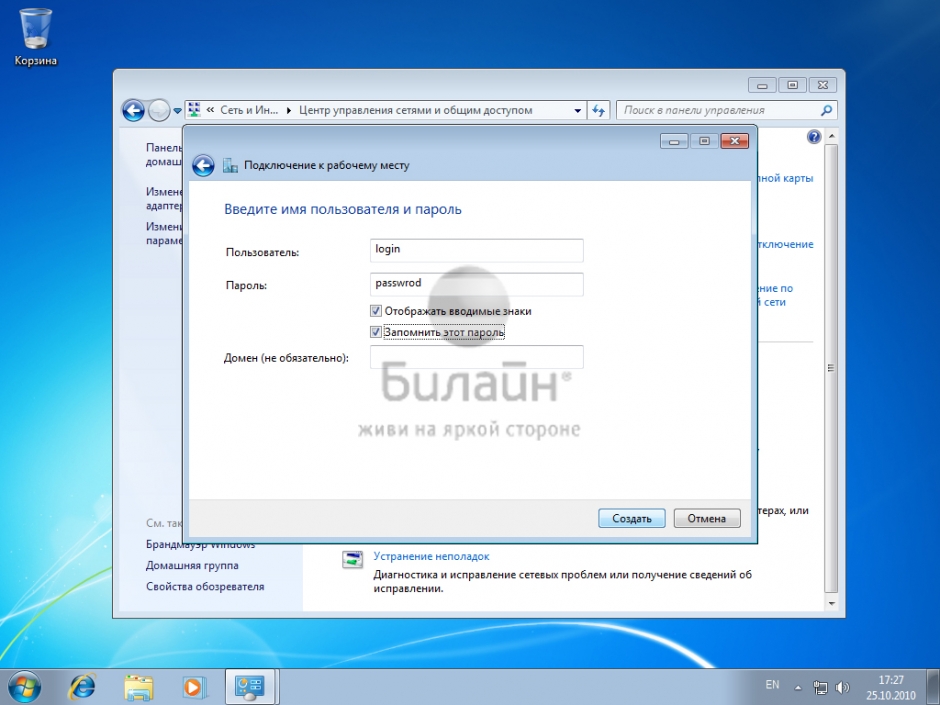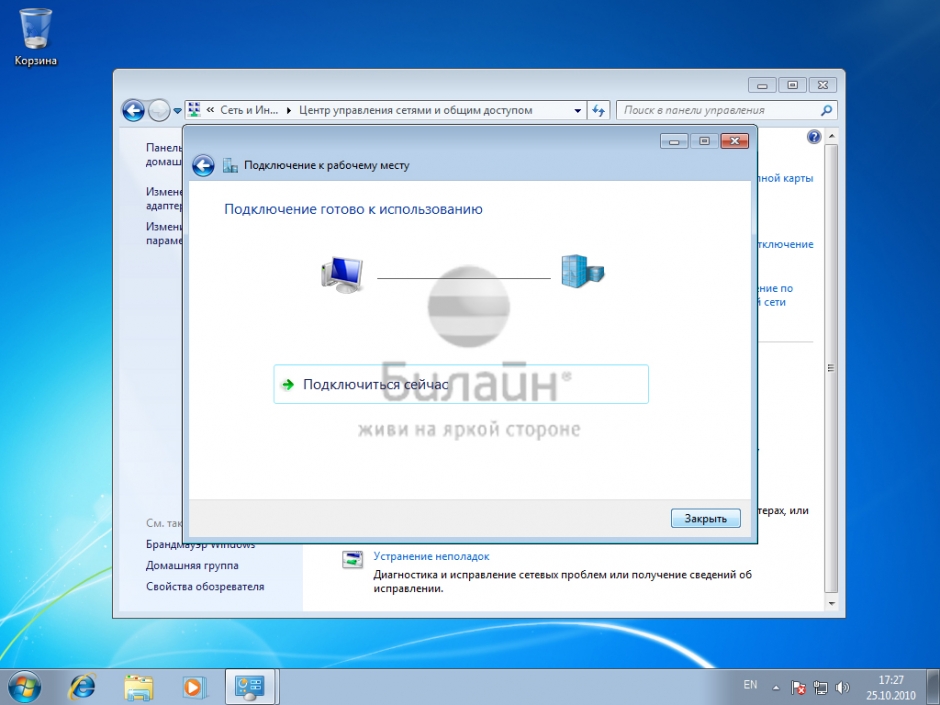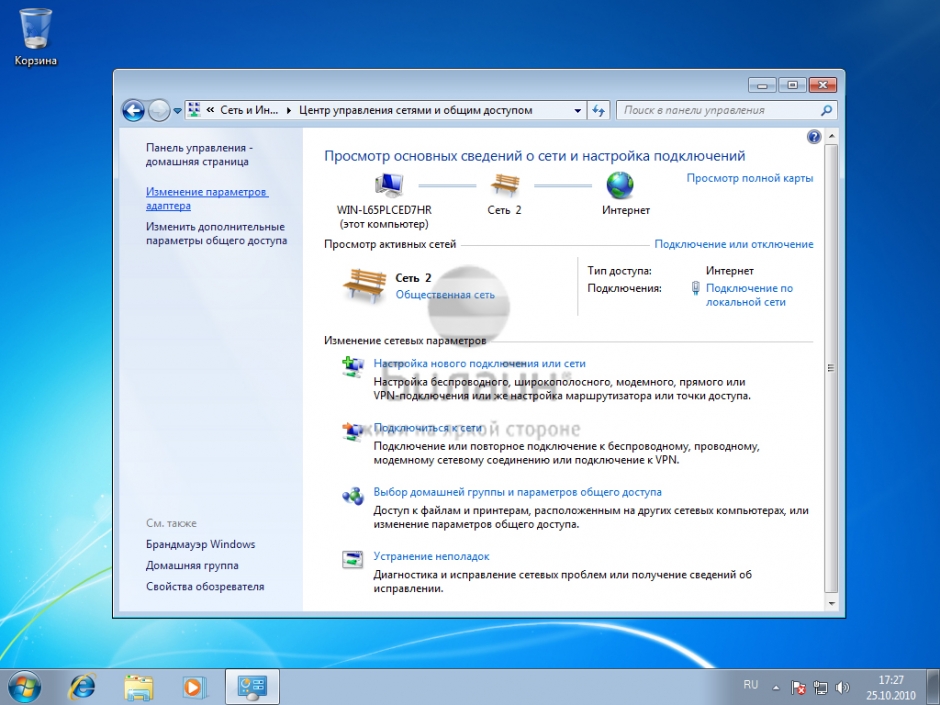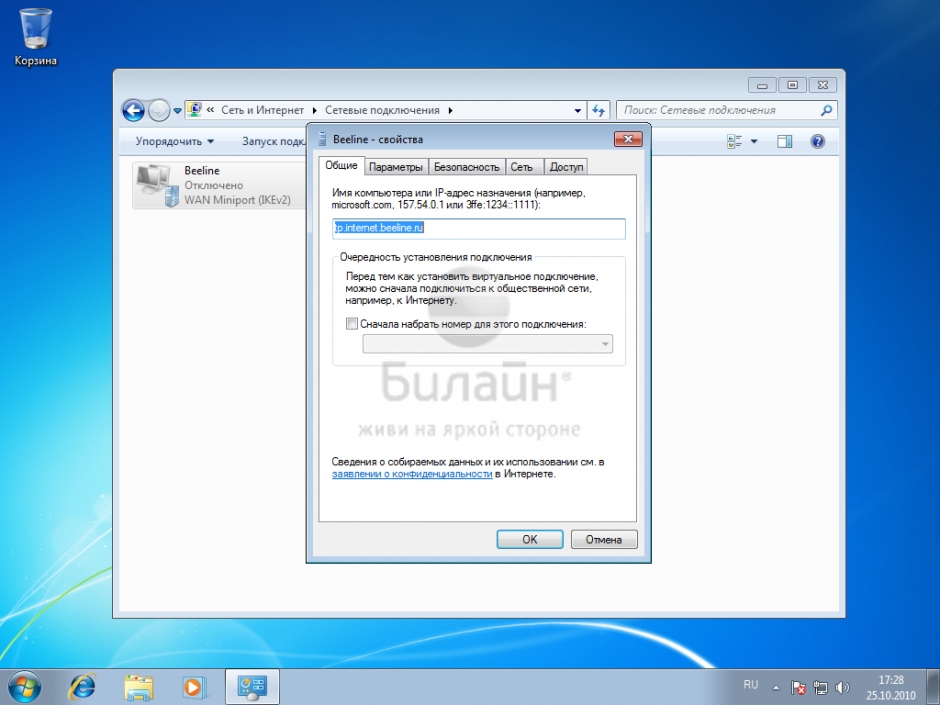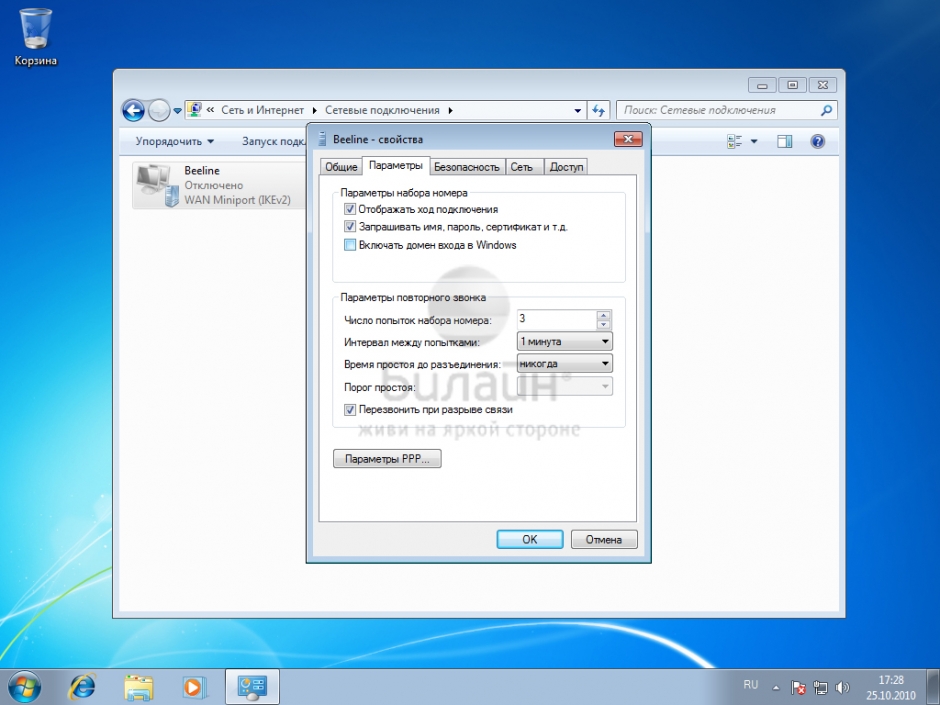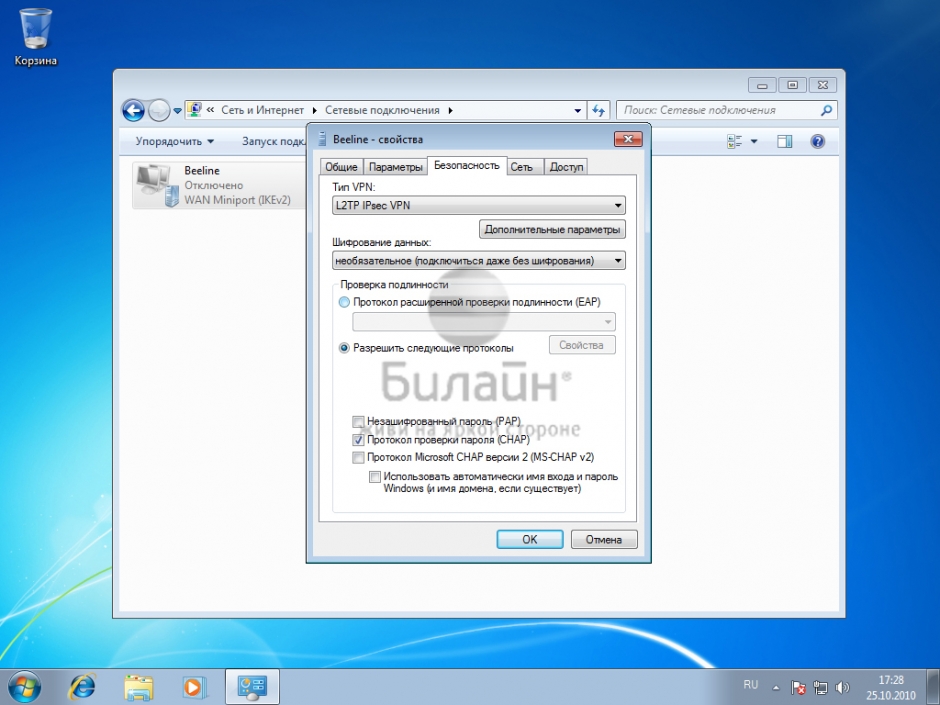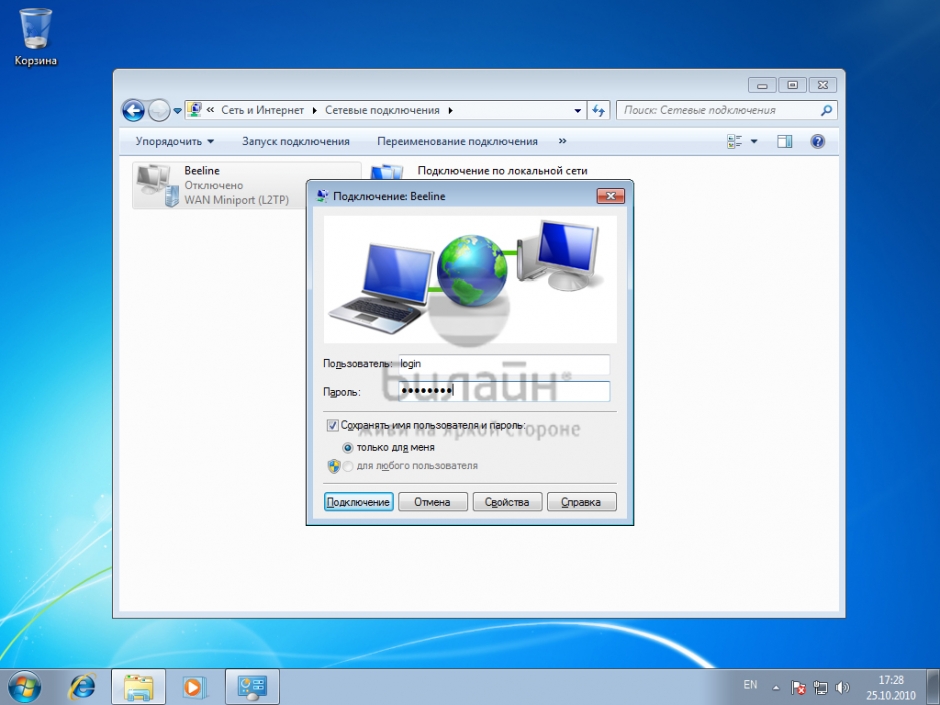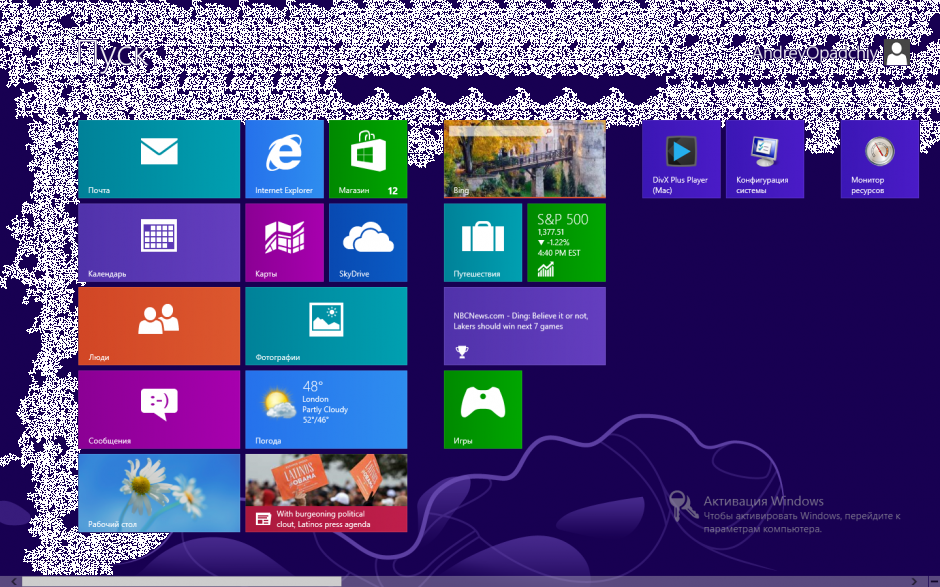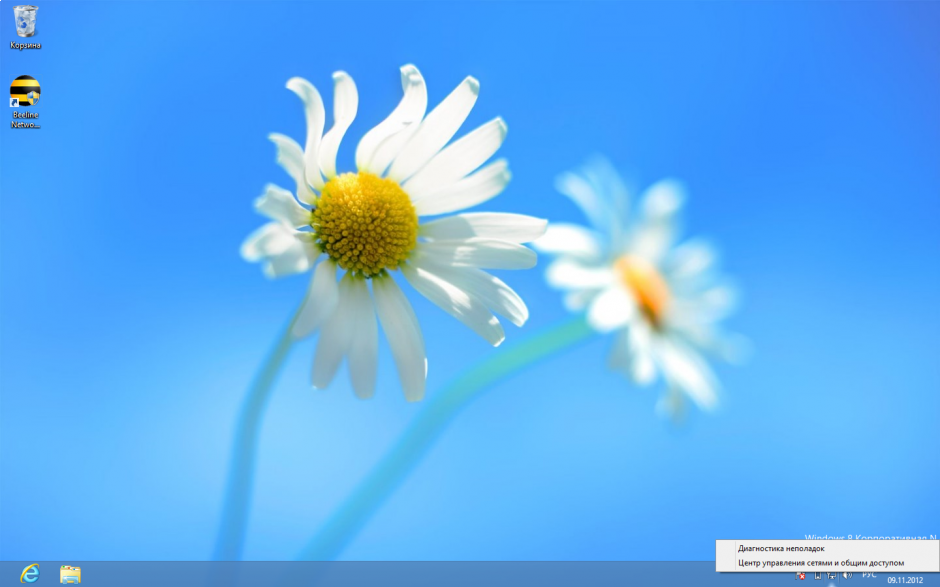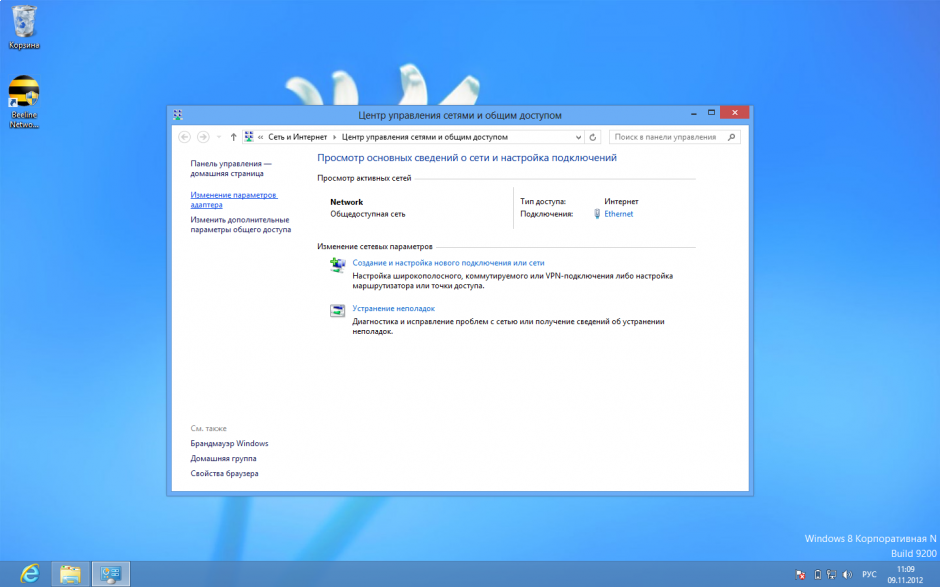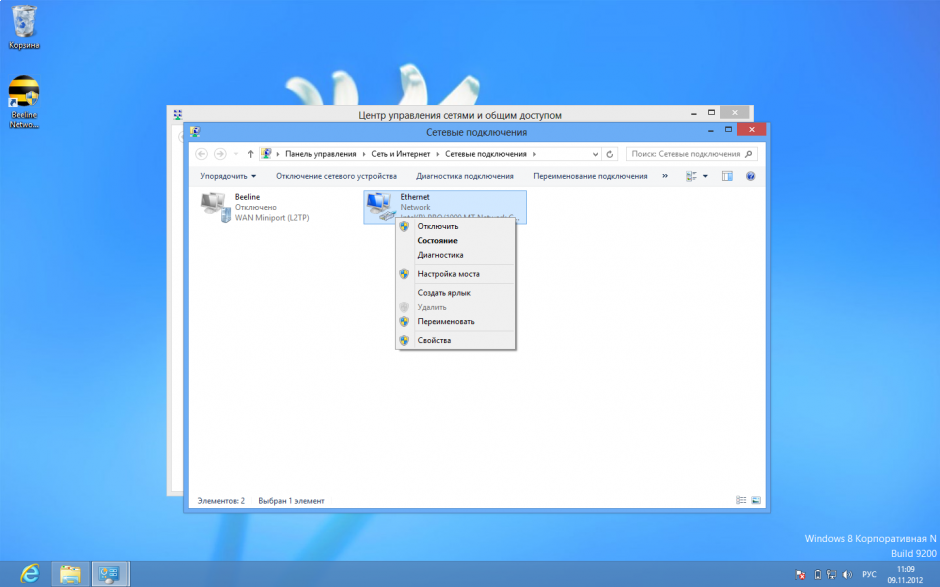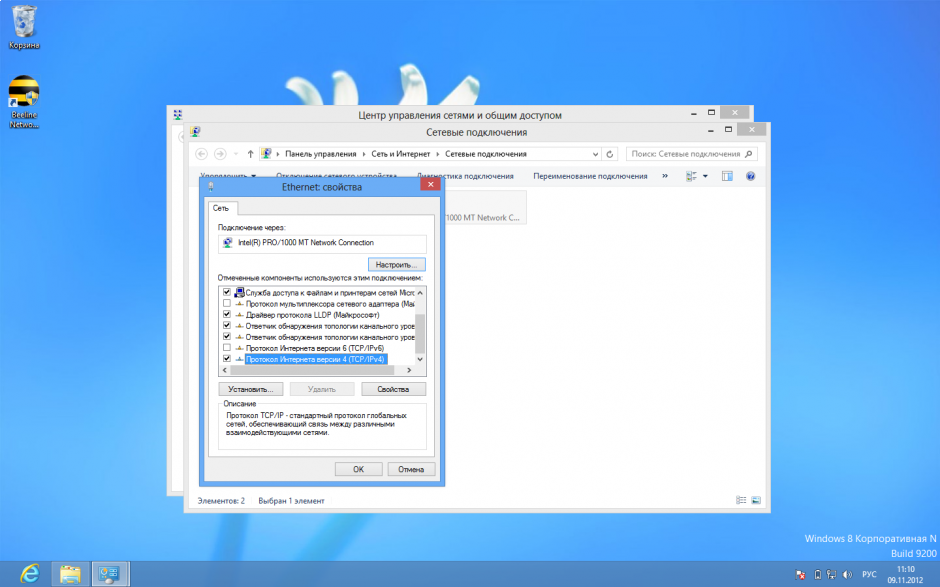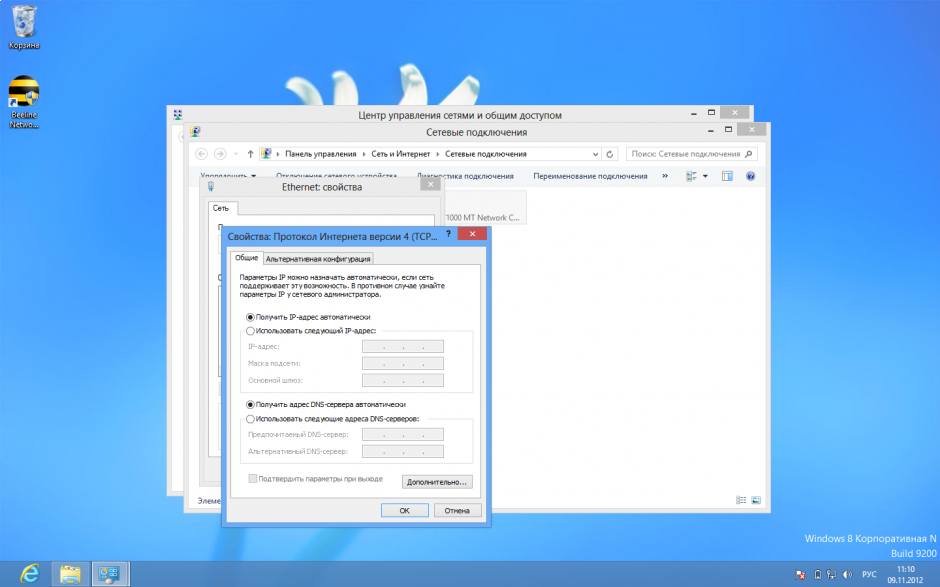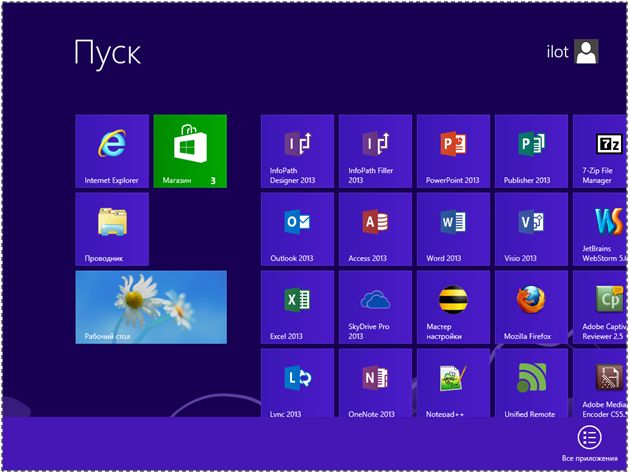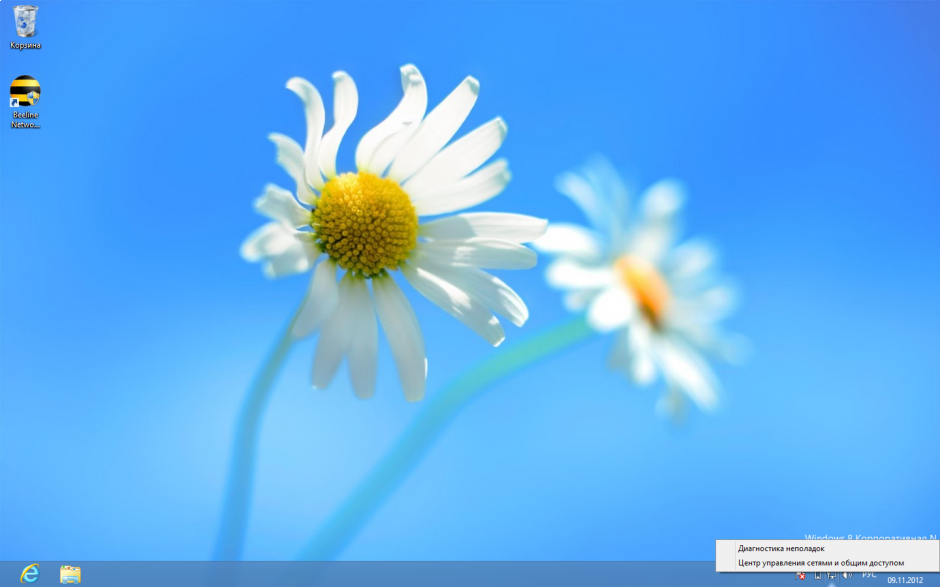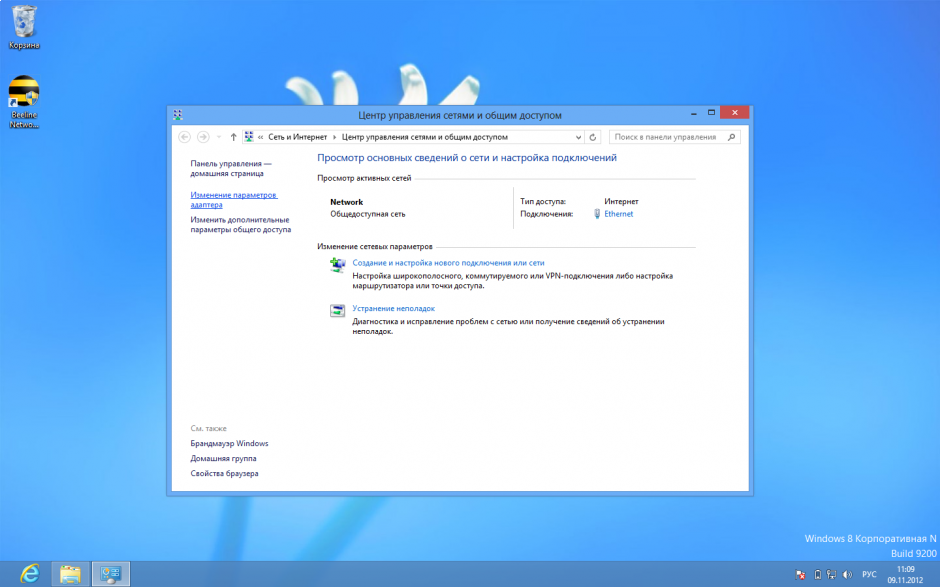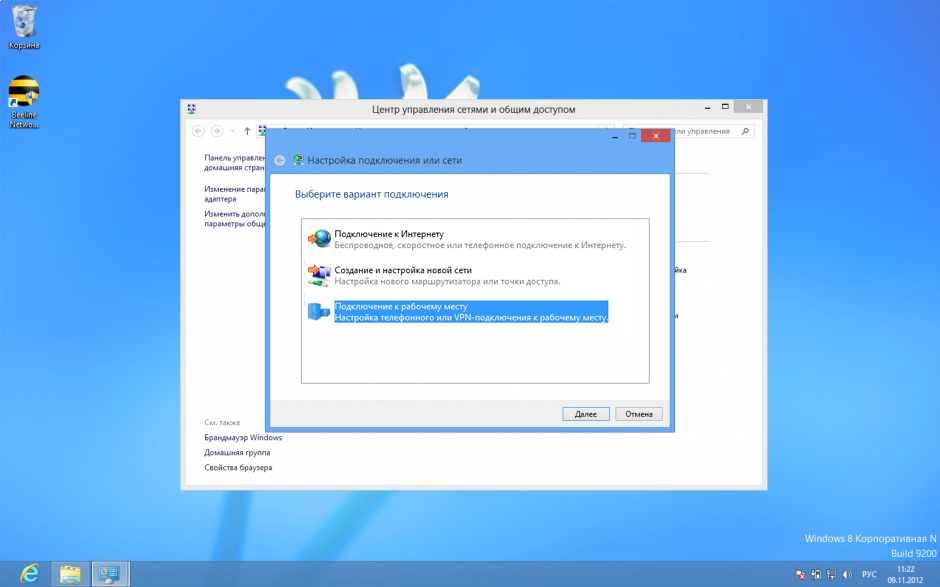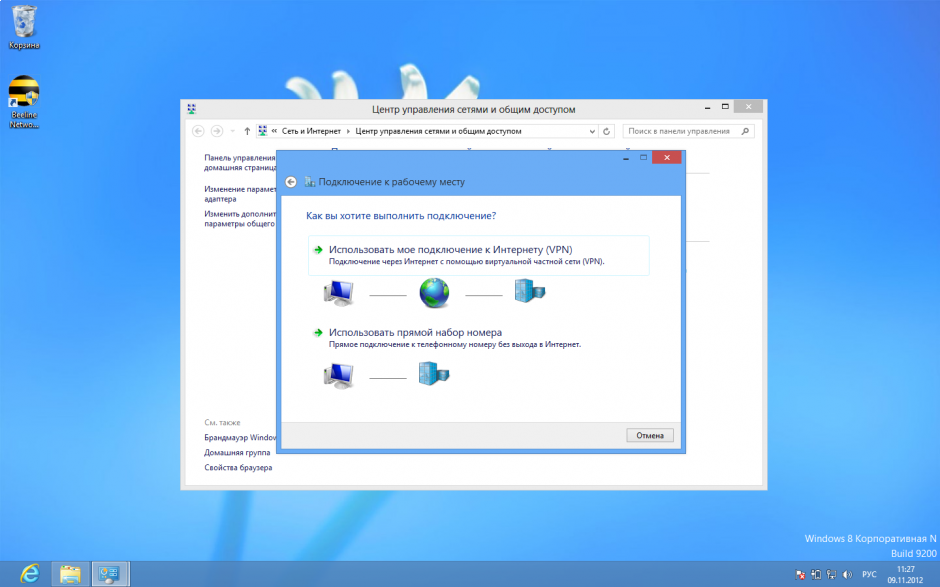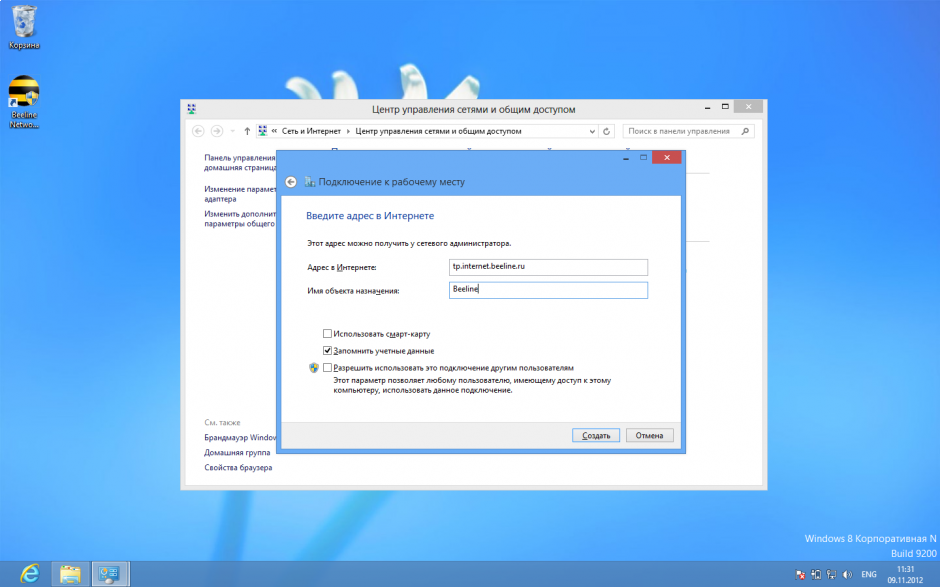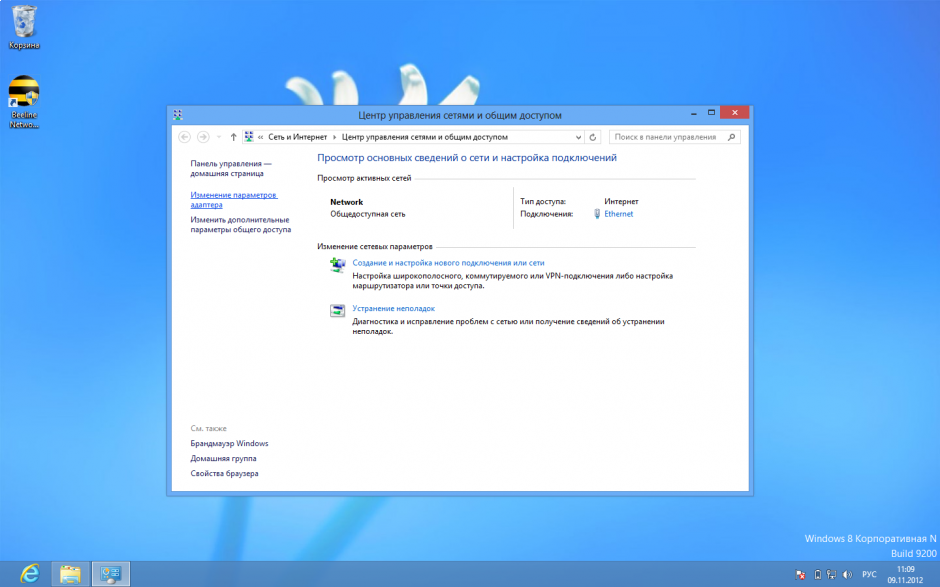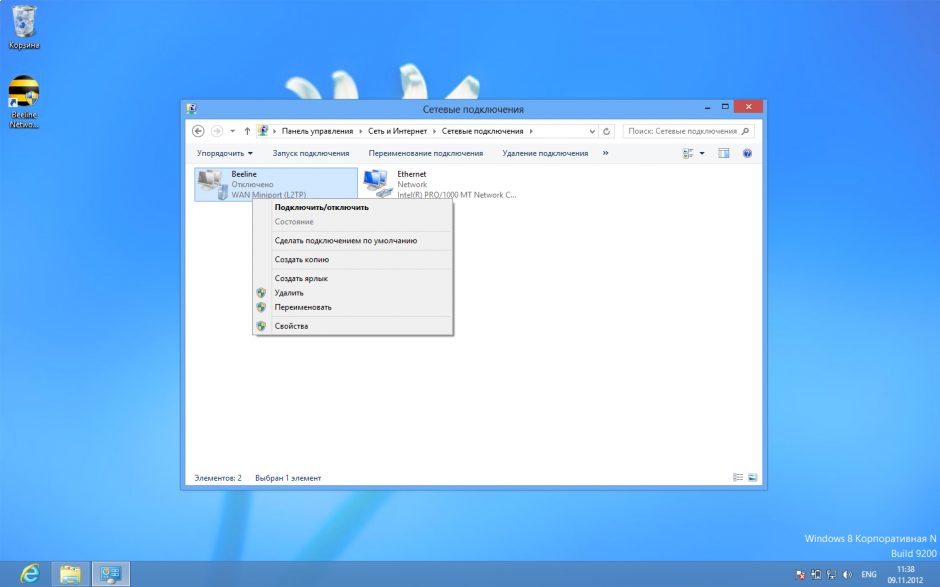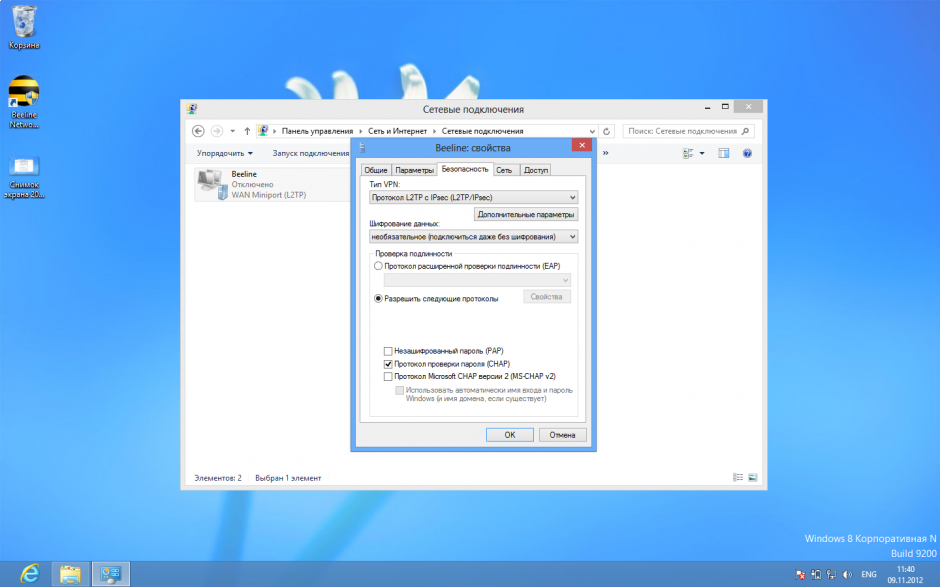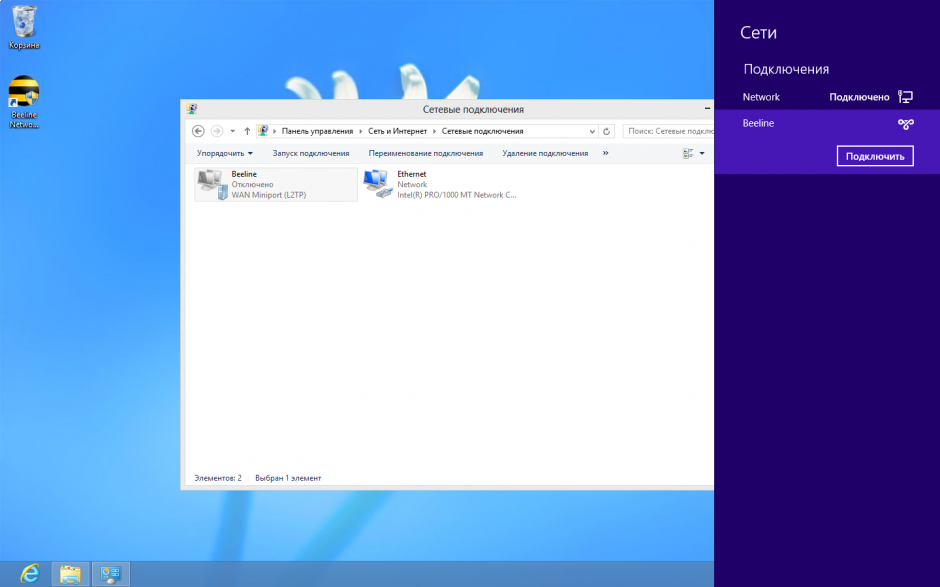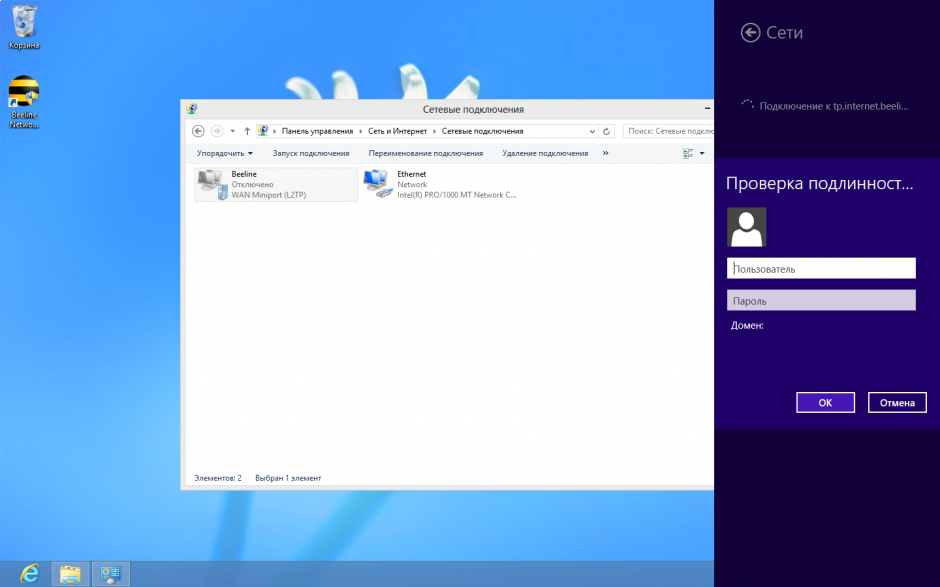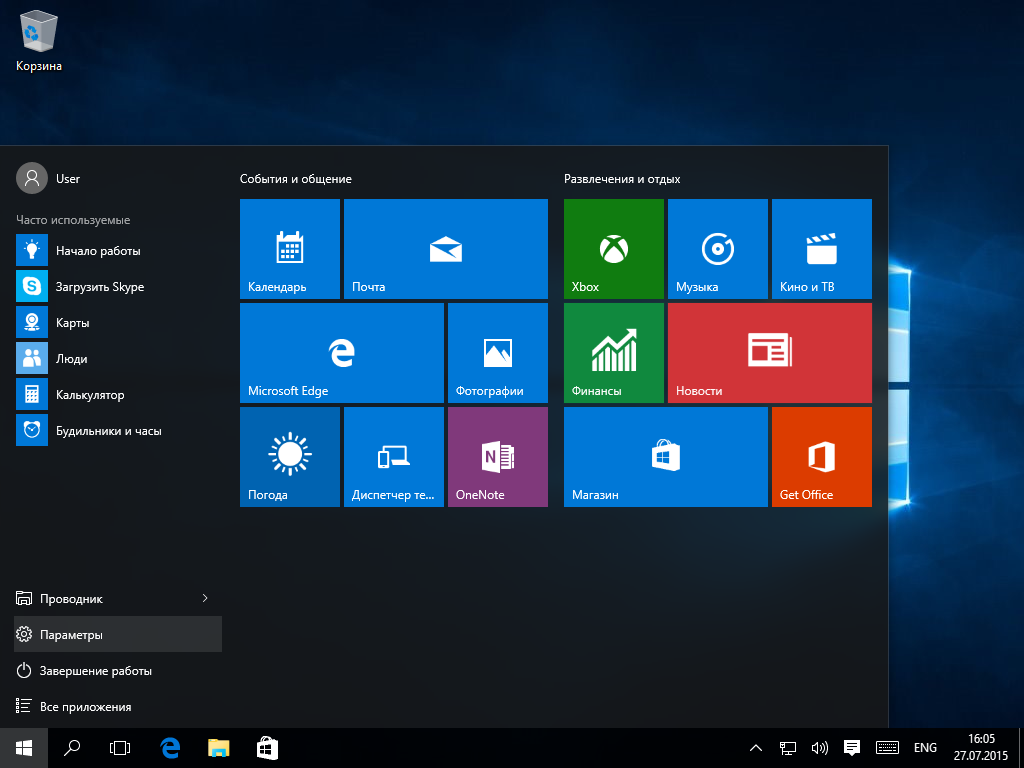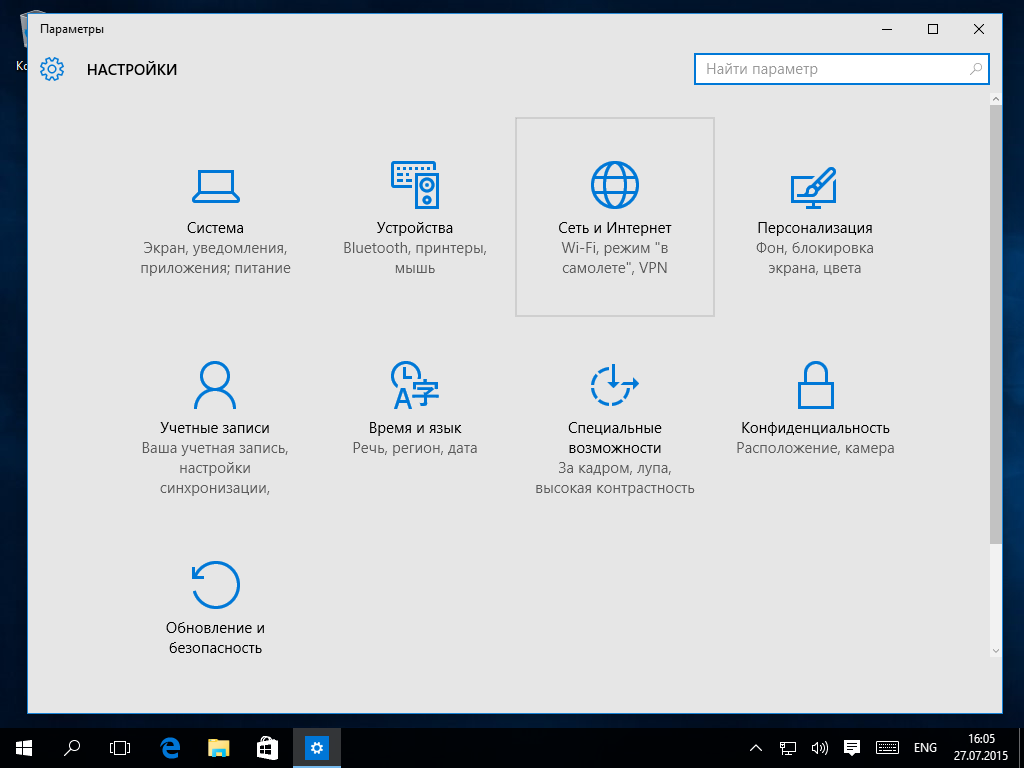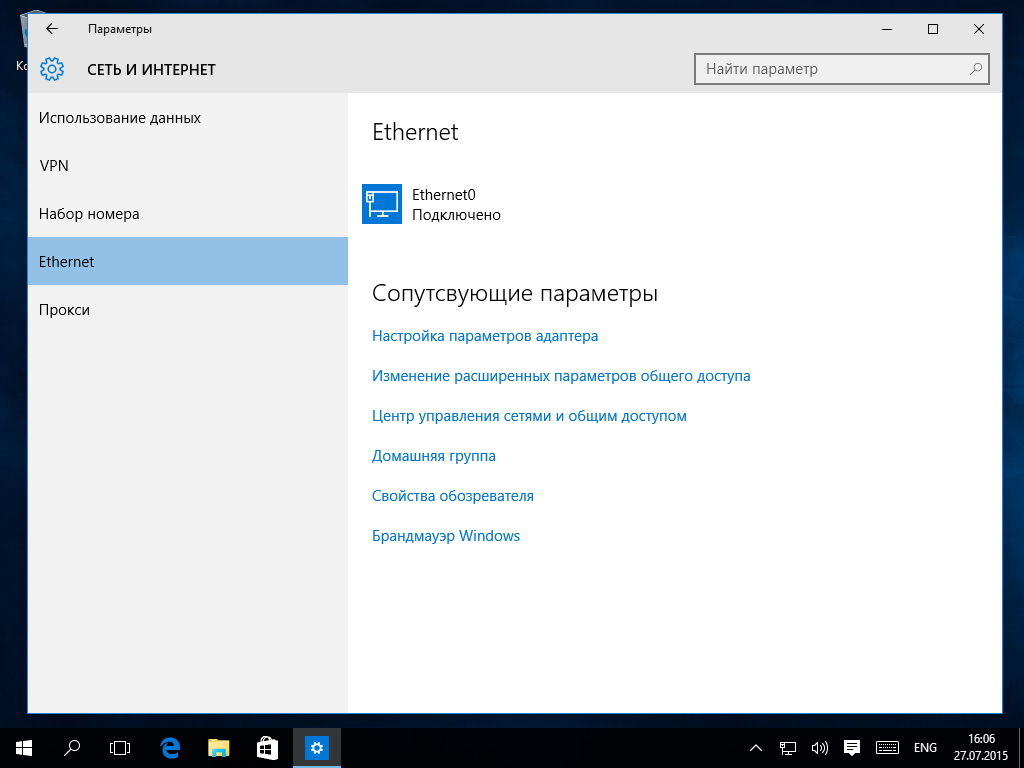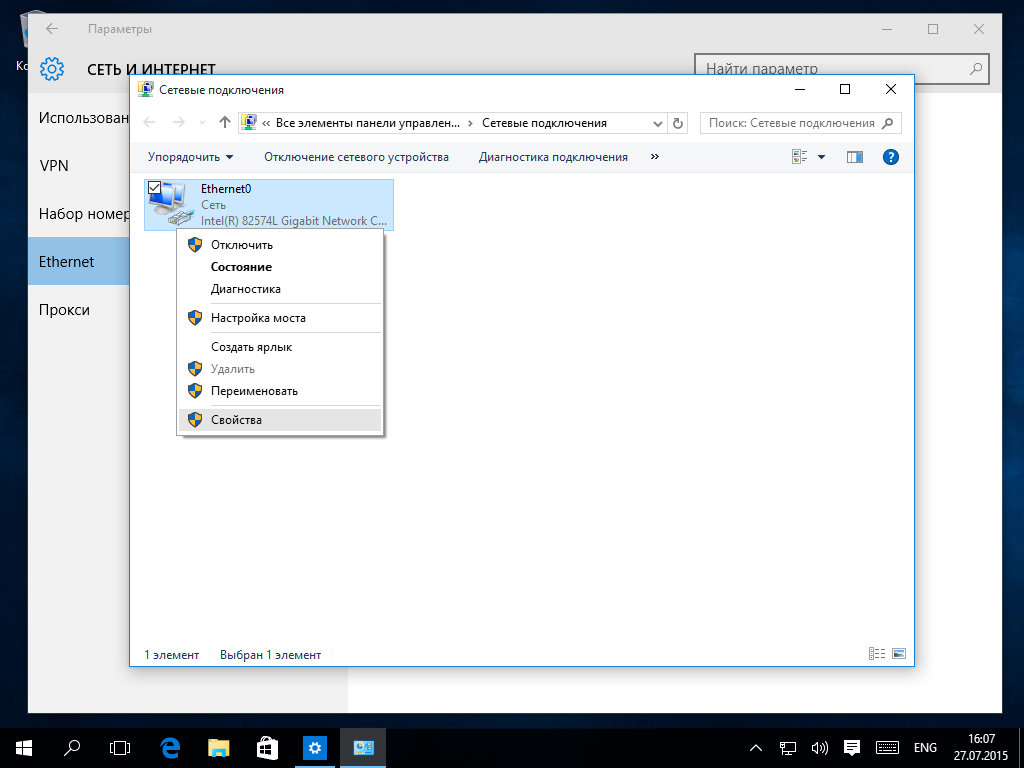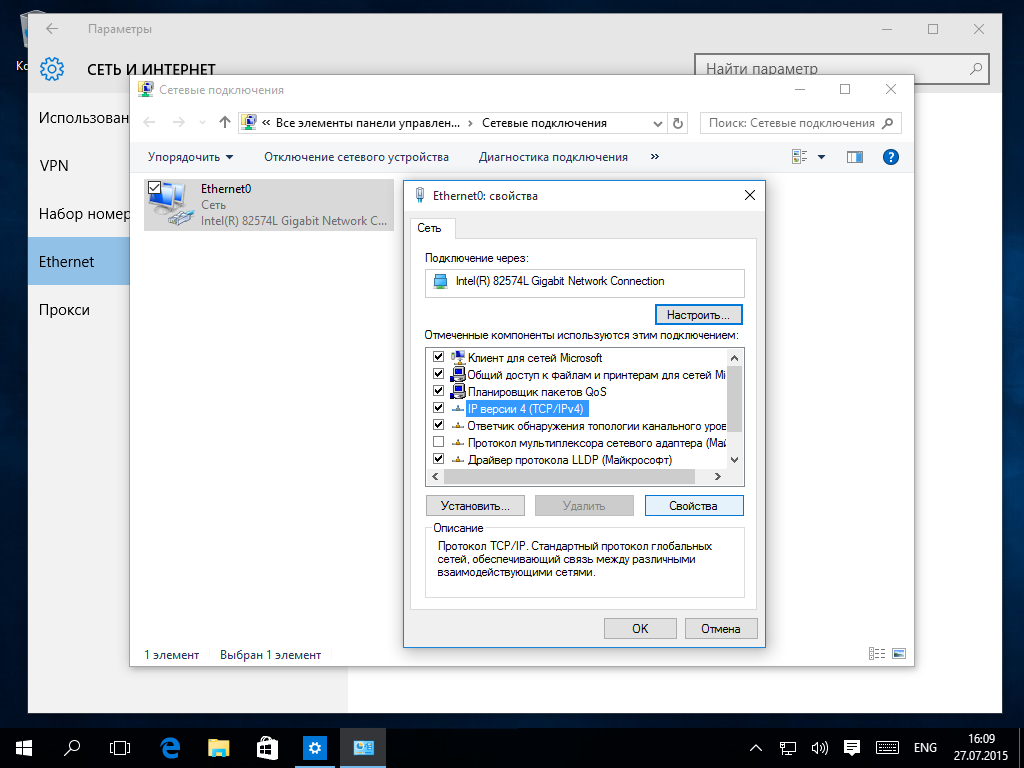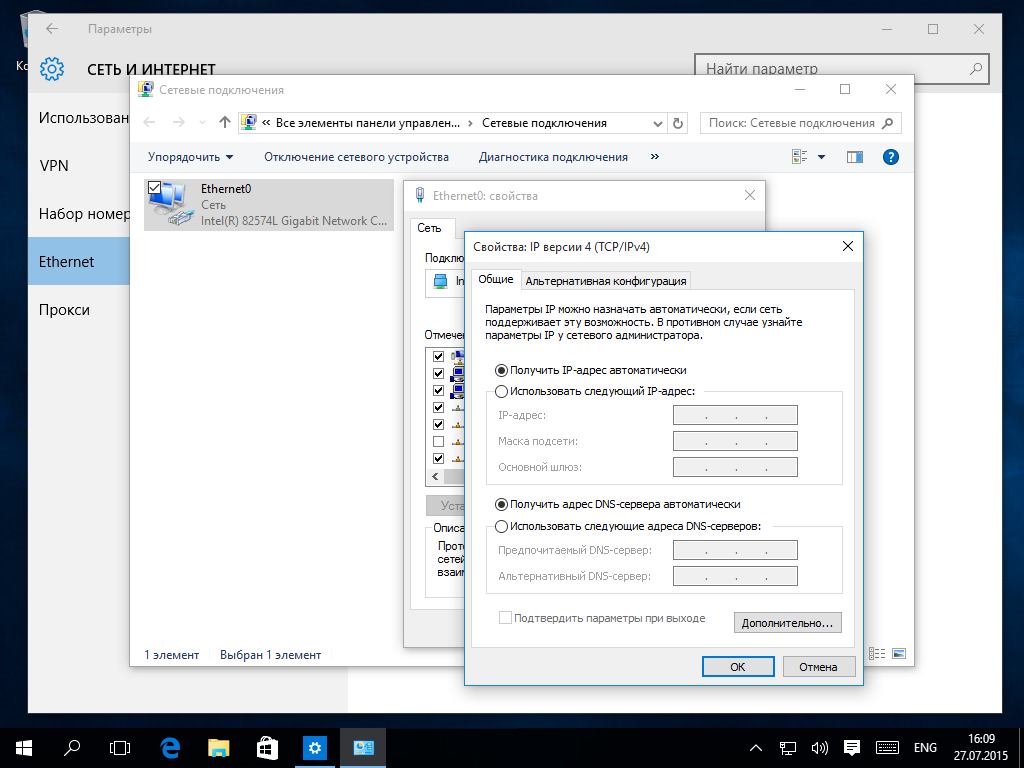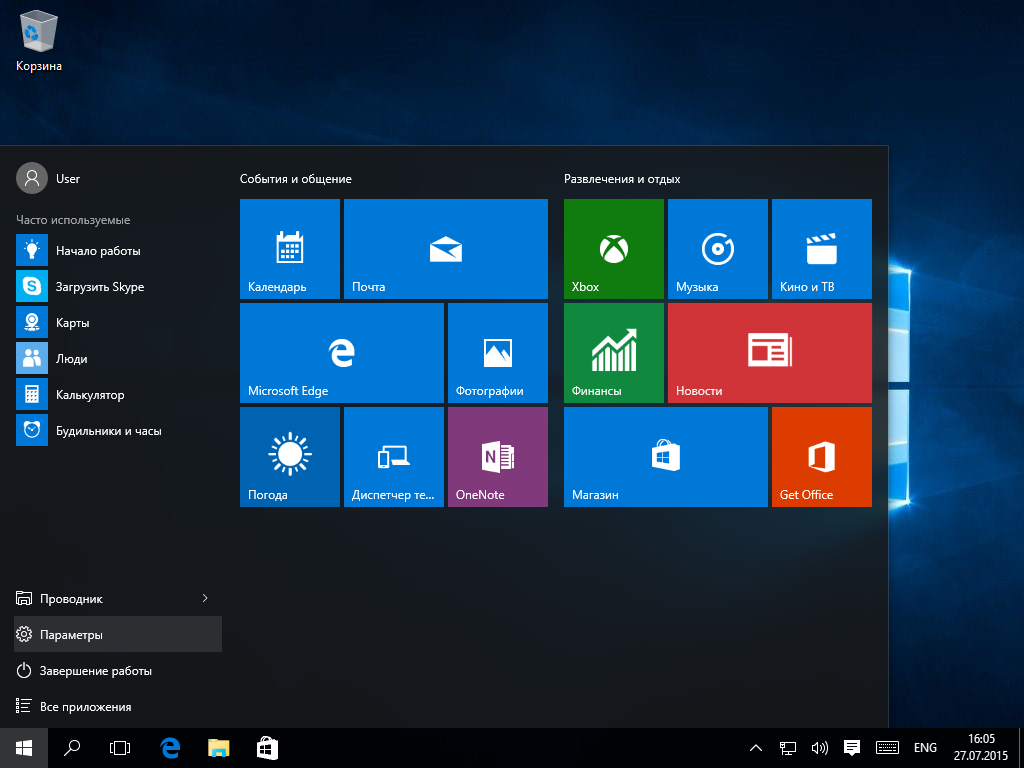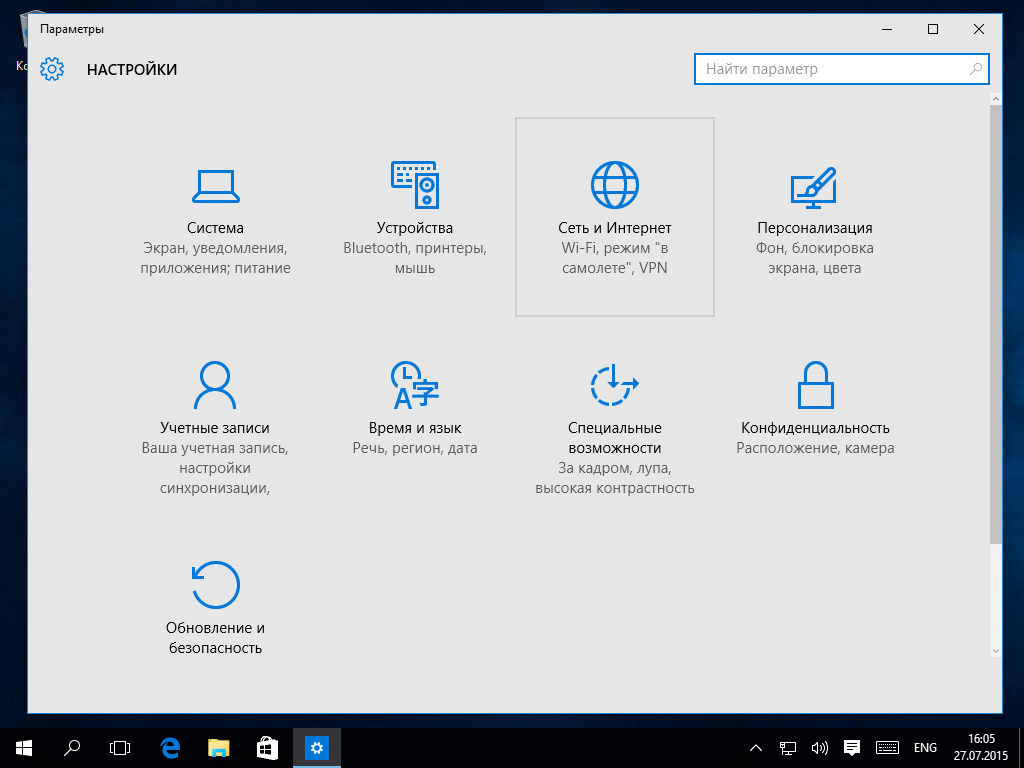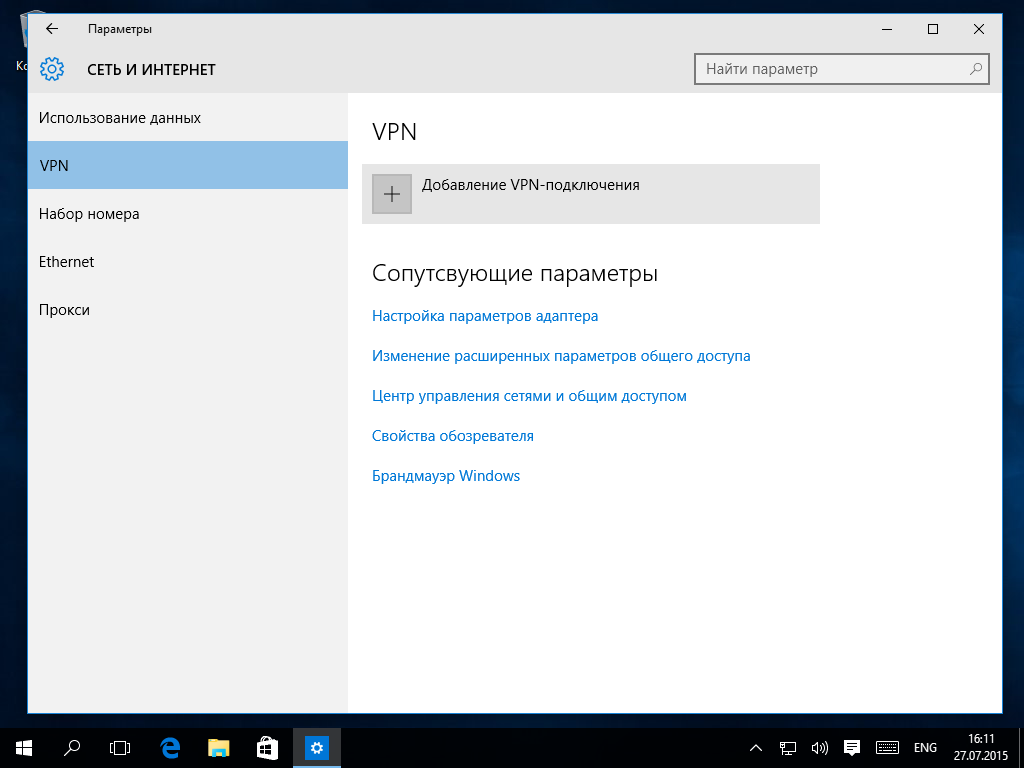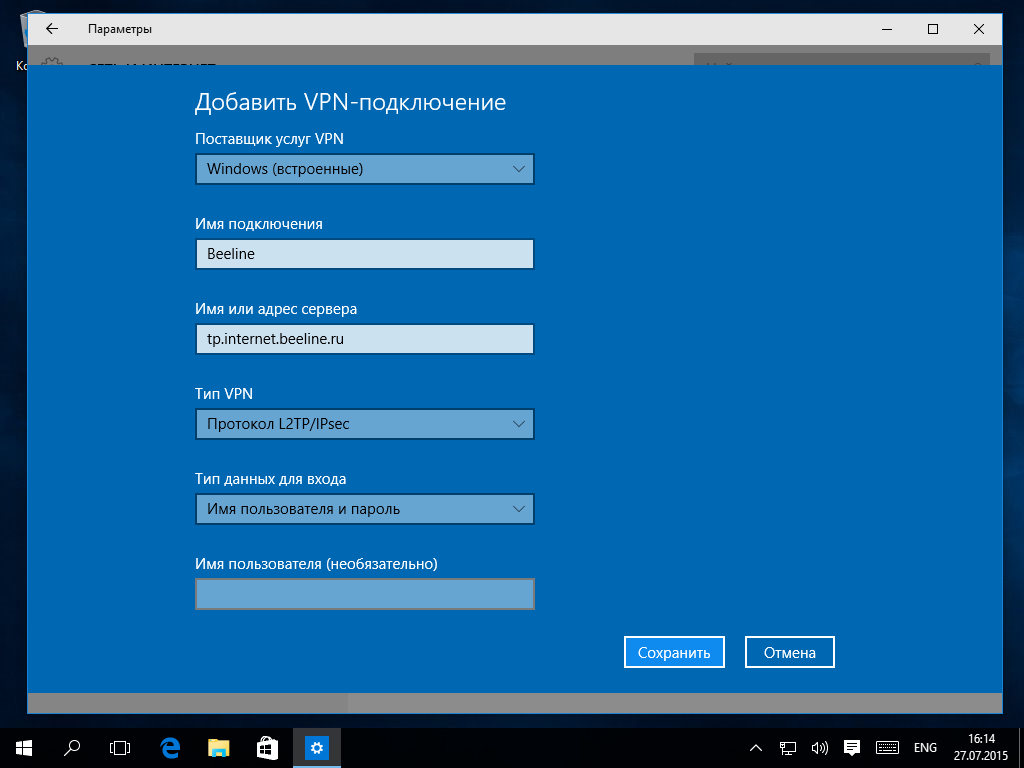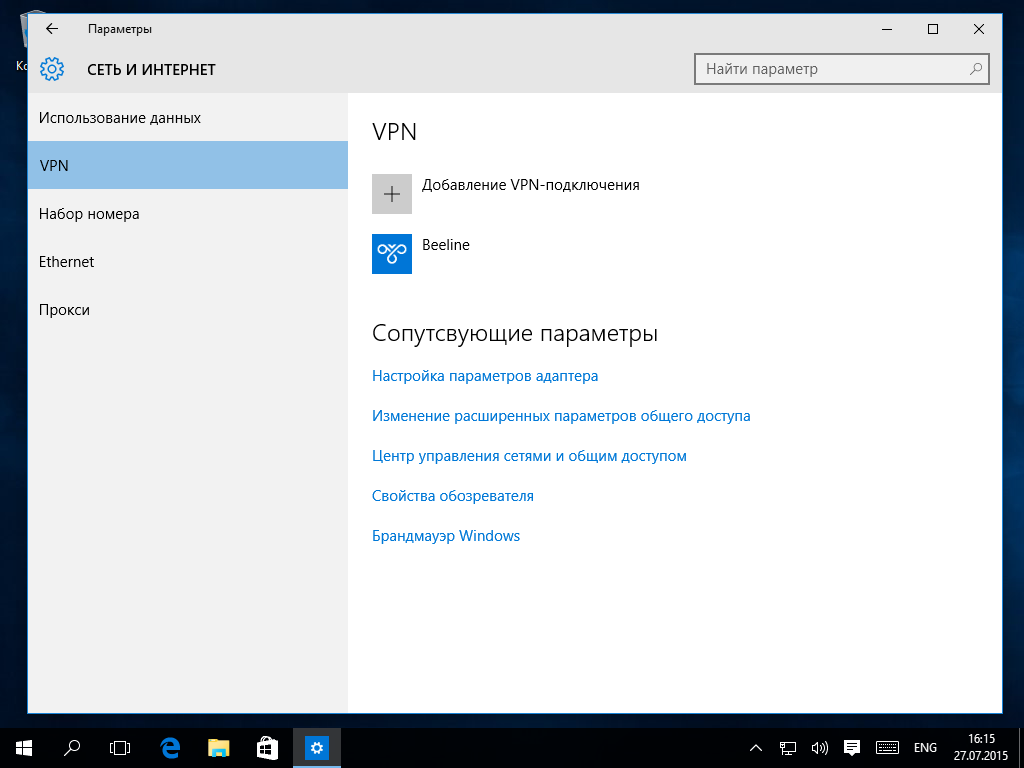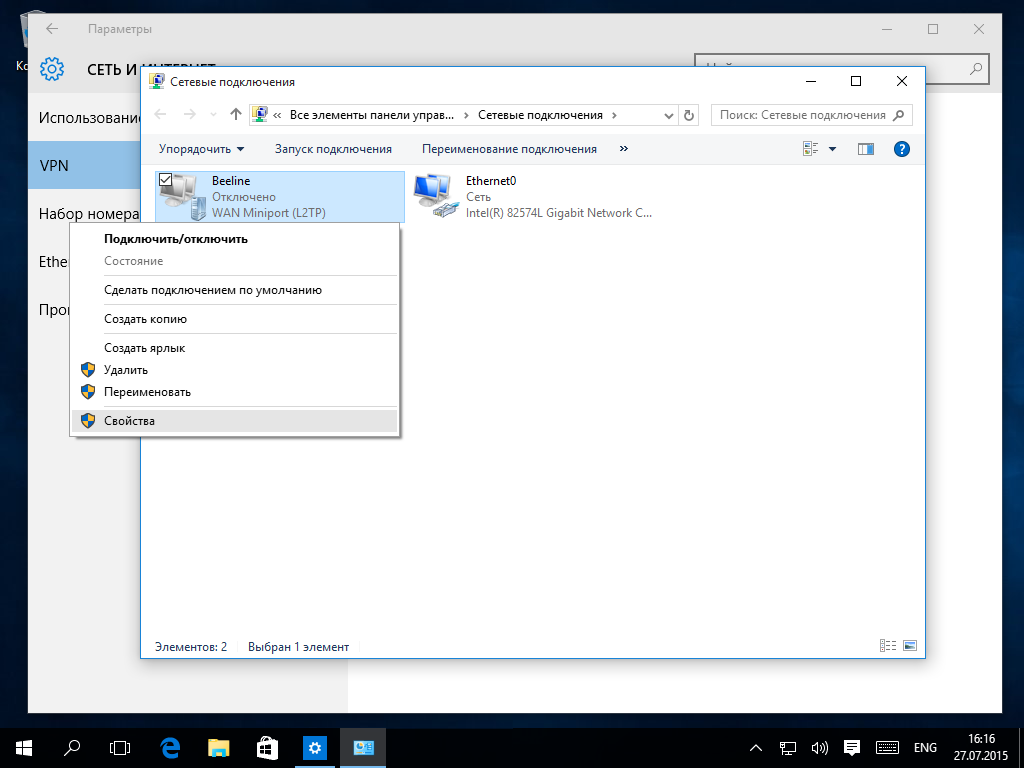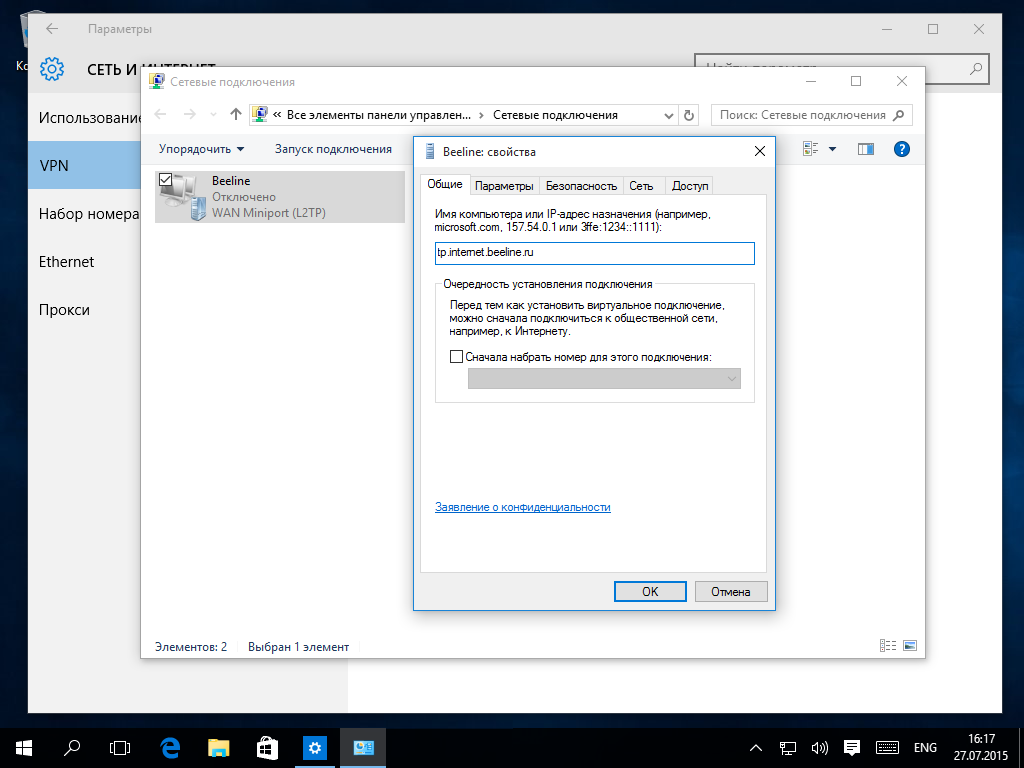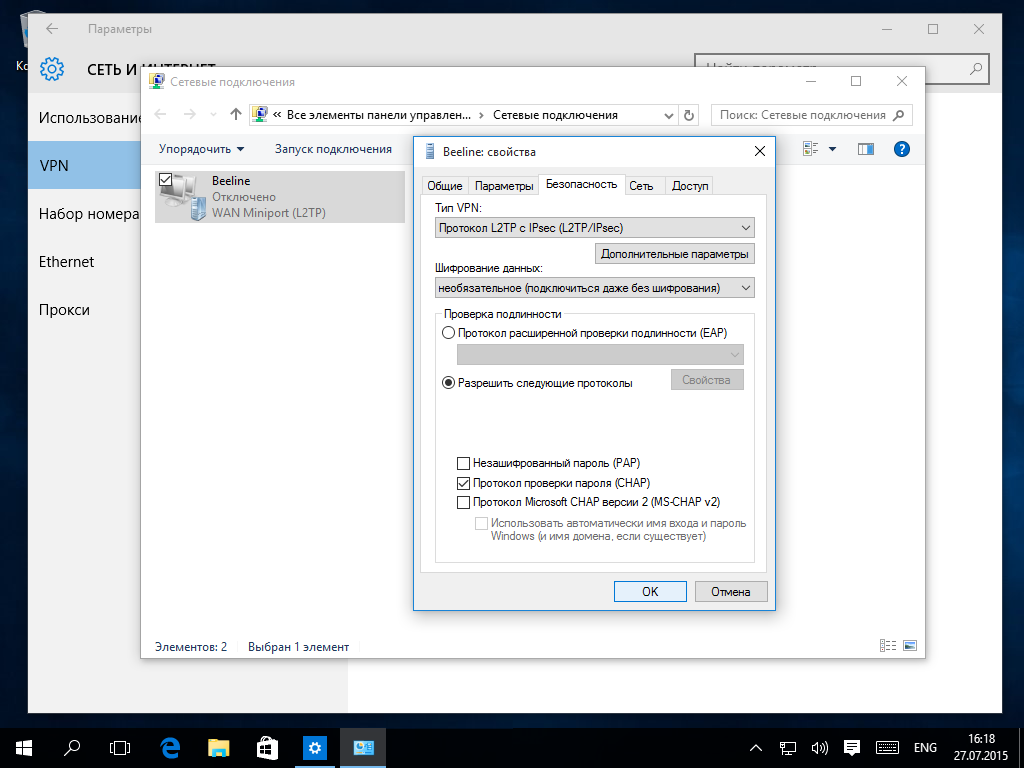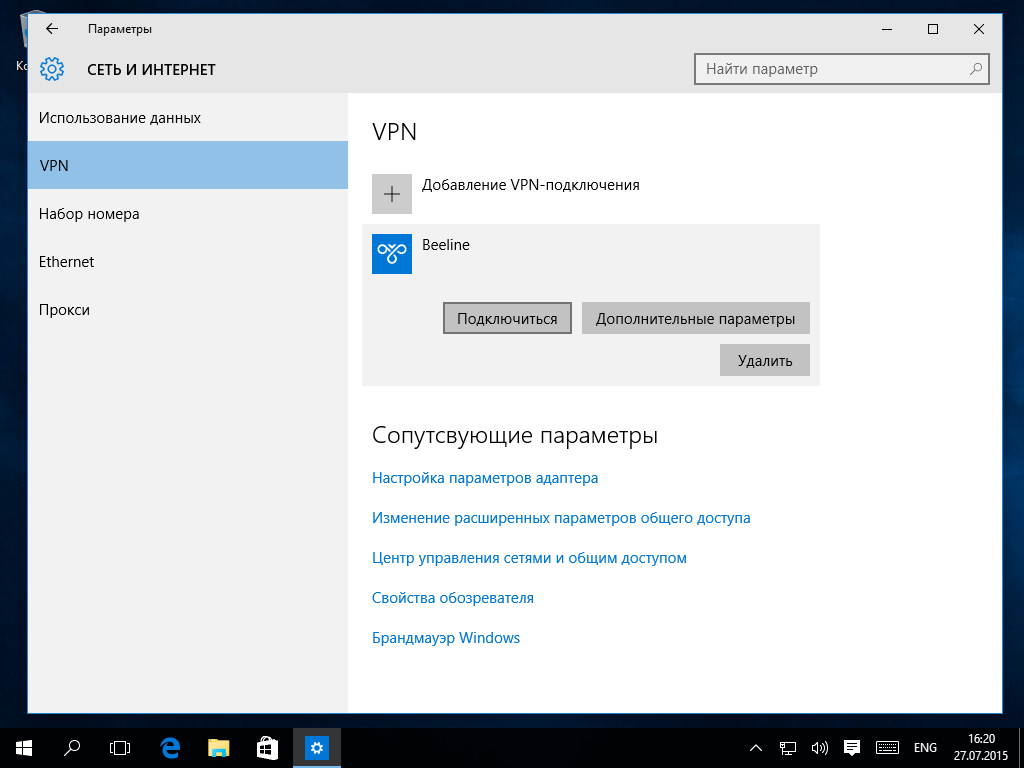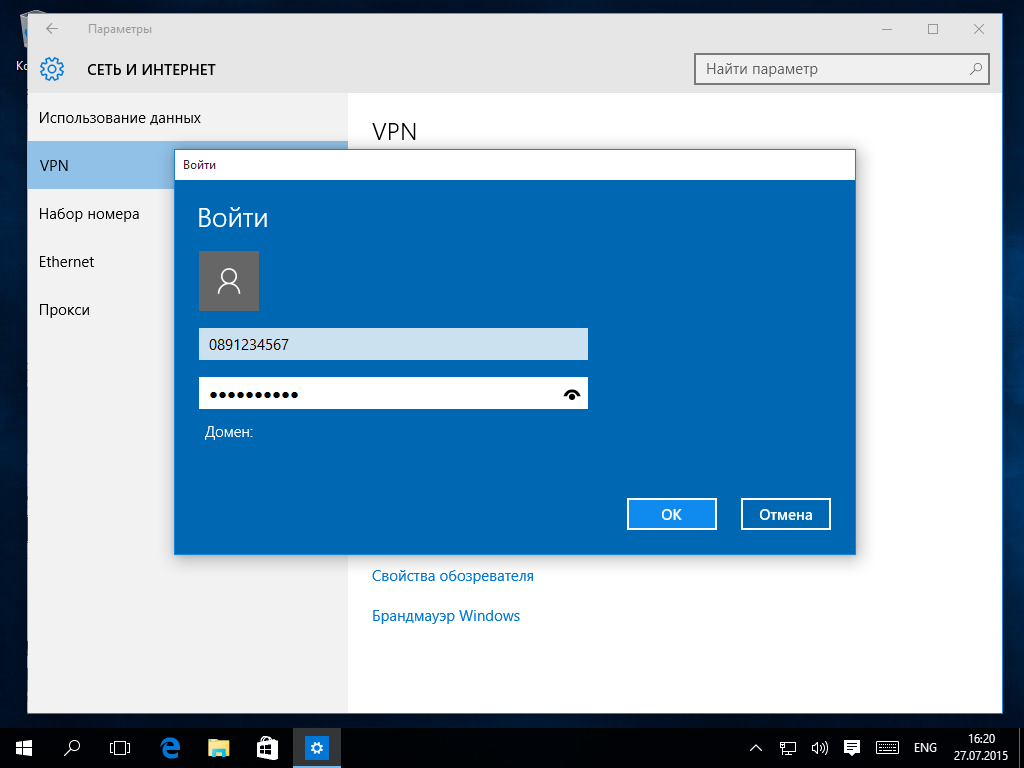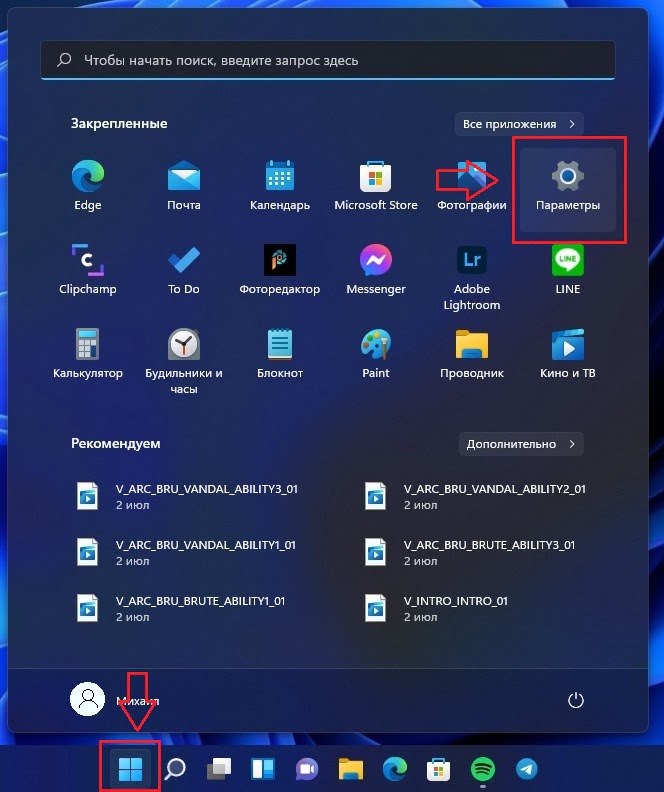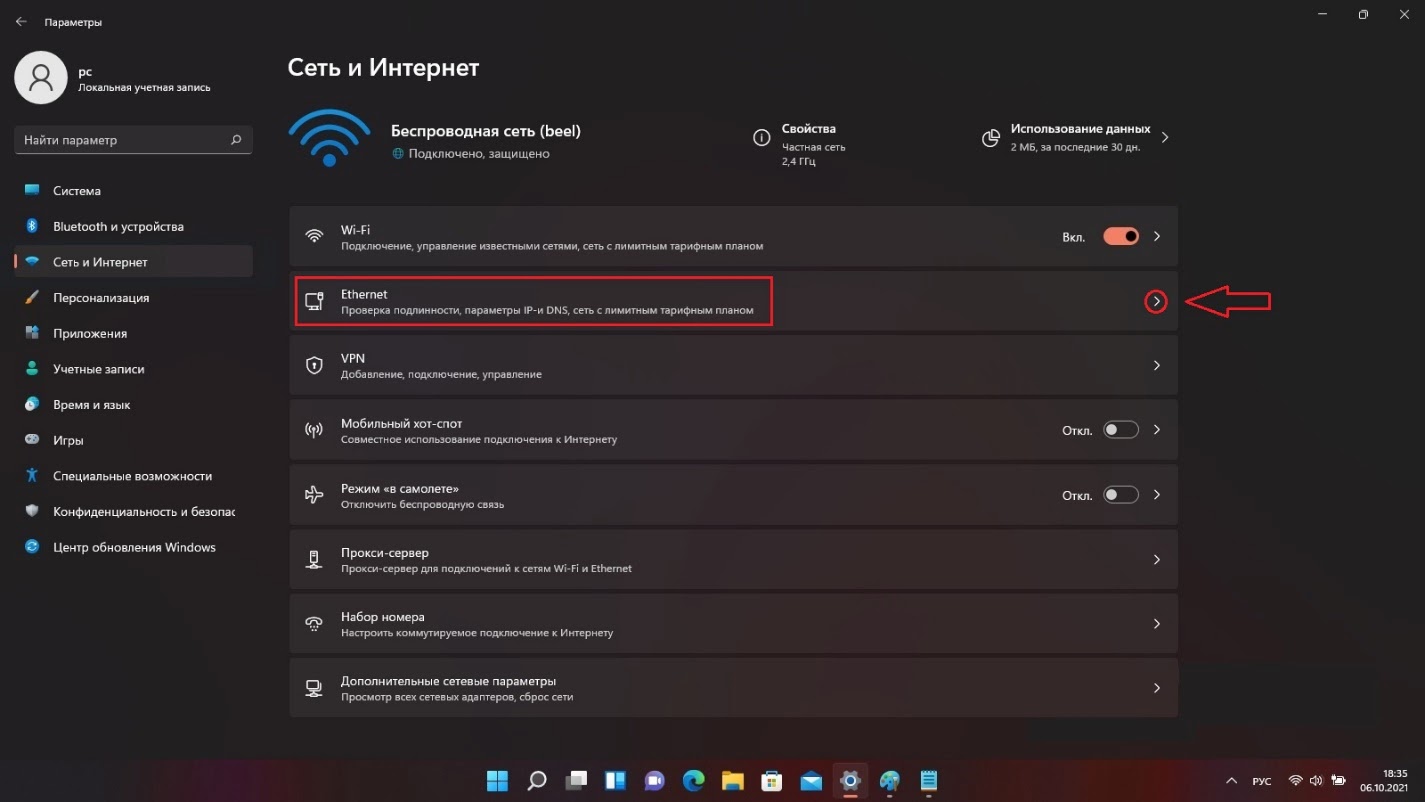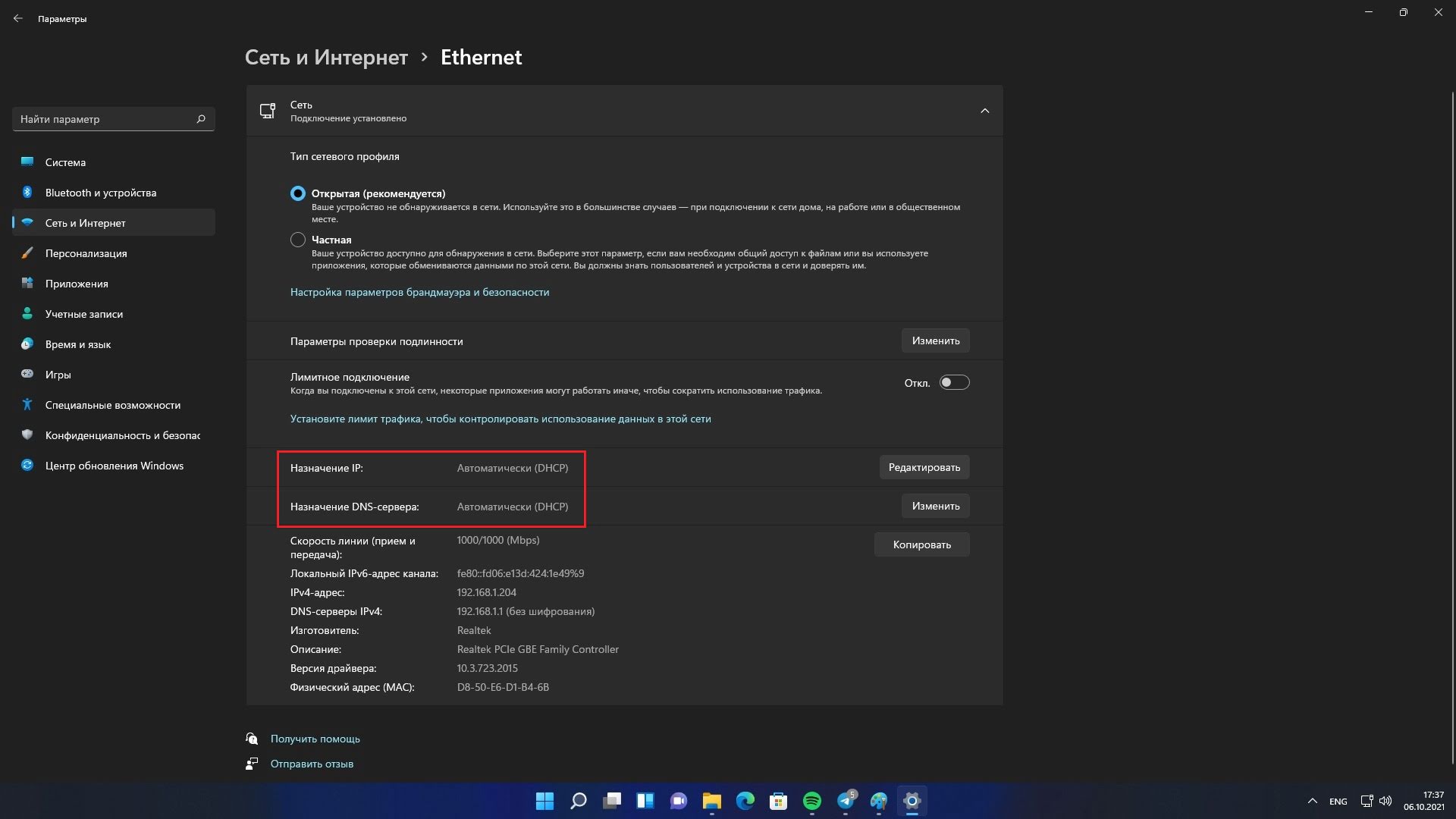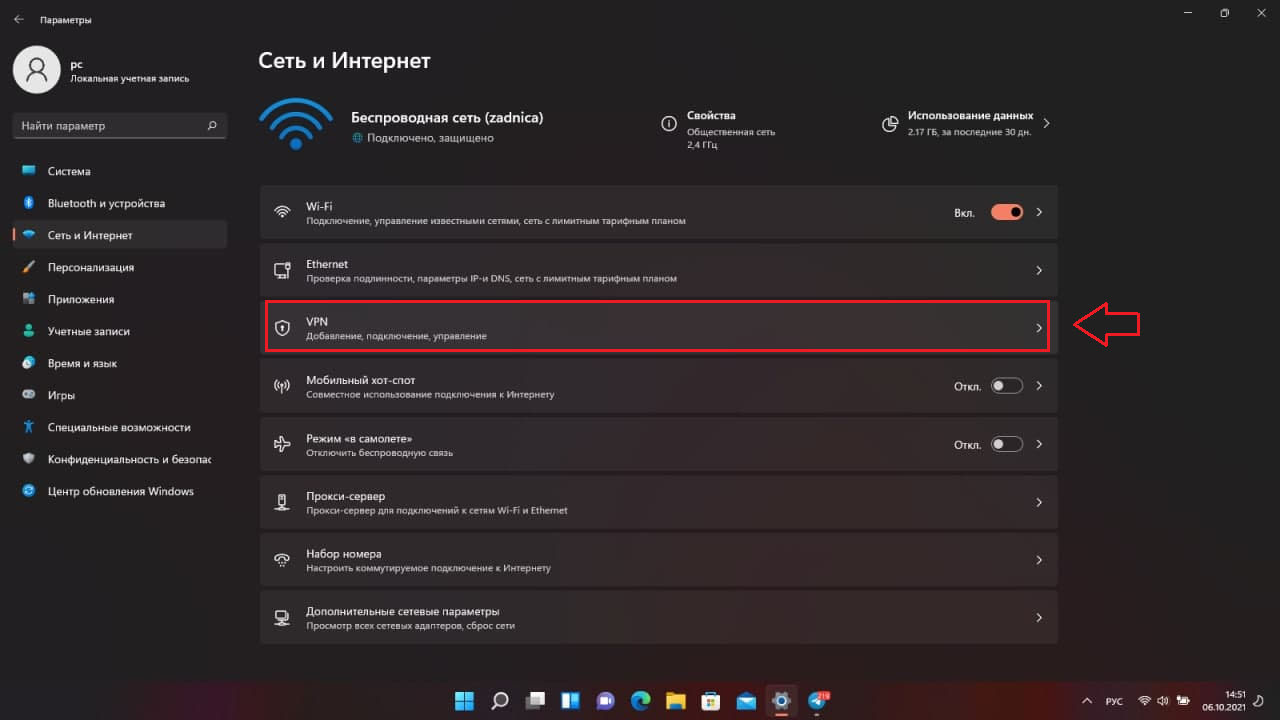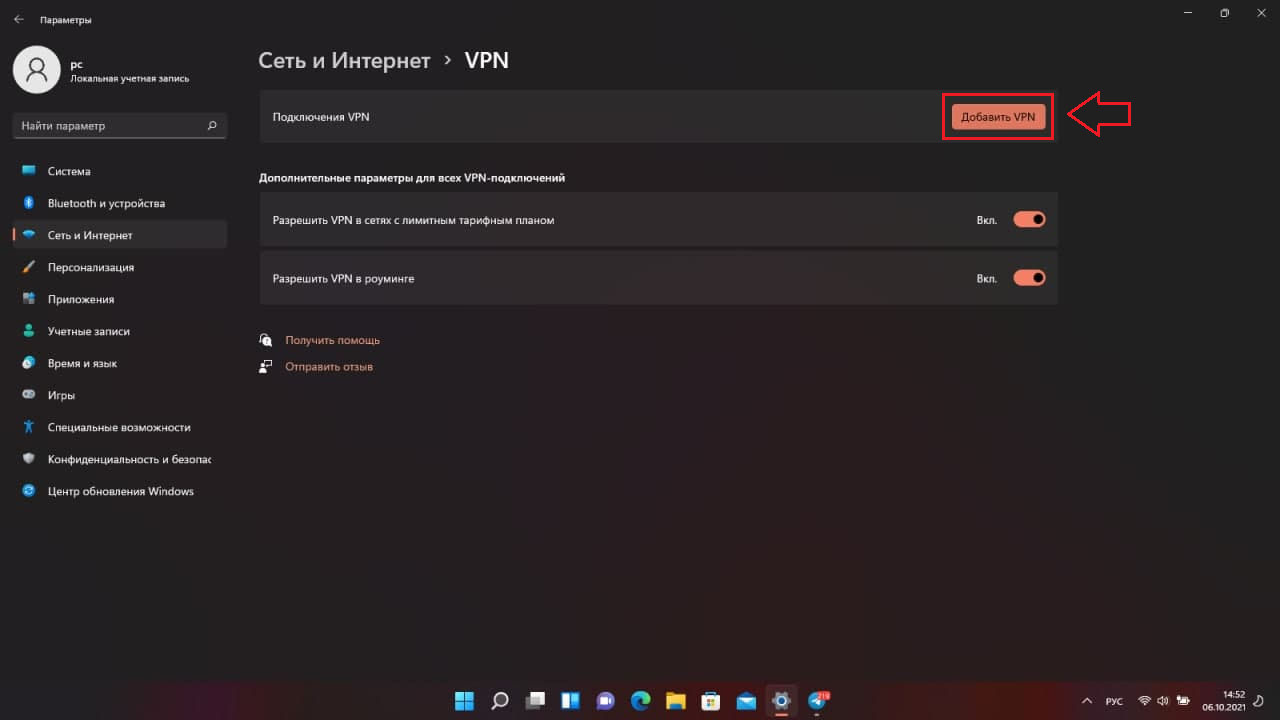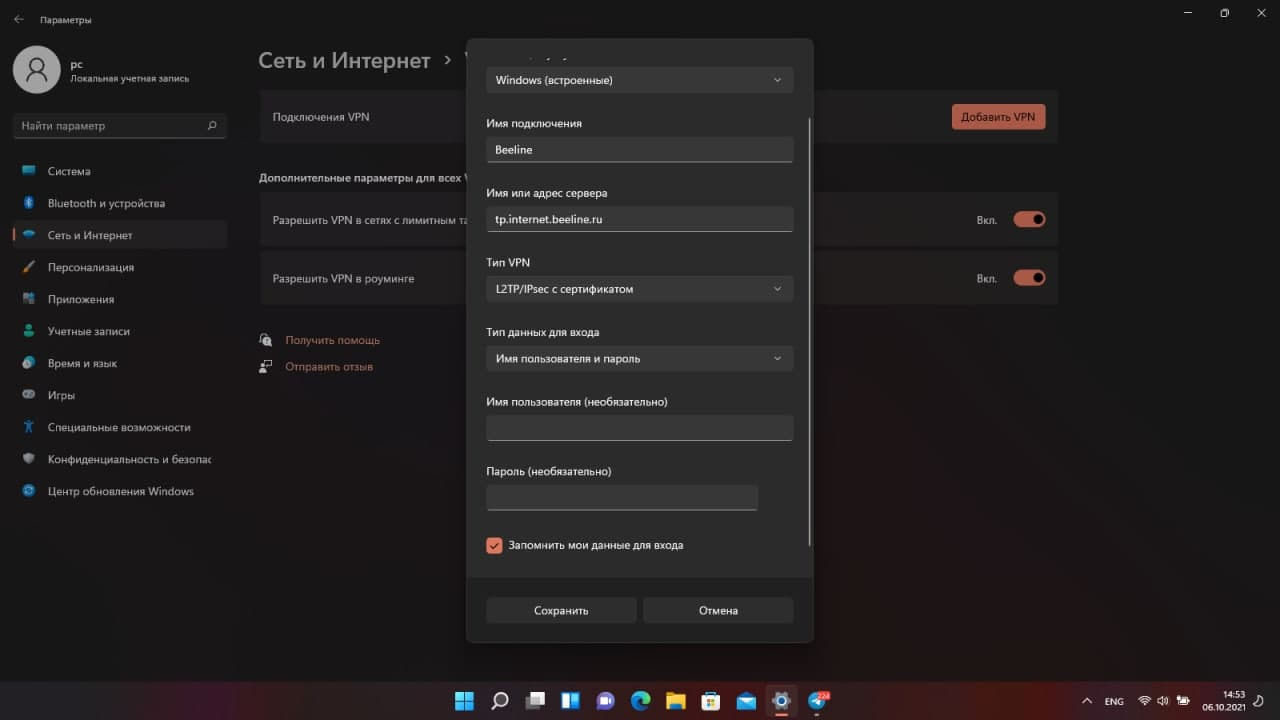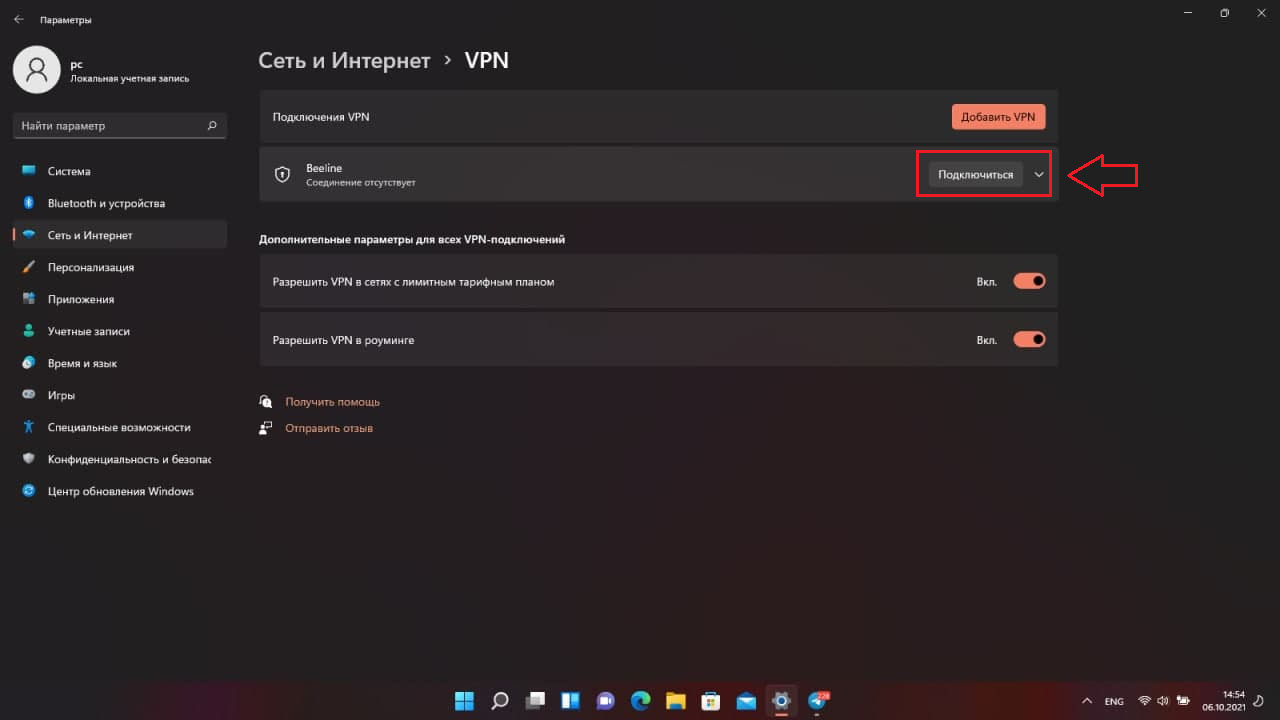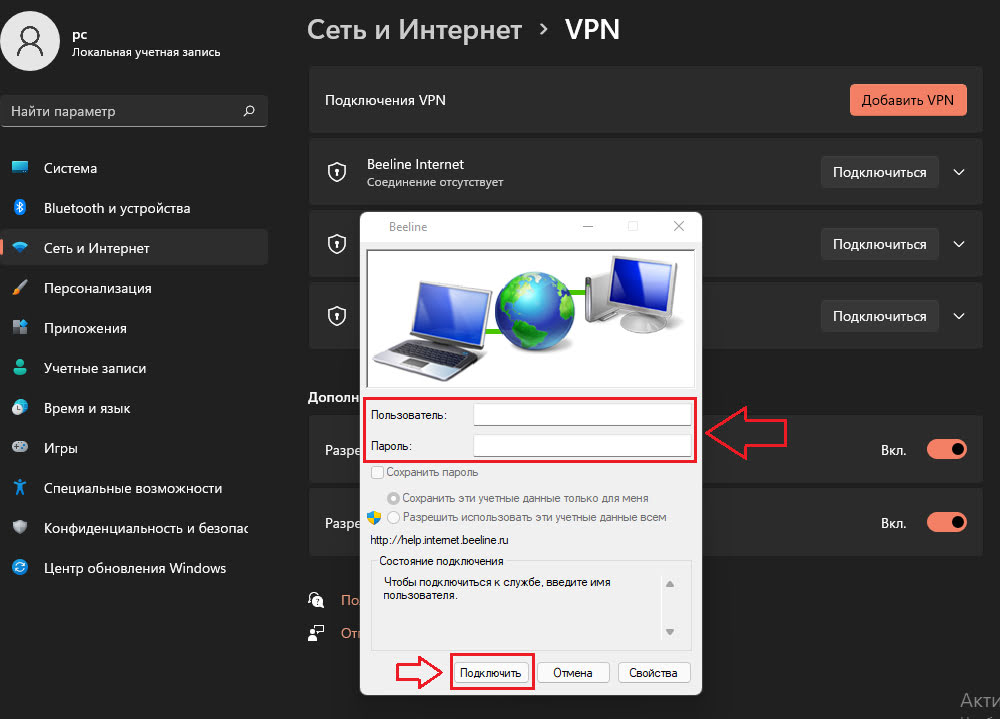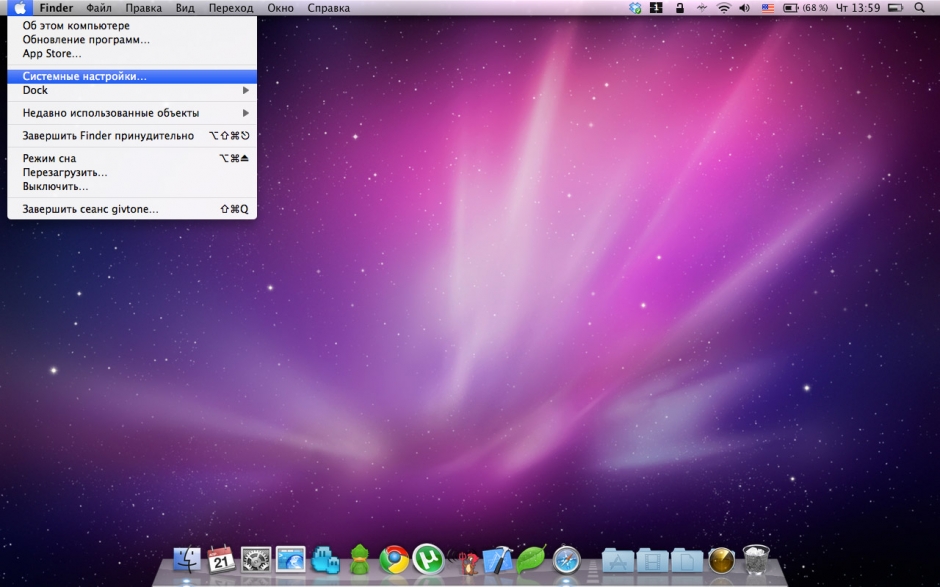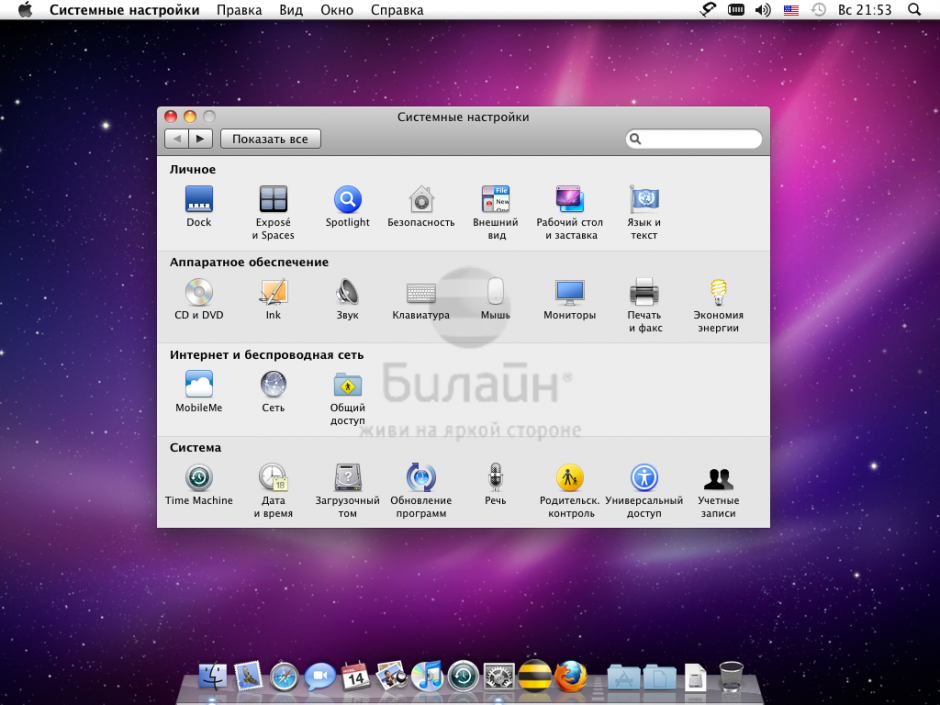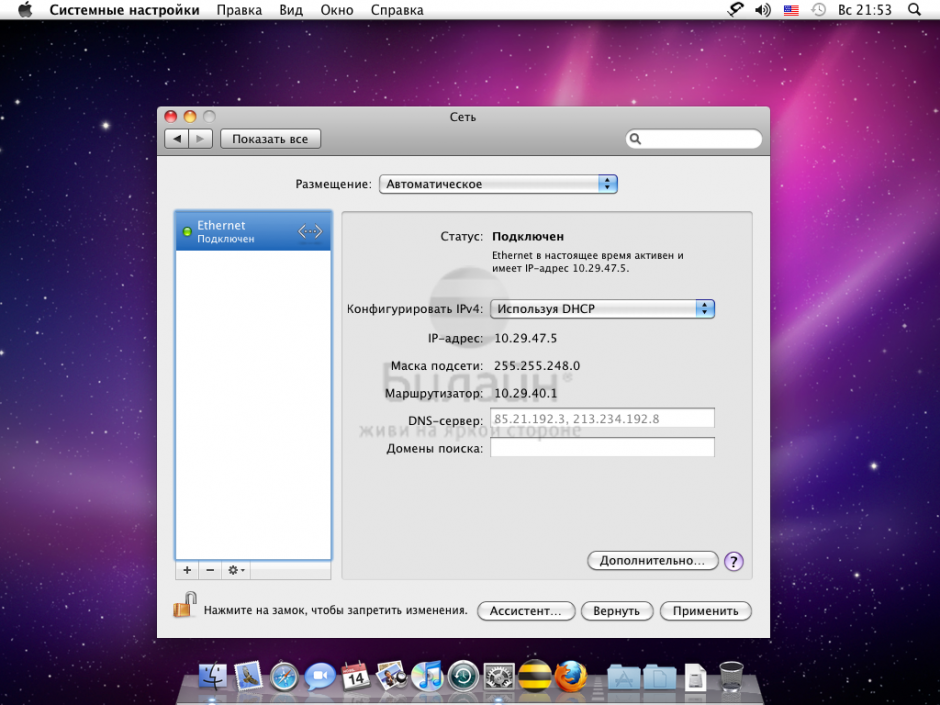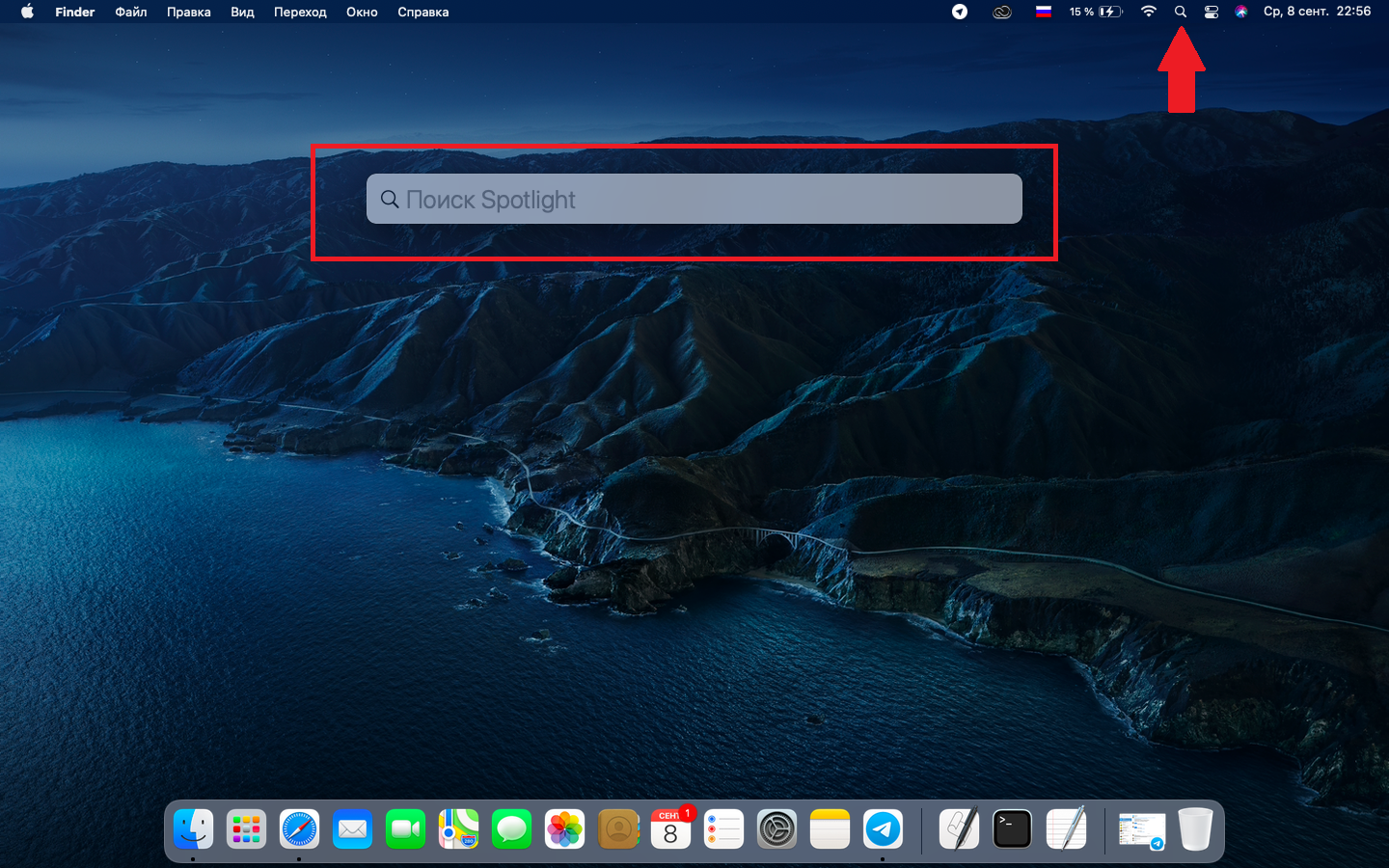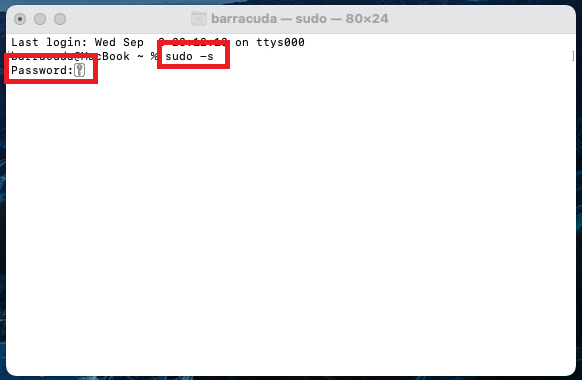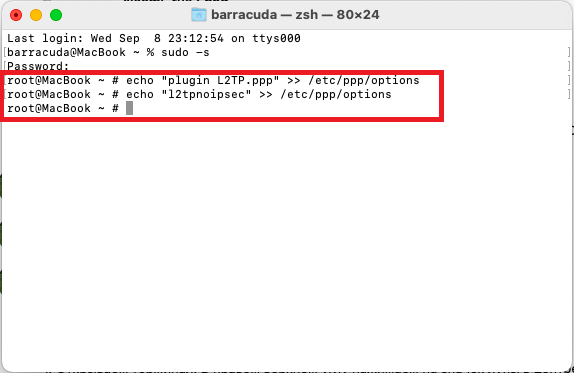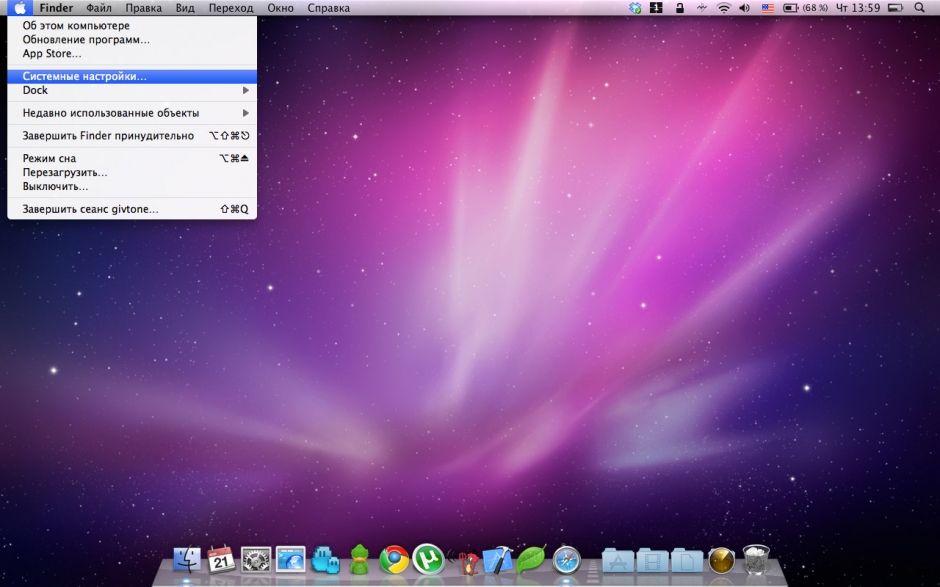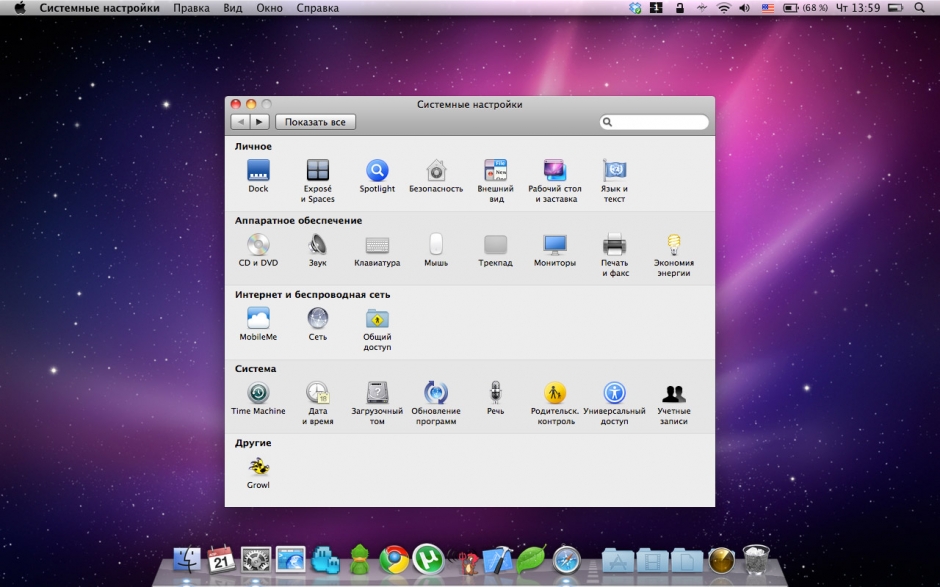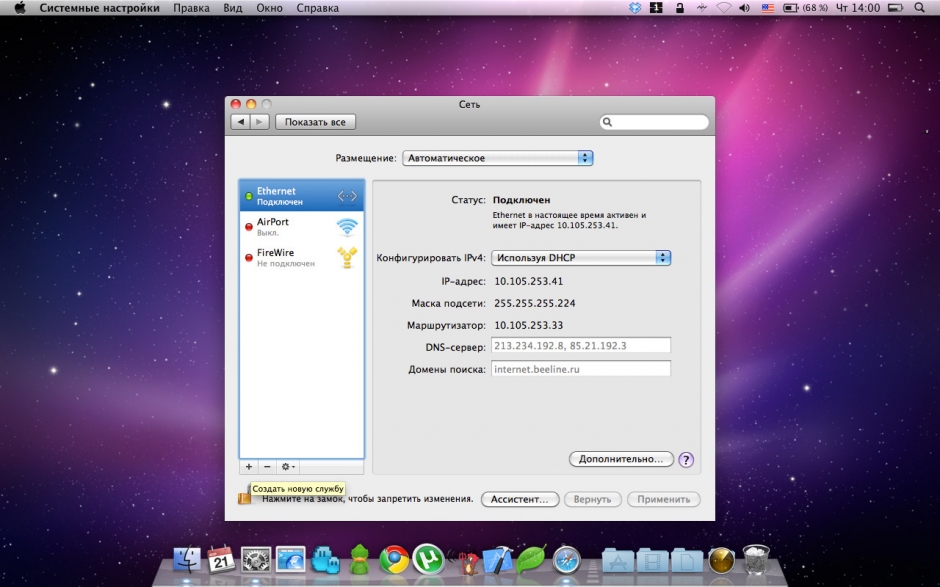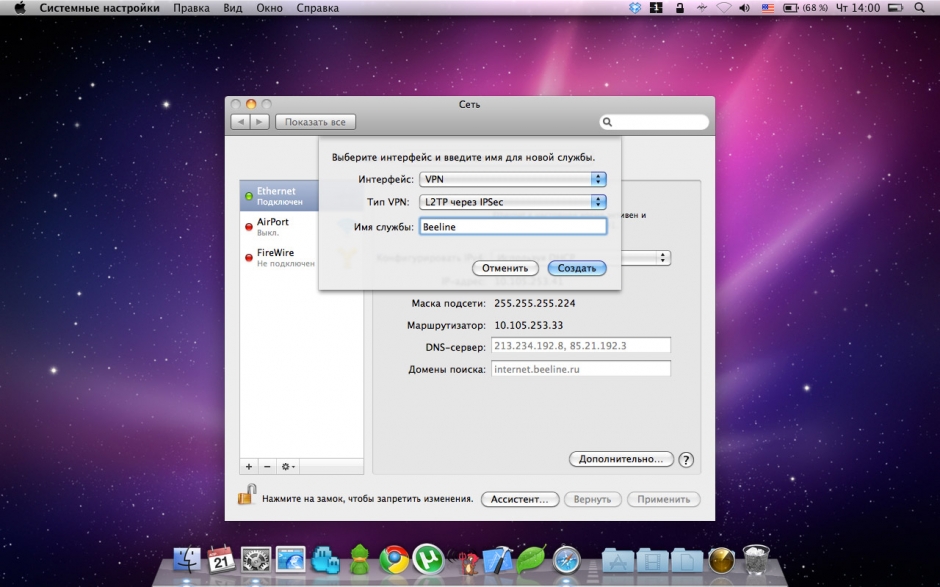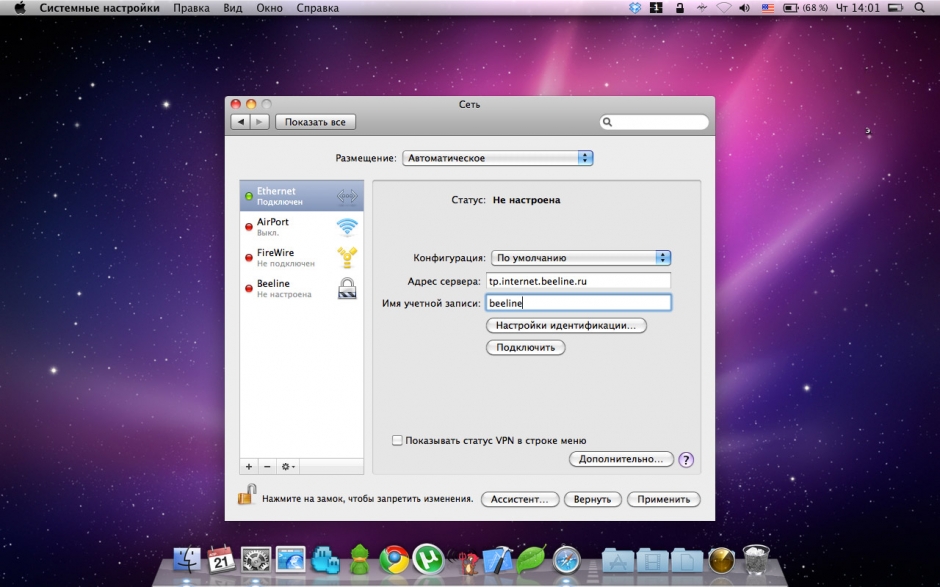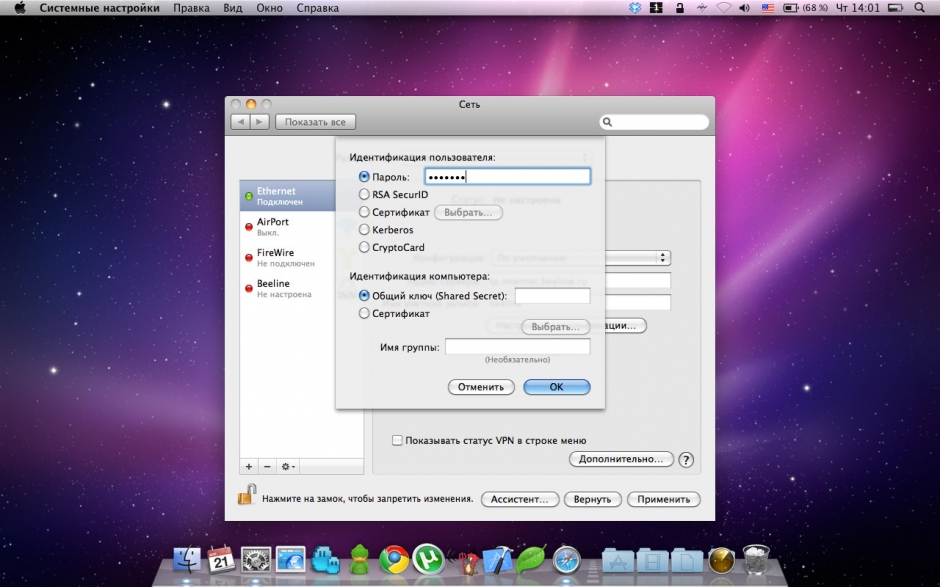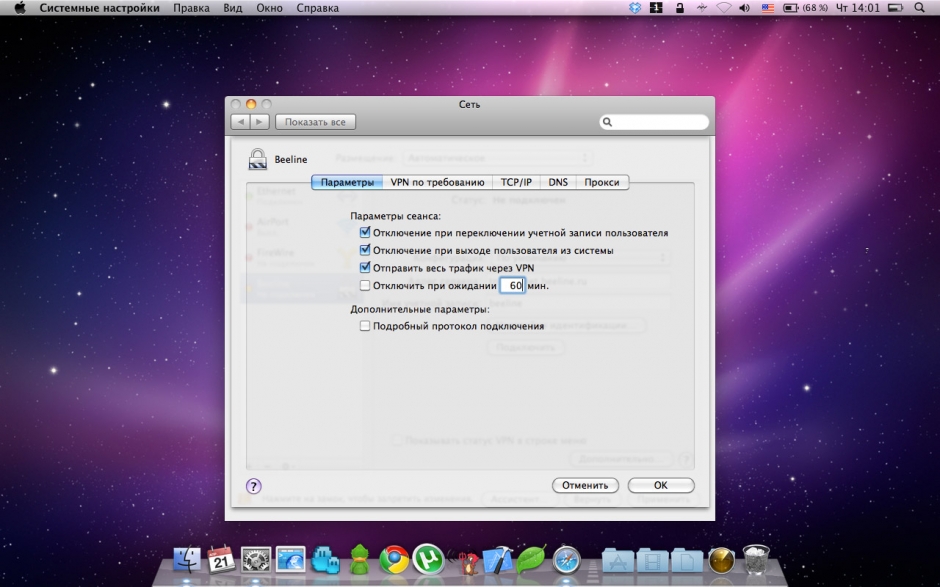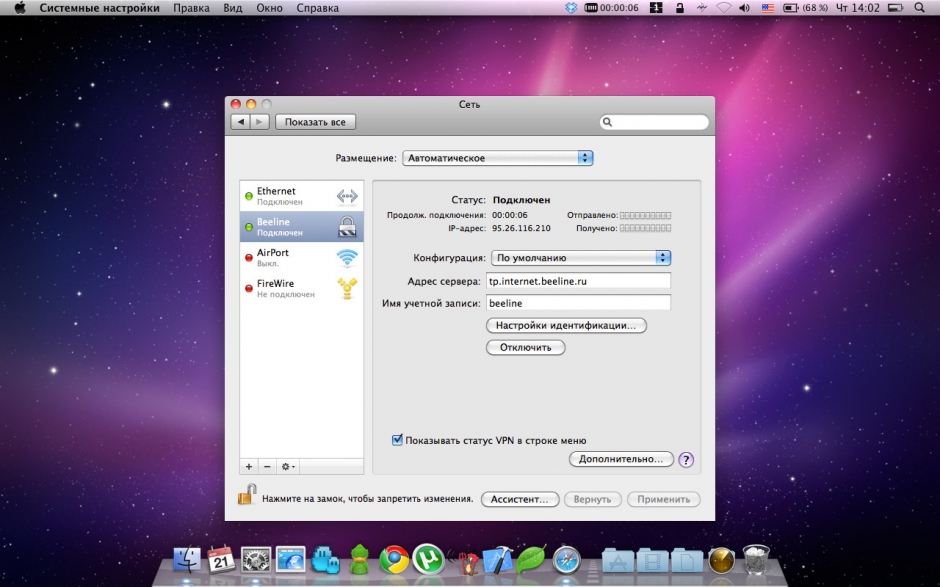А точно ли вам сюда?
Этот раздел для тех, кто подключается к интернету по VPN (L2TP). В вашем городе доступна веб-авторизация. Удостоверьтесь, что в левом верхнем углу страницы указано название вашего города, и используйте инструкцию ниже.
Пробуем открыть любую страницу в браузере или прописываем в адресную строку login.beeline.ru или 83.102.180.167 — откроется страница авторизации, на которой вводим данные:
— в поле «Логин» — имя пользователя по договору (089/085);
— в поле «Пароль» — пароль от домашнего интернета.
Нажимаем «Войти».
Отобразится информация, что авторизация успешно пройдена и что для установки соединения нужно подождать 10 минут.
Windows 98/Me
Шаг 1 из 4
Нажмите кнопку Пуск, и далее выберите Настройка → Панель управления.
Шаг 2 из 4
В открывшемся окне выберите значок Сеть и щелкните по нему два раза левой кнопкой мыши.
Шаг 3 из 4
Выберите вашу сетевую карту и нажмите кнопку Свойства.
Шаг 4 из 4
Появится окно со свойствами соединения по локальной сети, перейдите во
вкладку IP-адрес,
где отметьте пункт Получить
IP-адрес
автоматически. Нажмите кнопку ОК. Настройка локальной сети завершена.
Шаг 1 из 13
Нажмите кнопку Пуск, выберите Настройка → Панель управления.
Шаг 2 из 13
Щелкните два раза левой кнопкой мыши по значку Установка и удаление программ.
Шаг 3 из 13
Перейдите во вкладку Установка Windows и в списке Компоненты поставьте галочку напротив пункта Связь, теперь нажмите кнопку Состав и отметьте галочкой пункт Виртуальная частная сеть. Нажмите кнопку ОК, если система предложит перезагрузиться — перезагрузите ее.
Шаг 4 из 13
Выберите значок Удаленный доступ к сети и щелкните по нему два раза левой кнопкой мыши.
Шаг 5 из 13
Щелкните два раза левой кнопкой мыши по значку Новое соединение.
Шаг 6 из 13
В открывшемся окне в качестве названия соединения введите Beeline. В качестве модема выберите адаптер Microsoft VPN. Нажмите кнопку Далее.
Шаг 7 из 13
Имя компьютера или адрес IP — введите vpn.internet.beeline.ru, нажмите кнопку Далее.
Шаг 8 из 13
Соединение создано, нажмите кнопку Готово.
Шаг 9 из 13
В окне Удаленный доступ к сети у вас появится новый значок Beeline, щелкните по нему правой кнопкой мыши и выберите Свойства.
Шаг 10 из 13
В свойствах только что открытого соединения в закладке Общие убедитесь, чтобы в поле Имя компьютера или адрес IP было написано vpn.internet.beeline.ru
Шаг 11 из 13
Перейдите во вкладку Cеть, расставьте галочки как указано на картинке.
Шаг 12 из 13
Во вкладке Безопасность уберите галочку напротив пункта Требуется шифрование данных и Войти в сеть, оставьте галочку только напротив пункта Требуется зашифрованный пароль. Нажмите кнопку ОК.
Шаг 13 из 13
Щелкните два раза по значку Beeline, введите ваш логин и пароль, для вашего удобства можете поставить галочку напротив пункта Сохранить пароль. Нажмите кнопку Подключиться. Теперь вы готовы к работе в интернете.
Windows 2000
Шаг 1 из 4
Нажмите Пуск, выберите Настройка → Панель управления. В открывшемся окне щелкните два раза левой кнопкой мыши по значку Сеть и удаленный доступ к сети.
Шаг 2 из 4
Выберите значок Подключение по локальной сети и щелкните по нему правой кнопкой мыши, выбрав Свойства.
Шаг 3 из 4
Выделите пункт Протокол Интернета (TCP/IP) и нажмите кнопку Свойства.
Шаг 4 из 4
Расставьте пункты, как указано на картинке — Получить IP-адрес автоматическии Получить адрес DNS-сервера автоматически. Нажмите кнопку ОК.
Шаг 1 из 14
Скачайте файл. Сохраните его в любую удобную для вас папку.
Шаг 2 из 14
Разархивируйте архив и щелкните по файлу l2tp-disable-ipsec.reg два раза левой кнопкой мыши, в появившемся окне нажмите кнопку ДА.
Шаг 3 из 14
Нажмите кнопку ОК и перезагрузите компьютер.
Шаг 4 из 14
После перезагрузки нажмите кнопку Пуск, далее выберите Настройка → Панель управления. В появившемся окне выберите Сеть и удаленный доступ к сети.
Шаг 5 из 14
Щелкните по значку Создание нового подключения два раза левой кнопкой мыши.
Шаг 6 из 14
Откроется окно Мастера создания сетевого подключения. Нажмите кнопку Далее.
Шаг 7 из 14
Выберите пункт Подключение к виртуальной частной сети через Интернет. Нажмите кнопку Далее.
Шаг 8 из 14
В поле Имя компьютера или IP-адрес введите — tp.internet.beeline.ru, Нажмите кнопку Далее.
Шаг 9 из 14
Выберите, для кого будет доступно данной подключение. Нажмите кнопку Далее.
Шаг 10 из 14
В качестве имени для данного подключения введите Beeline, поставьте галочку напротив пункта Добавить ярлык на рабочий стол. Нажмите кнопку Готово.
Шаг 11 из 14
Откройте только что созданное соединение, щелкнув по нему два раза левой кнопкой мыши. В открывшемся окне нажмите кнопку Свойства.
Шаг 12 из 14
Перейдите во вкладку Безопасность. Выберите в параметрах безопасностиОбычные (рекомендуемые параметры) и уберите галочку напротив пунктаТребуется шифрование данных.
Шаг 13 из 14
Во вкладке Сеть в качестве вызываемого сервера выберите Туннельный протокол уровня 2 (L2TP). Нажмите кнопку ОК.
Шаг 14 из 14
Откройте созданное подключение (Beeline), введите ваш логин и пароль, нажмите кнопку Подключение. Через несколько секунд вы будете подключены к всемирной паутине — Интернет.
Windows XP
Шаг 1 из 5
Нажмите кнопку Пуск и выберите Настройки → Панель управления, щелкните два раза левой кнопкой мыши по значку Сетевые подключения.
Шаг 2 из 5
В открывшемся окне Сетевые подключения выберите иконку Подключение по локальной сети (оно должно находится в состоянии «Подключено»).
Шаг 3 из 5
Щелкните по нему два раза левой кнопкой мыши и в появившемся окне нажмите кнопку Свойства.
Шаг 4 из 5
Выберите строку «Протокол Интернета TCP/IP» и нажмите кнопку Свойства.
Шаг 5 из 5
Отметьте пункты Получить IP-адрес автоматически и Получить адрес DNS-сервера автоматически. Нажмите кнопку ОК.
Программа Мастер настройки создает VPN-соединение по протоколу L2TP, настраивает роутеры и диагностирует соединение — вам нужно только скачать её с нашего сайта и выбрать, что она должна сделать.
Внимание: Программа работает в операционных системах Windows 2000, Windows XP, Windows Vista, Windows 7, Windows 8 и Windows 10.
Шаг 1 из 16
Скачайте файл. Сохраните его на рабочий стол.
Шаг 2 из 16
Разархивируйте скачанный файл, для этого, щелкните по нему правой кнопкой мыши и выберите Открыть с помощью — Сжатые ZIP-папки
Шаг 3 из 16
Запустите файл, система спросит у вас разрешения внести изменения, нажмите кнопку Выполнить, после того, как файл выполнит необходимые правки, перезагрузите компьютер.
Шаг 4 из 16
Нажмите Пуск → Настройка → Панель управления.
Шаг 5 из 16
Выберите Сетевые подключения и щелкните по значку два раза левой кнопкой мыши.
Шаг 6 из 16
Щелкните по пункту Создание нового подключения. Откроется окно Мастера новых подключения, нажмите кнопку Далее.
Шаг 7 из 16
Выберите пункт Подключить к сети на рабочем месте, нажмите кнопку Далее.
Шаг 8 из 16
Выберите Подключение к виртуальной частной сети, нажмите кнопку Далее.
Шаг 9 из 16
В поле Организация введите Beeline, нажмите кнопку Далее.
Шаг 10 из 16
Имя компьютера или IP-адрес — введите tp.internet.beeline.ru, нажмите кнопку «Далее»
Шаг 11 из 16
Поставьте галочку напротив пункта Добавить ярлык на рабочий стол, нажмите кнопку Готово.
Шаг 12 из 16
Откройте только что созданное соединение (Beeline) двойным щелчком левой кнопки мыши, нажмите кнопку Свойства.
Шаг 13 из 16
Откроется окно со свойствами соединения, во вкладке Общие убедитесь чтобы адрес vpn-сервера был tp.internet.beeline.ru
Шаг 14 из 16
Перейдите во вкладку Безопасность, расставьте пункты как указано на картинке.
Шаг 15 из 16
Теперь перейдите во вкладку Сеть. Тип VPN — выберите L2TP IPSec VPN. Нажмите кнопку ОК
Шаг 16 из 16
Откройте значок с соединением Beeline. Введите ваш логин пароль и нажмите кнопку Подключить. Через несколько секунд соединение установится и вы сможете исследовать просторы Интернет!
Windows Vista
Шаг 1 из 7
Нажмите кнопку Пуск и выберите Настройка → Панель управления.
Шаг 2 из 7
В открывшемся окне Панель управления, найдите раздел Сеть и Интернет и щелкните по ссылке Просмотр состояния сети и задач.
Шаг 3 из 7
В открывшемся окне выберите ссылку Управление сетевыми подключениями.
Шаг 4 из 7
Найдите иконку Local Area Connection, и щелкните по ней два раза левой кнопкой мыши.
Шаг 5 из 7
Нажмите кнопку Свойства.
Шаг 6 из 7
Уберите отметку напротив пункта Протокол Интернета версии 6 (TCP/IPv6), и щелкните по пункту Протокол Интернета версии 4 (TCP/IPv4) и нажмите кнопкуСвойства.
Шаг 7 из 7
Выберите пункты Получить IP-адрес автоматически и Получить DNS-сервера автоматически. Нажмите кнопку ОК.
Настройка локальной сети завершена.
Программа Мастер настройки создает VPN-соединение по протоколу L2TP, настраивает роутеры и диагностирует соединение — вам нужно только скачать её с нашего сайта и выбрать, что она должна сделать.
Внимание: Программа работает в операционных системах Windows 2000, Windows XP, Windows Vista, Windows 7, Windows 8 и Windows 10.
Шаг 1 из 18
Нажмите кнопку Пуск и выберите Настройка → Панель управления.
Шаг 2 из 18
Перед вами откроется Панель управления, нам нужно найти раздел Сеть и Интернет и щелкнуть по пункту Просмотр состояния сети и задач.
Шаг 3 из 18
Для того чтобы создать vpn-соединение, щелкните по пункту Установка подключения или сети.
Шаг 4 из 18
Выберите пункт Подключение к рабочему месту и нажмите кнопку Далее.
Шаг 5 из 18
Нажмите по пункту Использовать мое подключение к Интернету (VPN).
Шаг 6 из 18
Если у вас появится окно с предложением Настроить подключение к Интернету перед продолжением, выберите пункт Отложить настройку подключения к Интернету.
Шаг 7 из 18
В данном окошке нужно ввести следующие данные:
Адрес в Интернете — tp.internet.beeline.ru
Имя местоназначения — Beeline
Поставьте галочку напротив пункта Не подключаться сейчас, только выполнить установку для подключения в будущем.
Нажмите кнопку Далее.
Шаг 8 из 18
Введите ваши регистрационные данные:
Пользователь: в данное поле введите логин для доступа в интернет
Пароль: в данное поле нужно ввести пароль для доступа в интернет
Для вашего удобства поставьте галочки напротив пунктов Отображать вводимые знаки и Запомнить этот пароль.
Нажмите кнопку Создать.
Шаг 9 из 18
Соединение создано, нажмите кнопку Закрыть.
Шаг 10 из 18
Выберите пункт Подключиться к сети, перед вами откроется список с доступными соединениями. Выберите Beeline и нажмите по нему правой кнопкой мыши, в появившемся меню выберите Cвойства.
Шаг 11 из 18
Перед вами откроются свойства подключения. Во вкладке Общие убедитесь, чтобы адрес vpn-сервера был tp.internet.beeline.ru.
Шаг 12 из 18
Перейдите во вкладку Параметры расставьте галочки, как указано на рисунке.
Шаг 13 из 18
Во вкладке Безопасность расставьте пункты, как указано на рисунке и обязательно снимите галочку напротив пункта Требуется шифрование.
Шаг 14 из 18
Теперь нужно перейти на вкладку Сеть.
Тип VPN выберите L2TP IPsec VPN.
Уберите галочку напротив пункта Протокол Интернета версии 6 (TCP/IPv6)
Нажмите кнопку ОК.
Шаг 15 из 18
Самые сложные действия остались позади. Выберите сеть для подключения Beeline и нажмите кнопку Подключиться. Введите ваш логин и пароль и нажмите кнопку Подключить.
Шаг 16 из 18
После успешного соединения вы увидите следующие окно. Нажмите кнопку Закрыть.
Шаг 17 из 18
Windows может попросить вас выбрать расположение для вашего подключения. Выберите Общественное место.
Шаг 18 из 18
Поздравляем, вы успешно настроили соединение с сетью Билайн, нажмите кнопку Закрыть. Теперь вы можете открыть браузер и начать покорять просторы Интернет!
Windows 7
Шаг 1 из 5
Нажмите кнопку Пуск и выберите Панель управления. В октрывшемся окне Панель управления, в разделе Сеть и Интернет выберите пункт Просмотр состояния сети и задач.
Шаг 2 из 5
Выберите ссылку Изменение параметров адаптера.
Шаг 3 из 5
Щелкните по иконке Подключение по локальной сети (Local Area Connection), правой кнопкой мыши и выберите Свойства.
Шаг 4 из 5
Уберите отметку с пункта Протокол Интернета версии 6 (TCP/IPv6). Отметьте пункт Протокол Интернета версии 4 (TCP/IPv4) и нажмите кнопку Свойства.
Шаг 5 из 5
Отметье пункты, как указано на картинке. Нажмите кнопку ОК. Настройка локальной сети завершена.
Программа Мастер настройки создает VPN-соединение по протоколу L2TP, настраивает роутеры и диагностирует соединение — вам нужно только скачать её с нашего сайта и выбрать, что она должна сделать.
Внимание: Программа работает в операционных системах Windows 2000, Windows XP, Windows Vista, Windows 7, Windows 8 и Windows 10.
Шаг 1 из 12
Нажмите кнопку Пуск (в левом нижнем углу), выберите Панель управления. Откроется окно Панели управления, в разделе Сеть и Интернет выберите пункт Просмотр состояния сети и задач.
Шаг 2 из 12
Выберите пункт Настройка нового подключения или сети.
Шаг 3 из 12
Выберите Подключение к рабочему месту. Нажмите кнопку Далее.
Шаг 4 из 12
На вопрос как выполнить подключение выберите Использовать мое подключение к Интернету (VPN). Нажмите кнопку Далее. Если у вас появится окно с предложением Настроить подключение к Интернету перед продолжением, выберите пункт Отложить настройку подключения к Интернету.
Шаг 5 из 12
Интернет адрес — введите tp.internet.beeline.ru
Имя местоназначения — введите Beeline
Поставьте галочку напротив пункта Не подключаться сейчас, только выполнить установку для подключения в будущем. Нажмите кнопку Далее.
Шаг 6 из 12
Пользователь — в данное поле введите ваш логин.
Пароль — а сюда нужно ввести ваш пароль.
Для вашего удобства расставьте галочки Отображать вводимые знаки и Запомнить Пароль.
Нажмите кнопку Создать.
Шаг 7 из 12
Подключение готово, нажмите кнопку Закрыть.
Шаг 8 из 12
Выберите пункт Изменение параметров адаптера.
Шаг 9 из 12
Найдите только что созданное подключение (Beeline), щелкните по нем правой кнопкой мыши и выберите свойства. Во вкладке Общее убедитесь чтобы адрес vpn-сервера был tp.internet.beeline.ru.
Шаг 10 из 12
Перейдите во вкладку Параметры, уберите галочку напротив пункта Включать домен входа в Windows.
Шаг 11 из 12
Во вкладке Безопасность выберите Тип VPN — L2TP IPSec VPN
Шифрование данных — выберите необязательное
Разрешить следующие протоколы — Протокол проверки пароля CHAP.
Нажмите кнопку ОК.
Шаг 12 из 12
Щелкните по соединению (Beeline) два раза левой кнопкой мыши. Введите ваш логин и пароль. Нажмите кнопку Подключение, через несколько секунд вы подключитесь к Интернету, после установления соединения система попросит выбрать вас месторасположение подключения — выберите «Общественное место».
Windows 8
Шаг 1 из 6
Нажмите на ярлык Рабочий стол для перехода к стандартному рабочему столу.
Шаг 2 из 6
Нажмите правой клавишей на значке сетевого подключения в нижнем правом углу и выберите Центр управления сетями и общим доступом.
Шаг 3 из 6
Выберите ссылку Изменения параметров адаптера.
Шаг 4 из 6
Щелкните по иконке Ethernet правой кнопкой мыши и выберите Свойства.
Шаг 5 из 6
Уберите отметку Протокол интернета версии 6 (TCP/IPv6). Отметьте пунктПротокол интернета версии 4 (TCP/IPv4) и нажмите кнопку Свойства.
Шаг 6 из 6
Отметьте пункты, как указано на картинке. Нажмите кнопку ОК. Настройка локальной сети завершена.
Программа Мастер настройки создает VPN-соединение по протоколу L2TP, настраивает роутеры и диагностирует соединение — вам нужно только скачать её с нашего сайта и выбрать, что она должна сделать.
Внимание: Программа работает в операционных системах Windows 2000, Windows XP, Windows Vista, Windows 7, Windows 8 и Windows 10.
Шаг 1 из 11
Нажмите на ярлык Рабочий стол для перехода к стандартному рабочему столу.
Шаг 2 из 11
Нажмите правой клавишей на значке сетевого подключения в нижнем правом углу и выберите Центр управления сетями и общим доступом.
Шаг 3 из 11
Выберите пункт Создание и настройка нового подключения или сети.
Шаг 4 из 11
Выбираем пункт Подключение к рабочему месту (VPN) и нажимаем кнопку Далее.Если у вас появился пункт с предложением Настроить подключение к Интернету перед продолжением, выберите пункт Отложить настройку подключения к Интернету. Если у вас появился пункт с предложением Вы хотите использовать имеющееся подключение выберите Нет, создать новое подключение.
Шаг 5 из 11
Выбираем пункт Использовать мое подключение к интернету (VPN).
Шаг 6 из 11
Вводим данные. Интернет адрес tp.internet.beeline.ru
Имя местоназначения — Beeline
Если данный пункт присутствует — поставьте галочку напротив пункта Не подключаться сейчас, только выполнить установку для подключения в будущем.
Шаг 7 из 11
Мастер настройки закроется. Выберите пункт Изменения параметров адаптера.
Шаг 8 из 11
Нажмите правой клавишей на подключении Beeline и выберите Свойства.
Шаг 9 из 11
Перейдите в пункт Безопасность, выберите Тип VPN — L2TP IPsec VPN
Шифрование данных — выберите необязательное.
Разрешить следующие протоколы — выберите протокол проверки пароля CHAP
Нажмите кнопку ОК.
Шаг 10 из 11
Щелкните по соединению Beeline два раза левой клавишей, появится боковая панель. В ней также нажимаем на значке Beeline и щелкаем по кнопке Подключить.
Шаг 11 из 11
Вводим имя пользователя и пароль, нажимаем кнопку ОК. Через несколько секунд вы подключитесь к интернету.
Windows 10
Шаг 1 из 6
Нажмите кнопку Пуск и выберите Параметры.
Шаг 2 из 6
В открывшемся окне выберите Сеть и Интернет.
Шаг 3 из 6
Откроется окно Сеть и интернет, выберите слева раздел Ethernet, затем нажмите на ссылку Настройка параметров адаптера.
Шаг 4 из 6
Откроется окно Сетевые подключения. Щелкните по иконке Ethernet (Подключение по локальной сети) правой кнопкой мыши и выберите Свойства.
Шаг 5 из 6
Отметьте пункт Протокол Интернета версии 4 (TCP/IPv4) и нажмите кнопку Свойства.
Шаг 6 из 6
Отметьте пункты, как указано на картинке. Нажмите кнопку ОК. Поздравляем, настройка локальной сети завершена.
Программа Мастер настройки создает VPN-соединение по протоколу L2TP, настраивает роутеры и диагностирует соединение — вам нужно только скачать её с нашего сайта и выбрать, что она должна сделать.
Внимание: Программа работает в операционных системах Windows 2000, Windows XP, Windows Vista, Windows 7, Windows 8 и Windows 10.
Шаг 1 из 11
Нажмите кнопку Пуск и выберите Параметры.
Шаг 2 из 11
В открывшемся окне выберите Сеть и Интернет.
Шаг 3 из 11
Откроется окно Сеть и интернет, выберите слева раздел VPN, затем нажмите на кнопку Добавление VPN-подключения.
Шаг 4 из 11
В открывшемся окне заполните поля, как указано на картинке:
Поставщик услуг VPN — выберите Windows (встроенные)
Имя подключения — введите Beeline
Имя или адрес сервера — введите tp.internet.beeline.ru
Тип VPN — выберите Протокол L2TP/IPSec или Протокол L2TP с сертификатом
Тип данных для входа — выберите Имя пользователя и пароль
Нажмите кнопку «Сохранить».
Шаг 5 из 11
Вы вернетесь в окно Сеть и Интернет, слева выберите раздел VPN, затем нажмите на ссылку Настройка параметров адаптера.
Шаг 6 из 11
Откроется окно Сетевые подключения. Найдите только что созданное подключение (Beeline), щелкните по нем правой кнопкой мыши и выберите Свойства.
Шаг 7 из 11
Во вкладке Общее убедитесь, чтобы адрес vpn-сервера был tp.internet.beeline.ru.
Шаг 8 из 11
Во вкладке Безопасность заполните поля, как указано на картинке:
Тип VPN — выберите L2TP с IPSec
Шифрование данных — выберите необязательное (подключиться даже без шифрования)
Отметьте пункт Разрешить следующие протоколы – выберите только Протокол проверки пароля (CHAP).
Нажмите кнопку ОК.
Шаг 9 из 11
Вернитесь в окно Сеть и Интернет, слева выберите раздел VPN, нажмите на название подключения Beeline и нажмите кнопку Подключиться.
Шаг 10 из 11
В открывшемся окне введите ваш логин и пароль. Нажмите кнопку ОК.
Шаг 11 из 11
Через несколько секунд вы подключитесь к Интернету. Поздравляем, настройка компьютера для выхода в интернет завершена.
Windows 11
Шаг 1 из 4
Нажимаем «Пуск» → «Параметры».
Шаг 2 из 4
В открывшемся окне, слева, находим раздел «Сеть и Интернет».
Шаг 3 из 4
Выбираем раздел Ethernet.
Шаг 4 из 4
Проверяем пункты «Назначение IP» и «Назначение
DNS-сервера»
— везде должно быть выбрано «Автоматически (DHCP)».
Программа «Мастер настройки» создаёт
VPN-соединение
по протоколу L2TP, настраивает роутеры и диагностирует соединение — нужно лишь скачать её с нашего сайта и выбрать, что она должна сделать.
Внимание: программа работает в операционных системах Windows 2000 | XP | Vista | 7 | 8 | 10 | 11.
Шаг 1 из 8
Нажимаем «Пуск» → «Параметры».
Шаг 2 из 8
В открывшемся окне, слева, находим раздел «Сеть и Интернет».
Шаг 3 из 8
Выбираем раздел VPN.
Шаг 4 из 8
Нажимаем «Добавить VPN».
Шаг 5 из 8
В открывшемся окне заполняем поля, как показано на картинке:
— «Поставщик услуг VPN» — выбираем Windows (встроенные).
— «Имя подключения» — вводим Beeline.
— «Имя или адрес сервера» — набираем tp.internet.beeline.ru.
— «Тип VPN» — ищем «Протокол L2TP/IPsec» или «Протокол L2TPsec с сертификатом».
— «Тип данных для входа» — выбираем «Имя пользователя и пароль»
Нажимаем кнопку «Сохранить».
Шаг 6 из 8
Возвращаемся в окно «Сеть и Интернет», выбираем раздел VPN, нажимаем на название подключения (Beeline) → «Подключиться».
Шаг 7 из 8
В открывшемся окне вводим логин и пароль. Нажимаем «Подключить».
Шаг 8 из 8
Через несколько секунд подключитесь к интернету. Поздравляем, компьютер настроен для выхода в интернет.
MacOS X
Шаг 1 из 3
Нажмите на значок яблоко (в верхнем левом углу) и выберите Системные настройки.
Шаг 2 из 3
В разделе Интернет и беспроводная сеть выберите иконку Сеть.
Шаг 3 из 3
В пункте Конфигурировать IPv4 выберите Используя DHCP. Нажмите кнопку Применить. На этом настройка локальной сети закончена.
Шаг 1 из 11
Открываем терминал. В правом верхнем углу нажимаем на значок лупы — в центре появится поле «Поиск». Пишем «Терминал» — увидите чёрную иконку «Терминал». Выбираем терминал → клавиша Enter.
Шаг 2 из 11
В терминале вводим команду sudo -s → клавиша Enter. Появится строка Password. Вводим пароль администратора (символы не отображаются в терминале) → клавиша Enter.
Шаг 3 из 11
Вводим команды по очереди:
1) echo «plugin L2TP.ppp» >> /etc/ppp/options → клавиша Enter;
2) echo «l2tpnoipsec» >> /etc/ppp/options → клавиша Enter.
Шаг 4 из 11
Нажимаем на значок яблока и выбираем «Системные настройки».
Шаг 5 из 11
В разделе «Интернет и беспроводная сеть» выбираем «Сеть».
Шаг 6 из 11
Кликаем по значку «+».
Шаг 7 из 11
Вводим следующие данные:
— интерфейс — VPN;
— тип VPN — L2TP через IPSec;
— имя службы — Beeline.
Нажимаем «Создать».
Шаг 8 из 11
Выбираем пункт Beeline и заполняем поля:
— адрес сервера — tp.internet.beeline.ru;
— имя учётной записи — введите логин.
Нажимаем «Настройки идентификации».
Шаг 9 из 11
Выбираем пункт «Пароль» и вводим его. Нажимаем «ОК».
Шаг 10 из 11
Нажимаем «Дополнительно» и отмечаем «Отправить весь трафик через VPN». Кликаем «ОК».
Шаг 11 из 11
Нажимаем «Подключить». Через несколько секунд в строке «Статус» увидите «Подключён». Поздравляем, соединение настроено.
Настройка интернет-соединения через кабель на компьютере с операционной системой Windows 10 может быть довольно простой, если следовать пошаговой инструкции. Если у вас подключен тариф Билайн с включенным интернетом, то вам потребуется настроить соединение, чтобы пользоваться этим сервисом.
Первым шагом для настройки интернета Билайн на компьютере с Windows 10 является подключение кабеля. Убедитесь, что кабель от провайдера Билайн надежно подключен к компьютеру. Затем откройте «Панель управления» и выберите «Центр управления сетями и общим доступом».
Далее, вам нужно выбрать «Создать новое подключение» и следовать указаниям мастера настройки. Введите имя пользователя и пароль, предоставленные вам вашим провайдером Билайн. Если у вас есть статический IP-адрес, укажите его в соответствующем поле.
После завершения мастера подключения, ваш компьютер будет настроен для использования интернета от провайдера Билайн. Теперь вы можете наслаждаться быстрой и надежной связью через кабель с вашего компьютера с операционной системой Windows 10.
Содержание
- Подключение компьютера к интернету
- Установка драйверов для кабеля
- Настройка сетевых параметров
- Проверка подключения к сети
- Дополнительные рекомендации по настройке
Подключение компьютера к интернету
Для подключения компьютера к интернету через кабель Билайн на операционной системе Windows 10, следуйте этим шагам:
Шаг 1: Убедитесь, что у вас есть активное подключение к сети Билайн и у вас есть доступ к проводному интернету.
Шаг 2: Подключите кабель от маршрутизатора Билайн к сетевому порту вашего компьютера.
Шаг 3: Откройте «Панель управления» на компьютере.
Шаг 4: В «Панели управления» выберите «Сеть и интернет».
Шаг 5: В разделе «Сеть и интернет» выберите «Центр управления сетями и общим доступом».
Шаг 6: В центре управления сетями и общим доступом выберите «Изменение параметров адаптера».
Шаг 7: Найдите подключение, связанное с вашим подключением Билайн (обычно это «Подключение по локальной сети» или «Ethernet»).
Шаг 8: Правой кнопкой мыши нажмите на это подключение и выберите «Свойства».
Шаг 9: В окне свойств подключения выберите вкладку «Протокол интернета версии 4 (TCP/IPv4)» и нажмите кнопку «Свойства».
Шаг 10: В окне свойств протокола интернета версии 4 (TCP/IPv4) выберите «Получить IP-адрес автоматически» и «Получить адрес сервера DNS автоматически».
Шаг 11: Нажмите кнопку «ОК» для сохранения настроек.
Шаг 12: Теперь вы должны быть подключены к интернету через кабель Билайн.
Следуя этим шагам, вы сможете легко настроить подключение к интернету на компьютере через кабель Билайн на операционной системе Windows 10.
Установка драйверов для кабеля
Прежде чем приступить к настройке интернета Билайн на компьютере через кабель в Windows 10, вам может понадобиться установка драйверов для кабеля. Это необходимо, чтобы ваш компьютер мог распознавать кабель и устанавливать связь с сетью Билайн.
Обычно драйверы для кабеля можно найти на официальном сайте производителя вашего устройства или на диске, который поставляется вместе с кабелем. Если у вас нет диска или вы не знаете производителя кабеля, вы можете попробовать найти драйверы через поиск в Интернете.
Когда вы найдете драйверы для вашего кабеля, скачайте их на компьютер. Обычно они представлены в виде установочного файла с расширением .exe или .msi. Запустите установочный файл и следуйте инструкциям на экране, чтобы установить драйверы.
После успешной установки драйверов ваш компьютер должен распознать кабель и готов к настройке интернета Билайн через кабель в Windows 10.
Настройка сетевых параметров
Чтобы настроить интернет от Билайн на компьютере через кабель в операционной системе Windows 10, необходимо выполнить следующие шаги:
- Подключите компьютер к модему Билайн с помощью сетевого кабеля.
- Откройте меню «Пуск» и выберите «Параметры».
- В открывшемся окне выберите раздел «Сеть и интернет».
- В списке слева выберите раздел «Wi-Fi».
- Перейдите на вкладку «Настройки адаптера» и найдите подключение посредством Ethernet.
- Щелкните правой кнопкой мыши на подключении и выберите «Свойства».
- В открывшемся окне выберите «Протокол интернета версии 4 (TCP/IPv4)» и нажмите «Свойства».
- Поставьте галочку напротив «Использовать следующий IP-адрес».
Далее необходимо ввести следующие значения:
| Параметр | Значение |
|---|---|
| IP-адрес | 192.168.1.2 |
| Маска подсети | 255.255.255.0 |
| Шлюз по умолчанию | 192.168.1.1 |
| Первичный DNS-сервер | 8.8.8.8 |
| Вторичный DNS-сервер | 8.8.4.4 |
После ввода всех параметров нажмите «ОК». Теперь интернет от Билайн должен быть настроен на вашем компьютере через кабель.
Проверка подключения к сети
Прежде чем настраивать интернет Билайн на компьютере, необходимо убедиться в наличии подключения к сети. Для этого выполните следующие шаги:
- Подключите компьютер к роутеру Билайн с помощью сетевого кабеля.
- Удостоверьтесь, что роутер и компьютер включены.
- Откройте любой веб-браузер.
- В адресной строке введите любую веб-страницу, например, www.google.com, и нажмите клавишу Enter.
Если отобразилась запрошенная страница или вы видите страницу результатов поиска, значит, у вас есть подключение к сети. Если же браузер не загружает страницы или вы получаете сообщение об ошибке, существует несколько возможных причин:
- Провайдером не предоставляется доступ к сети.
- Неправильно подключен сетевой кабель.
- Проблемы с настройками IP-адреса компьютера или роутера.
- Неисправность сетевого оборудования.
В случае возникновения проблем с подключением, рекомендуется обратиться в службу поддержки провайдера или проверить все настройки и подключения самостоятельно.
Дополнительные рекомендации по настройке
В этом разделе мы рассмотрим несколько дополнительных рекомендаций по настройке интернета Билайн на компьютере через кабель в операционной системе Windows 10.
1. Перед началом настройки убедитесь, что у вас установлена последняя версия операционной системы Windows 10. Обновления системы часто содержат исправления ошибок и улучшения, которые могут повлиять на стабильность и производительность интернет-соединения.
2. Проверьте правильность подключения кабеля. Убедитесь, что кабель подключен к сетевой карте компьютера и роутеру или модему Билайн. При необходимости переподключите кабель или замените его на новый.
3. Проверьте, что включена сетевая карта компьютера. Для этого откройте «Панель управления», выберите раздел «Сеть и интернет», затем «Сетевые и общие ресурсы» и проверьте, что сетевая карта активирована.
4. Проверьте настройки интернет-провайдера Билайн. Часто провайдеры предоставляют специальные программы для настройки интернета, которые можно скачать с их официального сайта. Убедитесь, что у вас установлена последняя версия программы и выполните настройку в соответствии с рекомендациями провайдера.
5. Если все настройки выполнены правильно, но интернет не работает, попробуйте перезагрузить компьютер и роутер или модем Билайн. Иногда это может помочь восстановить связь.
6. Если проблема с интернетом все еще не решена, обратитесь в службу поддержки Билайн. Операторы помогут вам выявить и устранить проблему с подключением и настройкой интернета.
Следуя этим дополнительным рекомендациям, вы сможете успешно настроить интернет Билайн на компьютере через кабель в операционной системе Windows 10.
Последние годы интернет стал неотъемлемой частью работы, способом взаимодействия в обществе для любого современного человека. Несмотря на то, что услуга давно мобильна и используется на беспроводных электронных устройствах, корпоративные клиенты и пользователи, подключающие интернет дома, предпочитают протяжку кабеля в помещении. Преимущества способа в высокой скорости и довольно низкой стоимости. Рассмотрим, как настроить интернет Билайн через кабель поэтапно, как с помощью автоматической системы, так и вручную.
Установка необходимой программы для автоматической настройки
Для того, чтобы беспрепятственно выходить в интернет через сеть Билайн, необходимо не только заключить договор на предоставление услуг с провайдером и оплатить опцию, но и правильно настроить оборудование. Для этого понадобится официальная программа поставщика связи.
Скачать мастер настроек для Билайн.
Представляем вашему вниманию поэтапную инструкция того, как настроить интернет Билайн через кабель с помощью специальной, автоматической программы «Мастер настроек»:
- Чтобы приступить к действиям по настройке, необходимо перейти на ресурс официального представителя корпорации – Beeline.ru, либо скачать сразу у нас, ссылка находится чуть выше.
- После того, как сайт открыт, нужно отыскать вкладку «Мастер настроек», перейти по ней, кликнуть на ссылку для скачки. Данная программа не займет много места на компьютере, ее вес составляет не более 50 мегабайт. Предназначена она для сетевых соединений VPN.
- После завершения процесса скачивания нужно активировать запуск установки, щелкнув мышью по превью дважды. Предварительно должна быть прекращена работа всех посторонних программ — это позволит системе выполнить установку, избегая излишней перегрузки с подвисаниями устройства.
- Установщик сам подскажет вам каждый последующий шаг — операция не займет много времени.
После завершения процесса установки лучше перезагрузить компьютер, только тогда запустить Мастер настройки. Последующие манипуляции подразумевают авторизацию в программе с помощью индивидуальных логина/пароля. Если таковые вам не известны, обратитесь за консультацией к специалистам технической поддержки провайдера.
Запуск завершен успешно? Программа предложит вам два варианта настройки интернета – с помощью wi-fi роутера и без такового (кабель подключается напрямую к устройству). Если вы не разбираетесь в подобных нюансах, кликните на кнопку «не знаю, что настраивать». В противном случае сделайте выбор в соответствии с вашим случаем и завершите настройку в несколько кликов. Подобный вариант настройки предназначен только для операционной системы windows.
Может пригодиться — подключение услуги «Ночной безлимит» от Билайн.
Пошаговая инструкция для настройки вручную
Рассмотрим последовательность действий при самостоятельной настройке вручную для пользователей, подключенных к windows.
- Прежде всего убедитесь, что ваш ПК или ноутбук не перегружен другими задачами. Кликните на кнопку «пуск» (нижний левый угол монитора).
- Перейдите во вкладку «панель управления», затем «сеть и интернет». Просмотрите текущее состояние задач и сети.
- Откройте настройку нового подключения, остановите свой выбор на кликабельной ссылке «подключение к рабочему месту», завершив действие кнопкой «далее».
Теперь необходимо перейти по ссылке «воспользоваться подключением VPN», ввести в соответствующие поля следующие данные: имя – beeline, адрес – tp.internet.beeline.ru. Обязательно поставить галочку в той строке этого же окна, которая предлагает не осуществлять соединение сейчас. Завершите операцию кнопкой «далее». Дальнейшее подключение к рабочему месту предполагает ввод логина/пароля пользователя, сохранение данных и клик на завершающей активной кнопке «создать». Соединение практически настроено.
Вернитесь к центру управления, откройте параметры адаптера для их изменения. Отыщите данные, которые вы только что сохранили. Выберите подключение Билайн, после чего с помощью правой части мышки вызовите окошко «свойства». Перепроверьте адрес сервера (tp.internet.beeline.ru.).
В завершении посетите вкладку «Безопасность» и разрешите проверку пароля по протоколу Chap.
Подключитесь к интернету с помощью двойного щелчка левой кнопки мыши и пользуйтесь приобретенной услугой на максимальной скорости, предусмотренной вашим тарифом.
Мы рассмотрели, как настроить интернет Билайн через кабель двумя способами – с помощью программы и в ручном режиме. Даже если вы не считаете себя техническим гением, не останавливайтесь перед лицом трудностей – всемирная паутина уже давно содержит инструкции на все случаи жизни, это позволяет провести любую манипуляцию, четко следуя пошаговым указаниям.
Подробная видео инструкция — как настроить интернет Билайн.
Загрузка…
Для того, чтобы настроить интернет Билайн на компьютере через кабель в Windows 10, выполните следующие шаги:
1. Подключите компьютер к интернету через кабель.
2. Перейдите на рабочий стол и щелкните правой кнопкой мыши по значку сети в правом нижнем углу экрана.
3. Выберите пункт «Открыть параметры сети и Интернет».
4. Нажмите на кнопку «Настройка адаптера», которая находится в разделе «Изменение настроек сети».
5. Выберите свой кабельный подключение к интернету и щелкните на нем правой кнопкой мыши.
6. Выберите пункт «Свойства» в контекстном меню.
7. Откроется окно «Свойства Ethernet»
8. В список доступных протоколов выберете «Протокол Интернета версии 4 (TCP/IPv4)» и нажмите кнопку «Свойства».
9. Выберите «Автоматически получать IP-адрес» и «Автоматически получать DNS-сервер».
10. Нажмите кнопку «ОК», чтобы сохранить изменения.
11. Закройте все окна и перезагрузите компьютер.
12. После перезагрузки компьютера проверьте подключение к интернету через браузер.
Если вы все сделали правильно, то подключение к интернету через Билайн на компьютере должно работать без проблем.
Кроме того, если у вас есть проблемы с подключением, вы можете попробовать следующие решения:
1. Проверьте кабель и убедитесь, что он подключен к компьютеру и роутеру.
2. Попробуйте перезагрузить роутер и компьютер.
3. Убедитесь, что у вас есть действующий интернет-план у Билайн.
4. Проверьте настройки сети на других устройствах, подключенных к тому же роутеру.
5. Попробуйте отключить антивирусное программное обеспечение и брандмауэры на компьютере.
6. Обратитесь в службу поддержки Билайн для получения дополнительной помощи.
Не забывайте, что скорость интернета может зависеть от многих факторов, таких как расстояние от роутера до компьютера, количество подключенных устройств и время суток. Также возможно, что Билайн проводит технические работы, которые могут привести к временным проблемам с интернетом. Если вы столкнулись с постоянными и серьезными проблемами с подключением, обратитесь в службу поддержки Билайн для получения помощи.
Как настроить интернет Билайн на компьютере – пошаговая инструкция
Настройка интернета Билайн на компьютере не вызовет у пользователей сложностей, если подойти к данному процессу с умом. Вся операция, которую придётся совершить владельцу сим-карты, предельно проста и не требует специальных знаний, навыков или умений. Абоненту достаточно выделить время, которое он готов потратить на подключение ко всемирной паутине, и запастись терпением. Если всё перечисленное уже имеется, останется ознакомиться с инструкцией, подробно описывающей весь процесс соединения, и повторить указанные действия.
А в наиболее тяжёлых ситуациях, когда разобраться в особенностях подготовки оборудования и ПК к работе не получается, можно связаться с операторами поддержки, которые обязательно отыщут причину возникших затруднений и позволят справиться со сложностями. Вызывать мастера, который осуществит подключение, точно не понадобится.
Содержание
- 1 Настройка интернета Beeline на компьютере
- 2 Настройка интернета Билайн на компьютере Windows 10
- 3 Настройка интернета Билайн на компьютере Windows 7
- 4 Как настроить интернет Билайн на компьютере через кабель?
Настройка интернета Beeline на компьютере
Размышляя, как настроить подключение интернета Билайн на компьютере, следует определиться, какой окажется связь. Сразу после подключения оборудования и формирования единой сети, пользователям придётся заняться подготовкой к настройке. Она предельно просто и включает в себя всего 3 шага:
- решить, каким окажется тип соединения (существует 2 равнозначных варианта Wi-Fi и VPN);
- определиться с типом операционной системы, которая установлена на компьютере или ноутбуке;
- выбрать между использованием мастера настройки и ручной установкой подходящих параметров.
От выбранных вариантов зависит порядок действий, которые потребуется совершить абоненту. Кроме того, тем, кто определится заранее, будет проще подготовиться к подключению интернета.
Чтобы настроить интернет Билайн на компьютере, потребуется совершить 6 простейших действий:
- сначала понадобится нажать «пуск» и выбрать среди предложенных вариантов пункт «параметры»;
- в загрузившемся окне следует выбрать вкладку с упоминанием сетей и интернета;
- затем придётся переключиться на подраздел «Ethernet» и открыть параметры адаптера;
- после открытия окна сетевых подключений понадобится выбрать нужную сеть и, кликнув по ярлыку правой кнопкой мыши, остановиться на подпункте «свойства»;
- здесь следует выделить надпись «IP версии 4» и в очередной раз нажать кнопку вызова свойств;
- после чего останется установить получение IP в автоматическом режиме и подтвердить принятое решение.
На этом процедура закончена и можно выходить во всемирную паутину. А при возникновении проблем следует обратиться в контактный центр, позвонив по сервисному телефону горячей линии. Операторы обязательно подскажут, как разобраться с имеющимися затруднениями и исправить допущенные ошибки.
Настройка интернета Билайн на компьютере Windows 7
Важно подчеркнуть, что тем, кто размышляет, как настроить интернет Билайн на компьютере, не стоит переживать из-за типа установленной у них операционной системы. Основные различия, на которые требуется обратить внимание, заключаются в порядке открытия диалогового окна с настройками сетевого соединения. В остальном процедура оказывается неизменной.
Следует подчеркнуть, что простейший способ подключения к сети через Beeline заключается в использовании мастера настройки.
Для его использования потребуется посетить официальный сайт и скачать программу, которая поможет установить правильные параметры подключения. Скачавшим её людям останется запустить мастер на ПК и следовать рекомендациям системы. Остальное произойдёт в автоматическом режиме, поэтому для полного завершения всей процедуры и получения возможности пользоваться интернетом и посещать любимые сайты, останется просто подождать.
Как настроить интернет Билайн на компьютере через кабель?
Последний способ настройки, в котором требуется разобраться, заключается самостоятельном, ручном (без мастера) выборе параметров подключения через кабель или VPN. Чтобы воспользоваться данным методом, понадобится:
- открыть на компьютере раздел сети и подключений;
- выбрать среди предложенных вариантов вкладку VPN и добавить новое подключение;
- указать правильные параметры (поставщик – windows (встроенные), имя – beeline, адрес сервера – tp.internet.beeline.ru, тип VPN – протокол L2TP/Isec, данные для входа – имя и пароль);
- подтвердив выбранные параметры, стоит открыть настройки адаптера и свойства созданного подключения;
- здесь особого внимания заслуживает вкладка безопасность, где потребуется выбрать несколько важных пунктов (тип VPN – L2TP с Ipsec, шифрование – необязательное, разрешить протоколы – только CHAP);
- после возврата в раздел сетей выбрать созданное подключение и включить его, введя собственные логин и пароль.
На этом процедура завершена, абонент уже способен посещать любимые сайты.


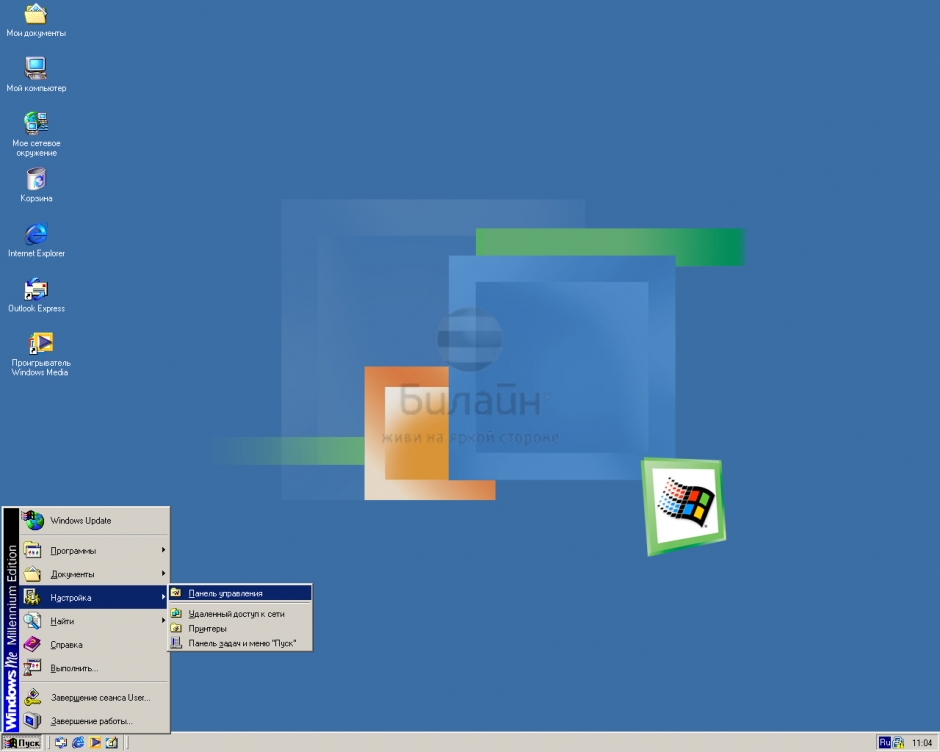
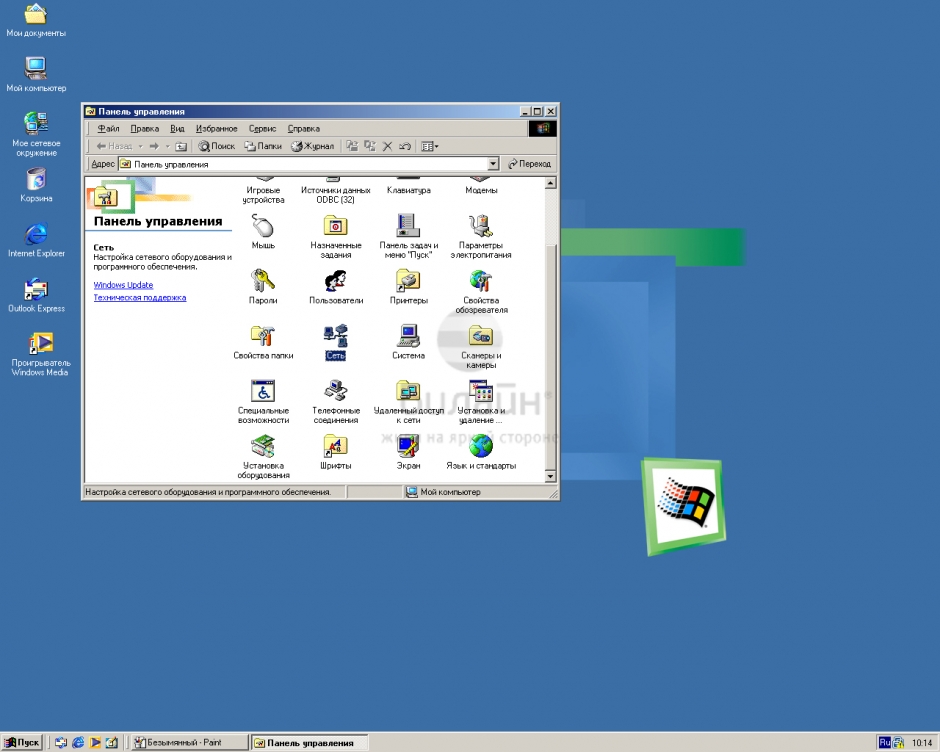
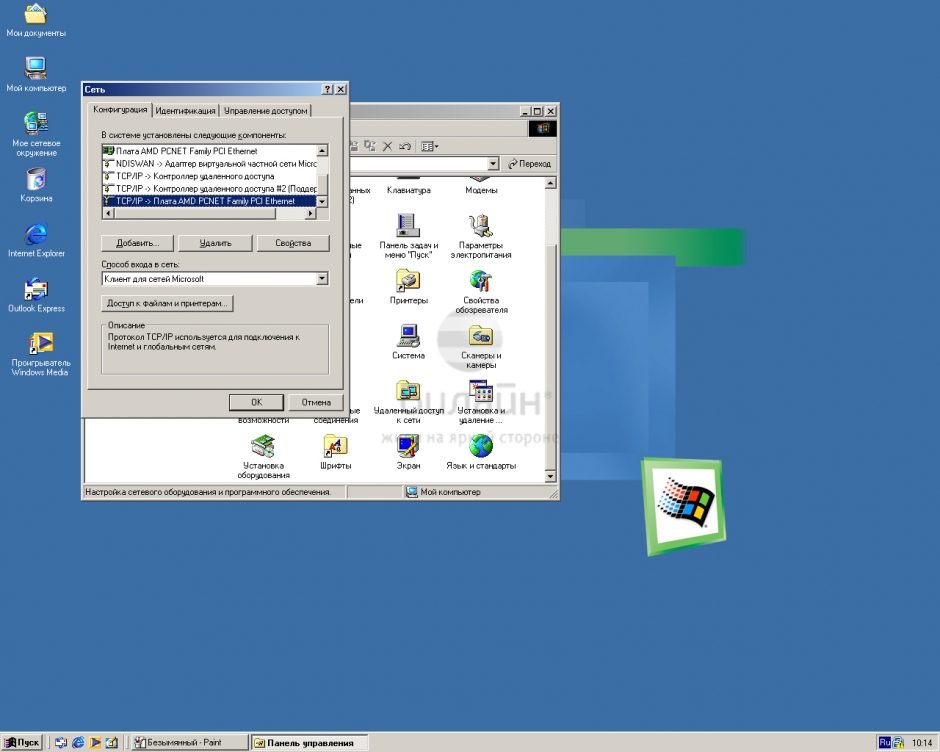
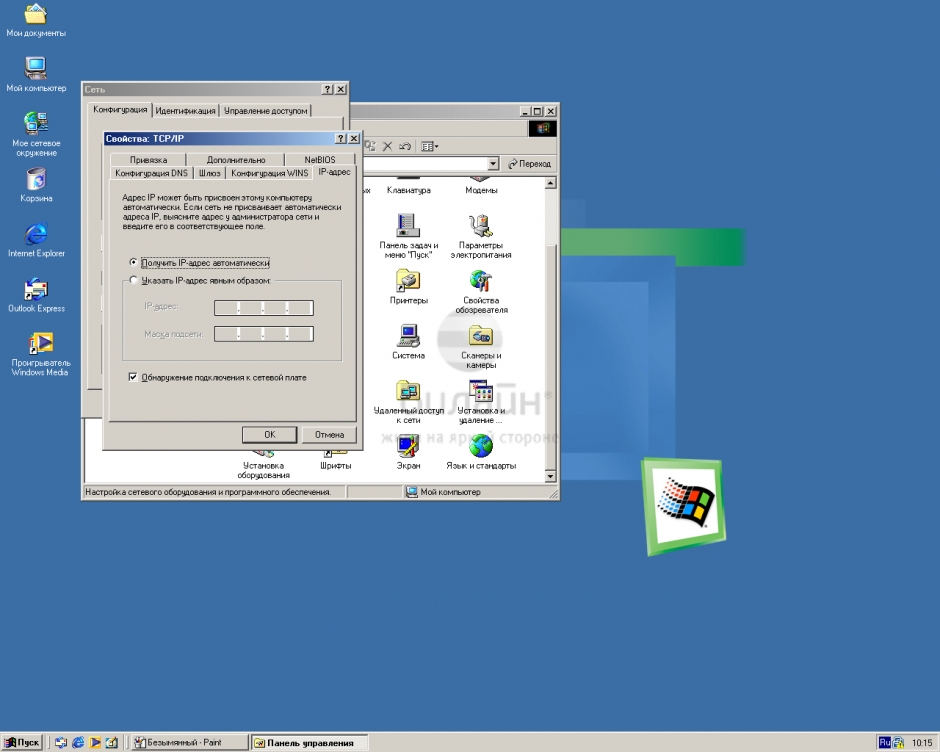
.png)
.png)
.png)
.png)
.png)
.png)
.png)
.png)
.png)
.png)
.png)
.png)
.png)