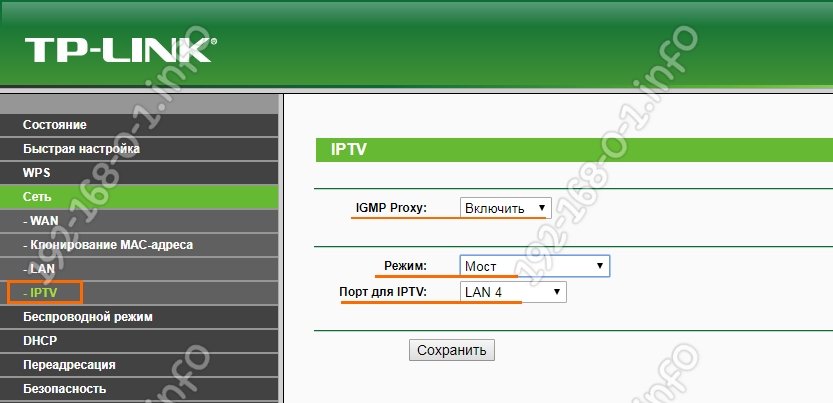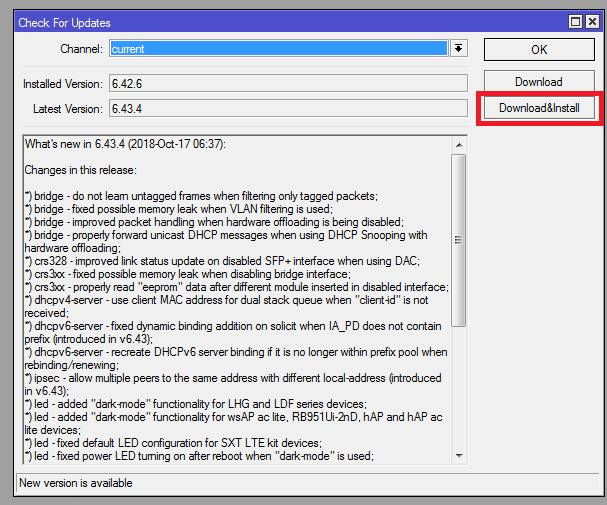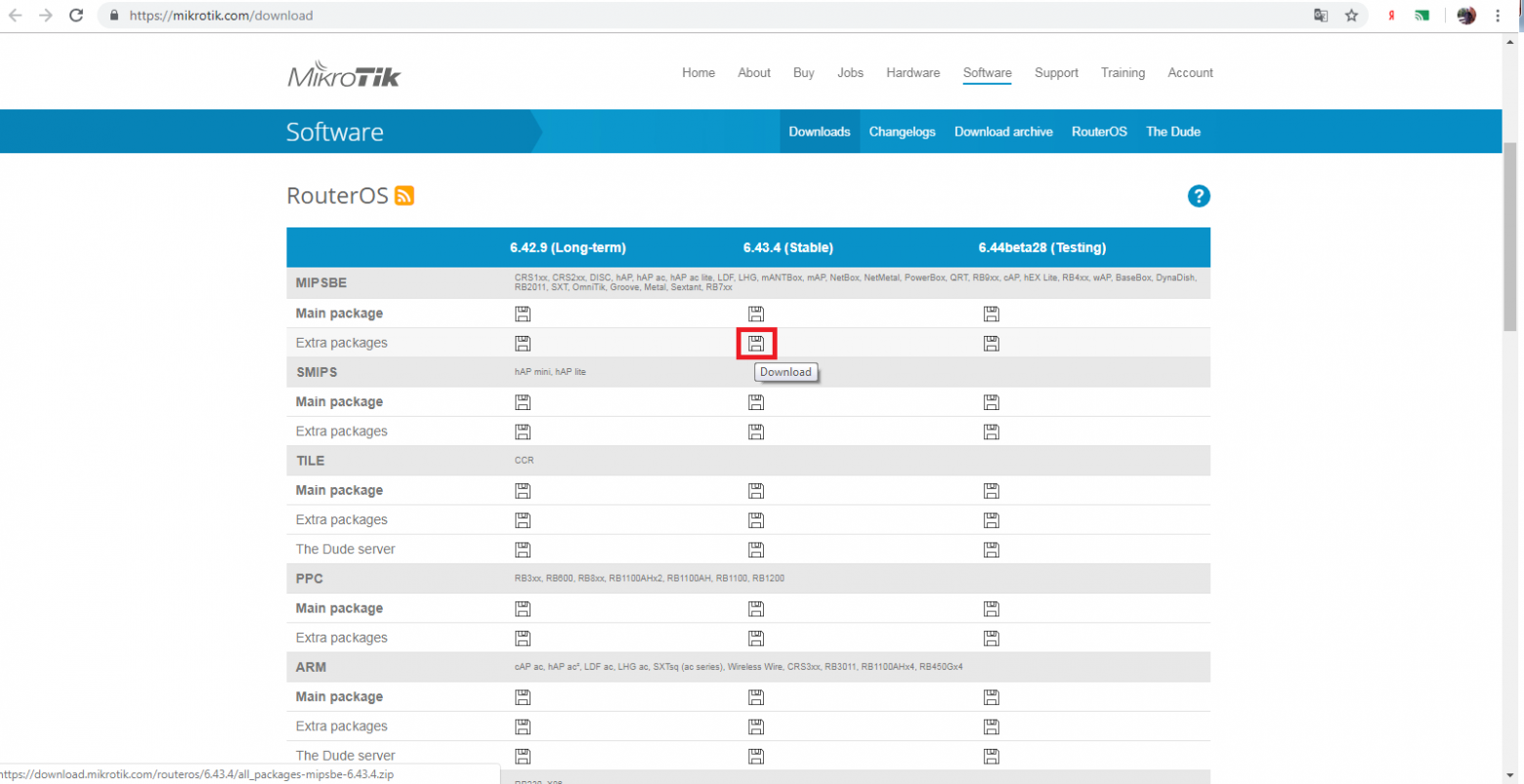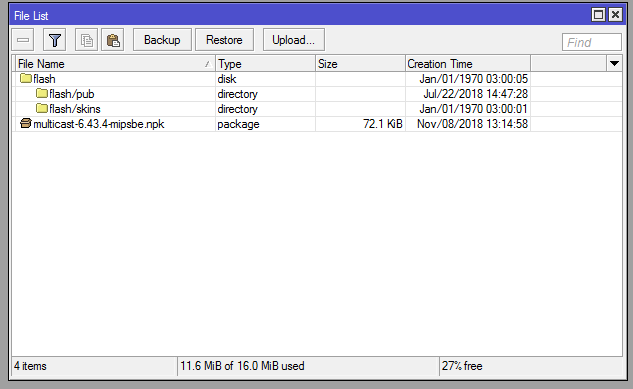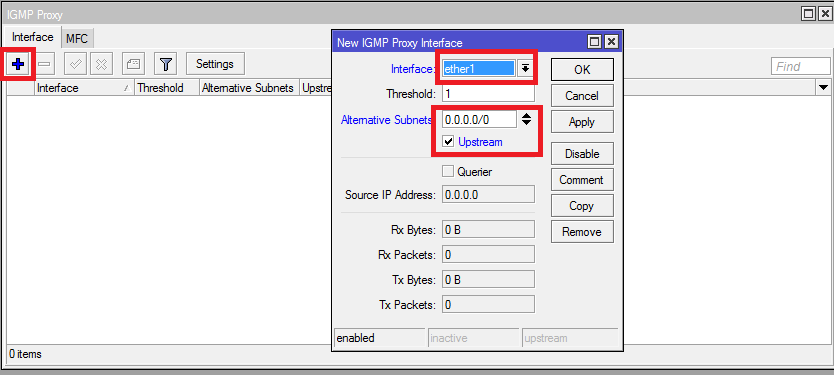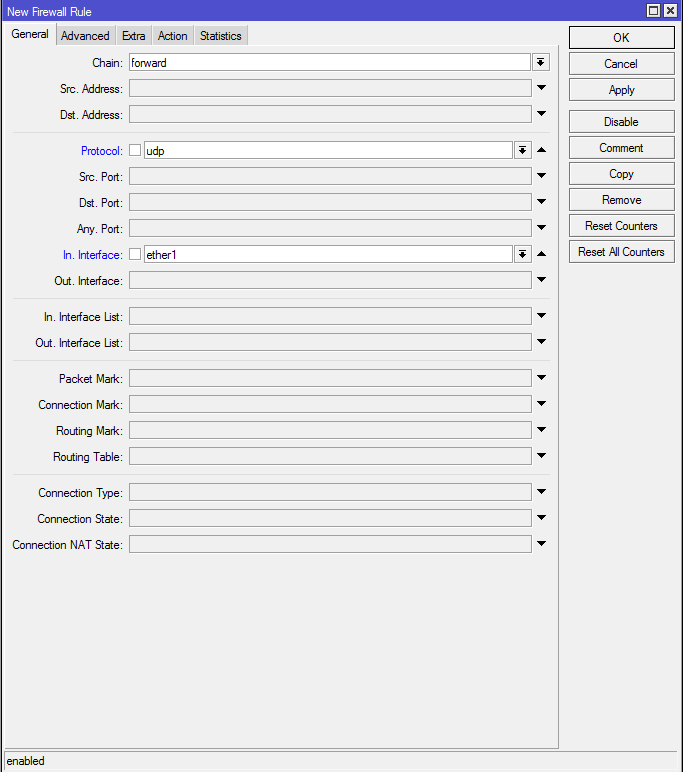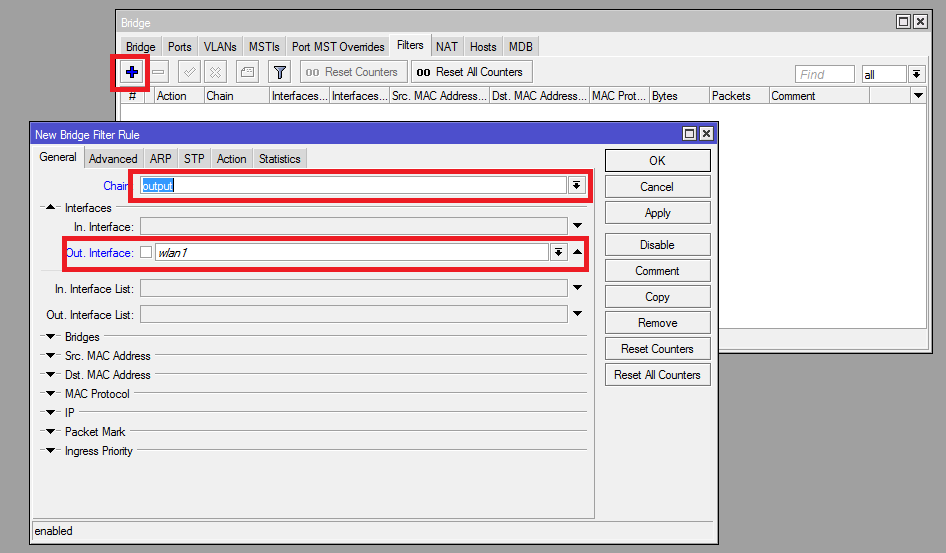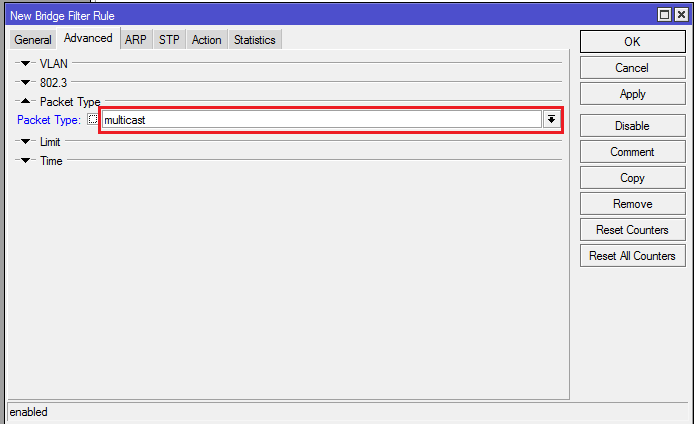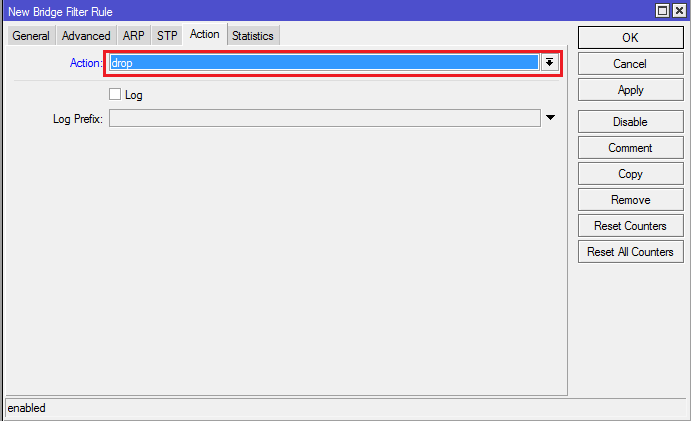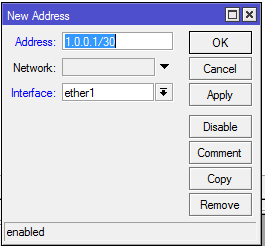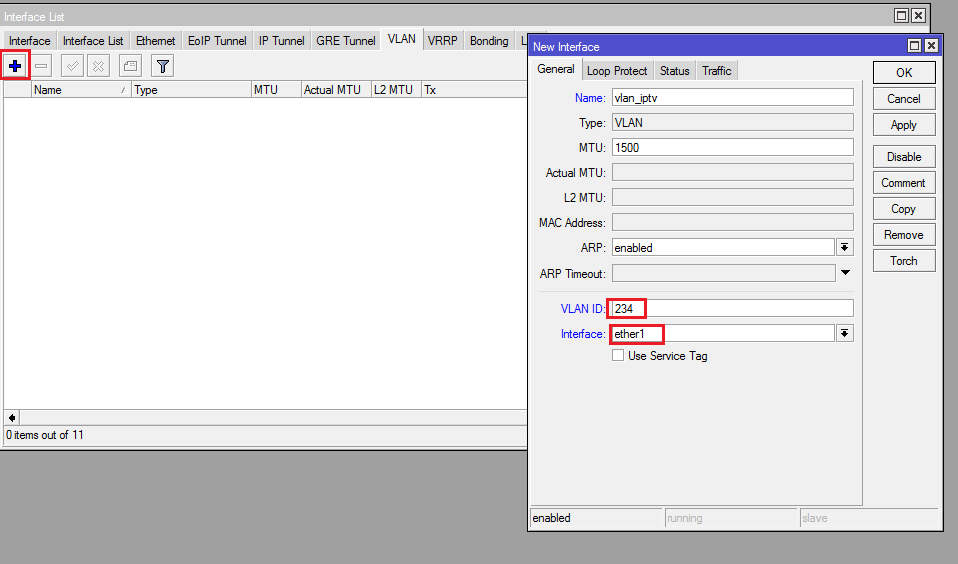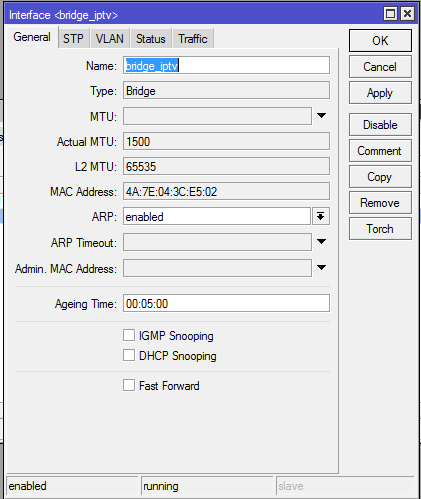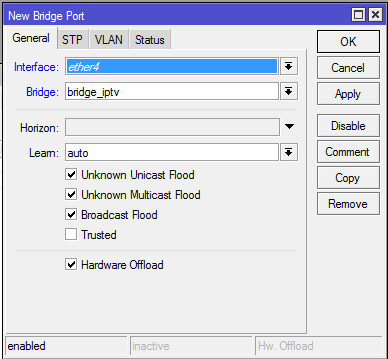Настройка телевидения от Ростелеком не может похвастаться единым стандартом, характерным для его конкурентов — Дом.RU и Билайн, что вызывает немало проблем у клиентов данного оператора. Чаще всего, в большинстве регионов России настройка IPTV Ростелеком на TP-Link ограничивается тем, что нужно просто выделить один LAN-порт из общей группы и объединить его в одну группу с портом WAN. В то же время, в некоторых областях, чтобы настроить интерактивное ТВ, необходимо ещё и прописать VLANID в параметрах порта роутера ТП-Линк. Ниже мы рассмотрим оба варианта.
Перед тем, как начинать что-либо делать, необходимо позвонить по номеру технической поддержки Ростелеком и у оператора уточнить настройки, которые на роутере необходимо выполнить. В частности — нужно ли указывать номер VLAN в Вашем городе для работы услуги и, если это нужно, то выяснить этот номер. Обычно он индивидуален для каждого дома, а иногда и для каждого подъезда.
Вторая особенность настройки телевидения на TP-Link — это разные возможности моделей. Несмотря на то, что внешне интерфейс веб-интерфейса похож, по возможностям аппараты неслабо различаются, что вводит владельцев в замешательство. Тут вся фишка в том, что более старые модели вроде tl-wr740n, tl-wr741nd, tl-wr841n, tl-wr940n и им подобные не все умеют отделять порт под ТВ-приставку. А те, что умеют, не всегда позволяют привязать к нему VLAN ID. Поэтому, если у Вашего роутера TP-LINK нет настроек IPTV — настоятельно советую сходить на сайт производителя, скачать последнюю прошивку и установить её на маршрутизатор. А вот если и на последней версии нужный раздел параметров не появится — тогда только менять роутер. На моделях Archer C2, C5, C7, C20, C50 и т.д., эта проблема к счастью отсутствует.
Как настроить порт IPTV для приставки на ТП-Линк
Самый простой способ, которым выполняется настройка IPTV Ростелеком на TP-Link во многих областях — это выделение одного порта из общей группы, в который будет подключаться ТВ-приставка, без VLAN ID. У специалистов это называется настроить порт в режим прозрачного моста. Для этого заходим на роутер через его IP — 192.168.1.1 или 192.168.0.1, либо по URL tplinkwifi.net. Логин для доступа — admin, пароль — admin. Если зайти не удаётся или пароль не подходит, читаем вот здесь.
В меню роутера TP-Link открываем раздел Сеть >>> IPTV.
Изначально режим «IGMP Proxy» включен — так и оставляем. В графе «Режим» поставьте значение «Мост», а ниже выберите порт для IPTV — пусть это будет LAN4. Кликните на кнопку «Сохранить», чтобы роутер запомнил настройки.
На роутерах TP-Link Archer C2, C5, C7, C20, C50, C1200 настройка телевидения находится в разделе Дополнительные настройки >>> Сеть >>> IPTV/VLAN:
А по остальным параметрам всё почти похоже. Поставьте галочку «Включить IPTV». Режим работы — «Мост» и в строчке «LAN4» ставим значение «IPTV». Кликаем на «Сохранить».
Теперь надо подключить ТВ-приставку Ростелеком в четвертый порт роутера и проверить работу интерактивного телевидения.
Настройка IPTV через VLAN на TP-Link
Если же в Вашем случае для работы IPTV надо на роутере указывать VLAN ID, тогда настройка будет выглядеть несколько сложнее. Сначала в строке «Режим» надо поставить значение — 802.1Q Tag VLAN:
Обычно Интернет при этом идёт без маркировки трафика, потому ставим галочку Отключить Vlan TAG для Интернет. Дальше находим строчку «Идентификатор VLAN для услуги IPTV» и вписываем в неё VLAN ID, который предварительны Вы разузнали в техподдержке. В строке «Приоритет VLAN для услуги IPTV» обязательно поставьте цифру «4», иначе изображение будет рассыпаться при закачках через торренты. Остаётся только в строке «Режим работы порта LAN4» поставить значение «IPTV» и сохранить настройки.
На роутерах ТП-Линк семейства Archer настройка телевидения через VLAN выглядит так:
Режим выставляем «Указать вручную». Прописываем идентификатор VLAN для IPTV и приоритет 4. Ниже, в строчке LAN4 ставим значение — IPTV. Сохраняем настройки, подключаем приставку и проверяем работу интерактивного ТВ Ростелеком.
Хотите узнать, как настроить интерактивное телевидение Ростелеком через роутер? С такими знаниями вам не придется ожидать мастера для первичного подключения (чаще всего ждать очереди приходится 2-3 дня) или повторно вызывать спецов после переезда или ремонта. Ознакомьтесь с нашей статьей и вы сможете выполнить настройку интерактивного телевидения Ростелеком через роутер самостоятельно.
Мы вас обрадуем – подключить и настроить интерактивное телевидение очень просто, большинство действий выполняются в автоматическом режиме. Все, что от вас потребуется – правильно соединить все компоненты оборудования и выполнить минимальную настройку.
Как подключить телевидение Ростелеком
Интерактивное телевидение – это своеобразный микс ТВ и Интернета. Соответственно, для того, чтобы он работал, нужен бесперебойный выход в сеть. Вот почему помимо приставки вам нужен еще и роутер. Если объяснять доступным языком – ресивер принимает сигнал из сети через модем, потом передает его на телевизор, который выводит на свой экран картинку. А вы просто сидите на диване с колой и чипсами. Заманчиво?
- Перед тем, как начать пользоваться интерактивным телевидением от Ростелеком, вам нужно сходить в офис провайдера и заключить договор для подключения ТВ. Вам выдадут приставку – по условиям, вы получите ее в аренду за символический 1 рубль в сутки.
- Дома проверьте комплектацию, изучите инструкцию по эксплуатации и подключению. В день покупки настроить интерактивное телевидение у вас не получится, так как провайдер мог еще не успеть активировать лицевой счет с новой услугой.
Оборудование
В стандартный набор базовой комплектации интерактивного телевидения Ростелеком входят:
- Ресивер;
- Блок питания к нему;
- AV-шнур, кабель «тюльпан»;
- Пульт с руководством по эксплуатации;
- Сетевой кабель Ethernet;
- Кабель HDMI (его может и не быть, рекомендуем докупить дополнительно);
- Инструкция по подключению, гарантийный талон, книжка с кодами для пульта.
Многие сразу пытаются узнать, как настроить интерактивное ТВ Ростелеком, но, при этом, совершенно не понимают, как корректно соединить все компоненты между собой. Между тем, если шнуровое подключение будет выполнено неверно, вместо картинки c фильмом вы увидите на экране надпись «No Signal». Кстати, свежеприобретенный роутер тоже нужно настроить!
Как настроить роутер?
- Повторимся, если маршрутизатор новый, для начала нужно настроить роутер. Распакуйте маршрутизатор и подключите его с помощью Ethernet кабели к телевизору (этот кабель идет в комплекте с роутером);
- Откройте любой браузер и вбейте в адресную строку IP адрес роутера (указан на коробке или в наклейке на корпусе устройства). Если не нашли, зайдите в «Панель управления» — «Сеть и Интернет» — «Свойства подключения» — «IPv4». Там вы увидите IP. На заметку – для начала попробуйте этот айпи (он самый популярный) 192.168.0.1.
- В загрузившемся окне будут поля для ввода логина и пароля – они также должны быть в наклейке на корпусе. Если не нашли, испытайте комбинации admin/admin, admin/12345, admin/нет пароля.
- Когда войдете в интерфейс роутера, нужно настроить раздел «Сеть» — вбейте туда значение «IPTV».
- Найдите пункт IGMP Proxy и включите его;
- Выберите режим «Brige» (мост);
- Разыщите порт Lan4;
- Кликните по клавише «Сохранить»;
- Готово, вам удалось настроить роутер Ростелеком.
Далее, чтобы успешно настроить интерактивное телевидение Ростелеком на телевизоре, вам нужно соединить все части установки.
Что с чем соединять?
Настройка интерактивного телевидения Ростелеком на телевизоре начинается с подключения всех устройств к электричеству (в том числе роутера и ТВ приставки). Для начала, соедините приставку с телевизором через AV или HDMI провод (последний передает более качественную картинку). Далее, используя кабель Ethernet, соедините ресивер с роутером. Есть и другие способы, но сетевой шнур – самый удобный, простой и эффективный. Теперь включайте настроенный модем, потом втыкайте в сеть блок питания от приставки, жмите на клавишу ON на пульте от телевизора.
Итак, как только вам удалось включить интерактивное ТВ Ростелеком с пульта, вы увидите фирменную заставку Ростелекома. В появившемся окне выберите ваш тип соединения: AV или HDMI (зависит от того, какой кабель вы использовали).
Как активировать ресивер интерактивного телевидения?
- На экране появится окно для ввода логина и пароля. Это нужно для идентификации нового абонента на сервере оператора. Пин код и логин интерактивного ТВ Ростелеком вы найдете в своем договоре на подключение услуги.
- После ввода вы окажетесь внутри интерфейса ресивера. Здесь ничего не нужно делать, система должна все настроить самостоятельно. Просто дождитесь, пока не загрузятся каналы.
- Не забудьте синхронизировать пульт с телевизором и приставкой, чтобы одним манипулятором управлять всеми устройствами. Это можно сделать автоматически или вручную, все инструкции приведены в руководстве по эксплуатации пульта. Кроме того, Вы можете управлять приставкой с телефона.
Обратите внимание, иногда на новой приставке по умолчанию включен родительский контроль. Это необходимо, чтобы оградить детей от контента с потенциально неприемлемым содержимым. Вы столкнетесь с тем, что чтобы посетить определенные ресурсы (или даже, просто, загрузить список каналов), потребуются данные для активации ТВ приставки Ростелеком. Другими словами – нужно будет ввести еще один пинкод.
Изучите свой договор, и эксплуатацию по использованию приставки. Если не найдете код активации ТВ, попробуйте универсальные варианты — 0000 и 1111. Если телевидение не появилось, звоните в Ростелеком на горячую линию – 8 800 1000 800.
Как смотреть?
Итак, теперь вы знаете, как настроить интерактивное ТВ Ростелеком на телевизоре Самсунг или любом другом. И все же, как начать смотреть?
Здесь нет ничего сложного – дождитесь окончания формирования списка каналов (кстати, если их окажется намного меньше, чем заявлено, возможно, вы забыли оплатить тариф), выбирайте пультом желаемый и жмите центральную клавишу крестика.
Советуем внимательно ознакомиться с полным списком возможностей интерактивного телевидения. Передачи можно записывать, перематывать, откладывать просмотр, моментально делиться впечатлениями в соцсетях и др. Полный перечень есть в руководстве по эксплуатации ресивера и пульта.
Частые проблемы и пути решения
Ну что же, теперь вы знаете, как активировать телевидение Ростелеком, как видите, ничего сложного в этом нет. Однако, не всегда все идет «как по маслу». Давайте разберем вероятные ошибки которые допускают люди, особенно новички, когда пытаются настроить роутер и приставку:
- Путают кабели и входы. Еще раз проверьте схему, приведенную в инструкции и ситуацию с проводами у вас. Как мы уже писали выше, если проблема в шнуровом соединении, вы увидите на экране табличку «Нет сигнала»;
- Роутер может не работать, из-за отсутствия Интернета, кстати, а его вы не забыли оплатить?
- Всегда есть вероятность технических работ на линии провайдера или же, вы поторопились и телевидение вам еще не активировали. Позвоните, пожалуйста в техслужбу по номеру, приведенному выше;
- Иногда нет смысла искать причину, почему не удалось настроить роутер. Попробуйте сначала универсальное решение каждого программиста, которое, что удивительно, часто срабатывает. Перезагрузите все устройства. Просто отключите их от электропитания, выждите пару минут и снова включите.
Если вы обнаружите, что светодиодные лампочки на корпусе ресивера или роутера горят красным или одна из лампочек мигает другим цветом, возможно, техника неисправна. Вам лучше позвонить в техслужбу и обсудить с мастерами вероятные решения.
Желаем вам с первого раза настроить роутер и приставку и, отныне, проводить отличные вечера в компании с родными за просмотром интерактивного телевидения Ростелеком. Не пропускайте громкие премьеры!
В этой статье я на реальном примере покажу как настроить IPTV на роутере TP-Link. Если у вас провайдер предоставляет услугу цифрового интерактивного телевидения, и вы сами настраиваете маршрутизатор, то эта информация вам точно пригодится.
Практически все маршрутизаторы компании TP-Link получили поддержку IPTV. И если раньше настройки в основном ограничивались возможностью включить, или отключить IGMP Proxy, то в новых маршрутизаторах (прошивках) есть возможность задать отдельный порт для приставки, или настроить 802.1Q Tag VLAN. Можно смотреть IPTV по Wi-Fi на смартфонах, планшетах, компьютерах, Smart TV. Так же можно смотреть телевидение при подключении по сетевому кабелю. А если у вас IPTV-приставка, то в настройках роутера достаточно выделить для нее отдельный LAN порт, который будет работать в режиме моста.
Поддержка IPTV есть на таких моделях как: TP-Link TL-WR741ND, TL-WR841ND, TL-WR740N, TL-WR743ND, TL-WR720N, TL-MR3220, TL-WR1043ND, TL-WR941ND, TL-WR1042ND. Но обратите внимание, что не для всех аппаратных версий и прошивок. На сайте TP-Link есть список, в котором указаны все модели, аппараты версии и версии ПО, которые имеют поддержку IPTV. Посмотреть его можно по ссылке – http://www.tp-linkru.com/article/?faqid=518. Думаю, список актуальный. Модель своего роутера, а также аппаратную версию можно посмотреть на самом устройстве.
Если в процессе настройки, в панели управления своего маршрутизатора вы не найдете настроек IPTV, то можно попробовать обновить прошивку по этой инструкции. Если есть новая версия для вашего маршрутизатора.
Мы рассмотрим два варианта:
- Настройка IPTV без VLAN ID. Мы просто в настройках TP-Link укажем порт для нашей приставки и все будет работать. Такой вариант подойдет практически для всех провайдеров. Ну и проверим включен ли IGMP Proxy (если такой пункт у вас есть). IGMP Proxy дает возможность смотреть телевидение по Wi-Fi и по кабелю на разных устройствах: компьютерах, телефонах, планшетах.
- Настройка 802.1Q Tag VLAN. Когда нужно прописать VLAN ID (его выдает провайдер).
В любом случае, вам нужно зайти в веб-интерфейс маршрутизатора. Для этого в браузере перейдите по адресу 192.168.0.1, или 192.168.1.1 (можно так же использовать tplinkwifi.net). На странице авторизации нужно указать логин и пароль. Заводские: admin и admin. На всякий случай даю ссылку на подробную инструкцию: как зайти в настройки роутера TP-Link.
В панели управления перейдите на вкладку «Сеть» (Network) – «IPTV». Если у вам маршрутизатор с новой панелью управления (в голубых тонах), то откройте раздел «Дополнительные настройки» – «Сеть» – «IPTV».
Я буду настраивать на примере TP-Link TL-WR740N.
Настройка роутера TP-Link для просмотра IPTV (для большинства провайдеров)
Достаточно проверить включен ли IGMP Proxy (этого пункта может не быть), дальше выбрать «Режим» – «Мост» (этого меню так же может не быть), и задать LAN порт для подключения приставки. Можно выбрать только 3, или 3 и 4.
В новом веб-интерфейсе это выглядит так:
Не забудьте сохранить настройки. Дальше просто подключаем приставку в порт, который указали в настройках. Все должно работать.
IPTV (802.1Q Tag VLAN) с VLAN ID на TP-Link (Ростелеком)
Прописывать в настройках VLAN ID нужно для провайдера Ростелеком (не всегда), и еще пары провайдеров.
Перед настройкой вам нужно узнать значение VLAN ID. Его можно узнать у поддержки провайдера.
- IGMP Proxy – «Включить».
- В настройках маршрутизатора выберите пункт «802.1Q Tag VLAN».
- VLAN TAG для Интернет – ставим «Отключить»
- Идентификатор VLAN для услуги IPTV – прописываем значение, которое выдал провайдер.
- Задаем порт для IPTV.
- Сохраняем настройки.
И если у вас новая панель управления:
У TP-Link появилась еще одна панель управления (например, на TP-Link TL-WR820N) и там настройки IPTV выглядят немного по-другому. Находятся они в разделе «Сеть» – «IPTV». Для начала нужно выбрать страну, или режим работы («Мост» или «Указать вручную»). И указать необходимые параметры VLAN, или просто выбрать LAN-порт (или несколько), которые будут использоваться для IPTV (для подключения приставки).
Попробуйте выбрать настройки для «Россиия». Если не заработает, то попробуйте выбрать «Указать вручную», и задайте параметры, которые можно узнать у провайдера.
Если у вас возникли какие-то вопросы, то оставляйте их в комментариях. Будем разбираться вместе.
Российские провайдеры вслед за зарубежными развивают интерактивное телевидение. Теперь вы можете подключить не только интернет, но и IPTV. Однако необходимо настроить роутер для включения передачи сигнала телевизору, иначе посмотреть кино не получится.
IPTV, в отличие от других видов телевидения, использует Internet Protocol для транспортировки пакетов данных. Из-за этого вам нужны только мощный маршрутизатор и устройство, способное подключаться к интернету, а не спутниковая тарелка, ресиверы, кабели и т.д.
Однако у интерактивного телевидения есть и сложности. Например, все устаревшие телевизоры не имеют полноценной операционной системы, т.е. технологии Smart TV, поэтому придется поставить ТВ-приставку, которая будет преобразовывать сигнал и передавать устройству готовую картинку.
Как пользовать IPTV на роутере
Сейчас производители маршрутизаторов даже в бюджетном ценовом сегменте вшивают в программное обеспечение функцию приема и передачи IPTV. Чтобы узнать о том, подойдет ли роутер для этих целей, прочтите техническую документацию. В ней может быть написано об IPTV, DLNA и т.д.
Обычно такую технологию получают роутеры с пропускной способностью от 150 до 300 Мб в секунду. Есть и те, которые передают менее 100 Мб/с, но такими не стоит пользоваться, т.к. они просто не справляются с нагрузкой. Достаточно подключить второй телевизор или телефон, чтобы появились лаги и задержки.
Кроме того, при подключении интерактивного телевидения в частном доме с большой территорией не забудьте ознакомиться с областью действия антенн. Если маршрутизатор будет находиться слишком далеко, то не все пакеты данных будут добираться до получателя. Это выражается в виде артефактов, зависаний картинки.
Что такое multicast
Если вы только планируете использовать роутер для передачи сигнала интерактивного телевидения, то важно знать, что такое multicast. Современные маршрутизаторы передают пакеты данных в незашифрованном виде для всех аппаратов в домашней сети, т.е. создают многоканальную передачу для группы гаджетов. Это и называется Multicast. За транспортировку же такого сигнала отвечает протокол IGMP (Internet Group Management Protocol).
Учтите, что групповая передача сильно нагружает частоту и роутер в целом, поэтому для этой цели используйте мощные маршрутизаторы, способные работать на 2 частотах.
Как настроить IPTV
Рассмотрим, как подключить интерактивное телевидение на роутере от компании Asus:
- Подключите маршрутизатор к приставке или умному телевизору.
- Откройте настройки в браузере.
- Перейдите в раздел IPTV.
- Тапните на кнопку «Выбор порта IPTV».
- Укажите порт, в который вставлен кабель, проведенный к телевизору.
Теперь данное гнездо будет использоваться только для передачи сигнала интерактивного телевидения. Если вы поставите интернет-кабель, то он не будет работать.
Как запустить DLNA на роутере
DLNA (Digital Living Network Alliance — Сетевой Альянс Цифровой жизни) — это технология, позволяющая быстро передавать данные и делиться файлами в рамках домашней сети. Она похожа на предоставление общего доступа, но работает немного по-другому.
Чтобы запустить DLNA-сервер, вам нужно найти в настройках пункт под названием «DLNA-сервер» или «Медиа-сервер», придумать имя и указать устройства, которые смогут получать файлы. Благодаря этому вы сможете транслировать фильмы, загруженные на жесткий диск компьютера или телефона, не загружая файл на телевизор.
Проще всего запустить передачу в настройках операционной системы Windows 10. Для этого:
- Найдите документ.
- Кликните на кнопку.
- Выберите получателя.
Единственным недостатком таких серверов является то, что компьютер должен быть постоянно включенным, иначе вы не сможете посмотреть фильм на телефоне.
Время на прочтение
3 мин
Количество просмотров 101K
В свое время когда я купил роутер MikroTik, передо мной кроме базовой настройки инета встала задача обеспечить работу IPTV, до того момента у меня был установленный Ростелекомом D-link. Сама базовая настройка инета на микротике заняла у меня примерно 10 минут, а вот с IPTV пришлось повозиться. Все мануалы прочитанные мной тогда не учитывали многих моментов, до которых я дошел расковыряв настройки многострадального D-link-а и без которых работать в данной схеме ТВ нормально не будет. В этой статье я хочу обозначить полученную мной универсальную инструкцию в данной ситуации.
В первую очередь обновим прошивку до последней. Подключаемся к нашему роутеру через Winbox, идем в [System]->[Packages] -> [Check for updates]. Если вышла более новая версия Routeros чем установлена у вас на девайсе, жмем Download & Install после чего новая версия будет скачана и маршрутизатор уйдет в перезагрузку.
После выполнения данных действий идем сюда и выбираем пакеты которые нужно загрузить для вашего устройства, в моем случае это haP series и выбираю я extra packages для текущей версии (6.43.4 на момент написания статьи).
Будет скачан архив из которого нужно будет распаковать файл multicast, открыть в winbox пункт files и перетащить распакованный нами файл прямо туда. После чего необходимо перезагрузить наш маршрутизатор ( идем в [System]->[Reboot]).
После перезагрузки в разделе Routing должен появиться пункт IGMP Proxy, если этого не произошло проверяем прошлые шаги — нужный ли пакет мы ставили ( для того ли девайса скачали, версии прошивки). В случае успеха идем дальше.
В IGMP Proxy на первой вкладке щелкаем знак [+] для создания так называемого Upstream. В пункте interface выбираем порт куда у нас вставлен шнур от провайдера, даже в случае если вы у вас используется PPPoE соединение выбираем именно физический порт, это очень важный момент. Помечаем галочку Upstream и в Alternative Subnets выставляем 0.0.0.0/0 и жмем Ок. Создаем второе правило для Downstream. В interface выбираем All, галочку upstream не ставим, больше никаких действий тут не требуется, просто жмем ок и все.
Следующим шагом будет настройка файрвола. Идем в [IP]->[Firewall] и [+], cоздаем новое правило Chain->forward, protocol->udp, In interface-> ether1 (порт, в который подключен кабель провайдера). Action->accept.
Создаем второе правило для IGMP. Цепочка также остается forward, protocol-> igmp, In interface-> ether1, Action->accept. Перетаскиваем созданные правила выше запрещающих.
Далее нужно блокировать прохождение мультикаст — траффика в беспроводную сеть. Идем в [Bridge] ->вкладка Filters -> [+]. Выбираем цепочку Output, out. Interface -> wlan1 то есть нашу нужную беспроводную сеть. На вкладке Advanced в packet type выбираем multicast а на вкладке Action назначаем действие drop, то есть запрет. Не забываем нажать ок чтобы сохранить настройки.
И тут пожалуй настает самый важный момент, если у вас интернет подключение идет через PPPoE, то необходимо на физический интерфейс куда подключен кабель от провайдера добавить айпишник 1.0.0.1 с маской 30 бит. В этом кстати, и заключалась проблема когда я первый раз настраивал микротик, без этого айпишника ничего не работало, а то что именно его нужно вбить я выяснил открыв настройки D-link-а. Идем в [IP]->[Adresses] и [+] и добавляем следующие настройки. В случае если используется прямое подключение без поднятия каких-либо тоннелей ( называют — IPoE), то предыдущих действий будет достаточно и данный пункт пропускаем.
Обращаю внимание на очень важный момент, после всех проделанных действий необходимо перезагрузить приставку если она была у вас включена и уже потом проверять результат настроек. В случае возникновения проблем в первую очередь советую проверить правила в файрволе.
У оператора может также быть задействована схема с использованием VLAN, в таком случае нужно на порту в который у вас подключен шнур от провайдера создать саб-интерфейс с vlan-ом передающим iptv, выяснить его номер можно попробовать через техподдержку. Идем в [interfaces]->[VLAN] и нажимаем [+] для создания нового, указываем его имя, оно не принципиально и нужно нам для удобства администрирования, VLAN ID же нужно указывать тот который дает провайдер, к примеру возьмем 234 и в interface порт в который подключен кабель провайдера. Жмем ОК.
Затем создаем новый бридж и добавляем туда созданный VLAN и порт в который подключена ваша приставка, предварительно этот порт нужно удалить из другого бриджа если он в каком либо задействован.
В свойствах самого бриджа рекомендую выставить STP в none при возникновении проблем.
В принципе я описал достаточно подробную инструкцию по данной теме. На этом все. Если есть какие либо вопросы и замечания пишите в комменты, готов ответить.