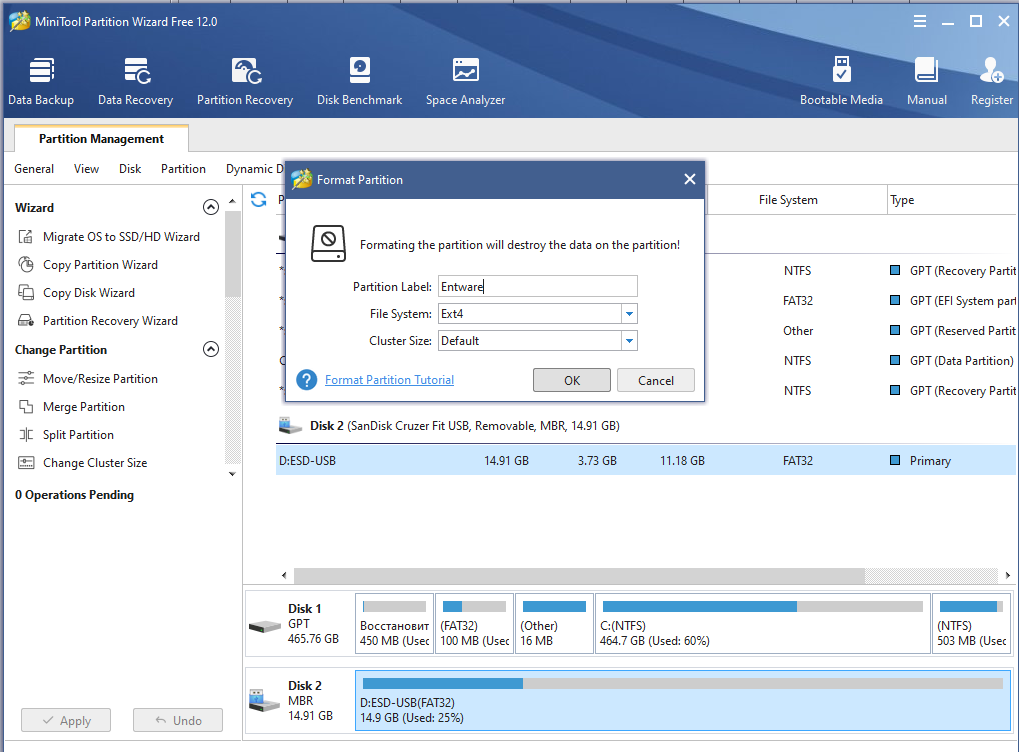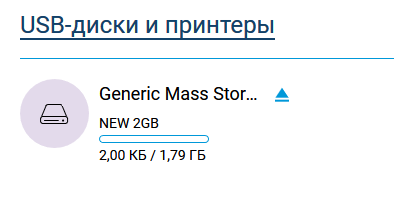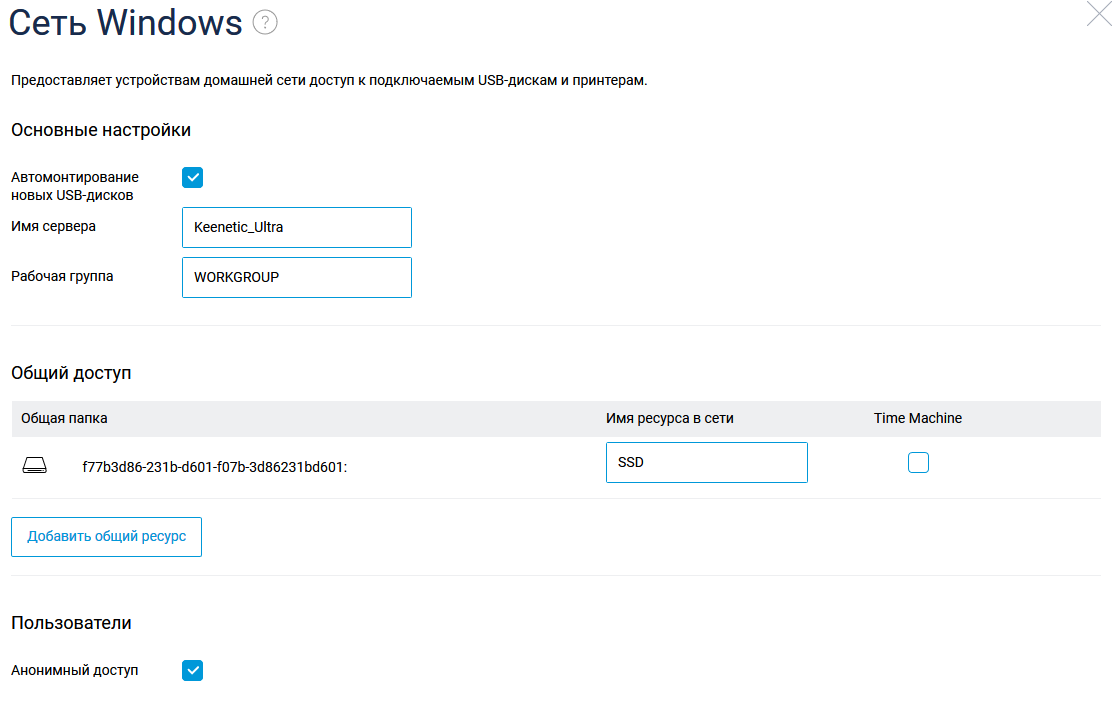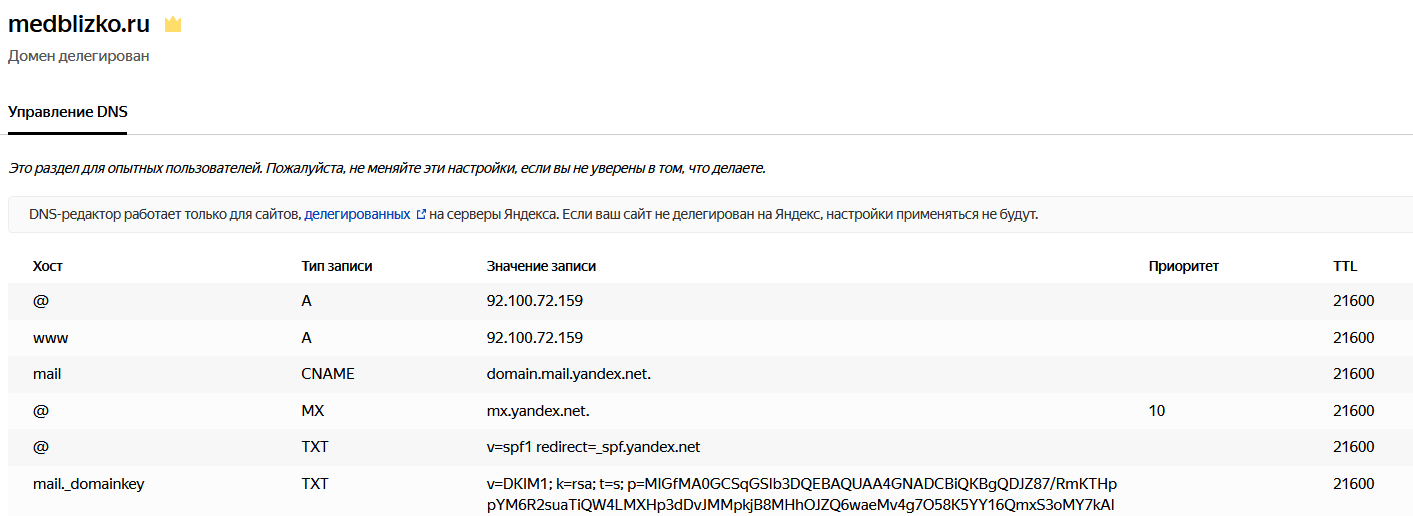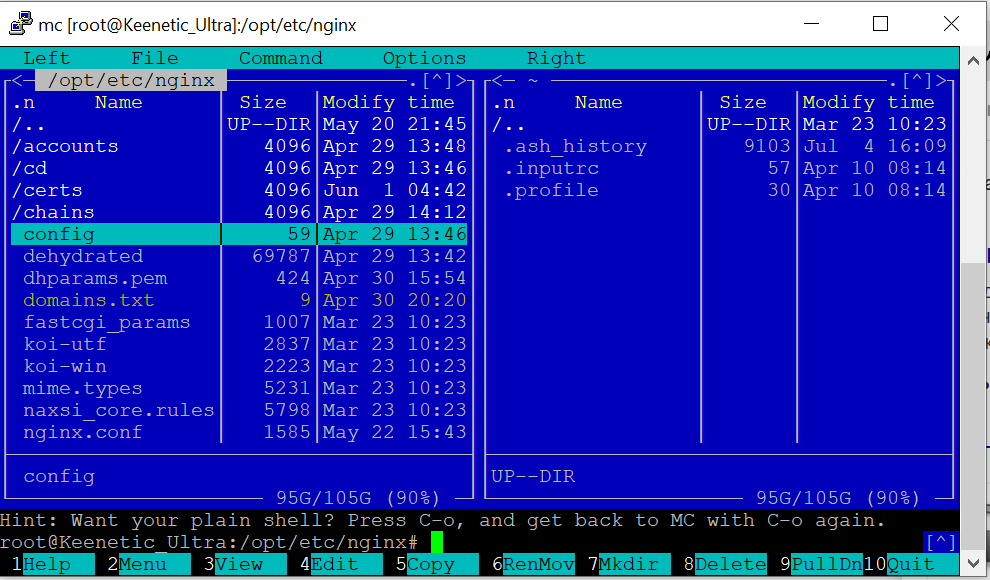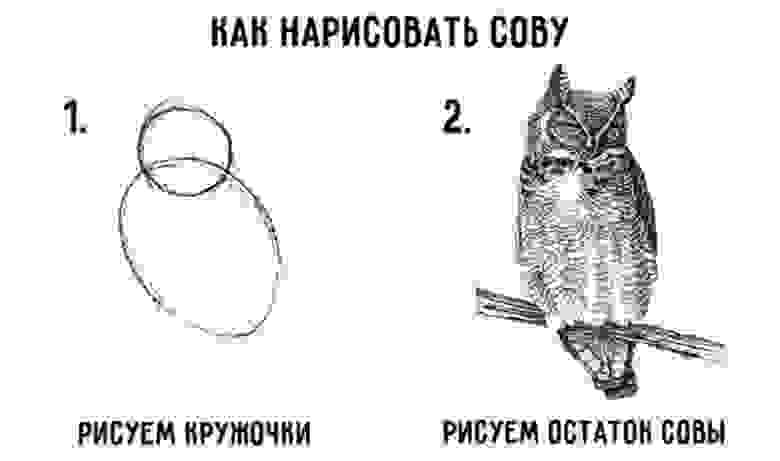Файл hosts является одним из важных компонентов операционной системы, который используется для привязки доменных имен к соответствующим IP-адресам. Этот файл необходим для решения проблем с DNS или блокировкой доступа к определенным сайтам. Настройка файла hosts на вашем роутере позволит вам осуществить контроль над доступом к определенным сайтам с помощью изменения доменных имен на конкретные IP-адреса.
Чтобы настроить файл hosts на вашем роутере, вам потребуются следующие шаги:
- Войдите в административную панель вашего роутера, введя IP-адрес роутера в адресную строку браузера. Обычно этот IP-адрес указан на задней панели роутера или в его документации.
- Перейдите на страницу настройки DNS.
- Найдите секцию, отвечающую за файл hosts.
- Перейдите на страницу редактирования файла hosts.
- Добавьте необходимые записи в файл hosts, указывая доменные имена и соответствующие им IP-адреса.
- Сохраните изменения и перезагрузите роутер.
После выполнения всех указанных шагов настройка файла hosts на роутере будет завершена. Теперь вы сможете контролировать доступ к определенным сайтам, блокировать нежелательный контент или перенаправлять доменные имена на другие IP-адреса. Помните, что изменения в файле hosts влияют только на устройства, подключенные к вашему роутеру, и не распространяются на другие сети.
Содержание
- Шаг 1. Подключение к роутеру
- Шаг 2. Переход в настройки роутера
- Шаг 3. Открытие файла hosts
Шаг 1. Подключение к роутеру
Первым шагом необходимо подключиться к административной панели роутера. Для этого откройте веб-браузер и введите IP-адрес роутера в адресной строке.
Обычно IP-адрес роутера указан на его задней панели или в инструкции по установке. Если вы не знаете IP-адрес роутера, попробуйте следующие наиболее распространенные значения: 192.168.0.1, 192.168.1.1 или 192.168.2.1.
После ввода IP-адреса нажмите клавишу Enter или кликните по кнопке «Войти» на веб-странице.
В открывшемся окне аутентификации введите логин и пароль администратора роутера. Если вы не сменили данные по умолчанию, логин и пароль обычно равны «admin».
После успешной аутентификации вы попадете в административную панель роутера, где сможете выполнить необходимые настройки.
Шаг 2. Переход в настройки роутера
Перед началом изменения файла hosts на роутере, необходимо войти в его настройки. Для этого выполните следующие действия:
- Подключите компьютер или устройство к роутеру с помощью кабеля Ethernet или подключитесь к Wi-Fi.
- Откройте любой веб-браузер (например, Google Chrome, Mozilla Firefox, Internet Explorer и т. д.) на подключенном устройстве.
- В адресной строке браузера введите IP-адрес вашего роутера. Обычно IP-адрес роутера указан на его задней панели или в инструкции по эксплуатации. Например, IP-адрес может быть вида 192.168.0.1 или 192.168.1.1. После ввода IP-адреса нажмите клавишу Enter.
- В открывшемся окне введите имя пользователя и пароль для доступа к настройкам роутера. По умолчанию имя пользователя и пароль указаны на задней панели роутера или в инструкции по эксплуатации. Обычно это admin или admin/admin. Если вы ранее меняли их, введите измененные значения.
- После успешной авторизации вы попадете в меню настроек роутера.
Теперь вы готовы приступить к изменению файлов hosts на роутере и настройке блокировки или перенаправления определенных доменных имен.
Шаг 3. Открытие файла hosts
Чтобы начать настраивать файл hosts на роутере, необходимо открыть его для редактирования.
Файл hosts – это текстовый файл, содержащий список соответствий IP-адресов и доменных имен.
Он нужен для резолвинга (преобразования доменных имен в IP-адреса) на локальном устройстве или роутере.
Для открытия файла hosts необходимо выполнить следующие шаги:
1. Откройте веб-браузер и введите IP-адрес вашего роутера в адресной строке.
Обычно это адрес вида 192.168.0.1 или 192.168.1.1. Нажмите клавишу Enter, чтобы перейти на страницу администрирования роутера.
2. Введите логин и пароль для доступа к настройкам роутера. Если вы не знаете логин и пароль, обратитесь к документации роутера или свяжитесь с вашим интернет-провайдером.
3. Перейдите в раздел настроек DNS (Domain Name System) или DHCP (Dynamic Host Configuration Protocol), где обычно находится файл hosts.
4. Найдите и откройте файл hosts для просмотра и редактирования. Он может иметь название hosts или быть назван по-другому, в зависимости от модели и производителя роутера.
5. После открытия файла hosts, вы можете добавлять, изменять или удалять записи соответствий IP-адресов и доменных имен, внося нужные изменения и сохраняя файл.
В завершение этого шага, необходимо сохранить внесенные изменения в файл hosts и закрыть его. Далее можно перейти к настройке других параметров роутера.
Файл hosts — это текстовый файл, который используется для связи доменных имен с IP-адресами. Он служит для перенаправления запросов браузера на нужный сервер и управления доступом к определенным сайтам или ресурсам. В данной статье мы рассмотрим, как использовать этот файл для настройки роутера.
Роутер — это устройство, которое обеспечивает подключение компьютеров и других устройств к сети интернет. Он выполняет функцию маршрутизации пакетов данных и может иметь различные настройки, включая настройку файлов hosts.
Использование файла hosts для роутера может быть полезным в нескольких случаях. Во-первых, это может быть полезно для заблокирования определенных веб-сайтов или рекламных серверов. Во-вторых, это может помочь ускорить доступ к определенным ресурсам, перенаправив запросы браузера на ближайший к вам сервер.
Важно отметить, что настройка файла hosts для роутера требует некоторых знаний в области сетевых технологий и может быть сложной для новичков. Поэтому перед началом рекомендуется ознакомиться с документацией вашего роутера и консультироваться со специалистами, если у вас возникнут затруднения.
В следующих разделах мы рассмотрим, как открыть и отредактировать файл hosts на вашем роутере, а также дадим несколько примеров его использования для решения конкретных задач. Не забывайте, что неправильное редактирование этого файла может привести к непредсказуемым последствиям, поэтому будьте осторожны и делайте резервные копии перед внесением изменений.
Содержание
- Файл hosts для роутера: назначение и функционал
- Роутер и его основная функция
- Что такое файл hosts и где он находится
- Роль файла hosts в работе роутера
- Применение файла hosts для блокировки рекламы
Файл hosts для роутера: назначение и функционал
Использование файла hosts на роутере может быть полезным для различных задач, включая:
- Блокировка нежелательных сайтов: Пользователь может заблокировать доступ к определенным сайтам, добавляя записи в файл hosts. Это может быть полезно, если вы хотите ограничить доступ к определенным контентам или сайтам для себя или членов семьи.
- Ускорение доступа к сайтам: Если вы знаете IP-адрес сайта, вы можете добавить соответствующую запись в файл hosts, что позволит обращаться к сайту напрямую, минуя DNS-запросы. Это может повысить скорость загрузки страниц и улучшить пропускную способность вашей сети.
- Локальная разработка и тестирование: Разработчики могут использовать файл hosts для настройки локальной среды разработки и тестирования, добавляя записи, которые перенаправляют доменные имена на локальные IP-адреса или виртуальные машины. Это позволяет им эмулировать определенные условия и проверять функциональность сайта.
Обратите внимание, что для редактирования файла hosts на роутере может потребоваться особый доступ или привилегии администратора.
Использование файла hosts на роутере может быть мощным инструментом для управления сетевым трафиком и настройкой среды разработки. Однако, важно быть осторожным при внесении изменений в файл hosts, чтобы не нарушить нормальную работу сети или доступ к важным ресурсам.
Роутер и его основная функция
Роутеры обычно используются в домашних сетях для соединения компьютеров с Интернетом. Они также могут использоваться в корпоративных сетях для управления и маршрутизации сетевого трафика.
Одним из основных преимуществ использования роутеров является возможность предоставления безопасного и надежного подключения к Интернету. Роутеры обеспечивают защиту сети от внешних угроз и позволяют контролировать доступ пользователей к сетевым ресурсам.
Кроме того, роутеры позволяют создавать локальные сети и подключать к ним различные устройства, такие как компьютеры, телефоны, принтеры и другие сетевые устройства. Таким образом, роутер обеспечивает сетевую связь между всеми устройствами в домашней или корпоративной сети.
В заключение, роутер — это важное устройство, обеспечивающее передачу данных в компьютерных сетях. Он позволяет соединить различные сети и устройства, обеспечивая безопасный и надежный доступ к Интернету и другим сетевым ресурсам.
Что такое файл hosts и где он находится
Файл hosts располагается в разных местах в зависимости от операционной системы. В операционной системе Windows файл hosts находится по пути C:\Windows\System32\drivers\etc\hosts, в macOS – /private/etc/hosts, а в Linux – /etc/hosts. Для доступа к файлу hosts нужны права администратора.
Роль файла hosts в работе роутера
Когда компьютер или устройство подключается к интернету, оно отправляет DNS-запрос на сервер, чтобы узнать IP-адрес указанного доменного имени. Однако, при определенных настройках роутера, файл hosts может быть использован для обхода этого процесса.
Роутер может быть настроен таким образом, чтобы перенаправлять определенные доменные имена на предопределенные IP-адреса. Для этого в файл hosts роутера могут быть добавлены записи, указывающие на желаемое перенаправление.
Это может быть полезно, например, для управления доступом к определенным веб-сайтам или для блокировки рекламы. Добавление соответствующих записей в файл hosts позволяет перенаправить трафик к этим доменным именам на другие IP-адреса или даже на несуществующие адреса.
Таким образом, файл hosts роутера предоставляет возможность контролировать доступ к определенным ресурсам в сети и управлять маршрутизацией трафика, без необходимости вмешательства в настройки каждого устройства в сети индивидуально. Это делает его мощным инструментом управления сетевой инфраструктурой.
Применение файла hosts для блокировки рекламы
Файл hosts можно использовать для блокировки рекламных ресурсов и нежелательных сайтов. Создание правил в файле hosts позволяет указать определенные адреса и привязать их к локальному IP-адресу. Это делает невозможным доступ к этим адресам и, соответственно, предотвращает отображение рекламных баннеров и других рекламных материалов.
Для блокировки рекламы с использованием файла hosts необходимо добавить записи, указывающие на адреса, которые вы хотите заблокировать. Вы можете найти списки таких адресов в открытых источниках в Интернете, таких как «blocklist» или «hosts file». Затем вы должны добавить эти записи в файл hosts, указав IP-адрес, который будет использоваться для этих адресов.
Таким образом, когда ваш компьютер или устройство сети пытается получить доступ к адресу, указанному в файле hosts, он будет перенаправлен на соответствующий локальный IP-адрес, что предотвращает загрузку рекламного содержимого.
Использование файла hosts для блокировки рекламы может значительно повысить качество вашего веб-серфинга, ускорить загрузку веб-страниц и уменьшить количество рекламных материалов на сайтах.
Файл hosts – это текстовый файл, который используется операционной системой для привязки IP-адресов к доменным именам. Как правило, этот файл находится в операционной системе вашего компьютера, но вы можете настроить файл hosts и на своем роутере.
Размещение файла hosts на роутере дает возможность контролировать, какие домены будут доступны в сети. Это особенно полезно, если вы хотите ограничить доступ к определенным сайтам или заблокировать рекламу на всех устройствах, подключенных к вашей домашней или офисной сети.
Использование файла hosts на роутере также может помочь вам ускорить загрузку веб-страниц, перенаправляя запросы к доменам на локальные IP-адреса. Это может быть полезно, если вы устанавливаете веб-сервер на своем компьютере или хотите получить доступ к локальным ресурсам по удобным для вас адресам.
Важно помнить, что изменение файла hosts на роутере может повлиять на все устройства, использующие вашу сеть. Поэтому перед внесением изменений сделайте резервную копию оригинального файла hosts и будьте осторожны при вводе новых правил.
В этой статье мы рассмотрим, как настроить файл hosts на роутере различных производителей и покажем примеры его использования для блокировки сайтов и перенаправления запросов.
Содержание
- Что такое файл hosts на роутере и его роль в сетевом взаимодействии
- Файл hosts как основной компонент DNS-сервера на роутере
- Принцип работы файла hosts на роутере и его роль в разрешении доменных имен
- Обеспечение безопасности с помощью файла hosts на роутере
- Понятие файл hosts на роутере и его важность для управления сетевыми ресурсами
- Преимущества использования файла hosts на роутере в сравнении с облачными DNS-серверами
Что такое файл hosts на роутере и его роль в сетевом взаимодействии
Роль файла hosts заключается в том, что он позволяет установить соответствие между IP-адресами и доменными именами на локальном устройстве. Когда компьютер пытается получить доступ к определенному веб-серверу, сначала он проверяет файл hosts. Если в файле есть запись, соответствующая запрашиваемому доменному имени, то компьютер использует указанный IP-адрес, а не отправляет запрос на DNS-сервер.
Добавление записей в файл hosts на роутере позволяет эффективно управлять сетевым взаимодействием и ускорить доступ к определенным веб-сайтам. Например, можно заблокировать доступ к определенным рекламным или вредоносным сайтам, добавив их IP-адреса и доменные имена в файл hosts.
Использование файла hosts на роутере может быть полезным, если вы хотите перенаправить запросы на другой сервер или ограничить доступ к определенным ресурсам. Однако следует быть осторожным при редактировании файла hosts, чтобы не создать проблемы с сетевым подключением устройства.
В целом, файл hosts на роутере – это мощный инструмент, который позволяет управлять сетевым взаимодействием и повысить безопасность сети. Он может использоваться для перенаправления, блокировки или ограничения доступа к определенным ресурсам в сети.
Файл hosts как основной компонент DNS-сервера на роутере
Когда устройство подключается к сети, оно обращается к DNS-серверу, чтобы узнать IP-адрес доменного имени, с которым оно хочет взаимодействовать. Если DNS-сервер не знает ответа на запрос, он обращается к другим серверам, называемым резолверами, чтобы найти нужную информацию.
Файл hosts выполняет роль локального DNS-сервера, который может быть использован на роутере. В этом файле содержится список доменных имен и соответствующих им IP-адресов. Когда устройство обращается к DNS-серверу и запрашивает IP-адрес, файл hosts проверяется на наличие указанного домена. Если соответствующая запись найдена в файле hosts, то IP-адрес из этой записи будет использован, в противном случае запрос будет направлен к другим DNS-серверам.
Файл hosts позволяет управлять доступом к определенным сайтам или устройствам. С помощью правильной конфигурации этого файла можно блокировать доступ к нежелательным сайтам или создавать локальные домены. Однако важно помнить, что использование файла hosts на роутере может потребовать дополнительных настроек и может быть сложным для неопытных пользователей.
Важно отметить, что изменения в файле hosts на роутере будут иметь эффект только на устройства, подключенные к этому роутеру. На других устройствах в сети изменения в файле hosts на роутере будут недействительны.
Принцип работы файла hosts на роутере и его роль в разрешении доменных имен
Роль файла hosts на роутере заключается в том, чтобы помочь устройствам быстро разрешать доменные имена в соответствующие IP-адреса без необходимости обращаться к серверу DNS. Файл hosts предоставляет устройствам информацию, необходимую для установления соединения с желаемым хостом, и обходит процесс DNS-разрешения.
Запись в файле hosts имеет следующий формат:
| IP-адрес | Доменное имя |
|---|---|
| 192.168.1.1 | example.com |
При обращении устройства к определенному доменному имени, оно сначала проверяет файл hosts на наличие соответствующей записи. Если запись присутствует в файле, то устройство использует указанный IP-адрес для установления сетевого соединения. Если записи нет в файле hosts, устройство обращается к серверу DNS для получения IP-адреса доменного имени.
Использование файла hosts на роутере позволяет пользователям контролировать и управлять тем, какие доменные имена будут разрешены и каким IP-адресам они будут привязаны. Это может быть полезно для блокирования нежелательных сайтов, сохранения доступа к определенным ресурсам или создания собственных доменных имен для внутренней сети.
Обеспечение безопасности с помощью файла hosts на роутере
С помощью файла hosts на роутере вы можете блокировать доступ к нежелательным сайтам или ресурсам, а также защищать свою домашнюю сеть от вредоносных программ и атак. Вы можете добавить записи в файл hosts, указывая IP-адрес и доменное имя ресурса, который вы хотите заблокировать. Это позволит предотвратить доступ к этому ресурсу для всех устройств, подключенных к вашей домашней сети.
При этом, следует отметить, что файл hosts на роутере может быть уязвимым местом, если его настройки доступны злоумышленникам. Поэтому важно установить надежный пароль на доступ к административной панели роутера и обновлять фирменное программное обеспечение регулярно, чтобы предотвратить возможные уязвимости.
Также следует помнить, что файл hosts на роутере не является единственным средством обеспечения безопасности вашей домашней сети. Для полной защиты сети рекомендуется использовать комплексный подход, включающий в себя использование антивирусного программного обеспечения, брандмауэра и других средств защиты.
В заключение, использование файла hosts на роутере может быть полезным инструментом для обеспечения безопасности вашей домашней сети. Однако, следует помнить о регулярном обновлении его настроек и использовании дополнительных средств защиты. При правильной настройке и использовании, файл hosts на роутере может помочь вам создать более безопасную и надежную домашнюю сеть.
Понятие файл hosts на роутере и его важность для управления сетевыми ресурсами
Когда компьютер или другое сетевое устройство пытается подключиться к определенному доменному имени, оно сначала обращается к файлу hosts на роутере, чтобы найти соответствующий IP-адрес. Если запись с доменным именем найдена в файле hosts, устройство может определить соответствующий IP-адрес и установить соединение с нужным ресурсом.
Важно понимать, что файл hosts может быть изменен, чтобы управлять тем, как устройства в сети взаимодействуют друг с другом. Например, вы можете добавить запись в файл hosts, чтобы перенаправить трафик с определенного домена на другой IP-адрес, или заблокировать доступ к определенному ресурсу, добавив его в список запрещенных.
Использование файла hosts на роутере позволяет контролировать и управлять доступом к сетевым ресурсам, обеспечивая безопасность и удобство использования сети. Это полезное средство для администрирования домашней или корпоративной сети и обеспечения надежного соединения с нужными ресурсами.
Преимущества использования файла hosts на роутере в сравнении с облачными DNS-серверами
Файл hosts на роутере предоставляет ряд преимуществ по сравнению с облачными DNS-серверами:
- Быстродействие: Использование файла hosts на роутере позволяет осуществлять локальное кэширование DNS-запросов. Это значительно снижает время доступа к необходимым веб-ресурсам, поскольку запросы обрабатываются непосредственно на роутере без необходимости обращения к облачному DNS-серверу.
- Контроль доступа: Файл hosts позволяет установить блокировки на определенные веб-сайты или серверы, что может быть полезно для ограничения доступа детей к нежелательному контенту или для борьбы с вирусами и злонамеренными программами.
- Улучшенная безопасность: Использование файла hosts на роутере позволяет создавать собственные записи DNS для определенных доменных имен, что способствует защите от фишинга, подмены DNS, атак перенаправления и других видов атак.
- Независимость от сторонних сервисов: Файл hosts на роутере позволяет обеспечить стабильную работу сети и доступ к важным ресурсам даже в случае сбоя или недоступности облачных DNS-серверов. Это особенно полезно в условиях низкой скорости интернета или повышенной нагрузки на сеть.
- Простота настройки: Настройка файла hosts на роутере не требует большого количества технических знаний и может быть выполнена даже обычным пользователем. Достаточно добавить записи в файл с указанием IP-адресов и доменных имен.
Размещаем сайт на домашнем роутере
Время на прочтение
7 мин
Количество просмотров 59K
Мне давно хотелось «потрогать руками» интернет-сервисы, настроив веб-сервер с нуля и выпустив его в Интернет. В этой статье хочу поделиться полученным опытом превращения домашнего роутера из узкофункционального устройства в практически полноценный сервер.
Началось всё с того, что служивший верой и правдой роутер TP-Link TL-WR1043ND перестал удовлетворять потребности домашней сети, захотелось 5ГГц диапазона и быстрого доступа к файлам на накопителе, подключенном к роутеру. Просмотрев профильные форумы (4pda, ixbt), сайты с отзывами и посмотрев на ассортимент местных магазинов — решил приобрести Keenetic Ultra.
В пользу именно этого устройства сработали хорошие отзывы владельцев:
- отсутствие проблем с перегревом (тут пришлось отказаться от продукции Asus);
- надежность в работе (тут вычеркнул TP-Link);
- простота в настройке (побоялся не справиться и вычеркнул MikroTik).
Пришлось примириться с минусами:
- нет WiFi6, хотелось взять оборудование с запасом на будущее;
- 4 LAN порта, хотелось больше, но это уже не домашняя категория.
В итоге получилась вот такая «серверная»:
- слева оптический терминал Ростелекома;
- справа наш подопытный роутер;
- проводом к роутеру подсоединен завалявшийся m.2 SSD на 128 ГБ, помещенный в коробку USB3 с алиэкспресса, сейчас он аккуратно закреплен на стенке;
- на переднем плане удлинитель с независимым отключением розеток, провод от него идет к недорогому UPS;
- на заднем плане пучок витой пары — на этапе ремонта квартиры сразу запланировал RJ45 розетки в местах предполагаемого размещения техники, чтобы не зависеть от замусоренности WiFi.
Итак, у нас есть оборудование, необходимо его настроить:
- первичная настройка роутера занимает около 2 минут, указываем параметры подключения к провайдеру (у меня оптический терминал переключен в режим бриджа, PPPoE соединение поднимает роутер), название WiFi сети и пароль — в принципе всё, роутер запускается и работает.
Ставим переадресацию внешних портов на порты самого роутера в разделе «Сетевые правила — Переадресация»:
Теперь можно перейти к «продвинутой» части, чего я хотел от роутера:
- функционал небольшого NAS для домашней сети;
- выполнение функций веб-сервера для нескольких частных страничек;
- функционал персонального облака для доступа к личным данным из любой точки мира.
Первое реализуется встроенными средствами, не требуя особых усилий:
- берем предназначенный для этой роли накопитель (флешку, карту памяти в картридере, жесткий диск или SSD во внешнем боксе и форматируем в Ext4 с помощью MiniTool Partition Wizard Free Edition (у меня нет компьютера с linux под рукой, там можно встроенными средствами). Как я понимаю, при работе система пишет на флешку только логи, поэтому, если их ограничить после настройки системы — можно использовать и карты памяти, если планируете много и часто писать на накопитель — лучше SSD или HDD.
После этого подключаем накопитель к роутеру и наблюдаем его на экране системного монитора
Переходим щелчком по «USB-диски и принтеры» в раздел «Приложения» и настраиваем общий ресурс в разделе «Сеть Windows»:
И у нас имеется сетевой ресурс, который можно использовать с компьютеров под Windows, подключив при необходимости как диск: net use y: \\192.168.1.1\SSD /persistent:yes
Скорость такого импровизированного NAS вполне достаточна для домашнего применения, по проводу он использует весь гигабит, по WiFi скорость составляет около 400-500 мегабит.
Настройка хранилища — один из необходимых шагов для настройки сервера, далее нам нужно:
— приобрести домен и статический IP адрес (можно обойтись и без этого, используя Dynamic DNS, но статический IP у меня уже был, поэтому проще оказалось воспользоваться бесплатными сервисами Яндекса — делегировав туда домен, мы получаем DNS-хостинг и почту на своем домене);
— настроить DNS сервера и добавить A-записи, указывающие на ваш IP:
Вступление в силу настроек делегирования домена и DNS занимает несколько часов, поэтому параллельно занимаемся настройкой роутера.
Для начала необходимо установить репозиторий Entware, из которого мы сможем ставить на роутер необходимые пакеты. Я воспользовался этой инструкцией, только не заливал установочный пакет по FTP, а создал папку прямо на подключенном ранее сетевом диске и скопировал туда файл обычным способом.
Получив доступ по SSH, меняем пароль командой passwd и ставим командой opkg install [имена пакетов] все нужные пакеты:
В ходе настройки на роутере оказались установлены следующие пакеты (результат вывода команды opkg list-installed):
Список пакетов
bash — 5.0-3
busybox — 1.31.1-1
ca-bundle — 20190110-2
ca-certificates — 20190110-2
coreutils — 8.31-1
coreutils-mktemp — 8.31-1
cron — 4.1-3
curl — 7.69.0-1
diffutils — 3.7-2
dropbear — 2019.78-3
entware-release — 1.0-2
findutils — 4.7.0-1
glib2 — 2.58.3-5
grep — 3.4-1
ldconfig — 2.27-9
libattr — 2.4.48-2
libblkid — 2.35.1-1
libc — 2.27-9
libcurl — 7.69.0-1
libffi — 3.2.1-4
libgcc — 8.3.0-9
libiconv-full — 1.11.1-4
libintl-full — 0.19.8.1-2
liblua — 5.1.5-7
libmbedtls — 2.16.5-1
libmount — 2.35.1-1
libncurses — 6.2-1
libncursesw — 6.2-1
libndm — 1.1.10-1a
libopenssl — 1.1.1d-2
libopenssl-conf — 1.1.1d-2
libpcap — 1.9.1-2
libpcre — 8.43-2
libpcre2 — 10.34-1
libpthread — 2.27-9
libreadline — 8.0-1a
librt — 2.27-9
libslang2 — 2.3.2-4
libssh2 — 1.9.0-2
libssp — 8.3.0-9
libstdcpp — 8.3.0-9
libuuid — 2.35.1-1
libxml2 — 2.9.10-1
locales — 2.27-9
mc — 4.8.23-2
ndmq — 1.0.2-5a
nginx — 1.17.8-1
openssl-util — 1.1.1d-2
opkg — 2019-06-14-dcbc142e-2
opt-ndmsv2 — 1.0-12
php7 — 7.4.3-1
php7-mod-openssl — 7.4.3-1
poorbox — 1.31.1-2
terminfo — 6.2-1
zlib — 1.2.11-3
zoneinfo-asia — 2019c-1
zoneinfo-europe — 2019c-1
Возможно, тут что-то лишнее затесалось, но места на накопителе много, поэтому разбираться не стал.
После установки пакетов настраиваем nginx, я пробовал с двумя доменами — на втором настроен https, и пока висит заглушка. 81 и 433 внутренние порты вместо 80 и 443 используются, поскольку на нормальных портах висят админки роутера.
etc/nginx/nginx.conf
user nobody;
worker_processes 1;
#error_log /opt/var/log/nginx/error.log;
#error_log /opt/var/log/nginx/error.log notice;
#error_log /opt/var/log/nginx/error.log info;
#pid /opt/var/run/nginx.pid;
events {
worker_connections 64;
}
http {
include mime.types;
default_type application/octet-stream;
#log_format main '$remote_addr - $remote_user [$time_local] "$request" '
# '$status $body_bytes_sent "$http_referer" '
# '"$http_user_agent" "$http_x_forwarded_for"';
#access_log /opt/var/log/nginx/access.log main;
sendfile on;
#tcp_nopush on;
#keepalive_timeout 0;
keepalive_timeout 65;
#gzip on;
server {
listen 81;
server_name milkov.su www.milkov.su;
return 301 https://milkov.su$request_uri;
}
server {
listen 433 ssl;
server_name milkov.su;
#SSL support
include ssl.conf;
location / {
root /opt/share/nginx/html;
index index.html index.htm;
error_page 500 502 503 504 /50x.html;
location = /50x.html {
root html;
}
}
}
etc/nginx/ssl.conf
ssl_certificate /opt/etc/nginx/certs/milkov.su/fullchain.pem;
ssl_certificate_key /opt/etc/nginx/certs/milkov.su/privkey.pem;
ssl_ciphers 'ECDHE-RSA-AES128-GCM-SHA256:ECDHE-ECDSA-AES128-GCM-SHA256:ECDHE-RSA-AES256-GCM-SHA384:ECDHE-ECDSA-AES256-GCM-SHA384:DHE-RSA-AES128-GCM-SHA256:DHE-DSS-AES128-GCM-SHA256:kEDH+AESGCM:ECDHE-RSA-AES128-SHA256:ECDHE-ECDSA-AES128-SHA256:ECDHE-RSA-AES128-SHA:ECDHE-ECDSA-AES128-SHA:ECDHE-RSA-AES256-SHA384:ECDHE-ECDSA-AES256-SHA384:ECDHE-RSA-AES256-SHA:ECDHE-ECDSA-AES256-SHA:DHE-RSA-AES128-SHA256:DHE-RSA-AES128-SHA:DHE-DSS-AES128-SHA256:DHE-RSA-AES256-SHA256:DHE-DSS-AES256-SHA:DHE-RSA-AES256-SHA:AES128-GCM-SHA256:AES256-GCM-SHA384:AES128-SHA256:AES256-SHA256:AES128-SHA:AES256-SHA:AES:CAMELLIA:DES-CBC3-SHA:!aNULL:!eNULL:!EXPORT:!DES:!RC4:!MD5:!PSK:!aECDH:!EDH-DSS-DES-CBC3-SHA:!EDH-RSA-DES-CBC3-SHA:!KRB5-DES-CBC3-SHA';
ssl_prefer_server_ciphers on;
ssl_dhparam /opt/etc/nginx/dhparams.pem;
ssl_session_cache shared:SSL:10m;
ssl_session_timeout 5m;
ssl_stapling on;
Для того, чтобы сайт работал по https, воспользовался известным скриптом dehydrated, установив его по этой инструкции. Затруднений этот процесс не вызвал, запнулся только на том, что в тексте скрипта для работы на моем роутере надо закомментировать строчку в файле /opt/etc/ssl/openssl.cnf:
[openssl_conf]
#engines=enginesИ отмечу, что генерация dhparams.pem командой «openssl dhparam -out dhparams.pem 2048» на моем роутере занимает больше 2 часов, если бы не индикатор прогресса — потерял бы терпение и перезагрузил.
После получения сертификатов перезапускаем nginx командой «/opt/etc/init.d/S80nginx restart». В принципе на этом настройка закончена, но сайта еще нет — если положим в каталог /share/nginx/html файл index.html, увидим заглушку.
<!DOCTYPE html>
<html>
<head>
<title>Тестовая страничка!</title>
<style>
body {
width: 35em;
margin: 0 auto;
font-family: Tahoma, Verdana, Arial, sans-serif;
}
</style>
</head>
<body>
<h1>Тестовая страничка!</h1>
<p>Это простая статическая тестовая страничка, абсолютно ничего интересного.</p>
</body>
</html>Чтобы разместить информацию красиво, непрофессионалу типа меня проще воспользоваться готовыми шаблонами, после долгого перебора различных каталогов нашел templatemo.com — там неплохой выбор бесплатных шаблонов, не требующих обязательного указания авторства (что редкость в интернете, большая часть шаблонов в лицензии требуют сохранить ссылку на ресурс, откуда они получены).
Выбираем подходящий шаблон — там есть на самые разные случаи, скачиваем архив, и раcпаковываем его в каталог /share/nginx/html, делать это можно уже со своего компьютера, затем редактируем шаблон (тут потребуются минимальные знания HTML, чтобы не нарушить структуру) и заменяем графику, как показано на рисунке ниже.
Резюме: роутер вполне пригоден для размещения на нем легкого сайта, в принципе — если не предполагается большой нагрузки, можно поставить и php, и экспериментировать с более сложными проектами (смотрю на nextcloud/owncloud, вроде есть успешные установки на такое железо). Возможность установки пакетов поднимает его полезность — например, когда надо было защитить RDP порт ПК в локальной сети, поставил knockd на роутер — и проброс порта к ПК открывался только после port knocking.
Почему именно роутер, а не обычный PC? Роутер — одна из немногих компьютерных железяк, круглосуточно работающих во многих квартирах, домашний роутер обычно абсолютно бесшумен и легкий сайт с числом посещений в сутки меньше сотни его совершенно не напряжет.
Файл hosts – это текстовый файл, который содержит информацию о соответствии IP-адресов и доменных имен. Обычно он используется для перенаправления запросов пользователя к определенным веб-сайтам на альтернативные IP-адреса или для блокировки доступа к определенным сайтам.
Настройка файла hosts на роутере позволяет управлять доступом к различным веб-ресурсам для всех устройств, подключенных к сети. Это может быть полезно например, для родительского контроля или блокировки рекламных сайтов.
Чтобы настроить файл hosts на роутере, необходимо открыть его с помощью текстового редактора и добавить нужные записи. В каждой строке указывается IP-адрес, затем пробел или табуляция, и доменное имя сайта. Можно также указывать комментарии, начинающиеся с символа «#» — они игнорируются при обработке файла.
После сохранения изменений в файле hosts, не забудьте перезагрузить роутер, чтобы изменения вступили в силу. Теперь все устройства, подключенные к вашей сети, будут использовать настройки файла hosts для роутера.
Содержание
- Установка и настройка
- Шаги по установке и настройке файла hosts на роутере
- Использование файла hosts на роутере
- Применение файла hosts в роутере для блокировки веб-сайтов
Установка и настройка
Для установки и настройки файла hosts на роутере необходимо выполнить следующие шаги:
- Подключите компьютер к роутеру с помощью сетевого кабеля или через Wi-Fi.
- Откройте веб-браузер и введите IP-адрес своего роутера в адресной строке. Обычно адрес состоит из чисел и точек, например, 192.168.1.1.
- Введите имя пользователя и пароль для доступа к настройкам роутера. Если вы не изменили данные авторизации, стандартные значения можно найти в руководстве к роутеру или на его задней панели.
- Перейдите в раздел настройки DNS-сервера или DNS-прокси, который может быть размещен в разных разделах меню роутера.
- Укажите IP-адрес и имя файла hosts. Обычно это 127.0.0.1 и hosts соответственно. Если у вас уже есть существующий файл hosts, вы можете указать путь к нему.
- Сохраните изменения и перезагрузите роутер.
После выполнения этих шагов, файл hosts будет установлен и настроен на вашем роутере. Теперь вы можете добавлять и изменять записи в файле hosts, чтобы блокировать или перенаправлять определенные веб-сайты.
| IP-адрес | Доменное имя | Описание |
|---|---|---|
| 127.0.0.1 | example.com | Заблокированный веб-сайт |
| 192.168.1.100 | test.local | Перенаправление на локальный сервер |
Обратите внимание, что после изменения файла hosts на роутере может потребоваться очистка кеша DNS на вашем компьютере, чтобы изменения вступили в силу. Это можно сделать с помощью команды «ipconfig /flushdns» в командной строке (для Windows) или команды «dscacheutil -flushcache» в терминале (для macOS).
Шаги по установке и настройке файла hosts на роутере
Вот несколько простых шагов, как установить и настроить файл hosts на роутере:
| Шаг | Описание |
| 1 | Откройте веб-браузер и введите IP-адрес роутера в адресную строку. Обычно это 192.168.1.1 или 192.168.0.1. Нажмите Enter. |
| 2 | Войдите в административную панель роутера, введя свое имя пользователя и пароль. Если вы не знаете учетные данные, обратитесь к руководству пользователя вашего роутера. |
| 3 | Найдите вкладку или раздел, связанный с настройками сети или DNS. Возможно, он будет называться «Настройка DNS», «DNS-серверы» или что-то подобное. |
| 4 | Внесите изменения в настройки DNS. Обратитесь к документации вашего роутера или провайдера интернет-услуг, чтобы узнать, как правильно указать адрес файла hosts. |
| 5 | Сохраните изменения и перезагрузите роутер, чтобы внести в действие новые настройки. Это может произойти автоматически или вам может потребоваться нажать кнопку «Применить» или «Сохранить». |
| 6 | После перезагрузки роутера откройте файл hosts на своем компьютере и добавьте необходимые записи. Укажите IP-адрес и доменное имя через пробел или табуляцию. |
| 7 | Сохраните файл hosts и, при необходимости, перезагрузите компьютер или устройство, чтобы изменения вступили в силу. |
Теперь файл hosts на вашем роутере готов к использованию. Вы можете добавлять и изменять записи в файле hosts, чтобы контролировать доступ к определенным веб-сайтам или переопределить адреса IP для доменных имен. Это мощный инструмент, который может повысить безопасность и эффективность вашей сети.
Использование файла hosts на роутере
Когда компьютер или другое устройство запрашивает доступ к определенному доменному имени, оно сначала проверяет файл hosts. Если в файле hosts есть запись для этого домена, то устройство будет использовать указанный в записи IP-адрес для установки соединения.
Использование файла hosts на роутере имеет несколько преимуществ. Во-первых, это позволяет обойти проблемы с DNS-серверами или ускорить процесс разрешения доменных имен. Во-вторых, это позволяет заблокировать доступ к определенным сайтам путем перенаправления их доменных имен на локальный IP-адрес.
Настройка файла hosts на роутере обычно сводится к добавлению нужных записей в файл. Для этого необходимо открыть файл hosts с помощью текстового редактора и добавить записи в следующем формате:
IP-адрес Доменное имя
Например, чтобы установить связь между IP-адресом 192.168.1.100 и доменным именем example.com, нужно добавить следующую строку:
192.168.1.100 example.com
После внесения изменений в файл hosts на роутере, необходимо сохранить файл и перезагрузить роутер для применения изменений. После этого устройства в вашей сети будут использовать указанные в файле hosts IP-адреса для доступа к соответствующим доменным именам.
Применение файла hosts в роутере для блокировки веб-сайтов
Большинство домашних роутеров поддерживают возможность настройки файла hosts. Для изменения файла hosts в роутере потребуется войти в веб-интерфейс роутера и найти соответствующий раздел настроек.
Чтобы блокировать веб-сайты с помощью файла hosts, необходимо добавить строки следующего формата:
127.0.0.1 example.com 127.0.0.1 www.example.com
В первой части строки указывается IP-адрес, на который нужно перенаправить запросы к данному домену. В данном случае мы используем IP-адрес «127.0.0.1», который является стандартным адресом для обратной петли (loopback address) и означает «этот компьютер».
Во второй части строки указывается доменное имя, которое нужно заблокировать или перенаправить. Вы можете добавить несколько строк, чтобы заблокировать или перенаправить несколько доменных имен.
После внесения изменений в файл hosts, необходимо сохранить его и перезагрузить роутер, чтобы изменения вступили в силу.
После блокировки или перенаправления доменного имени, пользователи, подключенные к роутеру, не смогут получить доступ к этому веб-сайту. Вместо этого они будут видеть ошибку «Не удалось подключиться к серверу» или будут перенаправлены на другую страницу.
Использование файла hosts на роутере для блокировки веб-сайтов является эффективным способом предотвратить доступ к нежелательному контенту, такому как сайты с вредоносным или неподходящим материалом. Кроме того, это может быть полезно для родительского контроля или для повышения производительности сети, блокируя рекламные или медиа-сайты.