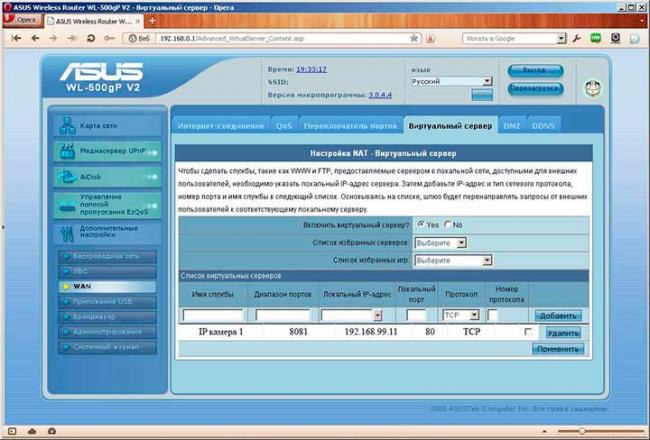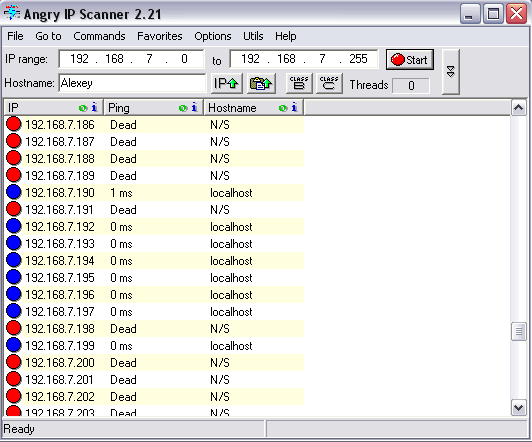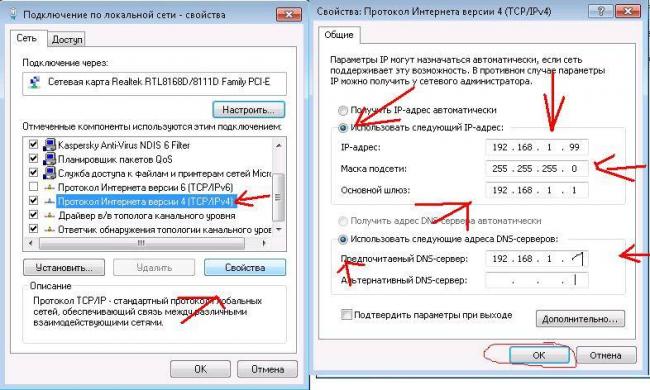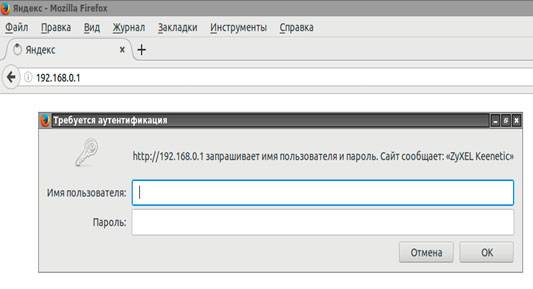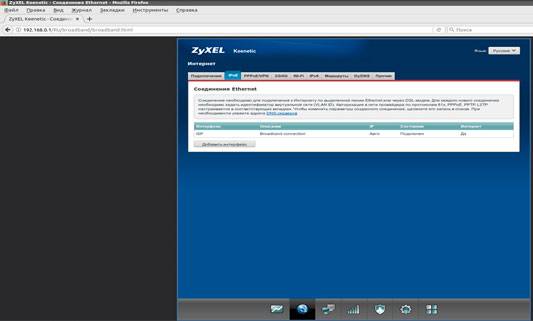Подключение и Настройка ip камеры Hikvision
Содержание:
- Как подать питание для ip камер видеонаблюдения
- Подключение ip камеры Hikvision
- Активация ip камер Hikvision
- Настройка ip камер Hikvision
- Подключение и настройка ip камер Hikvision к облачному сервису Hik-connect
- Подключение и настройка ip камер Hikvision к облачному сервису EZVIZ
- Как сбросить пароль с ip камер Hikvision
- Как установить ip камеру Hikvision
- Как извлечь видеоархив с камер видеонаблюдения Hikvision
- Как перепрошить ip камеру Hikvision / HiWatch
- Скачать программное обеспечение и прошивки
1.Как подать питание для ip камер видеонаблюдения
|
Большинство современных ip камер видеонаблюдения поддерживают два стандарта питания, а именно: Стабилизированное напряжение (12 В DC ± 10%) Можно использовать Блок питания |
|
 |
 |
|
Технология PoE (стандарт 802.3af) — питание и данные по сетевому кабелю витая пара. К примеру PoE инжектор |
|
 |
 |
Примечание! Источник питания в комплект поставки не входит.
О том как еще можно подать питание подробно можно прочитать в статье — Как можно подать питание на ip- камеру видеонаблюдения
Схема подключения ip камеры к Роутеру
3. Активация ip камер Hikvision
Все устройства HIKVISION с последней прошивкой (IPC версия V5.3.0, DVR / NVR версия V3. 3.0) больше не используют пароль по умолчанию. При использовании этих устройств в первый раз, пользователю необходимо активировать устройство путем принудительной установки пароля.
Это можно сделать 4-я способами:
— через утилиту SADP (в комплекте поставки)
— через Веб браузер
— через клиента iVMS-4200 (в комплекте поставки)
— активировать камеры посредством видеорегистратора
Как наиболее простой и надежный способ активации камеры, советую использовать программу SADP, скачать можно здесь.
Если вы все правильно подключили, то в программе появиться список всех устройств Hikvision
Выбрать устройство, которое нужно активировать в списке »Онлайн устройств»;
— Установить новый пароль в поле »Device Activation»;
— Подтвердить новый пароль;
— Нажать на кнопку [OK], чтобы активировать устройство.
Вместе с тем, в этой утилите можно задать/изменить подходящий для вашей сети ip адрес, шлюз, маску подсети
Активация через Веб браузер. набираем ip адрес камеры в адресную строку Internet Explorer (адрес по умолчанию 192.168.1.64). — Установите ваш пароль в первое поле; — Подтвердите пароль во втором поле; — Нажмите [OK], чтобы активировать устройство
Активация через клиента iVMS-4200. Во вкладке «Device Management» выбираем ip камеру, которую необходимо активировать, — нажимаем Activate, в открывшемся окне задаем пароль и подтверждаем его.
Активация камеры через видеорегистратор
Существует четыре способа:
— Добавление в одно касание: В интерфейсе устройства видерегистратора, пользователи могут использовать «добавление в одно касание», чтобы добавить все камеры в локальной сети. Все добавленные камеры будут автоматически активированы с паролем как на видеорегистраторе;
— Активация в одно касание: В интерфейсе устройства видерегистратора, пользователи могут активировать все камеры в локальной сети с использованием само-определенным паролем или с присваиванием пароля от видеорегистратора.
— Ручное добавление: Добавить вручную одну камеру с присваиванием пароля от видеорегистратора.
— Plug & Play: Подключить камеру к видеорегистратору через PoE интерфейс с присваиванием пароля от видеорегистратора.
4. Настройка ip камер Hikvision
На видео настройка основных параметров ip камеры Hikvision DS-2CD2043G0-I через web интерфейс браузера IE
5. Подключение и настройка ip камер Hikvision к облачному сервису Hik-connect
Hik-Connect — бесплатный облачный Р2Р сервис для просмотра видеонаблюдения через интернет.
Приложение даёт возможность удаленно подключаться к вашим ip-камерам ip- домофонам и видеорегистраторам Hikvision.
В отличии от сервиса ezviz, где можно только подключаться к устройствам по средствам технологии Р2Р (когда облачный сервис связывает камеру и ваш телефон по интернету), в приложении Hik-Connect так же можно подключаться к устройству Hikvision через интернет напрямую, с помощью статического адреса, а так же есть функционал подключения к устройствам Hikvision локально (т.е. будучи в одной локальной сети с вашим роутером, например дома, где и камеры и ваш телефон подключен к одному роутеру, можно мгновенно напрямую просматривать видео с камер обращаясь к устройству по его ip адресу, при этом как во вторичном, так и в основном потоке! )
Таким образом, приложение Hik-connect, объединяет в себе функционал двух сервисов от Hikvision, а именно ezviz и ivms-4500
6. Подключение и настройка ip камер Hikvision к облачному сервису EZVIZ
EZVIZ — бесплатный облачный Р2Р сервис для просмотра видеонаблюдения через интернет.
Облачный клиент даёт возможность удаленно подключаться к вашим камерам и видеорегистраторам Hikvision без статического ip адреса
Подробнее о том, как настроить Р2Р клиента, читайте в статье — Как настроить подключение ip камер Hikvision к EZVIZ
7. Как сбросить пароль с ip камер Hikvision
Выключить питание камеры. Нажать и удерживать кнопку RESET. Подать питание на камеру. Через 20 секунд отпустить кнопку. Сброс произведен.
Или в web интерфейсе камеры в меню насройки — вкладка обслуживание — нажать по умолчанию. Камера будет сброшена до заводских настроек.
8. Как установить ip камеру Hikvision
Для монтажа камер были использованы следующие материалы:
— Коробка распределительная о/п 85х85х40, 6 вых., IP44
— Металлорукав герметичный в ПВХ изоляции Ø 16
— Коннектор TWT-PL45-8P8C RJ45, 8P8C, кат.5e
— Кабель UTP, 4 пары, категория 5e
|
|
|
9. Как извлечь видеоархив с камер видеонаблюдения Hikvision
10. Как прошить камеру видеонаблюдения Hikvision / Hiwatch
|
|
|
11. Скачать програмное обеспечение и прошивки
скачать ПО и прошивки для устройств Hikvision можно здесь
Вместе с тем, вы всегда можете заказать у нас настроенный и готовый к установке комплект видеонаблюдения
Здесь — Готовые комплекты видеонаблюдения
|
|
|
Если остались вопросы, задавайте в комментариях ниже. Не забывайте указывайть модель устройства в вопросе.
Как пробросить порты для статического IP?
Проброс портов даёт возможность получить настраиваемый доступ к камере в вашей локальной сети. Это позволяет, например, находясь вдали от объекта наблюдения снимать данные с камер с помощью обычного веб-браузера, приложения для наблюдения IVMS-4200 или мобильного приложения IVMS-4500.
Трансляция порт-адреса (англ. Port address translation, PAT) — технология трансляции сетевого адреса в зависимости от TCP/UDP-порта получателя. Является частным случаем NAT. Также может использоваться термин DNAT (Destination NAT). Это говорит Википедия, а простыми словами проброс портов – открытие внешнего доступа к вашей внутренней сети из Интернета с помощью обозначения на роутере или маршрутизаторе точек их “соприкосновения”.
Схема удалённого подключения к IP-камере через Интернет
Зачем это нужно?
Проброс портов даёт возможность получить настраиваемый доступ к вашей локальной сети из сети Интернет, что позволяет, например, находясь вдали от объекта наблюдения снимать данные с камер с помощью обычного веб-браузера, приложения наблюдения IVMS-4200 или мобильного приложения IVMS-4500.
Удалённое подключение к IP-камере через IVMS-4200
Удалённое подключение к IP-камере через IVMS-4500
Как реализовать?
Во-первых, для внешнего доступа к локальной сети без использования облака или дополнительных промежуточных сервисов, ваш IP-адрес должен быть белым, статическим, то есть не меняющимся от сессии к сессии. Соединение в таком случае надежное и защищенное. Некоторые провайдеры предоставляют белый IP бесплатно, а у других за него приходится платить.
Чтобы узнать свой IP-адрес, задайте вопрос в поисковике, например, “мой IP”, “узнать IP” и т.д. или посмотрите свой IP в настройках роутера. После сравните его со списками “серых” (динамичных) IP-адресов, но проще всего, во избежание недоразумений, связаться с провайдером и оговорить отдельно, что вам нужен постоянный внешний IP.
Серые IP-адреса:
-
10.0.0.0 — 10.255.255.255
-
172.16.0.0 — 172.31.255.255
-
192.168.0.0 — 192.168.255.255
Настройка роутера/маршрутизатора
Вы счастливый обладатель статического IP? Поздравляем! Для получения прямого доступа к камере нужно настроить роутер способом “проброса” на нём портов или “маршрутизации”. Настройка роутера (NAT) выполняется по инструкции от производителя маршрутизатора. Для простоты предположим, что мы имеем дело с роутером (для маршрутизатора всё обстоит подобным образом). Как зайти в настройки роутера зависит от конкретной модели. Проще всего найти видеоинструкцию по запросу “проброска портов на “название и модель роутера”.
В общих чертах это выглядит следующим образом.
Заходите на внутренний IP роутера (“192.168.0.1”, или “10.0.0.1”, или любой другой, он указан в инструкции к роутеру), вводите логин и пароль (стандартный логин и пароль указан на нижней части роутера). Находите пункт “Настройка NAT/DNAT”/ “Port forwarding”/”Виртуальный сервер”.

Примеры страниц настройки портов в веб-интерфейсах роутеров
Вам нужно настроить маршрутизацию таким образом, чтобы перенаправить передачу данных из внешней сети на внутреннюю по необходимым портам. Проще говоря, прописать несколько строк с указанием IP-адреса камеры и соответствующие номера, обозначающие сами порты в своих строках. Обратите внимание, что маршрутизация должна быть “зеркальной” (то есть, с порта 8000 внешней сети на порт 8000 внутренней), иначе подключение может работать некорректно.
Порты для доступа к камере:
-
80 – веб-интерфейс;
-
554 – RTSP-порт для прямого получения потока с камеры;
-
8000 – SDK-порт, необходим для подключения к ПО IVMS и регистраторам;
-
8200 – порт данных, сервисный порт. Определяется автоматически (порт №4 = порт №3 + 200).
В настройках камеры порты можно изменить на другие. Это может быть необходимо, если в одной локальной сети находится несколько устройств, требующих для себя отдельные порты. К примеру, если на первой камере порты 80, 554, 8000 и 8200, то на второй камере необходимо проставить порты 81, 555, 8001 и 8201. После проброса портов по своему внешнему IP-адресу можно зайти на устройство из Интернета в окне браузера. При изменении 8000 порта на другой, порт 8200 изменится автоматически (порт №4 = порт №3 + 200).
Пример: при изменении 8000 порта в камере на 8004, порт 8200 автоматически изменится на 8204.
Как использовать?
Если по какой-то причине вам понадобилось обратиться к конкретному порту из браузера (например, зайти на веб-интерфейс камеры), это можно сделать, введя в адресную строку нынешний адрес веб-интерфейса камеры по форме:
“IP адрес”:”номер порта”, например, 111.111.111.111:80.
Руководство по использованию маршрутизаторов Teltonika RUT в сочетании с Hikvision DS-2DC2332-I, 3-мегапиксельной наружной сетевой турелью.
Эта статья предназначена для предоставления примеров конфигурации для использования маршрутизаторов RUT и камер Hikvision в тандеме. Все примеры, представленные в этой статье, предназначены для использования с любыми маршрутизаторами RUT (за исключением RUT850) и камерами Hikvision DS-2CD2332-I. Хотя это руководство было создано с учетом этих конкретных продуктов, примеры из этой главы все еще могут применяться к другим камерам Hikvision, а также к другим камерам в целом, хотя в пользовательских интерфейсах этих других продуктов могут быть различия, принципы должны остаются такими же.
Обзор конфигурации и предварительные условия
Прежде чем мы начнем, давайте рассмотрим конфигурацию, которую мы пытаемся достичь, и предварительные условия, которые делают это возможным.
Требуется:
— Маршрутизатор из серии RUT (кроме RUT850) или TRB140;
— Одна камера Hikvision DS-2CD2332-I
— ПК, ноутбук, планшет или смартфон
— Кабель Ethernet для подключения камеры к одному из портов LAN маршрутизатора
— Маршрутизатор должен иметь SIM-карту с публичным статическим или публичным динамическим -IP-адресом (подробнее о типах IP-адресов здесь), чтобы сделать возможным удаленный доступ
— (Необязательно) Если SIM-карта маршрутизатора имеет публичный динамический IP-адрес, может потребоваться дополнительная настройка имени хоста динамического DNS
Схема конфигурации:

Схема описывает удаленное устройство (ПК, ноутбук, смартфон и т. Д.), Которое подключается к маршрутизатору RUT через Интернет, общедоступный (WAN) IP которого равен 84.15.186.115, через порт 8888. Затем маршрутизатор RUT перенаправляет запрос этого устройства к локальной сети, в частности к камере, которая подключена через кабель локальной сети и имеет IP-адрес 192.168.1.64 через порт 8888 с помощью предварительно настроенного правила переадресации портов.
Конфигурация камеры
Этот раздел предоставляет необходимую информацию о том, как настроить камеру, чтобы заставить работать схему конфигурации, описанную в разделе выше.
IP-адрес камеры
Вы можете настроить камеру, подключившись к ее веб-интерфейсу пользователя (WebUI) через веб-браузер. Чтобы получить доступ к веб-интерфейсу камеры, вам необходимо знать IP-адрес камеры и иметь возможность его использовать. Камера Hikvision DS-2CD2332-I имеет статический IP-адрес (это также верно для большинства IP-камер), что означает, что она не будет «запрашивать» аренду DHCP при подключении к устройству с работающим сервером DHCP. , Следовательно, независимо от того, подключаете ли вы его к своему ПК или маршрутизатору RUT, ПК или маршрутизатор должны находиться в той же подсети (подсети), что и камера, чтобы вы могли получить к ней доступ из локальной сети.
Эта конкретная камера имеет IP-адрес 192.168.1.64 (если вы используете другую модель камеры, проверьте упаковочный ящик вашей камеры или руководство пользователя для ее IP-адреса). Третий сегмент IP-адреса указывает его подсеть, что означает, что эта камера находится в первой (1) подсети сети 192.168.0.0. Поскольку IP-адрес по умолчанию (192.168.1.1) для всех маршрутизаторов RUT также находится в первой подсети, камера будет доступна любому устройству, подключенному к сети LAN маршрутизатора, если до этого не было сделано никаких изменений в IP-адресе LAN маршрутизатора. ,
В противном случае, если вы внесли изменения в IP-адрес локальной сети маршрутизатора или просто пытаетесь связаться с камерой, подключив ее непосредственно к плате Ethernet вашего ПК, вам необходимо будет внести некоторые изменения в настройки сети маршрутизатора или ПК.
Подключение камеры к RUT роутеру
Как упоминалось ранее, поскольку IP-адрес камеры находится в первой подсети, вам необходимо изменить IP-адрес маршрутизатора (только если вы ранее внесли изменения в IP-адрес маршрутизатора по умолчанию!), Чтобы он также находился в той же подсети ( по крайней мере временно, позже вы можете изменить IP-адрес камеры, чтобы он соответствовал вашему маршрутизатору).
Для этого просто войдите в WebUI маршрутизатора, введя IP-адрес LAN маршрутизатора в поле URL вашего веб-браузера:

ПРИМЕЧАНИЕ: введите фактический IP-адрес маршрутизатора, а не фразу из примера.
Затем введите имя пользователя и пароль маршрутизатора (имя пользователя по умолчанию: admin; пароль по умолчанию: admin01):
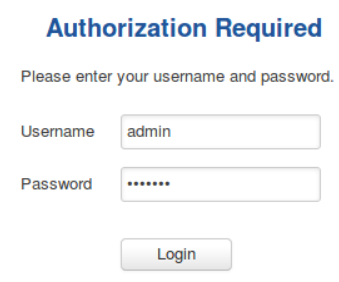
После того, как вы вошли в систему, перейдите на вкладку «Сеть», расположенную в верхней средней части веб-интерфейса, и выберите опцию «LAN»; или вкратце, зайдите в Сеть-> LAN:
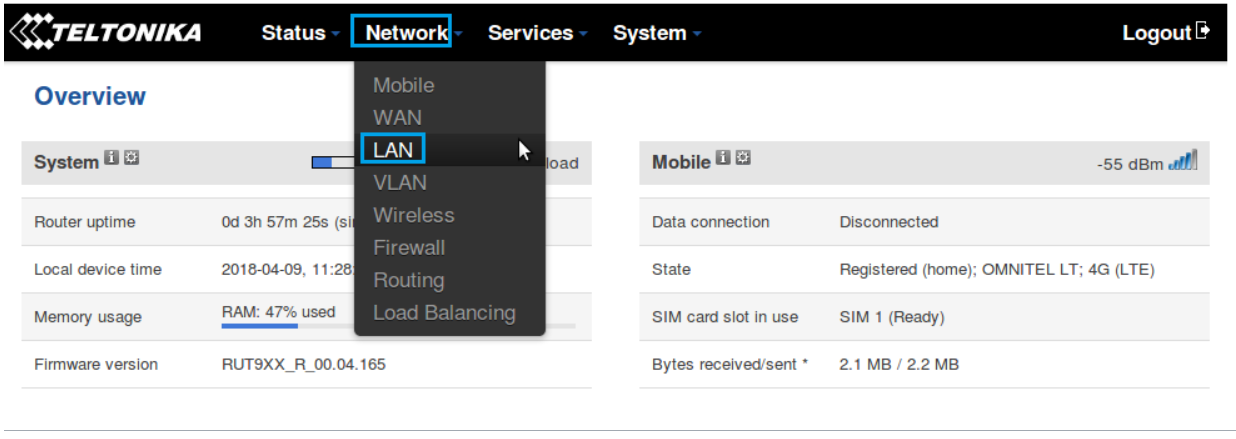
В разделе ЛВС найдите поле «IP-адрес» и измените IP-адрес маршрутизатора на тот, который находится в первой подсети:
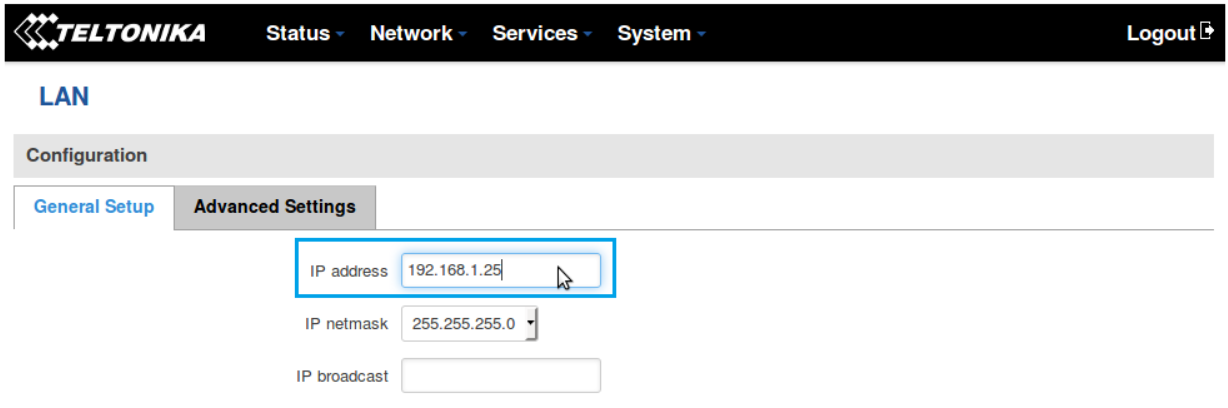
Это может быть любой действительный IP-адрес в первой подсети (например, как на рисунке выше 192.168.1.25 или 192.168.1.55, 192.168.1.200, 192.168.1.66 и т. Д.), Просто убедитесь, что он попадает в диапазон из 192.168.1.0 — 192.168.1.254 и не совпадает с IP-адресом камеры (в данном случае это не может быть 192.168.1.64).
Подключение камеры к ПК
Несмотря на то, что в этом руководстве основное внимание уделяется настройке, при которой камера подключается к одному из портов LAN маршрутизатора, мы понимаем, что некоторые пользователи могут настраивать свою камеру отдельно, подключив ее к ПК. Поэтому в этом разделе будет дано краткое руководство о том, как это сделать.
Если вы подключаете камеру прямо к плате Ethernet вашего ПК, вам необходимо настроить статический IP-адрес на вашем компьютере. Поскольку IP-адрес камеры (192.168.1.64), IP-адрес компьютера также должен находиться в первой подсети. Н
Веб-интерфейс камеры (WebUI)
После того, как все вышеперечисленное приведено в порядок, введите IP-адрес камеры в поле URL вашего веб-браузера и нажмите «Enter».
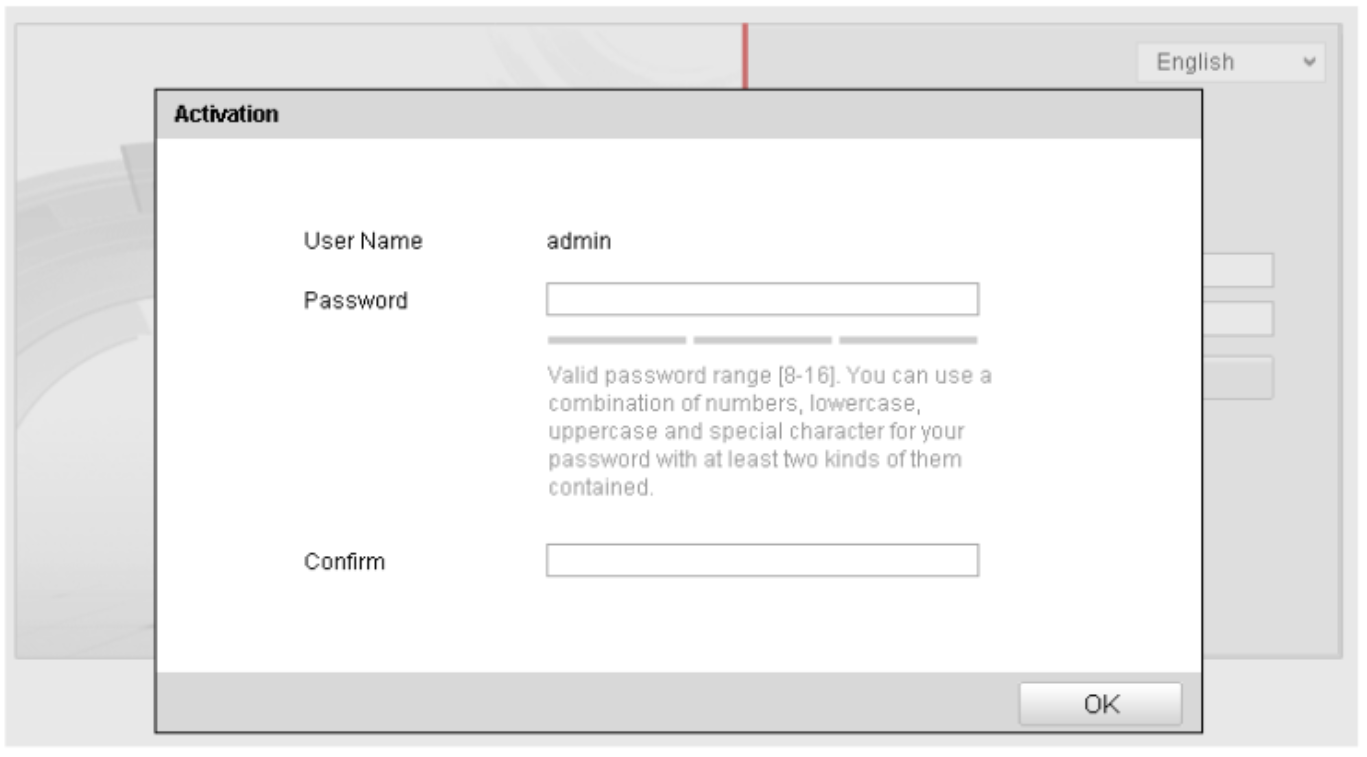
Если вы регистрируетесь в первый раз, вы увидите окно, такое как это:
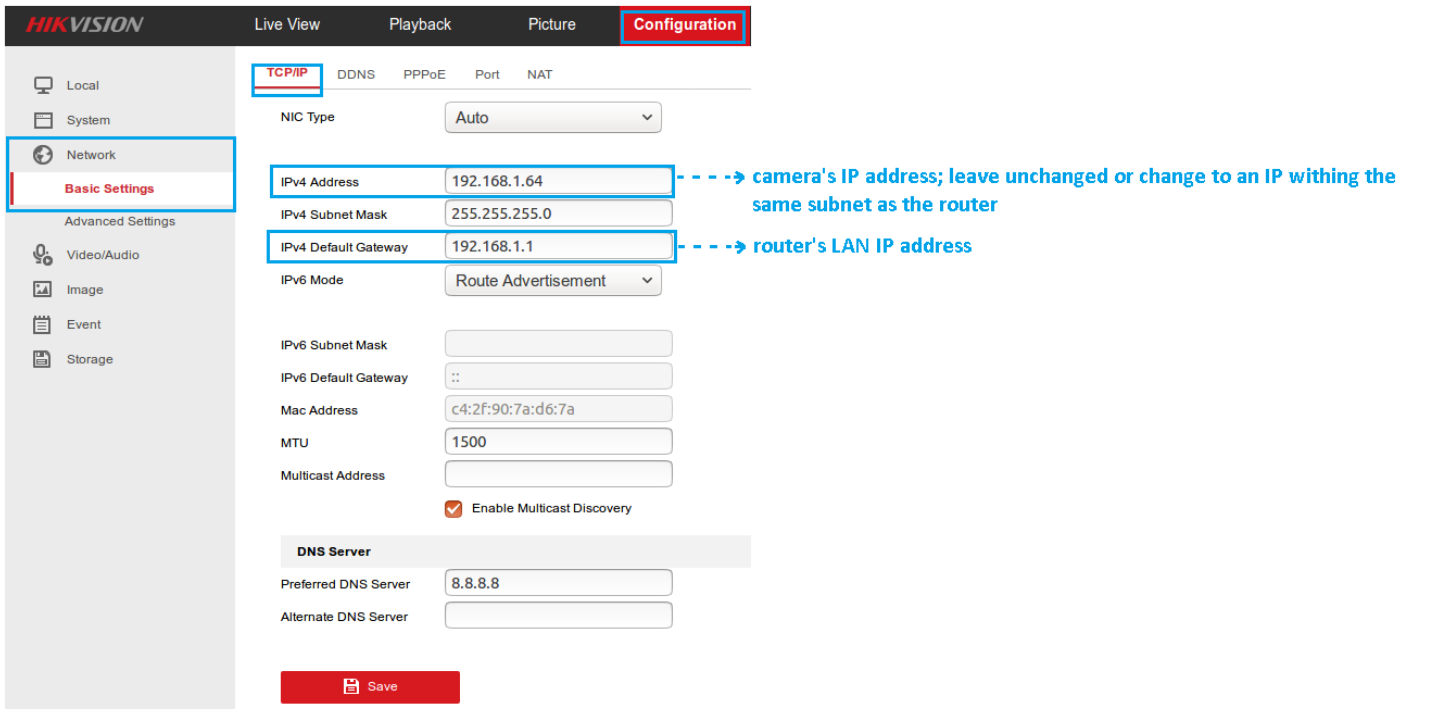
Придерживайтесь предоставленного описания и выберите действительный пароль для камеры. Если вы уже заходили в камеру, возможно, у вас уже есть пароль. В этом случае просто введите имя пользователя (по умолчанию: admin), пароль (тот, который вы выбрали при первом входе в систему) и нажмите «Войти».
Затем перейдите к разделу «Конфигурация», в разделе «Сеть» выберите «Основные настройки» и «TCP / IP». Измените значение IPv4 Default Gateway на IP-адрес локальной сети вашего маршрутизатора и измените (необязательно) IP-адрес камеры на тот, который вы предпочитаете (просто убедитесь, что камера и маршрутизатор находятся в одной подсети):
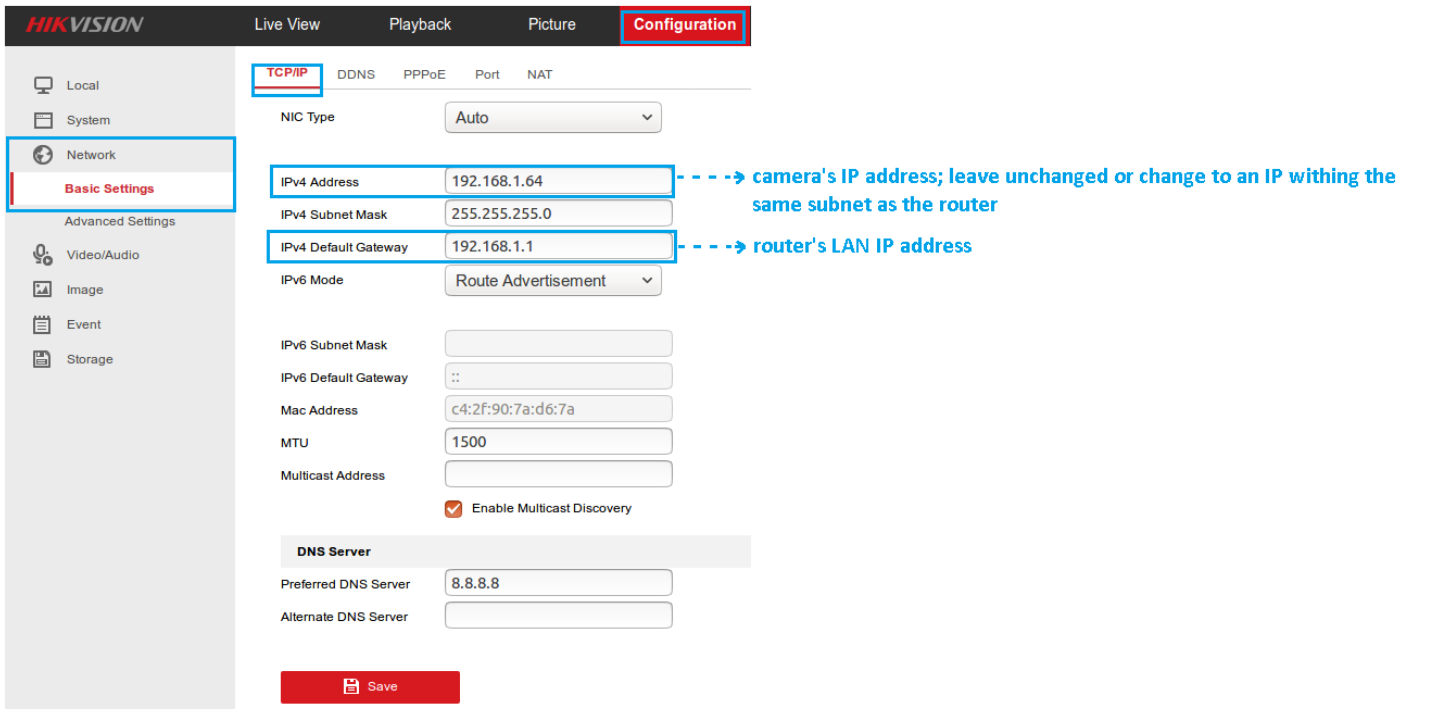
ПРИМЕЧАНИЕ. После применения этих изменений может потребоваться повторный вход в камеру (с новыми настройками).
Затем перейдите к разделу «Конфигурация», в разделе «Сеть» выберите «Основные параметры» и «Порт». Измените значение HTTP-порта на значение, отличное от значения вашего маршрутизатора (по умолчанию установлено значение 80). В этом примере мы будем использовать порт 8888. Это сделано потому, что мы пытаемся создать конфигурацию, которая позволит удаленный доступ к камере, и потому что позже мы будем использовать переадресацию портов для перенаправления всех соединений на определенный порт, Лучше всего, чтобы этот порт отличался от порта по умолчанию, чтобы избежать каких-либо проблем (например, чтобы веб-интерфейс маршрутизатора также был доступен в нашей конфигурации).
Часть настройки камеры выполняется на последнем этапе. Но имейте в виду, что если вы изменили значение порта HTTP, вам нужно будет указать порт при следующем подключении к веб-интерфейсу камеры. При подключении к устройству через определенный порт номер порта указывается путем добавления двоеточия (:) и номера порта после IP-адреса / имени хоста устройства, как такового:

Конфигурация маршрутизатора
Если вы закончили с настройкой камеры, пришло время настроить маршрутизатор. Сначала давайте рассмотрим, какие конфигурации нам нужно будет настроить:
— Включите удаленный доступ HTTP, чтобы к маршрутизатору можно было обращаться из удаленного местоположения.
— Укажите имя точки доступа (APN) для используемой SIM-карты, чтобы маршрутизатор получал общедоступный IP-адрес.
— Настройте правило перенаправления портов, которое перенаправляет все соединения с одного порта на IP-адрес камеры: порт
— (Необязательно) Настройте динамическое DNS-имя хоста
Шаг 1. Включите удаленный доступ HTTP
Чтобы включить удаленный HTTP-доступ, войдите в веб-интерфейс маршрутизатора и перейдите на страницу администрирования, расположенную на вкладке «Система»; короче — зайдите в Система → Администрирование:
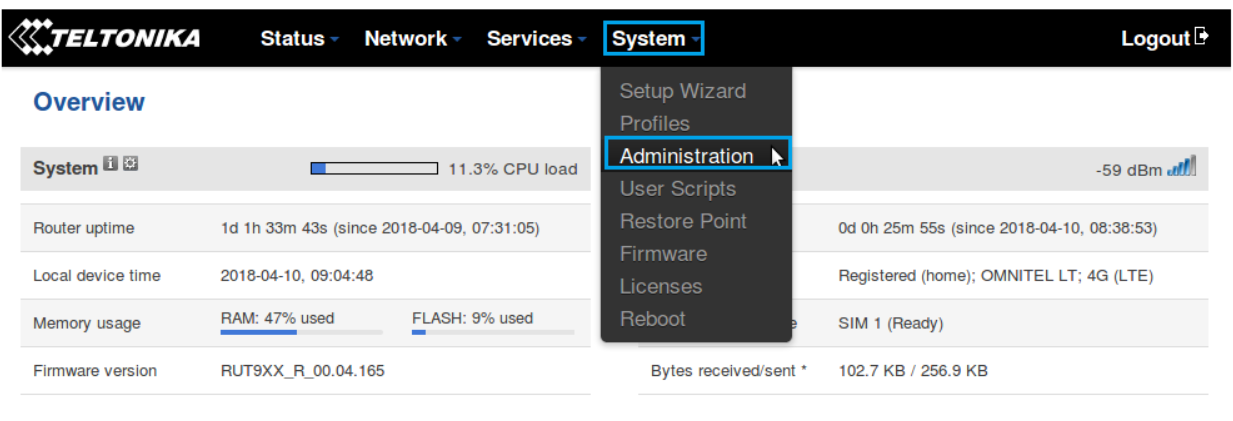
В окне «Администрирование» перейдите к «Контроль доступа», найдите поле «Включить удаленный доступ по HTTP» и поставьте галочку рядом с ним:
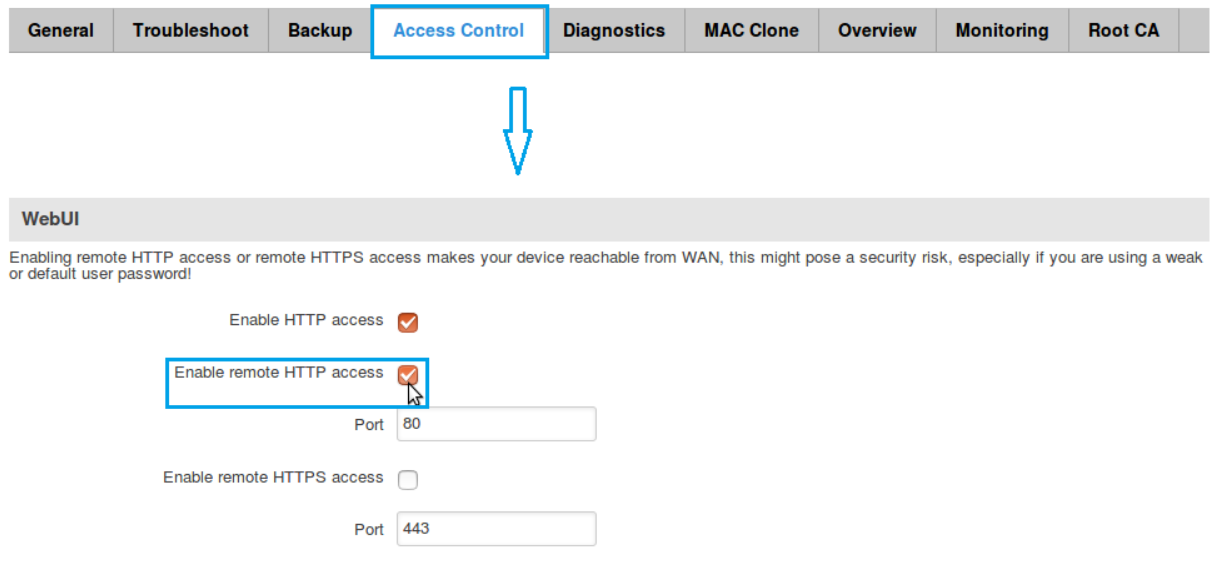
ВНИМАНИЕ: после настройки любого типа удаленного доступа ваш маршрутизатор становится уязвимым для злонамеренных атак с неизвестных хостов по всему Интернету. Настоятельно рекомендуется, чтобы после того, как вы включили удаленный доступ, вы также изменили пароль маршрутизатора по умолчанию на строку, собственный пароль. Вы можете изменить пароль маршрутизатора в Системе → Администрирование → Общие → Пароль администратора
Шаг 2: Установите APN
Чтобы установить APN, находясь в веб-интерфейсе маршрутизатора, перейдите на страницу Mobile, расположенную на вкладке Network; Network → Mobile:
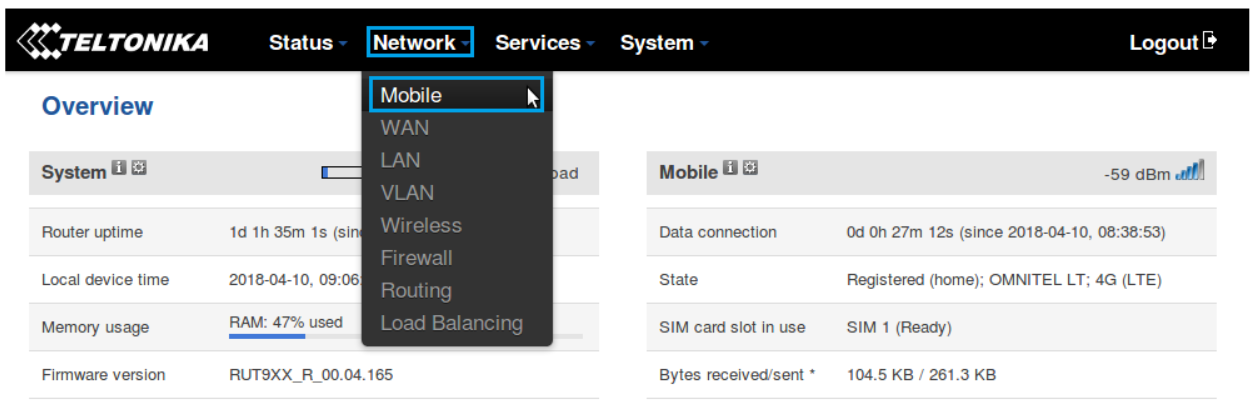
В окне Mobile найдите поле APN и введите APN вашего интернет-провайдера:
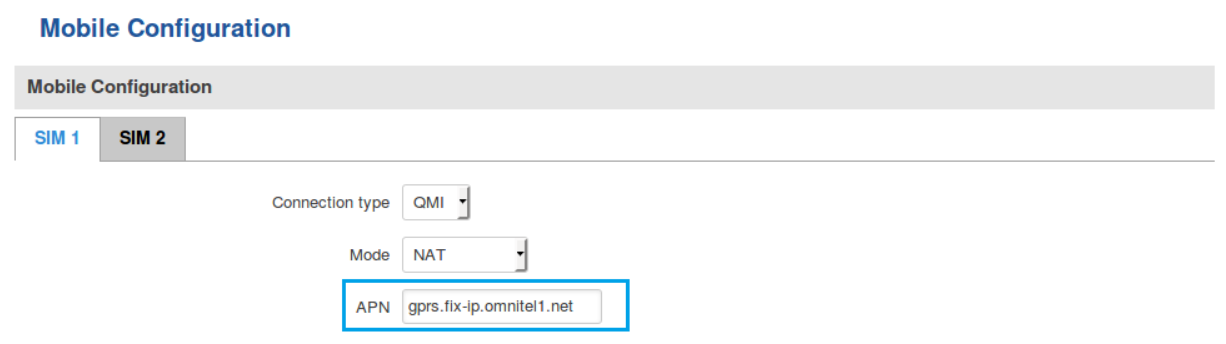
Дополнительные примечания по APN:
ПРИМЕЧАНИЕ 1: не используйте значение APN, как показано в примере выше, так как оно не будет работать с вашей SIM-картой. APN зависит от вашего интернет-провайдера (ISP), поэтому ваш провайдер должен предоставить вам свой APN или, во многих случаях, вы можете найти APN вашего провайдера с помощью онлайн-поиска.
ПРИМЕЧАНИЕ 2: кроме того, следует отметить, что не все SIM-карты поддерживают эту функцию. Статические или динамические публичные IP-адреса (полученные через APN) являются платной услугой, и установка любого значения APN для SIM-карты, которая не поддерживает эту услугу, скорее всего приведет к потере соединения для передачи данных. Если это так, это можно исправить, просто удалив APN, но это также означает, что удаленный доступ через WAN IP, скорее всего, не будет работать на вашей SIM-карте.
ПРИМЕЧАНИЕ 3: в некоторых случаях SIM-карта не требует APN для получения публичного IP-адреса. Если это так, просто проверьте IP-адрес WAN вашего маршрутизатора — если это уже публичный IP-адрес, вам не нужно устанавливать APN. Самый простой способ узнать, какой у вас IP-адрес в глобальной сети, — это войти в WebUI маршрутизатора и проверить виджет WAN на странице «Обзор». Виджет WAN будет на правой стороне страницы, второй виджет сверху:

Шаг 3: Настройка Port Forwarding
Перейдите на страницу firewall, расположенную на вкладке network:
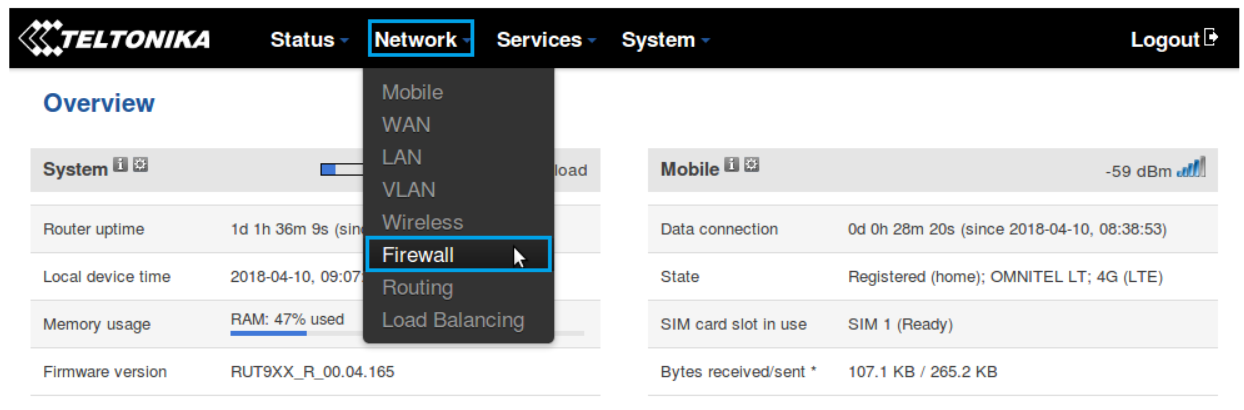
На странице «Firewall» перейдите на вкладку «Port forwarding». Прокрутите вниз до нижней части страницы и найдите раздел «New Port Forward Rule». Создайте пользовательское имя для нового правила, установите следующие параметры:
— Протокол: TCP + UDP
— Внешний порт (ы): 8888 (порт HTTP камеры, как установлено в разделе 3.2 этой статьи)
— Внутренний IP: 192.168.1.64 (IP камеры)
— Внутренний порт (порт): 8888

Если вы планируете просматривать прямую трансляцию с камеры через какой-либо медиаплеер (например, VLC), вам следует настроить дополнительное правило переадресации портов. Медиаплееры, такие как VLC, используют протокол RTSP. Вы можете проверить порт RTSP в WebUI камеры (как описано в разделе 3.2 этой статьи), но порт по умолчанию RTSP всегда 554, и нет необходимости менять его, так как по умолчанию маршрутизатор не использует этот порт для любой из его служб (если вы не используете для какой-либо пользовательской конфигурации. В этом случае измените порт RTSP по умолчанию). Итак, еще раз создайте пользовательское имя для нового правила и установите следующие параметры:
— Протокол: TCP + UDP
— Внешний порт (ы): 554 (RTSP-порт камеры)
— Внутренний IP: 192.168.1.64 (IP камеры, как указано в разделе 3.2 этой статьи)
— Внутренний порт (порт): 554

Не забудьте нажать кнопку «Добавить» после внесения изменений. После добавления нового правила вы будете перенаправлены в окно настройки этого правила. Все уже должно быть в порядке, поэтому просто нажмите Сохранить, и ваше правило будет создано. Новое правило появится в нижней части списка правил переадресации портов, где вы можете проверить его состояние и выполнить дополнительные настройки, если это необходимо:

ЗАКЛЮЧИТЕЛЬНОЕ ЗАМЕЧАНИЕ: как видите, после добавления нового правила оно уже включено и готово к использованию. С этого момента больше не требуется никаких дополнительных настроек, так как ваша конфигурация мониторинга удаленной камеры полностью настроена. Если вы не хотите настроить динамический DNS для своего маршрутизатора, вы можете перейти к разделу «Тестирование и настройка» данного руководства.
(Необязательно) Шаг 4. Настройка динамического DNS
Динамический DNS (DDNS или DynDNS) — это метод автоматического обновления сервера имен в Системе доменных имен (DNS), часто в режиме реального времени, с активной конфигурацией DDNS его настроенных имен хостов, адресов или другой информации.
Динамическая настройка DNS здесь необязательна, но рекомендуется, если ваша SIM-карта имеет динамический общедоступный IP-адрес. Вы можете найти более подробную информацию о том, что такое динамический общедоступный IP-адрес, но вкратце это означает, что ваш WAN IP-адрес является динамическим и, следовательно, он может изменяться со временем (обычно при отключении / повторном подключении или повторной регистрации в сети). , Динамический DNS назначает имя хоста вашему IP-адресу и постоянно обновляет это имя хоста, что означает, что даже если ваш IP-адрес изменится, DDNS будет назначать одно и то же имя хоста вашему новому IP-адресу, делая ваш маршрутизатор доступным через одно и то же имя хоста в любое время.
Вы должны использовать внешнюю службу DDNS, чтобы создать имя хоста и назначить его вашему IP. Маршрутизаторы RUT поддерживают множество таких сервисов. Вы можете найти полный список поддерживаемых служб DDNS в разделе «Сервисы» → «Динамический DNS» веб-интерфейса маршрутизатора. Вы также можете найти руководства по настройке некоторых из этих сервисов в нашей вики:
Dynu.com DDNS конфигурация
Dnsdynamic.org Конфигурация DDNS
Конфигурация Noip.com DDNS
Руководства содержат информацию о том, как настроить маршрутизатор и стороннюю службу. Выберите тот, который вам по вкусу.
Тестирование настройки
Чтобы проверить конфигурацию через веб-браузер, просто введите WAN IP-адрес маршрутизатора в поле URL браузера, но добавьте двоеточие (:) и номер порта HTTP в конце.
Это приведет к перенаправлению на веб-интерфейс камеры. Хотя вы можете подключиться к веб-интерфейсу камеры с помощью любого веб-браузера, вы сможете просматривать видеопоток только при использовании Internet Explorer. Это связано с тем, что камеры Hikvision (как и большинство других) используют интерфейс прикладного программирования плагина Netscape (NPAPI) для потоковой передачи видео через HTTP. К сожалению, многие браузеры, такие как Google Chrome или Mozilla Firefox, прекратили поддержку плагинов типа NPAPI. Хотя существуют обходные пути, такие как использование более старых версий браузера или внесение определенных настроек в браузер, они не являются надежными и могут привести к тому, что браузер перестанет работать должным образом, поэтому они не будут описаны в этой статье.
Чтобы узнать, как просматривать прямую трансляцию с камеры, используйте Microsoft Internet Explorer (инструкции приведены ниже) или используйте медиаплеер, например VLC (инструкции приведены выше).
Internet Explorer
В этом примере мы будем использовать браузер Microsoft Internet Explorer. Чтобы получить доступ к веб-интерфейсу камеры, введите IP-адрес WAN маршрутизатора в поле URL браузера, но в конце добавьте двоеточие (:) и номер порта HTTP следующим образом:

Не забудьте заменить параметры теми, которые соответствуют вашей конфигурации.
После того, как вы вошли в систему, вы должны увидеть следующее окно:
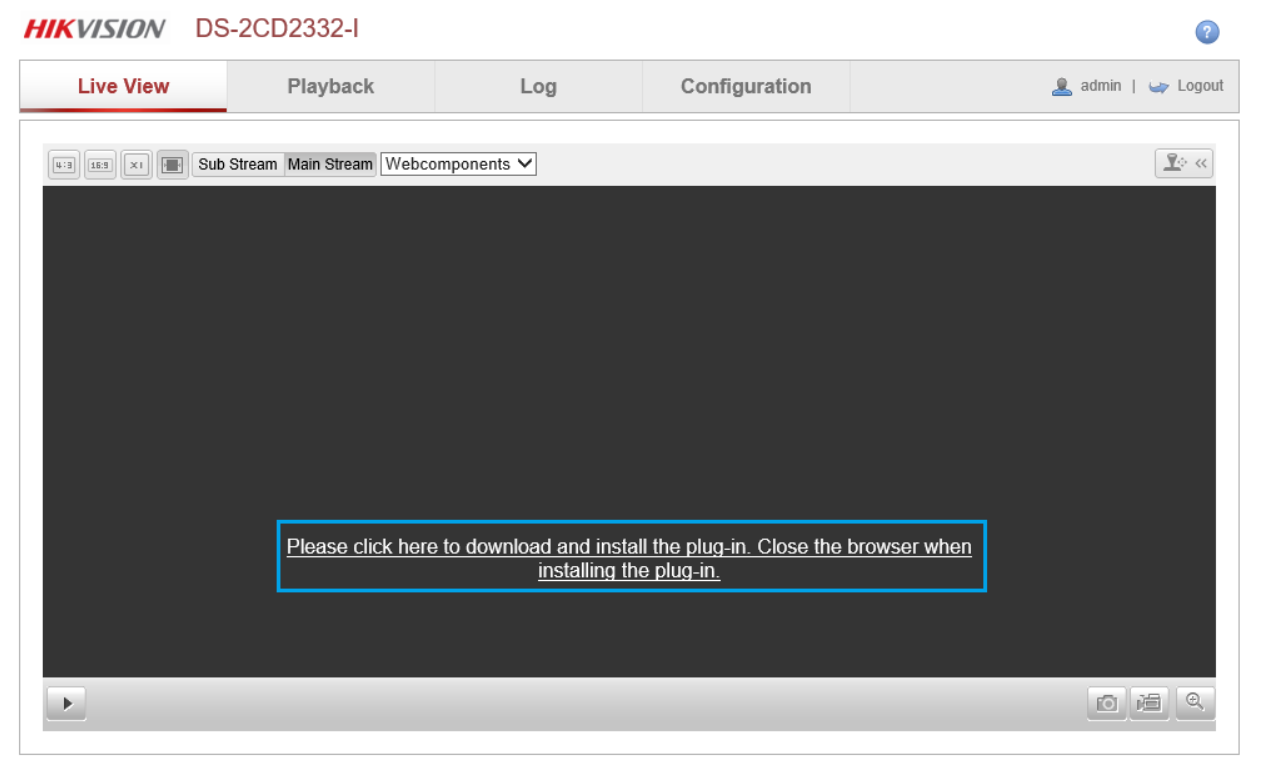
Нажмите на ссылку в окне просмотра в реальном времени. В результате вы загрузите необходимый установочный файл плагина. Закройте Internet Explorer и запустите этот установочный файл со своего компьютера.
После завершения установки запустите Internet Explorer и снова войдите в камеру. Вам может быть предложено разрешить доступ к плагину для использования с браузером. Если это так, нажмите «Да» и продолжите. После этого вы сможете просматривать прямую трансляцию с камеры.
Другие камеры
Как упоминалось во введении к этой статье, описанные здесь конфигурации применимы к камере Hikvision DS-2CD2332-I. Хотя это и так, основные принципы, используемые для достижения этой конфигурации, должны применяться и к другим продуктам. Например, для достижения удаленного доступа конфигурация со стороны маршрутизатора будет практически идентична, и должны отличаться только такие вещи, как IP-адреса и номер порта. Со стороны камеры интерфейс пользователя может отличаться, но параметры конфигурации должны оставаться неизменными.
Control.ua – советы и обзоры от команды экспертов
Ранее мы уже с вами рассматривали, как провести активацию системы видеонаблюдения от компании Hikvision. Но примечательным отличием камер китайского бренда является то, что теперь пользователь может смотреть видео не только непосредственно на мониторе, но и удаленно. При этом удаленно можно подключиться как с компьютера, так и при помощи любого девайса с выходом в интернет, независимо от операционной системы.
Рассмотрим с вами процесс установки удаленного доступа к камерам Hikvision на примере модели видеорегистратора DS-7104HGHI-SH и роутера TP LINK TL-WR743ND. Все оборудование вы имеете возможность приобрести у нас в интернет-магазине на выгодных условиях. Предоставляем исключительно подлинную продукцию от производителя.
Инструкция подключения оборудования Hikvision для удаленного доступа
Шаг 1: подключите монитор к регистратору при помощи сетевого кабеля к роутеру. Компьютер, на котором проводится настройка, должен быть подключен тоже к этому же маршрутизатору.
Шаг 2: зайдите в сетевые подключения компьютера и посмотрите, какой IP-адрес раздает маршрутизатор. После этого зайдите на настройки видеорегистратора и пропишите соответственно с настройкой роутера статистический IP-адрес, который был указан в настройках. Также укажите:
- шлюз -192.168.0.1;
- DNS –192.168.0.1 и 8.8.8.8;
- порт – 85.
Шаг №3: переключитесь на маршрутизатор и проведите проброс 3 портов. Может использоваться DMZ.
В целом, настройка доступа к камерам Hikvision через интернет можно считать законченной. Но это при условии, что ваш роутер получает внешний неизменный адрес сети.
Как проверить статистический или сменный IP-адрес?
Чтобы проверить адрес на роутере, нужно зайти на его настройки и нажать на «Статус», где увидите адрес маршрутизатора. После этого в поисковой системе введите «Мой IP» и сверьте их. Если в обоих случаях будет одинаковый адрес, тогда настройка завершена и у вас статистический IP. Перезагрузите роутер и проведите процедуру снова. Если он не изменился, тогда он постоянный. В редких случаях адрес может меняться раз в сутки или раз в неделю. Если вам повезло и у вас внешний постоянный адрес, приступаем к проверке удаленного доступа.
Настройка удаленного доступа на телефоне
Подключите девайс к интернету (не желательно подключаться к тому же роутеру, т.к. может произойти ошибка). Загрузите программу IVMS и добавьте устройство, которое вы настроили:
- выберите IP/Domain;
- напишите свой IP-адрес;
- порт – 8000;
- введите логин и пароль;
- сохраните.
После этого ваш гаджет должен подключиться к регистратору и появится количество камер, после чего просто кликните «Начать отображение в реальном времени». После этого вы увидите изображение. Если IP-адрес меняется, тогда нужно использовать в оборудовании бесплатную функцию – DDNS.После этого просто придумайте домен и заполните форму.
Зайдите на сайт www.hik-online.com, зарегистрируйтесь и добавьте свое устройство. При заполнении нужно вписать порт – 85, домен и серийный номер устройства. После этого добавьте DDNS в телефон.
Как видите, настройка доступа к оборудованию от компании Hikvision через интернет – это довольно простой процесс, но имеет множество нюансов, с которыми обычному пользователю бывает сложно разобраться. Если вы не хотите проводить самостоятельную настройку или у вас возникли сложности, просто обратитесь к специалистам нашей компании, которые всегда готовы прийти на помощь и проконсультировать по всем интересующим вопросам. Вместе мы сможем сделать максимальную надежную систему безопасности!
Содержание
- 1 Подключаем IP камеру к компьютеру
- 1.1 Смена IP адреса камеры через ее веб интерфейс
- 2 Настройка роутера для просмотра IP камер через интернет
- 2.1 Проверка работоспособности после настройки IP камер
- 2.2 С этим читают:
- 3 Веб-интерфейс ip-камеры
- 4 Последовательность действий

Содержание:
В связи с повсеместным переходом на IP камеры все больше людей начал интересовать вопрос об их правильном подключении и настройке. Конечно, для начинающего пользователя это может показаться сложной и неразрешимой задачей, но для тех, кто уже давно знаком с компьютером, подключение и настройка IP камер не вызовет особых затруднений. В этой статье мы постарались максимально подробно описать процесс подключения цифровой IP камеры к компьютеру, а также задания правильных настроек для корректной работы устройства.
Любая IP камера подключается к сетевой плате компьютера напрямую посредством Ethernet кабеля (витая пара). Если камер несколько, то для доступа к просмотру изображения с каждой из них необходимо подключать IP камеры через роутер.
Все IP камеры по умолчанию имеют свой собственный адрес, и прежде чем приступить к настройке IP камеры, нам необходимо его узнать. Для этого можно использовать специализированный софт, который обычно идет в комплекте с устройствами, либо скачать нужную утилиту на сайте производителя. Помимо этого, IP адрес камеры обычно прописан в инструкции пользователя либо на наклеенной этикетке устройства.
При попытке зайти в интерфейс камеры через браузер при первом подключении вы наверняка потерпите неудачу. Случается это потому, что компьютер и камера настроены на работу в разных подсетях. После того, как мы узнали IP адрес камеры необходимо привести его в соответствие с тем, который используется в вашей локальной сети.
Сегодня особенно актуально создание удаленного видеонаблюдения. Наблюдение через интернет достаточно легко осуществить с использованием роутера при наличии выделенного IP адреса. Онлайн видеонаблюдение можно реализовать 4 способами, о которых вы можете почитать здесь.
Создать удаленное видеонаблюдение становится все доступнее при помощи специальных облачных сервисов. Причем при реализации облачного видеонаблюдения вам не потребуется наличие выделенного IP адреса, а настройки оборудования сводятся к минимуму.
Для видеонаблюдения на удаленных объектах вам могут пригодиться GSM камеры. Они будут удобны в использовании на даче, в гараже, или загородном доме, т. к. могут оперативно предупреждать вас о возникновении различных неординарных событий на объекте посредством отправки сообщения на ваш мобильный телефон. Почитать о GSM камерах для видеонаблюдения вы можете по ссылке http://nabludaykin.ru/gsm-kamery-videonablyudeniya/.
Чтобы узнать IP локальной сети нужно зайти в «Центр управления общим доступом и сетями», затем в строке «Подключения» выбрать пункт «Ethernet» или «По локальной сети». В открывшемся окошке нажимаем на кнопку «Сведения», затем нам открывается новая вкладка, на которой мы и узнаем IP адрес локальной сети – смотрим в строку «Шлюз по умолчанию IPv4», в нашем случае компьютер работает в сети 192.168.99.*. Допустим, IP адрес вашей камеры был подобного вида: 192.168.0.24, теперь наша задача заменить его на 192.168.99.24 – у вас это может быть любые другие цифры, но принцип остается тот же.
Узнаем IP адрес локальной сети
Поменять IP адрес камеры можно при помощи той же программы, через которую вы его узнавали. У Hikvision, например, она называется SADP, у других камер в комплекте идут собственные программы. После того, IP адрес камеры приведен в соответствие с адресом локальной сети, изображение с нее станет доступным по новому IP адресу, в нашем случае это http://192.168.99.24
.
Смена IP адреса камеры через ее веб интерфейс
Есть и другой способ попасть в веб интерфейс камеры, предполагающий изменение IP адреса локальной сети. К примеру, IP адрес нашей камеры имеет вид 192.168.0.24, а локальной сети компьютера 192.168.99.22, а нам необходимо, чтобы компьютер и камера работали в одной подсети (.99. или .0.). Для этого приведем подсеть локальной сети в соответствие с адресом камеры, к примеру, поменяем его на 192.168.0.22. Чтобы это сделать идем в «Центр управления общим доступом и сетями», далее в строке «Подключения» выбираем пункт «Ethernet» или «По локальной сети». Должно высветиться окошко, как на скриншоте ниже. В этом окне нажимаем на кнопку «Свойства», далее выбираем «Протокол IP версии 4 IPv4» вызываем его свойства, и вручную прописываем IP адрес 192.168.0.22, а в качестве шлюза указываем адрес нашей IP камеры 192.168.0.24. Не забываем сохранить настройки.
Прописывание IP адреса для доступа к камере. Картинка доступна для увеличения
Теперь через любой браузер заходим в веб интерфейс устройства – вбиваем в поисковой строке адрес камеры 192.168.0.24. Если вы все сделали правильно, должно открыться окошечко для ввода логина и пароля, которые берем из инструкции к камере. Обычно по умолчанию они бывают admin/admin, admin/12345, admin/00000000, и другие легкие комбинации. После ввода данных вам будет доступен просмотр изображения с камеры, а также настройка камеры.
В веб интерфейсе камеры необходимо привести IP адрес камеры в соответствие с адресом локальной сети. Обычно данные настройки находятся на вкладке под названием «Network». К примеру, ваш роутер находится по адресу локальной сети 192.168.99.22, значит, для камеры нам необходимо задать IP примерно следующего вида: 192.168.99.24. Ставим галочку в настройках IP на «Фиксированный IP адрес» — он потребуется нам, чтобы настроить IP камеры для просмотра через интернет, и прописываем данные:
- IP адрес: 192.168.99.24;
- Маска подсети: стандартная 255.255.255.0;
- Шлюз (IP адрес по которому находится наш роутер): 192.168.99.22;
- DNS IP Адрес: 192.168.99.22.
Если вы не хотите просматривать ваши камеры через интернет, то просто поставьте галочку напротив строки Dynamic IP (DCHP).
Теперь необходимо назначить порт вашей камере. По умолчанию открыт порт «80», так что если у вашей камеры нет подобных настроек, необходимо использовать. При наличии данной строчки прописываем значения вручную для каждой камеры. Для первой, к примеру, зададим порт 8081.
Схема подключения IP камер к компьютеру через роутер и создания доступа через интернет
Сохраняем настройки, отсоединяем сетевой кабель камеры от компьютера и вставляем его в свободный порт роутера. После этого все ручные настройки IP адреса, которые мы произвели ранее в локальной сети для соединения с веб интерфейсом камеры, сбрасываем на автоматические – просто ставим отмечаем точками получение IP адреса и DNS адресов автоматически, и подключаем роутер к сетевой карте компьютера. При необходимости входим в веб интерфейс камеры уже через роутер по назначенному ей IP адресу (http://192.168.99.24
), и настраиваем беспроводное соединение по Wi-Fi. Те же самые настройки проделываем для каждой камеры, и не забываем всем остальным устройствам присваивать разные IP адреса и порты, если такое допустимо (на некоторых камерах не предусмотрено ручное задание портов, для них он будет стандартным – «80»). Например, второй камере назначим IP 192.168.99.25, а порт 8082, третьей 192.168.99.26/8083, четвертой 192.168.99.27/8084 и так далее.
Для видеонаблюдения при помощи IP камер через компьютер вам могут потребоваться специальные программы. Они могут идти как в комплекте с оборудованием, так и скачиваться отдельно из интернета. Почитать о них вы можете в нашей статье.
Вместо IP камер некоторых случаях целесообразнее использование обычных веб камер. Например, когда система видеонаблюдения состоит всего лишь из одной камеры.
Организовать видеонаблюдение на даче можно при помощи обычного 3G маршрутизатора и нескольких IP камер. При этом очень важно, чтобы на вашем участке не было перебоев с сигналом сотовой сети. Читайте в статье http://nabludaykin.ru/videonablyudenie-dlya-dachi о том, как реализовать дачное видеонаблюдение данным способом.
Настройка роутера для просмотра IP камер через интернет
После настройки камер наступает очередь роутера:
- Подключаем все настроенные камеры к роутеру через сетевые LAN порты, или по Wi-Fi;
- Подключаем роутер к компьютеру по Wi-Fi или сетевому кабелю;
- Заходим в его веб интерфейс, и приступаем к проброске портов, чтобы роутер при обращении по определенному адресу извне знал, какую камеру из внутренней сети выдавать.
Данные настройки могут находиться в разделах под названиями «Port Forwarding», «Routing», «WAN», во вкладке «Virtual Server» или «Виртуальный сервер». Для начала необходимо галочкой активировать виртуальный сервер. В зависимости от модели роутера можно наткнуться на подобные настройки:
- Имя службы — прописываем вручную, к примеру, «Первая камера»;
- Диапазон портов — порт, который мы назначили в настройках первой камеры (8081);
- Локальный IP-адрес (адрес IP камеры) — например, у нас он 192.168.99.24;
- Локальный порт — 8081, или 80, если в камере отсутствуют настройки порта;
- Протокол: TCP – с этим протоколом работает IP камера;
- Номер протокола: оставляем поле пустым, или пишем любую цифру, например, 1.
Подключение и настройка IP камеры через роутер
Прописываем по вышеописанному принципу настройки для каждой камеры. Не забываем, что каждая камера должна иметь свой собственный отличный от других IP адрес, и порт, если, конечно, есть такая возможность.
Чтобы к камерам можно было подключиться с любого устройства, имеющего выход в интернет, вам понадобится статический IP адрес. Его вы можете заказать у провайдера за отдельную плату, либо использовать сервис DynDNS. При помощи данного сервиса можно присвоить вашему динамическому IP адресу любое доменное имя, вроде http://ваш_уникальный_домен.
ddns.
ru
. Но в начале необходимо активировать эту функцию в настройках роутера. В некоторых роутерах эти настройки находятся в разделе «WAN» на вкладке «DDNS». Там вы можете указать сервер (DynDNS, ASUS, NO-IP и т. д.), ваше доменное имя 3го уровня, и прочие необходимые настройки. Далее регистрируем доменное имя на сервисе (кстати, в роутерах ASUS есть собственный бесплатный сервис для этих нужд), и прописываем его в настройках роутера.
Проверка работоспособности после настройки IP камер
После настройки IP камер и роутера, проверим их работоспособность. Для этого необходимо открыть браузер и в адресной строке написать IP адрес камеры и ее порт в подобном виде: http://ваш_уникальный_домен.ddns.ru:8081,
либо http://ваш_статический _
IP_адрес:8081.
При заходе на камеру со своего компьютера, находящегося в той же локальной сети, что и камеры с роутером, просто вбивайте в адресную строку ее уникальный IP адрес.
Если вы все настроили правильно, система должна работать, и при прописывании разных портов в адресной строке браузера вы будете наблюдать картинку с соответствующей камеры.
Итак, мы разобрали вопрос о том, как подключить IP камеру к компьютеру и настроить ее для работы в локальной сети, а также организовать доступ к ней через интернет с любого устройства. Помните, что некоторые нюансы на оборудовании разных производителей могут различаться, но основной принцип настройки всегда будет одинаковым.
С этим читают:
Современные IP камеры видеонаблюдения: основные критерии выбора
Доступные программы для видеонаблюдения
Видеонаблюдение на предприятии: цели установки, оборудование и законность
Видеонаблюдение в офисе: юридические аспекты, выбор и установка оборудования
Понравилась статья? Поделись с друзьями в соц сетях!
В наш век современных технологий, есть множество полезных функций. Одна из которых возможность подключиться к сетевой видеокамере. У каждого цифрового устройства есть свой web-интерфейс. Возникает вопрос как зайти на камеру по ip-адресу?
Чтобы войти на камеру по ip, требуется выполнить ряд условий:
- камера должна быть подключена к локальной сети (некое сетевое устройство с разъемом rj45, это может быть роутер, коммутатор или просто компьютер) и на нее должно подаваться питание;
- необходимо узнать ip-address цифровой видеокамеры;
- необходимо знать данные аутентификации, логин и пароль;
- цифровая видеокамера видеонаблюдения должна находиться в одной сети с устройством с которого будем заходить в веб-интерфейс, для примера пусть это будет персональный компьютер.
Веб-интерфейс ip-камеры
Web-интерфейс представляет собой совокупность средств, которые помогают пользователю взаимодействовать с любым приложением или сайтом. Также веб-интерфейс применяется для управления сетевыми устройствами, в нашем случаи ip-камерой.
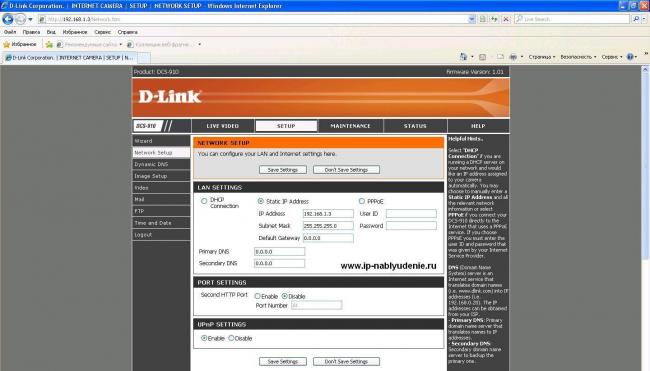
- сброс к заводским настройкам;
- изменить пароль администратора на вход в web-интерфейс;
- изменить ip-адрес;
- поменять http порт, например с 80 на 82. Общий вид адресной строки в браузере измениться на 192.168.1.3:82;
- посмотреть видео в режиме реального времени;
- поменять время и дату, настроить синхронизацию;
- настроить динамический DNS или статический;
- подключить FTP;
- настроить отправку почты;
- конфигурация бэкапа данных.
Последовательность действий
Узнаем адрес видеокамеры и данные аутентификации (логин и пароль).
Если ip-камера новая из коробки, то смотрим в инструкции.
Если же она установлена давно, то скорее всего стандартный ip-address у нее был изменен. Для этого устанавливаем программное обеспечение, так называемые универсальные сканеры сети, например Angy IP Scanner.
Данные аутентификации смотрим в инструкции. Стандартные логин: admin пароль: admin
Далее изменяем адрес ПК, так чтобы камера и компьютер были в одной сети.
Пример. У видеокамеры ipv4 192.168.1.3, на ПК ставим 192.168.1.99 с маской 255.255.255.0.
Открываем браузер. Вводим в адресную строку ip-адрес ip-камеры.
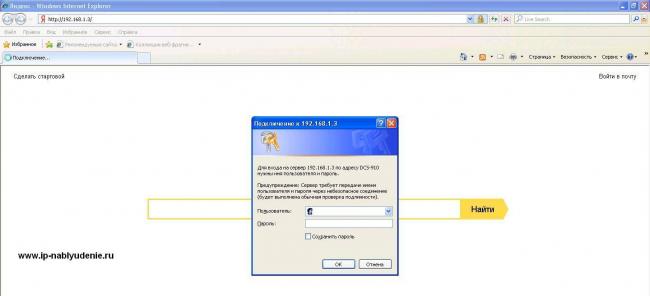
Web интерфейс представляет собой страницу с детальными настройками устройства: будь то Wi-fi роутер, цифровая ip камера, сетевой принтер, файловое хранилище или другое подобное устройство, к которому мы можем подключиться с помощью интернет браузера. Браузер можно использовать любой: Opera, FireFox, Chrome, в случае цифровых IP камер желательно использовать Internet Explorer (в нем работает более корректно).
Почему вэб интерфейс так популярен? Ведь существуют специализированное приложение, которое идет на диске вместе с приобретенным оборудованием. Да, можно воспользоваться им, но можно поступить проще: зайти на вэб интерфейс, настроить оборудование под свои нужды, ведь браузер есть на любом компьютере и для любой операционной системы. Согласитесь очень просто и удобно!
Роутеры разных производителей могут иметь разные Ip адреса по-умолчанию: Обычно это 192.168.0.1 или 192.168.1.1 Как видно из картинки, роутер запрашивает аутентификацию: Если пароль не был задан, попробуйте зайти так:Имя пользователя:
adminПароль:
admin Если не пускает, то можете загуглить модель вашего устройства и найти заводской пароль соответствующего вашей модели. Итак, у вас все получилось и вы зашли на вэб интерфейс. Как видно мы попали в меню, что нам и требовалось.
Как зайти на вэб интерфейс ip камеры видеонаблюдения?
Все тоже самое, что и в предыдущем примере с роутером. Чтобы узнать ip адрес камеры видеонаблюдения, роутера или сетевого хранилища по-умолчанию поможет таблица ниже. Если ip адрес был изменен, то его можно определить с помощью программы: см. графу «Приложение для настройки».
| Тип устройства | Производитель | Ip адрес по-умолчанию | Логин | Пароль | Примечание | Приложение для настройки |
| Ip камера | ActiveCam | 192.168.1.188 | admin | admin | Маска подсети по-умолчанию: 255.255.0.0 | IPC DeviceManager |
| Axis | 192.168.0.90 | root или отсутствует | отсутствует | AXIS IP Utility или AXIS Camera Management | ||
| Beward | 192.168.0.99 | admin | admin | IP SEARCHER | ||
| Dahua | 192.168.1.108 | admin | Smart PSS | |||
| Falcon Eye | 192.168.1.188 | пусто | Мобильный клиент: Fseye или FE IP (для статичного ip) | DeviceManagerTool | ||
| Hikvision | 192.168.1.64 | отсутствует | отсутствует | Прошивка 5.3 и выше! Требуется активация устройства при первом запуске с помощью приложения для настройки | SADP или iVMS-4200 | |
| Hikvision | 192.0.0.64 или 192.168.254.1 (для камер с Poe) | admin | 12345 | Прошивка 5.2 и ниже! | SADP или iVMS-4200 | |
| Hunter | 192.168.1.10 | пусто | Для настройки через web требуется active-X и браузер IE | device manager | ||
| IPEYE | 192.168.0.123 | 123456 | Прошивка до 2017г! | device manager или UC | ||
| IPEYE | 192.168.1.18 | пусто или admin (зависит от модели) | Прошивка от 2017г! | device manager или UC | ||
| Roka | 192.168.1.11 | admin | device manager | |||
| RVI | 192.168.1.108 | admin | RVI smart PSS, ConfigTool, RVI-SADP или Ip search | |||
| Space Technology (ST) | 192.168.0.100 | 12345 | На старых устройствах включен DHCP | Утилита поиска камер ST, ConfigTool — для линейки серии PRO | ||
| NOVIcam | 192.168.0.88 | пусто | На старых устройствах пароль был 12345 | NOVIcamsearch или SADP Tool | ||
| Видеорегистратор | Beward | 192.168.2.88 | 123456 | Учетная запись гостя: user/123456 | IP SEARCHER | |
| Dahua | 192.168.1.108 | admin | Smart PSS | |||
| Falcon Eye | 192.168.1.10 | admin | пусто или 888888 (зависит от модели) | Мобильный клиент: Xmeye (для MHD серии), на остальных моделях облако отсутствует, возможно подключение только напрямую к регистратору по статике | CMS или Falcon Eye Smart PSS | |
| Hikvision | 192.0.0.64/DHCP | admin или отсутствует | отсутствует | SADP | ||
| Hikvision | 192.0.0.64/DHCP | admin | 12345 | Для регистраторов со старой прошивкой | SADP | |
| Hikvision | 192.0.0.64/DHCP | 12345678abc | SADP | |||
| Hunter | 192.168.1.10 | пусто | Мобильный клиент: XMeye | CMS или VMS | ||
| Roka | 192.168.1.10 | пусто | Мобильный клиент: XMeye | CMS или VMS | ||
| RVI | 192.168.1.108 | admin/
888888/ 666666 |
admin/
888888/ 666666 |
Мобильный клиент: gDMSS(Android), iDMSS(IOs) | RVI smart PSS или ConfigTool | |
| Space Technology (ST) | 192.168.1.10 | admin | пусто | Мобильный клиент: Xmeye. Smart PSS и Easy4ip (для смартфонов) — для серии PRO | ST-CMS, ConfigTool — для линейки серии PRO | |
| Trassir | DHCP/192.168.13.37 | Admin | 12345 | IPCManager или SADPTool — для настройки TRASSIR Lanser | ||
| NOVIcam | 192.168.1.10 | admin | пусто | Мобильный клиент: XMeye | CMS или VMS | |
| Wi-fi Роутер | ASUS | 192.168.1.1 | admin | Доступ через вэб интерфейс: по IP-адресу или по имени — http://router.asus.com | ||
| Beeline SmartBox (Sercomm) | 192.168.1.1 | admin | Учетная запись с root правами: SuperUser/Beeline$martB0x | |||
| D-link | 192.168.0.1 | admin | ||||
| Huawei (МТС) | 192.168.1.1 или 192.168.1.100 | admin или mts | ||||
| Sagemcom (Ростелеком) | 192.168.1.1 | admin | ||||
| Tenda | 192.168.0.1 | пусто или admin (зависит от модели) | ||||
| Tp- link | admin | Доступ через вэб интерфейс: по IP-адресу или по имени — http://tplinkwifi.net | ||||
| Ubiquity | 192.168.1.1 | ubnt | ubnt | UBNT Discovery или с помощью дополнения в браузере Chrome: Ubiquiti Device Discovery Tool | ||
| Точка доступа | Ubiquity | 192.168.1.20 | ubnt | ubnt | UBNT Discovery или с помощью дополнения в браузере Chrome: Ubiquiti Device Discovery Tool | |
| Wi-fi Роутер | Upvel | 192.168.10.1 | admin | admin | ||
| Роутер или точка доступа | Mikrotik | 192.168.88.1 | пусто или admin (зависит от устройства) | пусто | С помощью WinBox.exe, которую можно скачать с вэб интерфейса устройства или сайта производителя | |
| Wi-fi Роутер | Netgear | 192.168.1.1 | admin | password | Доступ через вэб интерфейс: по IP-адресу или по имени — http://routerlogin.net | |
| Netis | 192.168.1.1 | admin | admin | Доступ через вэб интерфейс: по IP-адресу или по имени — http://netis.cc | ||
| Xiaomi Mi | 192.168.31.1 | пусто | admin | Настроить можно с помощью приложения: Xiaomi Mi Router | ||
| ZTE MF (Билайн и Мегафон) | admin | admin | ||||
| Zyxel Keenetic | 192.168.1.1 | Пусто или 1234(на старых моделях) | Доступ через вэб интерфейс: по IP-адресу или по имени — http://my.keenetic.net | |||
| Сетевое хранилище NAS | Asustor | DHCP, (169.254.1.2-на некоторых моделях) | admin | Мобильный клиент: AiSecure | ASUSTOR Control Center | |
| QNAP | 169.254.100.100 (маска 255.255.0.0) | admin | Qfinder | |||
| Synology | 10.0.0.2 или 192.168.1.1 (зависит от модели) | пусто | DS finder (для поиска и мониторинга устройств Synology NAS) | |||
| Thecus | 192.168.1.100 | admin | Thecus wizard | |||
| WD My Cloud | DHCP | пусто |









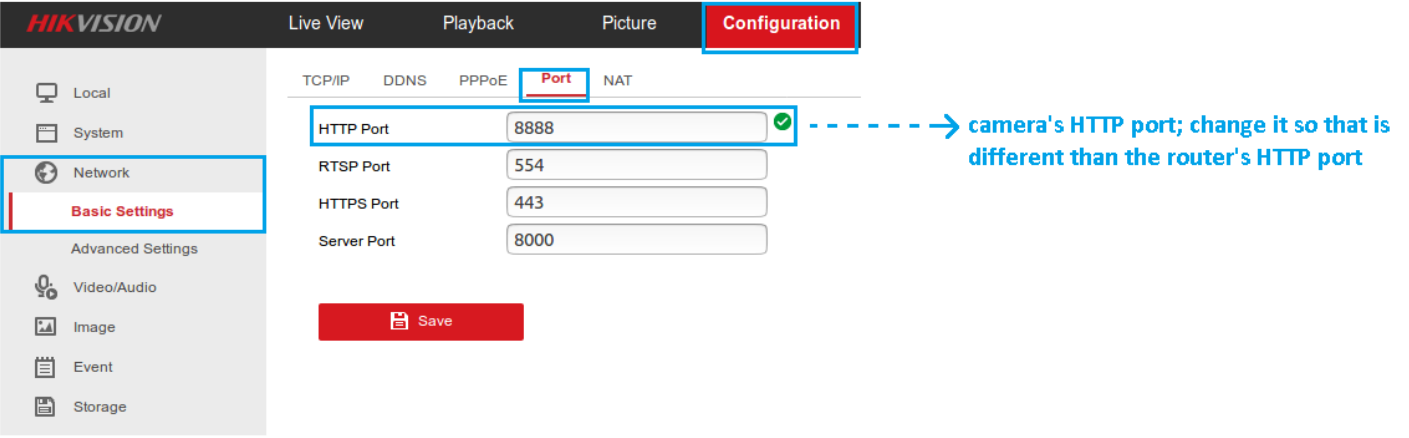

 Сегодня особенно актуально создание удаленного видеонаблюдения. Наблюдение через интернет достаточно легко осуществить с использованием роутера при наличии выделенного IP адреса. Онлайн видеонаблюдение можно реализовать 4 способами, о которых вы можете почитать здесь.
Сегодня особенно актуально создание удаленного видеонаблюдения. Наблюдение через интернет достаточно легко осуществить с использованием роутера при наличии выделенного IP адреса. Онлайн видеонаблюдение можно реализовать 4 способами, о которых вы можете почитать здесь.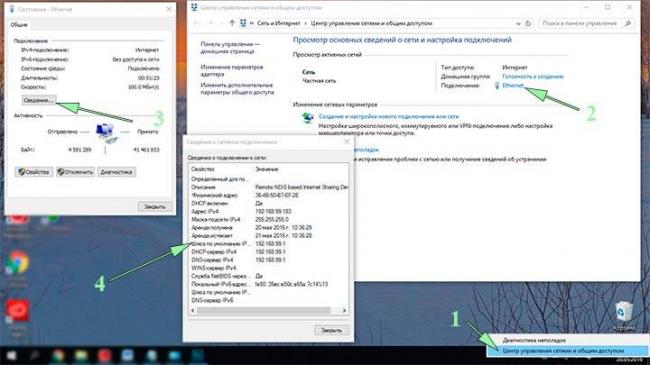
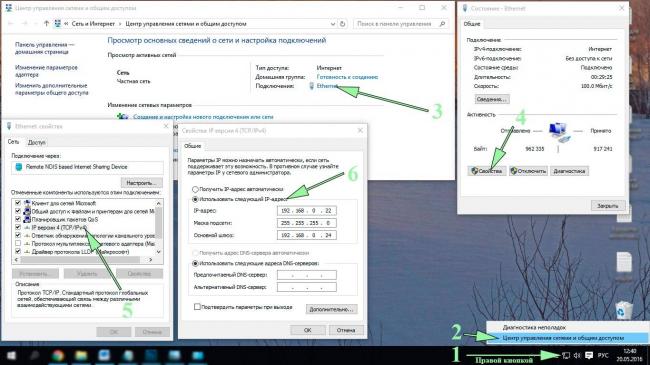

 Для видеонаблюдения при помощи IP камер через компьютер вам могут потребоваться специальные программы. Они могут идти как в комплекте с оборудованием, так и скачиваться отдельно из интернета. Почитать о них вы можете в нашей статье.
Для видеонаблюдения при помощи IP камер через компьютер вам могут потребоваться специальные программы. Они могут идти как в комплекте с оборудованием, так и скачиваться отдельно из интернета. Почитать о них вы можете в нашей статье.