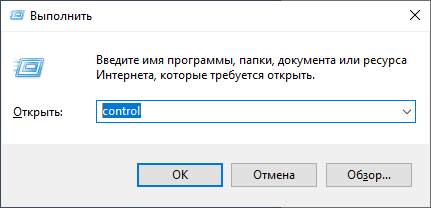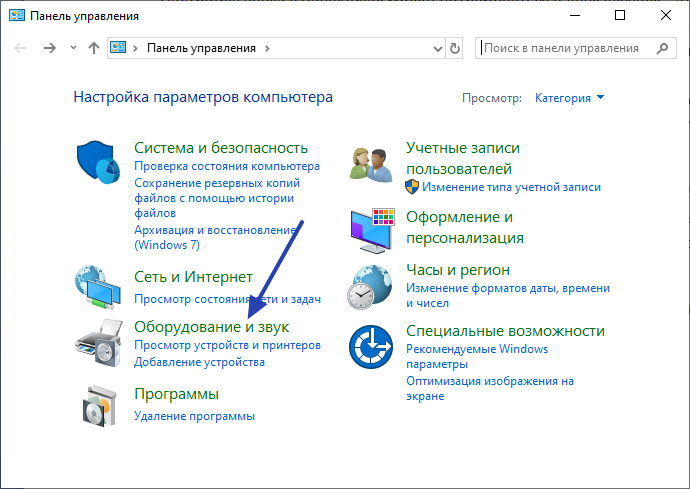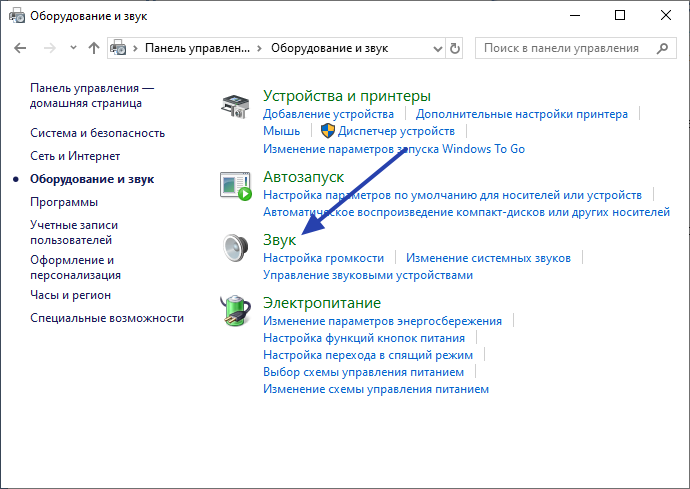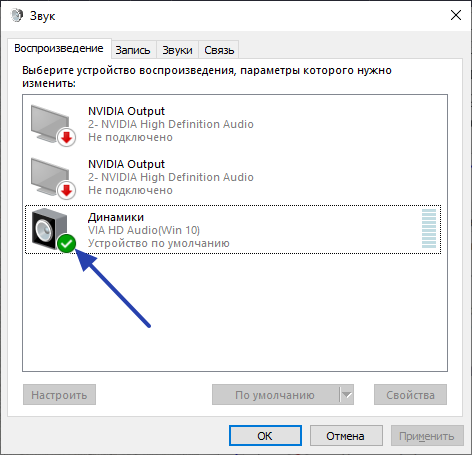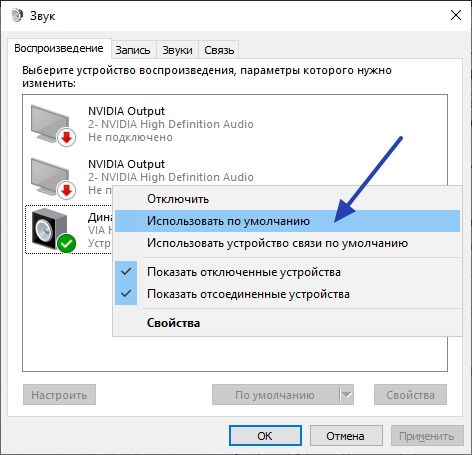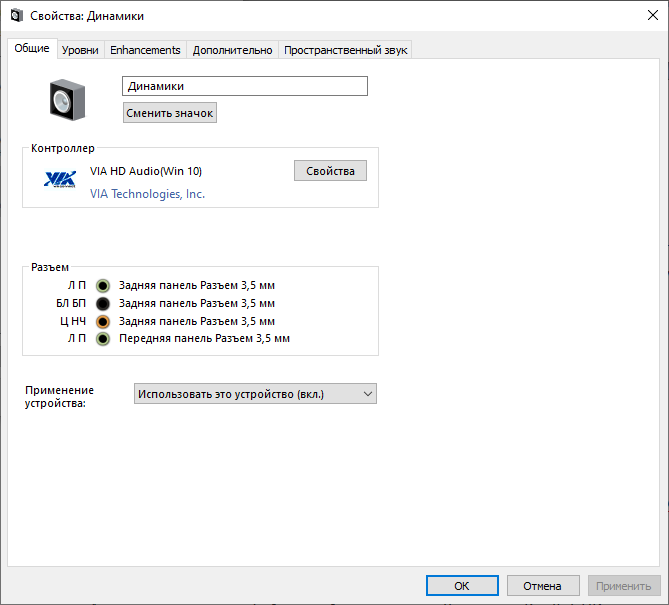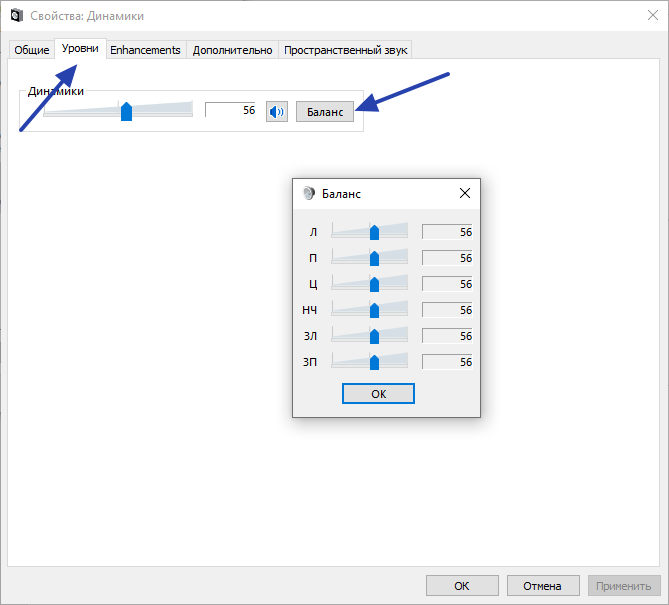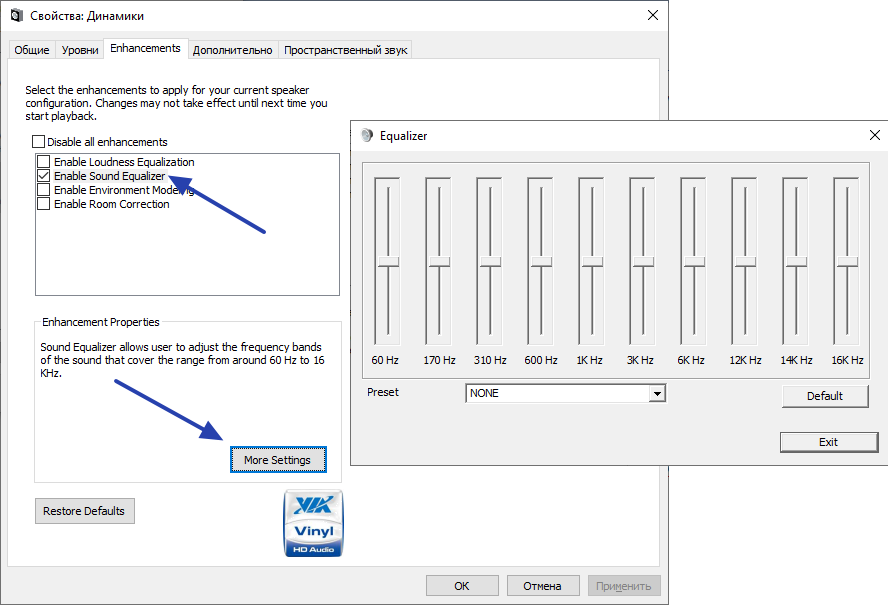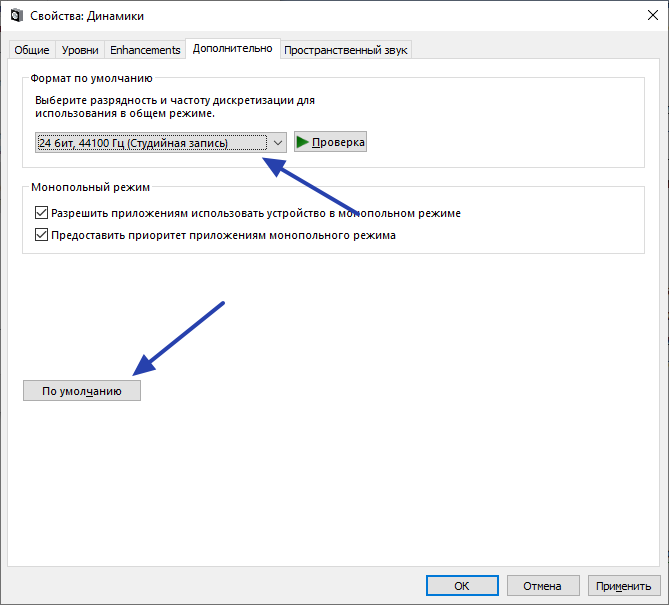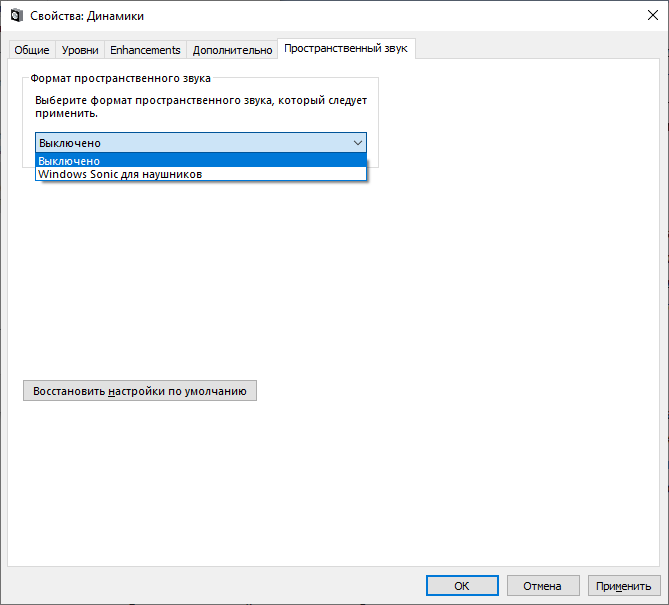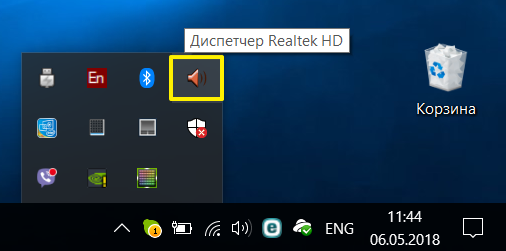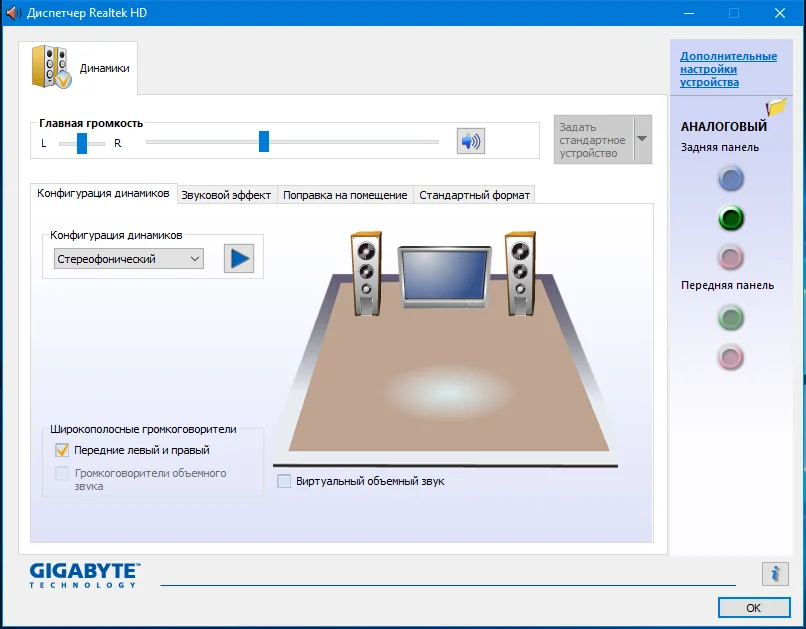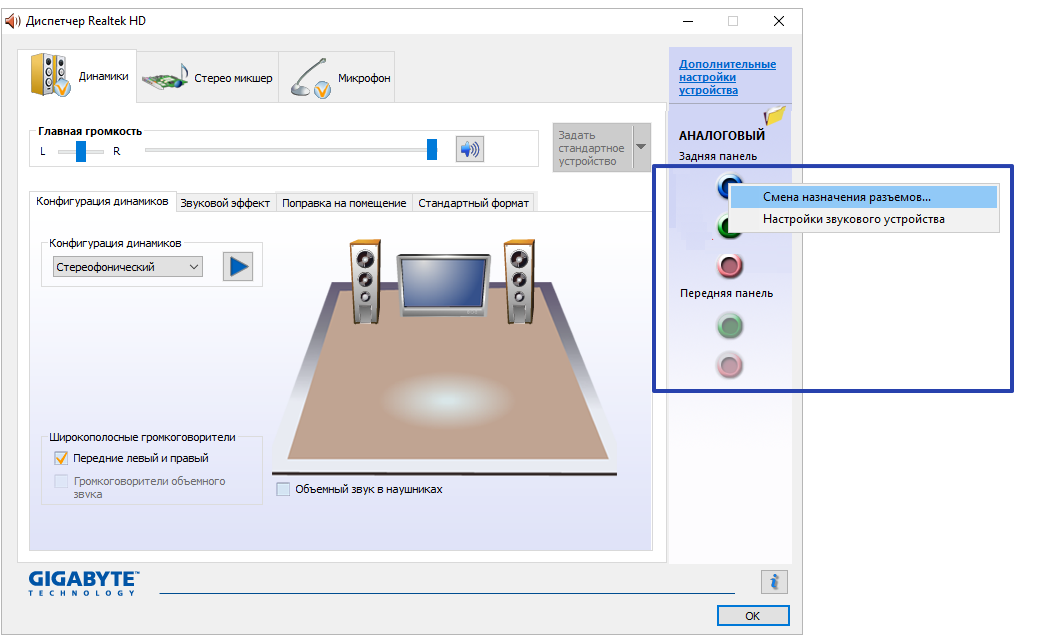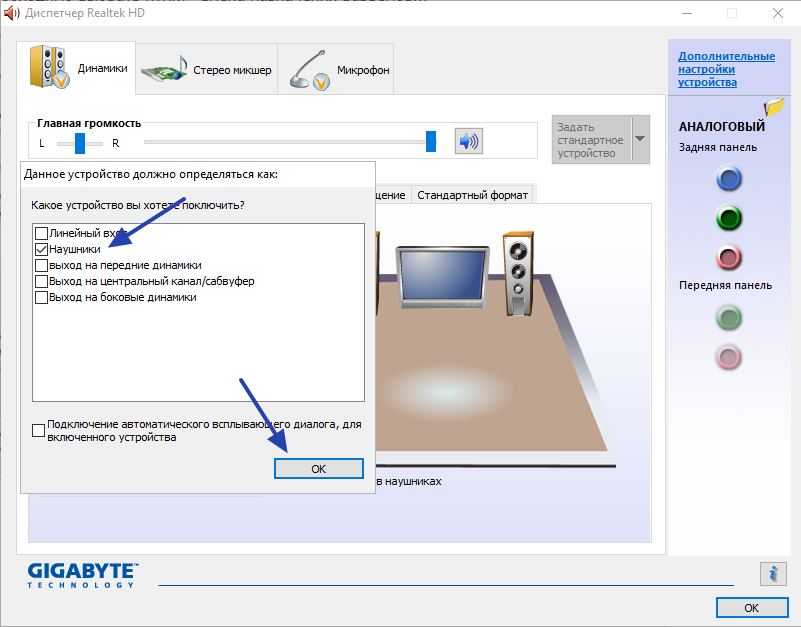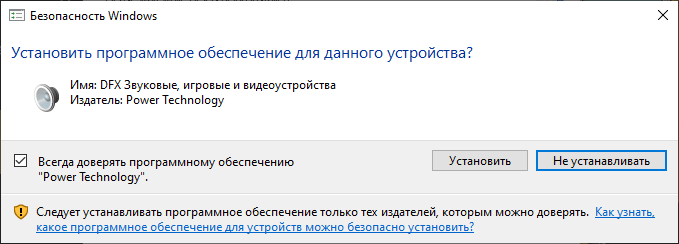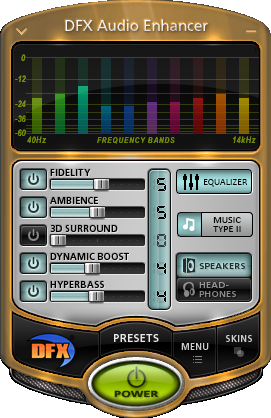Download Windows Speedup Tool to fix errors and make PC run faster
You might have experienced imbalanced audio sound while listening to music, especially if you’re using earphones or headphones. This implies that one side of your earphone is louder than the other, resulting in a distorting and unpleasant sound effect.
Having an imbalanced audio effect doesn’t always mean your audio device is damaged or deteriorated. It might be possible that the left or right audio channel has got imbalanced and ended up with this issue. In this article, we have explained two easy methods that will help you to change the sound audio balance for the left and right channels in your Windows 11 or Windows 10 PC.
Change Audio Balance for Left and Right channel
Here are two methods using which you can change the sound audio balance for the left and right channels on your Windows 11/10 PC:
- Using the Windows Settings
- Through the Control Panel
Let’s see both methods in detail:
1] Change Sound Audio Balance via Windows Settings
- Press Win+I keyboard shortcut to open the Windows Settings.
- Select the System category and then click on the Sound tab.
- Go to the right side and choose your output device using the drop-down for which you want to change the audio balance.
- Then click on the Device Properties link.
- Under the Balance section, you will see two sliders for the left and right channels.
- Now drag these sliders to adjust the audio balance accordingly for the left and right channels.
In Windows 11, you will see the settings here:
- Open Settings.
- Go to System > Sound.
- From Output, click Speakers.
- Click Advanced from Enhance audio section.
- Click Levels > Balance.
- Then use the slider to change the levels of Left and Right channels.
- Click Ok.
- Click Apply > Ok.
Once you complete the steps, close the Settings window and check if your audio device is working correctly.
2] Change Sound Audio Balance through Control Panel
You can also change the sound audio balance for the left and right channels using the Control Panel.
To get it started, open the Control Panel first.
Go to the top right corner of the window and change the View by from Category to Large icons or Small icons.
From the list of All Control Panel Items, select the Sound option.
Right-click on your audio output device and select Properties.
In the Properties window, go to the Levels tab and then click the Balance button.
Here, you will have two sliders for the left and right channels.
Adjust the audio balance as needed and then click the OK button to save the changes.
Let us know if you find this article useful.
TIP: This post will help you if only one side of the headphone is working.
Digvijay is a Windows enthusiast who likes to write about the Windows OS and software in specific, and technology in general. When he is not working, he would either surf the web or dives into learning tech skills.
Один наушник играет тише другого. Звук в правом или левом наушнике тише или громче. Что делать?
При использовании проводных или беспроводных Bluetooth наушников практически все рано или поздно сталкиваются с проблемой, когда один наушник начинает играть тише другого. Или оба наушника начинают играть тише, пропадает бас. Эта проблема характерна как для вставных, так и для внутриканальных (вакуумных) наушников. Когда звук в одном наушнике тише, появляется заметный дисбаланс, использовать такие наушники для прослушивания музыки не очень комфортно. В этой статье я поделюсь решениями, которые помогут вам вернуть изначальную громкость наушников и продлить их срок службы.
Проблема с плохой громкостью в одном наушнике, или с падением громкости в правом или левом наушнике характерна абсолютно для всех моделей от разных производителей. Я сталкивался с этим как на дорогих AirPods и AirPods Pro от Apple, недорогих и популярных Xiaomi AirDots, так и на дешевых китайских TWS наушниках за несколько долларов. Китайские наушники страдают от этого не так часто, чем какие-то более дорогие и качественные модели. Все по той причине, что они из-за плохого качества служат не долго и эти проблемы с тихим звуком просто не успевают проявиться.
Один наушник (правый или левый, не важно) может играть тише при подключении к разным устройствам. Это бывает на компьютерах и ноутбуках с Windows 10, Windows 8 и Windows 7. На телефонах с Android (Samsung, Xiaomi, Huawei и т. д.) и iOS (iPhone). Вообще практически во всех подобных случаях устройство (источник звука) не играет никакой роли, так как проблема на стороне наушников. Бывают случаи, когда проблема программная (неправильно настроен баланс звука между правым и левым наушником), мы рассмотрим это в статье, но это случается не часто.
По своему опыту мог сказать, что где-то в 95% подобных случаев проблема именно с наушниками. А если точнее, то причина в загрязнении наушников ушной серой. Это случается как с беспроводными наушниками, таки и с проводными. Но в интернете можно найти много решений именно по Bluetooth наушникам формата TWS. Все потому, что они сейчас очень популярные и есть практически у всех.
Возможно, у вас другая проблема, и вы зашли на эту страницу случайно. Оставляю ссылки на несколько статей по этой теме:
- Не работает один беспроводной наушник, перестал играть
- Как сбросить и синхронизировать беспроводные наушники между собой
- Не заряжается правый или левый наушник, кейс от наушников
Как понять, почему звук в одном наушнике тише чем в другом?
Несколько важных моментов, по которым я рекомендую пройтись, прежде чем применять какие-то решения из этой статьи.
- Если наушники падали, в них попадала влага, вы их оставили где-то на холоде, или еще что-то подобное, то это может стать причиной того, что один наушник начал играть тише. Или громкость в обеих наушниках стала меньше. В этом случае решить проблему самостоятельно будет не просто. Можно попробовать просушить их. Разобрать, проверить контакты и прочистить, но как правило, это все заканчивается покупкой новых наушников. Или ремонтом в сервисном центре, если это какие-то наушник от нормального производителя.
- Чтобы исключить программную проблему (с настройками громкости в левом и правом наушнике), можно просто подключить их к другому устройству. Это касается как беспроводных, так и проводных наушников. Если на другом устройстве звук нормальный, значит нужно проверить баланс на том телефоне или компьютере, от которого наушники играют тише. Я об этом расскажу более подробно.
- Если наушники уже не новые, вы ими частот пользуетесь, то причиной плохого звука скорее всего является загрязнённая сеточка. Это самая популярная причина.
- Дайте эти наушники послушать кому-то другому. Может вам просто кажется, что громкость не одинаковая в правом и левом наушнике, или есть какие-то проблемы со слухом.
Проверяем настройки баланса звука между правым и левым наушником
Как я уже писал выше, может быть сбит баланс по громкости между правым и левым каналом. В настройках Windows, на телефонах, есть такие настройки. Но это случается очень редко. Если вы выяснили (путем подключения наушников к другому устройству), что проблема именно в этом, тогда нужно проверить и отрегулировать эти настройки на устройстве, на котором наблюдаются проблемы.
Совет: если есть аппаратные проблемы с громкостью звука на одном наушнике и исправить это не получается, то с помощью изменения баланса на устройстве вы сможете выровнять звук. Сделать громкость одинаковой в обеих наушниках.
Windows 10
Подключите наушники к компьютеру. Нажмите правой кнопкой мыши на значок звука в трее и выберите «Открыть микшер громкости». Дальше нажмите на «Наушники». В новом окне перейдите на вкладку «Уровни» и нажмите на кнопку «Баланс».
Поставьте одинаковый баланс для левого и правого наушника.
Android
На телефонах с Android настроить баланс звука можно в разделе «Спец. возможности» в настройках. Там должен быть пункт «Слух», где можно настроить баланс между левым и правым каналом.
iOS (iPhone, iPad)
На айфоне настроить баланс громкости между левым и правым каналом можно в настройках, в разделе «Универсальный доступ» – «Аудиовизуализация».
Просто двигайте ползунок в левую или правую сторону.
Чистим наушники от загрязнений (ушной серы)
Все наушники, которые вставляются внутрь уха страдают от загрязнения ушной серой. Особенно это касается внутриканальных (вакуумных) наушников. Сам динамик внутри наушника закрыт мелкой сеточкой, которая со временем забивается ушной серой и из-за этого звук в наушниках становится тише. Пропадает бас в одном наушнике, или в обеих.
Бывает, что со временем звук просто становится тише, так как оба наушника загрязняются примерно одинаково. Если же сеточка на одном наушнике забилась сильнее, тогда, например, звук в правом наушнике будет громче чем в левом. Или наоборот.
Важно! Все показанные ниже решения вы применяете на свой страх и риск. Есть большая вероятность сломать наушники. Чистить наушники должны специалисты в специализированных сервисных центрах. Если вы решили сделать это самостоятельно, то будьте очень осторожны, чтобы не повредить динамик или другие детали внутри наушника.
Нам нужно просто убрать ушную серу, очистить сеточку, которая находится между внутренней и внешней частью наушника. Начнем мы с самых простых решений. В конце статьи сделаю отдельный раздел по AirPods от Apple (для проводных и беспроводных).
Очистка с помощью щетки и ушной палочки
Нам понадобится зубная щетка, ушная палочка и возможно спирт или перекись водорода. Как вы уже наверное догадались, мы попытаемся убрать загрязнения на самой решетке. По моему мнению, этот способ не очень эффективный, так как мы просто размазываем ушную серу по решетке. Но если загрязнения очень сильные, то этим способом можно ее немного убрать и тем самым улучшить звук из наушника.
- Если наушники внутриканальные, а не вставные, то нужно снять с них амбушюру (резиновую накладку).
- Дальше легкими движениями в разные стороны почистите сеточку с помощью зубной щетки. Можно взять любую щетку. Главное, чтобы ворсинки были тонкие и густые. У меня на фото не очень подходящая щетка.
- Дальше возьмите ушную палочку и протрите сеточку. В этот момент прокручивайте палочку. Сильно прижимать палочку к сеточке не нужно.
- Можно смочить ушную палочку немного спиртом или перекисью водорода. Только не сильно, чтобы жидкость с палочки не попала через решетку внутрь наушника.
- По краям загрязнения можно убрать с помощью зубочистки.
- Процедуру очистки щеткой и палочкой можно повторить несколько раз. По очереди.
После этого проверьте звук. Если один играет тише другого, тогда пробуйте применить следующие решения.
Продуваем сеточку на наушнике
Одно из простых и эффективных решений – продуть сеточку на наушниках. Это можно сделать ртом, или с помощью баллончика с сжатым воздухом. Правда в случае с баллончиком мы не сможем сделать вакуум (втянуть воздух в себя).
Все очень просто. Снимаем амбушюру (если она есть на ваши наушниках), берем наушник в рот (перед этим можно протереть наушник спиртом) и сильно втягиваем воздух в себя. Создаем вакуум. Затем можно сильно подуть в наушник. Сделать это несколько раз.
То же самое можно сделать с помощью баллончика с сжатым воздухом. Только не прикладывайте трубку в плотную к решетке, так как сильный поток воздуха может повредить динамик.
Замачиваем сеточку
Будьте осторожны с этим решением, так как есть большой риск повредить динамик. Но в то же время оно очень эффективное. Очищает очень хорошо и звук из наушника становится громким. Все делаем на свой страх и риск!
Нужно взять какую-то емкость и налить в нее немного перекиси водорода (обычно достаточно нескольких миллиметров, смотрите по расстоянию от края наушника до сетки). Уровень должен быть таким, чтобы он доставал только до сеточки на наушнике. Чтобы бы могли замочить ее. Подходит только перекись водорода, так как она разъедает ушную серу.
Ставим наушник сеткой в емкость с жидкостью, фиксируем его и оставляем на 10-15 минут. Можно сразу положить оба наушника. Показываю на примере разных беспроводных наушников. Для проводных этот способ тоже подходит.
Через 10-15 минут достаем наушник, но не переворачиваем его! Нужно чтобы жидкость вытекла и не попала внутрь наушника на динамик. Немного подержите наушник в таком же положении сеткой вниз. Можно их немного стряхнуть, или постучать. А еще лучше положить на салфетку, чтобы они постояли так минут 10-20. Правда зафиксировать в таком положении их не очень просто, но возможно.
Можно протереть решетку ушной палочкой и снова окунуть ее в перекись водорода на несколько минут. Я все проверил, очищает очень хорошо. Внешне решетка как новая. Звук хороший. Но будьте очень осторожны!
Снимаем сетку и чистим наушники от серы
Самый сложный способ. Рекомендую применять его только в том случае, когда ничего не помогает и остается только выбросить наушники и купить новые. Это решение подходит не для всех наушников. На AirPods, копиях и им подобных вставных наушниках это сделать сложно. Решение больше подходит для вакуумных наушников.
Нужно просто снять сетку, почистить наушник внутри и саму сеточку. Но проблема в том, что эта сеточка как правило не снимается. Она там приклеена. Остается только оторвать ее, а после чистки аккуратно приклеить обратно. Многие вообще убирают ее и пользуются наушниками так. Но тогда грязь будет попадать сразу в наушник, что тоже может создать проблемы со звуком.
- Снимаем амбушюру.
- Тонкой иголкой легонько поддеваем сеточку и снимаем ее.
- Намотав вату на зубочистку легонько протираем наушник внутри. Только аккуратно, чтобы не повредить динамик.
- Промываем сеточку. Лучше всего замочить ее минут на 10 в перекиси водорода, после чего хорошенько протереть и дать просохнуть.
- Аккуратно наносим клей на края наушника (где садится сеточка), прикладам сетку, прижимаем ее и даем высохнуть.
- Все готово! Проверяем качество и громкость звука.
Если один наушник AirPods играет тише другого
К наушникам AirPods от Apple и к их хорошим копиям можно применить все решения, о которых я писал выше. Разве что кроме последнего, так как сеточку снять там вряд ли получится. Но в случае с AirPods есть несколько интересных моментов, да и наушники очень популярные, так что я решил выделить им отдельный раздел в этой статье. Но AirPods точно так же страдают от этой проблемы. Один наушник может играть громче или тише по сравнению с другим.
В случае с AirPods можно очень просто проверить, насколько сильно засорилась сеточка. В них есть три отверстия, которые закрыты сеточкой. Два боковых отлично просвечиваются. Включите на телефоне фонарик, посветите в одно отверстие и посмотрите в другое. Показываю.
Затем сделайте все наоборот.
Если загрязнение сильное, значит причина тихого звучания в этом. Нужно почистить сеточку и все будет нормально. Для очистки можно применить решения, которые я показывал выше в статье. Кроме последнего (там где снимали сеточку).
Еще одна особенность чистки AirPods – их можно продувать в оба отверстия. По очереди. Продуть можно как ртом, так и баллончиком со сжатым воздухом.
Не забывайте делиться своим опытом и результатами в комментариях. Задавайте вопросы! Всего хорошего!
- Подробности
-
Бываю ситуации, когда нужно сделать тише левый или правый канал звука или вовсе их отключить. И если в самом проигрывателе такой опции нет, постает вопрос: как можно изменить баланс звука и каналов (лево / право) в операционных системах Windows 10 и Windows 11? В этой статье мы постараемся рассказать, как это сделать и даже в тех случаях, когда возможность заблокирована.
Как поменять баланс звука в Windows?
К сожалению операционная система Windows 10 и Windows 11 не предлагает быстрого и удобного доступа к этой функции и по этому не все о ее существовании знают. Для того чтобы найти данную регулировку, проделайте вот эти шаги:
- откройте «Параметры» операционной системы Windows
- откройте раздел «Система и выберите пункт «Звук«
- в самой верхней части этого раздела, вы найдете выбор устройства для вывода звука — нажмите на кнопку «Свойство устройства»
- на открывшейся странице, вы увидите пункт «Баланс» и под ним два регулятора настройки громкости для левого и правого канала.
Если нужно отрегулировать баланс звука для другого звукового устройства, вернитесь на предыдущую страницу параметров и выберите нужный вывод.
Изменение баланса звука через «Панель управление»
Более классический способ изменения баланса звука — это использовать старую добрую панель управления. Если вам ближе этот вариант, вот инструкция как поменять громкость каналов:
- откройте «Панель управление» (например с помощью системного поиска)
- нажмите на «Оборудование и звук» и потом выберите «Звук» (если вы используете панель управление с полным выводом всех значков, нажмите только на «Звук»)
- откройте вкладку «Воспроизведение»
- выберите на устройство которое вы используете для вывода звука (в нашем случаи это динамики») и нажмите на кнопку «Свойство»
- в открытом окне выберите вкладку «Уровни» и нажмите на кнопку «Баланс, там вы увидите настройку баланса звука
Этот способ более сложный чем предыдущий, но не смотря на версию вашей операционной системы, вы всегда сможете попасть в раздел с настройками баланса громкости через панель управления.
Как изменить баланс каналов если возможность заблокирована?
Некоторые производители Bluetooth гарнитуры и наушников могут блокировать изменение каналов звука для своих устройств. Как в таком случае поменять баланс? И как разблокировать такую возможность? Здесь на помощью идет редактирование записи в реестре Windows. Для этого:
- откройте «Редактор реестра» (самый простой способ его открыть — это использовать поиск в Windows 10 и Windows 11)
- перейдите по нижеуказанном адресу:
HKEY_LOCAL_MACHINE\SYSTEM\ControlSet001\Control\Bluetooth\Audio\AVRCP\CT
- нажмите двойным кликом на запись «DisableAbsoluteVolume»
- в открывшемся окне, измените значение на «1» и нажмите ОК
- перезагрузите ваш компьютер или ноутбук
После этого действия, вы сможете менять на свое усмотрение баланс звука в своих Bluetooth наушниках, как было показано раньше.
Надеемся, что информация в данной статье вам помогла разобраться с настройками громкости и баланса звука на ваших колонках или наушниках. Рекомендуем сделать закладку на наш сайт или на данную статью, чтобы не потерять инструкции для Windows.
Windows 10 предлагает широкие возможности для настройки звука, включая разделение звука на левый и правый наушниках. Это может быть полезно, если вы заметили, что звук в наушниках воспроизводится неравномерно или если у вас проблемы с одним из наушников. В этой статье мы расскажем, как настроить разделение звука на левый и правый наушниках в Windows 10.
Первым шагом для настройки разделения звука на левый и правый наушниках является открытие панели управления звуком. Для этого щелкните правой кнопкой мыши на значке динамика в системном трее, расположенном в правом нижнем углу экрана, и выберите «Звуковые настройки».
В открывшемся окне панели управления звуком выберите вкладку «Воспроизведение». Затем найдите свои наушники в списке устройств воспроизведения и выделите их. Щелкните правой кнопкой мыши на выделенных наушниках и выберите «Свойства».
В окне свойств наушников найдите вкладку «Уровни». Здесь вы найдете ползунки для настройки громкости для каждого наушника. Перетащите ползунки влево или вправо, чтобы изменить уровень громкости для левого и правого наушника соответственно. После внесения изменений нажмите кнопку «ОК», чтобы сохранить настройки.
Теперь звук будет воспроизводиться равномерно на левом и правом наушниках. Если у вас все еще возникают проблемы с разделением звука, рекомендуется проверить подключение наушников и убедиться, что они правильно вставлены в аудиоразъем компьютера. Также стоит убедиться, что драйверы звука на вашем компьютере обновлены до последней версии.
Как настроить разделение звука на левый и правый наушниках в Windows 10?
Windows 10 предоставляет возможность настроить разделение звука между левым и правым наушниками для обеспечения более комфортного и качественного звукового воспроизведения.
Вот несколько шагов, которые помогут вам настроить разделение звука:
- Шаг 1: Откройте «Панель управления» и выберите «Звук».
- Шаг 2: Во вкладке «Воспроизведение» найдите свои наушники и щелкните правой кнопкой мыши по ним.
- Шаг 3: В появившемся контекстном меню выберите «Свойства».
- Шаг 4: В открывшемся окне «Свойства наушников» перейдите на вкладку «Уровни».
- Шаг 5: Найдите регулятор «Баланс» и переместите его влево или вправо, чтобы настроить разделение звука между левым и правым наушниками.
- Шаг 6: Перемещение регулятора влево увеличит громкость в левом наушнике, а перемещение вправо — в правом наушнике.
Не забывайте проверять изменения в звуке, чтобы найти оптимальное разделение для вашего устройства. Этот метод позволит вам настроить звук так, чтобы слушать музыку, фильмы или игры с максимальным комфортом и качеством звучания.
Настройка разделения звука на левом и правом наушниках в Windows 10
Windows 10 позволяет настроить разделение звука на левом и правом наушниках для обеспечения более комфортного и качественного звучания. Эта функция особенно полезна для пользователей, у которых возникли проблемы с одним из наушников или при желании улучшить звук в монофонических записях.
Для настройки разделения звука на левом и правом наушниках в Windows 10 нужно открыть панель управления звуком. Для этого можно щелкнуть правой кнопкой мыши на значке громкости в системном трее и выбрать «Звуки».
В открывшемся окне «Звуки» нужно перейти на вкладку «Воспроизведение». Здесь отобразятся все аудиоустройства, подключенные к компьютеру, включая наушники. Щелкните правой кнопкой мыши на наушниках, к которым вы хотите настроить разделение звука, и выберите «Свойства».
В окне свойств наушников перейдите на вкладку «Уровни». Здесь вы увидите ползунки для регулировки громкости левого и правого каналов звука. Передвигая ползунки, вы сможете настроить разделение звука так, чтобы он был более сбалансированным между левым и правым наушниками.
Windows 10: инструкция
Шаг 1:
Откройте панель управления Windows 10, нажав на кнопку «Пуск» в левом нижнем углу экрана и выберите «Панель управления».
Шаг 2:
В панели управления найдите и выберите раздел «Звук».
Шаг 3:
В открывшемся окне «Звук» выберите вкладку «Воспроизведение».
Шаг 4:
Выберите из списка устройство воспроизведения, которое вы используете (например, наушники) и щелкните на нем правой кнопкой мыши.
Шаг 5:
В контекстном меню выберите «Свойства».
Шаг 6:
В окне «Свойства» выберите вкладку «Уровни».
Шаг 7:
В разделе «Уровень» найдите ползунок «Баланс» и переместите его влево или вправо для изменения баланса звука между левым и правым наушниками.
Шаг 8:
После настройки баланса звука нажмите кнопку «Применить» и затем «ОК», чтобы сохранить изменения.
Теперь звук будет разделен между левым и правым наушниками в соответствии с настройками, которые вы установили.
Шаг 1. Откройте Панель управления
Для настройки разделения звука на левом и правом наушниках в Windows 10, вам потребуется открыть Панель управления. Для этого можно воспользоваться несколькими способами:
- Кликните правой кнопкой мыши по кнопке «Пуск» в левом нижнем углу экрана, затем выберите пункт «Панель управления» в контекстном меню;
- Нажмите комбинацию клавиш «Win + R», чтобы открыть окно «Выполнить», введите команду «control» и нажмите Enter;
- Кликните правой кнопкой мыши по значку «Этот компьютер» на рабочем столе или в проводнике, затем выберите пункт «Свойства» и в открывшемся окне нажмите на ссылку «Панель управления».
После того, как вы откроете Панель управления, вы будете готовы перейти к следующему шагу настройки разделения звука на левом и правом наушниках в Windows 10.
Шаг 2. Перейдите в раздел «Звук»
Чтобы начать настройку разделения звука на левый и правый наушниках в Windows 10, вам необходимо открыть раздел «Звук» в настройках системы. Этот раздел содержит все настройки, связанные с аудио в вашем устройстве.
Для того чтобы открыть раздел «Звук», следуйте следующим инструкциям:
- Нажмите на кнопку «Пуск» в левом нижнем углу экрана.
- Выберите «Настройки» в открывшемся меню.
- В окне «Настройки» найдите и выберите раздел «Система».
- В разделе «Система» выберите «Звук» в левой панели.
После выполнения этих шагов вы окажетесь в разделе «Звук», где вы сможете настроить различные параметры звука, включая разделение звука на левый и правый наушниках.
Шаг 3. Выберите наушники в списке устройств
После того, как вы подключили наушники к компьютеру, необходимо выбрать их в списке устройств настройки звука.
1. Щелкните правой кнопкой мыши на значок громкости в системном трее в правом нижнем углу экрана.
2. В появившемся контекстном меню выберите «Звуковые настройки» или «Звуковые параметры».
3. В открывшемся окне «Звук» перейдите на вкладку «Воспроизведение».
4. В списке устройств найдите наушники и щелкните на них один раз, чтобы выделить.
5. Проверьте, что наушники выбраны в качестве устройства по умолчанию, если нет, то щелкните правой кнопкой мыши на них и выберите «Сделать устройством по умолчанию».
6. Нажмите кнопку «Применить» и «ОК», чтобы сохранить изменения.
Теперь наушники будут использоваться как основное устройство вывода звука, и вы сможете наслаждаться разделением звука на левом и правом наушниках в Windows 10.
Шаг 4. Нажмите на кнопку «Свойства»
Чтобы настроить разделение звука на левом и правом наушниках в операционной системе Windows 10, необходимо выполнить следующие действия:
- Откройте панель управления, нажав на иконку «Пуск» в левом нижнем углу экрана и выбрав соответствующий пункт меню.
- В раскрывшемся списке найдите и выберите пункт «Настройка звука».
- На вкладке «Воспроизведение» найдите свои наушники в списке доступных аудиоустройств и выделите их.
- Нажмите на кнопку «Свойства» в нижней части окна.
После нажатия на кнопку «Свойства» откроется диалоговое окно с настройками выбранных наушников. В этом окне вы сможете изменить различные параметры звука, включая разделение звука на левом и правом наушниках.
Вкладка «Уровень» позволяет регулировать баланс между левым и правым наушниками. Вы можете переместить ползунок вправо или влево, чтобы увеличить или уменьшить громкость в одном из наушников.
Если вы хотите полностью отключить звук в одном из наушников, вы можете воспользоваться вкладкой «Тон» и установить значение «Ноль» для соответствующего канала.
Шаг 5. Перейдите на вкладку «Уровни»
После выбора своего устройства в списке звуковых устройств и перехода на вкладку «Воспроизведение», для настройки разделения звука на левый и правый наушниках в Windows 10, необходимо перейти на вкладку «Уровни».
На этой вкладке вы можете регулировать громкость звука в каждом из наушников отдельно. Для этого просто перемещайте ползунки влево или вправо. Если ползунок находится в крайнем левом положении, звук будет слышен только в левом наушнике, а если в крайнем правом положении — только в правом наушнике.
Также на вкладке «Уровни» есть возможность включить режим «Развернутый режим» (Advanced Mode), который позволяет настроить баланс звука между левым и правым наушниками с помощью специального ползунка «Баланс». Перемещение ползунка влево или вправо изменяет баланс звука между наушниками.
Кроме того, на вкладке «Уровни» можно установить уровень громкости звука для каждого наушника отдельно, чтобы добиться оптимального баланса и комфортного звучания.
Новости
Настройка звука в наушниках может потребоваться в двух случаях — это либо полное его отсутствие, либо неудовлетворительное качество. Причиной первой проблемы (не считая неисправность самих наушников) обычно является отсутствие установленных драйверов или некорректные системные настройки (включая настройки самого драйвера), но вполне возможны и другие неполадки.
Низкое качество звука в основном имеет место только при некорректно заданных параметрах системы и/или программы-источника звука — игры, аудио- или видеоплеера, браузера и т.д.
Рекомендации по устранению проблем с отсутствием звука
Наиболее частая причина отсутствия звука в наушниках — некорректные настройки системы и неправильно выбранное по умолчанию устройство воспроизведения. Чтобы решить эту проблему:
- Нажмите на клавиатуре «Win + R», затем скопируйте в открывшееся окно команду — control — и нажмите «ОК».
- Откроется окно «Панель управления». Перейдите в раздел «Оборудование и звук».
- Кликните по элементу «Звук».
- В открывшемся окне во вкладке «Воспроизведение» должны будут перечислены устройства, отвечающие за воспроизведение звука. Названия устройств могут быть разными. Даже подключенные к компьютеру наушники могут быть представлены в этом списке как «Динамики» или даже как-нибудь «High Definition Audio Device». И то устройство, которое выбрано системой для воспроизведения звука, будет отмечено галочкой с надписью «Устройство по умолчанию».
- Возможно, что отмеченное здесь оборудование в данный момент неактивно. В этом случае устройство по умолчанию нужно сменить. Кликните по любому из них правой кнопкой мыши и выберите в отобразившемся меню «Использовать по умолчанию».
- Проверьте наличие звука. Если он отсутствует, проделайте процедуру над следующим устройство в списке.
Настройка/регулировка звука в наушниках
Настройка звука на компьютере выполняется либо в драйвере устройства воспроизведения, либо в самой системе. Причем первое возможно только в случае, если драйвер включает в себя специальное приложение, позволяющее изменять параметры работы имеющейся аудиокарты (об этом позже). Сначала рассмотрим настройку звука в самой системе:
- Выполните первые 3 шага из предыдущей инструкции, чтобы открыть окно настроек звука.
- Кликните два раза по значку звукового устройства, выбранного по умолчанию. Откроется одно свойств этого устройства:
- Во вкладке «Уровни» можно отрегулировать громкость звучания правого или левого аудиоканала (наушника). Для этого нужно нажать кнопку «Баланс». Ползунок «Л» отвечает за громкость левого канала, «П» — правого, «Ц» — общая громкость.
- Более тонкую регулировку звучания можно произвести во вкладке «Enhancements». Например, если включить опцию «Enable Sound Equalizer», а потом снизу нажать кнопку «More Settings», то можно будет настроить звук при помощи 10-полосного эквалайзера. Также можно выключить все эффекты, если они являются причиной плохого качества звуки (поставить галочку на «Disable all enhancements»).
- Во вкладке «Дополнительно» можно настроить разрядность и частоту дискретизации на выходном аудиоканале звуковой карты. От этого параметра также зависит качество звука. Слишком высокая или низкая разрядность/частота могут приводить к возникновению треска в наушниках, особенно в играх и медиаплеерах. Кликните кнопку «По умолчанию», чтобы установить заводские значения разрядности и частоты.
- Вкладка «Пространственный звук». Здесь можно выбрать формат пространственного звука, если таковой предусмотрен драйверов аудиокарты. В некоторых случаях данная опция может негативно сказываться на качестве звука в наушниках, т.к. она предназначена в первую очередь для динамиков. По умолчанию этот параметр выключен.
Теперь на счет настройки звука в драйвере. Если на компьютере установлена программа регулировки звука, о ее наличии будет свидетельствовать значок в системном трее (области возле часов). Например, это значок «Диспетчера Realtek HD»:
А так выглядит интерфейс самой программы «Диспетчер Realtek HD»:
Проверьте системный трей на наличие значка с изображением динамика (помимо того, что отвечает за регулировку громкости), кликните по нему, если таковой имеется. У каждого драйвера — своя программа управления аудиокартой. Встроенные звуковые карты — в большинстве случаев именно от Realtek. Для настройки наушников:
- Кликните по изображению гнезда зеленого цвета правой кнопкой мыши, затем выберите «Смена назначения разъемов».
- Появится небольшое окно, установите галочку напротив «Наушники» и нажмите «ОК».
- Теперь параметры звука в драйвере будут оптимальными для наушников.
Настройка звука при помощи специальных программ
Существует ряд приложений, позволяющих настраивать звучания звука, как отдельно в наушниках, так и в системе в целом. Речь о программах для улучшения качества звука. Одной из таких является DFX Audio Enhancer (https://www.softsalad.ru/software/sistema/utility/dfx-audio-enhancer). Это условно-бесплатная программа с ограниченным функционалом бесплатной версии (как и в большинстве подобных утилит).
Пользоваться DFX Audio Enhancer просто. Во время установки программы отобразится окно с запросом об установке специального драйвера — нажмите «Установить»:
Запустите программу. В основном окне можно увидеть ползунки, отвечающие за регулировку звуковых частот:
- «Fidelity» отвечает за регулировку точности воспроизведения звука (низкие частоты усиливаются без изменения звучания низких частот).
- «Ambience». Делает звук атмосферным («живым»), т.е. так, будто слушатель находится рядом с источником живой музыки.
- «Dynamic Boost». При помощи этого ползунка можно еще больше усилить звук без влияния на его качество. Подходит для усиления звуков в видео или аудио, если их громкость не удовлетворяет пользователя.
- «3D Surround». Это платная функция. С ее помощью в простых двухканальных наушниках можно прослушивать звук в формате «7.1», различая при этом звуки спереди и сзади.
- «Hyperbass». Тут все понятно — ползунок для усиления низких частот (басов).
Правее расположены две кнопки, отвечающие за переключение режима работы «Speakers» (динамики) и «Headphones» (Наушники). К сожалению, в бесплатной версии нельзя переключать режимы, однако настройки, примененные к режиму «Динамики», будут заметны и при использовании наушников.
Настройка ПК не гарантирует наслаждение звуком — надо ещё и наушники хорошие выбрать. Такие, например, как тюменские CGPods. Именно они второй год подряд буквально рвут все российские рейтинги продаж беспроводных наушников. Даже именитый Huawei – и тот по продажам обогнали.
Причин бешеной популярности CGPods несколько. Во-первых, тюменские наушники не уступают по качеству и функционалу американским «яблочкам». А в чем-то даже превосходят. Например, у CGPods есть влаго-защита, которой нет у Apple AirPods. В тюменских наушниках можно принимать душ, гулять под дождем и даже плавать в бассейне. У CGPods уникальные кейсы:
- • Кейс CGPods 5.0 сделан из профессионального авиационного алюминия. Точно из такого же металла боинги строят! На такой кейс не страшно случайно наступить или сесть – он выдерживает до 220 кг (а «яблочный» кейс – всего 84 кг).
- • Кейс CGPods Lite – самый маленький в мире. Приятный на ощупь, внешне похож на коробочку от дорогой ювелирки. Прикольно щелкает замочком и издает звук, как популярная игрушка поп-ит. Кейс-антистресс для взрослых!
Автономность у CGPods ровно такая же, как у «яблочек»: 20 часов работы без розетки. Звук чистый, качественный. Эффективная шумоизоляция. При этом цена тюменских наушников – всего 3 500 рублей. В 4 раза дешевле, чем Apple AirPods без влаго-защиты и уникальных кейсов.
Такая низкая стоимость потому, что CGPods продаются только онлайн. По честной прямой цене производителя. Без наценок посредников и крупных магазинов вроде М.Видео, где тюменские наушники стоили бы в 2-3 раза дороже. За такой инновационный подход к бизнесу создателя CGPods – Вадима Бокова – уже прозвали в Рунете «Тюменским Илоном Маском».