
В этой короткой инструкции — о том, как изменить комбинацию для переключения раскладки клавиатуры в Windows 10, если по той или иной причине, параметры, используемые в текущий момент, вам не подходят, а также включить эту же комбинацию клавиш экрана входа в систему. В конце этого руководства есть видео, на котором показан весь процесс.
Изменение сочетания клавиш для изменения языка ввода в Windows 10
С выходом каждой новой версии Windows 10 шаги, необходимые для смены сочетания клавиш немного меняются. В первом разделе инструкции пошагово о смене в последних версиях — Windows 10 1903 May 2019 Update и предыдущих, 1809 и 1803. Шаги для того, чтобы поменять клавиши для изменения языка ввода Windows 10 будут следующими:
- В Windows 10 1903 и 1809 откройте Параметры (клавиши Win+I) — Устройства — Ввод. В Windows 10 1803 — Параметры — Время и язык — регион и язык. На скриншоте — как это выглядит в последнем обновлении системы. Нажмите по пункту Дополнительные параметры клавиатуры ближе к концу страницы настроек.
- В следующем окне нажмите Параметры языковой панели.
- Перейдите на вкладку «Переключение клавиатуры» и нажмите «Сменить сочетание клавиш».
- Укажите нужное сочетание клавиш для переключения языка ввода и примените настройки.
Внесенные изменения вступят в силу сразу после изменения настроек. Если вам требуется, чтобы заданные параметры были применены также к экрану блокировки и для всех новых пользователей, об этом — ниже, в последнем разделе инструкции.
Также, в последней версии Windows 10 сразу после установки, при первой же смене языка вы увидите уведомление, предлагающее быстро поменять сочетание клавиш, можно воспользоваться им:
Шаги для смены сочетания клавиш в предыдущих версиях системы
В более ранних версиях Windows 10 сменить сочетание клавиш для изменения языка ввода можно также и в панели управления.
- Прежде всего, зайдите в пункт «Язык» панели управления. Для этого начните набирать «Панель управления» в поиске на панели задач и когда найдется результат, откройте его. Ранее достаточно было кликнуть правой кнопкой мыши по кнопке «Пуск», выбрать «Панель управления» из контекстного меню (см. Как вернуть панель управления в контекстное меню Windows 10).
- Если в панели управления включен вид «Категория», выбрать пункт «Изменение способа ввода», а если «Значки», то — «Язык».
- На экране изменения языковых параметров выберите слева пункт «Дополнительные параметры».
- Затем, в разделе «Переключение методов ввода» нажмите «Изменить сочетания клавиш языковой панели».
- В следующем окне, на вкладке «Переключение клавиатуры» нажмите кнопку «Сменить сочетание клавиш» (должен быть выделен пункт «Переключить язык ввода»).
- И последний этап — выбрать нужный пункт в «Смена языка ввода» (это не совсем то же, что смена раскладки клавиатуры, но задумываться об этом не стоит, если у вас на компьютере имеется лишь одна русская и одна английская раскладки, как практически у всех пользователей).
Примените изменения, нажав пару раз Ок и один раз «Сохранить» в окне дополнительных параметров языка. Готово, теперь язык ввода в Windows 10 будет переключаться нужными вам клавишами.
Изменение комбинации клавиш переключения языка на экране входа в Windows 10
Чего не делают описанные выше шаги, так это не изменяют сочетание клавиш для экрана приветствия (там, где вы вводите пароль). Тем не менее, его легко изменить и там на нужную вам комбинацию.
Сделать это просто:
- Откройте панель управления (например, используя поиск в панели задач), а в ней — пункт «Региональные стандарты».
- На вкладке «Дополнительно» в разделе «Экран приветствия и учетные записи новых пользователей» нажмите «Копировать параметры» (требуются права администратора).
- И последнее — отметьте пункт «Экран приветствия и системные учетные записи» и, при желании, следующий — «Новые учетные записи». Примените настройки и после этого, на экране ввода пароля Windows 10 будет использоваться то же сочетание клавиш и тот же язык ввода по умолчанию, который вы установили в системе.
Ну и заодно видео инструкция по смене клавиш для переключения языка в Windows 10, в которой наглядно показано все, что только что было описано.
Если в результате у вас все равно что-то не получается, пишите, будем решать проблему.
Здравствуйте админ! Купил ноутбук с Windows 10 и заметил, что в этой операционной системе для переключения языка ввода работает следующая комбинация клавиш: Alt + Shift, но я привык переключать раскладку клавиатуры сочетанием клавиш: Ctrl + Shift. Как мне изменить сочетание клавиш для смены языка в Windows 10?
Как изменить сочетание клавиш для смены языка в Windows 10
Привет друзья! Лично мне в этом отношении нравится «Alt + Shift», но если вам это кажется неудобным, то сменить сочетание клавиш для смены языка в Windows 10 можно вот таким простым способом.
В Панели задач щёлкаем левой кнопкой мыши на значке «РУС» и и выбираем – «Настройки языка»
В данном окне выбираем «Дополнительные параметры даты и времени, региональные параметры»
«Изменение способа ввода»
«Дополнительные параметры»
«Изменить сочетание клавиш языковой панели»
В этом окне видим, какое клавиатурное сочетание для смены языка ввода работает сейчас, в нашем случае «Alt + Shift».
Для изменения существующего сочетания клавиш, выделяем левой мышью пункт «Переключить язык ввода» жмём кнопку «Сменить сочетание клавиш».
В левой части окна «Смена языка ввода» отмечаем пункт «Ctrl + Shift» и жмём «ОК»
«Применить» и «ОК»
«Сохранить»
С этого момента для смены языка ввода в Windows 10 у нас будет работать клавиатурное сочетание «Ctrl + Shift».
К сожалению, для экрана приветствия клавиатурное сочетание для смены языка останется прежним, чтобы изменить ситуацию, проделаем такие шаги.
Откройте окно «Дополнительные параметры даты и времени, региональные параметры» (мы это уже делали в начале статьи) и выберите «Региональные стандарты».
Перейдите на вкладку «Дополнительно» и нажмите на кнопку «Копировать параметры…»
Отметьте галочкой пункт «Экран приветствия и системные учётные записи» и нажмите «ОК»
Самая распространённая комбинация для смены языка в Windows — «Shift+Alt». Также довольно часто встречается комбинация «Shift+Ctrl» или «Пробел и Alt + Shift», ещё реже встречаются другие комбинации. При работе с компьютером мы привыкаем к какой-либо комбинации и переключаем языки на полном автомате. Проблемы начинаются, когда мы начинаем работать на компьютере с отличной от привычной нам комбинацией смены языка.
Несмотря на то что с первого раза понятно, что привычная комбинация не работает — руки продолжают нажимать все те же клавиши.
Такое развитие событий способно вывести из себя и значительно усложнить решение простейших задач на компьютере, поэтому мы решили представить вам это простое пошаговое руководство.
Как переназначить кнопки смены языка в Windows 10
- Нажмите пуск, и откройте пункт «Параметры» (значок шестерёнки).
- Перейдите к разделу «Время и язык».
- В открывшемся окне перейдите на вкладку «Регион и язык».
- Откройте пункт «Дополнительные параметры клавиатуры».
- Далее перейдите к пункту «Параметры языковой панели».
- В открывшемся окне перейдите на вкладку «Переключение клавиатуры» и нажмите на кнопку «Сменить сочетание клавиш».
- Задайте удобное для вас сочетание клавиш и нажмите «Ок», затем нажмите «Применить».
На этом всё. Теперь вы знаете, как быстро сменить сочетание клавиш для смены языка в Windows 10. Будем рады вашим комментариям к этой статье.

На чтение 2 мин Просмотров 4.9к. Опубликовано
Приветствую, уважаемые гости и постоянные читатели блога! И снова на связи рубрика “Компьютер и интернет для чайников”. Разберём, как изменить горячие клавиши переключения языка в Windows 10 на более удобный вариант.
Насколько мне известно, по умолчанию в Windows 10 для переключения ввода языка на клавиатуре, назначены клавиши Win + Пробел. По крайней мере лично у меня стояла такая раскладка после перехода на десятку.
Меня такое расположение не устраивало, гораздо удобней было пользоваться в Windows 7 клавишами Ctrl + Shift, что я и решил реализовать в десятке. Оказывается сделать это не сложно. Поехали разбираться!
Как изменить комбинацию клавиш для переключения языка
Для начала нужно зайти в раздел “Параметры” кликнув правой кнопкой мыши на значке Windows в левом нижнем углу.
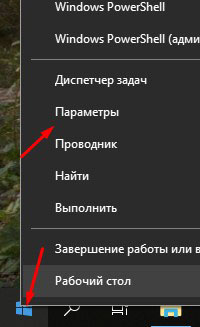
Далее находим параметр “Время и язык”
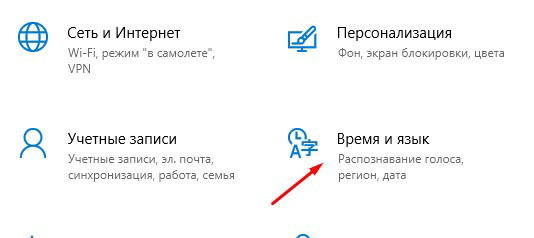
Затем переходим в настройки “Язык”, а ниже открываем метод ввода (устаревшая версия Windows)
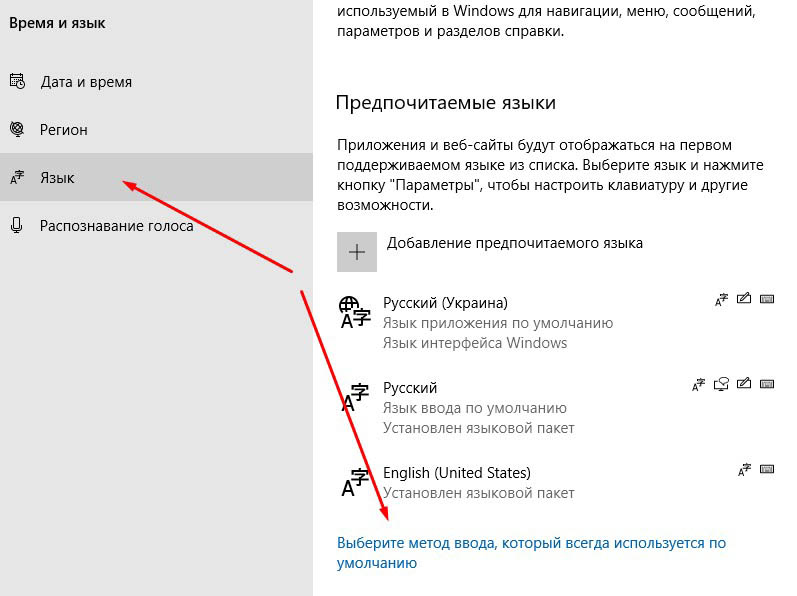
Откроется окно “Дополнительные параметры клавиатуры”, где нужно открыть “Параметры языковой панели”
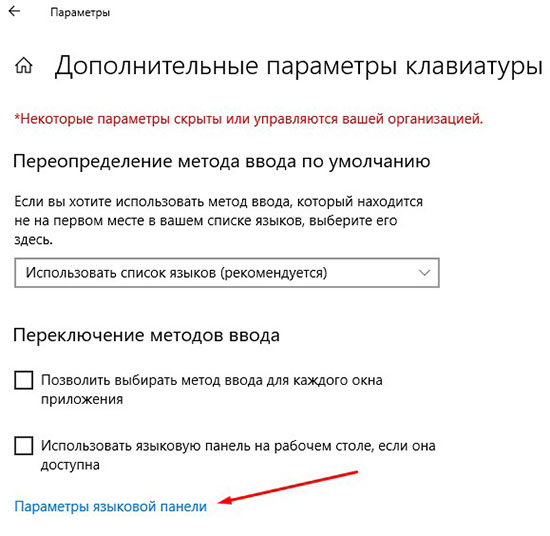
Или нажмите “Клавиатура” (обновленная версия Windows)
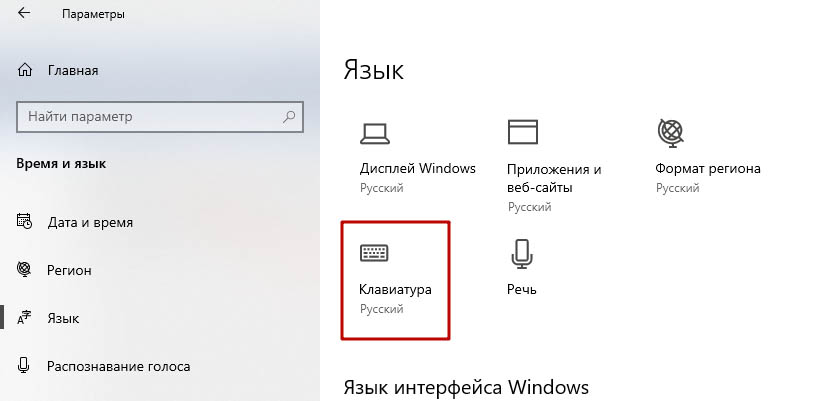
Далее нажмите “Сочетание клавиш для языка ввода”
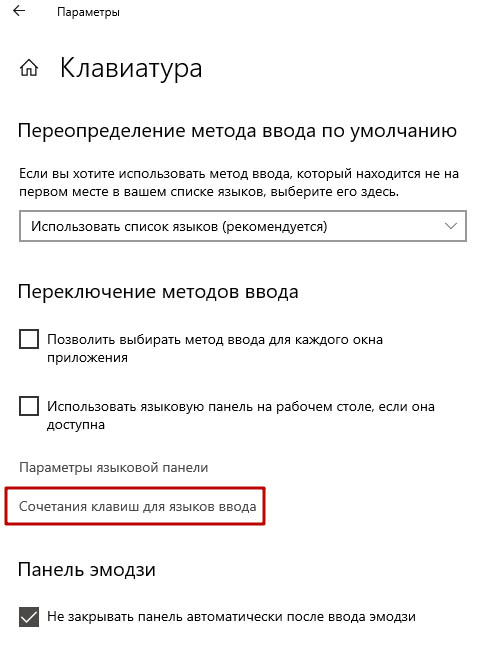
Откроется окно настроек. Здесь нужно выбрать “Переключение клавиатуры” и нажать “Изменить сочетание клавиш”
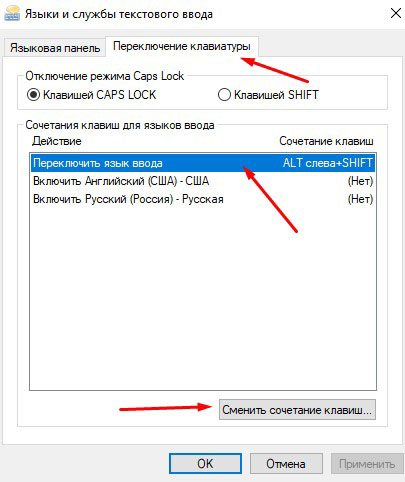
Откроется окно выбора горячих клавиш. Здесь устанавливаем нужное сочетание и жмём “Ок”
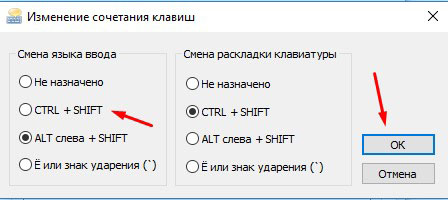
Затем жмём в основном окне “Применить” и “Ок”
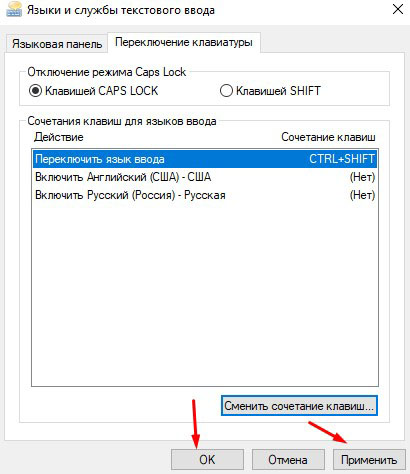
На этом настройки горячих клавиш для смены языка ввода закончены. Надеюсь, статья была вам полезна.
Делитесь с друзьями в соцсетях. Подписывайтесь на новости блога 100% без спама! До связи!
В Windows 10 для смены языка ввода используются комбинации Win + Пробел и более привычный Alt + Shift. Это по умолчанию. Только вот как быть, если вы привыкли использовать другое сочетание, скажем, Ctrl + Shift? Ну, можно установить стороннее приложения для переключения языков ввода, а ещё можно изменить собственные «горячие» клавиши Windows 10, причём не прибегая к сторонним программным инструментам.
Делается это элементарно. Откройте классическую Панель управления, выберите на ней апплет «Язык»
И в открывшемся окошке нажмите ссылку «Дополнительные параметры».
В следующем окне изменения языковых параметров нажмите ссылку «Изменить сочетания клавиш языковой панели».
При этом откроется небольшое окошко языковых параметров, в котором при выделенном пункте «Переключить язык ввода» вам нужно будет нажать кнопку «Сменить сочетание клавиш».
Вы увидите небольшую панельку, разделённую на два блока: «Смена языка ввода» и «Смена раскладки клавиатуры».
Это немного разные вещи, но если вы используете для каждого языка только один тип раскладки, в тонкости настроек можете особо не вникать. Просто выберите нужную вам комбинацию в левом блоке и примените изменения. Если же у вас, к примеру, кроме раскладки «Русская» ещё есть «Русская машинопись», то вот здесь пригодится «Смена раскладки клавиатуры».
Новые настройки вступят в силу немедленно, но действительны они будут для уже вошедшего в систему пользователя. Если вы хотите, чтобы они были применены также и к интерфейсу входа в систему, в окне дополнительных параметров нажмите ссылку «Применить языковые параметры к экрану приветствия…»
В открывшемся окне «Регион»
Нажмите кнопку «Копировать параметры» и установить галочки в нужных пунктах.
Загрузка…










































