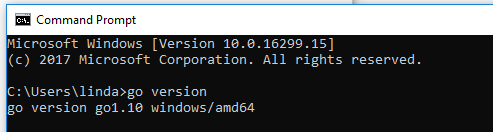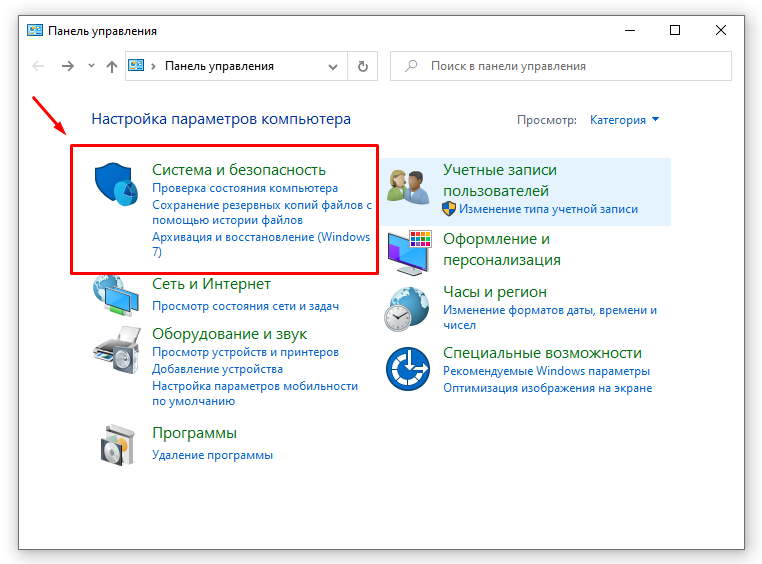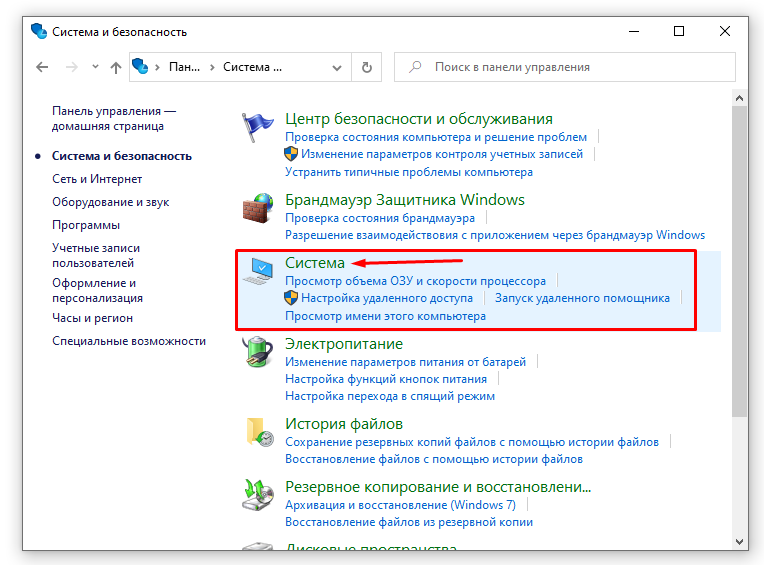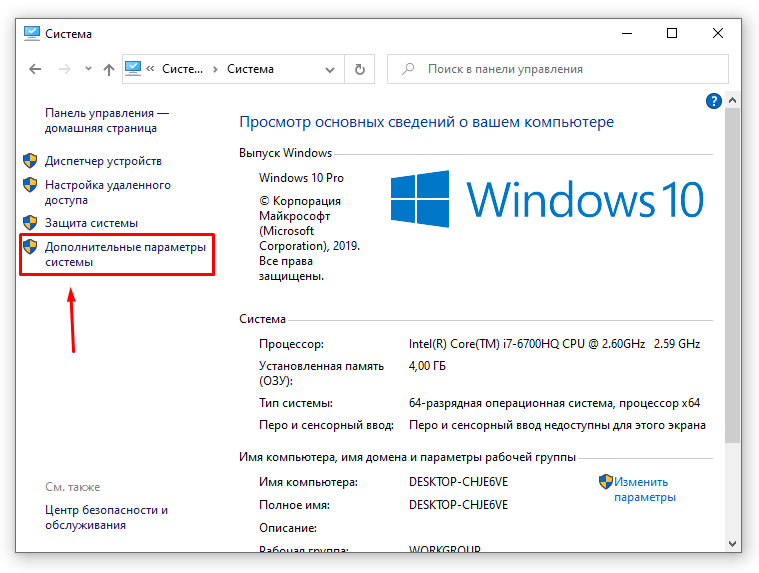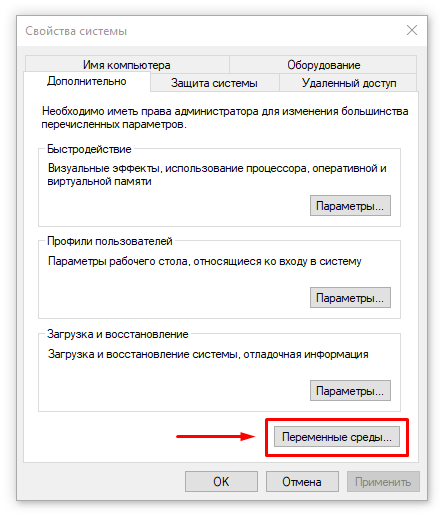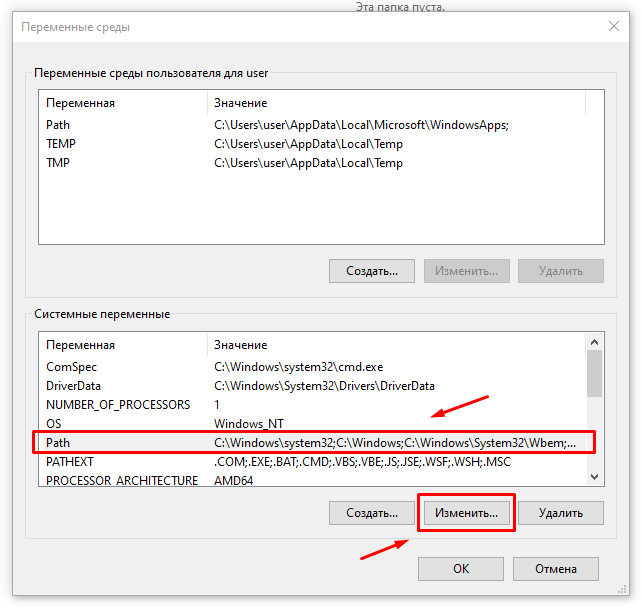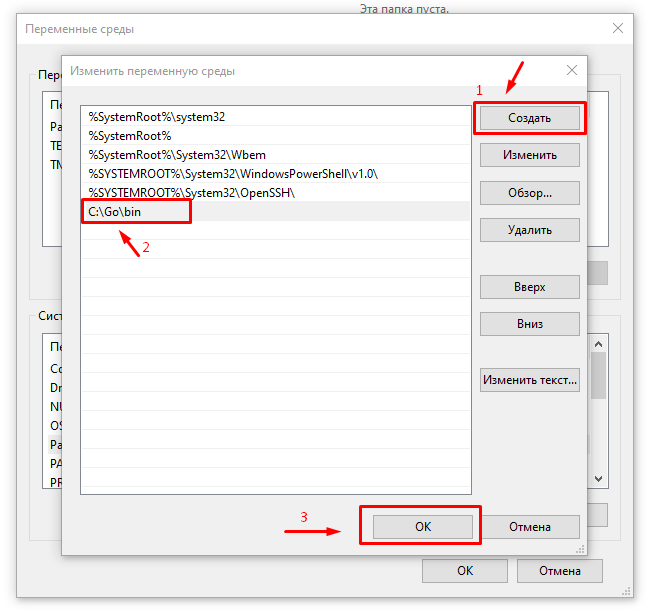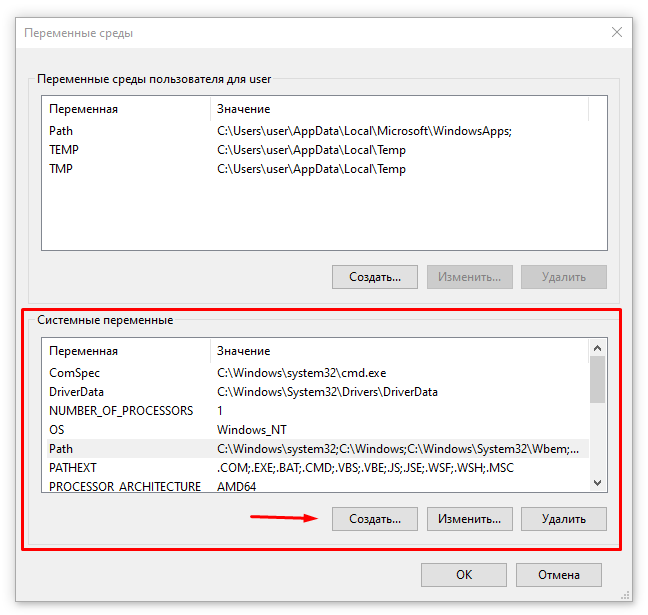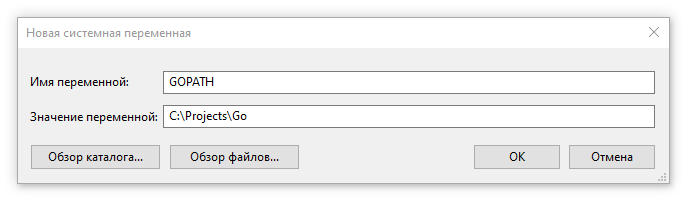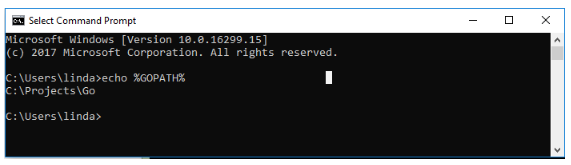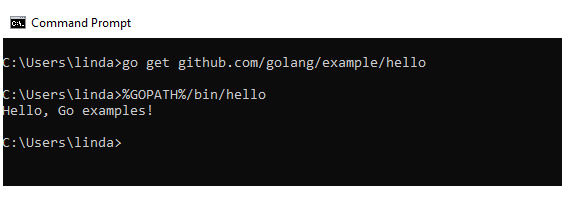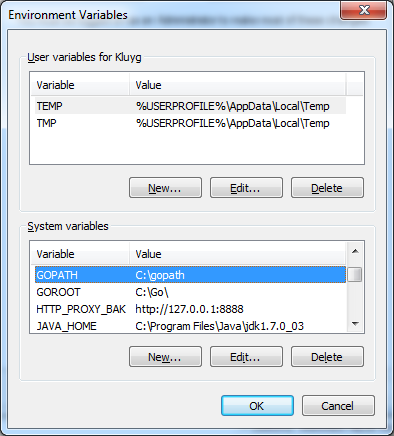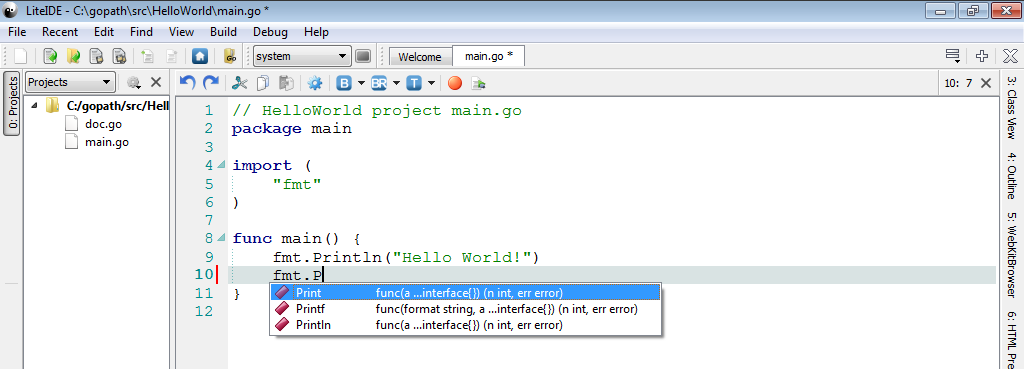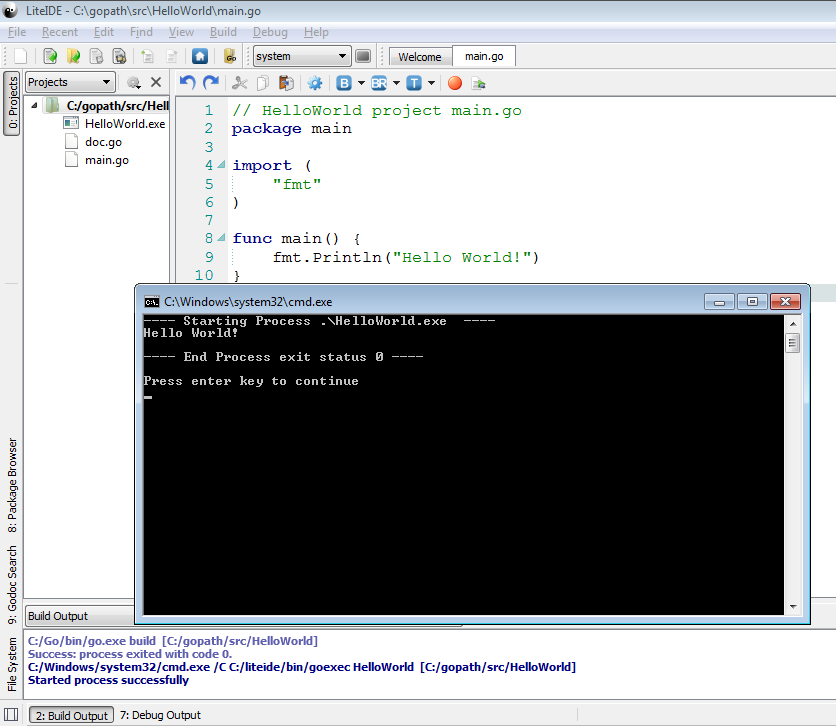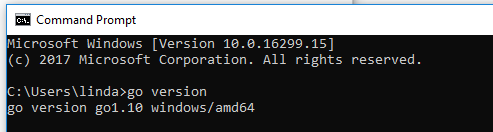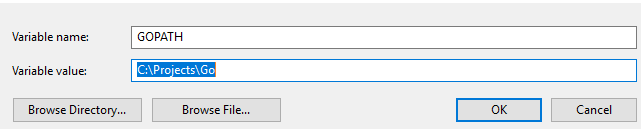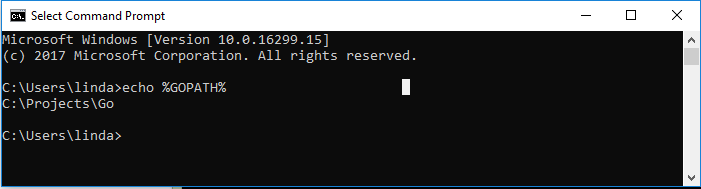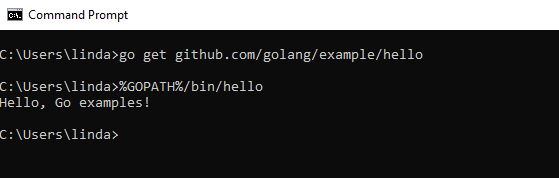Переменная среды GOPATH указывает местоположение вашего рабочего пространства. Если GOPATH не задан, предполагается, что он равен $HOME/go в системах Unix и %USERPROFILE%\go в Windows. Если вы хотите использовать пользовательское местоположение в качестве своего рабочего пространства, вы можете установить переменную среды GOPATH. В этом посте объясняется, как установить эту переменную на разных платформах.
Unix системы
GOPATH может быть любым каталогом в вашей системе. В примерах Unix мы установим его в $HOME/go (по умолчанию начиная с Go 1.8). Обратите внимание, что GOPATH не должен совпадать с вашей установкой Go. Другой распространенной настройкой является установка GOPATH=$HOME.
Bash
Отредактируйте ваш ~/.bash_profile, добавив следующую строку:
export GOPATH=$HOME/go
Сохраните и выйдите из редактора. Затем отправьте ваш ~/.bash_profile как источник.
source ~/.bash_profile
Zsh
Отредактируйте файл ~/.zshrc, добавив следующую строку:
export GOPATH=$HOME/go
Сохраните и выйдите из редактора. Затем отправьте ваш ~/.zshrc как источник.
source ~/.zshrc
fish
set -x -U GOPATH $HOME/go
-x используется для указания того, что эта переменная должна быть экспортирована, а -U делает ее универсальной переменной, доступной для всех сеансов и постоянной.
Windows
Ваше рабочее пространство может быть расположено где угодно, но в этом примере мы будем использовать C:\go-work.
ПРИМЕЧАНИЕ. GOPATH не должен совпадать с вашей установкой Go.
- Создайте папку в C:\go-work.
- Щелкните правой кнопкой мыши на «Пуск» и нажмите «Панель управления». Выберите «Система и безопасность», затем нажмите «Система».
- В меню слева выберите «Расширенные настройки системы».
- Нажмите кнопку «Переменные среды» внизу.
- Нажмите «Создать» в разделе «Пользовательские переменные».
- Введите GOPATH в поле «Имя переменной».
- Введите C:\go-work в поле «Значение переменной».
- Нажмите ОК.
Windows 10
Существует более быстрый способ редактирования переменных среды с помощью поиска:
- Щелкните левой кнопкой мыши на «Поиск» и введите env или environment.
- Выберите «Изменить переменные среды для вашей учетной записи».
- … и следуйте инструкциям выше.
Windows 10 (cli версия)
- Откройте командную строку (windows-key + r, затем введите «cmd») или окно powershell(windows-key + i)
- Введите setx GOPATH %USERPROFILE%\go (это установит GOPATH в вашу [домашняя папка]\go, например, C:\Users\yourusername\go
- Закройте окно командной строки или powershell (переменная среды доступна только для новых командных строк или окон powershell, но не для текущего окна).
Читайте также:
- Инструмент go, команды
- Вспомогательные темы инструмента go: переменная среды GOPATH
- Как писать Go код
Go является простым языком программирования общего назначения, которого будет не лишним добавить в вашу коллекцию изученных языков. Проект стартовал в 2007 году, и благодаря усилиям разработчиков Google, стал тем языком Go, с которым мы можем работать сегодня. Внимание уделялось легкости и согласованности языка, его инструментов и стандартных библиотек, делая Go простым и занятным в использовании.
У Go открытый исходный код, что здорово. И не забывайте — данный язык чувствителен к регистру.
Премиум 👑 канал по Golang
Рекомендуем вам супер TELEGRAM канал по Golang где собраны все материалы для качественного изучения языка. Удивите всех своими знаниями на собеседовании! 😎
Подписаться на канал
Уроки, статьи и Видео
Мы публикуем в паблике ВК и Telegram качественные обучающие материалы для быстрого изучения Go. Подпишитесь на нас в ВК и в Telegram. Поддержите сообщество Go программистов.
Go в ВК
ЧАТ в Telegram
Разберем процесс установки Go на Windows 10. Вы увидите, как это просто — достаточно базовых знаний о GitHub и работы с командной строкой. Конечно, это не единственный способ установки, однако он будет наиболее простым для тех, чьи знания кодирования ограничены. Просто придерживайтесь данных инструкций.
Следуйте указаниям, придерживаясь правильного порядка, чтобы потом не мучиться и не исправлять ошибки, возникшие во время процесса инсталляции.
Установка элементов в правильном порядке
- Так как зачастую Go использует бесплатные репозитории с открытым исходным кодом, сначала установить пакет Git, перейдя по ссылке;
- Перейдите на сайт инсталляции Go по ссылке. Скачайте и установите последний 64-битный набор Go для Microsoft Windows OS;
- Следуйте инструкциям по установке программы Go;
- Откройте командную строку
cmdи наберитеgo version; - Вывод после ввода
go versionдолжен выглядеть следующим образом (в зависимости от версии, она может быть у вас другая):
Создание рабочего пространства Go
Для начала подтвердим работоспособность Go. Откройте Панель Управления, затем следуйте в Система и безопасность > Система > Дополнительные параметры системы. Кликните на Переменные Среды с правой нижней стороны. Убедитесь, что у Path в Системные Переменные есть значение C:\Go\bin.
Затем нужно создать рабочее пространство Go. Оно будет в отдельной новой папке от той, где сохранены и установлены файлы Go. К примеру, ваши установленные файлы Go могут находиться по пути C:\Go, а создать рабочее пространство Go можно по адресу C:\Projects\Go.
В новой папке рабочего пространства Go настраиваем три новые папки — bin, pkg, src:
Создание переменной среды GOPATH
Создадим переменную GOPATH и свяжем ее с недавно созданным рабочим пространством Go. Перейдите обратно в Панель Управления, затем в Система и потом на Переменные среды. Затем под Системные Переменные нажмите на Создать.
Рядом с Имя переменной введите GOPATH, а рядом с Значение переменной введите C:\Projects\Go:
Проверить, установлены ли пути верно можно через ввод echo %GOPATH% в командной строке.
Тестирование установки Golang в Windows
Теперь можно проверить, действительно ли все работает правильно. Откройте командную строку и наберите: go get github.com/golang/example/hello.
Подождите, когда код будет полностью скомпилировано (на это уйдет пару секунд), затем наберите следующую команду: %GOPATH%/bin/hello.
Если установка была успешной, вы должны получить следующее сообщение: “Hello, Go examples!”
Надеюсь, у вас все получилось. Если же возникли какие-то ошибки или появились непонятные сообщения, наберите внизу результат командной строки: “go env”.
При составлении данной статьи использовались указанные ниже ресурсы, которые также могут помочь при настройке Go на операционной системе Windows: Wade Wegner’s visually-simple & stylistic article.
Администрирую данный сайт с целью распространения как можно большего объема обучающего материала для языка программирования Go. В IT с 2008 года, с тех пор изучаю и применяю интересующие меня технологии. Проявляю огромный интерес к машинному обучению и анализу данных.
E-mail: vasile.buldumac@ati.utm.md
Образование
Технический Университет Молдовы (utm.md), Факультет Вычислительной Техники, Информатики и Микроэлектроники
- 2014 — 2018 Universitatea Tehnică a Moldovei, ИТ-Инженер. Тема дипломной работы «Автоматизация покупки и продажи криптовалюты используя технический анализ»
- 2018 — 2020 Universitatea Tehnică a Moldovei, Магистр, Магистерская диссертация «Идентификация человека в киберпространстве по фотографии лица»
Understanding GO Workspace
In our previous article we explored the go workspace in detail, in this article I will just cover the steps to set GOPATH variable.
GOPATH is an environmental variable that specifies the location of your workspace. Typically Go programmers keep all their code in a single workspace. This workspace contain directory hierarchy with three main directories at its root, namely pkg, src and bin. The GOPATH environment variable is an important part for writing Go code without Go modules.
- pkg: The
pkgdirectory will contain the packages and shared object files if there are any. This objects are compiled from thesrcdirectory Go source code packages. - src: The
srcdirectory contains your Go source files. A source file is a file that you write your Go code into. The source file will be used by the Go compiler to create an executable binary file. The src directory typically contains multiple version control repositories such as Git. This allows for a canonical import of code in your projects. This canonical import references a fully qualified package. - bin: The
bindirectory contains executable commands. The executables are binary files that run in your system and execute tasks.
How to organize codes in GO
When you choose not to use Go modules, you will need to configure your GOPATH. As mentioned earlier, the workspace contains the three directories namely pkg, src and bin. To add the code to your workspace, create another directory inside the src directory with the name of your version control system e.g github.com. Move inside your version control folder and add another directory containing the repository username .Th repository username will host all your Go repositories in that respective version control. Below is an example of the workspace structure.
ALSO READ: Golang Optional Parameters [Usage & Examples]
To get access to your GOPATH, ensure you have Go runtime installed in your machine. You can view your current GOPATH by typing go env GOPATH in your terminal for both Linux systems and Windows. You can also get access to all Go variables that are set by Go after a successful installation. You can see all these other Go related variables by entering the go env command in your terminal.
Example
$ go env
When Go is installed in your machine , the GOPATH is set by default as of Go 1.8 . The GOPATH will be set to $HOME/go on Unix systems and %USERPROFILE%\go (Windows). It is worth mentioning that since Go version 1.11, you do not have to use GOPATH anymore.
Set GOPATH variable in Linux
Go path can be any directory in your system . In Unix for example, we set the GOPATH to $HOME/go which is the default path. Setting the GOPATH is done in a bashrc file. There are different bash files that can be present on one’s system , on Ubuntu or the linux based operating systems. It is recommended to use bashrc which can be opened by issuing the below command in your terminal. In this article we will set our GOPATH to /home/<username>/GoProjects. This workspace will host pkg, src and bin directory. The src directory will contain the github.com sub-directory .
The workspace structure will look like below.
With our workspace created enter the below commands to set the GOPATH.
$ nano ~/.bashrc
Add the below commands at the bottom of the .bashrc file and save the file.
export GOPATH=$HOME/GoProjects export PATH=$PATH:$GOROOT/bin:$GOPATH/bin
Example
To save these changes press ctrl + O then press ENTER then ctrl + X. These changes will take effect after restarting your Linux machine. Just to confirm that the go path has been set, issue the below command after restarting you machine
$ go env GOPATH
Output
/home/golinuxcloud/GoProjects
ALSO READ: Golang Escape Backslash [100% Working]
Set GOPATH variable in Windows (Using GUI)
After successfully installing Go in your windows system, create a folder anywhere in your system like the Projects folder for example. This new folder will be your workspace. Add bin, src and pkg directories in your workspace. Please follow the below steps.
- Go to Control Panel → All Control Panel Items → System → Advanced System Settings → Advanced → Environmental Variables.
- Add new system variable by clicking New on System variables → Variable name =
GOPATH, Variable value =C:\Projects\Go - RESTART your
cmd. Your GOPATH in Windows is now set.
To check if the path has been set correctly, enter echo %GOPATH% in the command line.
Set GOPATH variable in Windows (Using cmd)
- Open a command prompt by pressing
win+rthe entercmdor usepowershellwindow by pressingwin+i - Type go
env -w GOPATH=c:\Projects
Setting GOPATH in Windows 10
- Open a command prompt by pressing
win+rthe entercmdor usepowershellwindow by pressingwin+i - Enter
setx GOPATH %USERPROFILE%\go. (This will set the GOPATH to your<home folder>\go, such asC:\Users\yourusername\go.) - Close the command line . Please note that this changes will take effect on a new command line or Powershell.
Summary
GOPATH is used when a Go developer does not want to use the Go Modules. When setting a GOPATH, it should lead to a workspace with three directories namely pkg, bin, src. The source directory hosts several version control repositories that can be managed by Git. The path to the package’s directory determines its import path.
References
https://go.dev/doc/gopath_code
https://github.com/golang/go/wiki/SettingGOPATH#windows-10-command-line
Can’t find what you’re searching for? Let us assist you.
Enter your query below, and we’ll provide instant results tailored to your needs.
Время на прочтение
3 мин
Количество просмотров 111K
Update (22.07.2013)
С момента изначального написания статьи многое изменилось. Я немного обновил пост, чтобы в сети не висела устаревшая инструкция.
Вместо вступления
Если кто не знает, Go (www.golang.org) – компилируемый язык программирования. Как и все хочет быть «лучше чем C». Разработку языка поддерживает Google (создатели языка — Rob Pike, Robert Griesemer и Ken Tompson), но Go — полностью open-source, в разработке принимает участие большое количество людей не из Google. Меня язык заинтересовал своей простотой и необычным подходом к ООП и многопоточности. Захотелось попробовать. Моя рабочая OS — Windows и будучи разбалованным платформой .Net, C# и Visual Studio мне было трудно именно начать. Хотя на самом деле это оказалось совсем просто, и достаточно быстро я настроил себе удобный Environment, состоящий, по сути, из IDE с подобием IntelliSense. О том, как это сделать за 15 минут я и хотел бы рассказать.
Установка Go
На момент последнего редактирования статьи, актуальная версия — Go 1.1.1. Дистрибутив можно скачать по ссылке: code.google.com/p/go/downloads/list. Дистрибутив выбираем в зависимости от разрядности установленной версии Windows: x64 — go1.1.1.windows-amd64.msi; x32 — go1.1.1.windows-386.msi. Скачиваем, устанавливаем. Теперь Go живет в C:\Go. Инсталлятор сам настроит нужные переменные среды.
Workspace
Теперь необходимо создать папку, которая будет чем-то вроде корневой рабочей директории. В составе дистрибутива Go идет утилита «go», которая «все в одном» — она используется для сборки проектов, для установки сторонник библиотек, для запуска тестов и т.п. Используется парадигма Convention over Configuration. Единственная настройка, которую нужно сделать — это добавить переменную среды GOPATH, в которой указать корневую папку, где у нас будут хранится все исходники наших и сторонних проектов, скомпилированные библиотеки и исполняемые файлы. Создаем такую папку: C:\gopath и добавляем переменную среды:
Также нужно добавить %GOPATH%\bin в перменную среды PATH.
Установка IDE
Перепробовав много различных редакторов текста и IDE, я остановил свой выбор на GoLangIDE (http://code.google.com/p/golangide/). Она очень легковесная, т.е. можно просто открыть file.go и скомпилировать его; но в то же время полностью поддерживает работу с проектами по Convention утилиты «go». Для debug’а в мире Go используют gdb, эта IDE интегрируется с gdb – можно ставить breakpoint’ы, просматривать значения локальных переменных.
В общем, скачиваем и распаковываем в C:\. Запускаем C:\liteide\bin\liteide.exe. Полу-русский язык советую сразу сменить на английский: Вид -> Options, меняем язык на English, “Применить”, надо перезапустить IDE.
Hello World
В последней версии GoLangIDE, аналог IntelliSense (GoCode) уже встроен и ничего дополнительно устанавливать не нужно. Поэтому сразу приступаем к делу:
Запускаем IDE, создаем новый проект (Ctrl+N):
Пишем fmt, ставим точку – видим выпадающий список функций.
Выбираем функцию (жмем Tab) — можно вводить параметры функции, жмем F1 — видим подсказку с сигнатурой функции.
Компилируем наш Hello World: Ctrl + B
Запускаем в отдельном окне консоли: Ctrl + Shift + F5
Вот собственно и все.
Что дальше?
По golang достаточно много хороших обучающих материалов. Моя коллекция ссылок:
tour.golang.org — интерактивный обучающий тур
golang.org/doc/effective_go.html — постарались передать main idea языка
golangtutorials.blogspot.com/2011/05/table-of-contents.html — коллекция отличных туториалов
miek.nl/files/go — OpenSource книжка по Go
В запросах поисковика нужно писать golang, а не просто go. Успехов!
by Linda Gregier
Another great language to add to your full-stack developer tool belt is the simple and productive general-purpose programming language of Go.
Through a project started in 2007, Go came to fruition through the efforts of some Google programmers. They took great care in Go’s design to make it clear and consistent in its language features and standard libraries, making Go easy and fun to use.
It’s open-source at it’s best…but don’t forget: it’s case-sensitive!
So let’s get started on the Microsoft Windows 10 operating system. You’ll see just how easy this really is — only a basic working knowledge of GitHub and the command prompt is required. Sure there are other ways of installing and running the program, but with limited coding background I felt this set of instructions was the easiest to understand and follow.
Be sure to follow these steps in their entirety as well as in the correct order (as listed) to save yourself from having to uninstall Go and spend a few hours troubleshooting any installation-related issues.
Phase 1: Install the following in this order
- As Go uses open-source (FREE!) repositories often, be sure to install the Git package here first.
- Navigate to the Go installation website here. Download and install the latest 64-bit Go set for Microsoft Windows OS.
- Follow the instructions on the Go installation program.
- Run the Command Prompt on your computer by searching for “cmd”. Open the command line and type: “go version”
- The output after entering go version should look like this:
Phase 2: Creating your Go work-space
First, confirm your Go binaries: go to your computer’s Control Panel, then to System and Security > System > Advanced system settings, and on the left-hand pane click the Advanced tab. Then click on Environmental Variables on the bottom-right-hand side. Ensure Path under System Variables has the “C:\Go\bin” variable in it.
Then create your Go work-space. This will be in a separate and new folder from where the Go installation files are saved. For example, your G installation files were saved under the path C:\Go and you are creating your Go work-space under C:\Projects\Go
In your new Go work-space folder, set up three new folders:
Phase 3: Create the GOPATH environment variable
Create the GOPATH variable and reference your newly-created Go work-space. Go back to your Control Panel and navigate to System and then Environmental Variables. Then under System Variables click on New.
Next to Variable Name, enter “GOPATH,” and next to Variable Value enter “C:\Projects\Go”
To check that your path has been set correctly, enter “echo %GOPATH%” on the command line.
Phase 4: Test and ensure
Now you’re ready to verify that all is working correctly by opening the command line and typing: go get github.com/golang/example/hello
Wait for the code to be entirely implemented (this could take a few seconds), then enter in the following in the command line: %GOPATH%/bin/hello
If the installation was successful, you should get the following return message: “Hello, Go examples!”
I hope you are successful. And if you run into any errors or confusing messages, comment below with the results of this command line: “go env”
Inspiration for this article came from the following on-line resources which were very easy to understand and helpful when setting up Go on my Windows operating system:
Wade Wegner’s visually-simple & stylistic article
And now you’re ready to become a “Gopher”!
Learn to code for free. freeCodeCamp’s open source curriculum has helped more than 40,000 people get jobs as developers. Get started