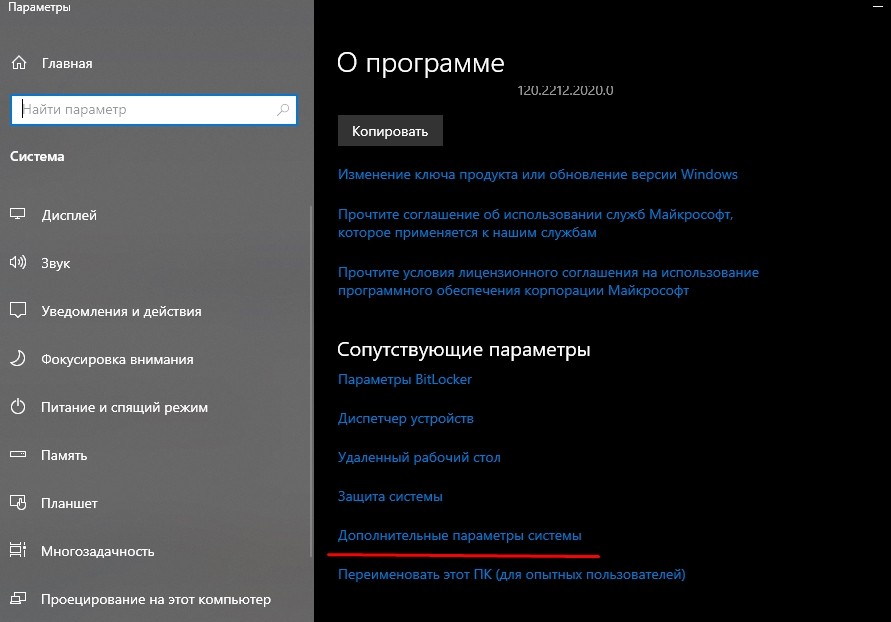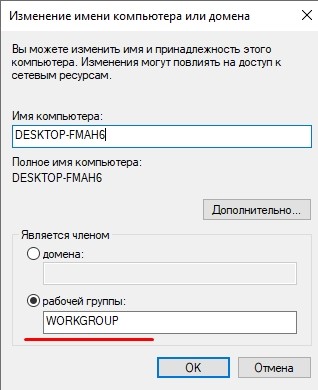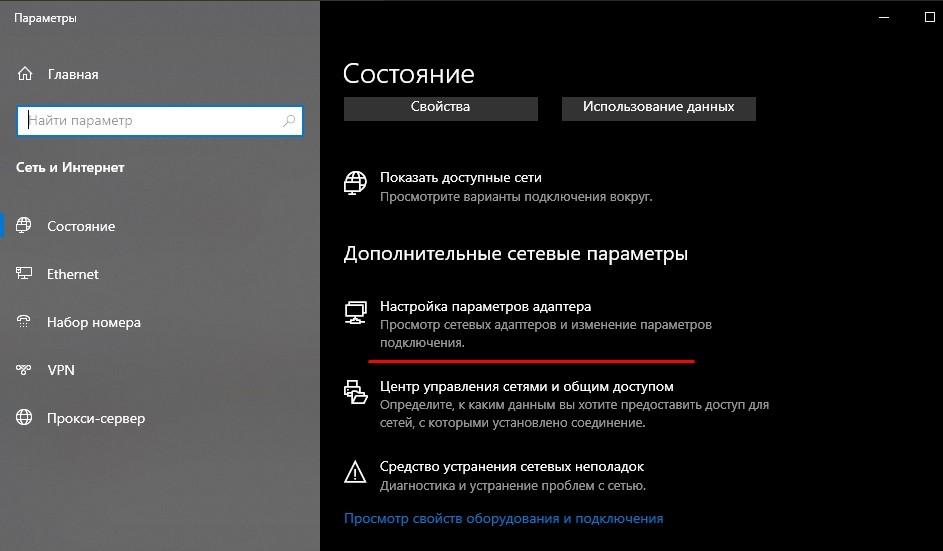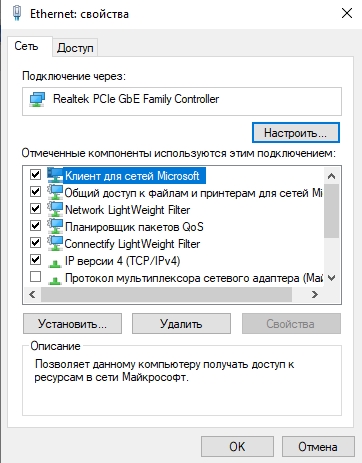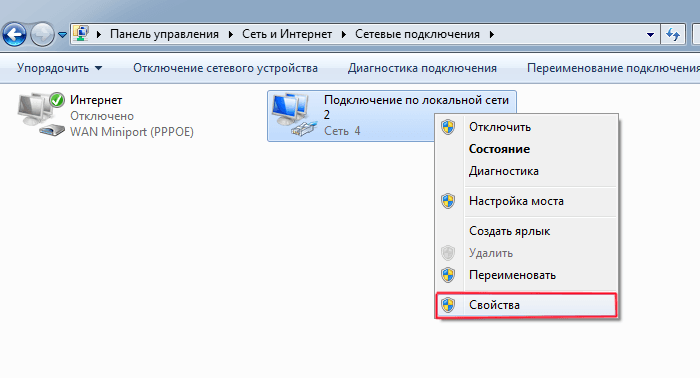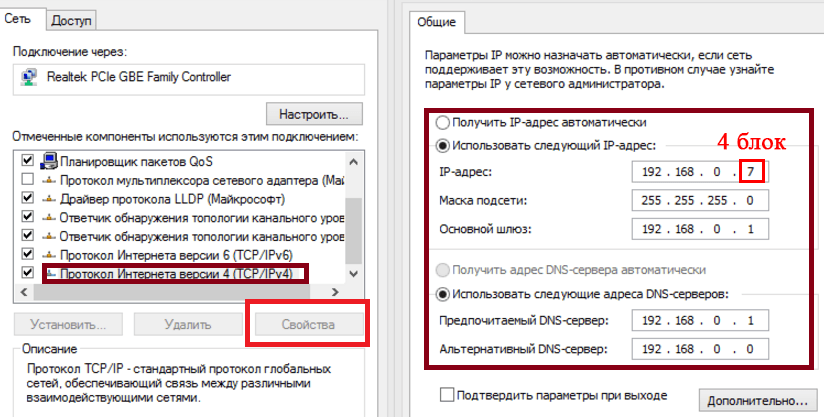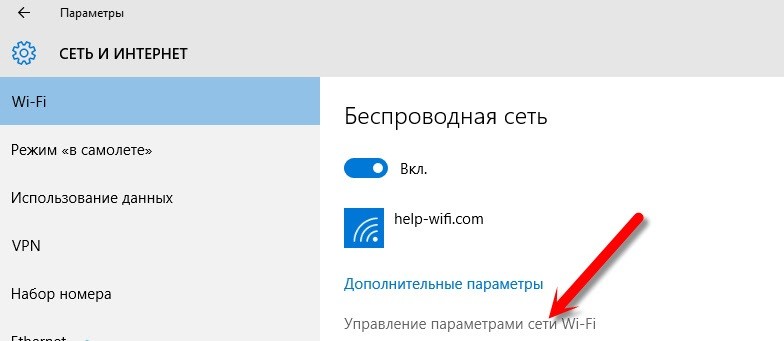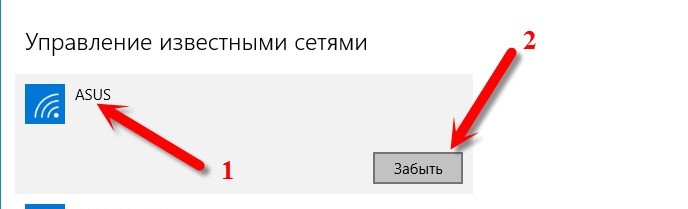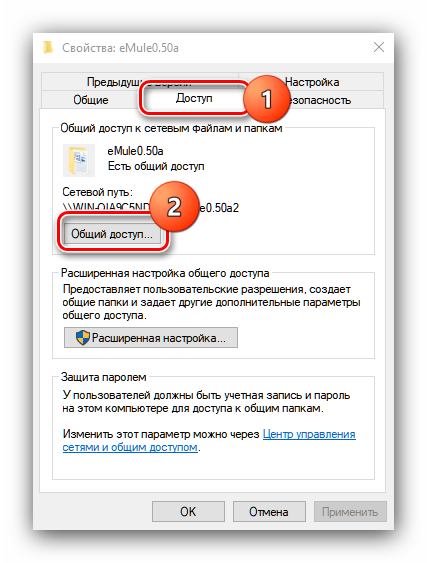Загрузить PDF
Загрузить PDF
Современные сети работают быстрее, чем когда-либо, существенно расширив наш потенциал соединения. Чтобы наверняка повысить вашу скорость, вы должны быть уверенны в том, что ваше оборудование и программное обеспечение соответствует новым стандартам.
Gigabit Ethernet соответствует новому стандарту технологий проводных сетей. Значительно быстрее предшественника — FastEthernet, он нужен, чтобы полностью реализовать обещанные провайдером высокие скорости. Эта статья поясняет как убедится в том, что ваше оборудование и программное обеспечение совместимо с стандартом Gigabit Ethernet.
-
1
Решите, необходимо ли совершенствовать вашу сеть.
- Если вы, а также члены вашей семьи, регулярно загружаете большие файлы, транслируете медиа в интернете или выполняете другие задачи, сильно нагружающие вашу сеть, к примеру, сервер с файловым хостингом, или играете в онлайн игры, вы бы с удовольствием вложились в улучшение до Gigabit Ethernet.
- Средним и большим предприятиям требуется, чтобы много пользователей были соединены по сети и одновременно могли повысить свою продуктивность.
- Частные лица, которые используют интернет в одиночку для не ресурсоемких сетевых задач, как электронная почта, мгновенные сообщения или веб-серфинг, могут не увидеть выгоды в улучшении сетевого доступа до Gigabit Ethernet.
-
2
Осмотрите сетевые порты на ваших устройствах.
- Если вы купили ваш компьютер, игровую консоль или другое устройство с сетевым доступом в последние два-три года, они, возможно, уже оснащены сетевыми портами, готовыми к работе с Gigabit Ethernet.
- В Windows: Нажмите на меню пуск, нажмите на строку поиска (или нажмите ‘Run…’ в соответствии с версией Windows), введите ncpa.cpl и нажмите «enter». Нажмите правой кнопкой по иконке вашего сетевого адаптера, потом левой по ‘Свойства’. В открывшемся диалоговом окне нажмите кнопку ‘Настроить…’. В новом диалоговом окне найдите пункт, соответствующий ‘типу соединения’ или ‘Скорости’, и выберите его. Если вы увидите в выпадающем меню ‘1.0 Гбит/с, Полный дуплекс’ или что-то подобное, ваш компьютер готов к подключению по стандарту Gigabit Ethernet. Если нет, то вам возможно потребуется обновить ваше оборудование, как описано ниже в шаге 6.
- В Ubuntu 12.04: Нажмите правой кнопкой по иконке сетей на верхней панели рабочего стола, а потом левой кнопкой ‘Информация о соединении’. В появившемся диалоговом окне посмотрите на значение ‘Скорость’. Значение в 1000 Мбит/с отображает готовность системы к стандарту Gigabit Ethernet.
- Для других устройств проверьте инструкцию и технические характеристики устройства. Ищите в характеристиках сетевого адаптера ключевые слова ‘gigabit’ или ‘1000 Мбит/с’.
-
3
Не забывайте о сетевых принтерах.
- Если вы часто используете сетевой принтер, вы могли бы решить проверить и его на готовность к стандарту Gigabit Ethernet. Проверьте инструкцию, также как в шаге выше.
-
4
Проверьте ваши кабели.
- Посмотрите на оплетку ваших сетевых кабелей и обратите внимание на тип кабеля, напечатанный на ней. Если они промаркированы ‘Cat5e’, значит вы готовы. Если нет, вы можете купить новые кабели, что обычно недорого.
- В большинстве случаев, кабели Cat6 не предоставляютзначительное повышение производительности в сравнении с кабелями Cat5e. Тем не менее, если вы хотите улучшить вашу сеть в будущем, вы можете использовать кабели Cat6.
-
5
Проверьте ваш роутер/свитч.
- Даже если все части вашей сети будут улучшены до стандарта Gigabit Ethernet, а роутер и свитч будут все ещё с FastEthernet, они станут бутылочным горлышком вашей сети.
- Для домашнего использования многие люди уже пользуются комбинацией роутера и свитча в едином устройстве. Домашний гигабитный роутер/свитч такой же.
-
6
* Для домашнего использования многие люди уже пользуются комбинацией роутера и свитча в едином устройстве. Домашний гигабитный роутер/свитч такой же.
- Шаг 2 описывает, как проверить ваше сетевое оборудование на совместимость со стандартом Gigabit Ethernet. Если в определили, что совместимости нет, то у вас есть несколько вариантов.
- Экономичным вариантом станет покупка гигабитной сетевой PCI-карты. Эта карта устанавливается сзади в ваш компьютер вместе с остальным оборудованием. Недостатками такой конфигурации станут скорости, ниже оптимальных, и всегда нужно будет помнить, какой из портов соединен с гигабитной сетевой картой, а какой –со старой FastEthernet. Случайное подключение кабеля Cat5e к порту FastEthernet не даст никакого прироста производительности.
- Несколько более дорогим, но более эффективным решением может стать замена материнской платы вашего компьютера. Удостоверьтесь, что материнская плата оборудована встроенным гигабитным адаптером. Для максимальной скорости купите 64-битную материнскую плату, будучи уверенным в том, что ваш процессор совместим с ней, или вы сможете его купить. Большинство крупных компьютерных магазинов помогут вам выбрать правильный продукт и установят его для вас, чтобы убедится в совместимости оборудования.
-
7
Обновите программное обеспечение ваших устройств до новейшего.
- Теперь, когда вы улучшили оборудование, или даже если вам не нужно было его улучшать, пришло время удостоверится в том, что все ваше программное обеспечение и драйверы обновлены до последней версии. Это нужно для максимальной скорости, производительности и надежности. Обновления, включенные в пакет обновлений Windows, могут быть недостаточными. Посетите веб-сайты производителей ваших устройств и загрузите последние обновления прямо из источников.
-
8
Улучшите ваше хранилище для медиафайлов и ОЗУ.
- В идеале, файлы могут быть перемещены так быстро как медиа, имеется в виду жесткий диск, на котором они сохранены.
- Удостоверьтесь, что скорость вашего жесткого диска(ов) на уровне 7200 об/мин, и рассмотрите организацию RAID 1 для увеличения скорости доступа.
- Альтернативным решением может стать использование твердотельного накопителя. Он дороже обычного жесткого диска, но позволяет считывать и записывать почти мгновенно, позволяя исключить бутылочное горлышко обычных жестких дисков – их скорость.
- Увеличение объема ОЗУ в вашей системе также увеличит общую производительность. Хорошим минимумом будут 8 Гб, но возможно вы не заметите значительного улучшения после 12 Гб ОЗУ, если вы не используете много ресурсоемких задач, как 3D-рендер или программы симуляции.
-
9
Пересмотрите ваш контракт с провайдером.
- Если вы часто загружаете большие файлы, транслируете высококачественное видео или ещё как-то нагружаете интернет, вы можете с легкостью израсходовать ваш лимит загрузок, что приведет к повышению оплаты.
- Проверьте с помощью услуг вашего провайдера текущий лимит загрузок, и увеличьте его, если это потребуется. Выбирайте наивысший лимит, который можете приобрести.
- Если вы не можете переключится на новый тарифный план и остаетесь с проблемой возможного превышения месячного лимита, удостоверьтесь в возможности мониторинга использования интернета. Большинство провайдеров позволяют вам войти в учетную запись на их сайте и следить за вашей активностью, и, возможно, изменить ваш существующий тарифный план.
-
10
Проведите тест скорости.
- После того, как вы закончили улучшение до стандарта Gigabit Ethernet, посетите вебсайт, например, http://www.speedtest.net, который проверит вашу текущую скорость сетевого доступа. Если вы до сих пор не удовлетворены скоростью сети, вы можете вернутся и пересмотреть некоторые шаги в этой статье.
-
11
Наслаждайтесь вашей новой скоростной сетью Gigabit Ethernet!
Реклама
Советы
- Скорость Gigabit Ethernet достижима только при использовании кабельной сети. Если вы используете беспроводной интернет, большинство данных инструкций неприменимы.
- Если компьютер, игровая система или другое устройство в вашей сети не соответствует стандарту Gigabit Ethernet, то это коснется скорости вашей сети только при использовании этого конкретного устройства. Вам нужно улучшать только те устройства, которые нужно ускорить.
- Если вы заменяете ваш роутер/свитч, подумайте о сохранении ваших сетевых настроек, чтобы сэкономить время.
Реклама
Предупреждения
- Не пытайтесь установить внутренние детали компьютера, если не знаете, что делаете. Эти детали хрупкие, и их легко сломать. Также существует риск, что некоторые части не подойдут к другим. Всегда зовите профессионала, если не уверенны.
Реклама
Об этой статье
Эту страницу просматривали 35 570 раз.
Была ли эта статья полезной?
Чтобы настроить гигабитный интернет в Windows 10, выполните следующие шаги:
1. Убедитесь, что ваша сетевая адаптер поддерживает гигабитный режим. Если нет, вам не удастся использовать эту скорость.
2. Подключите кабель Ethernet к вашему компьютеру и маршрутизатору. Убедитесь, что кабель подключен к порту Gigabit Ethernet на вашем компьютере.
3. Откройте Панель управления в Windows 10 и перейдите в раздел «Сеть и Интернет».
4. Нажмите на «Сетевые подключения» и найдите свою сетевую карту Ethernet.
5. Щелкните правой кнопкой мыши на этой сетевой карте и выберите «Свойства».
6. Выберите «Свойства Ethernet» и выберите «Скорость и дуплекс». Выберите опцию «Автоматически» или «1,0 Гбит/сек».
7. Щелкните на «ОК» и закройте окна настроек сетевой карты.
8. Теперь ваша сетевая карта настроена на гигабитный режим. Однако, если ваш маршрутизатор не поддерживает гигабитный режим, вы не сможете достичь максимальной скорости.
Для оптимальной производительности также рекомендуется установить последние драйверы для вашей сетевой карты Ethernet и обновить прошивку маршрутизатора. Также убедитесь, что у вас достаточно оперативной памяти и процессора для обработки больших объемов данных.
Если у вас есть возможность использовать гигабитный интернет, то это значит, что вы можете передавать данные на порядок быстрее, чем при использовании обычного подключения. Гигабитный интернет идеально подходит для крупных компаний, которые работают с большим объемом данных, а также для домашних пользователей, которые занимаются стримингом видео, играми и другими вещами, требующими высокой скорости соединения.
Чтобы убедиться, что вы используете гигабитный интернет на полную мощность, нужно правильно настроить свой компьютер и маршрутизатор. Сначала необходимо проверить, что ваша сетевая карта поддерживает гигабитный режим. Если да, то следующий шаг – подключить Ethernet-кабель к компьютеру и маршрутизатору. Важно убедиться, что кабель подключен к порту Gigabit Ethernet на вашем компьютере.
Далее нужно открыть Панель управления в Windows 10 и перейти в раздел «Сеть и Интернет». Нажмите на «Сетевые подключения», найдите свою сетевую карту Ethernet, щелкните правой кнопкой мыши на этой сетевой карте и выберите «Свойства». Затем выберите «Свойства Ethernet» и выберите «Скорость и дуплекс». Выберите опцию «Автоматически» или «1,0 Гбит/сек».
После того, как вы настроили сетевую карту на гигабитный режим, важно обновить драйверы для вашей сетевой карты Ethernet и прошивку маршрутизатора. Это поможет достичь максимальной скорости передачи данных. Также убедитесь, что у вас достаточно оперативной памяти и процессора для обработки больших объемов данных.
Гигабитный интернет – это прекрасная возможность для бизнеса и домашних пользователей, которые нуждаются в быстром и стабильном интернет-соединении. Но не забывайте о том, что необходимо правильно настроить свое устройство, чтобы полностью использовать все возможности гигабитного интернета.
Сетевая карта играет решающую роль при подключении к Интернету.. Благодаря наличию этой карты в нашем компьютере мы можем выходить в сеть с определенной скоростью. Так что это играет решающую роль, когда дело доходит до определить скорость. В настоящее время доступны несколько типов сетевых карт. Наверняка многие из вас знакомы с этими ребятами.
Мы можем найти с проводной или беспроводной сетевой картой для подключения к Ethernet или WiFi. Что-то, что происходит на регулярной основе, — это то, что большинство из них не знает реальной емкости своей карты. Хотя знать это важно и крайне полезно для нас.
Это ограничение, которого мы должны избегать поскольку это не позволяет нам узнать, можно ли использовать определенные устройства или мы перемещаемся с максимальной доступной скоростью. Поэтому необходимо знать эту деталь. Таким образом, мы знаем, что мы максимально использовать нашу сетевую карту. Имея это в виду, ниже мы объясняем шаги, которые необходимо выполнить для c.Настроить сетевую карту в Windows 10 так что он на максимальной скорости.
Как Мы объясним вам, что это с сетевой картой Ethernet.. Так как он самый распространенный и тот, который есть у абсолютного большинства компьютеров.
Индекс
- 1 Сетевая карта Gigabit Ethernet
- 2 Настроить сетевую карту в Windows 10
Сетевая карта Gigabit Ethernet
Большинство современных компьютеров имеют сетевую карту Gigabit Ethernet.. Благодаря этим картам они готовы получать текущие скорости соединения. Так что у всех пользователей с недавним компьютером есть такая карта. Его использование получило очень широкое распространение в последние годы. В основном потому, что скорость интернета значительно увеличилась.. Особенно с приходом волоконно-оптические.
С тех пор были достигнуты большие скорости. Фактически, ожидается, что скоро станет возможно достичь даже 1 ГБ скорости. Так, если наша сетевая карта настроена на максимальную скорость, когда это возможно, мы можем наслаждаться этим. Чтобы это настроить, у нас должен быть Карта 10/100/1000, которые поддерживают скорость до 1 ГБ / с.
Наличие одной из этих карт означает, что у нас может быть до 100 мб. Таким образом, это имеет огромное влияние как на скорость, с которой мы просматриваем Интернет, так и на копирование файлов на жесткий диск сервера. Но обычно карта неправильно настроена. Объясняем, как правильно настроить ниже:
Первое, что нам нужно сделать, это знать текущее состояние конфигурации. Так мы можем проверить, действительно ли карта настроена плохо. Потому что в такой ситуации мы должны действовать по этому поводу. Чтобы убедиться в этом, необходимо выполнить следующие шаги:
- Перейдите к иконке Барра де Тареас
- Найдите значок Интернет
- Нажмите на настройки сети и интернета
- Нажмите на Ethernet
- Нажмите изменить параметры адаптера
- Дважды щелкните Ethernet. Там вы получаете скорость, она может быть 100 Мбит / с или 1 Гбит / с. Если это вторая, нам не нужно ничего делать, но если она первая, мы должны настроить карту.
Если вы один из пользователей, которые получают 100 Мбит / с, нам нужно настроить сетевую карту. Потому что эта скорость означает, что мы не на полной скорости. Таким образом, мы не получаем от карты максимальную отдачу. К счастью, это легко изменить. Нам просто нужно настроить его на 1 Гбит / с.. Для этого выполните следующие действия:
- В окне, где была указана скорость, необходимо нажмите на свойства
- Убедитесь, что опция Сетевые клиенты Microsoft отмечен, если нет, сделайте это
- Нажмите на configurar
- Мы идем к расширенные возможности
- Искать Скорость и дуплекс
- Измените значение на 1.0 Гбит / с, полный дуплекс.
- Принять
Сделав это, процесс уже будет завершен, имеет настройте вашу сетевую карту соответствующим образом, так что теперь мы извлекаем из этого максимум пользы.
Содержание статьи соответствует нашим принципам редакционная этика. Чтобы сообщить об ошибке, нажмите здесь.
Сеть, к которой подключается компьютер, бывает глобальной и локальной. Под первой подразумевается интернет, а под второй – группа устройств, расположенных в непосредственной близости (например, дома или в офисе), с общим доступом к файлам и папкам. Настройка локальной сети на Windows 10 выполняется встроенными средствами ПК и не требует от пользователя наличия специальных навыков. Впрочем, процесс выполнения операции нуждается в пояснении.
Настройка через Ethernet-кабель
Чтобы объединить два и более компьютеров в локалку, требуется выполнение определенных действий. Алгоритм будет отличаться в зависимости от того, какие сетевые подключения использует человек:
- проводные;
- беспроводные;
Сначала рассмотрим первый вариант, использующий гигабитную сеть через Ethernet-кабель, то есть провод:
- Кликните ПКМ по иконке «Пуск» или зажмите клавиши «Win» + «X».
- В диалоговом окне выберите «Система».
- Перейдите в «Дополнительные параметры системы».
- Во вкладке «Имя компьютера» нажмите на кнопку «Изменить».
- В пункте «Имя компьютера» укажите название, которое будет закреплено за текущим ПК в рамках группы.
- Отметьте галочкой пункт «Рабочая группа» и введите ее название. На всех компах оно должно быть одинаковым.
Это был лишь первый этап, позволяющий избежать проблем при отображении ПК в локалке. Далее нужно настроить сетевое обнаружение:
- Щелкните ПКМ по значку используемого интернет-подключения в Панели задач.
- Выберите «Открыть Параметры сети и Интернет».
- Перейдите в «Изменить дополнительные параметры общего доступа».
- В открывшемся окне отметьте пункты, отвечающие за сетевое обнаружение.
- Сохраните изменения.
На этом настройка параметров заканчивается, и ваш компьютер готов к использованию в рамках домашней группы. Аналогичную операцию необходимо повторить и на других устройствах, которые будут подключаться к сети.
Применение маршрутизатора
Также домашнюю группу можно настроить на основе беспроводного подключения через Wi-Fi. Инструкция здесь не отличается от той, которая была представлена ранее. Аналогичным образом нужно проверить, правильные ли данные использует рабочая группа, и открыт ли общий доступ. Параллельно с этим Wi-Fi требует дополнительной настройки, о которой многие люди забывают:
- Откройте «Параметры» через меню «Пуск».
- Перейдите в раздел «Сеть и Интернет», а затем – в «Wi-Fi».
- Убедитесь, что ПК подключен к одной и той же беспроводной сети, как и другие устройства.
- Установите частный профиль.
Именно частный профиль делает устройство видимым для других компьютеров. Если же выбран общедоступный режим, то найти ПК в рабочей группе не получится.
Настройка доступа к папкам в созданной сети
Создание рабочей группы и открытие общего доступа – это лишь первичная настройка, позволяющая подключиться к тому или иному компьютеру в локальной сети. Также, вне зависимости от того, используете вы роутер или Ethernet-кабель, необходимо настроить отображение папок для участников группы:
- Откройте «Проводник».
- Если доступные ПК не отображаются, то в настройках подключения активируйте IPv4.
- Перейдите в панель «Сеть».
- Щелкните по уведомлению «Устройства не видны» правой кнопкой мыши и нажмите «Включить сетевое обнаружение и общий доступ к файлам».
Так активируется показ всех директорий, имеющихся на компьютере. Но можно открыть каталоги выборочно:
- Найдите интересующую папку.
- Кликните по ее иконке ПКМ и перейдите в «Свойства».
- Во вкладке «Доступ» нажмите на кнопку «Расширенная настройка».
- Отметьте пункт «Открыть общий доступ к этой папке».
Теперь участники домашней группы будут видеть только отмеченный каталог, в то время как оставшиеся директории останутся скрытыми. Это отличный способ разделить личное и рабочее пространство при работе в локалке.
Удаление локальной сети
Использование рабочей группы – важный процесс, но его необходимость может быть исчерпана в любой момент. Так, если вы долгое время работали в локальной сети, предоставляя доступ к файлам, а теперь хотите покинуть ее, сделайте следующее:
- Кликните ЛКМ по иконке «Пуск» и перейдите в «Параметры».
- Откройте вкладку «Wi-Fi» в разделе «Сеть и Интернет».
- Щелкните по надписи «Управление параметрами сети Wi-Fi».
- Найдите в списке локальную сеть и кликните по ее названию ЛКМ.
- Нажмите на кнопку «Забыть».
На заметку. Также удаление локалки возможно путем замены ее названия в настройках параметров системы. Изучите инструкцию, представленную в первом пункте материала.
Если вы хотите остаться в локалке, но желаете закрыть показ отдельных элементов системы, то воспользуйтесь другой инструкцией:
- Щелкните ПКМ по интересующей папке.
- Выберите пункт «Предоставить доступ к».
- Нажмите на кнопку «Сделать недоступными».
Теперь выбранный ранее каталог для отображения в домашней группе больше не будет показываться другим участникам локальной сети.
Возможные проблемы
Для многих пользователей настройка сети – сложный процесс, вызывающий массу сложностей даже при соблюдении всех требований инструкции. Ниже рассмотрим наиболее частые проблемы и предложим варианты решения:
- При попытке открыть файл (папку) в локальной сети требуется пароль. Для решения этой проблемы необходимо проверить настройки общего доступа и отключить защиту данных паролем.
- Один ПК не видит другой. Эта ошибка также устраняется исправлением настроек доступа, где должен быть разрешен каждый пункт.
- Оба устройства не видят друг друга. Если с настройками доступа и отображения все в порядке, то попробуйте активировать протокол IPv4 в настройках сетевого подключения.
Как бы то ни было, любая проблема, связанная с локалкой, заключается в ошибке на одном из этапов настройки. Обязательно проверьте каждый пункт и выставьте правильные параметры.
В наше время гигабитные сети стали очень популярными благодаря своей высокой скорости передачи данных. Они используются для более быстрого и эффективного обмена информацией между компьютерами в локальных сетях. В Windows 10 настройка гигабитной сети не составляет особых проблем, и в этой статье мы рассмотрим, как ее правильно настроить и оптимизировать.
Прежде чем начать настройку гигабитной сети, вам необходимо убедиться, что ваш компьютер и прочее оборудование, такое как маршрутизаторы и коммутаторы, поддерживают гигабитную скорость. Если вы не уверены, советуем обратиться к документации или производителю оборудования.
Далее мы рассмотрим основные шаги настройки гигабитной сети в Windows 10. Убедитесь, что вы следуете этим шагам в правильном порядке, чтобы избежать ошибок и не доставлять себе проблем в дальнейшем.
Содержание
- Проверка совместимости оборудования
- 1. Проверьте, поддерживает ли сетевая карта вашего компьютера гигабитное подключение.
- 2. Убедитесь, что ваш кабель подходит для гигабитной сети.
- 3. Проверьте соответствие настроек сетевой карты и порта на коммутаторе.
- 4. Убедитесь, что оборудование подключено правильно.
- 5. Запустите программу диагностики сети.
- Соединение устройств
- Подключение кабеля Ethernet
- Настройка IP-адресов
- Проверка соединения
- Проблемы соединения
- Настройка сетевых адаптеров
- 1. Подключение сетевого адаптера
- 2. Настройка IP-адреса
- 3. Настройка других параметров сетевого адаптера
- Настройка IP-адресов устройств
- Шаг 1: Настройка IP-адреса на компьютере
- Шаг 2: Настройка IP-адреса на других устройствах
- Включение гигабитного режима
- Шаг 1. Узнать поддерживает ли ваша сетевая карта гигабитный режим
- Шаг 2. Включение гигабитного режима
- Настройка QoS
- Что такое QoS?
- Как настроить QoS в Windows 10?
- Как настроить приоритеты для QoS?
- Проверка скорости и стабильности соединения
- 1. Использование встроенного инструмента Windows
- 2. Использование онлайн-тестов
- 3. Использование специализированного ПО
- Вопрос-ответ
- Как включить гигабитную скорость на сетевой карте в Windows 10?
- Что делать, если в диспетчере устройств не отображается сетевая карта?
- Как проверить скорость интернет-соединения?
- Как настроить сетевое подключение на двух компьютерах через LAN-кабель?
- Как изменить IP-адрес компьютера?
- Как отключить сетевой адаптер в Windows 10?
- Как изменить имя компьютера в сети?
Проверка совместимости оборудования
1. Проверьте, поддерживает ли сетевая карта вашего компьютера гигабитное подключение.
Для этого необходимо зайти в устройства и принтеры и найти в списке «Сетевой адаптер». Если написано «гигабитный Ethernet», значит ваша карта поддерживает данное подключение.
2. Убедитесь, что ваш кабель подходит для гигабитной сети.
Для гигабитного подключения необходим кабель типа Cat5e или выше.
- Убедитесь, что на кабеле написано Cat5e или Cat6.
- Проверьте, что кабель не поврежден (обычно он выглядит структурным).
3. Проверьте соответствие настроек сетевой карты и порта на коммутаторе.
Если на сетевой карте и порту коммутатора различные настройки (например, скорость или дуплекс), то соединение работать не будет. Необходимо установить одинаковые настройки на сетевой карте и порту коммутатора.
- Зайти в настройки сетевой карты в Панели управления и проверить настройки скорости, дуплекса, потока.
- Зайти в настройки коммутатора и проверить соответствующие настройки порта.
4. Убедитесь, что оборудование подключено правильно.
Проверьте, что кабель подключен правильно и не разъем отошел от сетевой карты или коммутатора. Также убедитесь, что все светодиоды на оборудовании горят правильно.
5. Запустите программу диагностики сети.
Windows 10 имеет функцию диагностики сети, которая может помочь определить и устранить проблемы с подключением. Для запуска диагностики следуйте инструкциям:
- Откройте Центр управления сетью и Интернетом.
- Выберите настройки сети.
- Нажмите «Дополнительные параметры сети».
- Нажмите «Диагностика».
Диагностика сети может занять некоторое время, но когда она закончится, вы получите дополнительную информацию о проблемах с подключением.
Соединение устройств
Подключение кабеля Ethernet
Для соединения устройств по сети вам понадобится кабель Ethernet. Вставьте один конец кабеля в сетевой разъем на компьютере или ноутбуке. Вставьте другой конец кабеля в сетевой разъем на маршрутизаторе, свитче или другом сетевом устройстве.
Настройка IP-адресов
Когда устройства соединены кабелем Ethernet, необходимо настроить их IP-адреса для общения между собой. В Windows 10 это можно сделать в разделе «Сеть и Интернет» в «Параметры». Настройте устройства на работу в одной сети (например, 192.168.1.10 и 192.168.1.11) и укажите маску подсети.
Проверка соединения
После настройки IP-адресов, проверьте, работает ли соединение между устройствами. Для этого можно воспользоваться командой ping в командной строке. Отправьте запрос от одного устройства на другое и проверьте, получите ли вы ответ.
Проблемы соединения
Если соединение не устанавливается или не работает, то можно проверить следующие параметры: правильность подключения кабеля Ethernet, наличие драйверов для сетевых карт, настройки IP-адресов и наличие фаервола.
Настройка сетевых адаптеров
1. Подключение сетевого адаптера
Перед началом настройки гигабитной сети необходимо убедиться, что сетевой адаптер установлен на компьютер и подключен к сети. Если установленных адаптеров несколько, необходимо выбрать тот, который будет использоваться для подключения к сети.
2. Настройка IP-адреса
Для настройки гигабитной сети в Windows 10 необходимо присвоить сетевому адаптеру статический IP-адрес. Для этого следует перейти в настройки сетевой карты, выбрать свойства протокола IP-адресации и ввести значения IP-адреса, маски подсети и шлюза по умолчанию. В случае использования DHCP-сервера для выдачи IP-адресов, необходимо выбрать соответствующую опцию в настройках сетевого адаптера.
3. Настройка других параметров сетевого адаптера
Помимо IP-адреса, для настройки гигабитной сети в Windows 10 также может потребоваться настройка других параметров сетевого адаптера, например, DNS-серверов или параметров протокола TCP/IP. Для этого следует перейти в свойства сетевой карты и настроить соответствующие параметры.
- Для настройки DNS-серверов необходимо выбрать свойства протокола IP-адресации и ввести адреса DNS-серверов в соответствующие поля.
- Для настройки параметров протокола TCP/IP необходимо выбрать свойства протокола TCP/IP и настроить требуемые параметры, например, режим дуплекса, скорость передачи данных и т.д.
После внесения настроек необходимо сохранить изменения и перезагрузить компьютер для применения настроек сетевого адаптера.
Настройка IP-адресов устройств
IP-адрес — это уникальный идентификатор каждого устройства, входящего в сеть. Для настройки гигабитной сети в Windows 10 необходимо задать IP-адрес для каждого устройства в сети.
Шаг 1: Настройка IP-адреса на компьютере
Для настройки IP-адреса на компьютере необходимо открыть «Панель управления» и выбрать «Сеть и Интернет». Затем нужно нажать на «Центр управления сетями и общим доступом» и выбрать «Изменение параметров адаптера». После этого нужно выбрать адаптер, использующий гигабитное подключение и выбрать «Свойства».
Примечание: Если на компьютере несколько адаптеров, использующих гигабитное подключение, нужно настроить IP-адрес для каждого из них.
После выбора «Свойства» нужно найти «Протокол интернета версии 4 (TCP/IPv4)» и выбрать его. Затем нужно нажать на «Свойства», чтобы настроить IP-адрес.
Шаг 2: Настройка IP-адреса на других устройствах
Настройка IP-адресов на других устройствах, таких как маршрутизаторы, коммутаторы и принтеры, зависит от производителя и модели устройства. Для получения инструкции по настройке IP-адреса на других устройствах следует обратиться к документации, предоставленной производителем.
Примечание: Для подключения к сети необходимо настроить IP-адрес, подсеть и шлюз на каждом устройстве, входящем в сеть. Если не правильно настроить IP-адреса, устройства не смогут взаимодействовать в сети.
Включение гигабитного режима
Шаг 1. Узнать поддерживает ли ваша сетевая карта гигабитный режим
Прежде чем включать гигабитный режим, нужно убедиться, что ваша сетевая карта поддерживает гигабитную скорость передачи данных. Для этого:
- Откройте Панель управления
- Перейдите в раздел Сеть и Интернет
- Выберите Сетевые подключения
- Нажмите правой кнопкой мыши на вашей сетевой карте и выберите Свойства
- В разделе Свойства найдите опцию Скорость передачи
- Если в списке есть опция 1.0 Gbps Full Duplex, то ваша сетевая карта поддерживает гигабитный режим
Шаг 2. Включение гигабитного режима
После того, как вы убедились, что ваша сетевая карта поддерживает гигабитный режим, можно его включить. Сделать это можно следующим образом:
- Откройте Панель управления
- Перейдите в раздел Сеть и Интернет
- Выберите Сетевые подключения
- Нажмите правой кнопкой мыши на вашей сетевой карте и выберите Свойства
- В разделе Свойства найдите опцию Скорость передачи
- Выберите опцию 1.0 Gbps Full Duplex
- Нажмите кнопку OK, чтобы сохранить изменения
Настройка QoS
Что такое QoS?
QoS (Quality of Service) — это функция, которая может быть настроена в ОС Windows 10, чтобы установить приоритеты для разных типов трафика в сети. Эта функция позволяет обеспечить более стабильное и предсказуемое использование сетевых ресурсов и предотвратить задержки в доставке данных.
Как настроить QoS в Windows 10?
1. Откройте приложение «Параметры» Windows 10, затем перейдите в раздел «Сеть и Интернет».
2. Выберите раздел «Ethernet» или «Wi-Fi» в зависимости от того, какой тип сети вы хотите настроить.
3. Нажмите на кнопку «Дополнительные параметры сети» внизу страницы.
4. Выберите свойство «QoS пакетов» в разделе «Элементы соединения».
5. Установите флажок в поле «Включить QoS пакеты», чтобы включить функцию.
Как настроить приоритеты для QoS?
1. Нажмите на кнопку «Параметры QoS» в разделе «Дополнительные параметры сети».
2. Установите флажок в поле «Использовать приоритет» и выберите нужное значение. Вы можете выбрать один из предустановленных приоритетов или создать свой собственный.
3. Для создания нового приоритета, перейдите в раздел «Добавление QoS приоритета» и введите имя и описание нового приоритета. Затем выберите тип трафика: приложение, порты или протоколы.
4. Если вы выбрали тип трафика «Приложение», выберите приложение из списка установленных на вашем компьютере. Если вы выбрали тип трафика «Порты» или «Протоколы», укажите диапазоны портов или протоколов.
5. Установите значение приоритета для нового приоритета в диапазоне от 0 до 63.
После настройки QoS в Windows 10, будет обеспечено более эффективное и стабильное использование сетевых ресурсов вашего компьютера.
Проверка скорости и стабильности соединения
1. Использование встроенного инструмента Windows
В Windows 10 есть встроенный инструмент для проверки скорости интернет-соединения. Для его запуска необходимо произвести следующие действия:
- Откройте «Пуск» и введите в поиск «Измерение скорости»
- Выберите «Измерение скорости подключения к Интернету»
- Дождитесь завершения измерений и оцените результаты.
2. Использование онлайн-тестов
Существуют множество онлайн-сервисов, позволяющих проверить скорость соединения. Например:
- speedtest.net — сервис, позволяющий тестировать скорость загрузки и отдачи данных
- fast.com — тестирование скорости загрузки видео с сервисов Netflix
- testmy.net — тестирование стабильности соединения и анализ качества сетевого соединения
3. Использование специализированного ПО
Существуют программы-тестеры, которые могут с точностью измерять скорость интернет-соединения и проводить тестирование на стабильность. Некоторые из них имеются в бесплатном доступе. Например:
- NetWorx — программа, позволяющая контролировать скорость и объем передачи
- LAN Speed Test — утилита для измерения скорости передачи в локальной сети
Вопрос-ответ
Как включить гигабитную скорость на сетевой карте в Windows 10?
Для включения гигабитной скорости на сетевой карте в Windows 10 необходимо выполнить следующие шаги: 1. Зайти в «Настройки» > «Сеть и интернет» > «Сетевые подключения». 2. Нажать на правой кнопке мыши на нужной сетевой карте и выбрать «Свойства». 3. Найти «Сетевой адаптер Intel(R) Gigabit» и выбрать его. 4. Нажать «OK». Теперь гигабитная скорость активирована на этой сетевой карте.
Что делать, если в диспетчере устройств не отображается сетевая карта?
Если сетевая карта не отображается в диспетчере устройств, то следует проверить физическое подключение кабеля к карте и роутеру. Если проблема не решена, то можно попробовать переустановить драйвера для сетевой карты через «Управление устройствами». Если это не помогает, то возможно неисправность сетевой карты и ее нужно заменить.
Как проверить скорость интернет-соединения?
Для проверки скорости интернет-соединения можно воспользоваться онлайн-сервисами, например, speedtest.net. В этом случае необходимо открыть сайт и нажать кнопку «Start». Через несколько секунд будут показаны результаты теста, включая скорость загрузки и выгрузки данных.
Как настроить сетевое подключение на двух компьютерах через LAN-кабель?
Для настройки сетевого подключения на двух компьютерах через LAN-кабель необходимо выполнить следующие шаги: 1. Подсоединить LAN-кабель к сетевым картам обоих компьютеров. 2. Зайти в «Параметры» > «Сеть и интернет» > «Сетевые подключения» на обоих компьютерах и выбрать подключение Ethernet. 3. Включить в настройках сетевого подключения сетевое обнаружение и общий доступ для файлов и принтеров. Теперь компьютеры будут взаимодействовать друг с другом.
Как изменить IP-адрес компьютера?
Для изменения IP-адреса компьютера необходимо выполнить следующие действия: 1. Зайти в «Параметры» > «Сеть и интернет» > «Сетевые подключения». 2. Выбрать сетевое подключение, для которого нужно изменить IP-адрес и нажать на кнопку «Свойства». 3. Найти «Протокол интернета версии 4 (TCP/IPv4)» в списке доступных протоколов и выбрать его. 4. Нажать «Свойства» и выбрать «Использовать следующий IP-адрес». 5. Ввести новый IP-адрес и маску подсети. 6. Нажать «OK».
Как отключить сетевой адаптер в Windows 10?
Для отключения сетевого адаптера в Windows 10 необходимо выполнить следующие шаги: 1. Зайти в «Параметры» > «Сеть и интернет» > «Сетевые подключения». 2. Нажать на правой кнопке мыши на нужной сетевой карте и выбрать «Отключить». После этого сетевой адаптер будет отключен и не сможет передавать данные.
Как изменить имя компьютера в сети?
Для изменения имени компьютера в сети необходимо выполнить следующие действия: 1. Зайти в «Параметры» > «Система» > «О компьютере». 2. Нажать на кнопку «Сменить настройки» рядом с «Компьютер с именем». 3. Ввести новое имя компьютера и нажать «OK». 4. Перезагрузить компьютер, чтобы изменения вступили в силу.