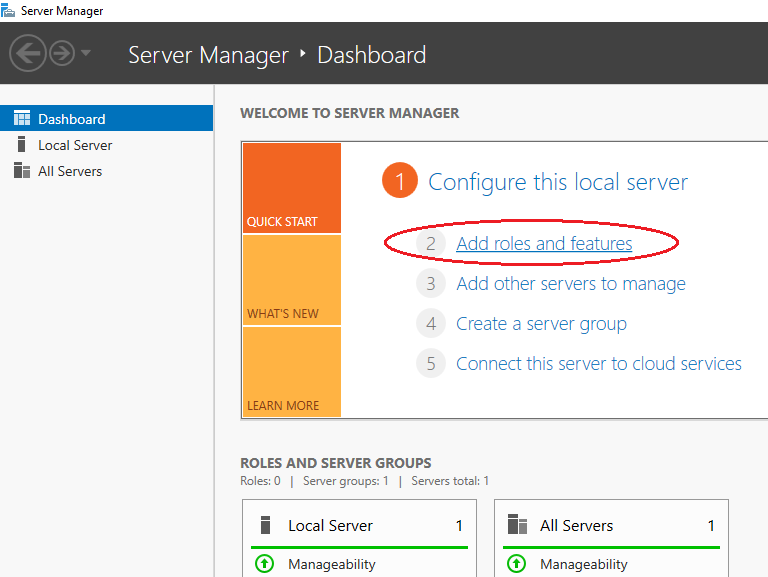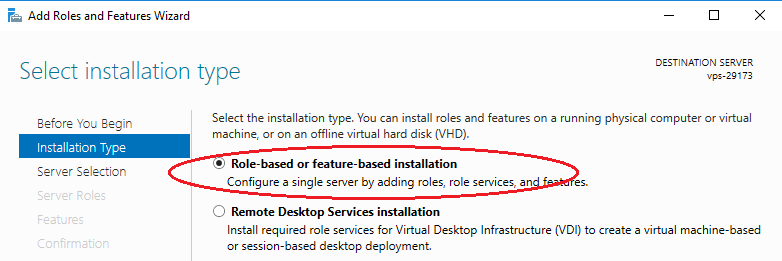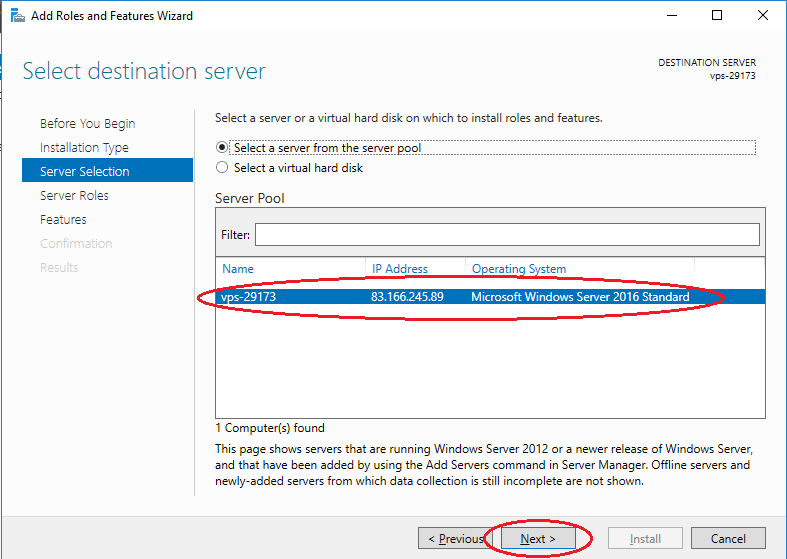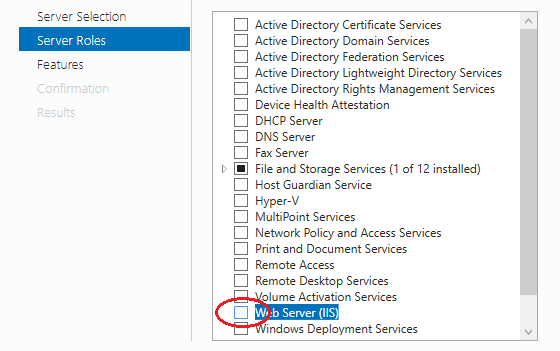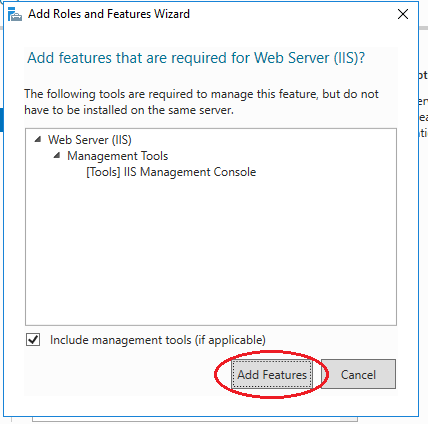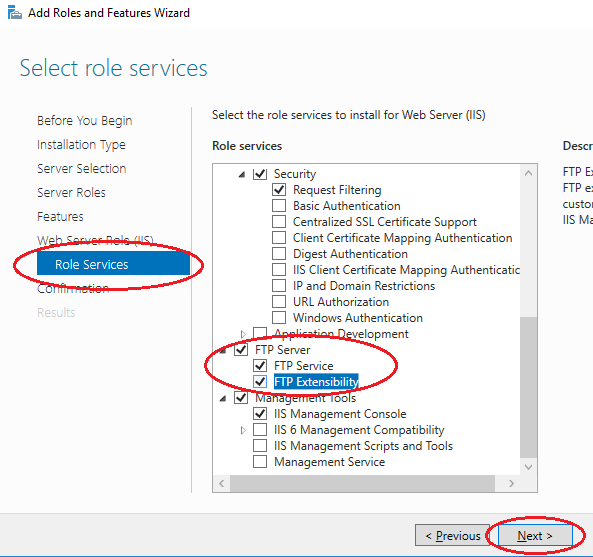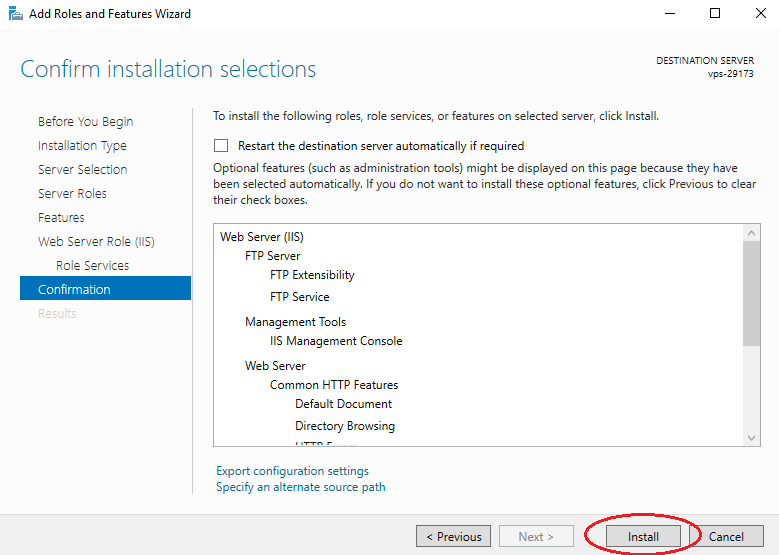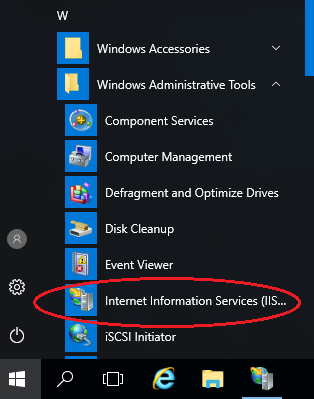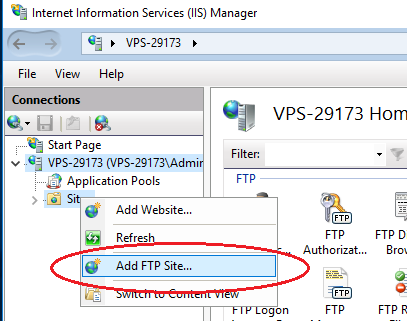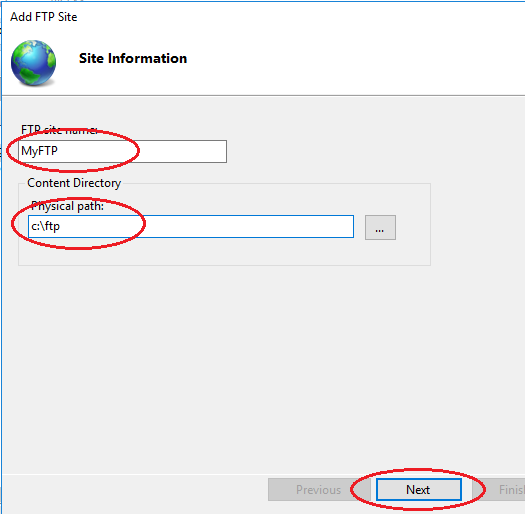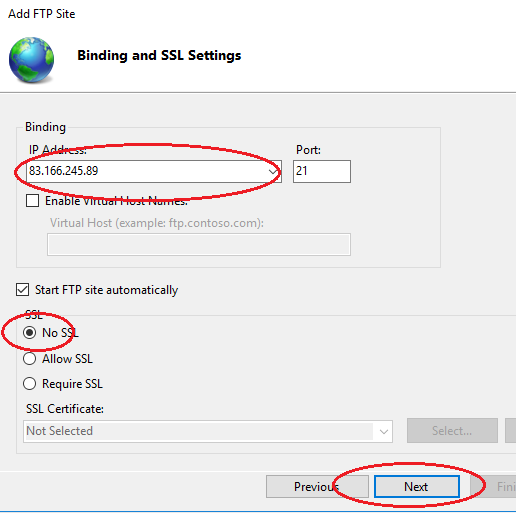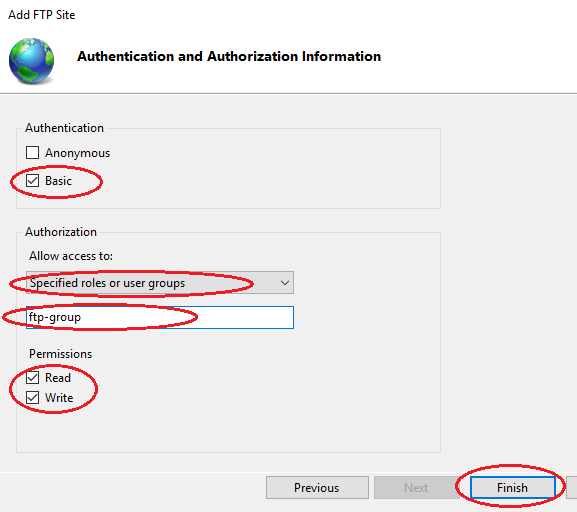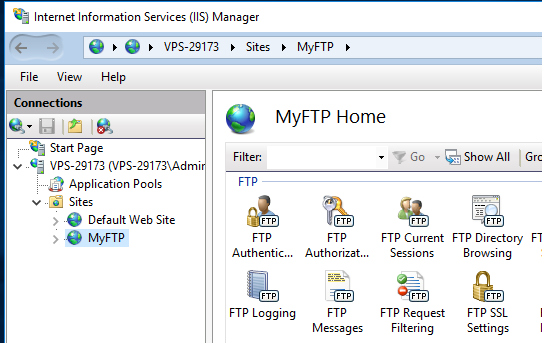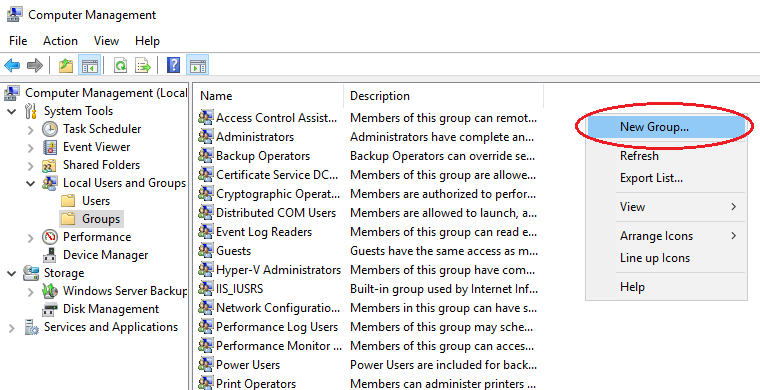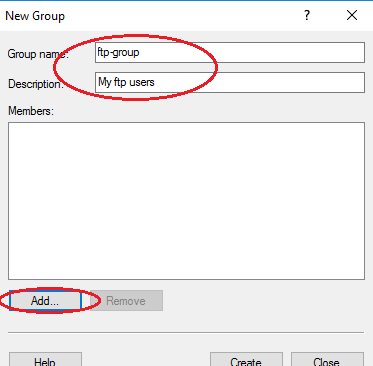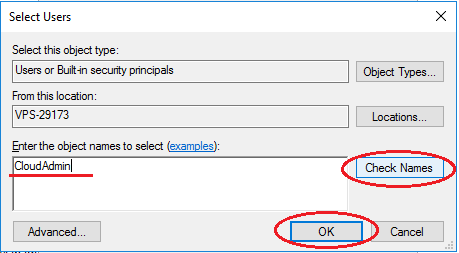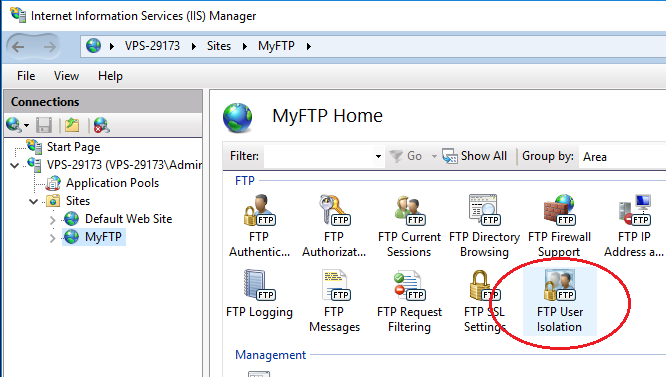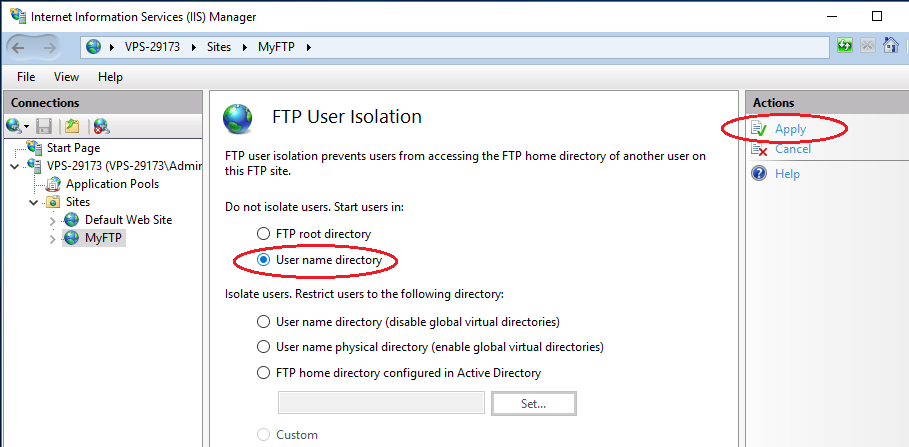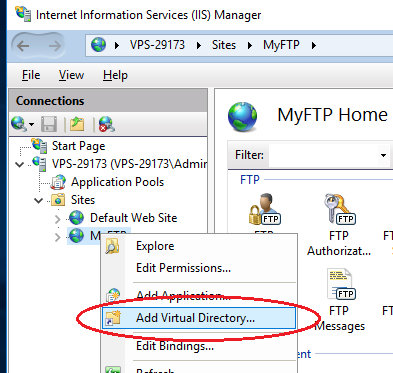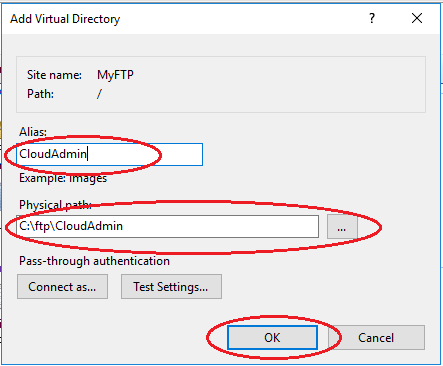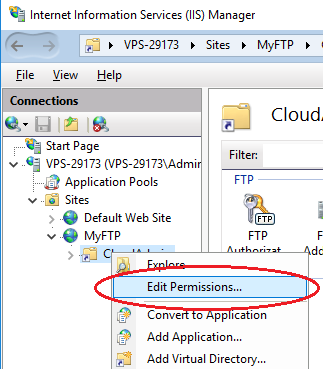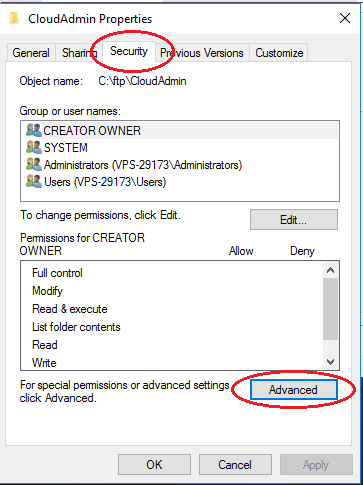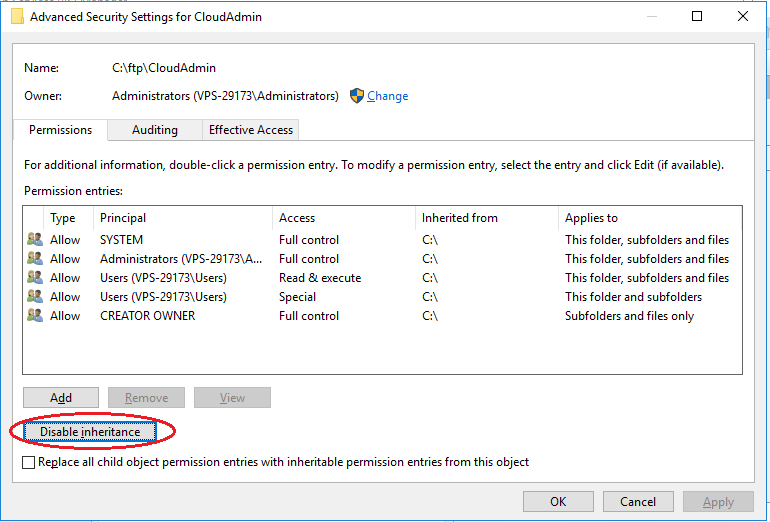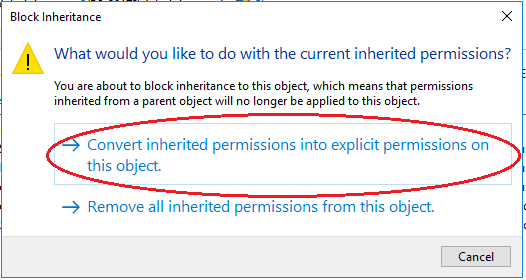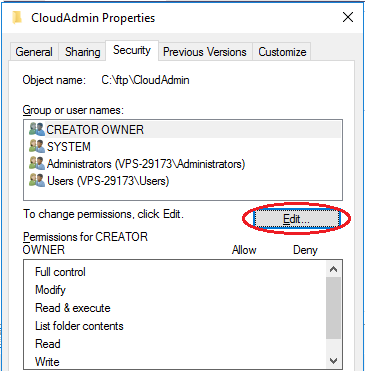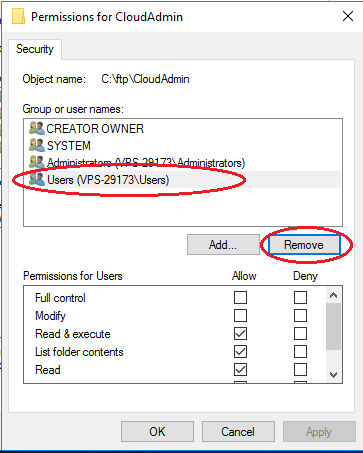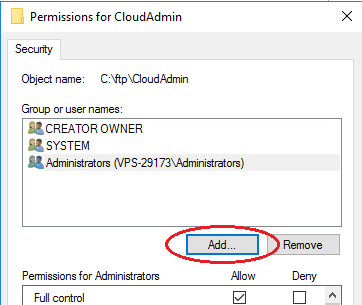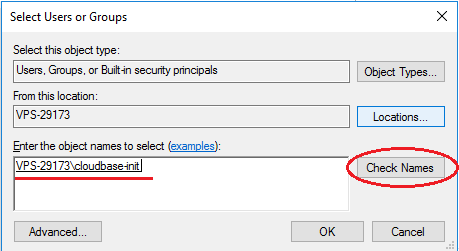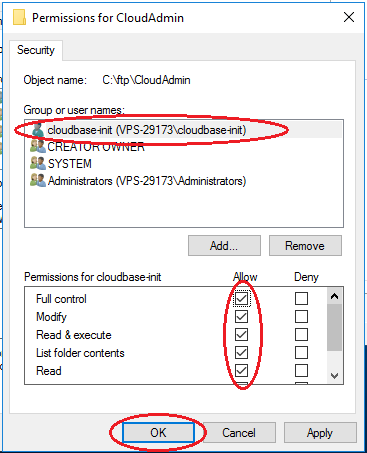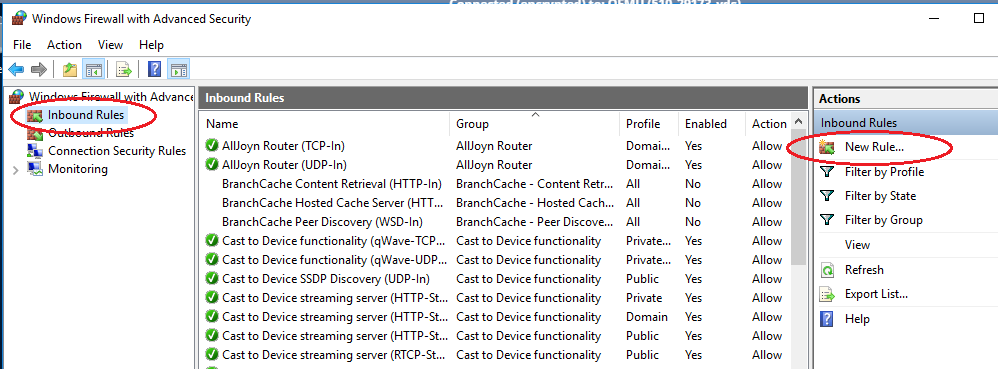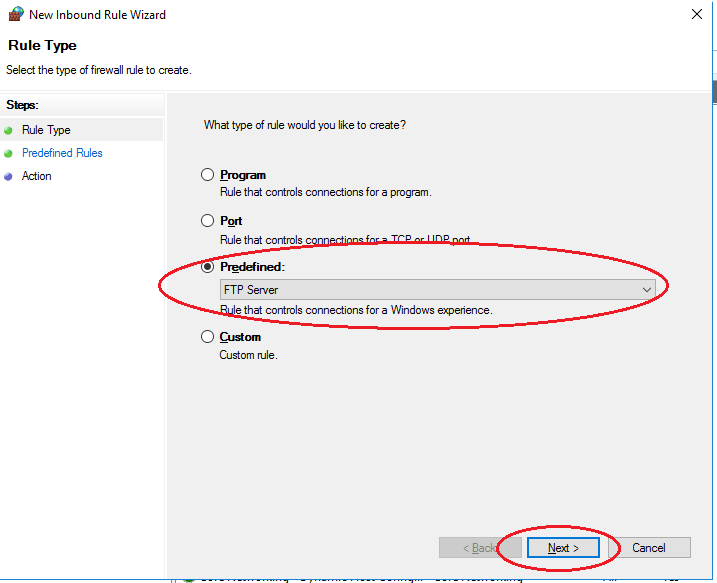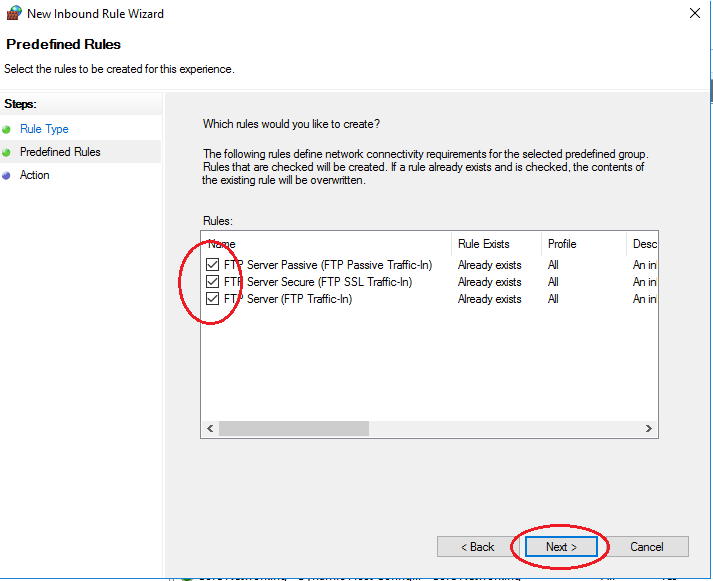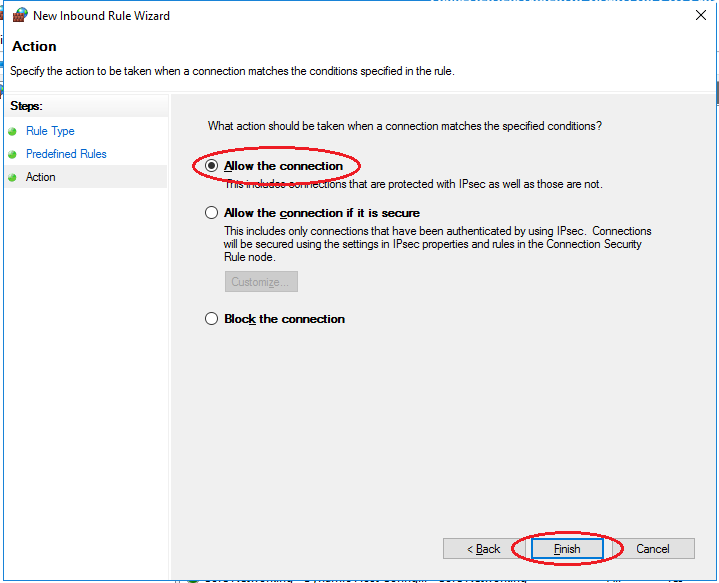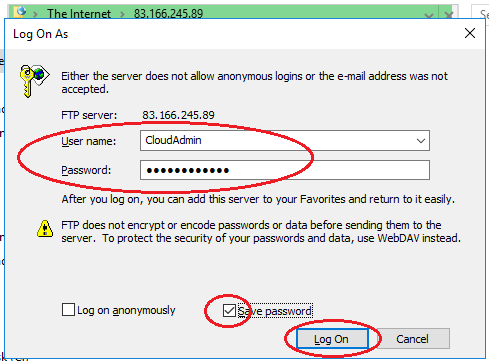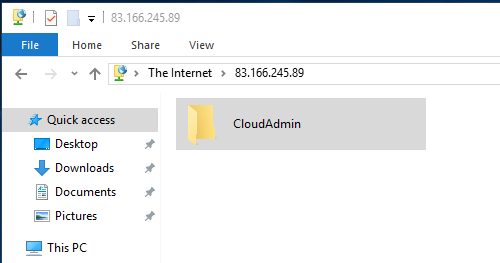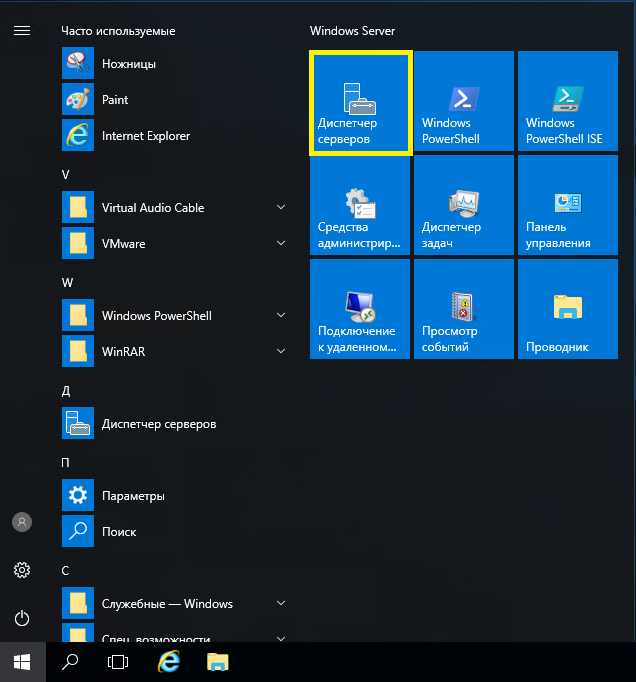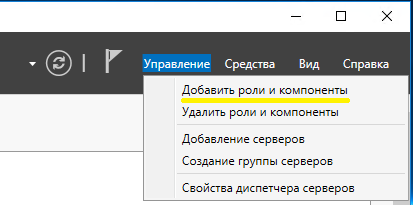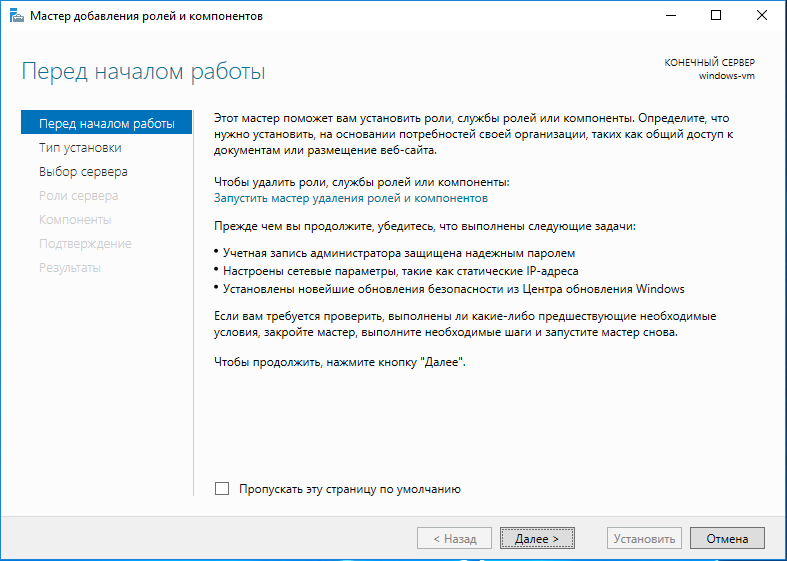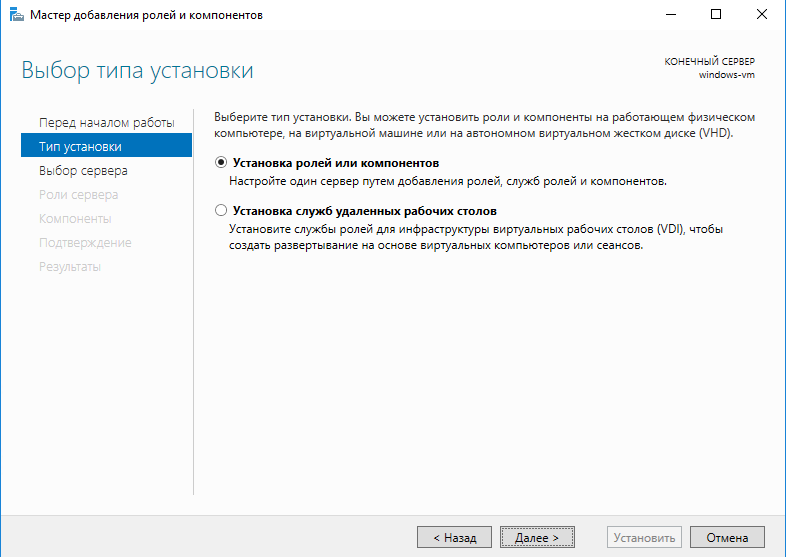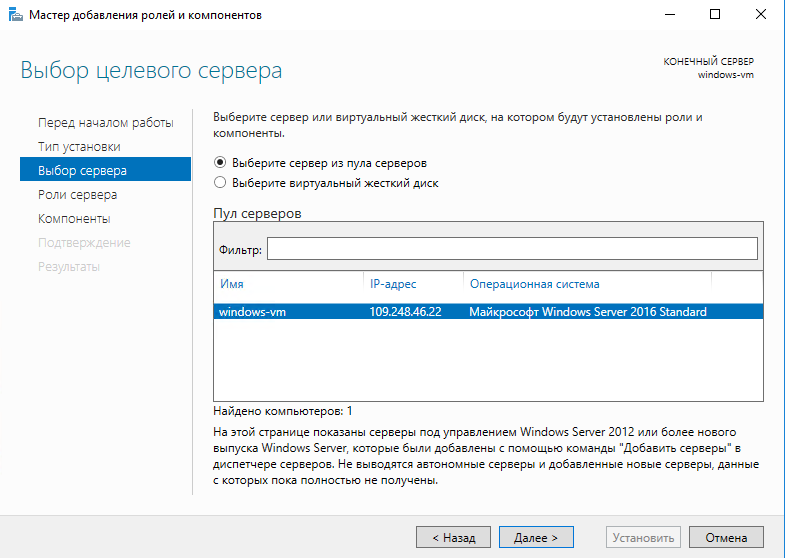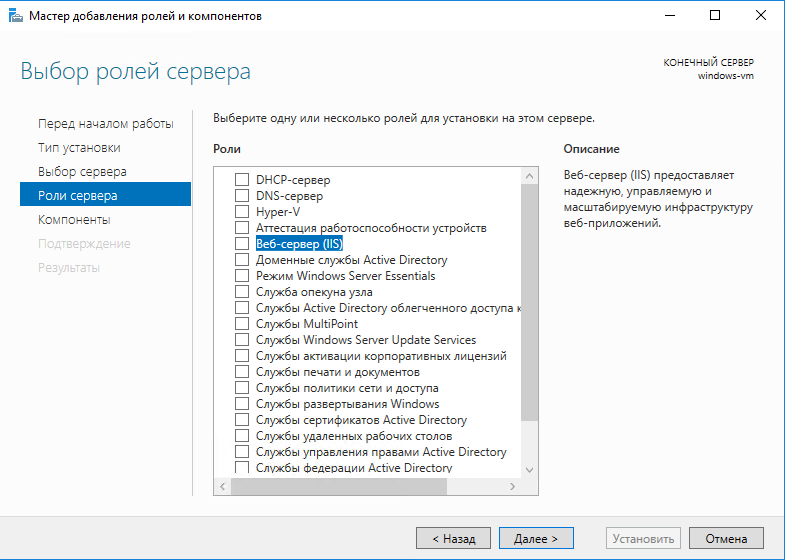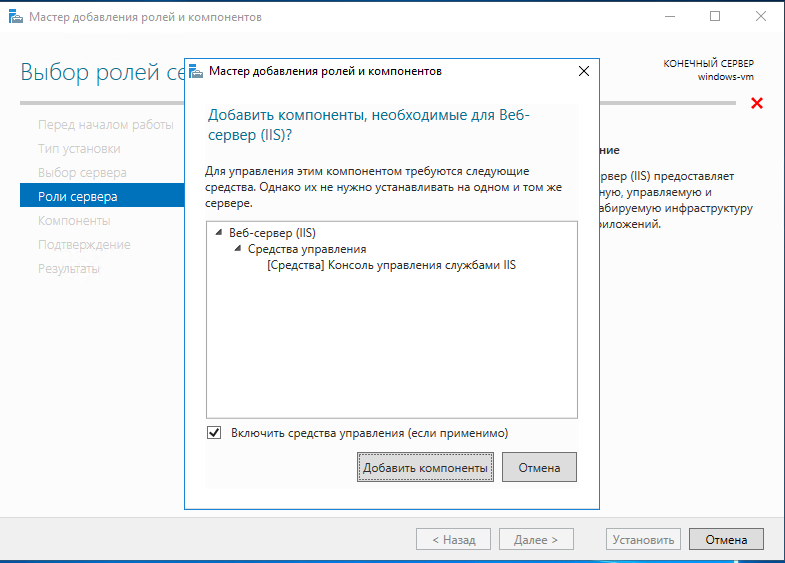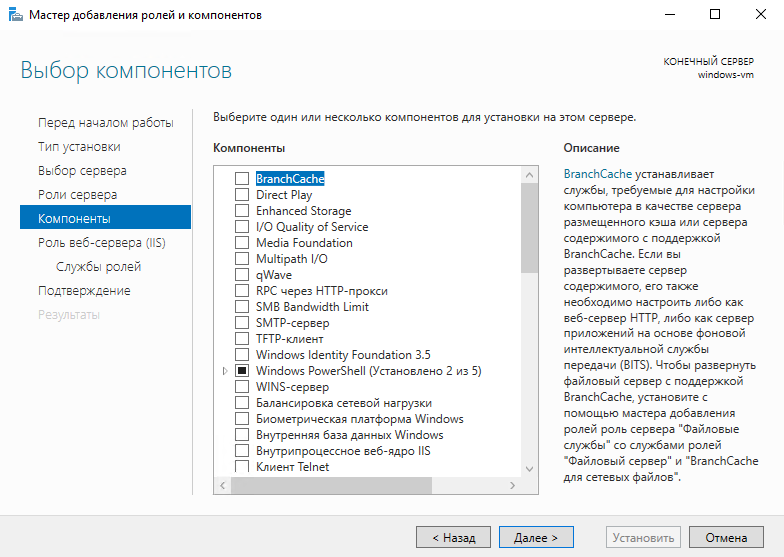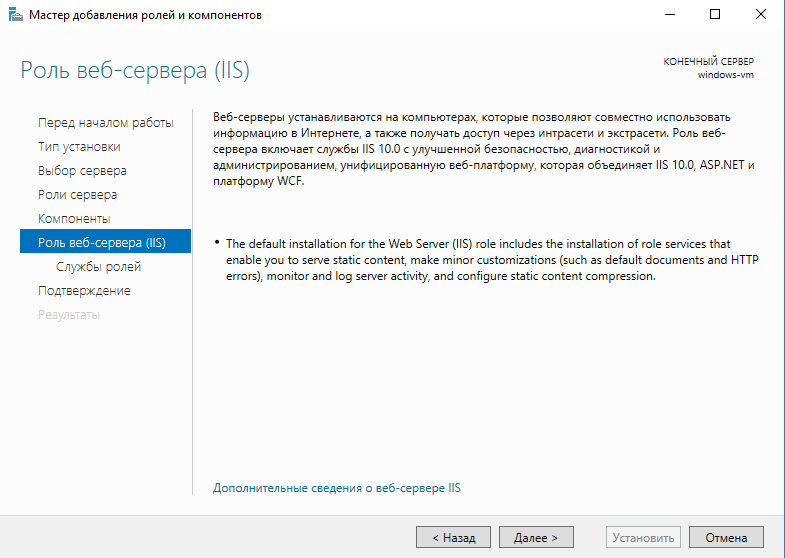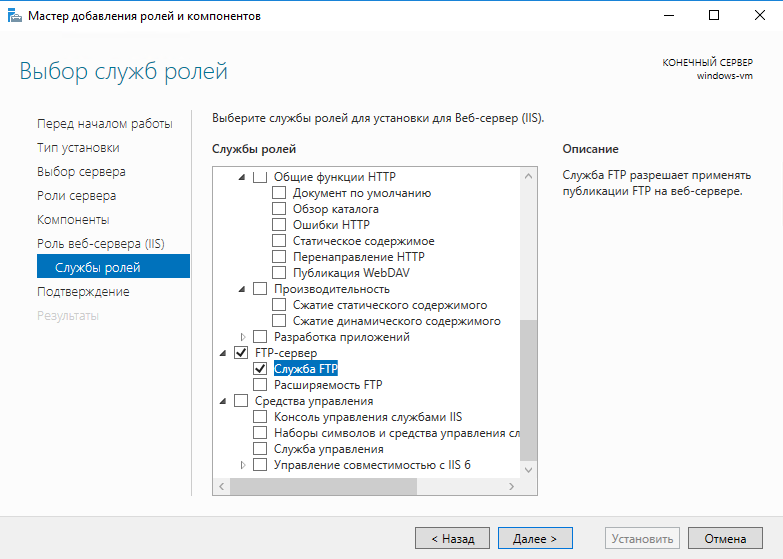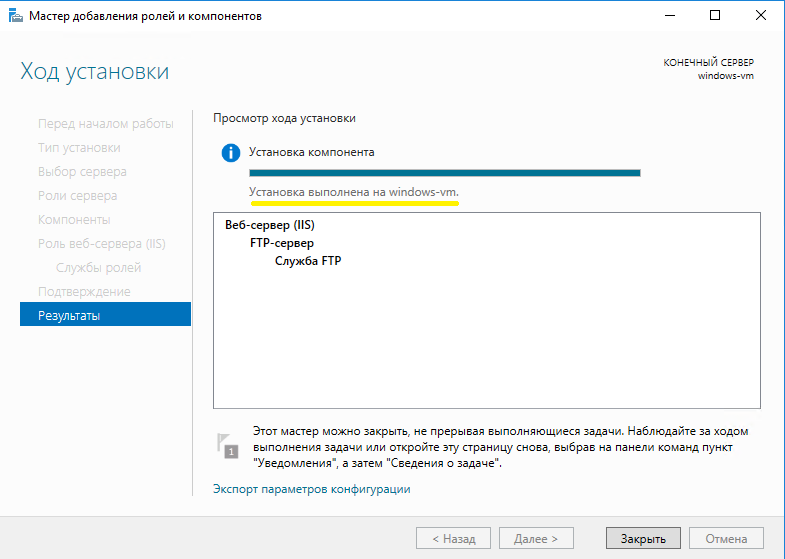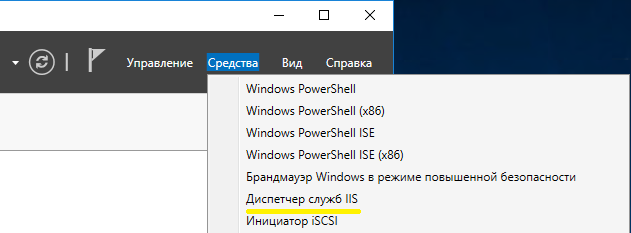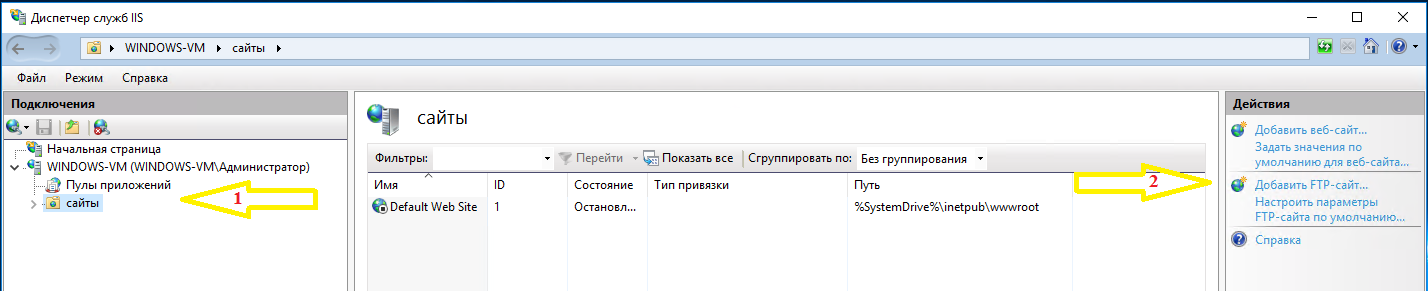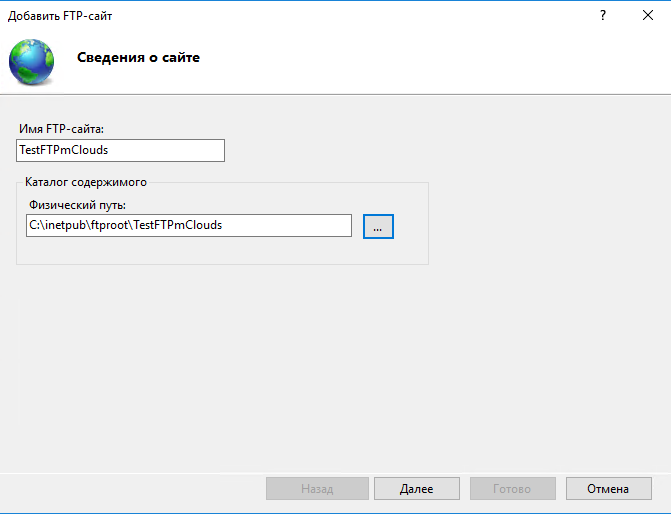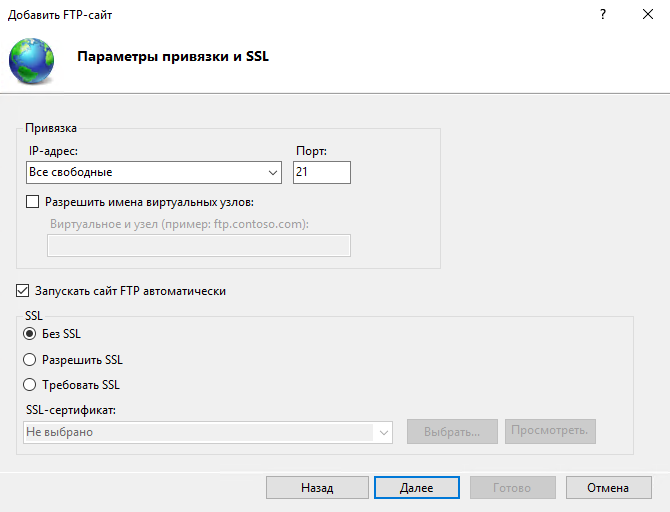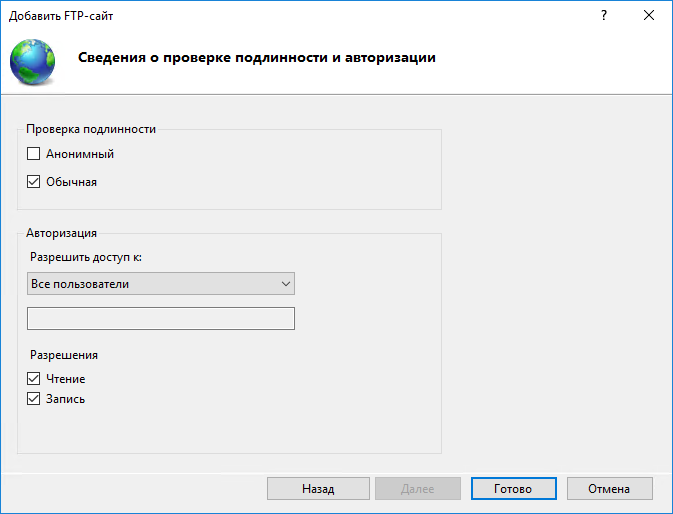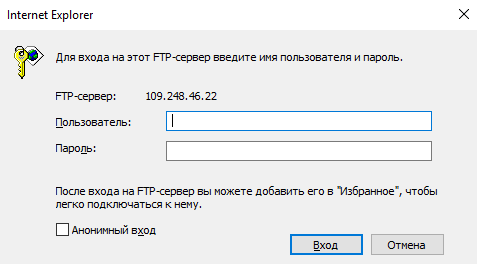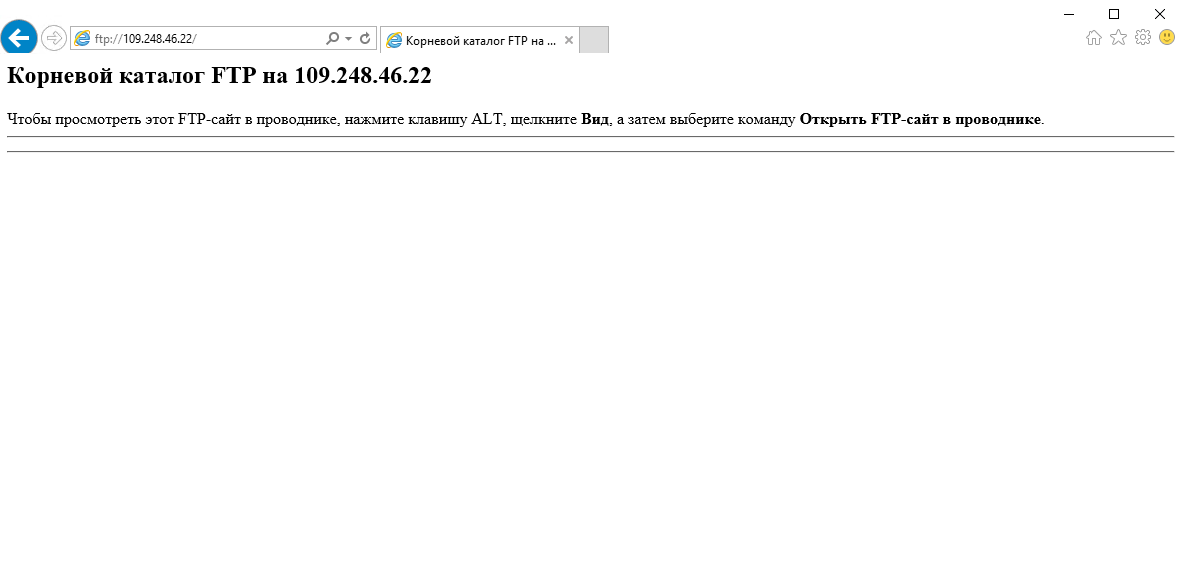Как известно, для обмена файлами в сети используется протокол FTP прикладного уровня модели OSI. Этот протокол позволяет осуществлять передачу файлов между клиентом и сервером. Он прекрасно работает как в локальной сети организации, так и в сети Интернет, для размещения файлов на каком-либо хостинге. Если по-простому, FTP-сервер и FTP-клиент, это программное обеспечение, которое предоставляет доступ к организованной структуры файлов и каталогов, доступ для их передачи и хранения на стороне сервера. А на стороне клиента, возможность доступа к этой структуре. В этой статье рассмотрим как установить и настроить FTP-сервер на базе ОС Windows Server 2016.
Установка сервера
Рассмотрим процедуру штатного развертывания сервера FTP, с помощью визарда Windows Server 2016. Этот инструмент позволит быстро развернуть сервер и полноценно насладиться его работоспособностью на основных настройках.
Откроем «Диспетчер серверов»:
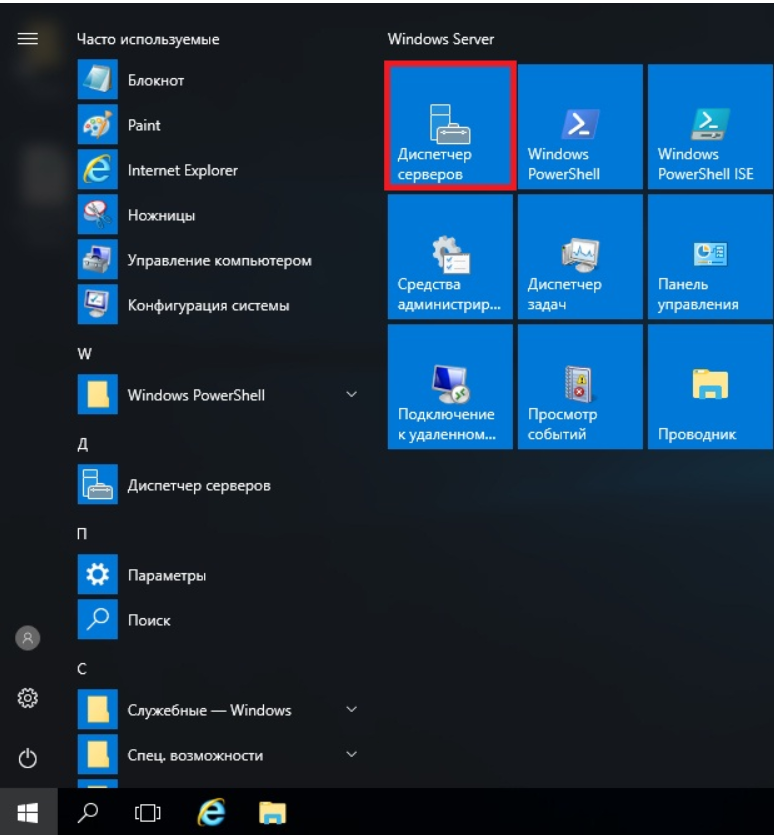
Добавим роль серверу. Для этого последовательно перейдем в меню «Управление», и выберем «Добавить роли и компоненты»:
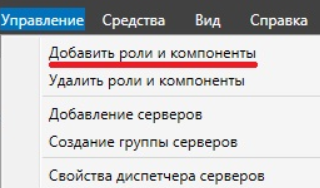
Открылось окно мастера, который позволит установить роли, определенные службы и компоненты на основании наших потребностей:
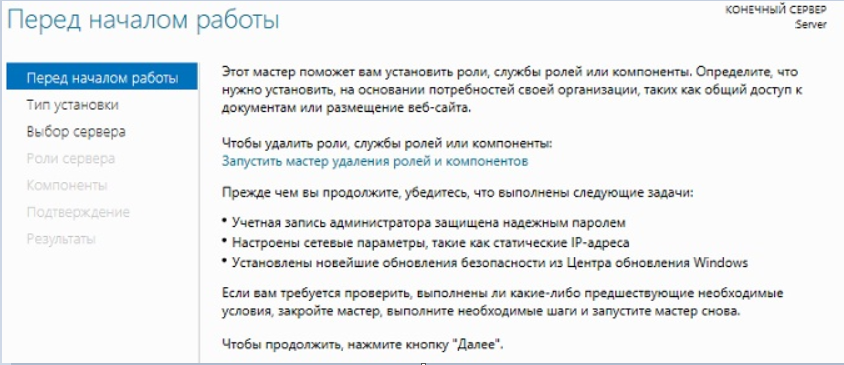
В разделе «Тип установки» выбираем опцию «Установка ролей и компонентов»:
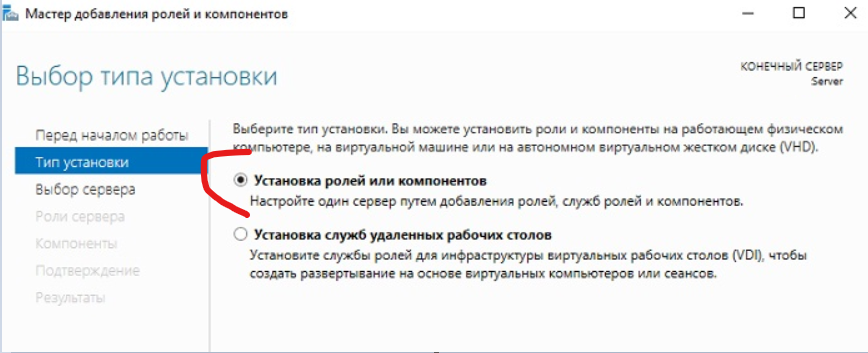
Далее, в следующем окне выбираем необходимый нам сервер, для которого добавляются роли:
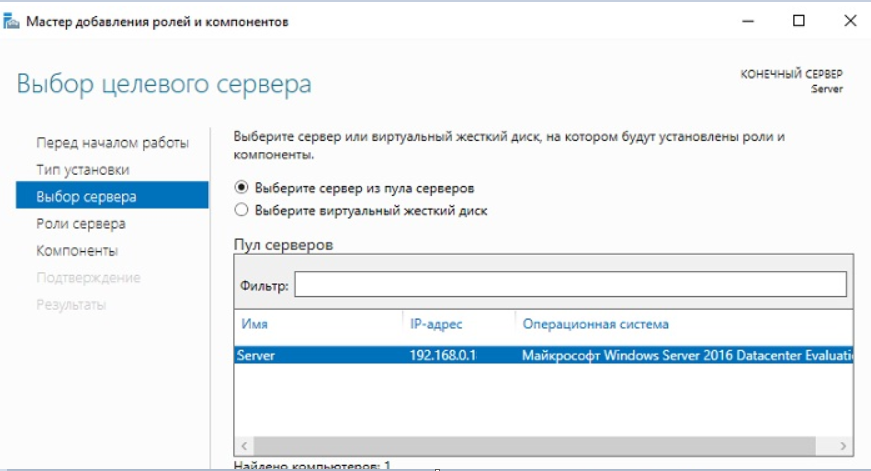
В окне ролей необходимо поставить галочку в строке «Веб-сервер (IIS)» и согласиться с добавлением компонентов, необходимых для работы Веб-сервера (IIS):
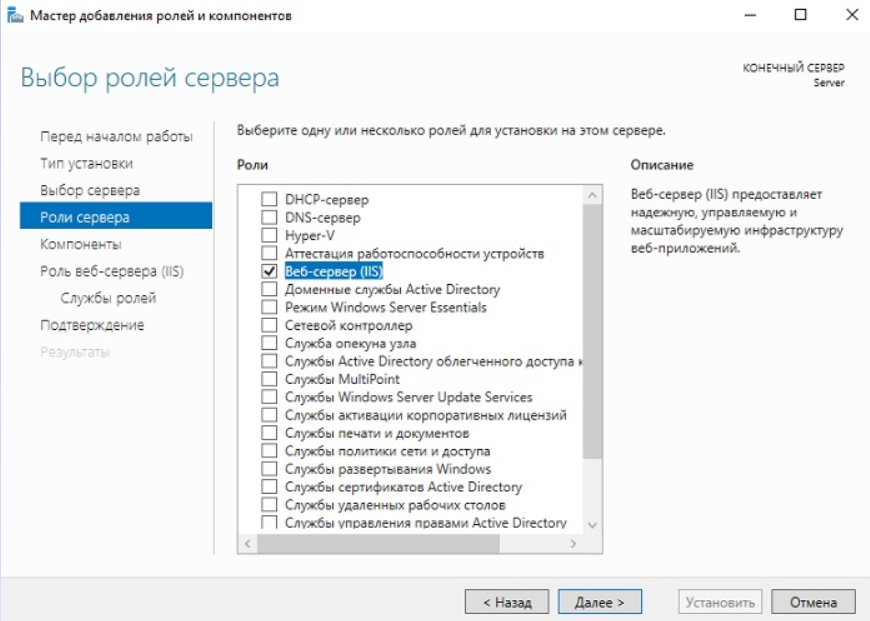
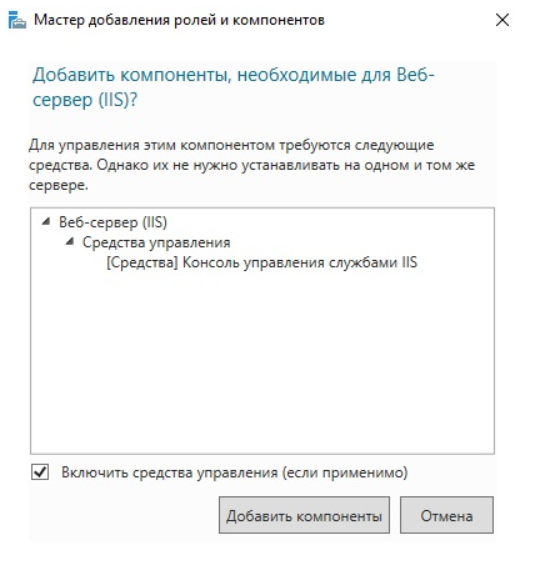
Следующее окно пропустим, т.к. больше никаких компонентов для нашей задачи добавлять не нужно. По нажатию кнопки «Далее» перейдем к настройке «Службы ролей»:

В этом окне необходимо активировать только «Службу FTP» и «Консоль управления службами IIS», нажать клавишу «Далее»:
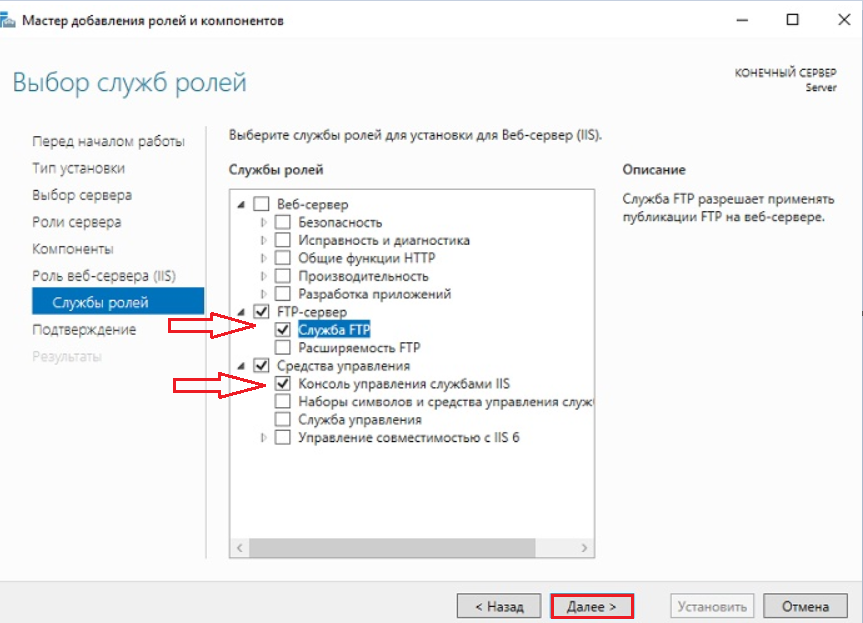
На следующем шаге соглашаемся с выбранными компонентами и нажимаем «Установить»:
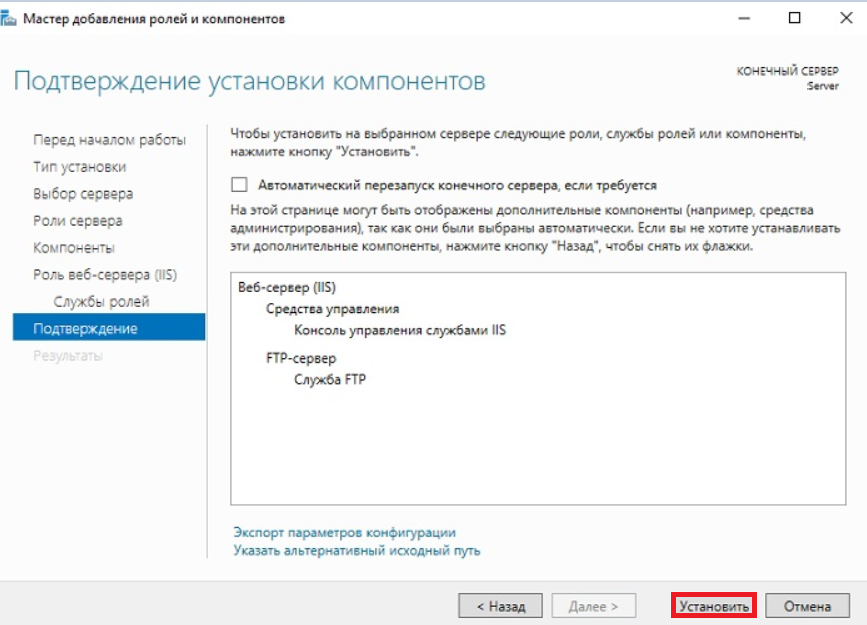
Процесс установки занимает не много по времени. По окончании процесса необходимо перезагрузить сервер:
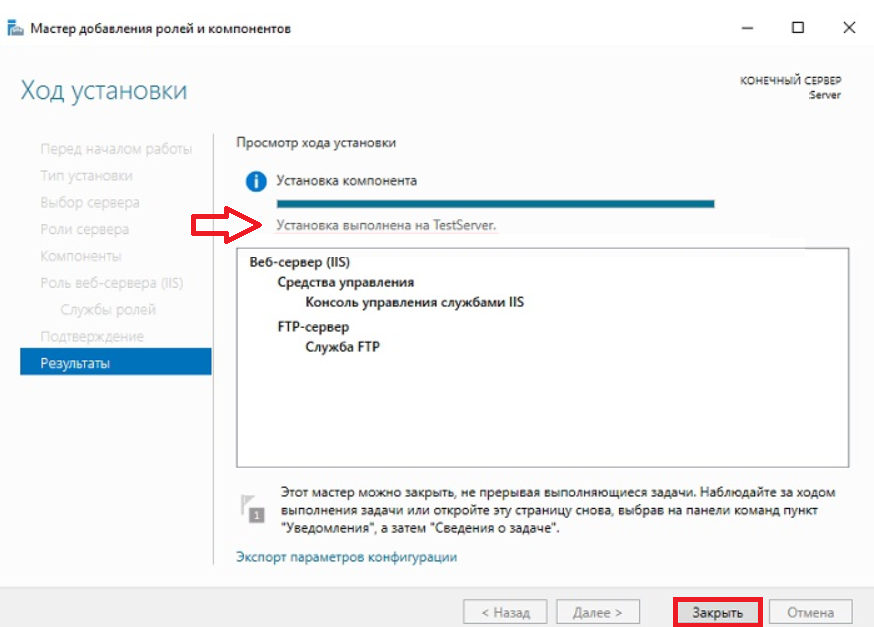
Добавление пользователей
Для организации подключений к нашему FTP-серверу необходимо создать пользователя и наделить его соответствующими правами, которые в последствии определят его уровень доступа к файлам и каталогам.
Перейдем к настройкам и выберем в «Диспетчер сервером» раздел «Средства» оснастку «Управление компьютером»:
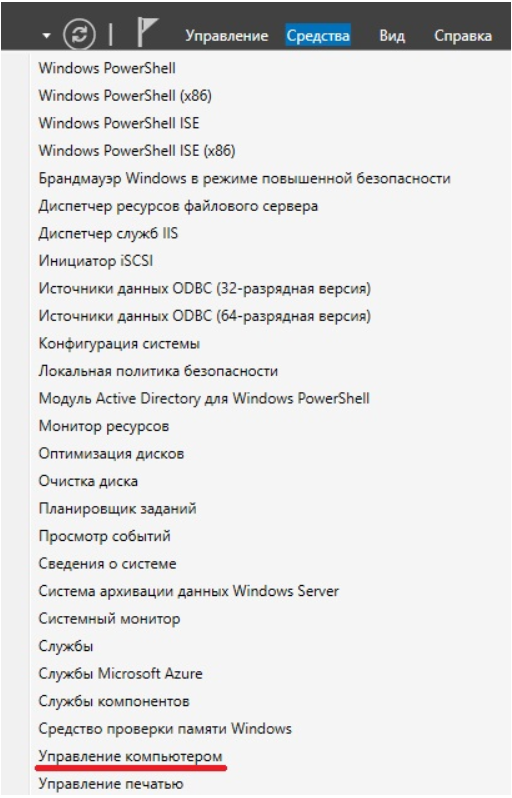
Далее, добавим нового пользователя как показано ниже:
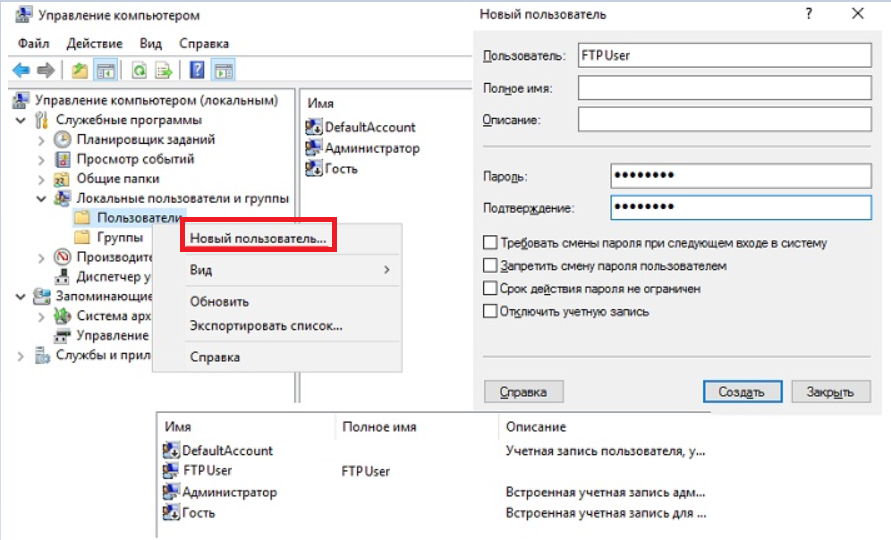
После добавления роли, на локальном диске С:\ появился каталог C:\inetpub\ftproot\. Этот каталог создается по умолчанию для FTP сервиса и является корневым. Для следующих этапов организации работы сервера FTP, необходимо создать иерархию каталогов, а также для изоляции пользователей. Архитектура будет следующей:
«имя сайта» -> «users» -> «ftp-client»В итоге получилось следующая структура: C:\inetpub\ftproot\FTP\Users\FTPUser\.
Перейдем к настройке сайта.
Настройка сайта
Теперь нужно будет добавить сайт. Переходим в «Диспетчер серверов», выбирает раздел «Средства» и запускаем оснастку «Диспетчер служб IIS»:
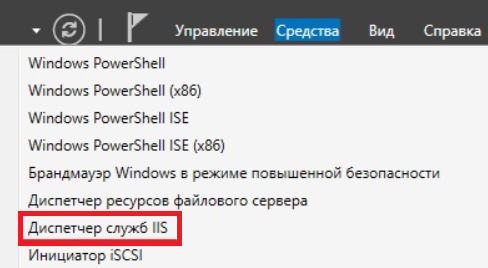
Добавляем FTP-сайт правой клавишей мыши как показано на рисунке ниже:
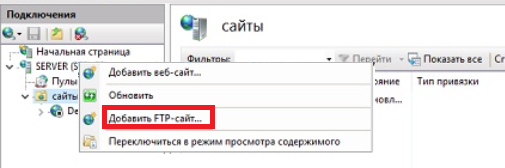
В разделе «Сведения о сайте» даем название FTP-сайту, указываем путь до корневого каталога и нажимаем «Далее»:
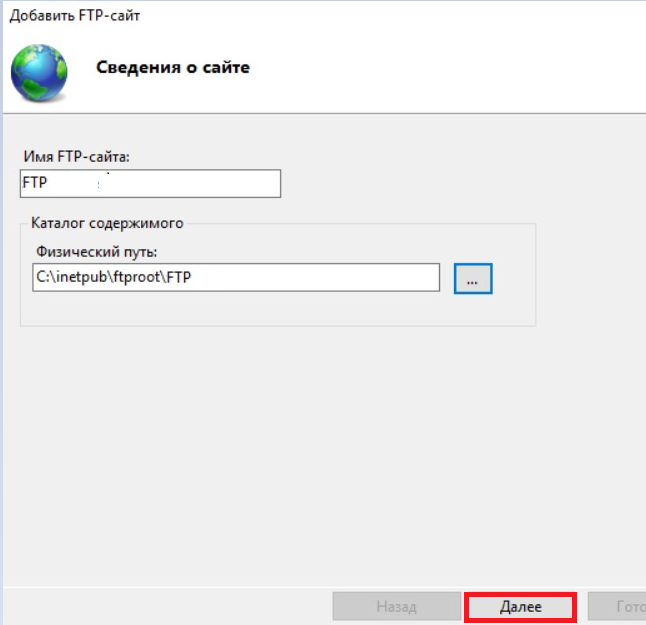
Далее, в окне «Параметры привязки и SSL» оставляем без изменений, нажимаем «Далее»:
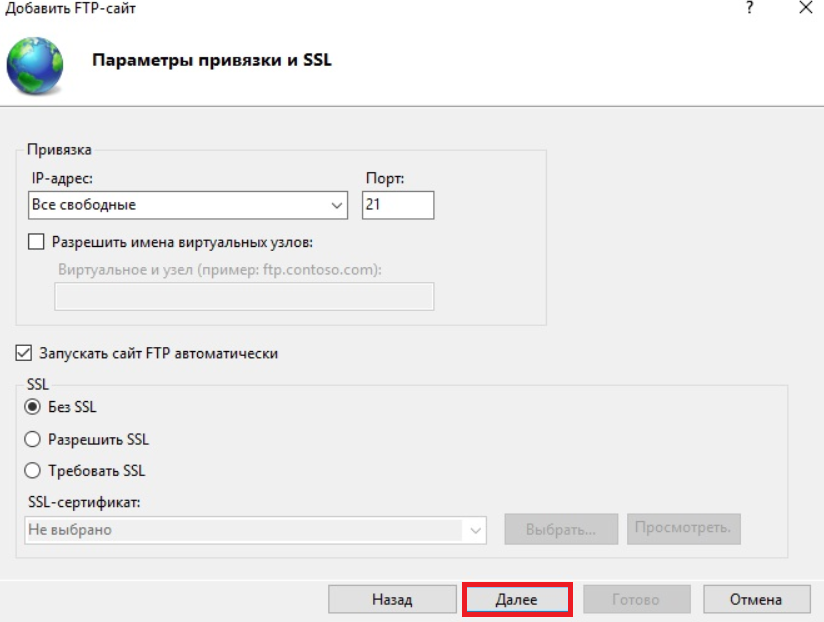
Следующий шаг: в окне «Сведения о проверке подлинности и авторизация» выберем нашего пользователя FTPUser в разделе «Авторизация». Выберем обычную проверка подлинности и назначим права на «чтение и запись». Там нажмите кнопку «Далее»:
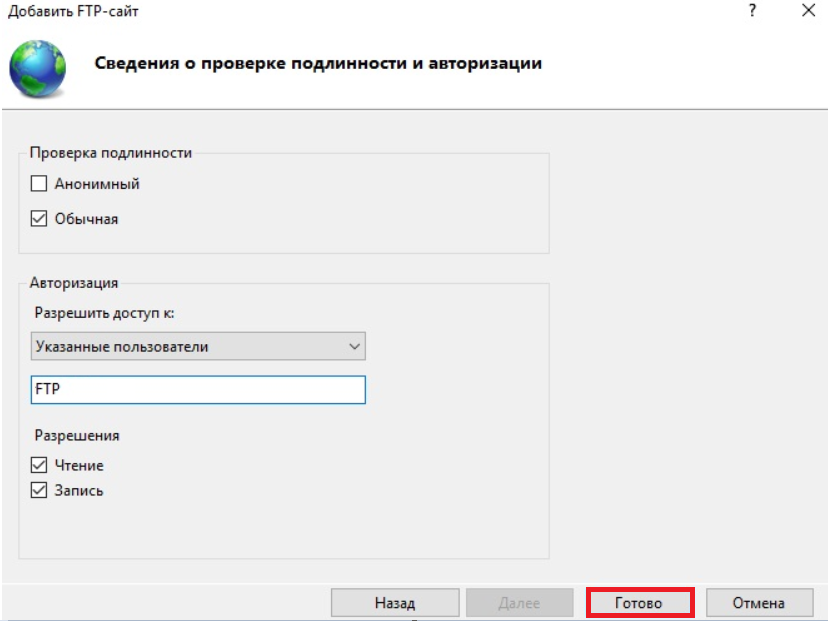
Для того, чтобы каждый FTP-пользователь мог иметь доступ только к своему каталогу на сервере, и не имел возможности просматривать каталоги других пользователей, необходимо настроить параметр «Изоляция пользователей».
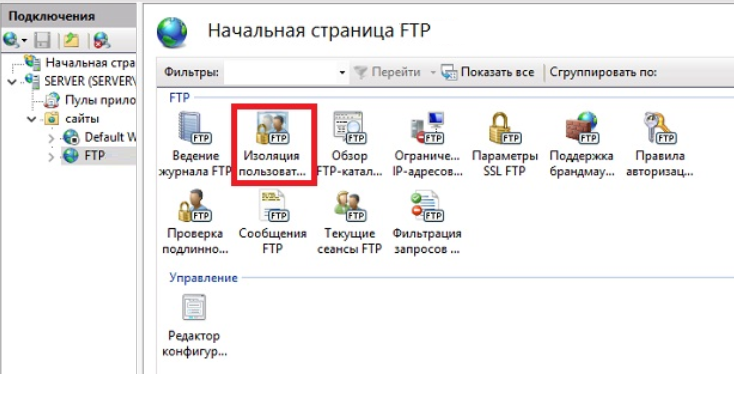
В разделе «Изоляция пользователей FTP» отметить «Каталог имени пользователя …» и нажать «Применить» как показано на рисунке ниже:
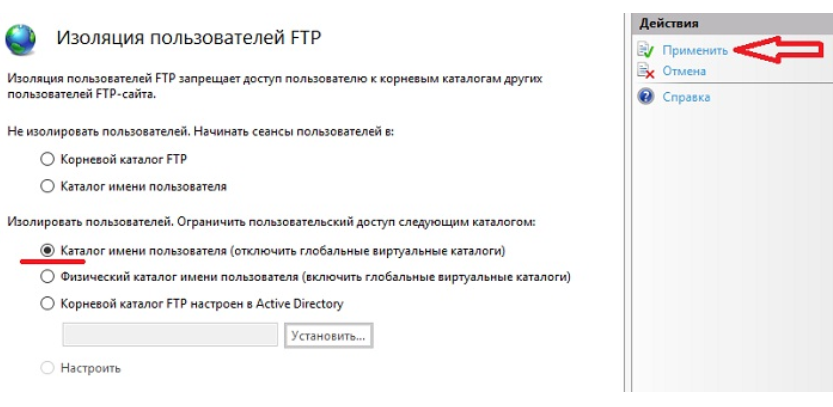
Настройка брандмауэра для FTP-сервера
После того, как мы произвели соответствующие работы по созданию и настройке FTP-сервера, в Firewall добавились и активировались необходимые правила, для полноценного «хождения» трафика. Но для более успешной работы пользователей с сервером, важно поддерживать подключение в пассивном режиме. Произведем некоторые настройки.
Перейдем в раздел «Поддержка брандмауэра FTP»:
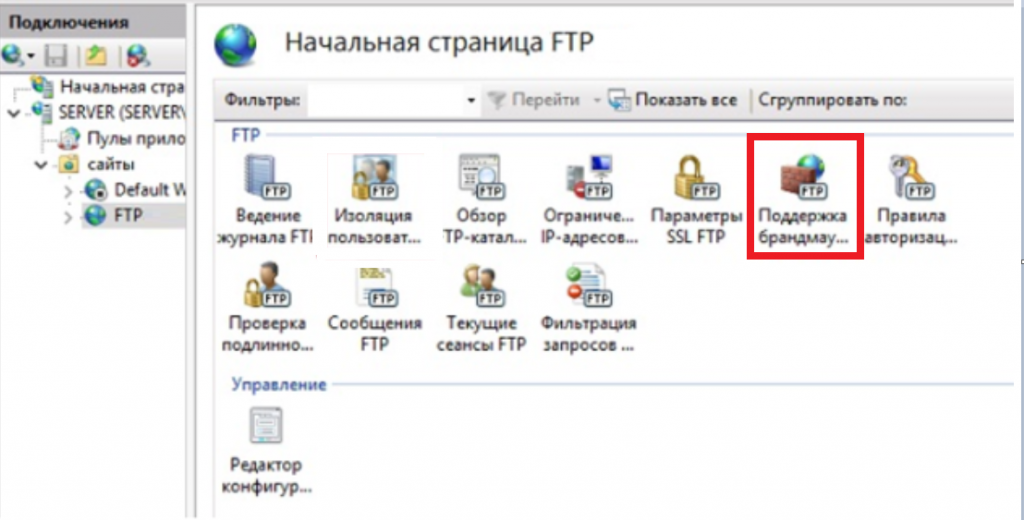
В окне «Диапазон портов канала данных» укажем, к примеру, порты 50000-50100 и нажмем «Применить»:
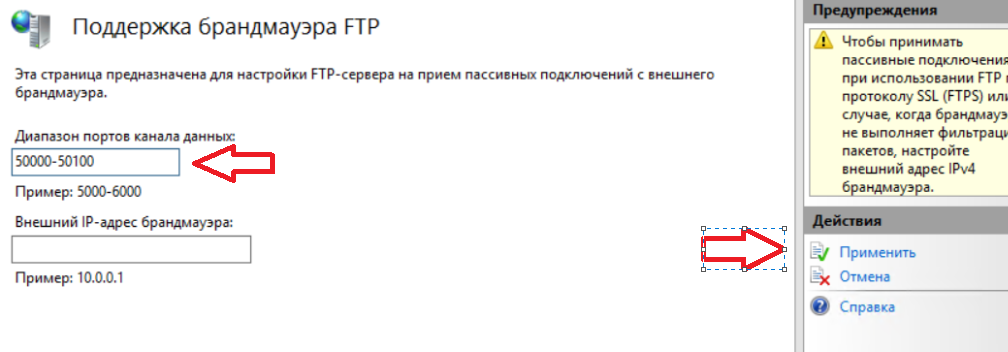
Перейдем к настройкам Windows Firewall и выберем в «Диспетчер серверов» раздел «Средства». Далее, найдите оснастку «Брандмауэр Windows в режиме повышенной безопасности»:
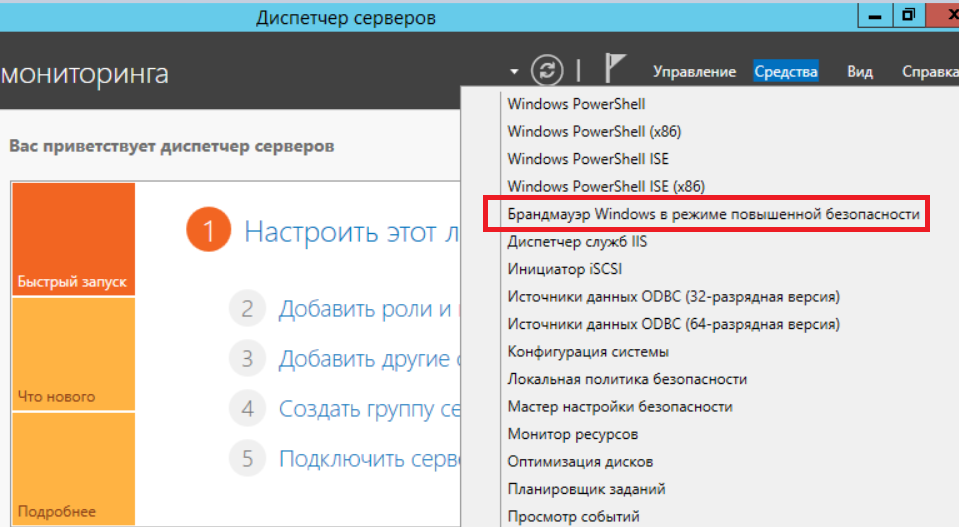
В окне «Правила для входящих подключений» создадим новое правило:
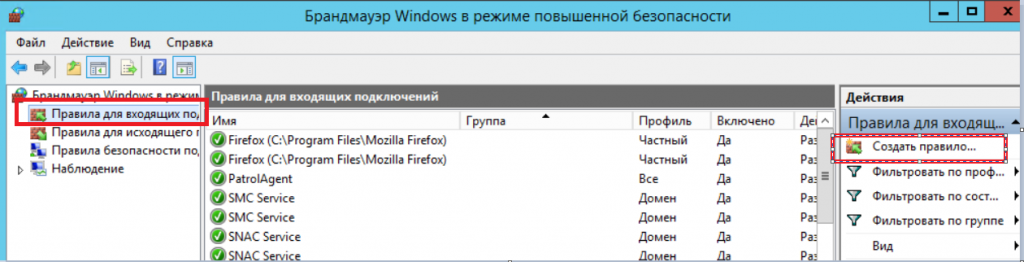
В открывшемся окне нужно будет выбрать тип «Предопределенные» -> «FTP-сервер» и нажать «Далее»:
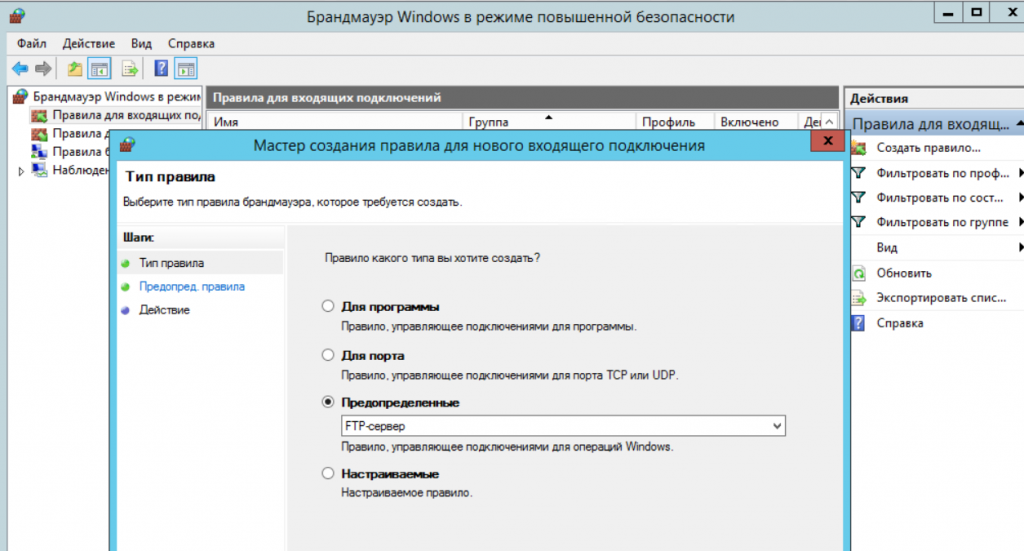
Отметим все правила, поставив галочки и нажмем «Далее»:
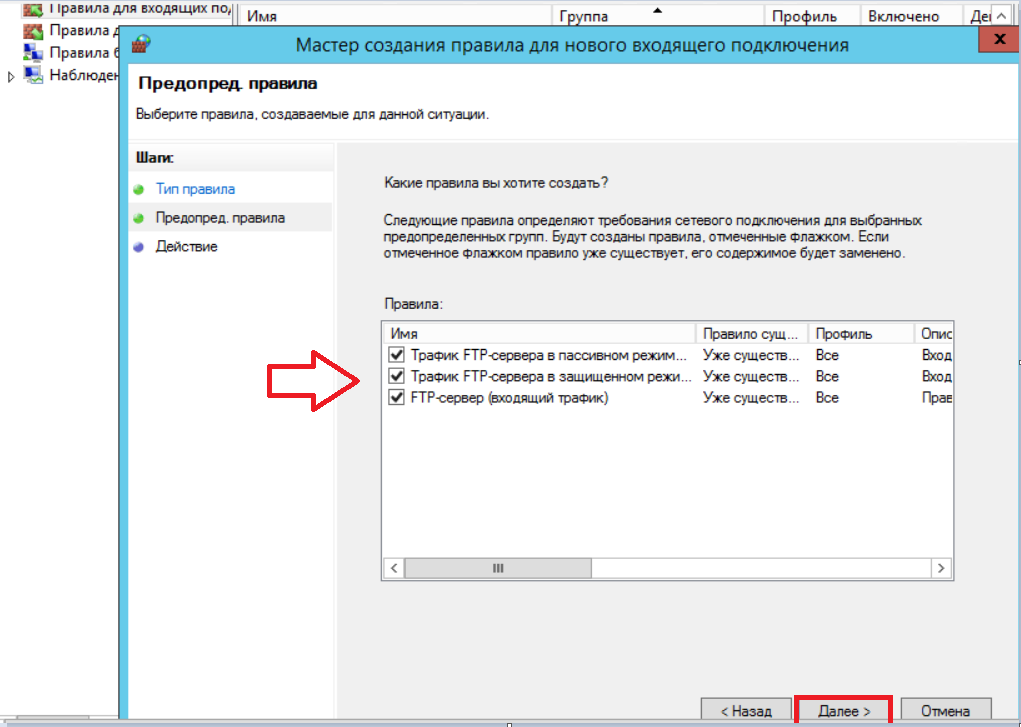
На следующем шаге необходимо выбрать опцию «Разрешить подключение», после чего, нажать «Далее»:
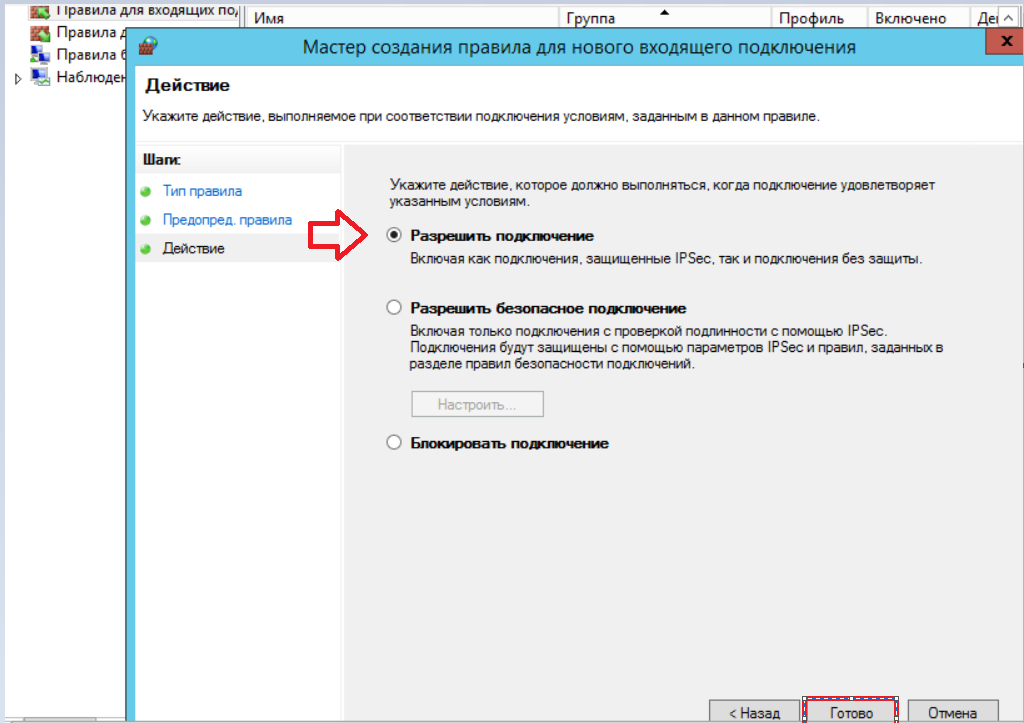
После окончания настроек Windows Firewall важно перезагрузить сервер.
На этом настройка FTP-сервера на платформе Windows Server 2016 закончена.
The instructions describe the process of installing and configuring the FTP server on virtual machines run by the Windows Server 2016 operating system, setting up the work of the firewall and dividing the access area for different users.
What is it?
FTP (File Transfer Protocol) is an abbreviation of File Transfer Protocol. As the name implies, FTP is used to transfer files between machines on a network. You can use FTP to share files between a local PC and a remote server and to access online software archives.
Our manual will consider the option of installing an FTP server as an IIS web server role, alternatively, you can use other software, for example, FileZilla Server, Titan FTP Server, Home Ftp Server, Ocean FTP Server.
Installing FTP server on Windows server
Open the Windows Server Control Panel and find the Add roles and features.
As the installation type, specify Role-based or feature-based installation.
Select your server from the server pool.
In the next window, check the IIS web server.
In the window that opens, click Add features.
In the next window Features do not select anything.
Next in the Role services window, check the FTP server.
Install all selected features on the server using the Install button.
Creating an FTP site on a Windows server
Open IIS Manager. Right-click on Sites and select Add FTP Site from the menu.
Enter the site name and path to the directory.
Next, select your IP address in the drop-down list. For encryption, check No SSL.
In the next window, select Basic for authentication. Authorization — Specified roles or groups, enter the name of the group of FTP users (example of creation below). Check the desired read and write permissions and click the Finish button.
Your website will appear in the tree structure of the Windows web server.
Create user group
Creating a Windows group is necessary to determine the users who will have access to the ftp server. Open Computer Management. In the menu on the right, select Groups. Use the right mouse button to create a new group (New Group).
In the window that opens, enter the name of the group, a description if necessary. To add a user, click Add.
Enter a name in the input field, to check it, click Check Names. If Windows users exist, click Ok.
After everything is added, create a group using the Create button.
User isolation
In order for each user to get to his own directory and not have access to other files after connecting to the server, it is necessary to set up isolation. To do this, open your ftp site settings and select FTP User Isolation.
Select the User name directory and click Apply.
Then, using the right mouse button, open the menu of your ftp site and select Add Virtual Directory.
In the Alias field, enter a nickname or name, in the path field enter the path to the user directory, to do this, create a subdirectory in the ftp site directory on your Windows server. Click Ok.
To configure permissions in IIS Manager, expand the hierarchical structure of your ftp server. Using the right mouse button, open the Windows virtual directory menu and select Edit Permission.
Click the Security tab and click the Advanced button.
In the window that opens, click the Disable inheritance button, select the first option in the new window, and then click Apply — Ok.
Return to the Security tab and click the Edit button.
Select the Users group in which all users are located and click the Remove button. This is necessary so that only the owner of the directory has access to it.
Now add a Windows user who will have full access to the directory. Click the Add button.
Enter the username of the virtual directory in the input field, to check it, click Check Names. If users exist, click Ok.
Next you need to add rights for complete control of the directory. Select the created user and check all fields Allow (Permissions).
Next, click Apply — Ok.
Firewall Setup
For an external connection to the ftp server, you must configure the firewall. To do this, open Windows Firewall with Advanced Security. In the vertical menu on the left, select Inbound rules, then in the vertical menu on the right New Rule.
In the window that opens, check the Predefined type and select FTP Server from the drop-down list. Click Next.
Tick all the lines and click Next.
In the next step, select Allow the connection and click Finish. For these rules to take effect — restart the server.
Connect to an FTP server
You can connect to an FTP server in several ways, for example, through the standard Windows utility — Explorer, or through the FileZilla program.
Consider connecting through Explorer. In the address bar, enter:
ftp: // ip addressFor example,
ftp://83.166.245.89The login and password input window will open, specify the connection data from the server control panel.
Note: The IIS web server allows you to flexibly configure the connection to the FTP server, for example, to divide the visibility of space for different users, to enable anonymous access and to configure permissions.
As a result, you will see the contents of the FTP server folder:
Note: the built-in ftp server of the IIS web server has many features, such as: user isolation, SSL support, restriction of login attempts to the server, logging with various parameters.
Несмотря на то, что протоколу FTP, являющемуся одним из старейших протоколов, уже исполнилось больше 40 лет, он продолжает использоваться повсеместно там, где требуется простой протокол передачи файлов. Сервер FTP можно установить на всех операционных системах Microsoft. Последняя глубокая модернизация этой службы была произведена в Windows 7 / Server 2008 R2 (по сути код сервиса был переписан заново). Была существенно улучшена безопасность службы, и появился ряд новых возможностей. В частности, в FTP сервере на Windows появилась возможность настроить изоляцию FTP пользователей, позволяющая разграничить доступ множества пользователей к собственным папкам на одном FTP сервере.
Благодаря возможности изоляции пользователи могут работать только со своими ftp каталогами, и не могут подняться выше по дереву каталогов, т.к. каталог верхнего уровня пользователя отображается для него, как корень службы FTP. Таким образом можно предотвратить доступ пользователей к чужим файлам на FTP сервере. Изоляция FTP пользователей широко применяется хостинг-провайдерами, когда нужно предоставить индивидуальный доступ различным пользователям к одному файловому хранилищу.
Как и в предыдущих версиях Windows, служба FTP (не путайте с sFTP и TFTP) в Windows Server 2016/2012 R2 основана и глубоко интегрирована в сервис IIS, и имеет единый административный интерфейс управления. В этой статье мы покажем, как установить сервер FTP на базе IIS в Windows Server 2016 / 2012 R2 и настроить на нем изоляцию пользователей (инструкция также применима и к Windows 10 / 8.1).
Содержание:
- Установка роли FTP сервера в Windows Server 2016/ 2012 R2
- Настройка FTP сайта в Windows Server, предоставление прав пользователям
- Настройка изоляции FTP пользователей в Windows Server 2016/2012 R2
- Настройка правил брандмауэра Windows для доступа к FTP серверу
- Проверка подключения к FTP серверу с Windows клиента
Установка роли FTP сервера в Windows Server 2016/ 2012 R2
Установить сервис FTP можно через консоль Server Manager, отметив в разделе Web Server(IIS) -> FTP Server опции FTP Service и FTP Extensibility.
Также можно установить роль FTP сервера одной командой PowerShell:
Install-WindowsFeature Web-FTP-Server
Чтобы установить консоль управления FTP сервером выполните команду:
Install-WindowsFeature -Name "Web-Mgmt-Console"
Настройка FTP сайта в Windows Server, предоставление прав пользователям
Запустите Server Manager и откройте консоль управления IIS (Internet Information Service Manager).
Создайте новый FTP сайт (Sites ->Add FTP Site).
Имя FTP сайта: MyTestSite
Корневой каталог FTP сайта: C:\inetpub\ftproot
Для защиты передаваемых по сети ftp-данных возможно настроить SSL (в этом случае все передаваемые по сети данные и пароли/учетки ftp-пользователей будут зашифрованы), но в нашей демонстрации это не обязательно. Все остальные настройки оставляем стандартными.
Вы можете управлять FTP сайтом с помощью модуля PowerShell WebAdministration. Напримерм, чтобы создать новый FTP сайт достаточно выполнить команды:
Import-Module WebAdministration
#Задаем имя FTP сайта
$FTPSiteName = 'New FTP Site'
#Каталог FTP сайта
$FTPRoot = 'E:\www\FTPRoot'
#порт FTP сайта
$FTPPort = 21
New-WebFtpSite -Name $FTPSiteName -PhysicalPath $FTPRoot -Port $FTPPort
Выберите новый FTP сайт и в секции FTP Authentication (Аутентификация) отключите анонимную аутентификацию Anonymous Authentication. Basic Authentication должна быть включена.
FTP служба на Windows Server 2016 / 2012 R2 может использовать два типа учетных записей: доменные или локальные. В зависимости от типа учетной записи есть различия в структуре каталогов FTP и настройках изоляции пользователей. Мы будем использовать локальные учетные записи Windows.
Создайте FTP пользователей, допустим, это будут учетные записи ftp_user1, ftp_user2 и ftp_user3. Также создайте группу ftp_users, в которую включим этих пользователей. Создать пользователей можно в разделе Local Users and Groups консоли Computer Management.
Также можно создать пользователей и группы из командной строки (или с помощью PowerShell). Создайте локальную группу:
net localgroup ftp_users /add
Создайте нового локального пользователя:
net user ftp_user1 /add *
Добавьте пользователя в группу:
net localgroup ftp_users ftp_user1 /add
Точно так же создайте еще двух пользователей.
Предоставьте созданной группе ftp_users права (RW) на каталог C:\inetpub\ftproot.
Внутри каталога C:\inetpub\ftproot создадйте каталог с именем LocalUser (имя должно полностью соответствовать, это важно!!!). Затем внутри C:\inetpub\ftproot\LocalUser создайте три каталога с именами созданных вами пользователей: ftp_user1, ftp_user2, ftp_user3.
Примечание. В зависимости от типа учетных записей необходимо создать следующую структуру каталогов (под %FtpRoot%\ подразумевается корень сайта FTP, в нашем случае это C:\inetpub\ftproot\):
| Тип учетной записи | Синтаксис именования домашних каталогов |
| Анонимные пользователи | %FtpRoot%\LocalUser\Public |
| Локальная учетная запись Windows | %FtpRoot%\LocalUser\%UserName% |
| Доменная учетная запись Windows | %FtpRoot%\%UserDomain%\%UserName% |
| Специальные учетки IIS Manager или ASP.NET | %FtpRoot%\LocalUser\%UserName% |
Вернитесь в консоль IIS и в разделе сайта FTP Authorization Rules создайте новое правило (Add Allow Rule), в котором укажите, что группа ftp_users должна иметь права на чтение и запись (разрешения Read и Write).
Настройка изоляции FTP пользователей в Windows Server 2016/2012 R2
Перейдем к настройке изоляции пользователей FTP. Изоляция FTP пользователей настраивается на уровне сайта FTP, а не всего сервера и позволяет организовать собственный домашний каталог для каждого пользователя. В настройках FTP сайта откройте пункт FTP User Isolation.
В этом разделе имеются несколько настроек. Первые две не предполагают изоляции пользователей:
- FTP root directory (ftp‑сессия пользователя начинается с корневого каталога ftp-сайта);
- User name directory (пользователь начинает работу с физического/виртуального каталога с именем пользователя. Если каталог отсутствует, сессия начинается с корневого каталога ftp-сайта).
Следующие 3 опции представляют различные режимы работы изоляции пользователей:
- User name directory (disable global virtualdirectories) – предполагает, что ftp-сессия пользователя изолирована физическим или виртуальным каталогом имя которого соответствует имени пользователя ftp. Пользователи видят только собственный каталог (для них он является корневым) и не могут выйти за его рамки (в вышестоящий каталог дерева FTP). Любые глобальные виртуальные каталоги игнорируются;
- User name physical directory (enable global virtual directories) – предполагается, что FTP-сессия пользователя ограничена (изолирована) физическим каталогом с именем учетной записи пользователя FTP. Пользователь не может перейти выше своего каталога по структуре FTP. Однако пользователю доступны все созданные глобальные виртуальные каталоги;
- FTP home directory configured in Active Directory – FTP-пользователь изолируется в рамках своего домашнего каталога, заданного в настройках его учетной записи Active Directory (свойства FTPRoot и FTPDir).
Важно. Если глобальные виртуальные директории активны, все пользователи могут получить доступ ко всем виртуальным каталогам, настроенным в корне FTP сайта (при наличии соответствующих NTFS прав доступа).
Выберите нужный режим изоляции (я использую второй вариант изоляции ftp пользователей).
При любых изменениях настроек FTP сайта в IIS желательно перезапускать службу Microsoft FTP Service (FTPSVC).
Настройка правил брандмауэра Windows для доступа к FTP серверу
При установке роли FTP сервера в настройках Windows Firewall автоматически активируются все необходимые правила, которые нужна для доступа пользователей к FTP.
Для корректной работы FTP севера в пассивном режиме FTP пользователям нужно подключаться к RPC диапазону портов (1025-65535). Чтобы не открывать все эти порты на внешнем файерволе, вы можете ограничить диапазон динамических TCP портов, используемых для передачи данных.
- Для этого в настройках FTP сайта в IIS откройте пункт FTP Firewall Support и в поле Data Channel Port Range укажите диапазон портов, который вы хотите использоваться для FTP подключений. Например – 50000-50100;
- Сохраните изменения и перезапустите IIS (iisreset);
- Откройте панель управления и перейдите в Control Panel\System and Security\Windows Firewall\Allowed apps;
- Убедитесь, что в списке приложении, которым разрешен доступ через брандмауэр присутствуют разрешения для FTP Server.
Затем в настройках Windows Firewall with Advanced Security проверьте, что включены следующие правила:
- FTP Server (FTP Traffic-In) – протокол TCP, порт 21;
- FTP Server Passive (FTP Passive Traffic-In) – адрес локального порта 1024-65535 (либо 50000-50100 как в нашем примере);
- FTP Server Secure (FTP SSL Traffic-In) – (при использовании FTP с SSL) порт 990;
- FTP Server (FTP Traffic-Out) – порт 20;
- FTP Server Secure (FTP SSL Traffic-Out) – (при использовании FTP с SSL) порт 989.
Соответственно эти порты нужно открыть на шлюзе (межсетевом экране) для подключения внешних FTP пользователей.
Проверка подключения к FTP серверу с Windows клиента
Вы можете проверить доступность портов на FTP сервере с помощью командлета Test-NetConnection:
Test-NetConnection -ComputerName yourftpservername -Port 21
Или с помощью команды ftp:
ftp yourftpservername
Попробуйте подключиться к своему FTP сайту с помощью любого клиента FTP или непосредственно из Explorer (в адресной строке указав ftp://yourservername/.
Укажите имя и пароль пользователя.
В результате у вас откроется содержимое домашнего каталога с файлами пользователя (являющимся для пользователя корнем FTP сайта). Как вы видите, сессия пользователя является изолированной и пользователь видит на ftp сервера только свои файлы.
Совет. Если вы хотите использовать анонимный доступ (All anonymous Users), подключаться к вашему FTP серверу смогут любые пользователи, используя в качестве имени anonymous или guest, а в качестве пароля — email-адрес. При анонимном подключении к FTP сайту – сессия будет ограничена каталогом LocalUser\Public (естественно каталог Public должен быть создан предварительно).
Для просмотра информации о доступе пользователей к FTP серверу можно использовать журналы FTP, которые по умолчанию хранятся в каталоге c:\inetpub\logs\logfiles в файлах формата u_exYYMMDD.log.
Для просмотра текущих подключений пользователей к вашему серверу можно пользоваться значениями счетчиками пользователей IIS через PowerShell или функцией «Текущие сеансы FTP» в консоли IIS. В этой консоли можно посмотреть информацию об имени и IP адресе FTP пользователя и отключить сессию при необходимости.
Итак, мы рассмотрели, как настроить FTP сайт с изоляцией пользователей на базе Windows Server 2016 / 2012 R2. В режиме изоляции пользователи аутентифицируются на FTP под своими локальным или доменным учетными записями, после чего они получают доступ к своему корневому каталогу, соответствующему имени пользователя.

FTP — протокол прикладного уровня модели OSI, позволяющий осуществлять передачу файлов между клиентом и сервером. Передача файлов при помощи данного протокола возможна как в локальной сети, так и в сети Интернет. Проще говоря, FTP-сервер и FTP-клиент — это программное обеспечение, с помощью которого можно предоставить доступ к организованной структуре файлов и каталогов для их передачи и хранения на стороне сервера. А на стороне клиента, протокол FTP предоставляет возможность доступа к этой структуре. В этой статье рассмотрим как установить и настроить FTP-сервер на VPS, работающем под управлением ОС Windows Server 2016.
Установка сервера
Процедура штатного развертывания сервера FTP возможна с помощью визарда Windows Server 2016. Данный инструмент позволит быстро установить FTP-сервер и организовать его работоспособность на основных настройках.
Для начала откройте «Диспетчер серверов»:
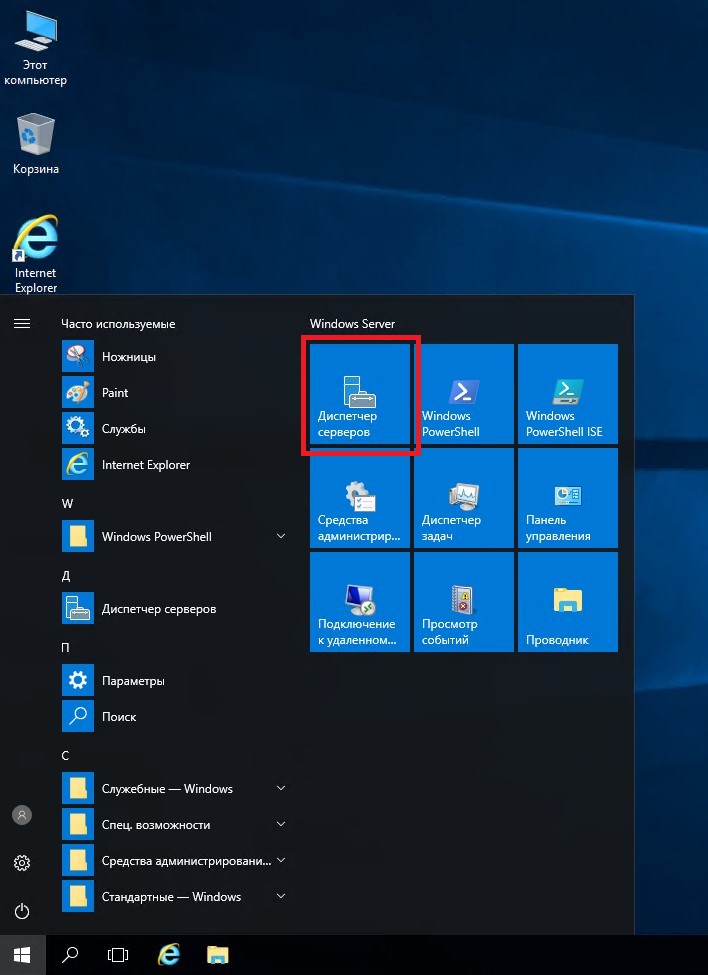
Далее, перейдите в «Добавить роли и компоненты»:
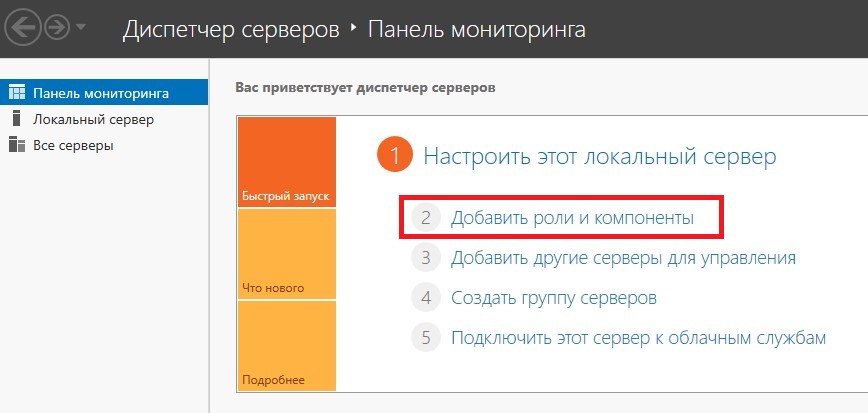
В открывшемся окне мастера нажмите «Далее»:
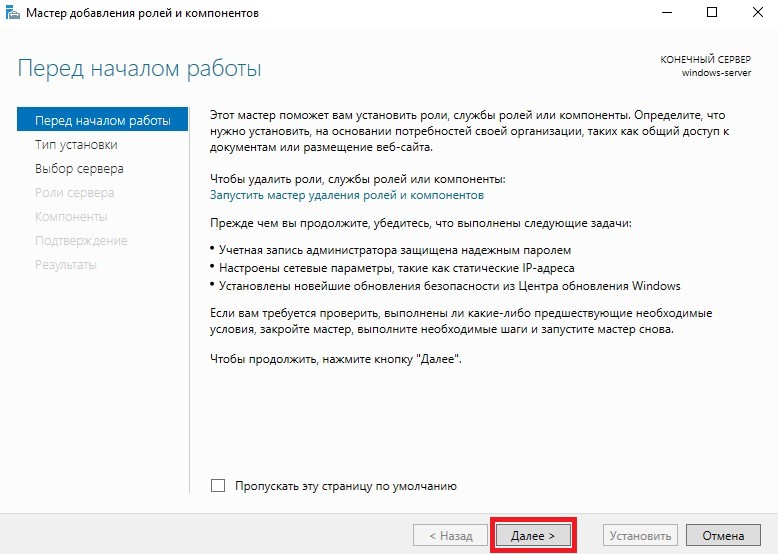
Здесь в разделе «Тип установки» нужно выбрать опцию «Установка ролей и компонентов»:
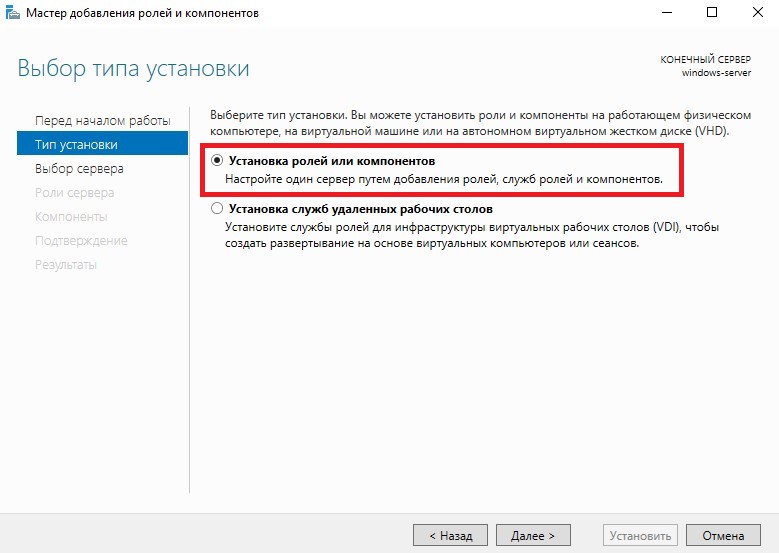
В следующем окне необходимо выбрать сервер, для которого добавляются роли и нажать «Далее»:
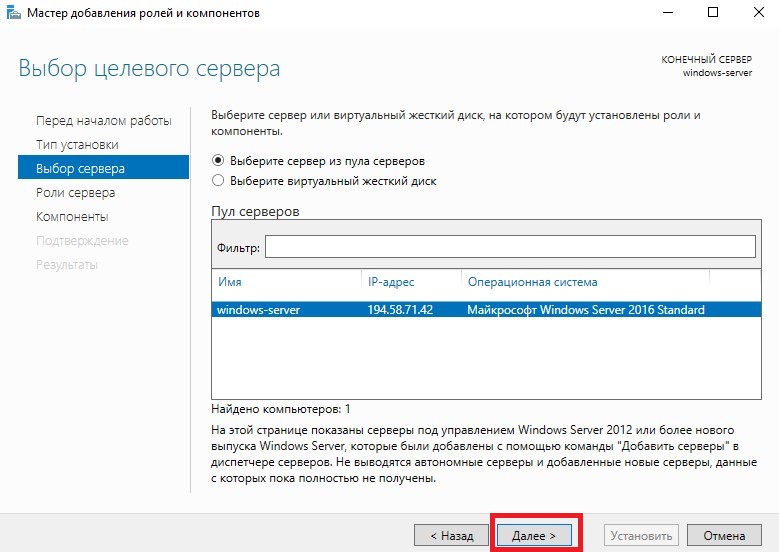
Поставьте галочку в строке «Веб-сервер (IIS)»:
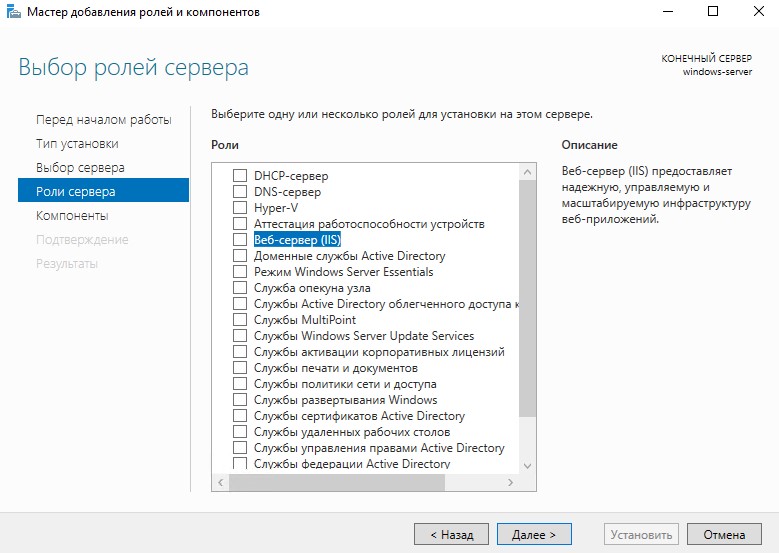
В открывшемся окне согласитесь с добавлением компонентов, необходимых для работы Веб-сервера (IIS) при помощи кнопки «Добавить компоненты»:
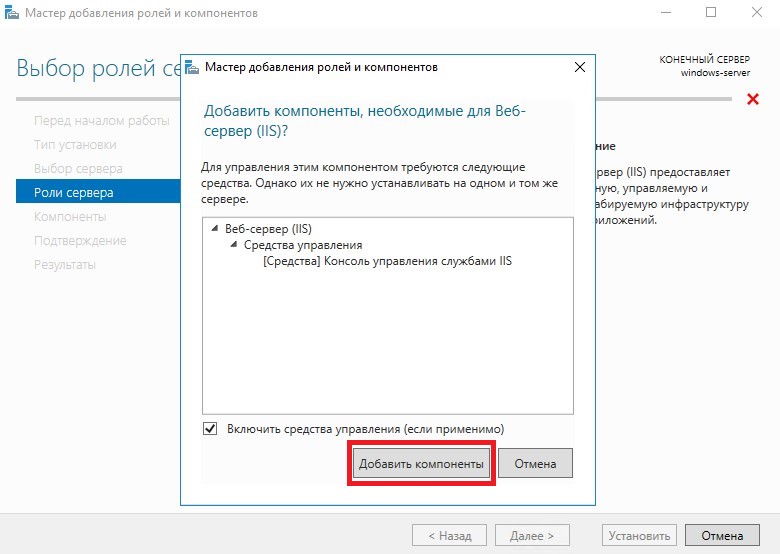
Ещё раз нажмите «Далее»:
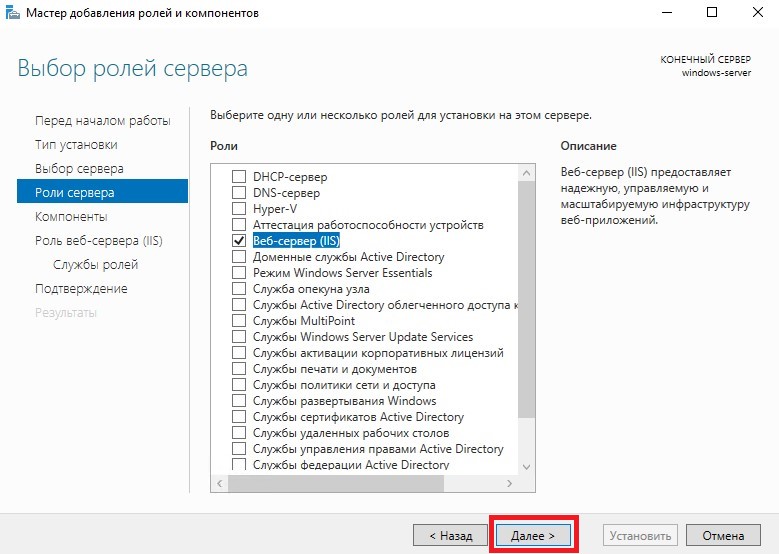
Следующее окно можно пропустить потому, что больше никаких компонентов для нашей задачи добавлять не нужно. Нажмите кнопку «Далее» для перехода к настройке «Службы ролей»:
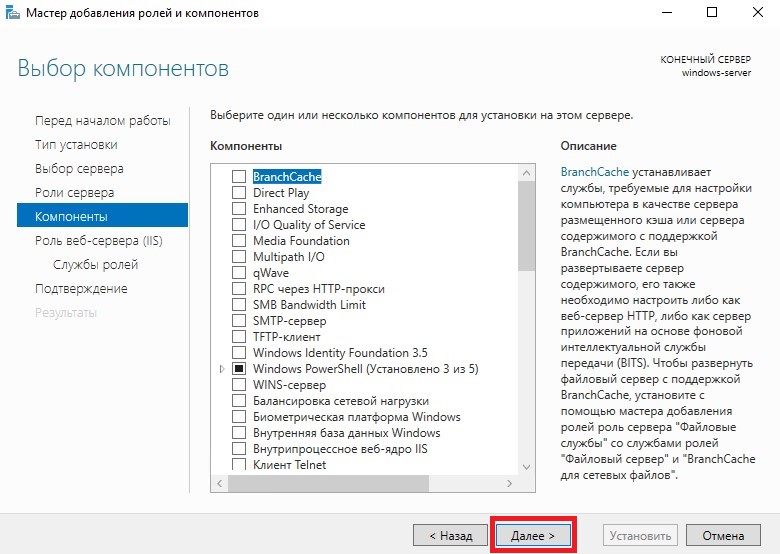
В окне выбора ролей нажмите «Далее»:
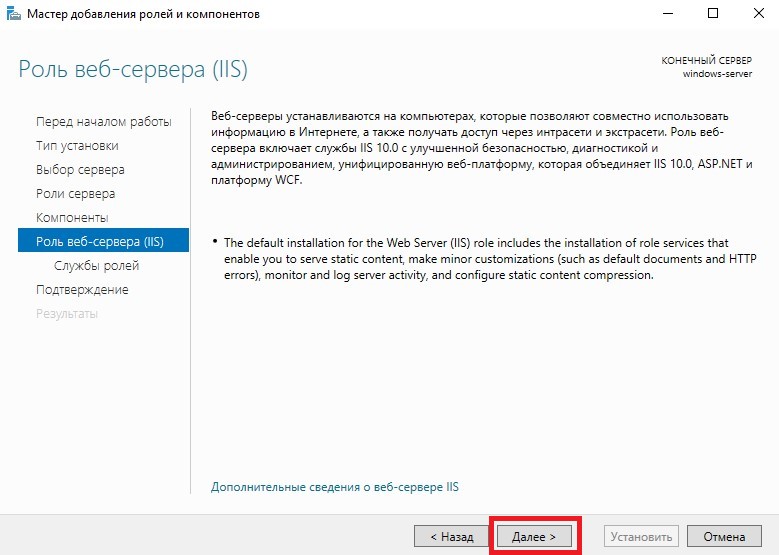
На следующем шаге необходимо активировать только «Службу FTP» и «Консоль управления службами IIS». После чего нажать клавишу «Далее»:
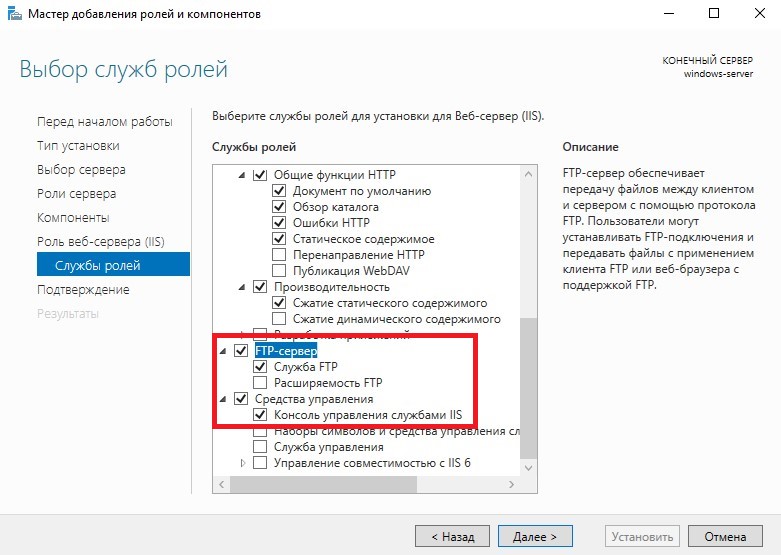
В следующем окне следует согласится с набором выбранных компонентов и нажать «Установить»:
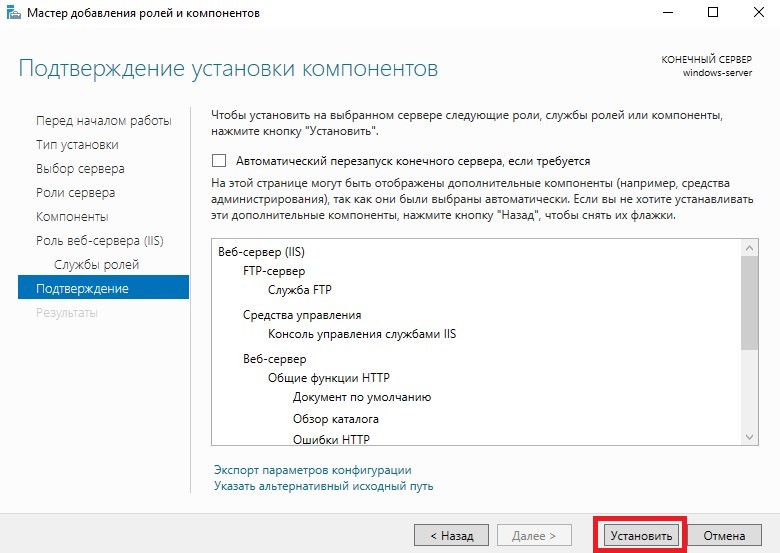
После этого должен запуститься процесс установки компонентов. По окончании необходимо перезагрузить сервер.
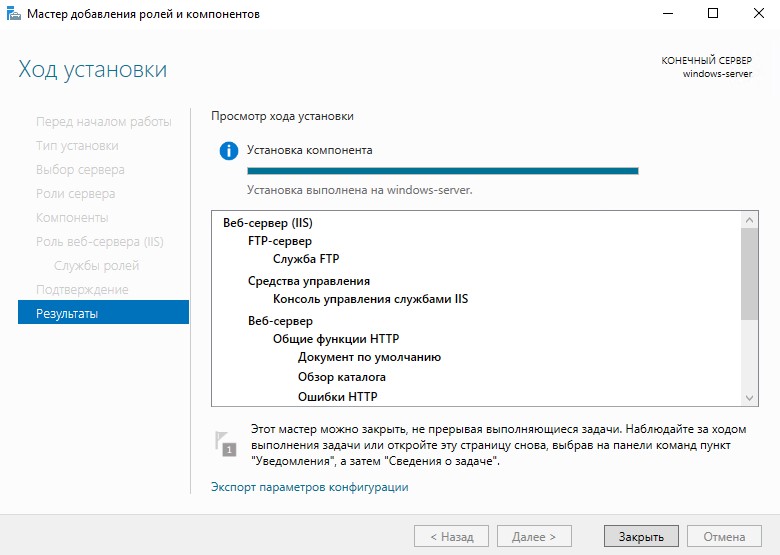
Добавление пользователей
Для организации подключений к вашему FTP-серверу необходимо создать специального пользователя. В нашем примере такая учётная запись будет называться ftpuser.
Для этого перейдите в «Диспетчер серверов», откройте раздел «Средства» и оснастку «Управление компьютером»:
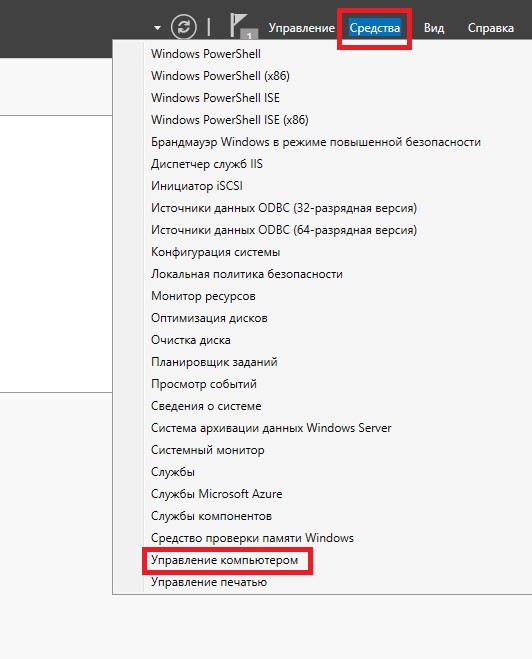
Чтобы добавить нового пользователя, на строке «Пользователи» нажмите правую кнопку мыши и перейдите в «Новый пользователь»:
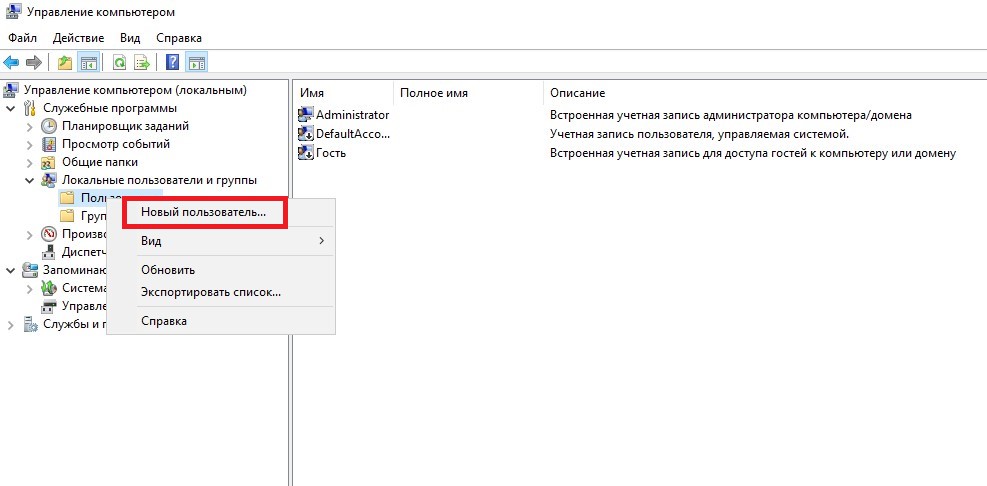
В строку «Пользователь» введите имя создаваемой учётной записи. В строках «Пароль» и «Подтверждение» укажите пароль, с помощью которого данный пользователь будет авторизоваться в системе.
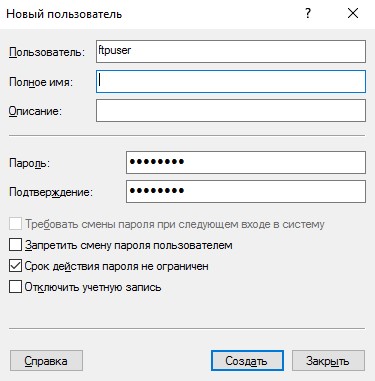
При добавлении роли в предыдущем разделе, на локальном диске С:\ был создан каталог C:\inetpub\ftproot\. Этот каталог создается по умолчанию для сервиса FTP и является корневым. Для следующих этапов организации работы FTP-сервера, а также для изоляции пользователей, необходимо будет создать иерархию директорий. Архитектура каталогов должна выглядеть следующим образом:
«имя сайта» -> «LocalUser» -> «ftp-client»Поэтому в нашем примере структура директорий будет C:\inetpub\ftproot\FTP\LocalUser\ftpuser\ (регистр в названиях каталогов важен).
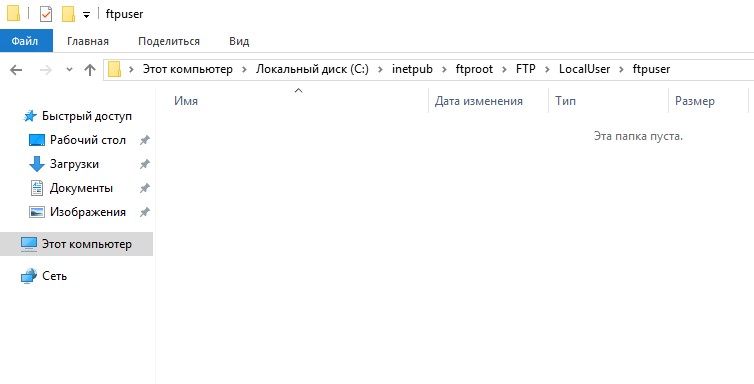
Настройка сайта
Теперь нужно будет добавить сайт. Для этого перейдите в «Диспетчер серверов», далее, в раздел «Средства», и запустите оснастку «Диспетчер служб IIS»:
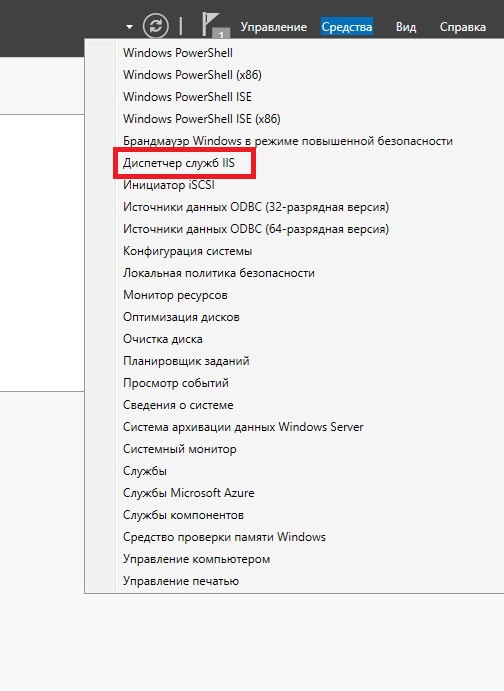
Добавьте FTP-сайт при помощи правой клавиши мыши:
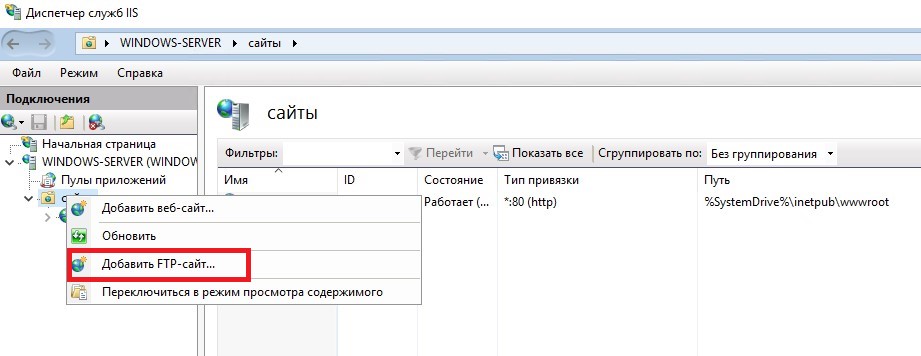
Теперь в разделе «Сведения о сайте» укажите название FTP-сайта и путь до корневого каталога. После чего нажмите «Далее»:

В окне «Параметры привязки и SSL» установите опцию «Без SSL», нажмите «Далее»:
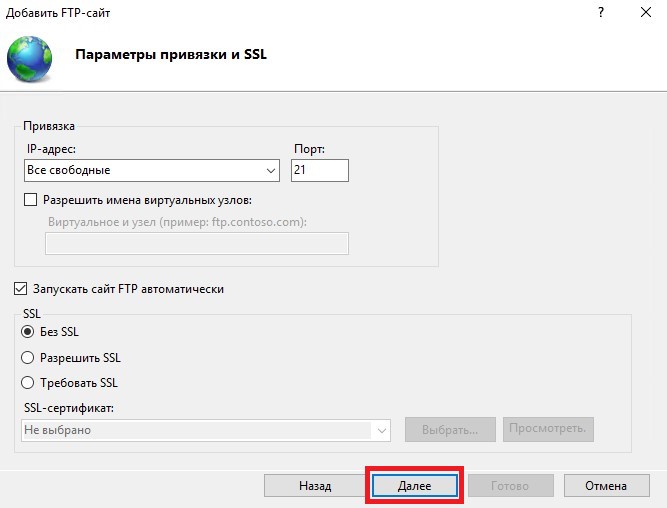
Теперь, в окне «Сведения о проверке подлинности и авторизации» следует указать опцию «Обычная» для раздела «Проверка подлинности», ввести имя нашего пользователя ftpuser в разделе «Авторизация», и там же, необходимо установить разрешения для пользователя. После чего нажмите кнопку «Далее»:
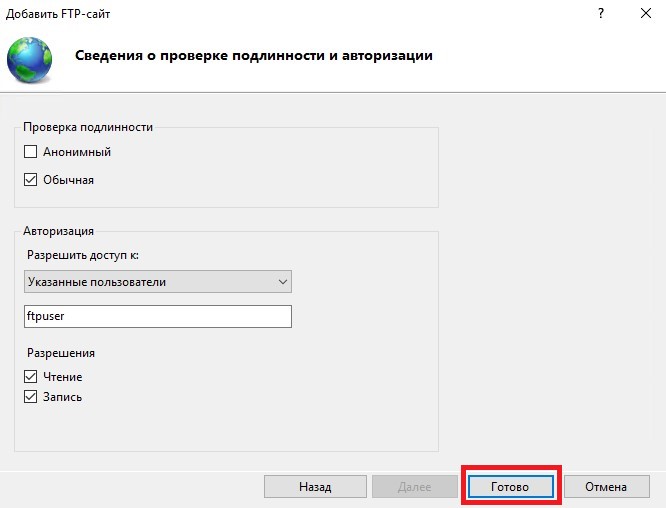
Чтобы каждая учётная запись FTP могла иметь доступ исключительно к своей директории на сервере, при этом не имея возможности просматривать каталоги других пользователей, необходимо настроить параметр «Изоляция пользователей»:
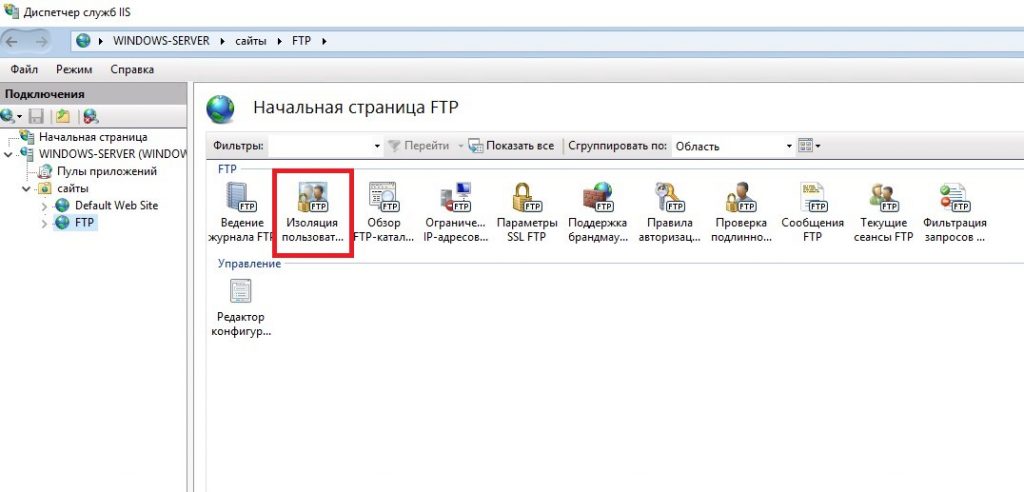
В разделе «Изоляция пользователей FTP» необходимо отметить «Каталог имени пользователя (отключить глобальные виртуальные каталоги)». После чего нажмите «Применить»:
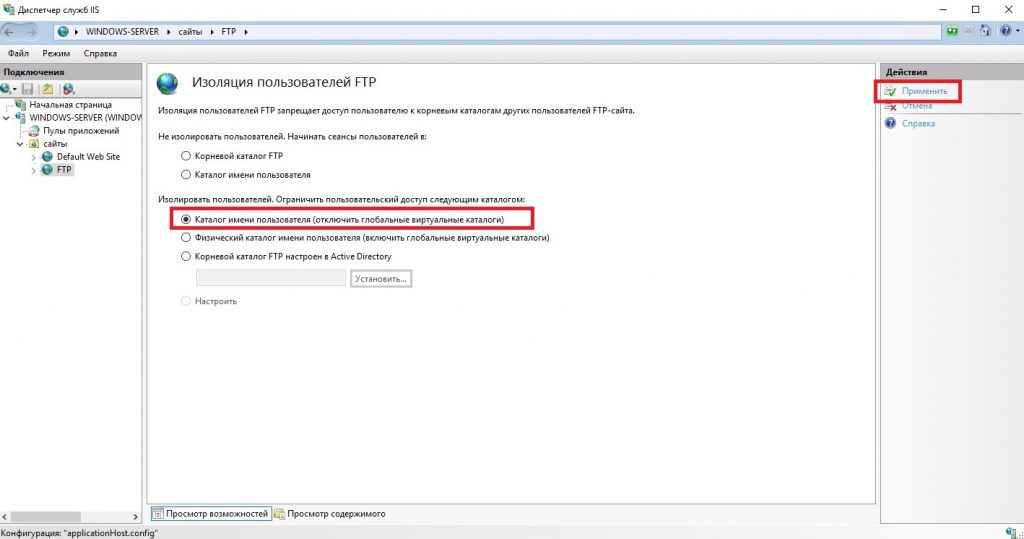
Настройка брандмауэра
Итак, мы создали и настроили FTP-сервер. Теперь необходимо будет произвести настройки брандмауэра, разрешающие доступ к созданному ресурсу.
В «Диспетчере серверов» перейдите в «Средства» и далее в «Брандмауэр Windows в режиме повышенной безопасности»:
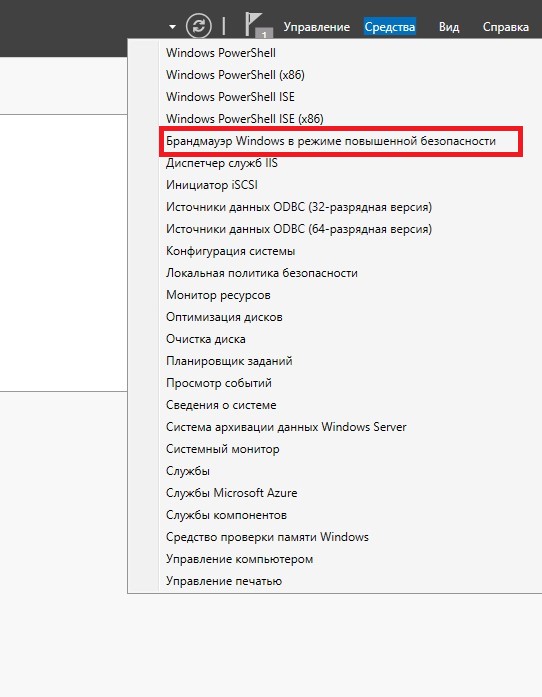
Затем перейдите на «Правила для входящих подключений» и там нажмите на «Создать правило…»:
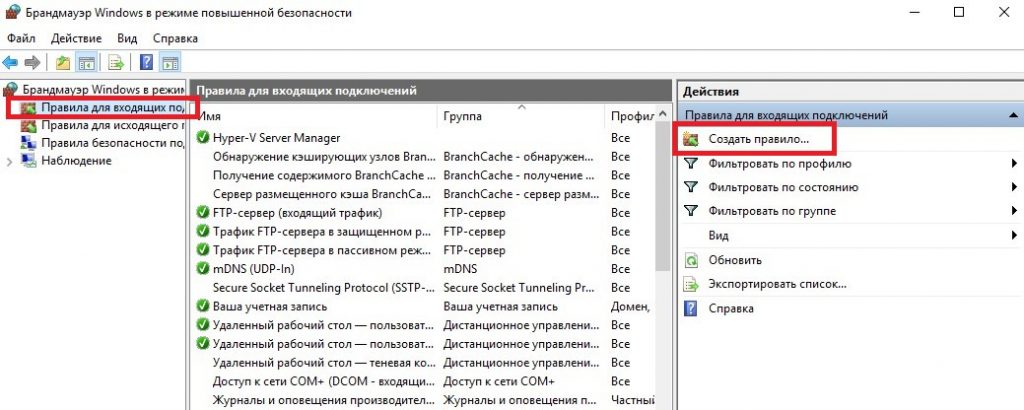
Установите опцию «Предопределенные» и из списка выберите «FTP-сервер». После чего нажмите «Далее»:
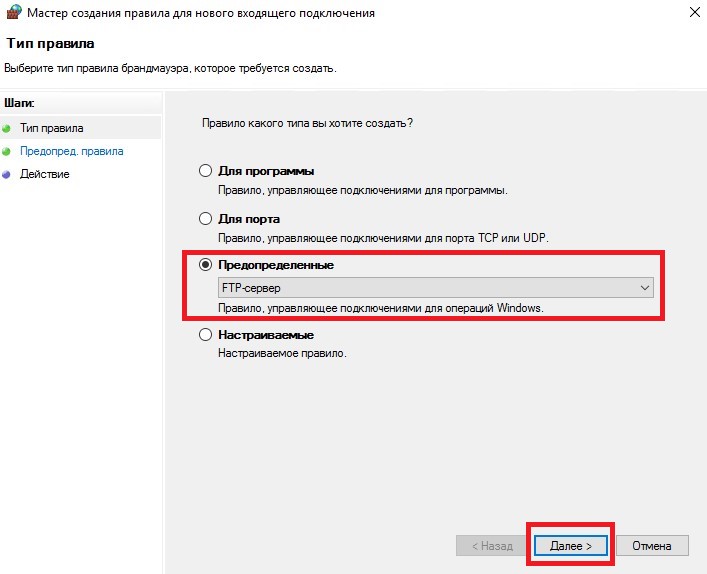
Отметьте галочками все три правила и снова нажмите «Далее»:
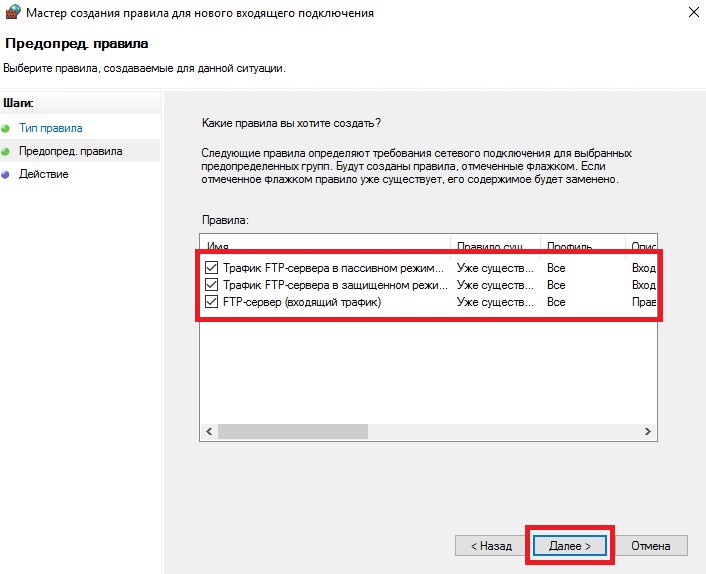
В следующем окне активируйте «Разрешить подключение» и нажмите «Готово»:
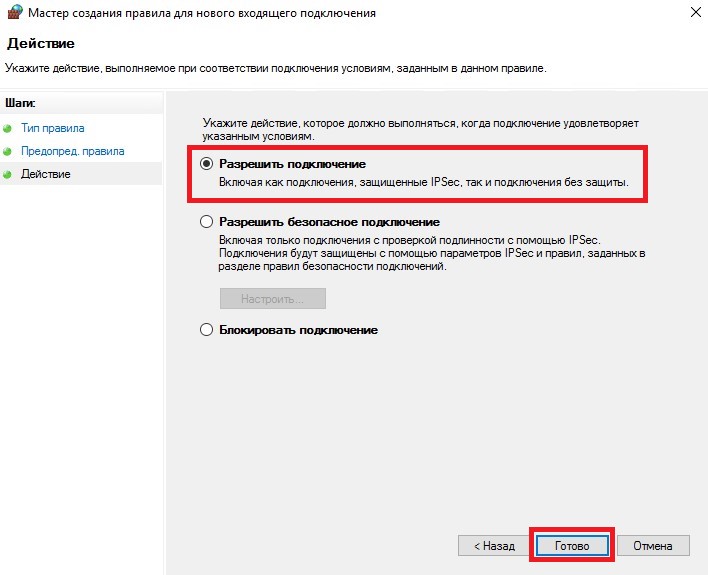
В результате список правил для входящих подключений пополнится тремя только что созданными правилами:
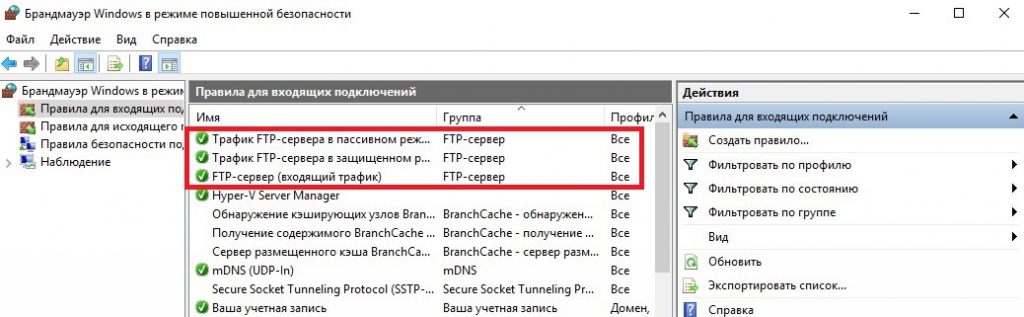
После изменения настроек брандмауэра Windows виртуальный сервер необходимо перезагрузить.
Шаг 1. Установка FTP в Windows Server 2016
1. На начальном экране щелкните плитку Диспетчер сервера
2. В панели мониторинга диспетчера сервера выберите Добавить роли и компоненты
3. На странице Перед началом работы нажмите кнопку Далее
4. На странице Выбор типа установки выберите Установка ролей или компонентов и нажмите кнопку Далее
5. На странице Выбор целевого сервера нажмите пункт Выберите сервер из пула серверов, выберите сервер в списке Пул серверов, а затем нажмите кнопку Далее
6. На странице Выбор ролей сервера выберите Веб-сервер (IIS), в появившемся меню нажмите Добавить компоненты
7. На странице Выбор компонентов нажмите кнопку Далее
8. На странице Роль веб-сервера (IIS) нажмите кнопку Далее
9. На странице Выбор служб ролей разверните пункт FTP-сервер и выберите Служба FTP. Дополнительно разверните пункт Средства управления и выберите Консоль управления службами IIS установки Диспетчера служб IIS
10. На странице Подтверждение выбранных элементов для установки нажмите кнопку Установить
11. После завершения установки нажимаем Закрыть
Шаг 2. Добавление FTP-сайта
После установки службы FTP на веб-сервере IIS можно добавлять FTP-сайты. Добавляйте FTP-сайт, когда требуется разрешить клиентам передавать файлы на сайт и с сайта с помощью протокола FTP.
Добавление FTP-сайта
1. В диспетчере серверов откройте Диспетчер служб IIS
2. В области Подключения разверните узел сервера и щелкните узел Сайты
В области Действия выберите команду Добавить FTP-сайт, чтобы открыть мастер добавления FTP-сайта
3. На странице сведений о сайте в поле Имя FTP-сайта введите уникальное понятное имя для FTP-сайта. В поле Физический путь введите физический путь или нажмите кнопку обзора (…), чтобы найти физический путь к каталогу содержимого. Пользователь должен обладать соответствующими правами для выполнения действий с выбранным каталогом. Нажмите кнопку Далее, чтобы открыть страницу Параметры привязки и SSL
4. В разделе Привязка в списке IP-адрес выберите или введите IP-адрес, если не требуется оставить значение Все неназначенные.
В поле Порт введите номер порта. Дополнительно можно ввести имя узла в поле Виртуальный узел, если планируется разместить несколько FTP-сайтов на одном IP-адресе.
Если планируется запускать сайт вручную, снимите флажок Запускать FTP-сайт автоматически
В разделе SSL в списке Сертификат SSL можно выбрать сертификат. Дополнительно можно нажать Обзор, чтобы открыть диалоговое окно Сертификаты и проверить сведения об избранном сертификате.
Существуют следующие варианты:
o Без SSL
o Разрешить SSL: разрешает FTP-серверу поддерживать как SSL-соединения, так и другие соединения с клиентом.
o Требовать SSL: требует SSL-шифрование для обмена данными между FTP-сервером и клиентом.
Нажмите кнопку Далее, чтобы открыть страницу сведений о проверке подлинности и авторизации.
5. В разделе Проверка подлинности выберите способы проверки подлинности, которые планируется использовать:
o Анонимный доступ: для доступа к контенту пользователю достаточно предоставить только имя пользователя anonymousили ftp. (Большинство FTP-клиентов (но не все) автоматически вводит имя пользователя.)
o Основная: для доступа к контенту пользователь должен предоставить правильное имя пользователя и пароль. Поскольку обычная проверка подлинности передает по сети нешифрованные пароли, используйте эту проверку подлинности только в том случае, если известно, что соединение между клиентом и FTP-сервером является защищенным, например, с помощью SSL.
В разделе Авторизация выберите в списке Разрешить доступ один из следующих вариантов:
o Всем пользователям: доступ к контенту разрешен всем пользователям, и анонимным, и идентифицированным.
o Анонимным пользователям: анонимные пользователи имеют доступ к контенту.
o Указанным ролям или группам пользователей: доступ к контенту разрешен только членам определенных ролей или групп пользователей. Укажите в соответствующем поле роль или группу пользователей.
o Указанным пользователям: доступ к контенту разрешен только указанным пользователям. Введите имя пользователя в соответствующем поле.
Если из списка Разрешить доступ выбирается именно этот параметр, выберите также выбрать одно или оба следующих разрешения:
o Чтение: авторизованным пользователям разрешается чтение содержимого каталога.
o Запись: авторизованным пользователям разрешается запись в этот каталог.
После завершения всех настроек нажмите кнопку Готово.
Шаг 3. Проверка работоспособности FTP-сайта
1. Откройте браузер и введите строку ftp://<ip-адрес>. Появится окно аутентификации. Имя пользователя должно состоять из латинских символов (например, userpc)
2. После прохождения аутентификации в окне браузера вы увидите следующую страницу. Для открытия FTP-сайта в проводнике необходимо выполнить указанные на ней действия, после чего откроется содержимое папки FTP-сервера
3. После этого необходимо произвести настройки брандмауэра с помощью команд, которые нужно выполнить в командной строке:
1. netsh advfirewall firewall add rule name=”FTP” action =allow protocol=TCP dir=in localport=21
2. netsh advfirewall firewall add rule name=”sFTP” action =allow protocol=TCP dir=in localport=900
3. netsh advfirewall firewall add rule name=”FTPpassive” action =allow protocol=TCP dir=in localport=1024-65535
4. Подключение к созданному FTP-сайту можно проверить с клиентского компьютера через браузер, набрав в адресной строке ftp://<ip-адрес>.