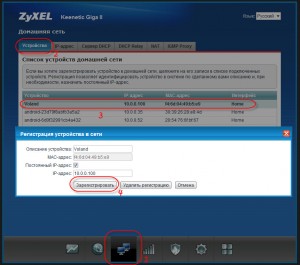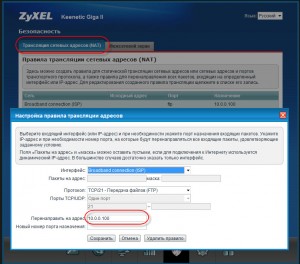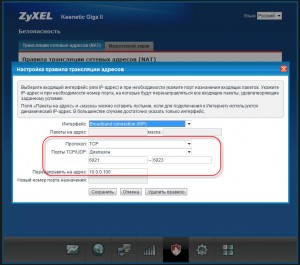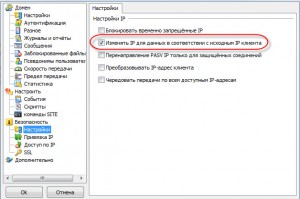FTP (File Transfer Protocol) — это протокол передачи файлов, который позволяет пользователям обмениваться данными между компьютерами. Если вы являетесь абонентом Ростелекома и хотите настроить ваш роутер для доступа к файлам через FTP, то этот гайд поможет вам в установке и использовании FTP сервера на вашем роутере.
Установка FTP сервера на роутере Ростелеком довольно проста. Сначала вы должны войти в веб-интерфейс роутера, которое можно сделать, открыв веб-браузер и введя IP-адрес роутера в адресной строке. После входа вы найдете раздел настроек FTP сервера, где можно указать различные параметры, такие как порт, пользовательские данные для авторизации, а также папку, в которую будут сохраняться файлы.
Не забудьте применить настройки после внесения изменений и перезагрузить роутер. После этого вы сможете использовать FTP клиенты, такие как FileZilla или Total Commander, чтобы подключиться к вашему FTP серверу и загружать или скачивать файлы. Теперь вы будете иметь доступ к своим файлам из любой точки мира.
Важно отметить, что настройка FTP сервера на роутере Ростелеком требует определенных знаний и может потребовать от вас обращения в службу поддержки провайдера или квалифицированного специалиста, чтобы избежать проблем с безопасностью и правильно настроить доступ к вашим файлам.
Содержание
- Установка FTP сервера на роутер
- Инструкция по установке FTP сервера на роутер
- 1. Вход в настройки роутера
- 2. Вход в настройки роутера
- 3. Навигация по интерфейсу настройки роутера
- 4. Включение FTP сервера
- 5. Настройка пользователей
- 6. Перенаправление портов
- 7. Сохранение настроек и перезагрузка роутера
Установка FTP сервера на роутер
Для использования FTP сервера на роутере Ростелеком необходимо выполнить следующие шаги:
- Подключите компьютер к роутеру с помощью Ethernet-кабеля.
- Откройте веб-браузер и введите IP-адрес роутера в адресной строке. Чтобы узнать IP-адрес роутера, вы можете обратиться к документации или связаться с технической поддержкой Ростелеком.
- Войдите в настройки роутера, используя логин и пароль администратора. Если вы не изменили эти данные, по умолчанию они указаны на задней панели роутера.
- Перейдите в раздел «Настройки FTP» или «FTP-сервер».
- Включите FTP-сервер, установив соответствующий флажок или переключатель в положение «Включено».
- Установите имя пользователя и пароль для доступа к FTP-серверу. Обязательно сохраните эти данные в надежном месте.
- Выберите директорию, в которую будут загружаться файлы на FTP-сервер.
- Сохраните изменения и перезагрузите роутер для применения новых настроек.
После установки FTP сервера на роутер Ростелеком вы сможете подключаться к нему и доступ к файлам на вашем устройстве через FTP-клиенты, такие как FileZilla или Total Commander. Для подключения к FTP-серверу используйте IP-адрес роутера, имя пользователя и пароль, указанные при настройке.
Инструкция по установке FTP сервера на роутер
Настройка FTP сервера на роутере Ростелеком позволяет устанавливать и использовать FTP соединение для передачи данных между компьютерами внутри локальной сети. Следуйте инструкциям ниже, чтобы установить FTP сервер на роутере.
1. Вход в настройки роутера
Откройте любой веб-браузер на компьютере, подключенном к роутеру, и введите адрес IP роутера в адресной строке. Обычно это 192.168.1.1 или 192.168.0.1. Нажмите Enter, чтобы перейти на страницу входа в настройки роутера.
2. Вход в настройки роутера
Введите имя пользователя и пароль для доступа к настройкам роутера. Если вы не знаете логин и пароль, обратитесь к провайдеру Интернета или в документации к роутеру.
3. Навигация по интерфейсу настройки роутера
Найдите в интерфейсе роутера раздел, отвечающий за настройку FTP сервера. Обычно этот раздел находится в меню «Настройки» или «Службы».
4. Включение FTP сервера
Включите FTP сервер, выбрав соответствующую опцию или переключатель. Если требуется, введите порт FTP сервера. Рекомендуется использовать стандартные порты: 20 для передачи данных и 21 для управления соединением.
5. Настройка пользователей
Создайте пользователей для доступа к FTP серверу. Обычно требуется указать имя пользователя и пароль. Вы можете создать несколько пользователей с разными уровнями доступа к файлам и папкам.
6. Перенаправление портов
Чтобы FTP сервер был доступен из Интернета, необходимо настроить перенаправление портов на роутере. Откройте страницу настройки перенаправления портов, выберите FTP сервер и введите внешний и внутренний порты. Внешний порт используется для доступа к FTP серверу из Интернета, внутренний порт — для доступа из локальной сети.
7. Сохранение настроек и перезагрузка роутера
После завершения всех настроек FTP сервера, сохраните изменения и перезагрузите роутер, чтобы применить настройки. После перезагрузки роутера FTP сервер будет работать и доступен для передачи файлов.
Теперь вы можете использовать FTP клиент или веб-браузер для доступа к FTP серверу на роутере и передачи файлов между компьютерами внутри локальной сети.
Настройка сервера на роутере Ростелеком: инструкция по настройке
На чтение 3 мин Опубликовано
Настройка собственного сервера на роутере Ростелеком позволяет пользователю получить удобный доступ к своим файлам и документам из любой точки мира. Для этого необходимо выполнить несколько простых шагов, которые подробно описаны в данной инструкции.
Первым шагом будет подключение к роутеру Ростелеком через браузер. Для этого в адресной строке нужно ввести IP-адрес роутера и нажать Enter. Обычно IP-адрес роутера Ростелеком равен 192.168.1.1. После ввода адреса и нажатия Enter откроется страница аутентификации, где необходимо ввести логин и пароль от роутера.
После успешной аутентификации открывается основная страница настроек роутера. Для настройки сервера необходимо найти вкладку «Настройки сети» или «Расширенные настройки». Перейдите в эту вкладку и найдите пункт «Сервер» или «FTP-сервер». Здесь вы сможете включить и настроить сервер.
После включения сервера необходимо задать имя пользователя и пароль, которые будут использоваться для авторизации при доступе к серверу. Рекомендуется использовать надежные данные для повышения безопасности доступа к вашим файлам.
Таким образом, настройка сервера на роутере Ростелеком позволяет обеспечить удобный доступ к вашим файлам и документам из любой точки мира. Следуйте указанным выше шагам для успешной настройки сервера и наслаждайтесь преимуществами удаленного доступа к своим данным.
Подключение к роутеру Ростелеком
Для начала настройки сервера на роутере Ростелеком необходимо подключиться к устройству. Для этого выполните следующие шаги:
- Подключите компьютер или другое устройство к роутеру с помощью Ethernet-кабеля или через Wi-Fi.
- Убедитесь, что соединение установлено правильно и вы получили доступ к Интернету.
- Откройте веб-браузер и введите IP-адрес роутера в адресной строке. Обычно это 192.168.1.1 или 192.168.0.1. Если эти адреса не работают, уточните информацию у вашего провайдера.
- В открывшемся окне введите логин и пароль для доступа к роутеру Ростелеком. Обычно это admin/admin, admin/password или admin/1234. Если вы не знаете логин и пароль, обратитесь к оператору связи или к руководству пользователя вашего роутера.
- После успешной авторизации вы попадете в панель управления роутером Ростелеком.
Теперь вы готовы приступить к настройке сервера на роутере Ростелеком. Следуйте инструкциям, предоставленным вашим провайдером или руководству пользователя роутера, чтобы сконфигурировать сервер по вашим потребностям.
Шаги для доступа к настройкам роутера
Для настройки сервера на роутере Ростелеком нужно получить доступ к его настройкам. Для этого следуйте следующим шагам:
- Подключите ваш компьютер к роутеру Ростелеком с помощью Ethernet-кабеля или подключитесь к сети Wi-Fi роутера.
- Откройте веб-браузер на вашем компьютере.
- В адресной строке браузера введите IP-адрес вашего роутера. Обычно это 192.168.1.1, но может быть и другой адрес. Чтобы узнать IP-адрес вашего роутера, обратитесь к документации или свяжитесь с технической поддержкой Ростелеком.
- Нажмите клавишу Enter на клавиатуре или кликните на кнопку «Перейти» в браузере. Вы будете перенаправлены на страницу авторизации роутера.
- Введите логин и пароль для доступа к настройкам роутера. Если вы не меняли эти данные, используйте стандартные значения. Обычно логин: admin, пароль: admin.
- Нажмите кнопку «Войти» или «OK» для входа в настройки роутера.
После выполнения этих шагов вы получите доступ к настройкам роутера Ростелеком и сможете настроить сервер согласно вашим потребностям.
Как настроить файловое хранилище, FTP, медиа сервер или сетевой принтер на роутере с USB портом 🖧🌐
⚠️ Доступ к FTP серверу через роутер по интернету
Настройка ZTE ZXHN H298A (Ростелеком) как точка доступа для другого роутера.
Похожие:
Наш проект живет и развивается для тех, кто ищет ответы на свои вопросы и стремится не потеряться в бушующем море зачастую бесполезной информации. На этой странице мы рассказали (а точнее — показали 
Если вам не сложно — оставьте, пожалуйста, свой отзыв, насколько полной и полезной была размещенная на нашем сайте информация о том, Как настроить ftp сервер на роутере zte ростелеком.
На чтение 5 мин Просмотров 75к. Опубликовано
Обновлено
Сегодня наша тема — как подключить к роутеру TP-Link жесткий диска HDD/SSD, SD-карту памяти или USB флешку, чтобы создать файловый FTP-сервер в локальной сети. Функция сетевого хранилища документов является очень удобным способом предоставить быстрый общий доступ к различным папкам, фильмам, видео или музыке для всех устройств, подключенных к одному и тому же WiFi. Поговорим о том, как настроить FTP сервер на роутере TP-Link Archer. Расскажу, как подключить к USB порту ТП-Линк внешний диск накопитель или флеш карту, а потом по беспроводной или кабельной домашней сети раздать с него файлы через ФТП протокол на компьютеры, смартфоны или ноутбуки.
В одной из статей я уже рассказывал, для чего нужно приобретать wifi маршрутизатор с USB портом. Он может использоваться для подключения и использования в сети различных устройств. Одним из самых популярных из них является внешний накопитель — жёсткий диск HDD или SSD, либо обычная флешка. Также можно подключить и SD карту через специальный переходник на USB разъем. Среди множества возможностей использования его в паре с роутером, нас сегодня интересует создание и настройка полноценного FTP сервера на роутере TP-Link для того, чтобы с любого устройства внутри сети получить через WiFi доступ к находящимся на ней файлам.
А если вспомнить, что во многих маршрутизаторах также есть функция прямой загрузки торрентов из интернета на накопитель, то этот FTP сервер становится мега удобной вещью, освобождающей нас от кучи лишних телодвижений в виде перекачки фильмов, видео, фотографий или музыки с компьютера на флешку для последующего просмотра на ТВ или ноутбуке.
Про планшеты и телефоны даже не говорю, так как чтобы подключить к ним флешку, обязательно должна иметься поддержка кабелей OTG.
В общем, если сделаете это один раз, то больше уже не сможете себе представлять, как жили до этого.
Как подключить к роутеру TP-Link жесткий диск или USB флешку накопитель?
Создание FTP сервера мы рассмотрим сегодня на новой прошивке роутера TP-Link Archer, на которую постепенно переводятся все модели данной фирмы. Открываем вкладку «Дополнительные настройки», пункт «Настройки USB — Настройки устройства». Здесь будет информация о подключенных к роутеру накопителях, для обнаружения нового нажимаем на кнопку «Сканировать». Для отключения — «Извлечь диск».
Все настройки производятся в другой подрубрике — «Совместный доступ». Тут много всего, поэтому коснемся отдельно каждого блока на странице.
Как создать сетевое хранилище TP-Link?
В первом нам предлагается выбрать, будем ли мы использовать для входа на FTP сервер существующие логин и пароль администратора, или нужно создать нового пользователя. Если вы создаете сервер через роутер TP-Link, который находится дома, можно использовать одни и те же данные, так как кроме вас скорее всего им пользоваться никто не будет. В офисе же лучше сделать нового, чтобы под ним нельзя было попасть в панель управления локальной сетью.
Далее нам необходимо задать имя для медиа или ftp-сервера и выбрать один или несколько одновременно из трех способов доступа
Способы включения FTP сервера на роутере
- Сетевое окружение — в этом способе мы разрешаем вход на накопитель по IP адресу роутера, например «//192.168.0.1»
- FTP-сервер — это как раз тот самый тип, о котором мы в основном говорим сегодня. При его использовании подключиться к флешке можно будет по ftp-адресу, который состоит из IP и номера порта и выглядит примерно вот так: «ftp://192.168.0.1:2121»
- FTP-сервер через интернет — наконец, есть возможность скоординировать работу сервера со службами DDNS, чтобы подключаться к нему не только из локальной сети, но и через интернет. Для этого необходимо настроить DDNS, но это уже отдельная тема.
Наконец, последнее, что необходимо сделать — определить те папки для сетевого хранилища на USB диске, флешке или SD карте, к которым будет доступ через FTP-сервер. Для этого нажимаем на кнопку «Добавить»
Выбираем имя тома и далее кнопкой «Обзор» разрешенные папки.
Также даем папке имя, которое будет отображаться в роутере и назначаем ей галочками разрешения на:
- Доступ из гостевой сети
- Включить-отключить аутентификацию
- Право записи в папку
- Обмен медиа-файлами (то есть трансляцию видео и фото на ТВ по DLNA)
После этого сохраняем все кнопкой «ОК»
Для изменения свойств нажимаем напротив расшаренной папки иконку редактирования.
Обратите внимание, что настраивать проброс портов при настройке FTP сервера на базе диска, который подключен к USB порту роутера ТП-Линк, не требуется. Просто задаем номер порта, и все.
После применения настроек, FTP-сервер на роутере TP-Link начнет работать и к нему можно будет подключиться с любого компьютера или телефона — об этом вы можете прочитать в другой инструкции.
Примеры адресов FTP серверов ТП-Линк
В зависимости от настроек локальной сети, адрес вашего FTP сервера, запущенного через роутер, может выглядеть по-разном. Это определяется IP адресом маршрутизатора и номером порта.
- ftp://192.168.0.101:2121
- ftp://192.168.0.10:4026
- ftp://192.168.0.106:7122
- ftp//192.168.0.105:7665
Часто также встречаются модели роутеров TP-Link, у которых адрес ФТП-сервера может выглядеть как:
- ftp://192.168.1.35:8647
- ftp://192.168.1.35:7034
- ftp:/192.168.1.5:2221
- ftp://192.168.1.45:2221
Видео инструкция
Официальное руководство по использованию FTP хранилища от ТП-Линк
Актуальные предложения:

Задать вопрос
- 10 лет занимается подключением и настройкой беспроводных систем
- Выпускник образовательного центра при МГТУ им. Баумана по специальностям «Сетевые операционные системы Wi-Fi», «Техническое обслуживание компьютеров», «IP-видеонаблюдение»
- Автор видеокурса «Все секреты Wi-Fi»

Теория.
При работе по протоколу FTP между клиентом и сервером устанавливается два соединения — управляющее (по нему идут команды) и соединение передачи данных (по нему передаются файлы). Управляющее соединение одинаково для Активного и Пассивного режима. Клиент инициирует TCP-соединение с динамического порта (1024-65535) к порту номер 21 на FTP-сервере и говорит «Привет! Я хочу подключится к тебе. Вот мое имя и мой пароль». Дальнейшие действия зависят от того, какой режим FTP (Активный или Пассивный) выбран.
Активный режим. Когда клиент говорит «Привет!» он так же сообщает серверу номер порта (из динамического диапазона 1024-65535) для того, чтобы сервер мог подключиться к клиенту для установки соединения для передачи данных. FTP-сервер подключается к заданному номеру порта клиента, используя со своей стороны номер TCP-порта 20 для передачи данных. Для клиента такое соединение является входящим. Так что зачастую работа в активном режиме клиентов, находящихся за файрволлом или NAT затруднена или требует дополнительных настроек.
Пассивный режим. В Пассивном режиме, после того как клиент сказал «Привет!», сервер сообщает клиенту свой IP адрес и номер TCP-порта (из динамического диапазона 1024-65535), к которому можно подключиться для установки соединения передачи данных. В дальнейшем будем называть их пассивными портами. При этом, как легко заметить, порты в таком соединении, как со стороны клиента, так и со стороны сервера оказываются произвольными. В пассивном режиме клиент легко может работать с сервером сквозь свой файрволл, но зачастую для поддержки пассивного режима сервером требуется соответствующая настройка файрволла уже на стороне сервера.
Главное отличие между Активным режимом FTP и Пассивным режимом FTP — это сторона, которая открывает соединение для передачи данных. В Активном режиме клиент должен суметь принять это соединение от FTP сервера. В Пассивном режиме клиент всегда инициирует это соединение сам, и принять его должен уже сервер.
Пассивный режим работы FTP предназначен для соединения клиентов, находящихся за Firewall. В домашних сетях именно этот режим работы должен быть основным режимом FTP сервера, если Вы хотите, чтобы у пользователей не было проблем с доступом.
Теперь практика в картинках.
Для начала делаем привязку компьютера к IP , в моём случае это 10.0.0.100
затем настраиваем стандартные порты фтп
и добавляем порты для работы в пассивном режиме
после чего переходим к настройке G6Ftp Server
В «Диапазон портов для пассивного режима» пишу выбранные и открытые на роутере пассивные порты 6021-6023, не забывая прописать ВНЕШНИЙ IP в пункт «Перенаправить PASV IP»!
теперь остаётся поставить галочку..
и можно идти проверять доступность нашего Ftp снаружи.