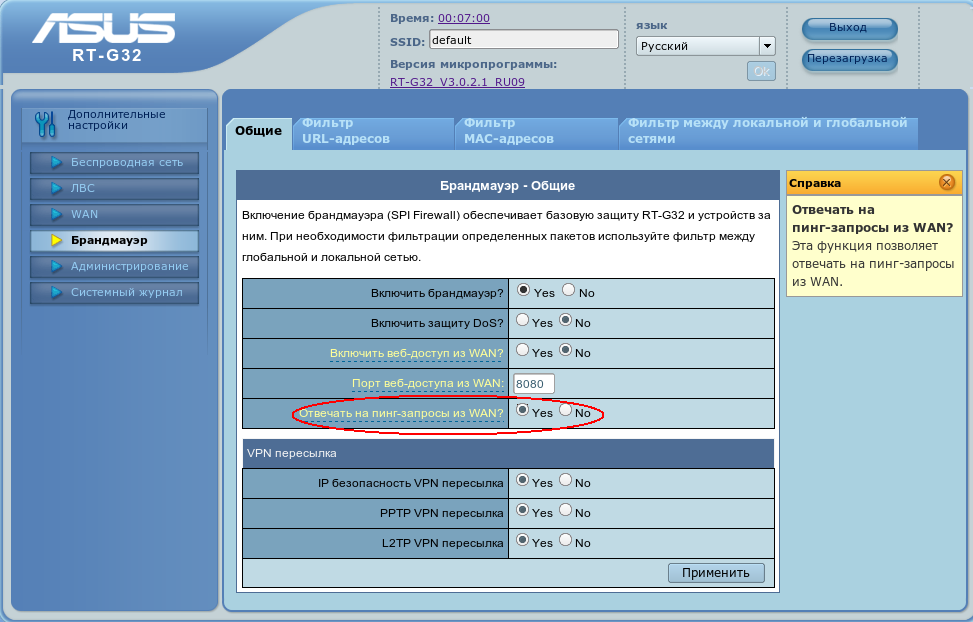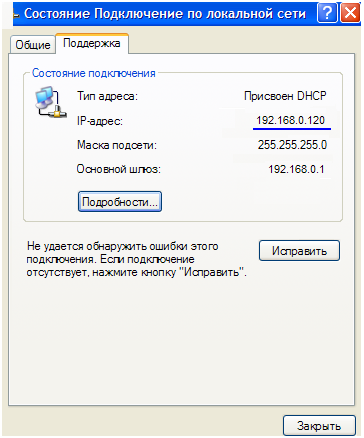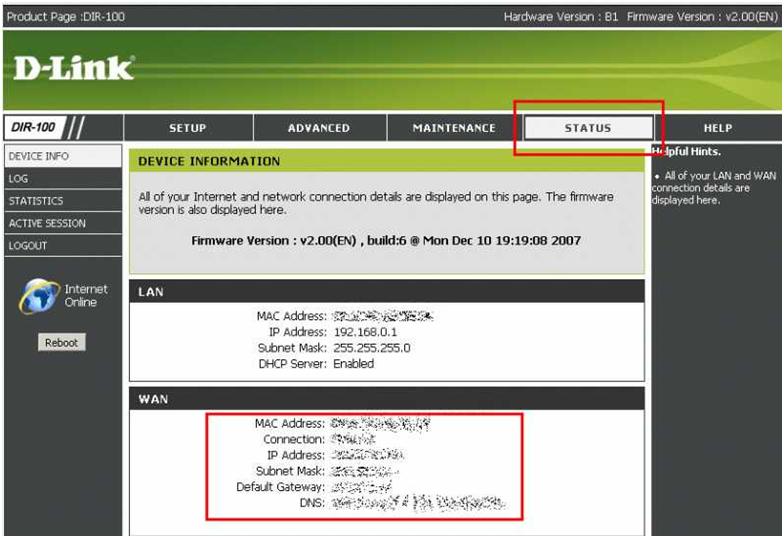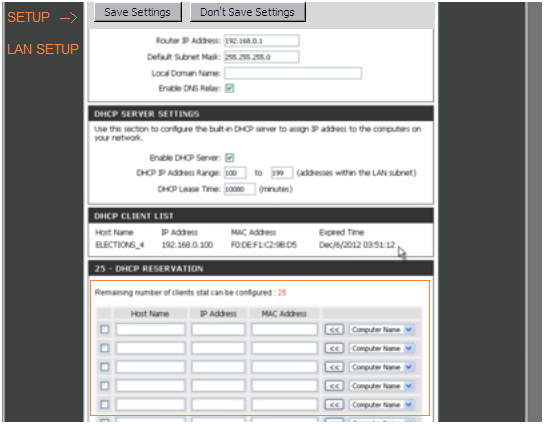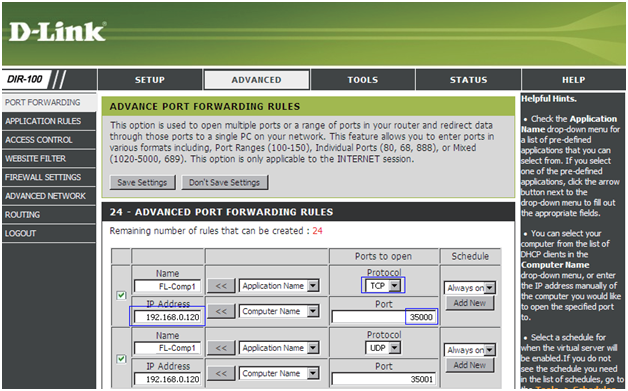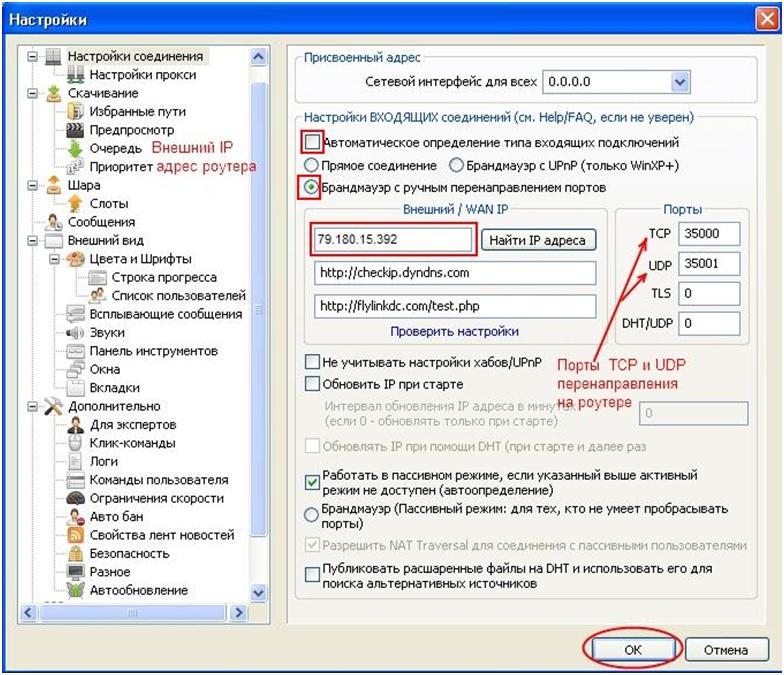Если вы установили роутер/маршрутизатор/интернет центр, то для правильной работы FlylinkDC++ в активном режиме,
вам необходимо сделать проброс портов.
Когда вы устанавливаете дома роутер, то именно он становится подключенным к провайдерской сети (интернету)
через порт WAN/Internet, а все устройства, подключенные к роутеру к портам LAN, попадают в локальную сеть.
В итоге все подключения, идущие через роутер, в том числе и трафик P2P, должны правильно перенаправляться
на нужный компьютер по нужному порту, именно для этого и существует проброс портов.
На компьютере с FlylinkDC++ назначен СТАТИЧЕСКИЙ «серый» адрес,
СТАТИЧЕСКИЙ «белый» адрес выданный провайдером прописан в порту WAN/Internet/интернет
роутера/маршрутизатора и взят из акта выполненных работ.
192.168.1.10 взят для примера и в Вашей локальной сети может быть другим.
Окно «Предпочитаемый DNS-сервер» заполните значениями из акта выполненных работ.
В программе FlylinkDC++ откройте Файл->Настройки->Настройки соединения
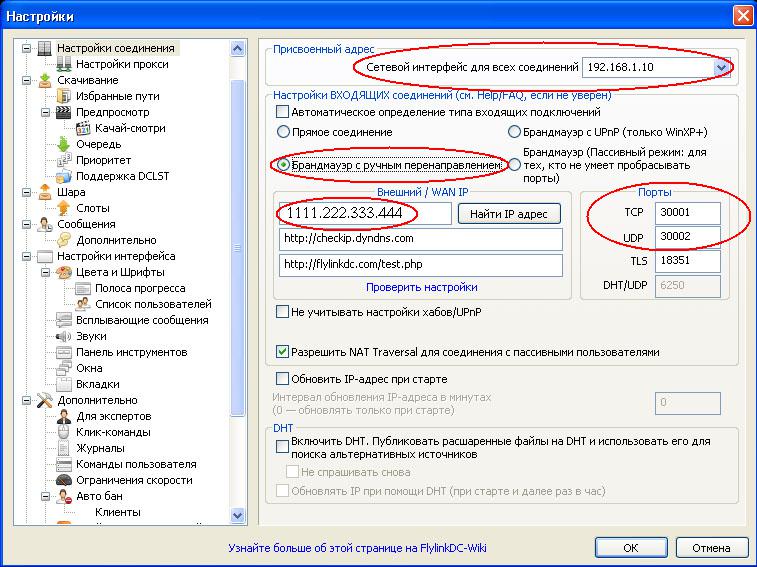
Замените в окне Сетевой интерфейс для всех соединений 192.168.1.10 на IP-адрес компьютера, на котором запущен клиент.
Так же стоит отключить DHCP в устройстве и присвоить компьютеру конкретный IP-адрес.
Может возникнуть следующая ситуация, что в момент настройки компьютеру был присвоен один IP-адрес,
а при следующем включении компьютера, ему будет присвоен другой IP-адрес, и все настройки придется повторять.
Можно закрепить/зарезервировать выбранный адрес в настройках DHCP маршрутизатора за этим компьютером .
Замените в окне Внешний / WAN IP 111.222.333.444 на Ваш «белый» IP-адрес , выданый Вам провайдером при подключении.
TCP/UDP порты — это те порты, на которые ваш роутер перенаправляет соединения.
Для Flylink DС++ такими портами являются: TCP 30001 UDP 30002
Выбранные порты нужно прописать в используемом оборудовании (роутере/маршрутизаторе/интернет центре)
Предполагается, что у компьютера на котором запущен клиент настроен IP-адрес 192.168.1.10
и используются порты TCP 30001 UDP 30002, прописаные в настройках FlylinkDC++
Далее, примеры проброса, на некоторых возможных моделях оборудования (список примеров будет дополняться):
Пример настройки ADDPAC AP100
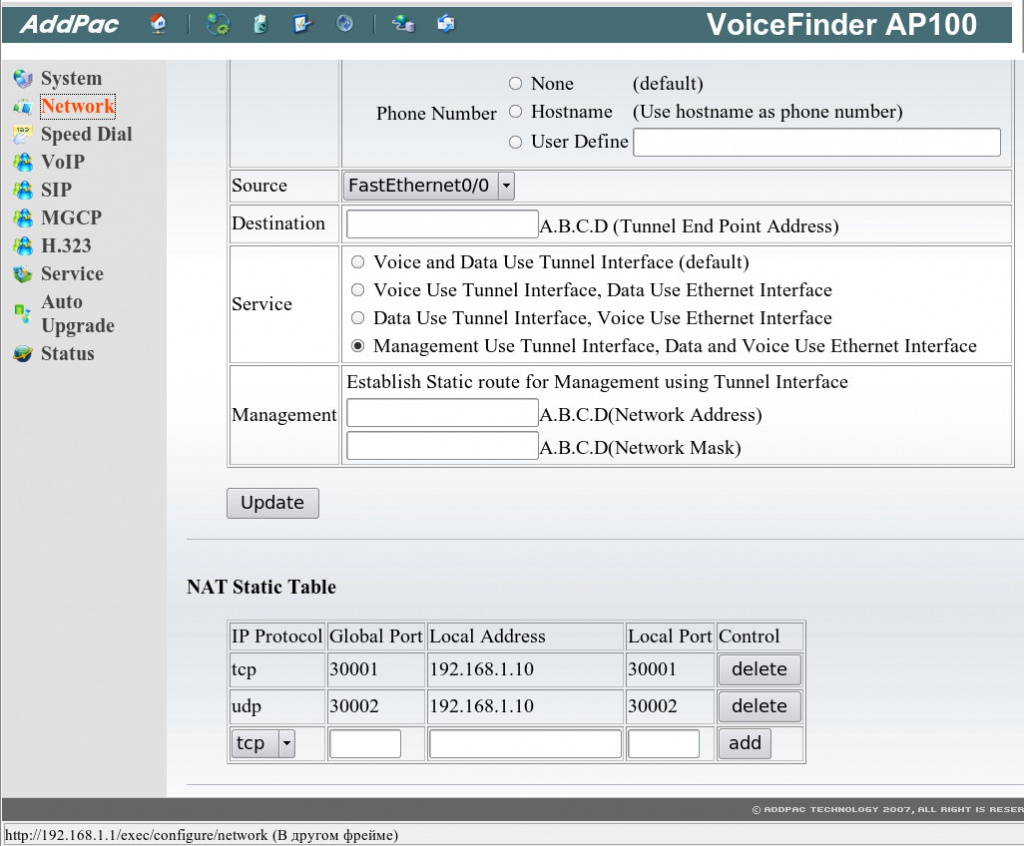
Пример настройки D-Link DI-604 , DI-704P
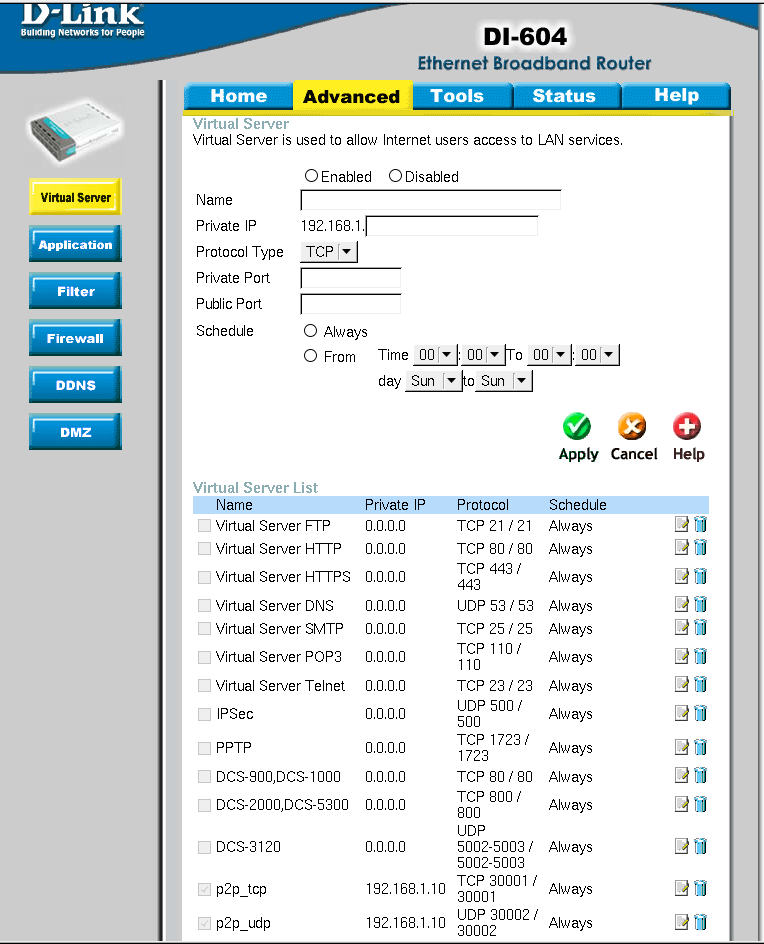
Пример настройки Linksys-SPA2102
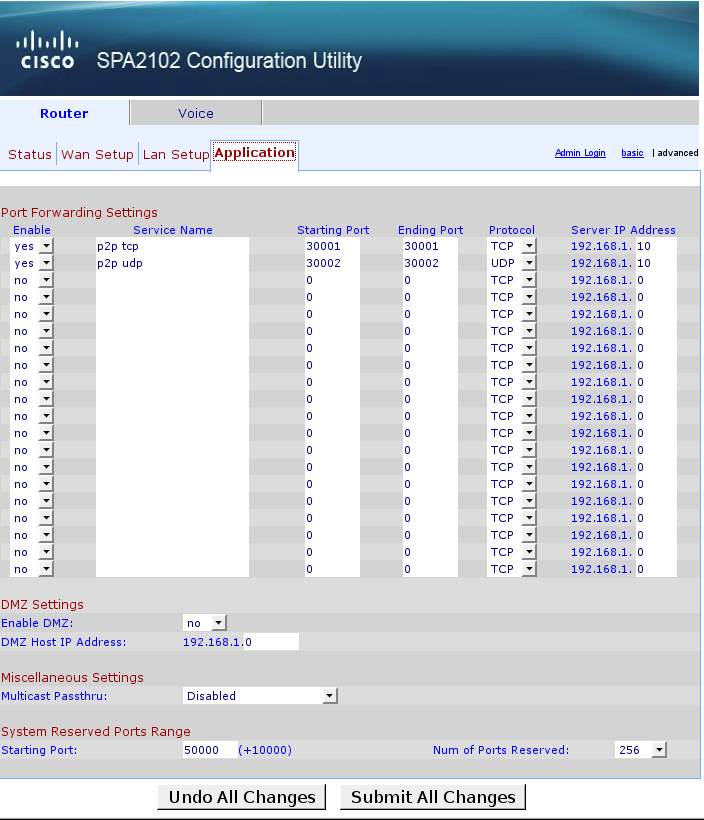
Пример настройки Linksys-WRT320N
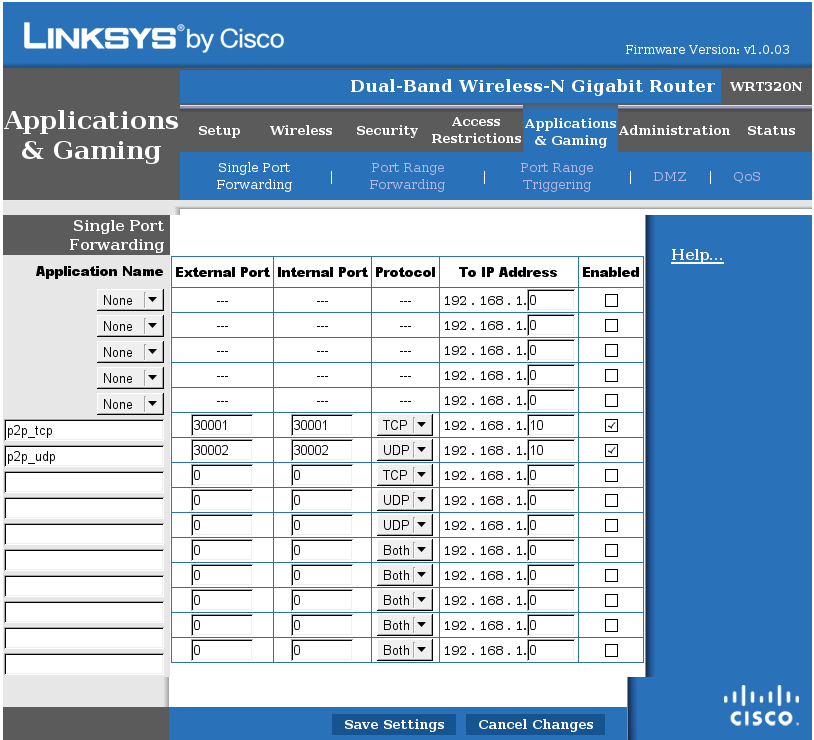
Пример настройки Linksys-WRT54G2
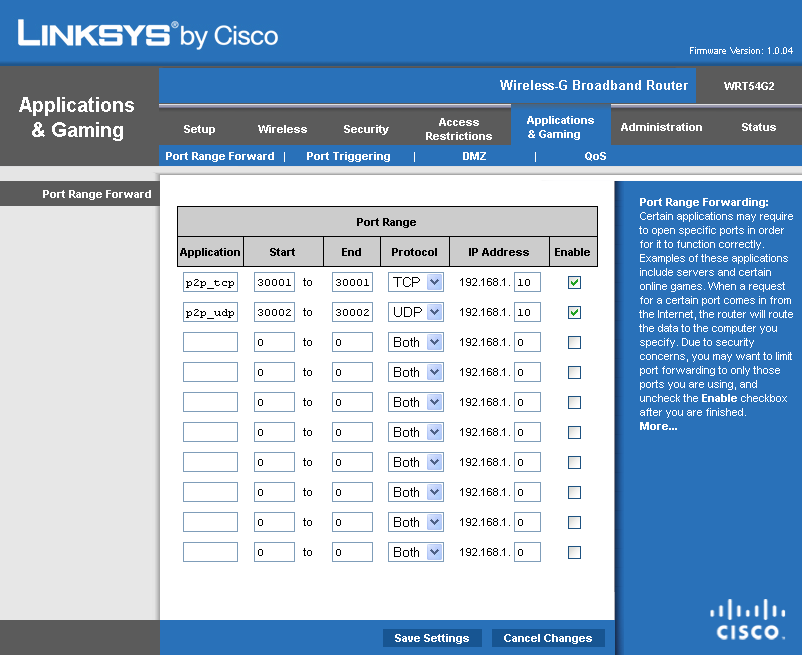
Пример настройки Linksys-EA2700
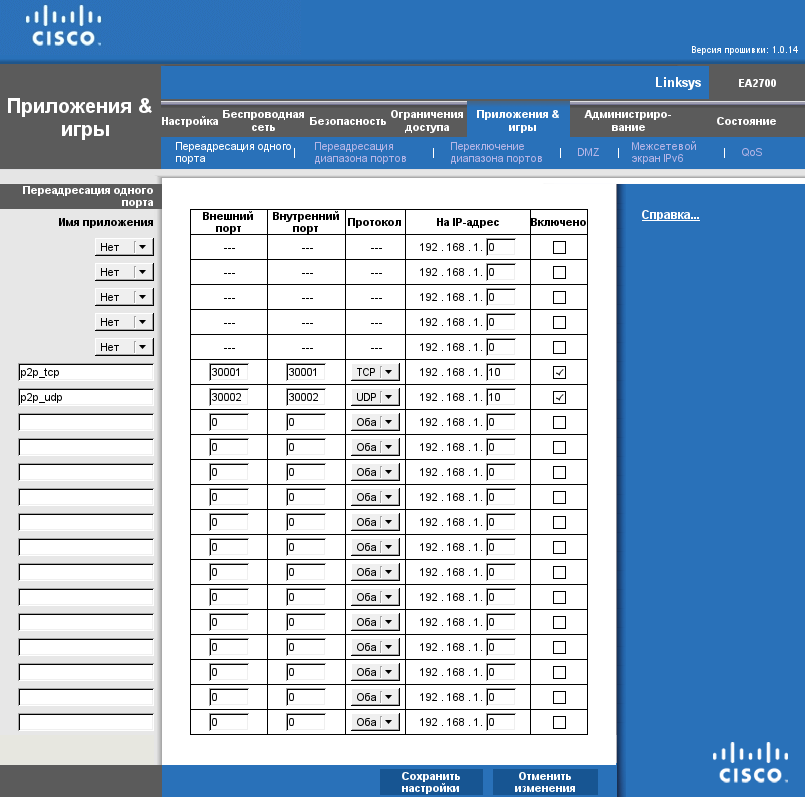
Пример настройки Linksys-E2000
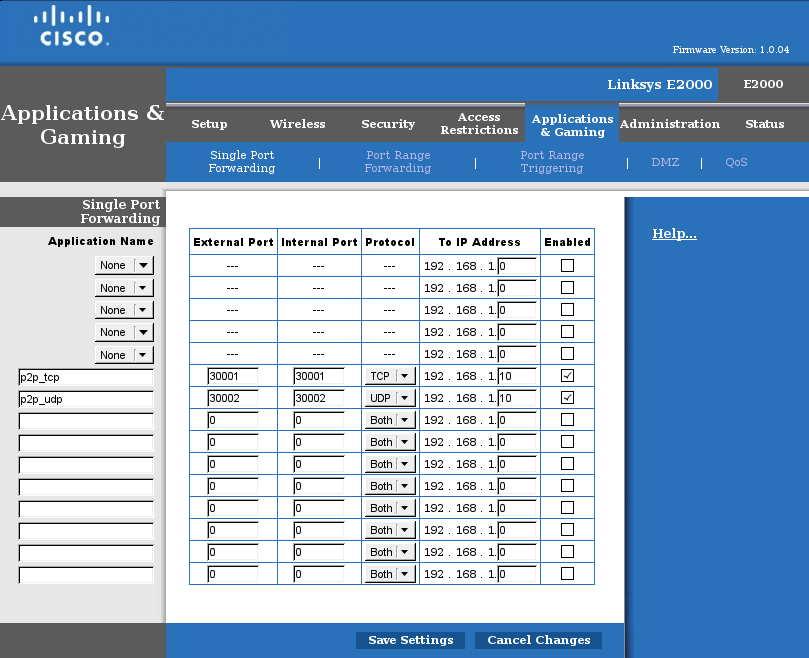
Пример настройки Zyxel P-330W EE
Пример настройки TP-LINK TL-R460
Пример настройки TP-LINK TL-WR741N
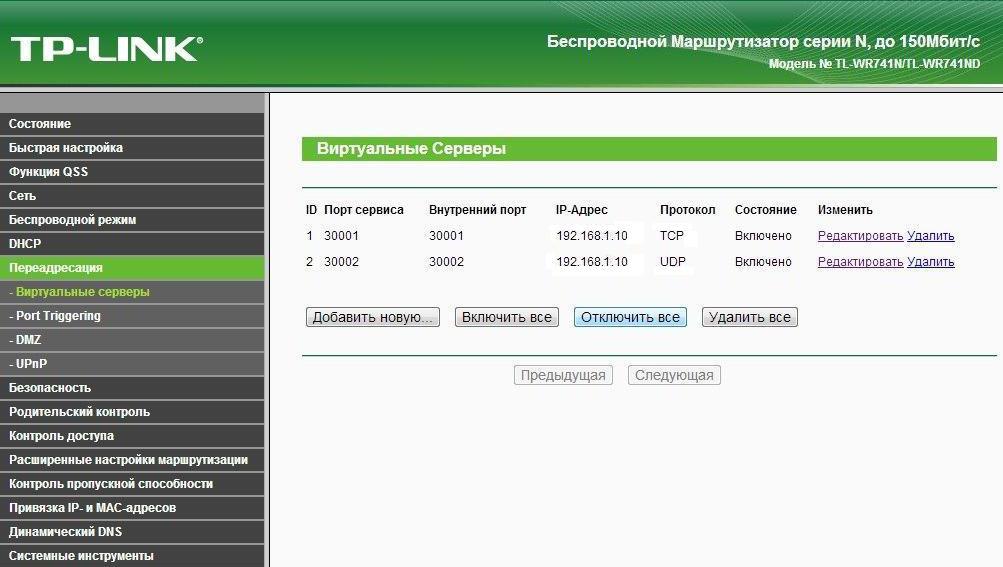
Пример настройки D-Link Dir-300
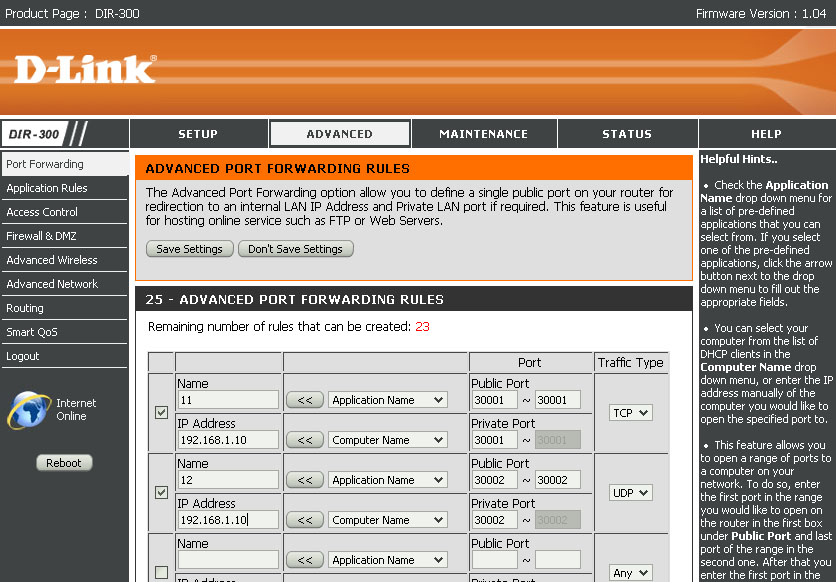
Пример настройки D-Link Dir-620
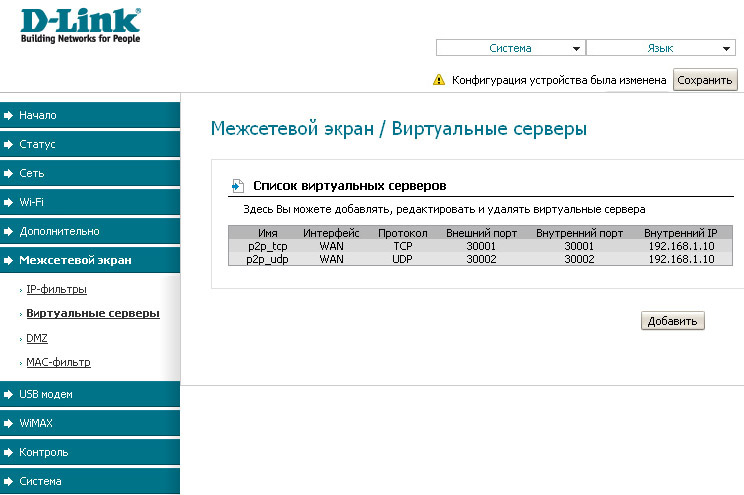
Пример настройки ZyXEL Keenetic
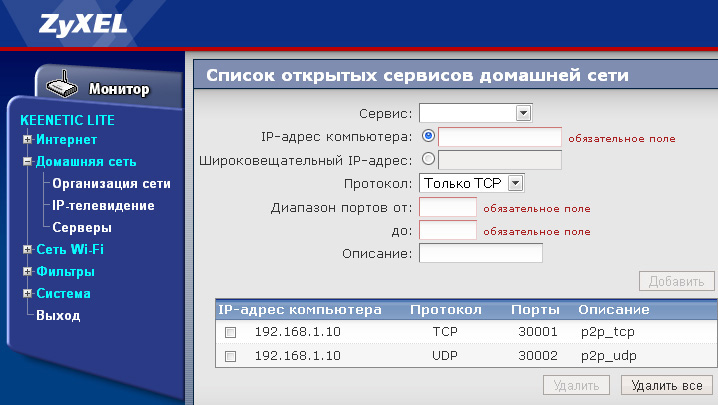
Пример настройки NETGEAR JWNR2000

Пример настройки ASUS RT-N15
Пример настройки ASUS RT-G32
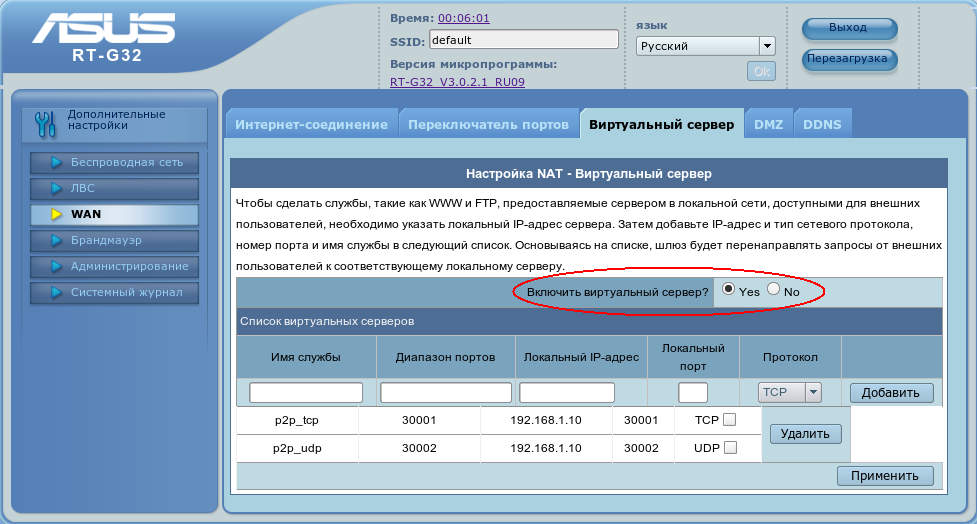
Пример настройки D-Link Dir-615
Пример настройки ZyXEL P-660-RT3
Пример настройки ZyXEL OMNI ADSL LAN
Пример настройки ZyXEL Keenetic Giga 2
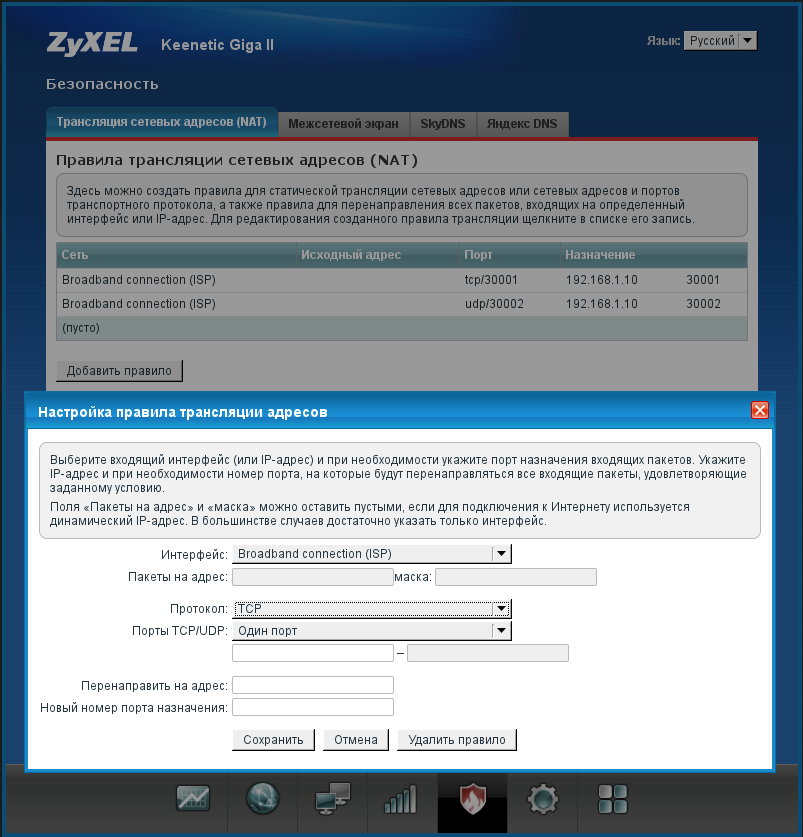
Пример настройки Tenda
Если Вы не нашли в примерах свой модем/маршрутизатор, то посмотрите здесь
Настраиваем FlylinkDC++ через wifi роутер.
Настраиваем FlylinkDC++ через wifi роутер.
На примере D-link DIR-300.
Шаг 1: Настраиваем роутер.
Вводим в адресной строке вашего браузера ip который указан в вашем договоре:
Пример: http://10.3.16.31/
Шаг 2: Вводим логин и пароль, заходим во вкладку ADVANCED.
Шаг 3: Настраиваем.
1. Вводим имя -> DC
2. В графе Traffic Type выбираем TCP
В поле IP Address (внутренний адрес вашего компьютера, пример — 192.168.0.5).
3. Вводим порты присвоенные DC. Можно посмотреть в настройках FlylinkDC++
(File -> settings -> connection settings или Файл -> настройки -> настройки соединения).
Проделываем ту же операцию по UDP портам. Незабываем прописывать внутренний IP Address.
Шаг 4: Пример настроек на IP адрес 10.3.16.31.
После этого подключаемся к нашему избранному хабу.
FlylinkDC — это один из популярных клиентов для обмена файлами по протоколу DC++. Он позволяет пользователям обмениваться контентом, подключаться к хабам и общаться с другими пользователями. Однако, чтобы полностью использовать все возможности FlylinkDC, необходимо правильно настроить его через роутер.
Настройка FlylinkDC через роутер позволяет увеличить скорость скачивания и загрузки файлов, а также обеспечить более стабильное подключение к хабам. В этой пошаговой инструкции мы расскажем, как правильно настроить FlylinkDC через роутер.
В первую очередь, необходимо открыть порты на роутере. Для настройки FlylinkDC по протоколу DC++, необходимо открыть порты TCP и UDP. Для этого зайдите в настройки роутера через веб-интерфейс при помощи браузера. В разделе «Настройки портов» найдите соответствующий пункт и откройте порты, указав номера TCP и UDP портов.
После открытия портов на роутере, необходимо перейти к настройке FlylinkDC. Зайдите в настройки клиента, выбрав соответствующий пункт в меню. В разделе «Порты» укажите открытые ранее номера TCP и UDP портов. Также не забудьте указать ваш внешний IP-адрес.
После завершения настройки FlylinkDC через роутер, сохраните изменения и перезапустите клиент, чтобы изменения вступили в силу. Теперь вы готовы в полной мере использовать все возможности FlylinkDC, наслаждаясь быстрым и стабильным обменом файлами.
Содержание
- Подключение роутера: основные шаги
- Открытие портов роутера для flylinkdc
- Настройка брандмауэра роутера для работы с flylinkdc
- Проверка доступности flylinkdc через роутер
Подключение роутера: основные шаги
Для настройки FlylinkDC через роутер необходимо выполнить следующие шаги:
|
Шаг 1: |
Подключите роутер к вашему компьютеру с помощью Ethernet-кабеля. |
|
Шаг 2: |
Откройте веб-браузер и введите IP-адрес роутера в адресной строке. |
|
Шаг 3: |
Введите имя пользователя и пароль для входа в настройки роутера. Если вы не знаете эти данные, посмотрите инструкцию к вашему роутеру или обратитесь к поставщику интернет-услуг. |
|
Шаг 4: |
Найдите раздел, отвечающий за настройку портов (Port Forwarding) или виртуальных серверов (Virtual Servers). |
|
Шаг 5: |
Создайте новое правило порта для FlylinkDC. Укажите порт, используемый программой (по умолчанию 411). В поле IP-адрес или IP-диапазон укажите IP-адрес вашего компьютера. |
|
Шаг 6: |
Сохраните изменения и перезапустите роутер (если требуется). |
После выполнения этих шагов, FlylinkDC будет корректно настроен через роутер для обмена файлами и загрузки контента.
Открытие портов роутера для flylinkdc
Для полноценного функционирования программы flylinkdc вам может потребоваться открыть определенные порты на вашем роутере. Это позволит обеспечить более стабильное и быстрое соединение с другими пользователями.
Вот пошаговая инструкция о том, как открыть порты на роутере для flylinkdc:
- Войдите в интерфейс управления вашего роутера. Обычно для этого используется браузер и IP-адрес роутера, например, 192.168.0.1.
- Войдите в раздел «Настройки портов» или «Порты» (название этого раздела может различаться в зависимости от модели роутера).
- Укажите следующие параметры для открытия портов:
- Номер порта: укажите номер порта, который вы хотите открыть для flylinkdc. Обычно это порт 411.
- Протокол: выберите протокол TCP или UDP (в некоторых случаях может потребоваться открытие портов для обоих протоколов).
- IP-адрес устройства: укажите IP-адрес компьютера, на котором установлен flylinkdc. Чтобы узнать IP-адрес компьютера, выполните команду «ipconfig» в командной строке или воспользуйтесь другим способом, соответствующим вашей операционной системе.
После того, как вы указали все необходимые параметры, сохраните изменения. В некоторых случаях может потребоваться перезагрузка роутера.
Теперь порты на вашем роутере открыты для flylinkdc, что позволит установить более стабильное соединение и получить доступ к большему количеству контента.
Настройка брандмауэра роутера для работы с flylinkdc
Для того чтобы использовать flylinkdc через роутер, необходимо настроить брандмауэр роутера таким образом, чтобы разрешить доступ к нужным портам программы.
1. Войдите в настройки роутера через браузер, введя IP-адрес роутера в адресную строку браузера.
2. Найдите раздел «Брандмауэр» или «Firewall» в настройках роутера.
3. В открывшемся разделе найдите опцию «Перенаправление портов» или «Port Forwarding».
4. Создайте новое правило для перенаправления портов, выбрав опцию «Добавить новое правило» или «Add New Rule».
5. Укажите название правила и выберите нужный протокол (TCP или UDP) и порт, который используется flylinkdc (обычно это порт 411, но может быть изменен в настройках программы).
6. Установите тип перенаправления порта на «Внутренний IP» и укажите IP-адрес компьютера, на котором запущен flylinkdc.
7. Сохраните изменения и перезагрузите роутер.
После настройки брандмауэра роутера для работы с flylinkdc, программа должна корректно работать через роутер без каких-либо проблем с подключением.
Проверка доступности flylinkdc через роутер
После настройки flylinkdc через роутер, важно убедиться в его доступности. Для этого можно выполнить следующие шаги:
- Откройте командную строку на компьютере, к которому подключен роутер. Для этого нажмите на клавиатуре комбинацию Win + R и введите команду
cmd. Затем нажмите Enter. - В открывшемся окне командной строки введите команду
ping [IP-адрес роутера], где [IP-адрес роутера] — это IP-адрес вашего роутера. Например,ping 192.168.1.1. Нажмите Enter. - Дождитесь завершения выполнения команды. Если все в порядке, вы увидите ответы от роутера, указывающие на успешное подключение. Если в ответе будут ошибки или истекнет время ожидания, это может указывать на проблемы с подключением.
Если flylinkdc успешно настроен через роутер и доступен, вы сможете использовать его для обмена файлами и подключения к другим пользователям. Если же вы столкнулись с проблемами доступности, рекомендуется повторить процесс настройки или обратиться к специалистам по сетевым вопросам.
Настройку связки «роутер + клиент DC на компьютере» можно разбить на две части. Первая – это настройка, собственно, роутера. Мы рассмотрим, как настроить флайлинк через роутер, и если не будет проблем на данном этапе, перенастроим программу. В любом случае, надо сначала узнать IP-адрес компьютера, а затем – и внешний IP роутера. Все это в нашем обзоре рассматривается по порядку.
Во-первых, отметим одну деталь. Адрес IP, назначаемый пользователю провайдером, может быть как статическим, постоянным, так и изменяемым, динамическим. Обычно, услуга выделения статического IP – платная. А теперь – самое главное, с использованием чего, как оказывается, можно настроить DC++. Если в договоре указан «динамический адрес», его значение на самом деле меняется редко. Редко на столько, что даже при желании сменить его – не получается.
Можно отключать и подключать проводное соединение хоть каждую минуту. В случае с динамическим IP-адресом, его значение должно обновляться. Но почему-то оно остается тем же. Используя данное свойство, мы настроим программу Flylink.
Дополнительно, надо заметить: вышесказанное – справедливо для многих провайдеров, но не для всех. Так что лучшим решением, согласно теории, станет «постоянное» значение IP.
А прежде, нужно правильно настроить роутер.
Точнее, добавить правило проброса портов. Необходимо уметь:
- Подключать роутер для дальнейшей настройки
- Заходить в графический интерфейс
- Знать, на какой из вкладок интерфейса – устанавливается «проброс портов»
Но перед настройкой роутера – надо еще кое-что выяснить. Если компьютер подключен к сети при помощи кабеля, узнайте его IP-адрес (значение адреса в локальной сети). Здесь это – самое простое действие:
- Щелкните правой кнопкой по значку сетевого соединения, выберите «Состояние»
- Вместо вкладки «Общие», перейдите на вкладку «Поддержка»
- Запишите значение IP-адреса (обычно – начинается с «192.168»)
Пример – на картинке:
Локальный IP-адрес компьютера
Если значение – получено, нажмите «Подробности». И запишите MAC-адрес.
Переходим к настройке роутера. Самый простой вариант – роутер D-Link dir-100 (его мы возьмем для примера).
Настройка DC++ внутри роутера
Вкладка статуса роутера
Открыв web-интерфейс для настройки (в нашем примере – перейдя к адресу 192.168.0.1), надо зайти на вкладку статуса. Для dir-100 она называется «Status» -> «Device Info»:
Вкладка статуса устройства
На данной вкладке надо найти раздел WAN и записать на листик только одно значение – «IPадрес». Больше ничего не понадобится (ни маска, ни DNS). Этот адрес, разумеется, будет 100% не похож на «локальный» (который мы смотрели в компьютере).
Результат: на листике сейчас записано два разных адреса IP и один MAC.
Резервация DHCP
Проброс портов подразумевает, что «локальный IP» – меняться не будет. Необходимо указать роутеру на это (в настройках DHCP–сервера).
Резервация DHCP
В роутере dir-100 – идем к вкладке «Setup» -> «LAN Setup». В блоке «Client List» должен отображаться список ПК (подключенных сейчас к роутеру). Для каждого, где будет Flylink, в нижнем блоке – выбираем имя ПК в списке «Computer Name» и нажимаем кнопку «<< ». В нужной строке – устанавливаем галочку. Собственно, это все (нажмите «Save Settings»).
Важно знать, что в других роутерах – возможно, придется вручную устанавливать значение MAC или IP для ПК, если его надо поместить в резервацию.
Настройка проброса портов
В интерфейсе роутера – нужно перейти к вкладке «Advanced» -> «Port Forwarding»:
Вкладка проброса портов
Настраивать проброс портов будем так:
- IP Address – локальный адрес компьютера
- Protocol – сначала «TCP» (затем – «UDP»)
- номер порта – 35000 (и 35001 для UDP)
Если компьютеров к роутеру подключено несколько (и на каждом из них – используется Flylink), все последующие правила будут выглядеть так: (TCP, 35002), (UDP, 35003), и т. д. Правильно указывайте локальный адрес каждого ПК.
В завершение, нажимают кнопку «Save Settings». Настройка роутера на этом – полностью выполнена.
Важно знать, что в некоторых роутерах – надо указывать Private и Public порты (в этом случае, указываем одинаковые значения, например, 35000 и 35000). А если можно установить только диапазон (а не порт), укажите 35000 – 35000, что будет означать «один порт».
Настройка программы Flylink
Указываем параметры работы программы
Последний этап – будет самым простым. Запустите программу Flylink, откройте в меню пункт «Файл»-> «Настройки…», а затем «Настройки соединения»:
Настройка программы
Прежде всего, установите селектор в «Брэндмауэр с ручным перенаправлением…». Впишите значения портов (TCP и UDP). Затем, в верхнем текстовом поле блока «WAN IP» – надо записать «внешний» адрес. Не нужно здесь устанавливать значение «локального» адреса ПК.
Галочку «Автоматическое определение» надо снять. И желательно выставить опцию «Работать в пассивном режиме». В завершение, нажимают «ОК».
Дополнительно, заметим: новые настройки программы – работают после перезапуска.
Известные проблемы и их решения
Даже если в роутере не работает проброс портов, Flylink сможет функционировать в «пассивном режиме». При этом, будет определяться гораздо меньшее число пользователей, а скорость обмена файлами – снижается.
Типичной является другая проблема. Настроив все, как здесь сказано, через несколько дней пользователь обнаруживает: программа работает в «пассивном режиме». Причина, скорее всего в изменении «внешнего» IP-адреса. Идем к вкладке «Status», смотрим значение, устанавливаем его в настройках программы. Вот и все.
Ролик с примером проброса портов (и настройкой резервации) приводится ниже:
Предыдущая
МегафонДополнение к 3G модему
Следующая
TP-LinkДобавление поддержки LTE-модемов в мобильном роутере TL-MR3040
flylinkdc — это популярный клиент файлообменной сети Direct Connect, который позволяет пользователям обмениваться файлами напрямую, без посредников. В этой статье мы рассмотрим полное руководство по настройке flylinkdc через роутер smart box.
Роутер smart box — это устройство, которое позволяет установить соединение с интернетом и обеспечивает доступ к сети для различных устройств. Настройка flylinkdc через роутер smart box позволяет получить стабильное и безопасное соединение, а также повысить скорость загрузки и скачивания файлов.
Для начала, убедитесь, что ваш роутер smart box корректно подключен к интернету. Далее, откройте настройки роутера и найдите раздел, отвечающий за перенаправление портов. Вам необходимо открыть порт, который используется flylinkdc для соединения. Обычно это порт TCP 411. Введите этот порт в соответствующее поле и сохраните настройки.
После настройки роутера smart box, откройте flylinkdc и перейдите в раздел настроек. Вам необходимо указать входящий и исходящий порты, которые будут использоваться для соединения. Укажите тот же порт, который вы открыли в настройках роутера smart box. Также, установите флажок для активации функции UPnP. Сохраните изменения и перезапустите flylinkdc для применения новых настроек.
Теперь flylinkdc должен быть настроен на использование роутера smart box. Вы сможете получить все преимущества безопасного и стабильного соединения, а также улучшенную скорость загрузки и скачивания файлов. Не забывайте время от времени проверять настройки и обновлять flylinkdc и роутер smart box для максимальной эффективности.
Содержание
- Как подключить flylinkdc к роутеру smart box
- Параметры настройки flylinkdc для оптимальной работы
- Раскрытие основных возможностей flylinkdc через роутер smart box
- Решение проблем при настройке flylinkdc через роутер smart box
- 1. Ошибка подключения к роутеру
- 2. Нет интернет-соединения
- 3. Не удается найти файлы или пользователей
- 4. Низкая скорость загрузки или скачивания
- Рекомендации по обеспечению безопасности при использовании flylinkdc через роутер smart box
Как подключить flylinkdc к роутеру smart box
Подключение flylinkdc к роутеру smart box может быть полезным для обеспечения стабильного и безопасного соединения с интернетом. Чтобы выполнить это, следуйте указанным ниже шагам:
- В первую очередь, проверьте настройки роутера smart box. Убедитесь, что все необходимые параметры, такие как SSID, пароль и тип безопасности, настроены правильно.
- Запустите flylinkdc на вашем компьютере. Нажмите на иконку приложения, чтобы открыть его.
- После запуска приложения, перейдите в раздел «Настройки».
- В разделе «Настройки» найдите пункт «Подключение» или «Сеть». Нажмите на него.
- В настройках сети выберите опцию «Подключение через роутер».
- Далее, введите имя вашей Wi-Fi сети (SSID) и пароль. Убедитесь, что имя и пароль введены без ошибок.
- После ввода имени и пароля Wi-Fi сети, flylinkdc попытается подключиться к роутеру smart box.
- Если подключение прошло успешно, вы увидите сообщение о успешной установке соединения.
- Проверьте подключение, открыв любой сайт в браузере. Если страница загрузилась без проблем, значит, flylinkdc успешно подключен к роутеру smart box.
Теперь у вас есть стабильное и безопасное подключение flylinkdc к роутеру smart box. Вы можете начать использовать приложение для загрузки и обмена файлами без проблем.
Параметры настройки flylinkdc для оптимальной работы
Для обеспечения оптимальной работы flylinkdc рекомендуется настроить следующие параметры:
- Максимальное количество скачиваемых файлов: Определите максимальное количество файлов, одновременно скачиваемых flylinkdc. Это позволит более эффективно использовать доступную пропускную способность вашего интернет-соединения.
- Максимальная скорость скачивания и отдачи: Установите максимальную скорость скачивания и отдачи, исходя из ваших предпочтений и возможностей вашего интернет-соединения. Не забывайте учитывать пропускную способность своего роутера и провайдера.
- Выбор правильного порта: Выберите порт, который будет использоваться flylinkdc для подключения к другим пользователям. Оптимально выбрать порт, который не занят другими приложениями и не блокируется вашим роутером или брандмауэром.
- Настройка входящих соединений: Подключите flylinkdc к хабам и серверам, чтобы получить больше источников для загрузки файлов. Убедитесь, что входящие соединения настроены правильно, чтобы иметь возможность подключаться к другим пользователям.
- Настройка фильтрации файлов: Включите фильтрацию файлов, чтобы искать только определенные типы файлов, которые вас интересуют. Это сократит время на поиск нужных файлов и улучшит производительность flylinkdc.
Следуя рекомендациям по настройке вышеуказанных параметров, вы сможете достичь максимальной производительности и эффективности работы flylinkdc через роутер smart box.
Раскрытие основных возможностей flylinkdc через роутер smart box
Роутер smart box предоставляет возможность подключиться к Интернету и предоставляет ряд функций для маршрутизации и обеспечения безопасности.
Сочетание flylinkdc с роутером smart box позволяет раскрыть основные возможности программы через сеть Интернет.
Для настройки flylinkdc через роутер smart box необходимо выполнить следующие шаги:
- Подключите компьютер к роутеру smart box с помощью кабеля Ethernet или через беспроводное соединение.
- Установите flylinkdc на компьютер, следуя инструкциям по установке программы.
- Настройте порты на роутере smart box для проброса трафика в flylinkdc. Укажите соответствующие порты в настройках программы.
- Настройте файрволл на роутере smart box для разрешения входящего и исходящего трафика для flylinkdc.
- Настройте доступ к flylinkdc через внешний IP-адрес роутера smart box. Для этого можно использовать Dynamic DNS (DDNS) или открыть порты на роутере.
- Настройте параметры программы flylinkdc для оптимального использования сети и достижения максимальной производительности.
Примечание: перед настройкой пожалуйста, убедитесь, что имеете разрешение провайдера на использование P2P-протоколов и раздачу файлов через сеть.
При правильной настройке flylinkdc через роутер smart box, вы сможете полностью раскрыть возможности программы и наслаждаться быстрой и безопасной передачей файлов в сети Direct Connect.
Решение проблем при настройке flylinkdc через роутер smart box
При настройке flylinkdc через роутер smart box могут возникать некоторые проблемы, которые могут затруднить установку и использование программы. В этом разделе мы предлагаем решения для некоторых распространенных проблем.
1. Ошибка подключения к роутеру
Если вы не можете подключиться к роутеру smart box, убедитесь, что вы ввели правильные данные для подключения, включая имя пользователя и пароль. Также проверьте, правильно ли настроены сетевые настройки на компьютере. Если все настройки верны, попробуйте перезагрузить роутер и компьютер.
2. Нет интернет-соединения
Если у вас есть подключение к роутеру, но нет доступа в Интернет, проверьте, что роутер подключен к провайдеру Интернета и что он правильно настроен. Убедитесь, что у вас есть действительная подписка на Интернет-услуги и что услуга не приостановлена по какой-либо причине.
3. Не удается найти файлы или пользователей
Если flylinkdc не может найти файлы или пользователей, убедитесь, что вы настроили правильные пути для файлов и папок, которые вы хотите скачать или загрузить. Также убедитесь, что настройки файрвола или антивирусного программного обеспечения на компьютере не блокируют доступ к папкам и файлам.
4. Низкая скорость загрузки или скачивания
Если скорость загрузки или скачивания очень низкая, проверьте свою сетевую связь и убедитесь, что она стабильна и высокоскоростная. Также убедитесь, что у вас достаточно пропускной способности для загрузки или скачивания файлов.
Если проблемы при настройке flylinkdc через роутер smart box остаются, рекомендуется обратиться к специалисту по сетевым технологиям для получения дополнительной помощи и поддержки.
Рекомендации по обеспечению безопасности при использовании flylinkdc через роутер smart box
При использовании flylinkdc через роутер smart box важно обеспечить безопасность своих данных и защитить свою сеть от возможных угроз. Ниже приведены рекомендации, которые помогут вам обеспечить безопасность при использовании этой программы.
1. Защитите свой роутер паролем:
Для предотвращения несанкционированного доступа к вашей сети установите сложный пароль для своего роутера. Используйте комбинацию букв, цифр и символов, чтобы сделать его максимально надежным. Регулярно меняйте пароль и не используйте установленные по умолчанию пароли.
2. Обновляйте программное обеспечение:
Регулярно проверяйте и обновляйте программное обеспечение flylinkdc и роутера smart box. Обновления содержат исправления уязвимостей, которые могут использоваться злоумышленниками для атаки на вашу систему. Следите за обновлениями и устанавливайте их сразу, чтобы сохранить вашу систему защищенной.
3. Используйте надежное соединение:
При подключении к flylinkdc через роутер smart box используйте надежное соединение, такое как шифрованный протокол HTTPS. Это поможет предотвратить перехват ваших данных злоумышленниками. Включите шифрование в настройках программы и роутера.
4. Установите межсетевой экран:
Установите межсетевой экран (файерволл) для роутера smart box. Файерволл поможет контролировать входящий и исходящий трафик в вашей сети и блокировать нежелательные соединения. Настройте его правильно и периодически обновляйте правила, чтобы удерживать вас в безопасности.
5. Используйте надежные пароли:
Создавайте уникальные и сложные пароли для своих учетных записей в flylinkdc и на роутере smart box. Используйте комбинацию строчных и прописных символов, цифр и специальных символов. Не используйте одинаковые пароли для разных учетных записей и периодически меняйте их.
6. Будьте осторожны с загрузками:
Будьте осмотрительны при скачивании файлов через flylinkdc. Не открывайте подозрительные файлы или ссылки, так как они могут содержать вредоносные программы или ссылаться на вредоносные веб-сайты. Периодически сканируйте скачанные файлы антивирусной программой.
Следуя указанным рекомендациям, вы сможете обеспечить безопасность при использовании flylinkdc через роутер smart box и сохранить свои данные и сеть в безопасности от возможных угроз.