Настройка файрвола – одна из наиболее важных задач при настройке роутера. Без правильной конфигурации файрвола ваша сеть будет уязвима для внешних угроз. Роутеры tp link имеют встроенный файрвол, который позволяет настроить фильтрацию трафика и защитить вашу сеть от несанкционированного доступа.
В этом подробном руководстве мы расскажем, как настроить файрвол на роутере tp link. Мы покажем вам, как открыть веб-интерфейс роутера, где вы сможете настроить параметры файрвола. Мы также рассмотрим различные настройки, такие как фильтрация MAC-адресов, блокировка портов и настройка доступа по расписанию.
Необходимо обратить внимание, что неправильная настройка файрвола может привести к проблемам с подключением устройств, поэтому следуйте этому руководству осторожно и внимательно. При возникновении проблем, всегда можно сбросить настройки роутера и начать сначала.
Содержание
- Шаг 1: Вход в настройки роутера tp link
- Шаг 2: Поиск раздела настройки файрвола
- Шаг 3: Включение файрвола на роутере
- Шаг 4: Настройка правил файрвола
- Шаг 5: Сохранение настроек и проверка работы файрвола
Шаг 1: Вход в настройки роутера tp link
Прежде чем настроить файрвол на роутере tp link, необходимо войти в его настройки. Для этого выполните следующие действия:
- Откройте веб-браузер на вашем компьютере.
- Введите IP-адрес вашего роутера в адресную строку браузера. Обычно для роутеров tp link IP-адрес равен
192.168.1.1. - Нажмите клавишу Enter.
- В появившемся окне введите логин и пароль для входа в настройки роутера. Если вы не меняли эти данные, логином будет
admin, а паролем —adminлибо оставьте поле пароля пустым. Нажмите кнопку Вход.
Теперь вы находитесь в настройках вашего роутера tp link и готовы приступить к настройке файрвола.
Шаг 2: Поиск раздела настройки файрвола
После входа в панель управления роутером TP-Link найдите раздел настройки файрвола. Обычно этот раздел находится в меню «Security» или «Firewall».
Если вы не можете найти нужный раздел в этих меню, попробуйте просмотреть другие разделы или воспользоваться поиском по настройкам.
Раздел настройки файрвола может иметь подразделы, куда вы сможете добавить или настроить правила файрвола. Обратите внимание на названия подразделов, которые могут содержать слова «Firewall Rules», «Port Forwarding», «Access Control» или «Virtual Server».
Если вы уверены, что роутер TP-Link поддерживает работу с файрволом, но раздел настройки не найден, обратитесь к руководству пользователя или к службе поддержки TP-Link для получения помощи и информации о настройке файрвола на вашей модели роутера.
Шаг 3: Включение файрвола на роутере
Для начала настройки работы файрвола на роутере TP-Link вам потребуется выполнить следующие действия:
- Откройте веб-браузер на своем устройстве и введите адрес IP вашего роутера в адресной строке. По умолчанию адрес IP роутера TP-Link обычно равен 192.168.1.1.
- Введите свои учетные данные для входа в административный раздел роутера.
- После успешной авторизации найдите в настройках роутера раздел «Firewall» или «Настройки файрвола».
- В данном разделе вы должны найти опцию «Включить» или «Enable». Установите эту опцию в положение «Включено» или «Enabled».
- При желании вы можете внести дополнительные настройки, такие как ограничение доступа к определенным портам или блокировка определенных IP-адресов.
- После внесения настроек сохраните изменения и перезагрузите роутер для их применения.
Теперь файрвол на вашем роутере TP-Link должен быть активирован и готов к защите вашей сети от внешних угроз.
Важно: Правильная настройка файрвола может значительно повысить безопасность вашей сети, но требует ответственного и внимательного подхода. Будьте осторожны при внесении изменений и не забывайте сохранять бэкапы настроек роутера перед внесением значительных изменений.
Шаг 4: Настройка правил файрвола
Чтобы обеспечить безопасность вашей сети, вам необходимо настроить правила файрвола на роутере TP-Link. Правила файрвола определяют, какие типы трафика разрешены или блокируются в вашей сети.
Вам нужно открыть веб-интерфейс роутера, введя IP-адрес роутера в адресной строке браузера. Затем войдите в настройки роутера, введя имя пользователя и пароль. Перейдите в раздел «Настройки файрвола» или аналогичный раздел.
В этом разделе вы сможете создавать и настраивать правила файрвола.
Чтобы создать новое правило, нажмите кнопку «Добавить» или аналогичную.
Затем задайте имя правила для идентификации его цели. Выберите тип правила: блокировать или разрешить трафик. Укажите порты или протоколы, которые будут применены к правилу. Укажите IP-адреса источника и назначения, если необходимо.
При необходимости вам также потребуется указать планирование правила, чтобы определенные правила применялись только в определенные временные интервалы.
После настройки правил сохраните изменения, чтобы они вступили в силу.
Не забудьте тщательно проверить все настроенные правила, чтобы убедиться в том, что они соответствуют вашим потребностям и задачам безопасности.
Шаг 5: Сохранение настроек и проверка работы файрвола
После того, как вы настроили все параметры файрвола на роутере TP-Link, необходимо сохранить внесенные изменения. Для этого нажмите на кнопку «Сохранить» или «Применить» в интерфейсе настройки роутера.
После сохранения настроек, рекомендуется проверить работу файрвола, чтобы убедиться, что он правильно настроен и обеспечивает необходимую защиту. Для этого можно воспользоваться инструментами для тестирования файрвола или просто попытаться подключиться к роутеру с внешней сети.
При проверке работы файрвола важно обратить внимание на то, что все нужные порты открыты и доступны, а нежелательный трафик или попытки вторжения блокируются. Если обнаружатся какие-либо проблемы, следует перепроверить настройки файрвола и внести необходимые коррективы.
После проверки и убедившись в правильной работе файрвола, рекомендуется регулярно обновлять его настройки и следить за актуальностью политик безопасности для обеспечения надежной защиты сети.
Если вы хотите
ограничить число компьютеров, имеющих доступ в Интернет, вы можете
воспользоваться функцией IP Address Filtering (Фильтрация по IP адресам).
Шаг 1
Чтобы
настроить фильтр, вам необходимо использовать статический IP адрес для вашего компьютера.
Если вы не
знаете, как изменить TCP/IP
параметры, ознакомьтесь с разделом « Как настроить TCP/IP параметры моего компьютера для подключения к
маршрутизатору TP-Link ».
Шаг 2
Откройте
браузер и введите в адресную строку IP адрес маршрутизатора (по умолчанию 192.168.1.1 ). Нажмите Enter (Ввод).

Шаг 3
Введите логин
и пароль для входа в web -интерфейс, по умолчанию и логин, и пароль
admin .
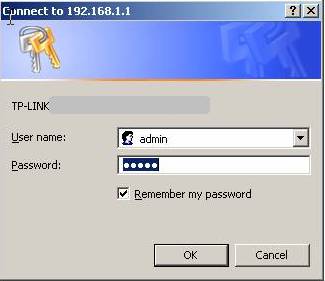
Шаг 4
Нажмите Security -> Firewall (Безопасность
-> Брандмауэр) в левой части страницы.
Шаг 5
Выберите Enable Firewall (Включить
брандмауэр), затем укажите Enable IP Address Filtering (Включить фильтрацию по IP адресам).
Если вы хотите разрешить доступ в Интернет только
нескольким компьютерам, выберите Deny the packets not specified by any
filtering rules to pass through the router
(Отклонить пакеты, не указанные в правилах фильтрации). Те
компьютеры, IP адреса которых указаны в правилах, будут иметь доступ в Интернет. Если вы
хотите запретить доступ указанным компьютерам, выберите Deny these PCs
with enabled rules to access the Internet (Запретить компьютерам, указанным в правилах, доступ в Интернет).
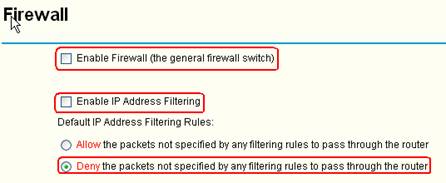
Шаг 6
Нажмите Save (Сохранить), чтобы сохранить настройки.
Шаг 7
Нажмите Security -> IP
Address Filtering (Безопасность -> Фильтрация по IP адресам) в левой части страницы.
Шаг 8
Нажмите Add New (Добавить), чтобы
создать и настроить правило.
Шаг 9
Введите IP
адрес компьютера, которому вы хотите
разрешить доступ в Интернет, в соответствующее поле. Активируйте правило.
Если вы хотите
разрешить доступ в Интернет другим компьютерам, нажмите Add New (Добавить), чтобы
создать новое правило. Если IP адреса компьютеров идут по порядку, вы
можете указать эти IP адреса в виде массива, например 192.168.1.10-192.168.1.20 .
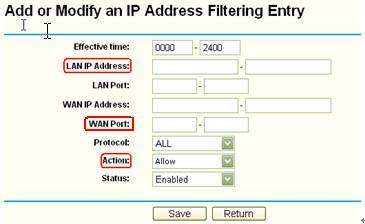
Если вы хотите,
чтобы на данном компьютере только открывались Интернет-страницы и сервисы,
установите номер порта в графе WAN
Port ( WAN Порт). Например, вы хотите сделать так, чтобы
компьютер с IP адресом 192.168.1.10 мог
открывать web -страницы, установите 80 в поле WAN
Port , поскольку номер порта для
просмотра web – 80.
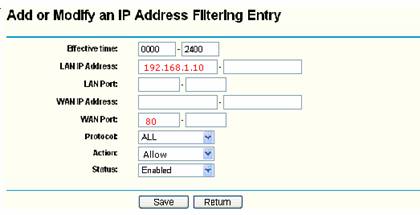
Шаг 10
Нажмите Save (Сохранить), чтобы сохранить настройки.
Теперь
компьютерам, IP адреса которых прописаны в правилах, будет предоставлен доступ в Интернет. Если
вы указали номер порта WAN ,
компьютер будет иметь доступ только к тем сервисам, для которых установлены
порты.
Был ли этот FAQ полезен?
Ваш отзыв поможет нам улучшить работу сайта.
Что вам не понравилось в этой статье?
- Недоволен продуктом
- Слишком сложно
- Неверный заголовок
- Не относится к моей проблеме
- Слишком туманное объяснение
- Другое
Как мы можем это улучшить?
Спасибо
Спасибо за обращение
Нажмите здесь, чтобы связаться с технической поддержкой TP-Link.
Настройка файрвола на роутере TP-Link — важный шаг в обеспечении безопасности вашей домашней сети. Файрвол является первой линией защиты от внешних угроз и позволяет контролировать доступ к интернету и передачу данных в вашей сети.
В этой статье мы рассмотрим пошаговую инструкцию по настройке файрвола на роутере TP-Link для начинающих. Мы покажем, как включить и настроить файрвол, создать правила фильтрации и блокировки, а также обеспечить безопасность вашей сети от вредоносных атак.
Перед настройкой файрвола рекомендуется убедиться, что ваш роутер TP-Link подключен к интернету и вы имеете доступ к его административной панели. Также рекомендуется создать резервную копию настроек перед внесением каких-либо изменений, чтобы в случае необходимости можно было вернуть предыдущую конфигурацию.
Примечание: перед внесением изменений в настройки файрвола рекомендуется ознакомиться с документацией вашего роутера TP-Link и убедиться, что вы понимаете последствия своих действий.
Содержание
- Подключение к роутеру TP-Link
- Вход в панель управления роутера TP-Link
- Настройка файрвола на роутере TP-Link
- Проверка и сохранение настроек файрвола на роутере TP-Link
Подключение к роутеру TP-Link
Для начала настройки файрвола на роутере TP-Link, необходимо подключиться к нему. Вот шаги, которые помогут вам выполнить это:
- Убедитесь, что ваш роутер включен и подключен к питанию.
- Подключите ваш компьютер или ноутбук к роутеру TP-Link с помощью Ethernet-кабеля. Один конец кабеля должен быть подключен к одному из портов LAN на роутере, а другой конец — к сетевому порту вашего компьютера.
- Убедитесь, что на вашем компьютере или ноутбуке включена функция Ethernet (LAN). Если вы используете беспроводное подключение, убедитесь, что оно отключено для временного подключения к роутеру по Ethernet.
- Откройте интернет-браузер, такой как Google Chrome, Mozilla Firefox или Internet Explorer.
- Введите IP-адрес роутера TP-Link в адресной строке браузера. Обычно это «192.168.0.1» или «192.168.1.1».
- Нажмите клавишу «Ввод» или нажмите на кнопку «Перейти».
- Откроется страница входа в административную панель роутера TP-Link. Введите имя пользователя и пароль. Если вы не изменили их ранее, используйте стандартные учетные данные, которые указаны в документации к роутеру или на его корпусе.
- Нажмите на кнопку «Вход» или «ОК», чтобы войти в административную панель роутера.
Поздравляю, вы успешно подключились к роутеру TP-Link и готовы приступить к настройке его файрвола!
Вход в панель управления роутера TP-Link
Для начала настройки файрвола на роутере TP-Link необходимо войти в панель управления устройства. Для этого следуйте следующим шагам:
- Убедитесь, что ваш компьютер подключен к роутеру TP-Link через провод или Wi-Fi.
- Откройте любой веб-браузер на вашем компьютере.
- В адресной строке введите IP-адрес вашего роутера TP-Link. Обычно это 192.168.0.1, 192.168.1.1 или 192.168.2.1.
- Нажмите клавишу Enter на клавиатуре или щелкните на кнопке перехода.
- Откроется окно входа в панель управления роутера TP-Link.
В зависимости от модели роутера TP-Link и настроек, вам может потребоваться ввести логин и пароль для доступа к панели управления. Обратитесь к документации к роутеру для получения соответствующих учетных данных. Обычно по умолчанию логин и пароль — «admin».
После успешного входа в панель управления роутера TP-Link вы сможете приступить к настройке файрвола и других параметров вашего устройства.
Настройка файрвола на роутере TP-Link
- Откройте веб-браузер и введите IP-адрес вашего роутера. По умолчанию, IP-адрес TP-Link роутера 192.168.0.1 или 192.168.1.1.
- Введите имя пользователя и пароль для входа в административную панель роутера. По умолчанию, имя пользователя и пароль обычно admin. Если вы изменили эти данные ранее, введите свои учетные данные.
- Зайдите в меню настройки защиты и найдите раздел «Firewall» или «Настройки файрвола».
- Включите файрвол, если он еще не включен. Обычно, есть опция «Включить» или «Enable Firewall».
- Настройте правила для файрвола, чтобы контролировать доступ к вашей сети. Вы можете установить правила для блокирования определенных портов, IP-адресов или протоколов.
- Сохраните настройки и перезагрузите роутер, чтобы изменения вступили в силу.
Теперь ваш файрвол на роутере TP-Link настроен и готов к работе. Обратите внимание, что корректная настройка файрвола может требовать определенных знаний в области сетевой безопасности. Если у вас возникли вопросы или проблемы, рекомендуется обратиться к документации TP-Link или к поддержке TP-Link для получения дополнительной помощи.
Проверка и сохранение настроек файрвола на роутере TP-Link
После настройки файрвола на роутере TP-Link необходимо выполнить проверку всех настроек для убедительности и правильности их конфигурации. Это позволит убедиться, что файрвол будет работать так, как задумано, и защитит вашу сеть от несанкционированного доступа.
Чтобы проверить настройки файрвола на роутере TP-Link, нужно выполнить следующие шаги:
1. Откройте веб-браузер и введите IP-адрес вашего роутера TP-Link. Обычно адрес состоит из четырех чисел, разделенных точками, например, 192.168.0.1. Нажмите клавишу Enter.
2. Введите логин и пароль для доступа к веб-интерфейсу роутера TP-Link. Если вы не сменили эти данные, используйте значения по умолчанию. Логин обычно admin, а пароль оставьте пустым. Нажмите кнопку Войти или ОК.
3. Перейдите на страницу настроек файрвола. Обычно она называется «Firewall» или «Брандмауэр» и находится в меню на левой или верхней части страницы.
4. Проверьте настройки файрвола, включая правила фильтрации, блокирования портов и доступа к сети. Убедитесь, что все настройки соответствуют вашим требованиям и предлагаемой конфигурации.
5. Если вы хотите сохранить текущие настройки файрвола для будущей использования или восстановления, найдите опцию «Сохранить» или «Сохранить настройки» на странице настроек файрвола и нажмите на нее.
6. Укажите имя файла для сохранения настроек и выберите место для его сохранения на вашем компьютере. Нажмите кнопку «Сохранить» или «ОК», чтобы завершить процесс сохранения настроек файрвола.
Теперь вы успешно проверили и сохранили настройки файрвола на роутере TP-Link. Убедитесь, что сохраненный файл настроек доступен и занесен в надежное место для дальнейшего использования.
Обратите внимание, что в процессе проверки настроек файрвола может потребоваться временно отключить его для проверки доступа к определенным ресурсам в сети. После проверки не забудьте включить файрвол обратно, чтобы обеспечить безопасность вашей сети.
Файрвол (брандмауэр) является важной составляющей безопасности домашней сети. Он позволяет контролировать и регулировать трафик между вашей домашней сетью и Интернетом, блокируя доступ к определенным портам и IP-адресам. Роутеры TP-Link предлагают интуитивно понятный интерфейс для настройки файрвола, и в этой статье мы рассмотрим пошаговую инструкцию для начинающих.
Шаг 1: Вход в веб-интерфейс роутера
Первым шагом необходимо открыть веб-браузер на компьютере и ввести IP-адрес вашего роутера в адресную строку. Обычно IP-адрес роутера TP-Link указан на его корпусе или в документации. После ввода IP-адреса нажмите Enter, чтобы открыть страницу входа в веб-интерфейс роутера.
Шаг 2: Ввод учетных данных
На странице входа вам потребуется ввести учетные данные для аутентификации. По умолчанию логин и пароль равны «admin». Однако, если вы ранее изменяли данные входа, используйте соответствующие учетные данные.
Шаг 3: Переход к разделу настройки файрвола
После успешного входа в веб-интерфейс роутера перейдите в раздел «Настройки» или «Firewall» (зависит от модели роутера). Здесь вы найдете все доступные опции для настройки файрвола.
Примечание: перед тем как вносить изменения в настройки файрвола, обязательно создайте резервную копию текущих настроек роутера, чтобы в случае проблемы можно было быстро вернуться к предыдущей конфигурации.
Содержание
- Как настроить файрвол на роутере TP-Link
- Подключение и настройка роутера TP-Link
- Что такое файрвол и как он работает
- Настройка файрвола на роутере TP-Link в несколько шагов
- Полезные рекомендации для безопасности с файрволом на роутере TP-Link
Как настроить файрвол на роутере TP-Link
Настроить файрвол на роутере TP-Link может показаться сложной задачей для новичков, но с помощью данной пошаговой инструкции вы сможете легко освоить этот процесс. Итак, вот как настроить файрвол на роутере TP-Link:
- Откройте веб-браузер на вашем компьютере и введите IP-адрес вашего роутера TP-Link в адресную строку. Обычно адрес состоит из «192.168.0.1» или «192.168.1.1».
- В появившемся окне введите логин и пароль для доступа к настройкам роутера TP-Link. Если вы не меняли эти данные, воспользуйтесь значениями по умолчанию. Часто логином является «admin», а паролем — «admin» или оставьте поле пароля пустым.
- После успешного входа вам будет предоставлен доступ к главному меню настроек роутера TP-Link. Найдите вкладку «Firewall» или «Брандмауэр» и щелкните на нее.
- В настройках файрвола у вас будет возможность включить или отключить защиту, а также настроить правила доступа. Выберите желаемые настройки и сохраните изменения.
- Дополнительно, вы можете настроить фильтрацию URL-адресов, блокировку IP-адресов или открывать порты для определенных устройств.
- После завершения настроек файрвола, рекомендуется сохранить изменения и перезагрузить роутер TP-Link.
Теперь вы знаете, как настроить файрвол на роутере TP-Link. Помните, что правильная настройка файрвола может обеспечить безопасность вашей сети и предотвратить несанкционированный доступ к вашим данным.
Подключение и настройка роутера TP-Link
Чтобы настроить роутер TP-Link, вам понадобится выполнить несколько шагов:
- Сначала подключите кабель Ethernet от вашего интернет-провайдера к порту WAN на задней панели роутера.
- Подключите роутер к источнику питания и включите его кнопкой питания.
- Подключитесь к роутеру с помощью вашего компьютера или ноутбука. Для этого воспользуйтесь кабелем Ethernet или подключитесь по Wi-Fi, используя временную сетевую информацию, указанную на задней панели роутера.
- Откройте веб-браузер и введите адрес IP роутера (обычно 192.168.0.1 или 192.168.1.1) в адресной строке. Нажмите Enter, чтобы открыть страницу настроек роутера.
- Введите имя пользователя и пароль по умолчанию (обычно admin/admin). Если эти данные не работают, проверьте документацию к вашему моделю роутера.
- На странице настроек роутера найдите раздел «Настройки сети» или «Настройки подключения».
- Выберите тип подключения к интернету, предоставленный вашим провайдером, например, PPPoE, DHCP или статический IP-адрес.
- Введите данные, предоставленные вашим провайдером интернет-услуг, в поля на странице настроек роутера.
- Сохраните настройки и перезагрузите роутер.
- Подключитесь к роутеру по Wi-Fi или Ethernet с помощью нового имени сети и пароля, которые вы задали.
После выполнения этих шагов ваш роутер TP-Link будет подключен к интернету и готов к использованию.
Что такое файрвол и как он работает
Работа файрвола основывается на установленных правилах, которые определяют, какой сетевой трафик может проходить через него. Благодаря этим правилам, файрвол способен обнаруживать и блокировать сетевые атаки, вирусы и другие угрозы безопасности.
Файрвол может работать на различных уровнях сети, включая уровень приложения, транспортный уровень и сетевой уровень. Настройка правил файрвола позволяет определить, какие порты, IP-адреса или протоколы можно использовать для взаимодействия с внешней сетью. Таким образом, файрвол защищает компьютеры и устройства в сети от неавторизованного доступа и вредоносных атак.
Для того чтобы настроить файрвол на роутере tp link, необходимо зайти в его административный интерфейс и использовать соответствующие инструменты и опции. Однако, перед настройкой файрвола рекомендуется ознакомиться с документацией и инструкциями производителя, так как процесс настройки может различаться в зависимости от модели роутера tp link.
Настройка файрвола на роутере TP-Link в несколько шагов
Следующие шаги помогут вам настроить файрвол на роутере TP-Link:
Шаг 1: Войдите в веб-интерфейс роутера TP-Link. Для этого откройте веб-браузер и введите IP-адрес роутера в адресной строке. Обычно это 192.168.0.1 или 192.168.1.1. Нажмите Enter, чтобы открыть страницу входа.
Шаг 2: Введите имя пользователя и пароль для входа в интерфейс роутера. По умолчанию имя пользователя и пароль — admin. Если вы изменили эти данные ранее, введите новые учетные данные и нажмите Войти.
Шаг 3: Найдите раздел Настройки файрвола или Security (Безопасность) в меню роутера. Обычно это можно найти вкладке Advanced (Дополнительно) или System Tools (Инструменты системы).
Шаг 4: Внесите нужные вам изменения в настройки файрвола. На этой странице вы можете настраивать правила файрвола для различных портов и протоколов. Вы также можете блокировать доступ к определенным сайтам или сервисам.
Шаг 5: После того, как вы внесли все необходимые изменения, нажмите кнопку Сохранить или Применить, чтобы сохранить настройки файрвола.
Шаг 6: Перезагрузите роутер, чтобы применить внесенные изменения в настройки файрвола.
Теперь ваш роутер TP-Link настроен с учетом ваших предпочтений относительно файрвола. Вы можете открывать или блокировать порты, настраивать правила и фильтры для обеспечения безопасности вашей сети.
| Шаг | Действие |
|---|---|
| Шаг 1 | Войдите в веб-интерфейс роутера TP-Link |
| Шаг 2 | Введите имя пользователя и пароль для входа |
| Шаг 3 | Найдите раздел Настройки файрвола или Security |
| Шаг 4 | Внесите нужные вам изменения в настройки файрвола |
| Шаг 5 | Нажмите кнопку Сохранить или Применить |
| Шаг 6 | Перезагрузите роутер |
Полезные рекомендации для безопасности с файрволом на роутере TP-Link
| 1. Обновляйте прошивку роутера | Периодически проверяйте наличие новых обновлений прошивки для вашего роутера TP-Link. Обновление прошивки может исправить обнаруженные уязвимости и повысить безопасность вашей сети. |
| 2. Ограничьте доступ к административному интерфейсу | Настройте пароль для доступа к административному интерфейсу роутера. Используйте надежные пароли, содержащие буквы верхнего и нижнего регистра, цифры и специальные символы. |
| 3. Включите блокировку атак DoS | Включите функцию блокировки атак DoS (отказ в обслуживании) в настройках файрвола. Это поможет предотвратить попытки атаки на ваш роутер и снизить риск повреждения или перегрузки сети. |
| 4. Ограничьте доступ по сетевым портам | Используйте функцию пересылки портов для ограничения доступа к определенным сетевым портам на вашем роутере TP-Link. Это поможет предотвратить несанкционированный доступ к вашей сети. |
| 5. Включите брандмауэр | Убедитесь, что брандмауэр включен на вашем роутере TP-Link. Брандмауэр защитит вашу сеть от нежелательного сетевого трафика и атак извне. |
Следуя данным рекомендациям, вы сможете улучшить безопасность вашей домашней сети с помощью файрвола на роутере TP-Link.
TP-LINK Archer C20 AC750 — брандмауэр и защита DOS
TP-LINK Archer C20 AC750 — брандмауэр и защита DOS
Хотите узнать, как включить государственный брандмауэр и настроить защиту DOS на TP-LINK ARCHER C20 AC750? В этом учебнике мы собираемся настроить брандмауэр и включить защиту отказа в обслуживании на маршрутизаторе AC750.
• TP-LINK ARCHER C20 AC750 — Version 5.0
Список оборудования
Здесь вы можете найти список оборудования, используемого для создания этого учебника.
Эта ссылка будет также показать список программного обеспечения, используемого для создания этого учебника.
TPLINK — Похожий учебник:
На этой странице мы предлагаем быстрый доступ к списку учебников, связанных с TP-LINK AC750.
Archer C20 AC750 — Брандмауэр и doS защита
Откройте браузер и введите IP-адрес беспроводного маршрутизатора.
В нашем примере в браузер был введен следующий URL::
• http://192.168.0.1
Веб-интерфейс AC750 должен быть представлен.
На экране входа введите пароль управления.

Доступ к расширенной вкладке в верхней части экрана.

Получите доступ к меню SYSTEM TOOLS и выберите опцию TRAFFIC STATISTICS.
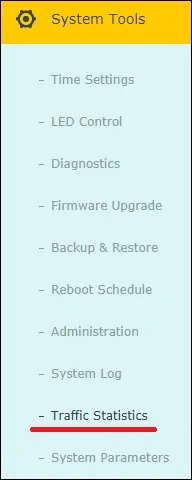
Убедитесь, что опция статистики трафика включена.
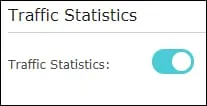
Получите доступ к меню SECURITY и выберите опцию SETTINGS.
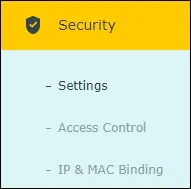
На экране настроек безопасности выполните следующую конфигурацию:
• Брандмауэр SPI IPV4 — Да.
• Брандмауэр SPI IPV6 — Да.
• Защита DOS — Да.
• Фильтрация атаки ICMP-FLOOD — Средняя.
• Фильтрация атаки UDP-FLOOD — Средняя.
• Фильтрация атаки TCP-SYN-FLOOD — Средняя.
Нажмите на кнопку Сохранить.

Проконтранивйте настроенные уровни защиты.
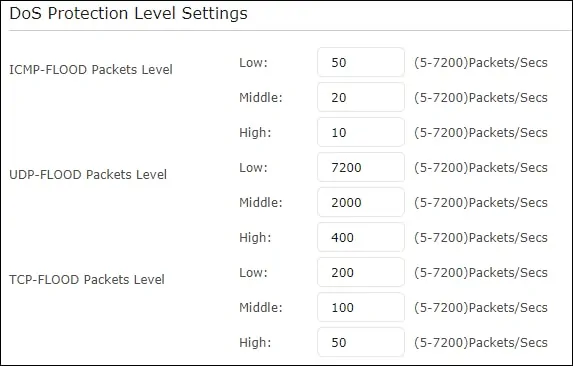
Поздравляем, вы настроили брандмауэр и DOS защиты на маршрутизаторе AC750.
VirtualCoin CISSP, PMP, CCNP, MCSE, LPIC22021-01-03T01:08:50-03:00
Related Posts
Page load link
Ok