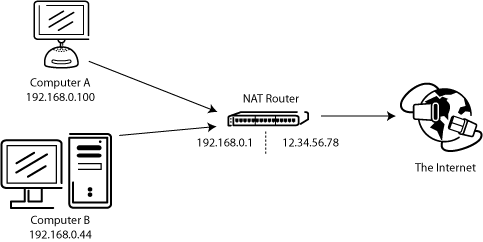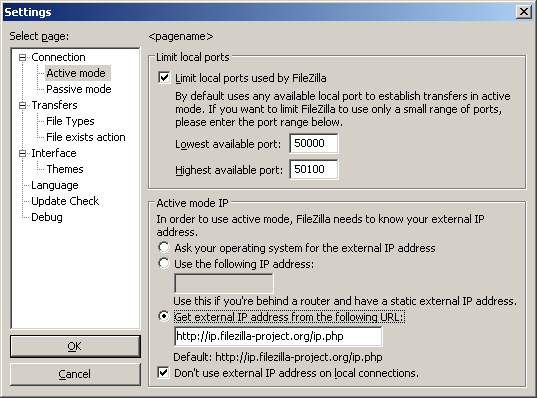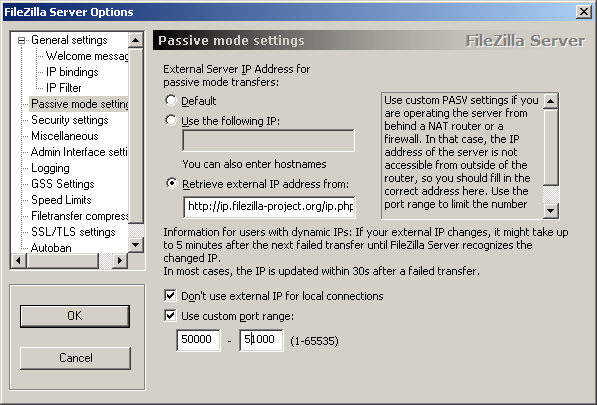Настройка сети
Настройка FTP является довольно сложной задачей. Т.к. существуют тысячи разных файрволов и моделей роутеров, практически невозможно привести полное пошаговое руководство для каждого пользователя. Пользователь должен понимать основы протокола FTP для того, чтобы настроить FileZilla и роутеры/файрволы через которые происходит подключение. В этой статье приведена краткая история развития протокола FTP и принципы работы некоторых его аспектов. Внимательное прочтение этой статьи предотвратит многие проблемы, которые могут возникнуть при настройке FTP-подключения.
Содержание
- Общие сведения
- Исторические сведения
- Технические сведения
- NAT-роутеры
- Файрволы
- Умные роутеры, файрволы, и саботаж данных
- Настройка клиента FileZilla
- Пассивный режим
- Активный режим
- Настройка сервера FileZilla
- Активный режим
- Пассивный режим
- Решение проблем
- Таймауты при передаче больших файлов
- Настройка сервера FileZilla под Windows Firewall
Общие сведения
В этом разделе будет кратко рассмотрена история и технические сведения, касающиеся протокола FTP. Для получения подробной информации смотрите спецификации.
Исторические сведения
На фоне быстро развивающейся сети Интернет протокол FTP выглядит не просто старым, а действительно архаичным. Ранние черновые спецификации протокола датируются 1971-ым годом, составление текущей спецификации начато в 1985-ом. На протяжении последних двух десятилетий протокол не менялся в своей основе.
В те времена сетью Интернет пользовались в основном университеты и исследовательские центры. Сообщество пользователей было небольшим, большинство из них знали друг друга и все работали сообща. Интернет был дружелюбной сетью, а проблемы безопасности как таковой не стояло.
Те времена прошли и многое изменилось. Технологический прогресс шел быстрее, чем кто-либо мог себе представить, одновременно выросло новое поколение пользователей. Интернет теперь — повсеместное явление, благодаря которому миллионы людей общаются друг с другом множеством разных способов. Главное ощутимое изменение: Интернет стал враждебным. Доступность и открытость сети привлекла злонамеренных пользователей, активно эксплуатирующих ошибки и неопытность других.
Побочным эффектом такого развития событий стали, следующие явления:
- NAT-роутеры. Большинство сети использует протокол IPv4, имеющий ограниченное адресное пространство (IPv6 разработан решить эту проблему). Благодаря NAT-роутерам системы с большим количеством устройств могут пользоваться одним и тем же IP-адресом.
- Персональные файрволы для защиты пользователей от недоработок операционных систем и приложений.
В большинстве случаев эти явления конфликтуют с работой протокола. Ситуацию ухудшают недоработки в самих роутерах и файрволах.
Тем не менее, при правильной настройке FTP предлагает надежный и опробованный способ передачи файлов.
Технические сведения
Основные отличие FTP от остальных протоколов — использование вторичных подключений для передачи файлов. При подключении к FTP-серверу создается т.н. контрольное подключение, через которое передаются команды протокола и ответы на эти команды. Для того, чтобы передать файл или листинг директории, клиент должен отослать команды через контрольное подключение, после чего будет создано подключение для передачи данных.
Существует два способа создания этого подключения: активный и пассивный режимы.
В пассивном режиме, который является рекомендуемым, клиент отсылает серверу команду PASV, на которую сервер отвечает адресом. После этого клиент отсылает команду для передачи файла или листинга директории и создает вторичное подключение по адресу, который был получен от сервера.
В активном режиме клиент открывает сокет на локальном устройстве и отсылает серверу адрес сокета с помощью команды PORT. После отсылки команды передачи файла или листинга сервер создает подключение по заданному адресу, который был указан клиентом.
В обоих случаях файл/листинг будут переданы через подключение для передачи данных.
Создание исходящих подключений требует задания меньшего количества параметров для роутеров/файрволов, чем создание входящих подключений. В пассивном режиме, подключение является исходящим от клиента и входящим для сервера. В активном режиме клиент и сервер меняются ролями — входящее подключение для клиента и исходящее для сервера.
Примите во внимание, что разница состоит только в порядке подключения, после создания подключения для передачи данных, данные могут как загружаться, так и выгружаться.
Типичная сетевая конфигурация может выглядеть так:
Таким образом, в пассивном режиме роутер и файрвол на стороне сервера должны быть настроены для приема и перебрасывания входящих подключений. В свою очередь, на стороне сервера должны быть разрешены только исходящие подключения, а в большинстве случаев исходящие подключения разрешены.
Аналогично в активном режиме роутер и файрвол на клиентской стороне должны быть настроены для приёма и перебрасывания входящих подключений. Очевидно, на стороне сервера должны быть разрешены только исходящие подключения.
Т.к. сервер обычно обслуживает много клиентов, намного легче настроить роутер и файрвол на стороне сервера один раз для пассивного режима, чем настраивать клиентский роутер/файрвол для каждого клиента в активном режиме. Именно поэтому пассивный режим является рекомендуемым.
NAT-роутеры
У большинства пользователей широкополосного подключения NAT-роутер расположен между их компьютером и сетью. Это может быть самостоятельное устройство (возможно беспроводной роутер), или же встроенный роутер в DSL- или кабельном модеме. В среде NAT все устройства за роутером составляют локальную сеть (LAN), каждое из устройств в сети имеют локальный IP-адрес (четыре небольших числа разделённых точками). NAT-роутер в свою очередь имеет свой локальный IP-адрес, а также внешний IP-адрес для идентификации в глобальной сети. Локальные адреса действительны только внутри LAN, для удаленного устройства они не имеют смысла. Пример:
Предположим, что сервер находится за NAT-роутером. Смоделируем ситуацию, в которой клиент подключается в пассивном режиме, но серверу не предоставлен внешний IP-адрес роутера. В этом случае сервер отсылает свой локальный адрес клиенту, после чего могут произойти две вещи:
- Если клиент не расположен внутри NAT, подключение будет разорвано, т.к. адрес сервера не является действительным.
- Если клиент расположен внутри NAT, адрес сервера может совпадать с адресом устройства в сети самого клиента.
Очевидно, в обоих случаях пассивный режим не сработает.
Таким образом, если сервер находится за NAT-роутером, ему должен быть предоставлен IP-адрес роутера для работы пассивного режима. В обоих случаях сервер отсылает внешний адрес роутера клиенту. Клиент создает подключение с роутером, который в свою очередь передает подключение на сервер.
Файрволы
Предназначением персонального файрвола является защита пользователя от уязвимости в безопасности операционной системы или используемых приложений. Зловредные приложения, к примеру, черви, часто используют эти уязвимости для заражения вашей системы через сеть. Файрволы помогают избежать таких случаев.
В особенности при использовании FTP пользователи файрвола могут получать такие сообщения:
Trojan Netbus заблокирован на порту 12345, который используется процессом FileZilla.exe
Почти во всех случаев такое сообщение — ложная тревога. Любое приложение может выбрать любой порт для сообщения через интернет. Может случиться так, что FileZilla выберет порт, случайно являющийся портом по умолчанию для трояна или другой зловредной программы. Дистрибутив FileZilla скачанный с официального сайта не содержит вирусов.
Умные роутеры, файрволы, и саботаж данных
Некоторые роутеры или файрволы достаточно умны. Они анализируют подключения и при обнаружении FTP-подключения бесшумно подменяют данные передающиеся между клиентом и сервером. Такое поведение является саботажем данных и может доставить неприятности, если пользователь не разрешил такое поведение явным образом.
Приведем пример. Предположим, что клиент находится за NAT-роутером и пытается подключиться к серверу. Предположим также, что клиент не осведомлен в том, что он находится за NAT и использует активный режим. Клиент отсылает команду PORT со своим локальным, немаршрутизируемым IP-адресом, серверу:
PORT 10,0,0,1,12,34
Эта команда указывает серверу на подключение по адресу 10.0.0.1 на порту 12*256+34 = 3106
После этого NAT-роутер бесшумно подменяет команду, включая внешний IP-адрес, а также создает временный порт для переброски FTP-сессии, возможно даже на другом порту:
PORT 123,123,123,123,24,55
Эта команда указывает серверу на подключение по адресу 123.123.123.123 на порту 24*256+55 = 6199
Благодаря такому поведению NAT-роутер позволяет неправильно настроенному клиенту использовать активный режим.
Почему такое поведение не является приемлемым? Если эта возможность используется по умолчанию, без согласия пользователя, из этого следует множество проблем. FTP-подключение в своей основе будет работать, но сразу после исчерпания тривиальных случаев использования передача будет разорвана, не оставляя особых средств диагностики проблемы.
- NAT-роутер слепо предполагает, что некоторые подключения принадлежат FTP основываясь на таких данных, как целевые порты или ответы сервера:
- Нет никакой гарантии относительно используемого протокола, несмотря на автоматическое определение (такие случаи называют ложной тревогой). Хоть это и маловероятно, вполне допустимо, что в будущих версиях протокола FTP синтаксис команды PORT может измениться. NAT-роутер, модифицируя команду PORT, изменяет без ведома пользователя параметры, которые он не поддерживает, из-за чего соединение будет разорвано.
- Определение протокола роутером может не распознать FTP. Предположим, что роутер следит только за целевым портом, а если этот порт 21-ый, он будет распознан как FTP. Подключения в активном режиме от неправильно настроенного клиента к серверу на 21-ом порту будут работать, но подключения к другим серверам на нестандартных портах — нет.
- Очевидно, что NAT-роутер не сможет модифицировать подключение, если FTP-сессия зашифрована, оставляя пользователя в недоумении, т.к. работать будут только незашифрованные подключения.
- Предположим, что клиент за NAT-роутером отсылает «PORT 10,0,0,1,12,34». Каким образом NAT-роутер осведомлен в том, что клиент настроен неправильно? Также возможен случай с правильно настроенным клиентом, который инициирует FXP (сервер-сервер) передачу между сервером, к которому он подключен и устройством, которое находится в локальной сети сервера.
Как мы видим, возможности специфические для протоколов, включенные на NAT-роутере по умолчанию могут вызвать множество проблем. Хороший NAT-роутер всегда и полностью работает с протоколом без информации о самом протоколе. Исключением может быть случай, когда пользователь явно применил эту возможность и осознает все возможные последствия.
В этом подразделе мы рассматривали сочетание NAT-роутера на стороне клиента в активном режиме, те же рассуждения применяются и в случае сервера за NAT и ответами на команду PASV.
Если вы пользуетесь FileZilla 3, мы рекомендуем запустить мастер настройки сети. С помощью мастера вы пройдете все нужные шаги, а после их завершения у вас будет возможность протестировать вашу конфигурацию.
Очевидно, что для подключения к любому серверу ваш файрвол должен разрешить такие действия для FileZilla. Большинство обычных FTP-серверов используют 21-ый порт, SFTP-серверы — 22-ой, а FTP через SSL/TLS (неявный режим) по умолчанию — 990-ый. Номера портов не являются жестко заданными, поэтому лучше всего разрешить исходящие подключения на любой порт.
Т.к. в интернете достаточно неправильно настроенных серверов, или серверов, которые не поддерживают оба режима передачи, вам рекомендуются оба режима передачи на своей стороне.
Пассивный режим
Клиент не может указывать серверу выбор порта для передачи данных в пассивном режиме, поэтому для использования пассивного режима вам нужно разрешить исходящие подключения по любому порту на своем компьютере.
Активный режим
В активном режиме клиент открывает сокет и ожидает от сервера подключения для передачи.
По умолчанию клиент FileZilla запрашивает у операционной системы IP-адрес и свободный номер порта. Такая конфигурация сработает только в случае прямого соединения с интернетом без NAT-роутеров, также ваш файрвол должен разрешать создание подключений на всех портах выше 1024-го.
Если у вас присутствует NAT-роутер, вам нужно указать FileZilla внешний IP-адрес, в противном случае соединения в активном режиме не сработают для серверов вне вашей локальной сети:
- Статический IP-адрес можно указать в диалоге настройки FileZilla.
- Если ваш IP-адрес динамический, у вас есть возможность разрешить FileZilla получать внешний IP-адрес на специальном сайте автоматически каждый раз при запуске. Никакая информация не будет передана от вас на этот сайт, кроме версии используемого клиента FileZilla.
Если вы не уверены в своем выборе, используйте второй вариант.
Если вы не хотите разрешать входящие соединения на всех портах, или ваш компьютер расположен за NAT-роутером, укажите FileZilla использовать определенный диапазон портов для соединений в активном режиме. Этот диапазон также нужно будет открыть для вашего файрвола. При наличии NAT-роутера вам нужно перебросить эти порты на локальный компьютер, на котором установлен FileZilla. Вы можете перебросить диапазон портов, или же каждый порт по отдельности, это зависит от модели вашего роутера.
Доступные порты находятся в диапазоне от 1 до 65535, порты ниже 1024-го зарезервированы для остальных протоколов. Для активного режима FTP лучшим выбором является номер порта равный или выше 50000. В связи с устройством протокола TCP (протокол, который находится ниже уровня FTP и используется для передачи данных), порт не может быть использован повторно сразу после каждого подключения. Таким образом, диапазон портов не должен быть слишком узким, в противном случае вы не сможете передать много файлов малого размера. В большинстве случаев достаточно диапазона в 50 портов.
Настройка и тестирование сервера FileZilla
Настройка сервера по большей части повторяет настройку клиента, главным отличием является то, что в случае сервера активный и пассивный режимы меняются ролями.
Важно отметить, что проверка работы сервера в большинстве случаев происходит ошибочным образом, особенно часто эту ошибку допускают владельцы NAT-роутеров. Находясь внутри локальной сети, вы сможете протестировать сервер, только используя локальный IP-адрес. Использование внешнего адреса внутри локальной сети в большинстве случаев не сработает по одной из приведенных причин:
- Роутер заблокирует доступ к своему внешнему адресу изнутри локальной сети как возможную атаку
- Роутер перебросит соединение вашему провайдеру, который заблокирует его как возможную атаку.
Даже если вам удалось подключиться, у вас нет никакой гарантии того, что пользователю из внешней сети удастся это сделать и, кроме того, загружать файлы на ваш сервер. Единственное надежное средство проверки работы сервера — подключение извне вашей локальной сети.
Активный режим
Убедитесь, что серверу FileZilla разрешено создавать исходящие подключения по любому порту, т.к. в этом режиме клиент определяет порт для соединения.
На локальной стороне подключения сервер FileZilla пытается использовать порт со значением на единицу ниже, чем у порта для контрольного соединения (к примеру, порт 20, если сервер принимает соединения на порту 21). Тем не менее, это не всегда возможно, поэтому не следует всегда полагаться на эту особенность.
Пассивный режим
Настройка сервера в этом случае практически повторяет настройку клиента в активном режиме.
В пассивном режиме сервер открывает сокет и ожидает соединения от клиента.
По умолчанию сервер FileZilla запрашивает у операционной системы IP-адрес компьютера и свободный порт. Эта конфигурация является рабочей только, если компьютер напрямую подключен к интернету без NAT-роутеров и установленным для файрвола разрешением на входящие подключения по всем портам выше 1024-го.
При наличии NAT-роутера вам нужно сообщить серверу FileZilla ваш внешний IP-адрес, в противном случае соединения в пассивном режиме будут работать только внутри локальной сети:
- Статический IP-адрес можно указать в диалоге настройки сервера FileZilla.
- Если ваш IP-адрес динамический, у вас есть возможность разрешить серверу FileZilla получать внешний IP-адрес на специальном сайте автоматически при каждом запуске. Никакая информация не будет передана от вас на этот сайт, кроме версии используемого сервера FileZilla.
Если вы не уверены в своем выборе, используйте второй вариант.
Если вы не хотите разрешать входящие соединения на всех портах, или ваш компьютер расположен за NAT-роутером, укажите серверу FileZilla использовать определенный диапазон портов для соединений в активном режиме. Этот диапазон также нужно будет открыть для вашего файрвола. При наличии NAT-роутера вам нужно перебросить эти порты на локальный компьютер, на котором установлен сервер FileZilla. Вы можете перебросить диапазон портов, или же каждый порт по отдельности, это зависит от модели вашего роутера.
Доступные порты находятся в диапазоне от 1 до 65535, порты ниже 1024-го зарезервированы для остальных протоколов. Для активного режима FTP лучшим выбором является номер порта равный или выше 50000. В связи с устройством протокола TCP (протокол, который находится ниже уровня FTP и используется для передачи данных), порт не может быть использован повторно сразу после каждого подключения. Таким образом, диапазон портов не должен быть слишком узким, в противном случае вы не сможете передать много файлов малого размера. В большинстве случаев достаточно диапазона в 50 портов.
Решение проблем
К сожалению, множество персональных файрволов и пользовательских роутеров имеют свои недоработки или, в некоторых случаях, даже способны саботировать работу FTP (например SMC Barricade v1.2).
В первую очередь, пользуйтесь последними стабильными версиями программного обеспечения, в том числе файрвола и прошивки роутера.
Если это не помогает, у вас есть возможность попробовать удалить ваш файрвол для анализа ситуации. Простое отключение файрвола не всегда помогает, т.к. некоторые файрволы нельзя полностью отключить.
Если это возможно, попробуйте подключиться к интернету напрямую без роутера.
Если вы пытаетесь настроить сервер и он работает нормально внутри вашей локальной сети, но не доступен вне её, попробуйте сменить порт для подключения. Некоторые провайдеры не разрешают своим клиентам размещать сервера и блокируют порты ниже 1024-го.
Причиной другой возможной проблемы может быть использование 21-го порта по умолчанию для вашего FTP-сервера. На стороне вашего провайдера может присутствовать файрвол, который может неожиданно изменять порт для команды PASV. Попробуйте использовать порт отличный от порта по умолчанию для вашего FTP-сервера.
Если время от времени вы наблюдаете сообщение «невозможно открыть подключение для передачи данных», т.е. FTP-клиент способен без проблем подключиться к FTP-серверу достаточное число раз, пока вы не получите данное сообщение, возможным препятствием может быть антивирус на клиентском ПК, настроенный на блокировку исходящих подключений по определенному диапазону портов. При работе сервера в пассивном режиме исходящие порты клиента определяются случайным образом, а при выборе портов попадающих в заблокированный диапазон, вы будете получать сообщение об ошибке. Для того, точной диагностики, вам следует просмотреть логи антивируса на машине клиента, который получает данную ошибку. В общем, любое ПО, способное блокировать диапазон исходящих портов, может быть причиной проблем подобного рода.
Таймауты при передаче больших файлов
Если передача небольших файлов происходит без проблем, но загрузка больших файлов обрывается по таймауту, причиной этого является неправильно настроенный роутер и/или файрвол находящийся между клиентом и сервером.
Как было сказано выше, в FTP используются два TCP-подключения: контрольное подключение для отсылки команд и получения ответов на команды, и также подключение для передачи данных. По принципу работы FTP контрольное соединение не используется во время передачи файлов.
В спецификации TCP не указывается лимит времени для сохранения неиспользуемого подключения. Предполагается, что подключение сохраняется на неопределенное время пока не будет закрыто явным образом. Тем не менее, большинство роутеров и файрволов автоматически закрывают свободные подключения по истечению некоторого времени. Более того, в большинстве случаев разрыв соединения происходит без уведомления об этом его участников. В случае продолжительной передачи данных через FTP это значит, что контрольное соединение может быть разорвано, но, ни клиент, ни сервер не будут об этом уведомлены. Таким образом, после того, как все данные были переданы, сервер все еще ожидает, что контрольное подключение можно использовать и отсылает через него подтверждение передачи клиенту. Аналогично, клиент готов использовать контрольное соединение и ожидает ответа от сервера. Но, т.к. контрольное соединение было разорвано, это ответ никогда не будет доставлен, что приводит к таймауту.
Для решения этой проблемы спецификация TCP предусматривает способ отправки пакетов для поддержки неиспользуемого подключения, сообщающих участников о том, что соединение требуется сохранить для дальнейшего использования. Тем не менее, в спецификации TCP явно указывается, что такие пакеты можно передавать не чаще, чем один раз каждые два часа. Для этого, предусматривая задержки в сети, срок жизни неиспользуемого подключения устанавливается спецификацией в 2 часа и 4 минуты.
Препятствием этому служит то, что многие роутеры и файрволы разрывают соединения, которые не использовались меньше чем 2 и 4 минуты. Такое поведение нарушает спецификацию протокола TCP, в RFC 5382 это указано достаточно ясно. Другими словами, роутеры и файрволы, разрывающие соединение раньше нужного момента, нельзя признать рабочими, т.к. они не могут использоваться при длительной передаче данных через FTP. К сожалению, производители роутеров потребительского класса и поставщики файрволов не заботятся о соблюдении спецификаций.
Для решения этой проблемы вам нужно удалить такие файрволы и заменить неправильно работающий роутер на качественный.
Настройка сервера FileZilla под Windows Firewall
Если вы испытываете проблемы при настройке сервера FileZilla при работающем Windows Firewall (в особенности, если клиент, подключающийся к такому серверу получает сообщение об ошибке «Невозможно получить листинг директории»), вам нужно добавить сервер FileZilla в список исключений Windows Firewall. Для этого вам нужно сделать следующие шаги:
- Откройте Windows Firewall из Панели Управления
- Если вы пользуетесь Vista, нажмите «Изменить настройки»
- Выберите вкладку «Исключения»
- Нажмите «Добавить программу..»
- НЕ выбирайте «интерфейс сервера FileZilla» из списка, вам нужно нажать на «Просмотр…»
- Найдите установочную директорию сервера FileZilla (обычно это «C:\Program Files\FileZilla Server\»)
- Выберите «FileZilla server.exe» и нажмите открыть (повторим еще раз, НЕ ВЫБИРАЙТЕ «FileZilla Server Interface.exe»)
- Выберите «FileZilla server.exe» из списка и нажмите «Ok»
- Удостоверьтесь в том, что «FileZilla server.exe» находится в списке исключений и отметьте соответствующий пункт
- Нажмите «Ok» для закрытия окна
Это обеспечивает работу пассивного режима. Если после этого вы все равно испытываете проблемы при подключении (внутри или извне сети), проверьте настройки вашего роутера или попробуйте добавить номер порта в настройках Windows Firewall во вкладке «Исключения».
Обратитесь к 931130 KB-статье от Microsoft, описывающей работу FileZilla со включенными сервисами «Маршрутизация и удаленный доступ» или «Шлюз уровня приложения». http://support.microsoft.com/kb/931130
В этой статье мы расскажем о таких вещах:
- как настроить FTP-сервер на компьютере, который подключён к роутеру;
- как предоставить к нему доступ из всемирной сети Интернет.
Установка FileZilla Server
Скачайте и установите любой FTP-сервер, который вам нравится, или с которым вы привыкли работать. Мы для примера скачаем бесплатную программу Filezilla Server с официального сайта: https://filezilla-project.org/download.php?type=server
Запустите скачанный установочный файл:
Нажмите Далее:
Нажмите Отклоняю:
Нажмите Отклоняю ещё раз:
Нажмите Установить:
Нажмите I agree:
Next:
Next:
Install:
Настройка FTP-сервера FileZilla
Запустите интерфейс программы.
Войдите в настройки: меню Edit -> Settings:
Теперь нужно настроить пассивный режим FTP.
1) Выберите раздел Passive mode settings;
2) Установите галку Use custom port range;
3) Задайте удобный для вас диапазон портов для использования в пассивном режиме;
4) В поле Use the following IP пропишите ваш внешний IP;
5) Нажмите кнопку OK для сохранения настроек.
Теперь необходимо настроить учётные записи пользователей и указать домашние директории.
Войдите в меню Edit и выберите Users:
В разделе General нажмите Add:
Введите имя пользователя и нажмите OK:
1) Установите галку возле Password. Этим вы укажете, что для данной учётной записи будет требоваться пароль.
2) Задайте пароль для данной учётной записи;
3) Перейдите в раздел Shared folders:
В разделе Shared folders нажмите Add:
и выберите папку, которая будет открыта данному пользователю для доступа через протокол FTP. После выбора общей папки нажмите OK:
Задайте разрешения для данного пользователя в папке.
В области Файлы вы можете разрешить или запретить следующие операции с файлами:
- Чтение;
- Запись;
- Удаление;
- Изменение.
В области Папки вы можете разрешить или запретить следующие операции с папками:
- Создание;
- Удаление;
- Просмотр списка;
- Просмотр вложенных папок.
После того, как вы зададите разрешения для данного пользователя в текущей папке, нажмите OK для сохранения настроек:
Настройка компьютера
После настройки самой программы FTP-сервера, нужно разрешить входящие подключения в брандмауэре.
Заходим в Панель управления и выбираем Брандмауэр Windows.
Нажимаем ссылку Дополнительные параметры:
Нажимаем правой кнопкой мыши по Правила для входящих подключений и выбираем Создать правило:
Выбираем вариант Для программы и нажимаем Далее:
Установите переключатель в положение Путь программы и с помощью кнопки Обзор укажите путь к файлу FileZilla Server.exe.
Затем, нажмите Далее:
Выберите вариант Разрешить подключение и нажмите Далее:
Нажмите Далее ещё раз:
Дайте произвольное имя правилу и нажмите Готово:
Настройка роутера: создание правил проброса портов
Теперь нам необходимо создать проброс портов на шлюзе. Шлюзом может быть роутер, модем или другое устройство. Войдите на веб-интерфейс роутера (читайте статью о том, что такое веб-интерфейс и как на него зайти: https://compfixer.info/kak-zajti-v-nastrojki-routera/ ) и откройте раздел перенаправления портов. Подробнее о перенаправлении портов читайте в нашей статье: Что такое проброс порта.
Создайте два правила.
Правило №1: проброс внешнего порта 21 на порт 21 компьютера, где установлена программа FTP-сервер.
Правило №2: проброс диапазона портов на такой же диапазон портов на компьютере с установленной программой FTP-сервер.
Сохрание настройки.
Как удалённо подключиться к FTP-серверу
Для доступа к FTP-серверу вы можете использовать либо FTP-клиент, либо браузер, либо даже проводник. Конечно же, предпочтительнее использовать FTP-клиент. Мы рекомендуем бесплатную программу FileZilla client. Скачать его вы сможете на официальном сайте: https://filezilla-project.org/download.php?type=client
В поле Хост введите либо имя хоста (доменное имя), либо внешний IP-адрес роутера. Затем, введите имя пользователя, созданное вами в программе FileZilla Server на компьютере, соответствующий ему пароль и нажмите кнопку Быстрое соединение:
Если в пробросе портов в настройках роутера вы не изменяли порт №21 на нестандартный, то поле Порт можно оставить пустым — программа по умолчанию подключится на 21-ый порт.
На чтение 8 мин Просмотров 25.1к.
Виталий Леонидович Черкасов
Системный администратор, инженер компьютерных систем.
Задать вопрос
Основное назначение FTP сервера – это передача файлов по сети. Дома его используют для обмена фотографиями и другими данными между друзьями и родственниками. На предприятии – для обмена документами и другой служебной информацией между филиалами. При этом располагаться на FTP серверах могут большие файлы, которые не отправишь по e-mail. Этот протокол передачи данных также используется для загрузки контента на сервер web-сайта.
Содержание
- Определение
- Применение и принцип работы
- Создание и настройка
- FTP в windows
- Filezilla server
- Создание правил проброса портов на роутере
- Как подключиться
- Через проводник Windows
- Через любой браузер
- С помощью Filezilla
Определение
Сначала давайте разберёмся, что такое FTP сервер. FTP (file transfer protocol протокол передачи файлов) – это протокол, обеспечивающий удалённую передачу данных по сети интернет. Он построен на клиенте серверной архитектуры и использует разные каналы для обмена командами и данными. При этом для передачи используется одно соединение, которое стандартно устанавливается через 21 TCP-порт.
Каналов для обмена данными может быть несколько, поэтому во время одного сеанса можно одновременно передавать и принимать файлы. Для каждого канала, используемого для обмена данными, открывается отдельный TCP-порт.
Применение и принцип работы
При подключении к FTP клиент и сервер создают сессию, которая остаётся активной на протяжении всего сеанса обмена файлами.
Существуют два режима работы данного протокола:
- В активном режиме клиент подключается к серверу и передаёт ему свой IP-адрес и порт, через который будет обмениваться данными. Сервер подключается к заданному узлу и начинается обмен данными.
- Пассивный режим применяется в том случае, когда клиент защищён сетевым экраном и не может принять входящее подключение. В этом клиент отправляет специальную команду, в ответ на которую сервер шлёт свой IP-адрес и TCP-порт. После этого клиент устанавливает сеанс связи с сервером и начинается обмен информацией.
Обмен данными может осуществляться в одном из режимов:
- в поточном режиме данные передаются сплошным потоком, протокол её не обрабатывает;
- при передаче в блочном режиме протокол делит передаваемые данные на блоки, в каждый из которых входит заголовок, размер и информация.
Аутентификация клиента происходит по следующей схеме, сначала клиент отсылает логин и пароль пользователя, на сервере эта информация проверяется и если пользователь с данным логином и паролём существует, то соединение устанавливается. Кроме этого можно настроить анонимный доступ к FTP.
Создание и настройка
Установить FTP-сервер на ПК может любой пользователь, даже чайник. Это можно сделать либо средствами операционной системы, либо с помощью сторонних программ, таких как Filezilla server.
FTP в windows
В Windows 7 есть все для того, чтобы установить и настроить FTP сервер, ничего дополнительно устанавливать не придётся. На более новых версиях этой системы все делается аналогично.
Чтобы сделать ФТП сервер на компьютере:
- Кликните по кнопке «Пуск», откройте «Панель управления» и выберите строку «Программы и компоненты».
- Выберите ссылку «Включение или отключение компонентов Windows», откройте пункт «Службы IIS», поставьте галочку в строке «FTP-сервер» и всех его подпунктах.
- Зайдите в меню «Администрирование» на панели управления.
- Откройте «Диспетчер служб IIS».
- Кликните по строке «Сайты», расположенному в правой части окна, и нажмите «Добавить FTP-сервер».
- Задайте имя соединения и путь к общей папке, через которую вы будете обмениваться данными.
- Введите IP-адрес, номер порта и параметры шифрования (можно настроить, как на рисунке).
- Настройте доступ (анонимный – без пароля, обычный – нужно будет ввести имя и пароль).
- Зайдите в «Панель управления», откройте «Система и безопасность» и выберите «Брандмауэр Windows».
- В левом меню выберите пункт «Дополнительные параметры».
- Кликните по строке «Правила для входящих подключений», которая находится слева, кликните правой кнопкой по строке «FTP-сервер» (находится в центральной части окна) и выберите «Включить правило». Те же действия повторите со строкой «Трафик FTP сервера в пассивном режиме».
- В левой части окна выберите «Правила для исходящего подключения» и включите «Трафик FTP-сервера».
- Чтобы настроить права пользователей, зайдите в раздел «Администрирование» панели управления и кликните по строке «Управление компьютером».
- Щёлкните правой кнопкой по свободному месту и выберите сроку «Создать группу».
- Введите имя группы.
- В папке «Пользователи» создайте нового пользователя.
- Заполните поля, касающиеся имени пользователя и пароля.
- Щёлкните правой кнопкой по только что созданному пользователю, выберите пункт «Свойства», перейдите на закладку «Членство в группах» и, нажав кнопку «Добавить», задайте пользователю новую группу.
- Чтобы разрешить пользователю подключаться к выделенной для обмена папкой, щёлкните по ней правой кнопкой и выберите строку «Свойства», перейдите на вкладку «Безопасность» и нажмите кнопку «Изменить».
- Щёлкните по кнопке «Добавить» и добавьте созданную недавно группу. Отметьте галочками все пункты в колонке «Разрешить».
- Зайдите ещё раз в меню службы IIS, щёлкните по вашему сайту и кликните по иконке «Правила авторизации».
- Кликните по пустому месту правой кнопкой и выберите «Добавить разрешающее правило».
- Отметьте пункт «Указанные роли или группы пользователей» и введите название созданной группы.
На этом создание FTP сервера закончено. Теперь вы знаете, как поднять домашний файлообменник.
Filezilla server
Самое популярное приложение для создания FTP — это FileZilla Server. Его можно скачать с официального сайта.
Чтобы создать свой FTP сервер FileZilla:
На этом создание FTP-сервера закончено.
Создание правил проброса портов на роутере
Так как для работы FTP нужны порты двух типов: для передачи управляющих сигналов и для обмена данными — то и правил проброса нужно два:
- проброс внешнего 21 порта на такой же порт компьютера для передачи управляющего сигнала;
- проброс диапазона внешних портов на те же порты на ПК, которые файловая система использует как отдельный канал.
Чтобы настроить эти правила на роутере, надо через веб интерфейс браузера войти в настройки и открыть раздел перенаправления портов. Для каждой модели роутера существуют свои нюансы настроек. В маршрутизаторе Dlink DIR-300 для этого нужно открыть вкладку «Advanced» и выбрать «Port Forwarding».
Это все что нужно, чтобы установить filezilla server и настроить ftp сервер через роутер.
Как подключиться
Существует несколько способов подключения к FTP. Рассмотрим основные из них.
Через проводник Windows
Чтобы подключиться к FTP серверу через проводник, выполните следующие операции:
Теперь вы сможете соединяться с FTP через подключение, созданное в проводнике.
Через любой браузер
Ещё проще зайти на FTP сервер с помощью браузера. Для этого в адресную строку вводим адрес хоста и нажимаем кнопку «Enter».
С помощью Filezilla
Самым популярным и востребованным FTP-клиентом является FileZilla. Он полностью бесплатный и простой в использовании. С официального сайта можно скачать версии для виндовс, начиная с 7 версии, и для Linux.
После запуска программы для подключения потребуется ввести следующие сведения:
- Хост. IP сервера FTP, к которому вы хотите подключиться.
- Имя пользователя. Это логин, который был предоставлен вам при регистрации. Если доступ публичный, то это поле можно оставить пустым.
- Пароль. При использовании публичного доступа ничего вводить не требуется.
- Порт. Оставьте это поле пустым или введите порт по умолчанию — 21.
После того, как вы нажмёте кнопку «Быстрое соединение», подключение установится и вы сможете работать с файлами.
Чтобы не вводить постоянно параметры соединения, в FileZilla можно настроить постоянное подключение к FTP серверу.
Для этого заходим в меню «Файл» выбираем «Менеджер сайтов» и нажимаем «Новый сайт». После этого вводим имя или IP-адрес хоста и порт, выбираем тип входа: анонимный, нормальный или другой. Если вы выбрали анонимный, то больше ничего вводить не нужно, а если нормальный, то потребуется ввести логин и пароль.
После настройки для того, чтобы установить соединение, нужно будет зайти в меню «Файл», кликнуть по строке «Менеджер сайтов», выбрать нужный сайт и нажать кнопку «Соединиться».
FileZilla Server — популярный FTP-сервер, который позволяет обмениваться файлами по протоколу FTP. Если у вас уже установлен и настроен FileZilla Server, но вы хотите настроить доступ к нему через роутер, то этот гайд поможет вам выполнить данную задачу.
Настройка FileZilla Server через роутер необходима для того, чтобы обеспечить удаленный доступ к файлам на вашем сервере через интернет. Следуя этой пошаговой инструкции, вы сможете без проблем настроить доступ к вашему FTP-серверу через роутер и начать обмениваться файлами с помощью FileZilla.
Шаг 1: Узнайте IP-адрес вашего компьютера, на котором установлен FileZilla Server. Для этого откройте командную строку и выполните команду «ipconfig». Запишите IP-адрес, который отображается рядом с «IPv4-адрес».
Шаг 2: Зайдите в настройки вашего роутера. Для этого откройте любой браузер и введите IP-адрес роутера в адресной строке. Войдите в настройки роутера, используя имя пользователя и пароль, которые вы задали при его настройке.
Шаг 3: Найдите в настройках роутера раздел «Проброс портов» или «Port Forwarding». Создайте новое правило проброса портов для FTP-сервера. Введите IP-адрес вашего компьютера, на котором установлен FileZilla Server, в поле «Локальный IP-адрес». В поле «Внешний порт» введите порт, который будет использоваться для доступа к FTP-серверу (например, 21). В поле «Локальный порт» также введите порт 21. Сохраните настройки.
Шаг 4: Теперь вам нужно настроить файерволл на вашем компьютере таким образом, чтобы он разрешил входящие и исходящие соединения через порт, который вы указали в предыдущем шаге (например, путем создания исключения для FileZilla Server в настройках файерволла).
После выполнения этих шагов вы должны сможеть получить доступ к вашему FTP-серверу через интернет с помощью FileZilla или любого другого FTP-клиента, указав в качестве адреса сервера IP-адрес роутера и порт, который вы указали при настройке правила проброса портов.
Обратите внимание, что настройка FileZilla Server через роутер может быть сложной для неопытных пользователей. Если у вас возникли трудности или вопросы, рекомендуется обратиться к специалисту, который поможет вам выполнить данную задачу без ошибок.
Подключение FileZilla Server через роутер
FileZilla Server предоставляет удобный способ управления файлами на сервере с использованием протокола FTP. Чтобы настроить подключение к FileZilla Server через роутер, выполните следующие шаги:
- Войдите в настройки своего роутера, введя IP-адрес роутера в адресной строке браузера.
- Перейдите в меню настроек перенаправления портов (Port Forwarding).
- Создайте новое правило перенаправления порта, выбрав протокол TCP и указав порты, на которых будет работать FileZilla Server (обычно 20-21 для управления и 50000-51000 для передачи данных).
- Настройте локальный IP-адрес, указав IP-адрес компьютера, на котором работает FileZilla Server.
- Сохраните настройки роутера и перезапустите его для применения изменений.
Теперь, когда порты перенаправлены, вы можете подключиться к вашему FileZilla Server из-за пределов локальной сети, используя внешний IP-адрес роутера.
Откройте FileZilla Client и введите внешний IP-адрес роутера в поле «Хост». Укажите имя пользователя и пароль, чтобы войти в систему FileZilla Server.
Настройка FileZilla Server через роутер обычно является безопасной и удобной опцией для удаленного управления файлами на сервере. Убедитесь, что вы применили все необходимые меры безопасности, чтобы защитить свою систему от несанкционированного доступа.
Установка FileZilla Server
Для начала работы с FileZilla Server необходимо скачать и установить программу на ваш компьютер. Следуйте инструкции ниже:
- Откройте веб-браузер и перейдите на официальный сайт FileZilla Server.
- Найдите раздел «Download FileZilla Server» и нажмите на ссылку для загрузки последней версии программы.
- После завершения загрузки откройте установочный файл FileZilla Server.
- Выберите язык, согласитесь с лицензионным соглашением и нажмите кнопку «Next».
- Выберите путь, куда будет установлена программа, и нажмите кнопку «Next».
- Выберите компоненты, которые вы хотите установить, и нажмите кнопку «Next».
- Выберите папку, в которой будут храниться настройки программы, и нажмите кнопку «Next».
- Выберите тип установки – «Standard» или «Service», в зависимости от ваших потребностей.
- Нажмите кнопку «Install», чтобы начать процесс установки.
- После завершения установки нажмите кнопку «Next» и затем «Finish».
После установки FileZilla Server вы можете приступить к его настройке и использованию для управления файлами на вашем сервере. Убедитесь, что у вас есть подключение к Интернету и ваш компьютер подключен к роутеру.
FileZilla Server — это программное обеспечение для создания собственного FTP-сервера. Он позволяет обмениваться файлами между пользователями в локальной сети или через Интернет. Однако для того чтобы настроить FileZilla Server через роутер, необходимо выполнить несколько дополнительных шагов.
В первую очередь, убедитесь, что FileZilla Server установлен на вашем компьютере. Если его еще нет, скачайте и установите последнюю версию с официального сайта. Затем запустите программу и перейдите в раздел «Настройки».
Настройте параметры сервера, такие как порт, который будет использоваться для FTP-соединений, а также пользователей и их пароли. Не забудьте настроить также права доступа для каждого пользователя. После завершения настройки, сохраните изменения и закройте программу.
Теперь необходимо настроить роутер для перенаправления соответствующих портов на ваш компьютер. Войдите в настройки роутера, найдите раздел «Перенаправление портов» или «Port Forwarding» и добавьте новое правило для FTP-сервера. Укажите внешний и внутренний порты, а также IP-адрес вашего компьютера. Сохраните настройки роутера и перезапустите его.
Содержание
- Установка FileZilla Server на компьютер
- Подключение компьютера к роутеру
- Переход к настройкам роутера
- Открытие порта на роутере
- Создание правила переадресации порта
- Настройка FileZilla Server
- Установка FileZilla Server
- Настройка пользователей и групп
- Настройка прав доступа
- Определение порта прослушивания сервера
- Настройка проброса портов на роутере
- Настройка файрволла
- Запуск сервера
- Тестирование соединения
- Создание пользователей и прав доступа
- Проверка соединения и настройка клиентского приложения
Установка FileZilla Server на компьютер
FileZilla Server — это программа, которая позволяет создавать и управлять FTP-сервером на компьютере. Установка FileZilla Server на компьютер достаточно проста и не требует особых навыков.
- Скачайте установочный файл FileZilla Server с официального сайта. Вы можете найти его по следующему адресу: https://filezilla-project.org/download.php?type=server.
- Запустите установочный файл и следуйте инструкциям мастера установки. Выберите путь для установки и завершите процесс установки.
- После установки запустите программу. Вам будет предложено создать новую учетную запись администратора. Введите информацию, такую как имя пользователя и пароль, и нажмите «Далее».
- На следующем экране вам может быть предложено настроить подключение сервера. Если вы используете роутер, выберите опцию «Пассивный режим». Введите внешний IP-адрес вашего роутера и нажмите «Далее».
- Настройте параметры шифрования, если требуется, и нажмите «Далее».
- На последнем экране мастера установки будет предложено запустить сервер. Выберите эту опцию и нажмите «Далее».
- FileZilla Server будет запущен и готов к использованию. Вы можете настроить права доступа к файлам и другие параметры через интерфейс программы.
Теперь у вас установлен и настроен FileZilla Server на компьютере. Вы можете использовать его для управления файлами на удаленном сервере через FTP-протокол.
Подключение компьютера к роутеру
Для настройки FileZilla Server через роутер необходимо, чтобы компьютер был подключен к роутеру. В этом разделе мы рассмотрим процесс подключения компьютера к роутеру.
Шаги подключения компьютера к роутеру:
- Включите компьютер и роутер.
- Подключите Ethernet-кабель к одному из портов на задней панели роутера.
- Подключите другой конец Ethernet-кабеля к сетевой карты компьютера.
- Убедитесь, что все соединения надежно зафиксированы и не имеют видимых повреждений.
- На компьютере откройте Сетевые настройки и проверьте, что сетевой картой компьютера обнаруживается соединение с роутером.
После проведения этих шагов, компьютер должен быть успешно подключен к роутеру. Теперь можно приступить к настройке FileZilla Server.
Переход к настройкам роутера
Чтобы настроить FileZilla Server через роутер, необходимо выполнить следующие шаги:
- Откройте веб-браузер на вашем компьютере и введите IP-адрес роутера в адресной строке.
- Введите имя пользователя и пароль для доступа к настройкам роутера. Обычно эти данные указываются на задней панели самого роутера или в инструкции к нему.
- После успешной авторизации вы попадете на главную страницу настроек роутера.
На главной странице роутера обычно представлены различные вкладки или разделы настроек. Вам нужно найти и выбрать раздел, который отвечает за проброс портов (Port Forwarding) или виртуальные серверы (Virtual Server).
В этом разделе вам потребуется указать следующую информацию:
- Имя/описание порта: любое имя или описание, которое поможет вам запомнить, для чего вы настраиваете проброс порта.
- Внешний порт: порт, который будет доступен извне (обычно используется стандартный порт FileZilla Server — 21).
- Протокол: выберите TCP или UDP, в зависимости от настроек FileZilla Server.
- Внутренний IP-адрес: IP-адрес компьютера, на котором установлен FileZilla Server. Чтобы узнать его, откройте командную строку на компьютере и выполните команду ipconfig.
- Внутренний порт: порт, на котором работает FileZilla Server. Обычно это 21.
После ввода всех необходимых данных, сохраните настройки роутера и перезагрузите его, чтобы изменения вступили в силу.
Теперь у вас должен быть настроен проброс порта для FileZilla Server через роутер. Вы можете проверить работу настроек, попытавшись подключиться к серверу FileZilla извне при помощи FTP-клиента.
Открытие порта на роутере
Для того чтобы настроить FileZilla Server через роутер, вам нужно открыть определенный порт на роутере. Это позволит передавать трафик через этот порт на ваш компьютер, где будет работать FileZilla Server.
Вот шаги, которые необходимо выполнить для открытия порта на роутере:
- Подключитесь к роутеру веб-интерфейсом. В большинстве случаев, для этого нужно ввести веб-адрес роутера в адресной строке браузера.
- Войдите в настройки роутера, введя имя пользователя и пароль. Если вы не знаете учетные данные, вы можете обратиться к документации к роутеру или связаться с вашим интернет-провайдером для получения подробной информации.
- После входа в настройки роутера найдите раздел «Порты» или «Port Forwarding».
- В этом разделе вы можете увидеть таблицу, в которой указаны открытые порты и протоколы. Кликните на кнопку «Добавить» или «Add New» (в зависимости от интерфейса роутера).
- Заполните поля в таблице для добавления нового порта. Обычно вам потребуется указать следующую информацию:
- Название или описание порта (можно указать любое удобное вам название).
- Внешний порт или порт доступа с внешней стороны роутера. Укажите порт, который будет открыт для доступа извне.
- Протокол — выберите TCP, так как FileZilla Server работает через этот протокол.
- Внутренний адрес IP — укажите IP-адрес вашего компьютера в локальной сети, на котором запущен FileZilla Server.
- Внутренний порт — укажите порт, на котором работает FileZilla Server. Это должен быть тот же порт, который вы указали в настройках FileZilla Server.
- После заполнения всех полей нажмите кнопку «Применить» или «Apply», чтобы сохранить настройки. Роутер применит изменения и откроет указанный порт.
- Теперь порт, указанный в настройках роутера, будет перенаправлен на ваш компьютер, где работает FileZilla Server.
После открытия порта на роутере вы сможете удаленно подключаться к FileZilla Server со своего компьютера или любого другого устройства вне локальной сети.
Создание правила переадресации порта
Для настройки FileZilla Server через роутер необходимо создать правило переадресации порта (Port Forwarding) в настройках вашего роутера. Это позволит направить входящие соединения на определенный порт на компьютер, на котором работает сервер.
Для создания правила переадресации порта вам потребуется знать следующую информацию:
- Внешний IP-адрес роутера: это IP-адрес, который назначен вашему роутеру вашим Интернет-провайдером. Вы можете узнать его, зайдя на сайт https://www.whatismyip.com/.
- Локальный IP-адрес компьютера: это IP-адрес, который назначен вашему компьютеру в локальной сети. Вы можете узнать его, открыв командную строку и введя команду «ipconfig» для Windows или «ifconfig» для MacOS или Linux.
- Порт FileZilla Server: это порт, который вы указали при настройке FileZilla Server. По умолчанию это порт 21 для FTP и порт 990 для FTPS.
После получения всей необходимой информации вы можете приступить к созданию правила переадресации порта в настройках вашего роутера. Каждый роутер имеет свой интерфейс настроек, поэтому точные шаги могут немного отличаться в зависимости от модели вашего роутера.
- Откройте веб-браузер и введите в адресной строке IP-адрес вашего роутера. Чаще всего это 192.168.1.1 или 192.168.0.1. Если вы не знаете IP-адреса роутера, вы можете найти его в документации к роутеру или обратиться к вашему Интернет-провайдеру.
- Введите логин и пароль для доступа к настройкам роутера. По умолчанию логин и пароль указаны в документации к роутеру.
- Найдите раздел «Port Forwarding» или «Virtual Server» в настройках роутера. Возможно, он будет расположен в разделе «Настройки сети» или «Дополнительные настройки».
- Нажмите на кнопку «Добавить правило» или «Create new rule», чтобы создать новое правило переадресации порта.
- Укажите следующие параметры для правила переадресации порта:
- Внешний порт: укажите порт, на который будут поступать входящие соединения с Интернета. Это должен быть тот же порт, который вы указали в настройках FileZilla Server.
- Протокол: выберите протокол, для которого будет создано правило — TCP или UDP. Обычно используется протокол TCP.
- Внутренний IP-адрес: укажите локальный IP-адрес компьютера, на котором работает FileZilla Server.
- Внутренний порт: укажите порт FileZilla Server, на котором сервер ожидает входящие соединения. Обычно это тот же порт, который вы указали при настройке сервера.
- Сохраните настройки. Возможно, для применения настроек роутер будет перезагружен. После этого переадресация порта должна успешно работать.
После создания правила переадресации порта все входящие соединения на указанный внешний порт будут автоматически направляться на компьютер, на котором работает FileZilla Server. Теперь вы можете удаленно подключаться к серверу через Интернет.
Настройка FileZilla Server
FileZilla Server — это программное обеспечение, которое позволяет создать собственный FTP-сервер. Настройка FileZilla Server включает в себя несколько шагов:
- Установка FileZilla Server.
- Настройка пользователей и групп.
- Настройка прав доступа.
- Определение порта прослушивания сервера.
- Настройка проброса портов на роутере.
- Настройка файрволла.
- Запуск сервера.
- Тестирование соединения.
Давайте рассмотрим каждый из этих шагов подробнее.
Установка FileZilla Server
Первым шагом является установка FileZilla Server на ваш компьютер. Вы можете скачать последнюю версию FileZilla Server с официального сайта FileZilla. Запустите установочный файл и следуйте инструкциям на экране.
Настройка пользователей и групп
После установки FileZilla Server откройте программу и перейдите в раздел «Пользователи». Создайте нового пользователя и присвойте ему пароль. Также вы можете создать группы пользователей и назначить им различные права доступа.
Настройка прав доступа
Настройка прав доступа позволяет определить, какие файлы и папки могут быть доступны для загрузки или скачивания через FTP. В разделе «Общие» FileZilla Server вы можете указать корневую папку, которая будет доступна через FTP.
Определение порта прослушивания сервера
FileZilla Server по умолчанию использует порт 21 для прослушивания входящих соединений. Вы можете изменить этот порт в разделе «Параметры» программы, если требуется.
Настройка проброса портов на роутере
Если вы используете роутер, вам может потребоваться настроить проброс портов для FileZilla Server. Это позволит удаленным клиентам подключаться к вашему FTP-серверу. Подробные инструкции по настройке проброса портов доступны в документации вашего роутера.
Настройка файрволла
Если у вас установлен файрволл, вы должны разрешить входящие и исходящие соединения для FileZilla Server. Включите программу FileZilla Server в список разрешенных приложений в настройках файрволла.
Запуск сервера
После завершения всех настроек вы можете запустить FileZilla Server, нажав на кнопку «Старт» в программе. Если настройки выполнены правильно, сервер начнет прослушивать указанный порт и будет готов к принятию соединений.
Тестирование соединения
Чтобы проверить, работает ли ваш FTP-сервер, вы можете использовать FTP-клиент (например, FileZilla Client). Введите адрес вашего FTP-сервера, имя пользователя и пароль, и попробуйте установить соединение. Если соединение установлено успешно, вы сможете видеть список доступных файлов и папок на сервере.
Создание пользователей и прав доступа
После установки и настройки FileZilla Server через роутер, вам будет необходимо создать пользователей и настроить их права доступа.
Для этого выполните следующие шаги:
- Откройте FileZilla Server Interface, кликнув два раза на ярлык программы на рабочем столе или запустив программу через меню Пуск.
- В левой части окна выберите папку «Использование пользователей» в дереве структуры меню.
На открывшейся странице «Использование пользователей» вы сможете увидеть список созданных пользователей (если они уже есть) и создать новых.
Чтобы создать нового пользователя, выполните следующие действия:
- Кликните правой кнопкой мыши в произвольном месте на странице «Использование пользователей».
- Выберите «Добавить» из контекстного меню.
- В появившемся окне введите имя пользователя в поле «Имя».
- Установите пароль для пользователя, введя его в поле «Пароль».
- Определите домашнюю директорию пользователя, указав путь к папке, в которую он будет иметь доступ.
- Установите необходимые права доступа для пользователя:
| Права доступа | Описание |
|---|---|
| Чтение | Позволяет пользователю просматривать содержимое директории и скачивать файлы, но не изменять или удалять их. |
| Запись | Позволяет пользователю создавать новые файлы и папки, а также изменять и удалять существующие. |
| Удаление | Позволяет пользователю удалять файлы и папки. |
- После того, как вы настроили все параметры для нового пользователя, кликните на кнопку «OK», чтобы сохранить изменения.
После создания пользователей и настройки их прав доступа, вы сможете приступить к подключению к FTP-серверу через FileZilla клиент и использовать созданные пользовательские учетные записи для доступа к файлам и папкам на вашем сервере.
Проверка соединения и настройка клиентского приложения
После того, как вы настроили FileZilla Server и перенаправили порты на вашем роутере, вы готовы проверить соединение и настроить клиентское приложение для подключения к серверу.
- Сначала убедитесь, что ваш компьютер подключен к той же локальной сети, что и FileZilla Server.
- Запустите клиентское приложение FileZilla.
- Настройте соединение с сервером, введя IP-адрес вашего компьютера или доменное имя, которое вы использовали при настройке FileZilla Server.
- Укажите порт для соединения, который вы настроили в FileZilla Server (по умолчанию это порт 21 для FTP, и 990 для FTPS).
- Задайте тип сервера (FTP или FTPS).
- Введите свои учетные данные (имя пользователя и пароль), которые вы настроили в FileZilla Server.
- Щелкните кнопку «Подключить» для установки соединения с сервером.
Если все было настроено правильно, вы должны увидеть список файлов и папок на вашем сервере, доступных для загрузки и загрузки.
Помните, что для обеспечения безопасности вы можете настроить файловые и папочные разрешения для каждого пользователя в FileZilla Server.
Теперь у вас есть полная настройка FileZilla Server в вашей локальной сети через роутер. Вы можете использовать свой сервер для обмена файлами или управления веб-сайтами без необходимости обращаться к сторонним хостинг-провайдерам.