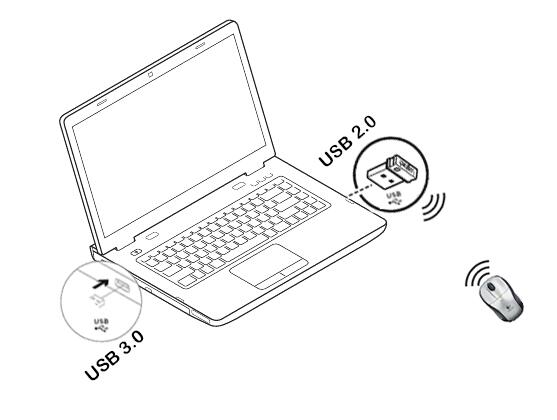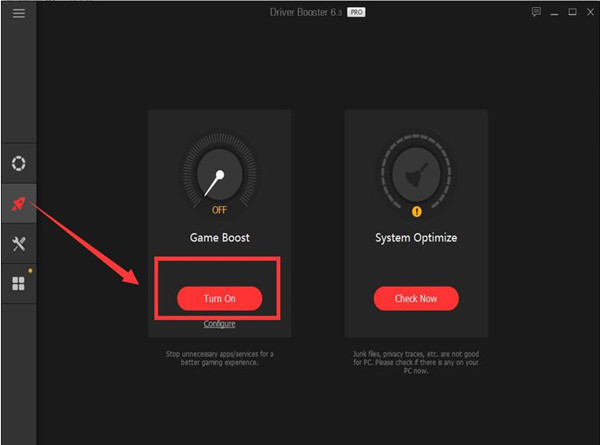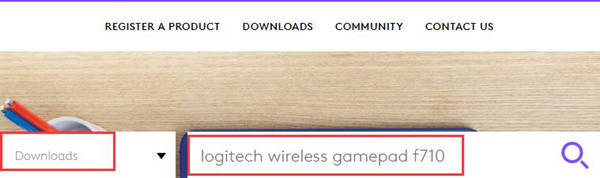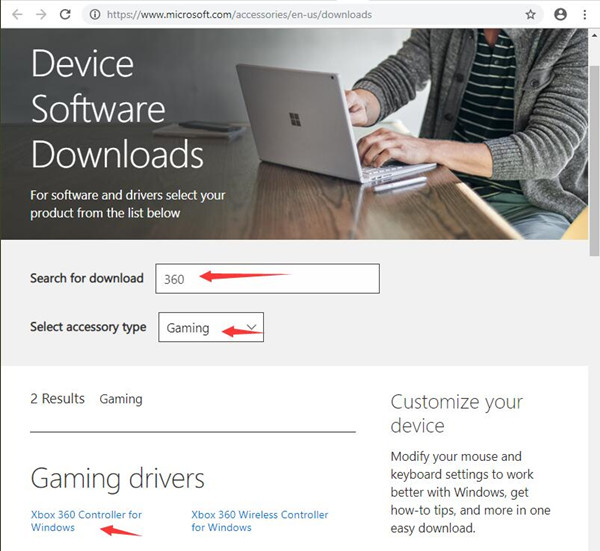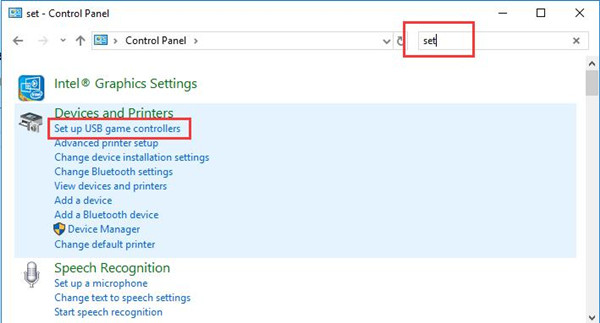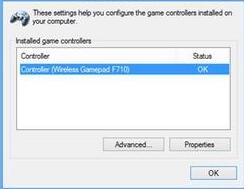Джойстик Logitech F710 — это отличное устройство для игры на компьютере, особенно подходящее для игроков, предпочитающих удобство беспроводной связи. Но как его подключить к компьютеру с операционной системой Windows 10?
В этом пошаговом руководстве мы расскажем, как быстро и легко настроить джойстик Logitech F710 на компьютере Windows 10. Мы покажем все необходимые шаги, чтобы вы могли приступить к игре ваших любимых игр без задержек.
Прежде всего, убедитесь, что у вас есть соответствующий драйвер для джойстика Logitech F710. Этот драйвер можно загрузить с официального сайта Logitech. Убедитесь, что у вас установлена последняя версия драйвера, чтобы избежать возможных проблем с подключением и использованием джойстика на компьютере с Windows 10.
Содержание
- Шаг 1: Проверьте совместимость устройства и системы
- Прежде чем начать, убедитесь, что ваш компьютер работает на операционной системе Windows 10 и поддерживает подключение джойстика Logitech F710.
- Шаг 2: Установите драйверы и ПО
- Скачайте и установите последнюю версию драйверов и программного обеспечения для джойстика Logitech F710 с официального сайта Logitech.
Шаг 1: Проверьте совместимость устройства и системы
Перед подключением джойстика Logitech F710 к компьютеру на Windows 10, рекомендуется убедиться в их совместимости. Вот несколько важных моментов, которые нужно проверить:
| Устройство | Системные требования |
| Джойстик Logitech F710 | Компьютер под управлением операционной системы Windows 10 |
| Приемник USB | Свободный USB-порт для подключения приемника |
Убедитесь, что ваш компьютер соответствует системным требованиям, указанным для джойстика Logitech F710. Проверьте, что у вас установлена последняя версия операционной системы Windows 10 и все обновления установлены. Также убедитесь, что у вас есть свободный USB-порт для подключения приемника джойстика.
Прежде чем начать, убедитесь, что ваш компьютер работает на операционной системе Windows 10 и поддерживает подключение джойстика Logitech F710.
Перед тем, как приступить к подключению джойстика Logitech F710 к компьютеру, важно убедиться, что ваш компьютер работает на операционной системе Windows 10. Джойстик F710 также требует наличия драйверов, чтобы работать на вашем компьютере.
Чтобы проверить версию операционной системы, просто щелкните правой кнопкой мыши на значке «Мой компьютер» на рабочем столе или в меню «Пуск» и выберите «Свойства». В открывшемся окне вы увидите информацию о версии Windows.
Подключение джойстика Logitech F710 к компьютеру Windows 10 необходимо осуществлять через USB-порт, поэтому убедитесь, что ваш компьютер имеет свободный порт типа USB. Джойстик F710 также поддерживается только компьютерами, которые имеют поддержку подключения джойстиков Logitech.
Если ваш компьютер соответствует всем этим требованиям, вы можете переходить к следующим шагам для подключения джойстика Logitech F710 к вашему Windows 10.
Шаг 2: Установите драйверы и ПО
После подключения джойстика Logitech F710 к компьютеру Windows 10 необходимо установить соответствующие драйверы и программное обеспечение (ПО). Это позволит вашему компьютеру распознать и корректно работать с джойстиком.
Вы можете выбрать один из двух вариантов установки драйверов и ПО для джойстика Logitech F710:
Вариант 1: Автоматическая установка драйверов и ПО через Windows Update
Windows 10 обычно автоматически ищет и устанавливает драйверы для различного оборудования. Вы можете проверить наличие обновлений и установить драйверы для джойстика следующим образом:
- Откройте «Параметры» (Нажмите клавишу «Win» на клавиатуре, а затем введите «Параметры»).
- Выберите «Обновление и безопасность».
- Нажмите кнопку «Проверить наличие обновлений».
- Если доступны драйверы и ПО для джойстика Logitech F710, выберите их для установки.
- После завершения установки перезагрузите компьютер.
Вариант 2: Ручная установка драйверов и ПО с официального сайта Logitech
Если автоматическая установка драйверов и ПО не произошла или вы хотите получить последнюю версию, вы можете скачать и установить их с официального сайта Logitech:
- Откройте веб-браузер и перейдите на официальный сайт Logitech.
- Перейдите на страницу поддержки и найдите раздел для драйверов и ПО джойстика Logitech F710.
- Скачайте последнюю версию драйверов и ПО для вашей операционной системы (Windows 10).
- Установите скачанные драйверы и ПО, следуя инструкциям установщика.
- Перезагрузите компьютер после завершения установки.
После установки драйверов и ПО джойстик Logitech F710 будет полностью готов к использованию на компьютере Windows 10.
Скачайте и установите последнюю версию драйверов и программного обеспечения для джойстика Logitech F710 с официального сайта Logitech.
Для того, чтобы ваш джойстик Logitech F710 работал без проблем на компьютере Windows 10, необходимо установить соответствующие драйверы и программное обеспечение. Компания Logitech предоставляет возможность загрузить последнюю версию драйверов и ПО прямо с их официального сайта.
Вот подробные инструкции о том, как скачать и установить драйверы и программное обеспечение для джойстика Logitech F710:
- Откройте ваш любимый веб-браузер и перейдите на официальный сайт Logitech: www.logitech.com.
- В правом верхнем углу страницы найдите поиск и введите «Logitech F710».
- На странице результатов поиска найдите модель вашего джойстика Logitech F710 и кликните на нее, чтобы открыть страницу продукта.
- На странице продукта найдите секцию «Поддержка» или «Поддержка и загрузки» и кликните на нее.
- Убедитесь, что ваша операционная система указана правильно. Если она не указана или указана неправильно, вручную выберите «Windows 10» или «Windows 10 (64-разрядная)».
- В разделе «Загрузки» найдите драйверы и программное обеспечение для джойстика Logitech F710.
- Кликните на ссылку, чтобы скачать файлы с драйверами и программным обеспечением.
- После завершения загрузки откройте скачанный файл и следуйте инструкциям установщика.
- Когда установка будет завершена, перезагрузите компьютер.
Теперь вы сможете использовать ваш джойстик Logitech F710 на компьютере Windows 10 с установленными последними драйверами и программным обеспечением. Убедитесь, что джойстик правильно подключен к компьютеру и настроен в соответствии с вашими предпочтениями в настройках игры или программы.
Контроллер Logitech F710 — популярное устройство, которое позволяет наслаждаться удобным управлением в играх на ПК. Однако, перед тем как начать использовать его, необходимо правильно настроить контроллер на Windows 10. В этой статье мы предлагаем пошаговую инструкцию о том, как настроить Logitech F710, чтобы вы могли полностью насладиться игровым процессом.
Первым шагом является подключение контроллера к вашему компьютеру. Для этого вам потребуется использовать беспроводный приемник, поставляемый в комплекте с контроллером. Подключите приемник к одному из портов USB вашего компьютера и дождитесь, пока Windows 10 автоматически установит драйверы для приемника.
После успешного подключения приемника вы должны включить Logitech F710. Для этого переместите переключатель в позицию «X». После включения контроллера, Windows 10 также автоматически установит драйверы для самого контроллера. Если этого не произошло, вам придется скачать и установить драйверы с официального сайта Logitech.
После установки драйверов вы можете приступить к непосредственной настройке контроллера. Перейдите в раздел «Устройства и принтеры» в меню «Пуск» Windows 10. В этом разделе вы должны увидеть Logitech F710 в разделе «Геймпады». Щелкните правой кнопкой мыши на нем и выберите «Свойства». Затем перейдите на вкладку «Настройки» и нажмите кнопку «Доступ к параметрам».
На этой вкладке вы можете настроить различные параметры контроллера, включая распределение осей, кнопок и тревожных сигналов. Вы можете выбрать предустановленные профили или настроить контроллер в соответствии с вашими предпочтениями. Кроме того, вы можете назначить определенные команды клавиатуры или мыши на кнопки контроллера.
Подключение и настройка контроллера Logitech F710 на Windows 10 — это достаточно простая задача, которая занимает всего несколько минут. Следуя этой пошаговой инструкции, вы сможете создать идеальные настройки контроллера, чтобы играть в любимые игры на ПК с комфортом и удовольствием.
Содержание
- Важность настройки Logitech F710 на Windows 10
- Преимущества собственной настройки геймпада
- Подготовка к настройке геймпада
Важность настройки Logitech F710 на Windows 10
Logitech F710 является одним из наиболее популярных и функциональных игровых контроллеров, предлагаемых на рынке. Он обладает широким спектром возможностей, включая беспроводное подключение, двойную вибрацию, программируемые кнопки и джойстики, а также поддержку различных режимов игры.
Настройка контроллера Logitech F710 на Windows 10 позволяет оптимизировать его работу под требования и предпочтения пользователя. При правильной настройке можно присвоить кнопкам и джойстикам нужные функции, настроить чувствительность и инвертировать оси, а также программировать макросы для более удобного управления в играх.
Важно отметить, что неправильная настройка контроллера может привести к некорректной работе устройства, например, кнопки могут выполнять неправильные действия, чувствительность может быть неправильно откалибрована, или контроллер вообще может не распознаваться системой. Поэтому рекомендуется следовать инструкциям по настройке контроллера и использовать официальное программное обеспечение Logitech.
В итоге, правильная настройка Logitech F710 на Windows 10 позволяет пользователю насладиться игровым процессом наиболее комфортно и эффективно за счет полного контроля над устройством. Это дает возможность лучше контролировать персонажей в играх, получать удовольствие от высококачественной графики и эффектов, и просто получить максимальное удовольствие от игры на ПК.
Преимущества собственной настройки геймпада
Настройка геймпада Logitech F710 на Windows 10 позволяет получить ряд преимуществ, которые значительно улучшат ваше игровое впечатление. Вот некоторые из них:
- Пользовательская конфигурация кнопок: вы можете настроить каждую кнопку геймпада так, как вам удобно. Это позволит увеличить эффективность в играх, сделать управление более интуитивным и персонализированным.
- Оптимизация под определенные жанры: некоторые игры требуют особого управления, и настройка геймпада позволит оптимизировать его под конкретный жанр. Например, для сражений в фехтовальных играх можно отдельно настроить кнопки атаки и защиты.
- Поддержка вибрации: настройка геймпада позволяет настроить силу и частоту вибрации при различных действиях в игре. Это создаст более реалистичные ощущения и усилит эффект присутствия в виртуальном мире.
- Гибкость калибровки: геймпады могут иметь небольшие отклонения в работе, и настройка позволяет скорректировать их. Вы сможете улучшить точность и отзывчивость геймпада, а также решить проблемы с нечувствительными или слишком чувствительными кнопками.
- Совместимость с различными играми: геймпады Logitech F710 позволяют использовать два режима работы — XInput и DirectInput. Благодаря настройке вы сможете легко переключаться между ними в зависимости от требований игры и полностью наслаждаться игровым процессом.
Не упускайте возможности собственной настройки геймпада Logitech F710 на Windows 10, чтобы получить максимум удовольствия от игр и добиться более высоких результатов. Следуя подробной инструкции, вы сможете настроить геймпад по своим предпочтениям и требованиям. Успехов вам в играх!
Подготовка к настройке геймпада
Перед тем, как начать настраивать геймпад Logitech F710 на компьютере с Windows 10, необходимо выполнить несколько подготовительных шагов.
1. Убедитесь, что геймпад полностью заряжен или имеет новые батарейки. Таким образом, вы будете готовы к длительной игровой сессии без неожиданной разрядки.
2. Подключите геймпад к компьютеру с помощью прилагаемого USB-приемника. Убедитесь, что приемник надежно подключен и радио-соединение с геймпадом установлено.
3. Проверьте, что Logitech Gaming Software установлен на вашем компьютере. Это приложение позволяет настраивать и управлять устройствами Logitech. Вы можете загрузить его с официального сайта Logitech, если у вас его еще нет.
4. При необходимости обновите драйверы USB для вашей операционной системы Windows 10. Это позволит обеспечить правильную работу геймпада и избежать возможных проблем.
После завершения этих шагов вы будете готовы к дальнейшей настройке геймпада Logitech F710 на вашем компьютере с операционной системой Windows 10.
На чтение 4 мин Опубликовано Обновлено
Logitech F710 — популярный беспроводной джойстик, который отлично подходит для игр на компьютере. Однако, для его использования с компьютером с ОС Windows 10 требуется некоторая настройка.
В первую очередь, перед подключением джойстика необходимо убедиться в наличии батарей в контроллере и в его режиме работы. Джойстик Logitech F710 может работать в двух режимах: XInput и DirectInput. Рекомендуется использовать режим XInput для совместимости с большинством современных игр.
Чтобы подключить джойстик Logitech F710 к компьютеру с ОС Windows 10, следуйте следующим шагам:
- Подключите USB-адаптер, который поставляется в комплекте с джойстиком, к свободному USB-порту вашего компьютера.
- Включите джойстик кнопкой «Mode», расположенной на его верхней части. При этом контроллер должен загореться зеленым светом, указывая на активацию режима XInput.
- Система самостоятельно определит драйверы для джойстика и установит их. Если это не произошло, вы можете воспользоваться дисководом, поставляемым с контроллером, или загрузить последние драйверы с официального сайта Logitech.
- После установки драйверов, ваш джойстик Logitech F710 готов к использованию. Вы можете проверить его работоспособность, открыв панель управления и перейдя в раздел «Устройства и принтеры». Джойстик должен отображаться в списке подключенных устройств.
Подключение джойстика Logitech F710 к компьютеру с ОС Windows 10 достаточно просто, но требует некоторых настроек для оптимального использования. Следуя данным инструкциям, вы сможете наслаждаться играми на компьютере с помощью этого качественного джойстика.
Содержание
- Подключение джойстика Logitech F710 к компьютеру
- Шаг 1: Установка драйверов Logitech F710
- Шаг 2: Подключение джойстика к компьютеру
Подключение джойстика Logitech F710 к компьютеру
- Первым делом, убедитесь, что компьютер подключен к сети электропитания и включен.
- Следующим шагом подключите приемник джойстика Logitech F710 к одному из USB-портов компьютера. Подключение приемника запустит процесс его автоматической установки.
- После установки приемника вам необходимо включить сам геймпад. Сделать это можно, переместив переключатель в режим «X». При этом индикатор питания на геймпаде загорится зеленым светом.
- После включения геймпада вам необходимо подождать несколько секунд, чтобы он синхронизировался с приемником. При успешной синхронизации индикатор питания на геймпаде будет мигать зеленым светом.
- После синхронизации геймпад готов к использованию. Он будет распознан компьютером как обычное устройство ввода, и вы сможете настроить его на работу с любимыми играми и приложениями.
Теперь вы можете наслаждаться использованием джойстика Logitech F710 на своем компьютере с ОС Windows 10. Удачной игры!
Шаг 1: Установка драйверов Logitech F710
Для подключения джойстика Logitech F710 к компьютеру с ОС Windows 10 необходимо установить соответствующие драйверы. Вот как это сделать:
- Перейдите на официальный веб-сайт Logitech и найдите раздел поддержки.
- В поисковой строке введите «Logitech F710» и найдите страницу драйверов для данной модели.
- Выберите правильную версию драйвера для вашей операционной системы Windows 10.
- Загрузите драйвер, следуя инструкциям на веб-сайте.
- После завершения загрузки откройте загруженный файл и следуйте инструкциям на экране для установки драйвера.
- Подключите джойстик Logitech F710 к компьютеру по USB-порту и дождитесь, пока устройство будет распознано и установлено.
После установки драйверов ваш джойстик Logitech F710 должен быть готов к использованию на компьютере с ОС Windows 10.
Шаг 2: Подключение джойстика к компьютеру
После того, как вы установили необходимые драйвера для джойстика Logitech F710 на вашем компьютере с ОС Windows 10, можно приступить к его подключению.
Следуя этим простым шагам, вы сможете успешно подключить джойстик к компьютеру:
| Шаг | Действие |
|---|---|
| 1 | Убедитесь, что компьютер включен и работает. |
| 2 | Вставьте безопасно приемник джойстика в один из свободных USB-портов компьютера. |
| 3 | Подождите несколько секунд, пока операционная система компьютера обнаружит новое устройство и установит его драйверы автоматически. |
| 4 | Убедитесь, что индикатор питания на джойстике загорелся, что свидетельствует о его готовности к использованию. |
| 5 | Теперь ваш джойстик полностью подключен к компьютеру и готов к использованию в играх и других приложениях. |
Учитывая эти шаги, вы можете с легкостью подключить свой джойстик Logitech F710 к компьютеру с ОС Windows 10 и начать наслаждаться игровым опытом!
«Подключение джойстика Logitech F710 к компьютеру на Windows 10: пошаговая инструкция».
Подзаголовки:
1. Проверьте наличие драйверов для джойстика
2. Подключите джойстик к компьютеру
3. Настройте джойстик в Windows 10
4. Проверьте работу джойстика в играх
Шаг 1. Проверьте наличие драйверов для джойстика.
Убедитесь, что на вашем компьютере установлены драйверы для джойстика Logitech F710. Если драйверов нет, загрузите их с сайта Logitech и выполните установку.
Шаг 2. Подключите джойстик к компьютеру.
Подключите джойстик Logitech F710 к компьютеру с помощью беспроводного передатчика или кабеля USB. Для беспроводного соединения нажмите на кнопки «Connect» на передатчике и джойстике.
Шаг 3. Настройте джойстик в Windows 10.
Откройте «Параметры» Windows 10 и перейдите в «Устройства» -> «Джойстики и игровые устройства». Выберите «Добавить джойстик» и выберите джойстик Logitech F710 из списка. Далее, вы можете настроить кнопки и оси джойстика в соответствии с вашими предпочтениями.
Шаг 4. Проверьте работу джойстика в играх.
Запустите любую игру, поддерживающую джойстики, и проверьте, работает ли джойстик Logitech F710. Если есть проблемы с работой джойстика, проверьте настройки в игре и настройки джойстика в Windows 10.
Полезные советы:
— Если у вас есть проблемы с подключением джойстика, попробуйте воспользоваться проводным соединением.
— Существуют программы, позволяющие настраивать джойстики, например, JoyToKey. Эта программа позволяет назначить клавиши клавиатуры и мыши для кнопок и осей джойстика Logitech F710.
— Если вы играете в игры на ПК, рекомендуется использовать джойстик вместо клавиатуры и мыши для более комфортного геймплея.
Sometimes, when you want to start a game, just to find that your Logitech F710 does not work on your PC or isn’t detected at all.
After you noticed this Logitech wireless Gamepad F710 not connecting on Windows 10, you have tried to open the Device Manager to check the working condition of the Logitech F710 driver. In Device Manager, you can obviously see there is a yellow exclamation next to the Wireless Gamepad F710 under Other devices. Or in some cases, Logitech f710 is not showing up in Device Manager.
It means something went wrong with the F710 driver. So the first thing you need to do is solving the Logitech Gamepad F710 driver issue.
Now it is high time that you managed to get deeper so as to remove the Logitech Gamepad F710 not recognized on Windows 10 as soon as possible.
How to Fix Logitech Gamepad F710 Not Working on Windows 10?
From hardware to software, in order to resolve Logitech wireless Gamepad F710 unavailable for Windows 10, you are supposed to follow what the solutions below teach you. They are mainly designed to fix your Logitech F710 Windows driver and connection issues.
Solutions:
1: Check Logitech F710 USB Port and Batteries
2: Use the Right USB Receiver
3: Update Logitech Gamepad F710 Driver
4: Change Logitech F710 Setup on Windows 10
Solution 1: Check Logitech F710 USB Port and Batteries
First and foremost, it is advisable that you make sure that all the hardware settings are properly connected on Windows 10, such as the USB port or the Logitech Gamepad F710 battery.
You would better check the following connection parts for Logitech Gamepad F710.
1. Change the current USB port to another one. If it is the USB port that runs into an error, another USB port can bring the unrecognized Gamepad G710 to you.
2. Change the batteries for your Logitech F710 Gamepad on Windows 10.
3. Make sure you have turned the Gamepad switch on.
After fixing the hardware issues that may give rise to Windows 10 Logitech Gamepad F710 not detected, if you find you are still unable to use your Gamepad, just move on to resolve the Logitech F710 driver error on Windows 10.
Solution 2: Use the Right USB Receiver
It is well-known that there are two types of USB receiver, namely USB 2.0 and USB 3.0.
Different USB devices require different USB receiver, if you misuse the USB receiver, it is likely you will encounter Logitech F710 out of work Windows 10 error.
In normal cases, your Headphone, Keyboard, and mouse need to use USB receiver 3.0. So you may as well keep these devices away from the USB 2.0 receiver.
On the other hand, the Logitech Gamepad F710 is said to make use of USB 2.0, so try to make sure you have plugged it into the right one.
Solution 3: Update Logitech Gamepad F710 Driver for Windows 10
As you can see, Logitech wireless F710 driver in the device manager displays a yellow exclamation under Other devices. It indicates that there is something wrong with this F710 driver Windows 10, for example, this Gamepad driver is outdated or incompatible or even damaged.
In this way, you need to download up-to-date wireless F710 drivers in hope of removing Logitech gaming software doesn’t detect Logitech wireless Gamepad F710 on Windows 10.
Update Logitech Gamepad gaming controller driver automatically:
If you find Logitech f710 gamepad is not showing up in Device Manager, you would better manage to make full use of Driver Booster. It will offer you millions of up-to-date drivers and back up your drivers in case of future use. Here if you have no time and computer skill to update Logitech f710 drivers on your own, Driver Booster can be the best driver updating tool for you.
1. Download, install and run Driver Booster on your PC.
2. In Driver Booster Interface, click Scan to start scanning for missing, outdated, or faulty drivers including Logitech gaming controller driver for Windows 10.
Here since Logitech f710 gamepad not detected can be one of the gaming issues, you may as well try to use Driver Booster Game Boost functionality to get Logitech f710 to work.
3. Then find out Sound, video and game controllers to Update Logitech f710 driver.
4. On the left pane, hit Boost and then stroke Game Boost to let Driver Booster fix Logitech f710 gamepad not working error.
Immediately Driver Booster updated Logitech f710 driver for you, you can re-launch f710 gamepad to check if it can run smoothly on Windows 10.
Update Logitech f710 Driver Manually:
But here even if Logitech f710 wireless gamepad is not showing up in Device Manager and you are not inclined to use a third-party tool, you are able to find the Logitech driver on Logitech official site and download it manually.
On the Logitech site, choose Downloads and then type in Logitech wireless Gamepad F710 to search for the driver it.
On that occasion, you will have installed the new Logitech Gamepad F710 driver for Windows 10.
Start to use your Gamepad F710 again to see if this time you are enabled to take advantage of the wireless Gamepad F710 without meeting the unavailable Logitech device on Windows 10. It is said that you can also determine to download or update Logitech Gamepad F710 Connect utility or Logitech Gaming software to help detect Logitech f710.
Pro Tips:
If you find the downloaded Logitech gamepad f710 driver failed to make Windows 10 detect f710 gamepad, it is advised that you navigate to Microsoft official site to download Xbox 360 controller drivers for Windows 10, which has been proved useful to fix Logitech wireless gamepad f710 not working on Windows 10.
On Microsoft site, in Search for downloads, enter 360. And then Select accessory type Gaming.
In the results, pick out Xbox 360 Controller for Windows and then move on to install it on Windows 10. For some of you, Xbox 360 driver is able to resolve Logitech gamepad f710 keeps disconnecting.
Solution 4: Change Logitech F710 Setup on Windows 10
As for Windows 8 users, there is also a way open to you to fix the Gamepad F710 not working issue, which is to set up the USB game controller.
According to Microsoft, in Windows 8 and Windows 8.1, the USB game controllers are not set by default, so you can attempt to change the settings for the Game on your own. Maybe your Logitech wireless F710 can back to normal after that.
1. Go to Control Panel.
2. In Control Panel search box, type in set and then hit Set up USB game controllers.
3. Then the running gamepad will be added in the Setup window, you can see Controller Wireless GamePad F710 is added under Installed game controllers.
Notice: Here it is common that some of you can’t find the Logitech wireless GamePad f710 listed under the installed game controllers.
That is because your USB receiver is disconnected, you should reconnect it again to Windows 10. Or you can manage to change the switch mode from X to D or from D to X as you like until the Controller Wireless GamePad pops up in the setup window above.
In a nutshell, if you can obey the ways offered in this post earnestly, you are able to fix Logitech GamePad F710 not connecting effectively and easily.
More Articles:
Fix Logitech G930 Cutting Out Issue
Solved: Logitech Wireless Mouse Not Working on Windows 10
How to Fix Logitech Webcam Not Working Windows 10, 8, 7