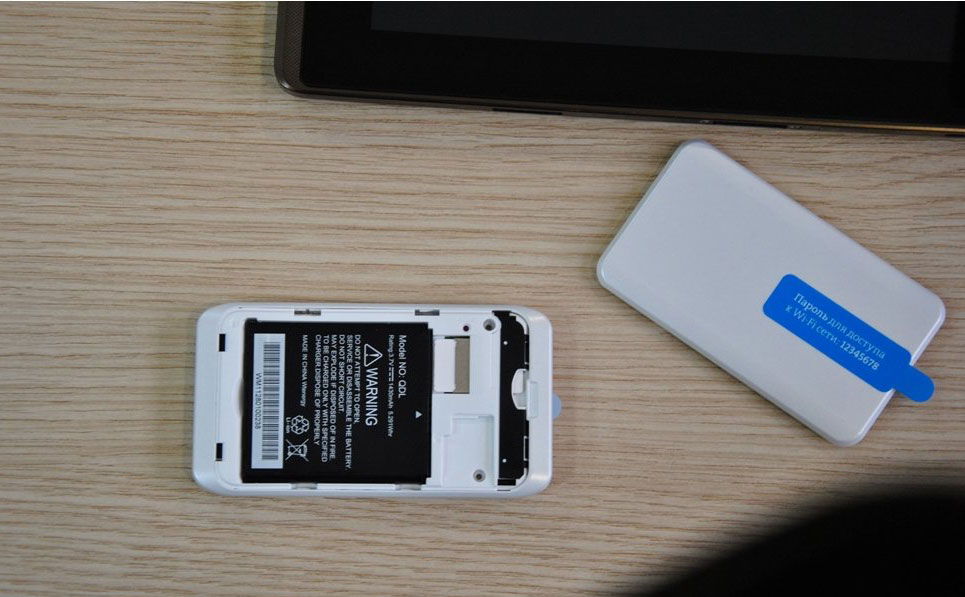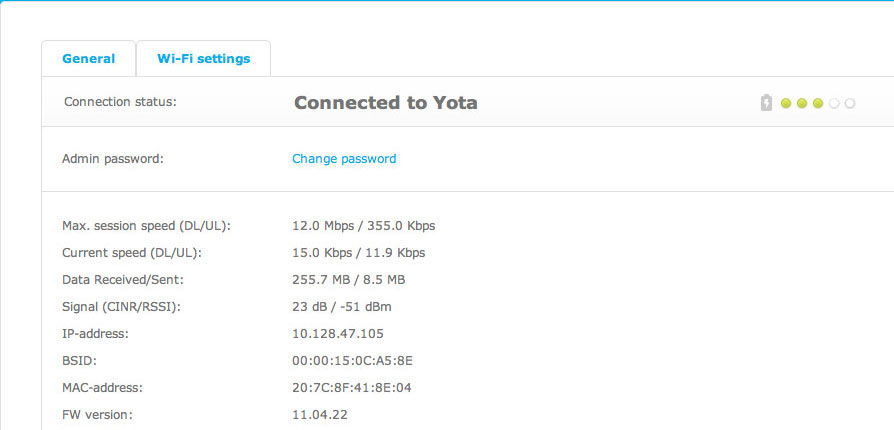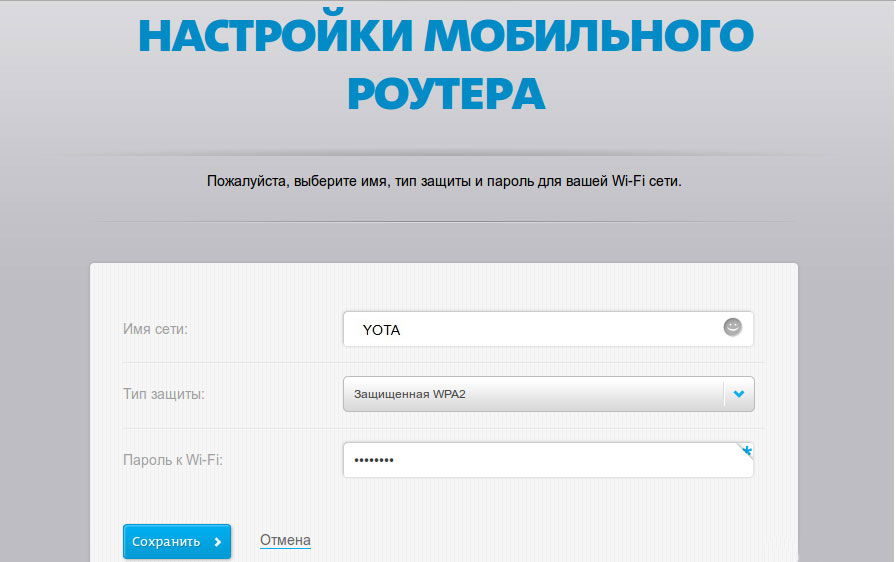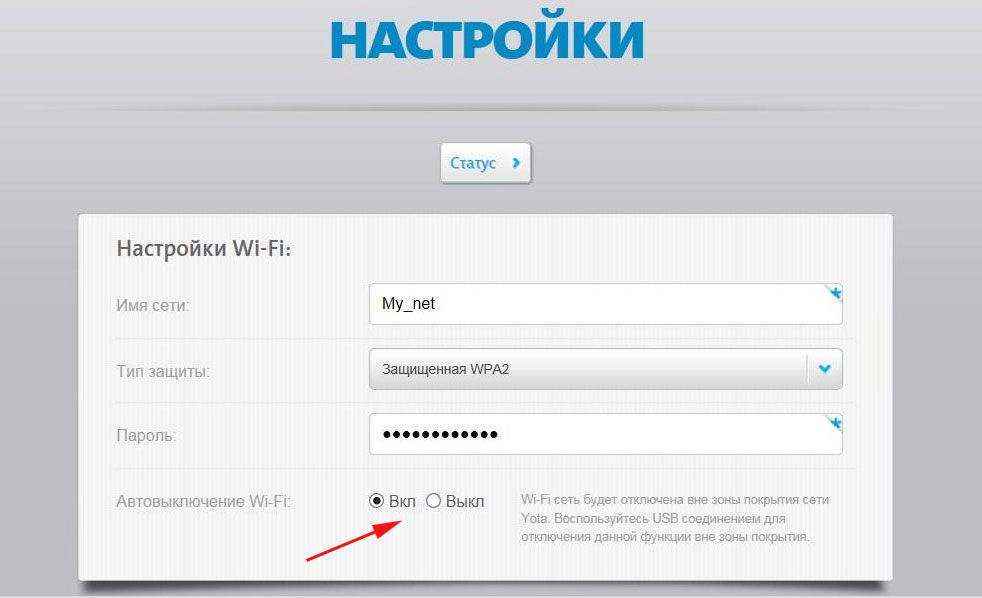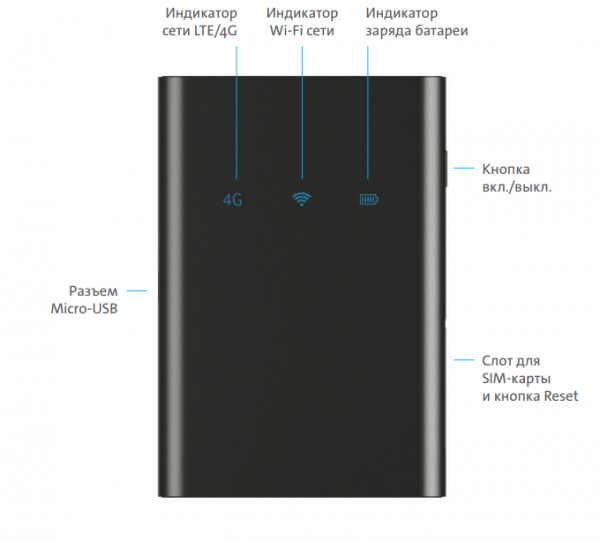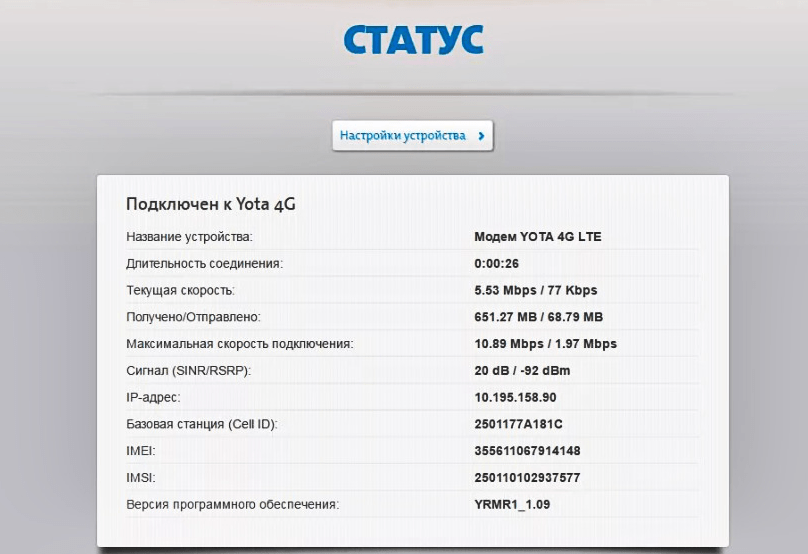Оператор Yota предлагает оборудование для выхода в интернет, поддерживающее сети 3G/4G/LTE. Скорость передачи данных будет достаточно высокой, причем маршрутизаторы этого провайдера портативные и не требуют постоянного подключения к питанию. Однако, настройка роутера Йота отличается от работы с другими устройствами.
Сети 4G – новый стандарт, поддерживающий скорость приема данных в 178 Мбит/сек и получения 58 Мбит/сек. Роутеры от Yota могут поддерживать и более скоростной доступ через 4G/LTE. Во время презентации при тестировании были зафиксированы скорости 326 и 172 Мбит в секунду.
Сетевое оборудование этого производителя позволяет подключать одновременно до 5 пользователей (это указано в характеристиках). На практике можно подключить даже шесть клиентов. Использование сетей LTE подойдет, если необходимо обмениваться большими объемами трафика.
Обзор и тестирование мобильного роутера можно посмотреть тут:
Содержание
- Соединение с компьютером
- Доступ в панель администратора
- Настройка беспроводного подключения
- Подключение через USB
- Возврат к заводским настройкам
- Заключение
- Задать вопрос автору статьи
Соединение с компьютером
Перед тем, как настроить роутер Yota, его необходимо подключить к ПК через кабель USB, который предоставляется в комплекте:
- Соединить шнуром USB порты роутера и ПК;
- Если автозагрузка отключена, потребуется открыть роутер как физический накопитель и запустить в нем AutoInstall.exe;
- Если функция активна, продолжить действовать по инструкции программы для установки драйверов.
Можно подключиться «по воздуху» при наличии в компьютере беспроводной сетевой карты с поддержкой стандартов b/g. Это позволит не загромождать рабочее место проводами. По умолчанию в роутерах используется название сети YOTARouterXXXXX, где вместо X-ов указаны последние цифры физического адреса устройства.
Доступ в панель администратора
Настройка 4G Wi-Fi роутера Yota возможна через установленный браузер, независимо от его версии и названия. Она проводится следующим способом:
- Запустить свой браузер и набрать в адресной строке 192.168.1.1 или 10.0.0.1. Это IP-адрес маршрутизатора по умолчанию. Если один не сработал, должен открыться другой.
- В новом окне потребуется ввести данные для входа. Логин – слово admin, а пароль – 1234. При необходимости их можно изменить на свои значения.
- В окне появится основное меню устройства, расположенное по левой стороне. Вкладки любого открытого раздела будут расположены сверху.
В основном окне показана информация о роутере, все параметры подключения.
Настройка беспроводного подключения
Если вы подключаете роутер Yota без проводов, нужно провести настройки Wi-Fi. Процесс не сложный, достаточно выполнить несколько действий:
- В настройках устройства среди вкладок в верхней стороне экрана выберите конфигурацию Wi-Fi. Появится возможность ввести название сети SSID, чтобы в будущем ее можно было удобнее распознавать.
- Здесь же можно скрыть название сети, если важна безопасность. В таком случае, с других устройств SSID нужно будет прописывать вручную.
- В этом же разделе можно задать или отключить подключение к Wi-Fi через пароль.
- По умолчанию здесь выключена опция «Спящий режим». Ее не стоит активировать, поскольку периодически устройство будет переходить в режим ожидания, и сеть будет отключаться.
- Если нажать кнопку «Сохранить», в программе будут сохранены все изменения. Однако, чтобы они вступили в силу, потребуется перезапустить маршрутизатор.
Подключение через USB
При выборе проводного варианта соединения компьютера с 4G/LTE роутером для настройки, операционная система предложит установить драйвера, от чего не следует отказываться. Как только инсталляция будет завершена, устройство станет распознанным и сделает доступной поддержку выхода в сеть.
Теперь нужно:
- нажать на ярлык устройства в трее левой кнопкой мыши;
- в следующем окне ввести все данные для работы. Этого касается имени сети и пароля к ней, запуска или выключения Wi-Fi. При необходимости можно указать автоматическое отключение.
Прямое меню для новичка понятнее по сравнению с интерфейсом через браузер. Здесь все будет интуитивно понятным. Тем не менее, детальную настройку рекомендуется проводить именно через браузер, поскольку в нем доступны все опции. Это касается изменения физического адреса устройства, выбора другого канала, способа защиты сети и многого другого.
Настройка 4G/LTE роутера Yota сводится к простоте подключения. Здесь не понадобится выполнять сложные операции, что требуется в устройствах от других производителей. Первое подключение рекомендуется делать напрямую, через кабель USB. Вы сможете выполнить все желательные настройки.
Часто возникает потребность задать фиксированный IP-адрес. Для этого достаточно выйти в сеть с другого устройства, если ПК не может подключиться к мобильному IP, и в меню настроек «Сети» выбрать вместо динамического IP статический. Останется только указать новое значение.
Как только будет выполнено первое подключение к интернету, в роутере автоматически будет обновлена прошивка. Это позволит избежать лишних манипуляций и сэкономить время.
А здесь можно посмотреть отзыв про модемы оператора:
Возврат к заводским настройкам
Иногда после ввода неправильных данных интернет может перестать работать. Однако, сеть может отключиться и после внезапных изменений настроек провайдером. Вернуть роутер в исходное состояние можно через веб-интерфейс:
- Перейти по адресу status.yota.ru/advanced.
- Выбрать раздел «Порты» и пролистать страницу вниз.
- Найти «Восстановить настройки по умолчанию» и нажать.
- Подождать некоторое время, пока система выполнит необходимые действия.
Если это не помогло, можно попробовать на устройстве нажать Reset и удерживать в течение 15 секунд. После перезагрузки предстоит выполнить настройку заново.
Заключение
Процесс подключения роутеров от Yota несложный. От пользователя достаточно только воспользоваться проводом USB или беспроводным соединением, и дальнейшая настройка будет проведена автоматически. Как правило, основных действий достаточно для обычных пользователей, а расширенные возможности могут потребоваться в исключительных случаях.
Перейти к содержимому
Посещая сайт www.yota.ru или мобильное приложение YOTA, вы соглашаетесь на обработку ваших cookies и иных пользовательских данных, сбор которых автоматически осуществляется ООО «Скартел» на условиях Политики обработки ПД и системами Google Analytics, Яндекс.Метрика и др. с целью функционирования сайта www.yota.ru.
Управление услугами
Узнать, как поменять тариф можно в коротком видеоролике.
Изменить условия подключения, узнать баланс Лицевого
Счета и его номер Вы можете в профиле.
Ответы на популярные вопросы
Как подключить устройство, восстановить пароль
от Профиля и многое другое можно узнать здесь.
Чат недоступен
Попробуйте, пожалуйста,
открыть чат через несколько минут
Задать вопрос
онлайн-консультанту
Управление услугами
Используйте мобильное приложение
или воспользуйтесь простыми командами:
*100# — проверить баланс
*101# — остаток минут
*103# — уточнить свой номер
Ответы на популярные вопросы
Узнать, как перейти в Yota со своим номером,
можно на странице MNP.
Как активировать SIM-карту, как изменить номер,
узнать настройки и многое другое можно здесь.
Чат недоступен
Попробуйте, пожалуйста,
открыть чат через несколько минут
Задать вопрос
онлайн-консультанту
Стать клиентом
Оставить заявку на заключение договора можно здесь.
Финансовые документы
Заказать финансовые документы можно здесь.
Об Интернете для Бизнеса
Как привязать устройство в Профиле, подключить
статический ip-адрес, оплатить счет и о многом другом —
можно узнать здесь.
Чат недоступен
Попробуйте, пожалуйста,
открыть чат через несколько минут
Задать вопрос
онлайн-консультанту
Дождитесь ответа
Специалист Yota ответит вам через
или
Спросите эксперта Yota прямо сейчас
Эксперт — опытный пользователь Yota. Он расскажет
об условиях подключения, роуминге, как настроить
оборудование и многое другое.
Пожалуйста, не сообщайте свои персональные данные
эксперту, он не является сотрудником Yota.
Отправьте историю переписки себе на e-mail
LTE-модем от Yota («ёта» в просторечии или, уже чуть более правильно, -«Йота» ) можно использовать в качестве резервного канала для всех устройств в вашей квартире, подключив его к точке доступа Wi-Fi.
На этой странице вам потребуется только название прошивки. Для роутера Netgear WNDR3700, который мы использовали при написании статьи, подходит вариант Backfire 10.03.1. Скачайте из раздела сайта «Download» файл образа прошивки требуемой версии. Чтобы установить ее. подключите роутер с помощью патч-корда к компьютеру, при этом отсоединив все прочие Ethernet-кабели. Войдите в веб-интерфейс точки доступа — как правило, для этого надо вбить в строке браузера адрес вида 192.168.1.1. Впрочем, адрес может отличаться, поэтому посмотрите его значение в документации к устройству. Установите скачанный образ через стандартную функцию обновления прошивки. После обновления ПО и перезагрузки роутера вы можете войти в веб-интерфейс OpenWrt, используя имя пользователя «root». Изначально пароля у аккаунта нет — сразу задайте его, поскольку это необходимо для дальнейших действий.
Конфигурация роутера
Первым делом восстановите обычный доступ в Интернет. Для этого используйте те же настройки, которые были в оригинальной прошивке роутера. Если вы не знаете их, то найдите их в договоре или позвоните в провайдерскую службу технической поддержки.
Прошивка OpenWrt хороша своей модульностью: множество дополнений позволяет как угодно гибко настроить маршрутизатор. Например, вы можете даже присвоить аппаратным кнопкам устройства действия по желанию. Однако сразу после установки прошивка обладает только базовой функциональностью. Для поддержки Wi-Fi- и USB-устройств необходимо установить ряд дополнений. Сделать это можно через веб-интерфейс в меню «System | Software». В данном окне вы увидите большое количество модулей. Чтобы быстро найти нужный, удобно использовать поле поиска «Find package». Те, кому больше по душе работа с командной строкой, могут подключиться к OpenWrt по протоколу SSH (понадобится пароль пользователя). Это можно сделать, например, с помощью утилиты PuTTy (putty.org).
Как это сделать?
1 ВЫБИРАЕМ ПРОШИВКУ Укажите производителя и модель вашего роутера на официальном сайте openwrt.org. В описании запомните название и версию прошивки. Скачайте файл образа из раздела сайта «Download».






Мобильные роутеры появились на рынке сравнительно недавно — с широким распространением 3G-интернета. Сейчас эта технология продолжает развиваться, а скорость мобильного интернета стандарта 4G или LTE может обеспечить связью даже полноценные компьютеры.
Мобильный роутер позволяет подключиться к интернету с любой точки земного шара
На сегодняшний день это реализуется с помощью мобильных роутеров. В любой точке, куда не дотянуты кабеля проводных провайдеров, но есть мобильное покрытие, вы вполне сможете организовать небольшую Wi-Fi-сеть, используя роутер Yota.
Характеристики устройства
Беспроводной роутер Yota — это устройство, получающее интернет через мобильную сеть провайдера (посредством предустановленной сим-карты) и раздающего его по Wi-Fi на компьютеры или мобильные девайсы. В его характеристиках заявлено подключение до 5 устройств, но на практике к нему отлично подключаются и работают джае 6 клиентов. Разница невелика, но в некоторых случаях может быть решающей. Стандарты Wi-Fi — 802.11 g и n.
Несколько минут, чтобы настроить новоприобретённый маршрутизатор — и все ваши компьютеры смогут выходить в интернет с довольно приличной для мобильной сети скоростью (в среднем около 20 Мбит/с, а точнее будет зависеть от выбранного при покупке тарифа).
Настройка Yota
Распаковав устройство, перед его включением нужно вставить на место аккумулятор — он находится в коробке отдельно. Перед тем как закрыть крышку корпуса, найдите и запишите МАС-адрес — он находится на наклейке с технической информацией.
Первоначальная настройка:
- Подключить маршрутизатор к компьютеру любым способом — через Wi-Fi или с помощью комплектного USB-кабеля. Включается он нажатием кнопки Power, её нужно держать около 5 секунд.
- Изначально имя сети для доступа будет выглядеть как YOTARouter*****. Звёздочки — это пять последних символов МАС-адреса, именно для этого мы рекомендовали записать его. Пароль по умолчанию — 12345678.
- Для изменения настроек заходим на web-интерфейс по адресу 10.0.0.1. Логин для входа в управление: admin, пароль такой же.
- На вкладке «Настройки» можно включить DHCP-сервер — службу, которая будет раздавать IP-адреса подключающимся устройствам, начиная с начального адреса, который вы можете назначить здесь же.
- На этой же странице есть настройка IP-адреса самого роутера, являющегося также адресом доступа к его web-интерфейсу.
- Можно также поменять имя беспроводной сети на любое удобное для вас. Для этого зайдите в «Настройки» — «Wi-Fi». Здесь же настраивается безопасность и назначается ключ сети. При включённом шифровании сети можно также пользоваться кнопкой WPS для подключения без ввода ключа.
- Для экономии батареи предусмотрена настройка времени отключения на случай, если ни одно устройство в локальной сети не активно в течение какого-то времени — вкладка «Управление режимами электропитания».
Заключение
Беспроводной роутер от Yota — отличное решение для ситуаций, когда нет доступа к проводным сетям. Интерфейс его управления прост и понятен, остаётся настроить девайс по нашей инструкции — и ваши компьютеры, ноутбуки, смартфоны и другая техника получит доступ в интернет. Задавайте вопросы в комментариях, приветствуются также рассказы о своём опыте работы с беспроводными роутерами.
Оператор Йота предлагает клиентам использовать устройства, поддерживающие беспроводное подключение к интернету. Они особенно удобны в тех случаях, когда кабельное подключение невозможно. Для настройки роутера Yota не требуется загрузка специальных программ. Приборы функционируют по технологии Plug&Play. Это значит, что драйверы устанавливаются автоматически.
Рекомендуем: Особенности модемов Ёта
Содержание
- Описание роутера Yota
- Основные характеристики
- Интерфейс
- Преимущества
- Подключение устройства: алгоритм действий
- Соединение с компьютером
- Доступ в панель администратора
- Настройки Wi-Fi
- Установка и смена пароля
- Нюансы подключения маршрутизатора через USB
- Выход в интернет
- Улучшение сигнала при помощи внешней антенны
- Как вернуть роутер в исходное состояние
- Reset
- Сброс параметров
- Возможные проблемы
Описание роутера Yota
Перед началом настройки нужно изучить основные параметры устройства.
Основные характеристики
Беспроводной маршрутизатор представляет собой прибор, получающий данные через мобильную сеть Йота. Это становится возможным благодаря установке сим-карты. Данные беспроводным способом раздаются на мобильные устройства или компьютеры. В инструкции заявлена возможность подсоединения до 5 точек.
Мнение эксперта
Юлия
Сотрудник торговой точки Йота.
Однако на практике интернет хорошо работает и при подключении большего количества устройств.
Роутер функционирует по стандарту 802.11 g и n. Для настройки рабочих параметров требуется не более 15 минут. После этого компьютер будет подключаться к сети со скоростью около 20 Мбит/с. Конечные значения зависят от используемого тарифного плана.
Интерфейс
Перед подключением устройства стоит ознакомиться с его строением. Это поможет понять, как функционируют кнопки, разъемы и индикаторы. К основным компонентам относятся:
- Индикатор 4G. При горении синего цвета подключение присутствует. Мигание лампочки свидетельствует о поиске сети. Если появляется красный цвет, соединение отсутствует.
- Индикатор Wi-Fi. Если он остается темным, соединения нет. При горении синей лампы к роутеру подключены устройства.
- Индикатор заряда. При горении лампы синим цветом аккумулятор заряжен, красным – разряжен.
- Логотип. При передаче данных светится голубым цветом.
- Кнопка питания. Предназначена для выключения и отключения прибора.
- Слот для установки сим-карты.
- Клавиша перезагрузки.
Преимущества
К положительным качествам рассматриваемого устройства относятся:
- совместимость с любыми компьютерами и ноутбуками;
- одновременная раздача на несколько устройств разных типов (скорость не падает при подключении телефонов, ПК, планшетов);
- совместимость с любыми операционными системами;
- автоматическая загрузка драйверов.
Подключение устройства: алгоритм действий
Подсоединение и настройка роутера выполняются в 2 этапа.
Так же читайте: Как подключить и правильно настроить модем от Йоты
Соединение с компьютером
На этом этапе выполняют следующие действия:
- Соединяют разъемы роутера и ПК USB-кабелем.
- После завершения автоматической загрузки открывают роутер на компьютере как накопитель. Запускают файл AutoInstall.exe.
- Следуют даваемым системой инструкциям. Подтверждают установку драйверов.
Можно подключаться беспроводным способом при наличии соответствующей сетевой карты в компьютере. Это позволяет не загромождать квартиру кабелями.
Мнение эксперта
Юлия
Сотрудник торговой точки Йота.
По умолчанию название сети устанавливается как «YOTARouter_Физический адрес прибора».
Доступ в панель администратора
Для настройки устройства используют любой браузер независимо от названия и версии.
Процедуру выполняют так:
- Открывают браузер. Вводят в адресную строку комбинацию символов 10.0.0.1 или 192.168.1.1. Это заданный производителем IP-адрес роутера. Если один не работает, должен подойти другой.
- Вводят авторизационные данные. В качестве логина используют admin, пароля – 1234. При необходимости можно установить собственные значения.
После авторизации открывается главное меню, находящееся в левой части страницы. Вкладки раздела появляются вверху.
Настройки Wi-Fi
При беспроводном подключении выполняют такие действия:
- В меню настроек находят вкладку «Конфигурация Wi-Fi». Вводят название подключения SSID. Это облегчает распознавание сети в дальнейшем.
- Для дополнительной безопасности скрывают название подключения. В этом случае при установлении соединения с другого устройства вводят SSID вручную.
- Пропускают этап активации функции «Спящий режим». Если ее включить, прибор периодически будет отключаться.
- Нажимают клавишу «Сохранить». Прибор нужно перезагрузить, после этого все изменения вступают в силу.
Установка и смена пароля
Действие выполняется в той же вкладке, что настройка беспроводного соединения.
Мнение эксперта
Юлия
Сотрудник торговой точки Йота.
Установка собственного пароля предотвращает несанкционированное подключение третьих лиц к домашней сети.
Нюансы подключения маршрутизатора через USB
При проводном подключении система предлагает загрузить драйверы. Отказываться от этой процедуры не нужно.
После завершения скачивания ОС распознает новое устройство. Появляется возможность подключения к сети. После этого нужно:
- Нажать значок роутера на панели уведомлений.
- Ввести необходимые для подключения данные. К ним относятся название сети и пароль, способы запуска и деактивации Wi-Fi. При необходимости задают автоматическое отключение.
Выход в интернет
Чтобы установить стабильное подключение и начать раздачу, нужно выйти из сети и войти в нее заново. После этого беспроводное соединение становится доступным компьютерам и мобильным устройствам.
Проверка скорости домашнего и мобильного интернета
Улучшение сигнала при помощи внешней антенны
Специальные устройства помогают повысить скорость беспроводного подключения. Дополнительная антенна улавливает сигнал и усиливает его.
Ее подсоединяют к роутеру с помощью пигтейла. Применяют 2 метода подключения:
- В помещении. Вариант подходит для офисов. Установленную на подставку антенну размещают на подоконнике.
- На фасаде дома. Это лучший способ усиления сигнала. Для большей эффективности антенну устанавливают на мачту.
Пигтейл устройства должен соответствовать разъему роутера. При прямом подсоединении наружной антенны потери сигнала минимизируются. При отсутствии нужного пигтейла покупают универсальный адаптер. Однако качество сигнала уменьшается вдвое. Для маршрутизатора Yota lte 4G предназначен разъем MS168. Правильное направление антенны выбирают так:
- Подсоединяют устройство к роутеру. Устанавливают интернет-подключение.
- Поднимают антенну в самую высокую точку, начинают вращать ее. Отслеживают изменение уровня сигнала.
- Замеряют скорость интернета после достижения уверенного приема. Для этого используют сервис speedtest.net.
- Фиксируют антенну в нужном положении.
Как вернуть роутер в исходное состояние
После неправильной настройки прибор может перестать подключаться к интернету. В таком случае помогает перезагрузка, которую выполняют 2 способами.
Reset
Для перезапуска роутера нужно удерживать клавишу в течение 15 секунд. После этого роутер настраивают повторно.
Сброс параметров
Для возврата заводских настроек выполняют следующие действия:
- Переходят по адресу status.yota.ru. Открывают вкладку «Порты», прокручивают страницу вниз.
- Нажимают кнопку «Восстановить по умолчанию». Ожидают завершения процедуры.
Возможные проблемы
При установлении соединения могут возникать затруднения. Если беспроводная сеть не появляется, индикатор не загорается, нужно подключить роутер через USB, выполнить соответствующую настройку. Такая проблема свидетельствует о недоступности технологии LTE. Иногда подключение к интернету становится невозможным из-за устаревания ОС. В этом случае требуются установка современной версии Windows, загрузка драйверов.
Будет полезно: Зона покрытия сотовой связи Йота
Автор статьи
Сотрудник торговой точки Йота.