В этой статье мы будем подключать Windows 11 к интернету. Точнее подключать будем наш компьютер или ноутбук, который работает на данной операционной системе. Есть как минимум пять способов, с помощью которых можно настроить подключение к интернету. Мы подробно рассмотрим каждый способ. Начнем с самого популярного. В статье я буду оставлять ссылки на другие полезные статьи по теме, обязательно обращайте на них внимание.
Мы рассмотрим такие способы подключения к интернету:
- По Wi-Fi сети. Однозначно, это самый популярный вариант. Подключиться к Wi-Fi сети можно как с ноутбука, так и с ПК (через встроенный или внешний USB Wi-Fi адаптер). В качестве точки доступа может быть домашний роутер, общественная Wi-Fi сеть, телефон и т. д.
- С помощью сетевого кабеля (LAN). Здесь все просто. Подключаем ПК или ноутбук сетевым кабелем к роутеру, точке доступа, модему, или напрямую к провайдеру и все готово, интернет в Windows 11 работает.
- Высокоскоростное PPPoE соединение. Если ваш интернет провайдер использует протокол соединения PPPoE и у вас не установлен роутер, то после подключения сетевого кабеля к компьютеру в настройках Windows 11 нужно создать интерент-соединение и прописать параметры, которые предоставляет интернет-провайдер.
- Через USB-модем. Несмотря на то, что операторов и модемов есть большое количество, алгоритм настройки будет всегда примерно одинаковый.
- Через телефон. Как по Wi-Fi, так и с помощью USB кабеля.
Подключение к интернету по Wi-Fi сети
Чтобы подключить Windows 11 к интернету по Wi-Fi нужно сделать следующее:
- Нажмите на иконку подключения к интернету (в трее, возле часов). Включите Wi-Fi, если он выключен, нажав на соответствующую кнопку на панели с быстрыми настройками. Если не получается включить, или нет кнопки, смотрите эту статью. После чего нажмите на кнопку «>» возле кнопки «Wi-Fi».
- Дальше выберите из списка доступных сетей ту сеть, к которой вы хотите подключить свой компьютер. Нажмите на кнопку подключиться. Введите пароль от этой Wi-Fi сети и нажмите на кнопку «Далее».
- Если пароль указан правильно, то наш компьютер должен подключиться к Wi-Fi сети.
Статус сети изменится на «Подключено, защищено». Все готово! Интернет работает, можно пользоваться!
Отдельная, более подробная инструкция: как подключиться к Wi-Fi в Windows 11.
Возможные проблемы и решения при подключении и после подключения к сети:
- Не удается подключиться к этой сети Wi-Fi в Windows 11
- Wi-Fi в Windows 11 без подключения к интернету, нет интернета
Подключаем Windows 11 к интернету через кабель
В этом случае есть два варианта. У нас установлен модем, роутер, оптический терминал (к которому подключен и настроен интернет от провайдера) и мы просто с помощью сетевого кабеля соединяем его с компьютером. Или же в квартиру или в дом заходит сетевой кабель от интернет-провайдера, у нас нет роутера или модема, и этот кабель мы напрямую подключаем в сетевую карту ПК или ноутбука. Давайте рассмотрим более подробно.
В вашем компьютере (в системном блоке, на материнской плате), или в ноутбуке должна быть сетевая карта. LAN-порт. Вход под разъем RJ-45. Если нет встроенной сетевой карты (на ноутбуках такое встречается), то можно использовать USB LAN адаптер. Подробнее в статье: на ноутбуке нет разъема для интернет кабеля.
Вариант 1 (есть роутер, модем, терминал)
Нам понадобится сетевой кабель (витая пара с двух концов обжата в коннектор RJ-45). Такой кабель обычно идет в комплекте с роутером, его можно купить готовый, или же изготовить самостоятельно по этой инструкции.
Один конец кабеля подключаем в LAN-порт на роутере или модеме.
Второй конец подключаем в сетевую карту ноутбука или ПК.
Интернет на компьютере сразу должен заработать. Если не работает, смотрите эту статью: как подключить интернет от роутера к компьютеру (ноутбуку) по сетевому кабелю.
Вариант 2 (подключение напрямую от провайдера)
Если у вас в дом или квартиру сразу заходит сетевой кабель обжатый в коннектор RJ-45, нет роутера, то вы можете подключить интернет напрямую к компьютеру или ноутбуку (как на фото выше). Только не от роутера, а напрямую от провайдера. Windows 11 должна распознать такое подключение так же, как и через роутеру. Интернет сразу должен заработать. Иконка подключения в трее должна выглядеть вот так:
При подключении кабеля от провайдера напрямую к компьютеру есть два нюанса:
- Интернет сразу начнет работать (без настройки) только в том случае, когда ваш провайдер использует тип подключения «Динамический IP». Если используется другой тип подключения (например PPPoE, PPTP, L2TP, Статический IP) – его нужно настроить в параметрах Windows 11. Об этом я расскажу ниже в статье.
- Если ваш провайдер использует привязку по MAC-адресу, то чтобы интернет начал работать, нужно прописать у провайдера MAC-адрес вашей сетевой карты.
Как сменить IP и DNS адреса при подключении через кабель?
Если, например, вам нужно вручную прописать IP и DNS адреса которые выдает интернет-провайдер, то это можно сделать в свойствах Ethernet в Windows 11. Так же эти настройки могут понадобится в том случае, если у вас при подключении к роутеру нужно указать адреса вручную (как правило, это не требуется, так как на роутере работает DHCP-сервер, который выдает адреса автоматически).
Открываем параметры и переходим в раздел с настройками Ethernet.
Если вам нужно сменить только DNS, то нажмите на кнопку «Изменить» напротив соответствующего пункта. Если же нужно прописать IP, шлюз, маску, то нажмите «Редактировать» напротив «Назначение IP». Выберите «Вручную» и укажите необходимые адреса.
С настройкой обычного подключения по кабелю разобрались.
Настройка высокоскоростного подключения PPPoE в Windows 11
Когда ваш интернет провайдер выдает для подключения имя пользователя и пароль, то скорее всего используется тип подключения PPPoE. И после подключения сетевого кабеля к компьютеру необходимо вручную настроить и запустить высокоскоростное подключение. Только после этого интернет будет работать. Но это при условии, что у вас подключение напрямую, а не через роутер. Если есть роутер, то подключение настраивается на роутере.
Настройка PPPoE в Windows 11:
- Подключите сетевой кабель от провайдера в сетевую карту ноутбука или ПК.
- Откройте Параметры, перейдите в раздел «Сеть и Интернет» и выберите «Набор номера».
- Выберите «Настройка нового подключения».
- Выбираем «Подключение к интернету» и нажимаем «Далее».
- Выбираем «Высокоскоростное (с PPPoE)».
- Вводим имя пользователя и пароль, которые вам предоставил ваш интернет-провайдер. Я так же рекомендую поставить галочку возле «Запомнить пароль» и «Разрешить использовать это подключение другим пользователям». Имя подключения можете задать любое, или оставить это. Нажимаем на кнопку «Подключить».
- После успешного подключения данное окно можно закрыть.
Как запускать высокоскоростное подключение и вынести ярлык на рабочий стол?
После создания высокоскоростного подключения в Windows 11 его нужно будет запускать каждый раз. Находится оно в параметрах, в разделе «Сеть и Интернет» – «Набор номера». Просто нажмите на него и выберите «Подключиться».
Там же при необходимости можно изменить настройки данного подключения, или удалить его.
Для удобства можно создать ярлык и разместить его на рабочем столе. В окне «Набор номера» нажмите на «Настройка параметров адаптера». Дальше нажмите правой кнопкой мыши на созданное подключение и выберите «Создать ярлык».
Подтвердите создание ярлыка и он появится на рабочем столе.
Подключение через USB-модем модем
Windows 11 без проблем работает с USB-модемами. К сожалению, я не могу дать конкретную инструкцию по настройке, так как она будет отличаться в зависимости от производителя модема и вашего оператора, но постараюсь прописать примерный алгоритм действий.
- Подключите модем в USB-порт ПК или ноутбука.
- Скорее всего в Windows 11 автоматически откроется предложение установить драйвер и программное обеспечение модема. Если нет, то перейдите в «Этот компьютер». Там должен появится наш модем как накопитель или CD-дисковод (возможно с логотипом оператора или модема).
Его нужно открыть и запустить установку драйвера и програмного обеспечения модема или оператора.
- После установки, как правило, подключение появляется автоматически. Или его нужно создать/запустить в программе, которая должна быть установлена.
Повторюсь, что это зависит от оператор и от модема. В любом случае, на сайте оператора всегда можно найти инструкцию по настройке. Если же у вас свой модем (например, с AliExpress) с SIM-картой, тогда ищите драйвер, ПО и инструкцию конкретно для модели своего USB-модема. Думаю, проблем с драйвером для модема под Windows 11 быть не должно. Разве что он сильно устарел.
Подключение Windows 11 к интернету через телефон
Популярная тема, когда обычный телефон используется в качестве модема для ПК или ноутбука. Практически с любого телефона можно без проблем раздать интернет на Windows 11.
Есть три способа:
- Через Wi-Fi. На телефоне запускаем точку доступа и подключаем к ней ноутбук.
- Через USB-кабель. Телефон работает в качестве модема по кабелю.
- По Bluetooth. Этот способ мы даже рассматривать не будем. Вряд ли кто-то будет его использовать.
Раздать интернет можно как с телефона на Android, так и с iPhone. На Windows 11 настройки отличаться не будут.
Важный момент: ваш оператор не должен блокировать раздачу интернета. Если у вас не получается настроить, то скорее всего блокирует. Посмотрите условия тарифного плана, или свяжитесь с поддержкой.
На iPhone
Достаточно включить точку доступа (Настройки – «Режим модема» – «Разрешить другим») и подключить к этой Wi-Fi сети свой компьютер. Как это сделать, я показывал в начал этой статьи. Если хотите подключить интернет в Windows 11 от iPhone по кабелю, то соедините их с помощью кабеля и включите раздачу на iPhone. Более подробная инструкция: режим модема на iPhone и iPad.
На Android
На Android смартфонах точно так же нужно включить в настройках мобильную точку доступа Wi-Fi (подробнее читайте в этой статье) и подключить к этой сети Windows 11. Или же соединить компьютер и телефон USB кабелем и использовать телефон как модем.
Я всегда остаюсь на связи в комментариях. Буду рад видеть ваши дополнения к статье и вопросы!
Подключение к Интернету при настройке Windows 11 компьютера гарантирует получение последних обновлений для системы безопасности. Для завершения настройки устройства под управлением Windows 11 Домашняя потребуется подключение к Интернету.
Если у вас возникли проблемы с подключением к Интернету во время настройки, у нас есть некоторые вещи, которые вы можете попытаться помочь вам подключиться. Мы разделили эти советы на несколько разных частей— шаги, чтобы попробовать на домашнем Wi-Fi маршрутизаторе, на настраиваемом компьютере или на другом устройстве. Иногда вам может потребоваться попробовать сочетание вещей, чтобы подключиться.
На домашнем маршрутизаторе Wi-Fi
-
Перезапустите модем и Wi-Fi маршрутизатор дома. Это поможет установить новое соединение с поставщиком услуг Интернета. При этом все подключения к вашей сети Wi‑Fi будут временно разорваны. Инструкции по перезагрузке модема и маршрутизатора могут отличаться, но основные действия таковы: (Примечание. Если у вас есть комбинированное устройство для кабельного модема или маршрутизатора Wi-Fi, выполните действия только для одного устройства.)
-
Отключите кабель питания для маршрутизатора Wi-Fi от розетки питания.
-
Отключите кабель питания для модема от розетки питания.
Некоторые модемы имеют резервную батарею. Если после отключения модема его индикаторы не гаснут, извлеките аккумулятор.
-
Подождите не менее 10 секунд или более.
Если вам пришлось снять батарею с модема, положите его обратно в.
-
Подключите модем обратно к розетке питания. Индикаторы модема замигают. Подождите, пока они перестанут мигать.
-
Подключите маршрутизатор обратно к розетке питания.
Подождите несколько минут, пока модем и маршрутизатор полностью включено. Как правило, готовность этих устройств можно проверить по индикаторам состояния.
-
На компьютере попробуйте установить подключение повторно.
-
-
Убедитесь, что маршрутизатор Wi-Fi настроен для трансляции имени сети (SSID). Проверьте это, если имя Wi-Fi сети не отображается в списке доступных сетей на компьютере. Чтобы узнать, как убедиться, что маршрутизатор транслирует сетевое имя, проверка документацию по маршрутизатору.
На компьютере
-
Убедитесь, что на ноутбуке включен физический переключатель Wi-Fi. Индикатор обычно показывает, когда он включен. Не все устройства имеют физический Wi-Fi переключатель.
-
Перейдите ближе к Wi-Fi маршрутизатору или точке доступа. Это помогает убедиться, что вы находитесь в зоне действия вашей сети дома или на работе, а также может помочь улучшить уровень сигнала. Пять полных полос сигналов указывают на самое надежное соединение.
-
Убедитесь, что у вас есть правильный Wi-Fi сетевой пароль. Дважды проверка пароль Wi-Fi сети и убедитесь, что вы присоединяелись к правильной сети.
-
Попробуйте подключиться к сети на другом частотном диапазоне. Многие маршрутизаторы Wi-Fi транслируются в двух разных диапазонах частот: 2,4 ГГц и 5 ГГц. Они могут отображаться в виде отдельных сетей в списке доступных Wi-Fi сетей на компьютере. Если список доступных Wi-Fi сетей включает сеть с тактовой частотой 2,4 ГГц и сеть с частотой 5 ГГц, попробуйте подключиться к другой сети.
-
Подключитесь к другой сети Wi-Fi. Если вы доверяете другой Wi-Fi сети, попробуйте подключиться к ней.
-
Используйте проводное подключение Ethernet. Если на компьютере есть порт Ethernet, подключите кабель Ethernet, а затем подключите другой конец к порту Ethernet на маршрутизаторе. Если на вашем компьютере нет порта Ethernet, но вы хотите попробовать этот вариант, вы можете воспользоваться адаптером USB-ethernet.
-
Вместо этого подключитесь к сотовой сети. Если на компьютере есть sim-карта карта слот или встроенный eSIM, попробуйте подключиться к сотовой сети с помощью компьютера и посмотреть, можно ли таким образом подключиться к Интернету. Дополнительные сведения см. в разделе Параметры сотовой связи в Windows.
-
Проверьте и переустановите драйверы сетевого адаптера Wi-Fi (для опытных пользователей). Если при настройке компьютера не отображаются Wi-Fi сети и отображается сообщение об ошибке, может потребоваться переустановить драйверы Wi-Fi сетевого адаптера. Вот как это сделать.
-
На другом компьютере скачайте необходимые Wi-Fi драйверы сетевого адаптера с веб-сайта производителя.
-
Распакуйте и скопируйте драйверы на USB-устройство флэш-памяти. INF-файл должен находиться в корневой папке флэш-памяти, а не в вложенных папках.
Примечание: Предполагается, что драйверы были в виде сжатой (сжатой) папки или .ZIP файла. Если драйверы были в виде исполняемого (или .EXE) файла (или если это все, что вы увидите после открытия .ZIP), может потребоваться просто открыть этот файл, чтобы установить драйверы. Если у вас есть дополнительные вопросы, обратитесь к производителю оборудования.
-
На настраиваемом компьютере подключите USB-устройство флэш-памяти к USB-порту на компьютере.
-
Нажмите клавиши SHIFT+F10 , чтобы открыть окно командной строки из программы установки.
-
Введите diskpart и нажмите клавишу ВВОД. При появлении запроса выберите Да , чтобы разрешить его.
-
В новом окне DiskPart введите list volume и нажмите клавишу ВВОД.
Обратите внимание на букву USB-накопителя, которая будет указана в столбце ltr.
-
Нажмите клавиши SHIFT+F10 , чтобы открыть окно командной строки из программы установки.
-
В командной строке введите pnputil /add-driver <USBDriveLetter>:\*.infи нажмите клавишу ВВОД. Полная команда должна выглядеть следующим образом: pnputil /add-driver D:\*.inf
Примечание: Замените <USBDriveLetter>:\ буквой диска для USB-устройства флэш-памяти, например D:\.
-
После этого может потребоваться проверить наличие устройств. Для этого в командной строке введите pnputil /scan-devicesи нажмите клавишу ВВОД.
-
На другом устройстве
-
Попробуйте подключиться к той же Wi-Fi сети на другом устройстве. Если вы можете подключиться, источник проблемы, скорее всего, связан с вашим устройством. Если вы не можете подключиться к сети на любом устройстве, это может быть проблемой с вашим Wi-Fi маршрутизатором или поставщиком услуг Интернета.
-
Включите мобильный хот-спот на телефоне. Если у вас есть мобильная точка доступа на мобильном телефоне в рамках плана передачи данных, вы можете использовать его для подключения устройства с Windows к Интернету. На телефоне включите хот-точку доступа, и вы увидите ее в списке доступных Wi-Fi сетей на компьютере. Подключитесь к нему и при необходимости введите пароль. После подключения можно перейти к свойствам сети и задать сеть как лимитную, чтобы снизить использование данных при настройке компьютера.
Статья по теме
-
Исправить проблемы с подключением к Wi-Fi
Нужна дополнительная помощь?
Нужны дополнительные параметры?
Изучите преимущества подписки, просмотрите учебные курсы, узнайте, как защитить свое устройство и т. д.
В сообществах можно задавать вопросы и отвечать на них, отправлять отзывы и консультироваться с экспертами разных профилей.
Внимание! Настройка делается с административными правами. На все предупреждения системы безопасности Windows 11 нужно отвечать «Yes» или «Да», т.к. каждый шаг данной инструкции необходим для правильной настройки соединения.
1. Откройте «Пуск«, в появившемся меню выберите «Параметры«.
2. В открывшемся окне выбираем «Сеть и Интернет«. Далее выбираем «Ethernet»
3. В разделе «Ethernet» В пункте «Назначение IP» выбираем «Редактировать»
4. В открывшемся окне надо выбрать Изменение параметров IP: «Автоматически(DHCP)» и нажимаем «Сохранить».
5. Теперь в пункте Назначение DNS-сервера выбираем «Изменить» в открывшемся окне надо выбрать Изменить настройки DNS: «Автоматически(DHCP)» и нажимаем «Сохранить».
Для перехода к класическому виду настроек сети выбираем:
1. В пункте «Сеть и Интернет: выбираем «Дополнительные сетевые параметры».
2. Далее выбибыраем: «Дополнительные параметры сетевого адаптера».
3. В появившемся окне находим значок «Ethernet«. Кликаем на него правой кнопкой мыши и выбираем «Свойства«.
4. В появившемся окне находим строку «Протокол Интернета версии 4 (TCP/IPv4)«, выделяем её левой кнопкой мыши и ниже нажимаем кнопку «Свойства«.
5. В открывшемся окне надо выбрать «Получить IP-адрес автоматически» и «Получить адрес DNS-сервера автоматически«. Сохраняем параметры кнопкой «ОК«.
Доброго времени!
Компьютер к сети Интернет можно подключить разными способами (через публичную Wi-Fi сеть, USB-модем, сетевой LAN-кабель (Ethernet), и пр.) — и при каждом из них могут быть свои особенности, свои настройки в Windows. Собственно, это я и хочу собрать всё в единой заметке (иначе часть рекомендаций при ответе на вопросы «остается размытой» или попросту теряется).
Также заранее хочу отметить, что в ряде случаев вам могут понадобиться некоторые данные из вашего договора с Интернет-провайдером на оказание услуг связи. Чаще всего это протокол, логин, пароль (если речь идет о PPPoE, например), IP- и MAC-адрес. Надеюсь, он у вас есть в наличии… (впрочем, сейчас в большинстве случаев это можно узнать дистанционно — по телефону).
Ладно, теперь ближе к сути…
*
Содержание статьи📎
- 1 Настройка доступа к Интернет
- 1.1 Вариант 1 (Wi-Fi)
- 1.2 Вариант 2 (LAN-кабель)
- 1.2.1 Исп.-тся роутер
- 1.2.2 Задание IP, DNS, MAC-адреса в Windows
- 1.2.3 PPPoE
- 1.3 Вариант 3 (USB-модем)
- 1.4 Вариант 4 (ч/з смартфон)
→ Задать вопрос | дополнить
Настройка доступа к Интернет
Вариант 1 (Wi-Fi)
Пожалуй, один из самых популярных на сегодня способов подкл. к сети. Работать с Wi-Fi сетью можно как с ноутбука, так и с ПК (📌 при наличии соотв. адаптера).
Точкой доступа может выступить:
- домашний Wi-Fi роутер (примеры 📌настройки роутеров);
- мобильный телефон (как 📌раздать Интернет по Wi-Fi с телефона);
- общественная сеть (например, такие есть в аэропортах, кафе, парках и т.д.).
*
Если у вас на устройстве 📌есть Wi-Fi адаптер — то всё подключение будет сводится к одному клику по значку сети в трее (рядом с часами), выбору сети из появившегося списка и вводу пароля для подкл. к ней. Макс. просто! 🙂👌
Скриншот. Подкл. к Wi-Fi сети в Windows 11 (в 10-ке аналогично)
*
Впрочем, несмотря на «простоту», в некоторых случаях можно столкнуться с непредвиденными ошибками — приведу из них самые популярные:
- нет значка Wi-Fi сети в трее (рядом с часами) — решение;
- не подходит пароль, кажется он забыт — решение;
- ноутбук не подкл. к Wi-Fi сети — решение (если появилось сообщение о невозможности подкл.);
- если подключение без доступа к Интернет — решение;
- если устройство «не видит» сеть 5 ГГц — решение.
*
Вариант 2 (LAN-кабель)
Чаще всего ноутбук или ПК подключается сетевым кабелем к роутеру или напрямую к провайдеру. В зависимости от используемого протокола и типа подкл. провайдера — доступ к Интернет может появиться либо сразу, либо после задания некоторых настроек (например, логина и пароля при исп. PPPoE протокола). Рассмотрю ниже неск. типовых случаев.
*
Исп.-тся роутер
Роутер позволяет организовать дома маленькую локальную сеть + раздать Интернет на все устройства, подключенные к ней. Удобно! 👌
Кабель от Интернет-провайдера (чаще всего) подкл. к порту WAN (Internet) роутера, а один из его LAN-портов соединяется с сетевой картой ПК (либо используют беспроводное Wi-Fi подкл., см. выше).
Настройка непосредственно роутера зависит от его модели и «особенностей» вашего Интернет-провайдера. Обычно необходимо:
- подключить LAN-кабелем ПК к роутеру; 👇
- войти в личный кабинет роутера;
- открыть раздел настроек подкл. к Интернету и задать оные. Например, вот тут я показал для роутера TP-Link (если у вас др. производитель — см. этот раздел, там я собрал неск. популярных производителей).
LAN-кабель от Wi-Fi роутера
*
Задание IP, DNS, MAC-адреса в Windows
Примечание! Если у вас используется роутер — то эти параметры обычно нужно указывать в его веб-интерфейсе.
*
Для начала нужно открыть все используемые адаптеры: проще всего это сделать с помощью сочетания Win+R (для вызова окна «Выполнить») и команды ncpa.cpl (сразу после команды должно появиться окно со списком адаптеров).
Нужно открыть свойства того адаптера, через который вы выходите в Интернет (то бишь для которого вам нужно задать IP, DNS и пр.).
Скриншот. Сетевые подключения — свойства адаптера
Затем открыть свойства «IP версии 4» и задать необходимые параметры. После (в ряде случаев) необходимо перезагрузить компьютер. См. скрин ниже. 👇
📌По теме! Как сменить DNS в Windows, и как выбрать наиболее быстрый публичный DNS-сервер — https://ocomp.info/kak-vyibrat-public-dns.html
Скриншот. Подключение — свойства IP — ввод IP, DNS
Что касается 📌MAC-адреса — то его можно изменить, открыв диспетчер устройств: во вкладке «Сетевые адаптеры» необходимо открыть свойства нужного, и в разделе «Дополнительно» указать необходимый сетевой адрес (это и есть MAC-адрес). См. пример ниже. 👇
Скриншот. Меняем сетевой адрес адаптера
*
PPPoE
Один из самых популярных протоколов для организации доступа к сети Интернет в России. Если провайдер вам выдал пароль и логин для подключения — очень вероятно, что используется как раз PPPoE…
Отмечу, что возможность работы с этим протоколом Windows 7-11 поддерживает, хотя и требуется создание отдельного подкл. (об этом чуть ниже). Кстати, по-моему, практически все Wi-Fi роутеры также поддерживают PPPoE (параметры задаются в разделе настроек Интернет, см. мой пример на скрине 👇).
Настройка PPPoE подключения (роутер марки Tenda)
📌 Настройка PPPoE подкл. на примере ОС Windows 11:
- сначала нужно открыть контрольную панель по адресу: Сеть и Интернет\Центр управления сетями и общим доступом. Затем нажать по ссылке «Создание и настройка нового подключения или сети» (см. пример ниже); 👇
Создание нового подключения (PPPoE)
- кстати, вместо контрольной панели можно использовать 📌параметры системы — в разделе «Сеть и Интернет» нажать по функции «Набор номера» (далее появится такое же окно, как если бы вы вели настройку из контрольной панели);
Скриншот. Сеть и Интернет — набор номера — Windows 11
- затем следует указать, что требуется подкл. к сети Интернет;
Подключение к Интернету (меню настроек в Windows)
- в этом шаге требуется задать тип подкл.: «Высокоскоростное (с PPPOE)» (пароль и логин указать свои, которые выдал провайдер). Собственно, это всё! 🙂
«Высокоскоростное (с PPPOE)» — выбор очевиден… 👌
*
Вариант 3 (USB-модем)
ОС Windows 10/11 отлично «подружились» с большинством USB-модемов, и в большинстве случаев вся настройка проходит либо в автоматическом режиме, либо с 1-2 действиями пользователя…
Привести здесь универсальную инструкцию вряд ли возможно — производителей модемов много, ПО везде разное, и могут быть нюансы. В общем случае всё выглядит так:
- сначала покупается USB-модем (с подкл. к нужному тарифу). В любом салоне связи это можно сделать без проблем…;
- затем он подключается к USB-порту работающего ПК/ноутбука;
Скриншот. Подкл. модем к USB-порту компьютера
- далее Windows должна автоматически установить на него драйвер, ПО (часто происходит автозапуск, т.е. модем можно открыть как флешку в «Моем компьютере» и установить с него ПО);
Скриншот. Автозапуск — при подкл. модема к компьютеру
- затем на рабочем столе у вас появится ярлык (например, «Мегафон Интернет»), запустив который, получаете заветный доступ к сети. 🙂 В отдельных модемах подкл. к сети происходит через веб-интерфейс (личный кабинет), который доступен по адресу 192.168.1.1, 192.168.1.251 (набирать в браузере) и др., в зависимости от модели устройства.
Скриншот. Мегафон-модем — кнопка для подкл. к сети Интернет
*
Вариант 4 (ч/з смартфон)
Любой современный смартфон способен раздавать доступ к Интернету на ноутбук / ПК / другой телефон без каких-либо проблем! 🙂 Это отличный выход, когда нет другого способа подключиться к сети, или вы находитесь где-то в дороге, или ваше обычное подключение тормозит…
Есть три основных способа поделиться Интернетом с телефона: по USB, Wi-Fi и Bluetooth. Наиболее стабильное и быстрое подкл. обеспечивает USB (телефон 📌 становится «как бы USB-модемом»).
*
Как это делается на практике:
- проверяем, что на телефоне есть мобильный Интернет;
- затем подключаем его USB-кабелем к ПК/ноутбуку;
Подключаем телефон к компьютеру с помощью USB кабеля
- затем открываем настройки телефона (обычно, это раздел настроек сети, вкладка «Режим модема» в моем случае). Нужно активировать сию функцию;
USB-модем подключен
- собственно, сразу после этого Windows обнаружит сеть и подключиться. Если у вас этого не происходит или возник вопрос по этой теме — рекомендую прочесть это.
Сеть подключена — Windows нашла сеть автоматически. Теперь можно работать! 🙂
*
За сим откланяюсь…
Всем успехов!
👋


FAQ
[Windows 11/10] Подключение кабельного Интернета (Ethernet сеть)
Пожалуйста, перейдите к соответствующей инструкции, исходя из текущей операционной системы Windows на вашем компьютере:
- Windows 11
- Windows 10
Windows 11
- Кликните правой кнопкой мыши на [Сеть]
в панели задач①, затем выберите [Открыть параметры сети и Интернет]②.
Иконка будет отображаться в зависимости от статуса. (: Нет Интернет подключения;
: Интернет по Wi-Fi сети;
: Интернет по кабелю)
- Выберите [Dial-up]③.
- ВЫберите [Настроить новое подключение]④.
- Выберите [Подключение к сети Интернет]⑤, затем [Далее]⑥.
- Выберите [Broadband (PPPoE) ]⑦.
- Укажите Имя пользователя и пароль от вашего Интернет провайдера ⑧, затем выберите [Подключить]⑨.
- После выполненного подключения, сеть и параметры сети отобразятся в настройках проводной сети, и иконка сети изменится на
.
Windows 10
- Кликните правой кнопкой мыши на [Сеть]
в панели задач①, затем выберите [Открыть параметры сети и Интернет]②.
Иконка будет отображаться в зависимости от статуса. (: Нет Интернет подключения;
: Интернет по Wi-Fi сети;
: Интернет по кабелю)
Если вы не видите ни одной иконки статуса сети Интернет, пожалуйста, нажмите на стрелку вверхи проверьте иконку там.
- Выберите [Центр управления сетями и общим доступом]③.
- Выберите [Создание и настройка нового подключения или сети]④.
- Выберите [Подключение к Интернет]⑤, и затем [Далее]⑥.
- Выберите [Broadband (PPPoE) ]⑦.
- Укажите Имя сети и пароль от Интернет провайдера⑧, затем нажмите [Подключить]⑨.
- После успешного подключения Центр управления сетями и общим доступом отобразит настроенную проводную сеть, а значок сети изменится на
.
Эта информация была полезной?
Yes
No
- Приведенная выше информация может быть частично или полностью процитирована с внешних веб-сайтов или источников. Пожалуйста, обратитесь к информации на основе источника, который мы отметили. Пожалуйста, свяжитесь напрямую или спросите у источников, если есть какие-либо дополнительные вопросы, и обратите внимание, что ASUS не имеет отношения к данному контенту / услуге и не несет ответственности за него.
- Эта информация может не подходить для всех продуктов из той же категории / серии. Некоторые снимки экрана и операции могут отличаться от версий программного обеспечения.
- ASUS предоставляет вышеуказанную информацию только для справки. Если у вас есть какие-либо вопросы о содержании, пожалуйста, свяжитесь напрямую с поставщиком вышеуказанного продукта. Обратите внимание, что ASUS не несет ответственности за контент или услуги, предоставляемые вышеуказанным поставщиком продукта.


 Статус сети изменится на «Подключено, защищено». Все готово! Интернет работает, можно пользоваться!
Статус сети изменится на «Подключено, защищено». Все готово! Интернет работает, можно пользоваться!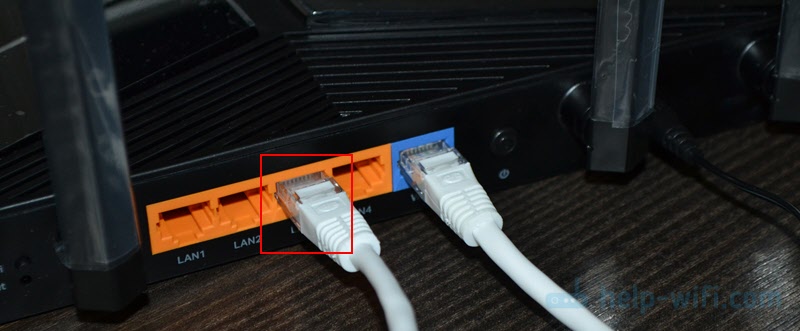








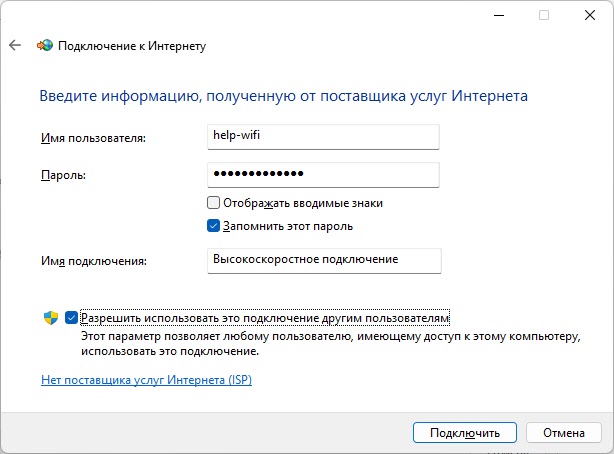

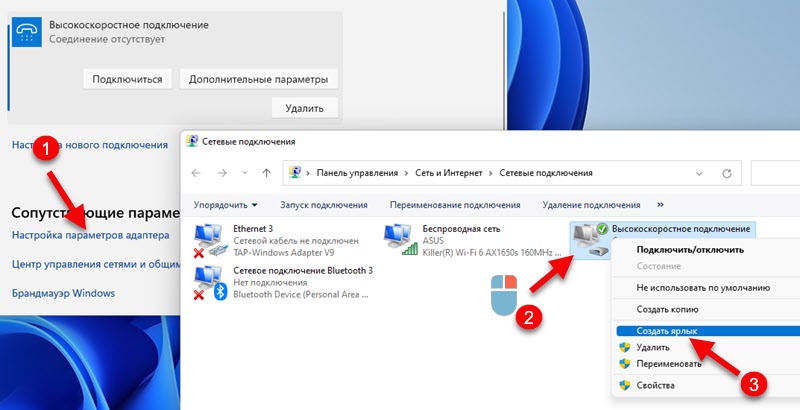

 Его нужно открыть и запустить установку драйвера и програмного обеспечения модема или оператора.
Его нужно открыть и запустить установку драйвера и програмного обеспечения модема или оператора.
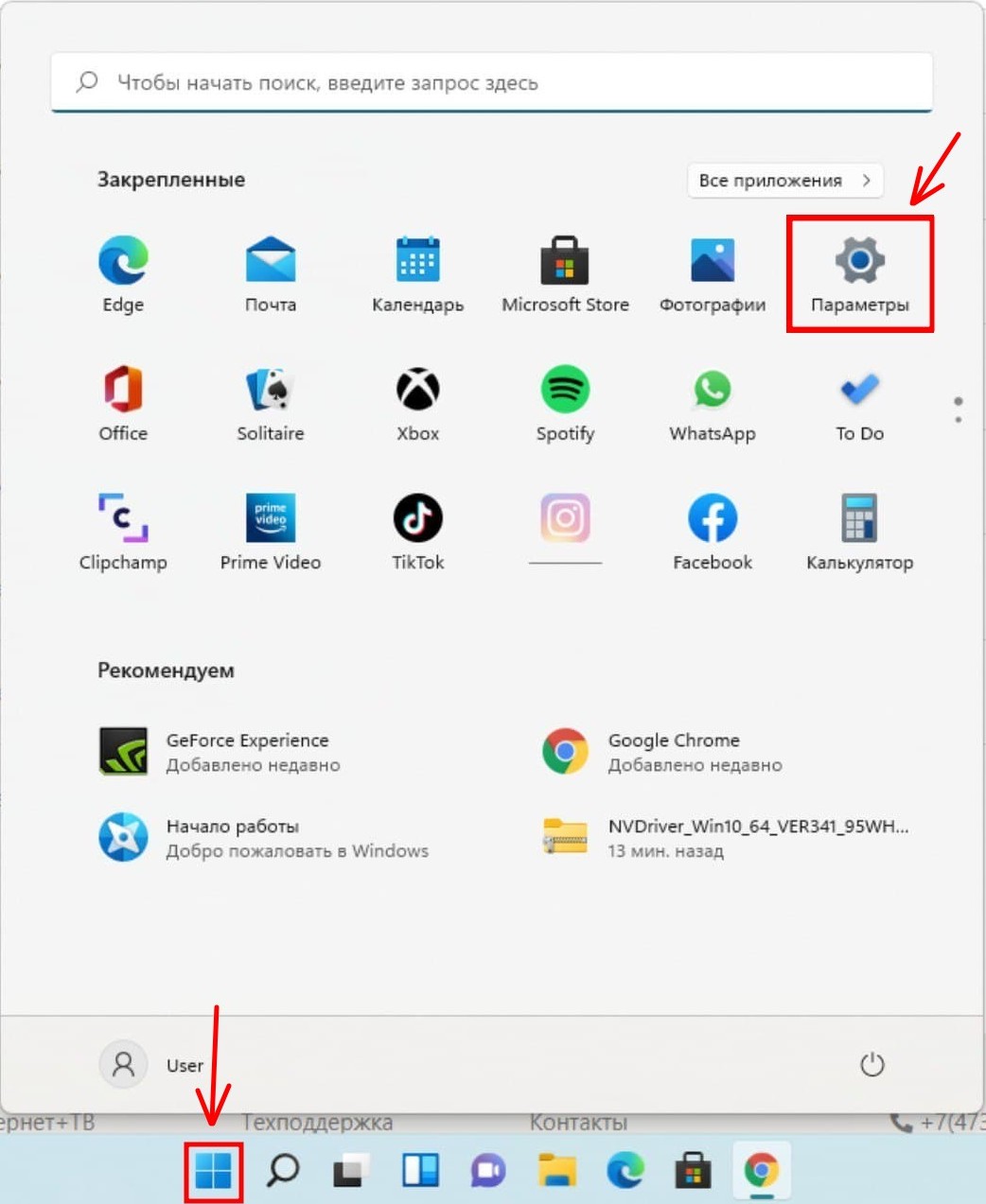
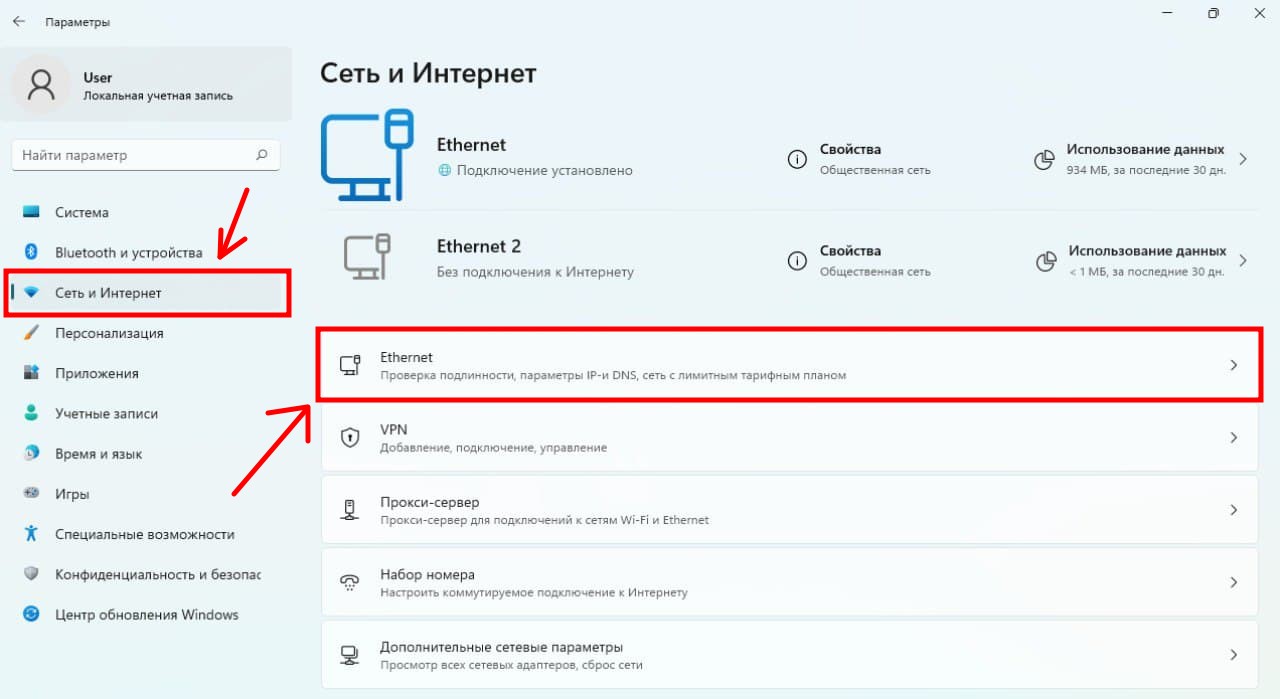
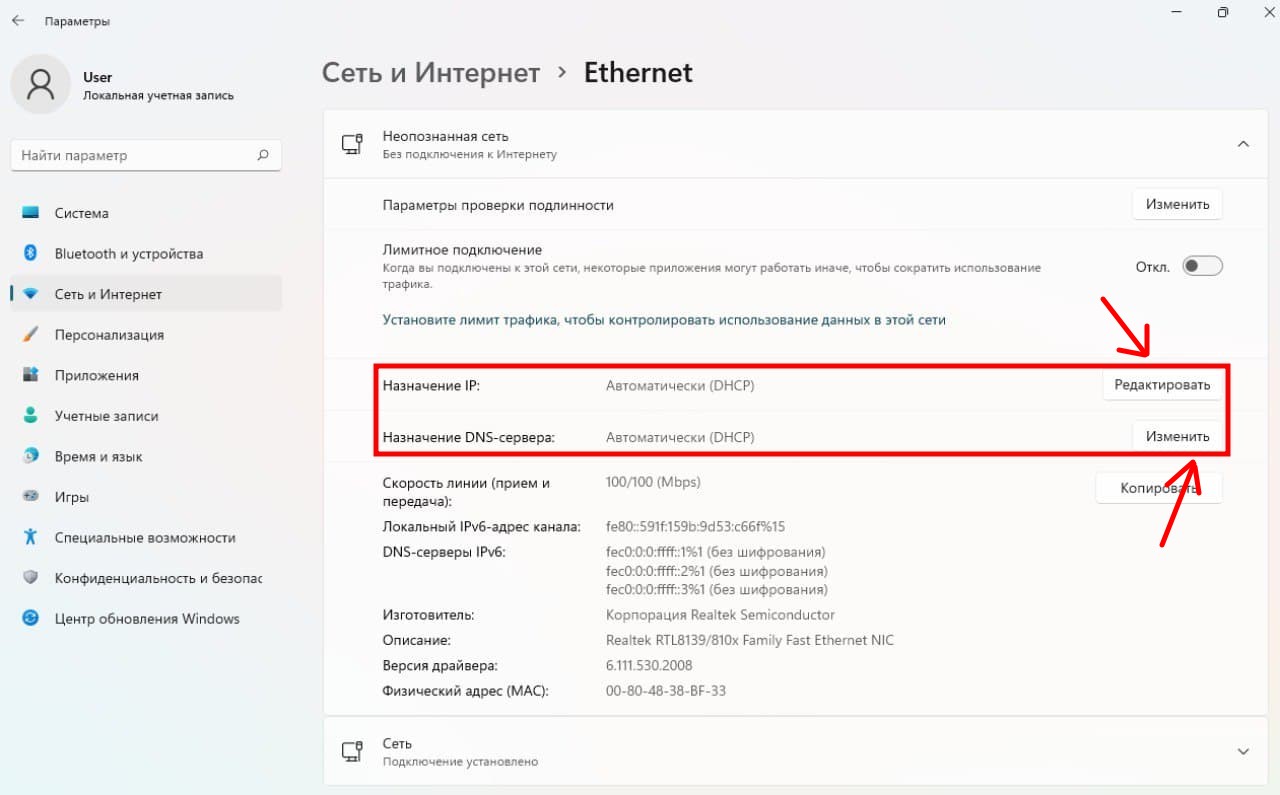
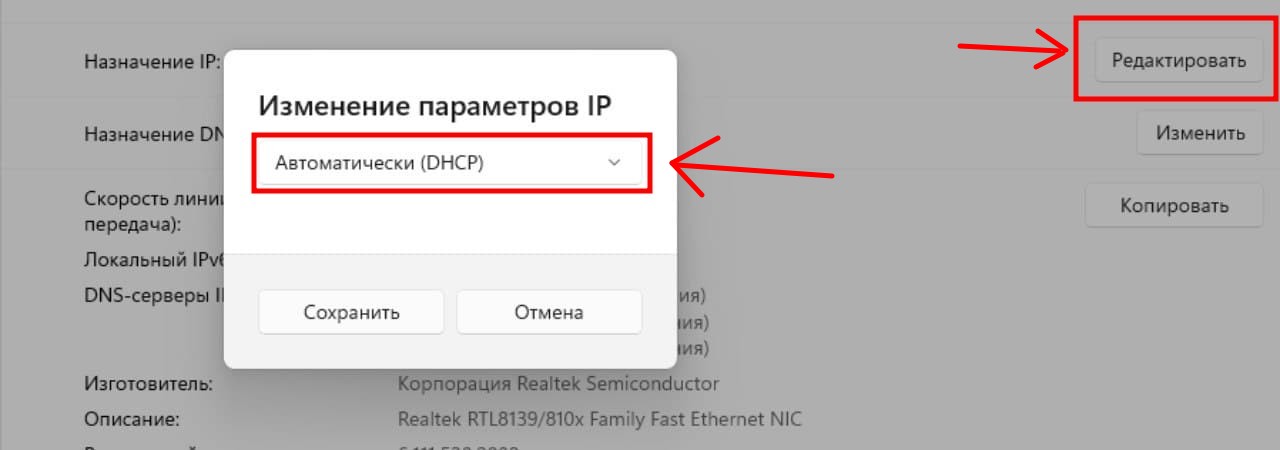
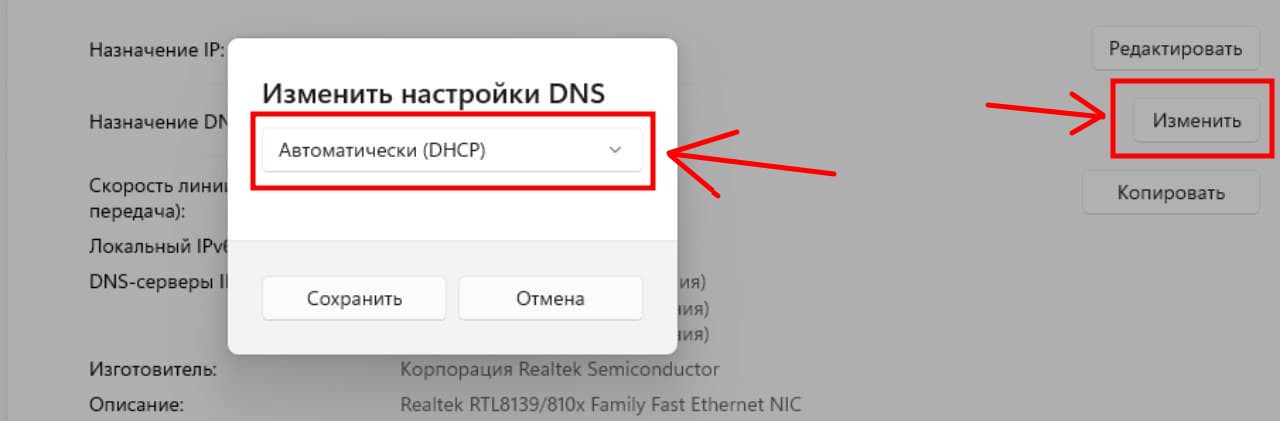
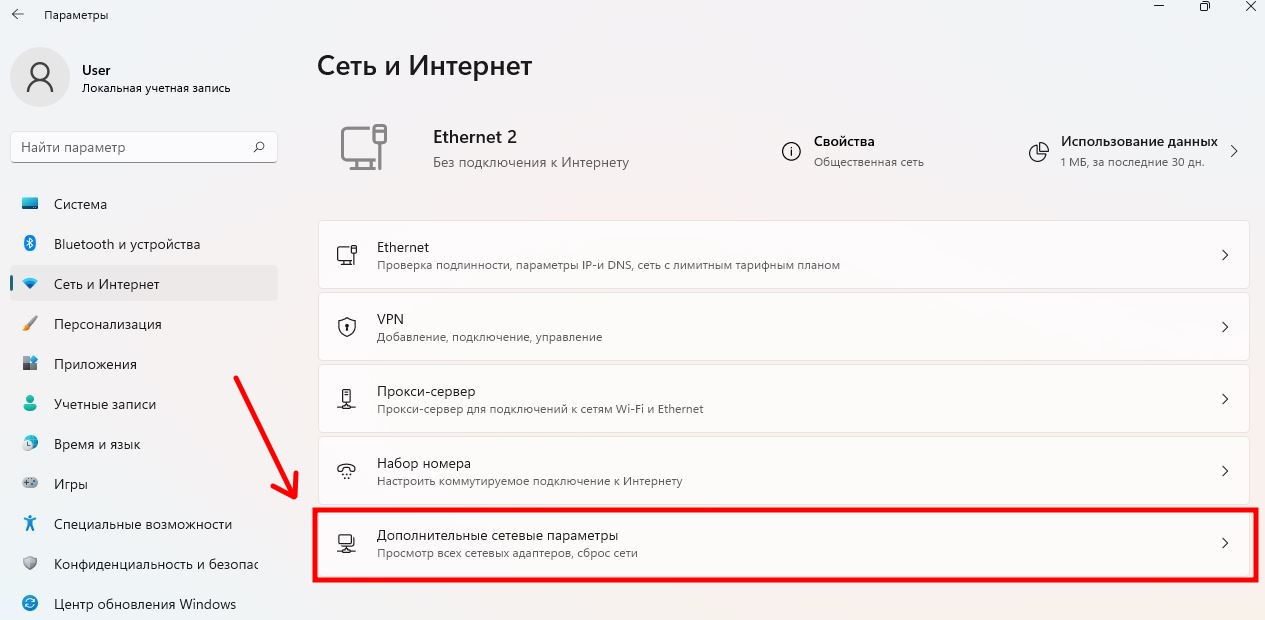
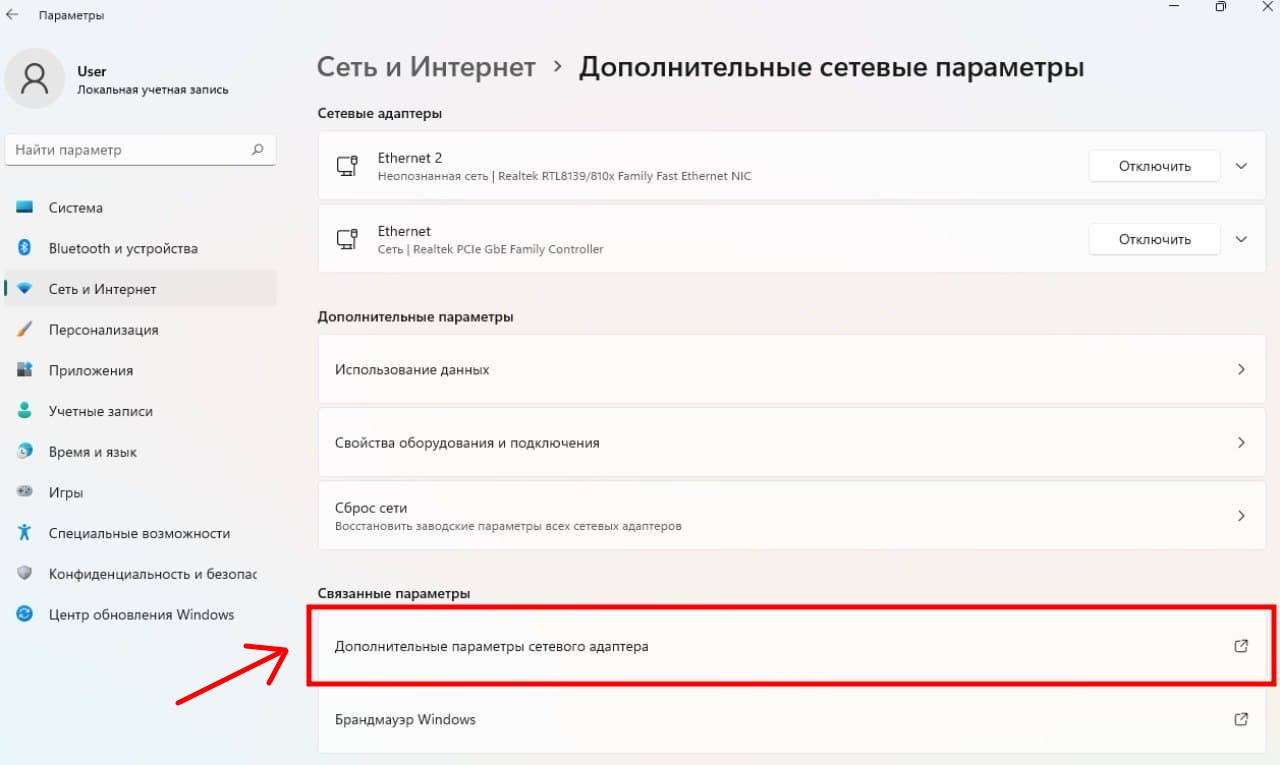
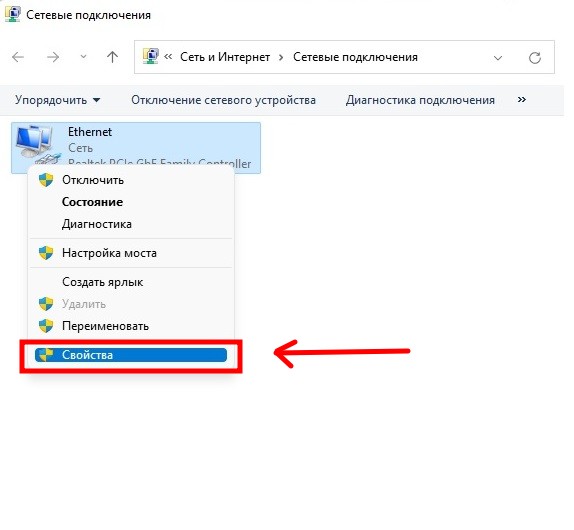
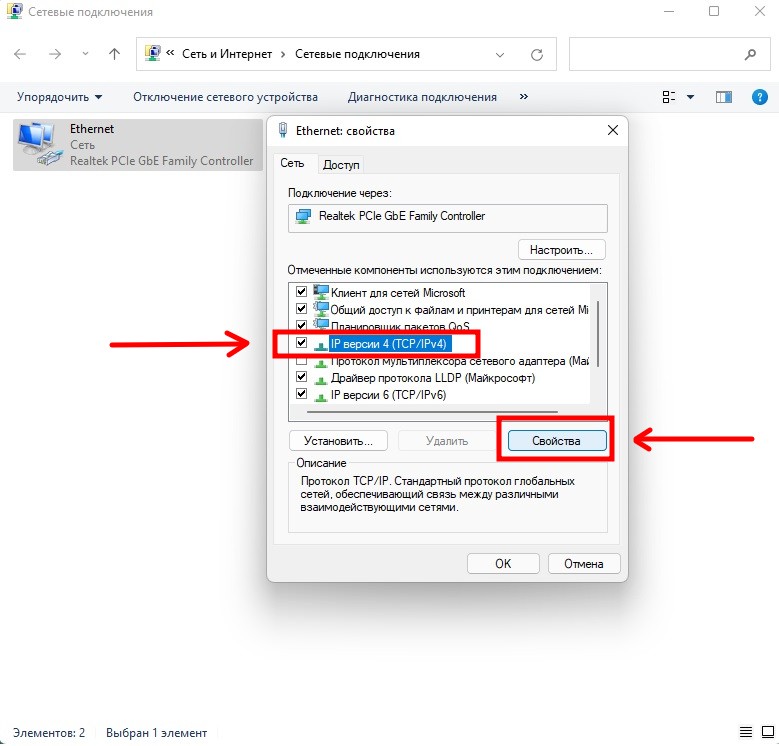
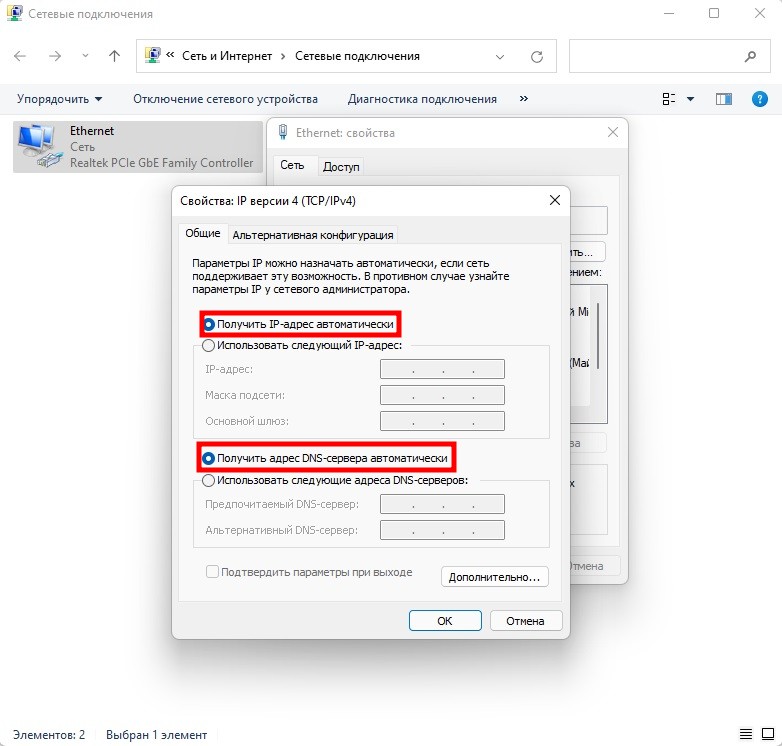

















 в панели задач
в панели задач : Нет Интернет подключения;
: Нет Интернет подключения; : Интернет по Wi-Fi сети;
: Интернет по Wi-Fi сети; : Интернет по кабелю)
: Интернет по кабелю)





 .
.


 и проверьте иконку там.
и проверьте иконку там.





 .
.
