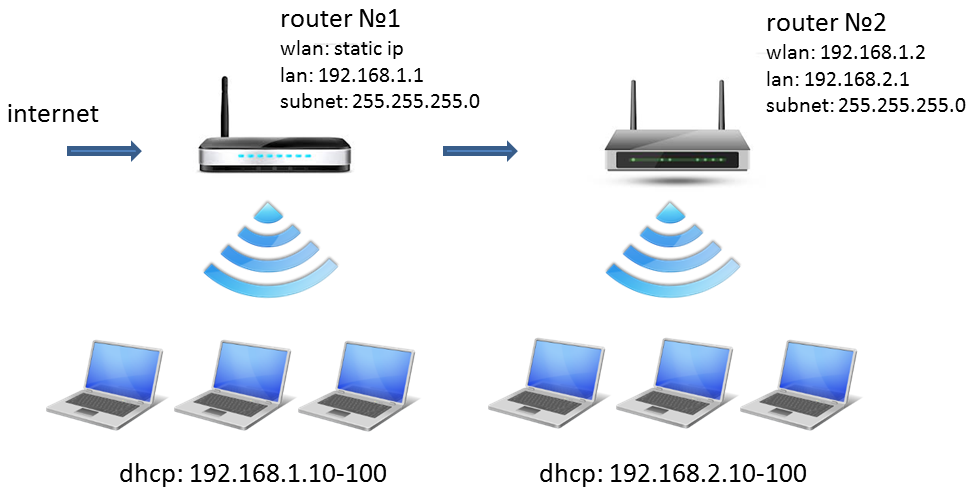В режиме моста можно подключать несколько беспроводных маршрутизаторов/локальных сетей друг к другу, используя беспроводное соединение, а также подключать беспроводной маршрутизатор TP-Link к беспроводной точке доступа.
Для подключения в режиме моста все беспроводные маршрутизаторы должны поддерживать данную функцию и быть настроены для работы в этом режиме.
1. Измените IP-адрес
Во всех маршрутизаторах TP-Link в качестве IP-адреса по умолчанию используется адрес 192.168.1.1. Поэтому следует изменить IP-адрес одного из них, чтобы избежать конфликта IP-адресов.
Шаг 1 Откройте браузер и в адресной строке укажите IP-адрес маршрутизатора (по умолчанию это 192.168.1.1). Нажмите кнопку Enter.
Шаг 2 В окне входа в систему введите имя пользователя и пароль. По умолчанию имя пользователя и пароль admin.
Шаг 3 В левой части окна перейдите Network->LAN и измените IP-адрес с 192.168.1.1 на 192.168.1.2.
1. Подключение маршрутизаторов в режиме моста
Шаг 1 В левой части окна перейдите Wireless->Wireless Settings, укажите значение идентификатора SSID и выберите канал.
Поставьте галочку в ячейке Enable Bridge и укажите MAC-адрес другого беспроводного маршрутизатора в соответствующем поле (Нужно посмотреть MAC-адрес другого маршрутизатора и вписать его в это поле).
Шаг 2 Сохраните сделанные изменения и перезагрузите маршрутизатор.
Шаг 3 Подключите компьютер к другому беспроводному маршрутизатору и повторите шаг 1 и 2. После этого перезагрузите оба маршрутизатора, беспроводное подключение будет установлено.
Примечание:
1 Чтобы маршрутизаторы могли подключиться друг к другу для каждого из них должен быть задан один и тот же канал и параметры безопасности.
2 Вы можете указать разные значения идентификатора SSID для маршрутизаторов, чтобы беспроводной клиент различал беспроводные маршрутизаторы/сети.
3 Если один из маршрутизаторов указан в качестве главного при подключении к Интернет и организации совместного доступа к Интернет, необходимо отключить функцию DHCP-сервера у второго маршрутизатора.
Смотрите также:
Продолжаем разбираться с работой разных роутеров в режимах повторителя и моста. В этой инструкции мы подробно рассмотрим настройку роутера Tp-Link в режиме моста (WDS). Думаю, что сразу нужно разобраться в вопросе, что же такое WDS на роутерах Tp-Link и чем он отличается от режима работы «Репитер» (повторитель).
Скажу сразу, что на роутерах компании Tp-Link, нет такого режима как репитер, как например у Asus и Zyxel (там, роутеры действительно работают как настоящие репитеры). Только точки доступа от Tp-Link умеют работать как повторители сети. Что касается обычных роутеров, таких как: TL-WR941ND, TL-WR740N, TL-WR841N, TL-MR3220, TL-WR842ND и других моделей, то в них есть возможность настроить режим моста, он же WDS.
Обновление: в настройках некоторых роутеров TP-Link появилась возможность сменить режим работы на «Усилитель Wi-Fi сигнала» и настроить роутер для работы в качестве репитера. Посмотрите, возможно в настройках вашего роутера есть такая возможность.
Чем отличается режим моста от репитера? Объясняю на просто языке: в режиме моста, мы просто соединяем два роутера по Wi-Fi. Это режим так же можно использовать для расширения Wi-Fi сети. Например, у нас есть какой-то главный роутер, который раздает интернет по Wi-Fi. И нам нужно эту сеть расширить, увеличить ее радиус действия. Мы берем роутер Tp-Link, настраиваем на нем по этой инструкции режим моста, он принимает интернет по Wi-Fi от главного маршрутизатора, и раздает его дальше. Но, в отличии от репитера, у вас будет еще одна беспроводная сеть, со своим именем и паролем.
Конечно же, репитер (или роутер в режиме репетира) для этого дела подходит намного лучше. Он просто клонирует, и усиливает уже существующею сеть, а в режиме моста появляется еще одна беспроводная сеть. И вам придется выбирать, к какой сети подключаться.
В комментариях мне недавно задали такой вопрос:
Добрый день. Возник такой вопрос, а как настроить роутер tl-wr941nd на прием Wifi, и последующей передачей интернета через кабель. То есть просто использовать его в качестве приемника. Возможно ли это как-то осуществить?
Настроив свой Tp-Link в режиме WDS, его можно будет использовать как приемник. Что бы подключить к интернету например телевизор, или компьютер, у которых нет Wi-Fi приемника.
Еще несколько моментов:
- При таком соединении может сильно упасть скорость подключения к интернету через второй роутер (который мы будем подключать в режиме моста). Примерно в 2 раза. Такая особенность работы WDS.
- Главный роутер у вас может быть любой. Конечно же хорошо, если оба устройства Tp-Link, а еще лучше, если одинаковые модели. У меня главный роутер D-link DIR-615/A, а мост я буду настраивать на TL-MR3220. Кстати, подружить Tp-Link со стареньким Asus RT-N13U у меня не получилось.
- Настройки главного роутера мы так же будем менять. Нам нужно задать статический канал.
- Этот способ идеально подходит для беспроводного соединения двух роутеров в режиме моста. Например, на первом этаже у вас стоит роутер, а на втором мы ставим еще один, и подключаем к первому по Wi-Fi. Кабель уже прокладывать не нужно.
Настройка моста (WDS) на роутере Tp-Link
1
Первым делом, нам нужно сменить канал беспроводной сети на главном роутере. Обратите внимание, что роутер, к которому мы будем подключаться в режиме моста, должен быть настроен. То есть, интернет должен работать, он должен раздавать Wi-Fi сеть.
У меня в роли главного роутера выступает D-link DIR-615. Он раздает Wi-Fi сеть с названием «DIR-615_help-wifi.com». Значит, нам нужно на главном роутере, в настройках установить статический канал для беспроводной сети. Я не знаю, какой у вас роутер, поэтому, смотрите инструкцию Как найти свободный Wi-Fi канал, и сменить канал на роутере? В ней я писал о смене канала на устройствах разных производителей.
Если у вас например в качестве основного роутера так же Tp-Link, то канал можно сменить в настройках (которые открываются по адресу 192.168.1.1 (192.168.0.1), или смотрите эту инструкцию), на вкладке Wireless. В поле Channel укажите статический канал. Например 1, или 6. Нажмите кнопку Save для сохранения настроек.
Статический канал установили. Из настроек основного маршрутизатора можно выходить.
2
Переходим к настройке роутера, который будет у нас настроен в режиме WDS. У меня это модель TL-MR3220. Заходим в настройки роутера. Если не знаете как, то смотрите инструкцию по входу в панель управления на Tp-Link.
Для начала, нам нужно сменить IP-адрес нашего Tp-Link. Это нужно для того, что бы в сети не было двух устройств с одинаковыми IP. Например, если у главного IP-адрес 192.168.1.1, и у второго — 192.168.1.1, то получится конфликт адресов. Перейдите на вкладку Network — LAN. В поле IP Address замените последнюю цифру с 1 на 2. У вас получится адрес 192.168.1.2, или 192.168.0.2. Нажмите кнопку Save. Роутер перезагрузится.
Нужно знать, какой IP адрес у главного роутера, к которому мы собрались подключатся. Если у него 192.168.1.1, то на роутере, который хотим подключить по WDS меняем адрес на 192.168.1.2. А если у главного адрес 192.168.0.1, то второму задаем 192.168.0.2. Важно, чтобы они были в одной подсети.
Снова зайдите в настройки, только IP-адрес будет уже другой — 192.168.1.2. Который мы указали выше.
3
Перейдите на вкладку Wireless. В поле Wireless Network Name можете указать имя второй беспроводной сети. А в поле Channel обязательно укажите такой-же канал, который установили в настройках главного роутера. У меня 1-ый канал.
Дальше, установите галочку возле Enable WDS Bridging. И нажмите на кнопку Survey.
Выберите из списка нужную сеть, с которой роутер будет получать интернет. Напротив нужной сети нажмите на ссылку «Connect».
4
Нам осталось только напротив выпадающего меню Key type выбрать тип безопасности вашей сети (к которой мы подключаемся). И в поле Password указать пароль к этой сети. Для сохранения, нажмите на кнопку Save.
Перезагрузите роутер. Отключив питание, и включив его обратно, или в панели управления нажав на ссылку «click here».
5
После перезагрузки, снова заходим в настройки. И прямо на главном экране (вкладка Status), смотрим раздел Wireless. Напротив WDS Status должно быть написано Run.
Это значит, что наш Tp-Link уже подключится к главному роутеру. И должен раздавать интернет по Wi-Fi и кабелю. Настройка закончена.
Если вам необходимо, что бы IP-адреса выдавал главный роутер (а не тот, который настроен в режиме моста), то на роутере, который мы только что настраивали, нужно отключить DHCP сервер. Сделать это можно в настройках, на вкладке DHCP. Установив переключатель возле Disable, и сохранив настройки.
6
Не забудьте поставить пароль на Wi-Fi сеть, которую будет раздавать настроенный нами маршрутизатор. Можете посмотреть подробную инструкцию по защите Wi-Fi на Tp-Link. Там все просто. В настройках, на вкладке Wireless — Wireless Security, выделите пункт WPA/WPA2 — Personal(Recommended), в поле Wireless Password задайте пароль (минимум 8 символов), и нажмите снизу кнопку Save.
Теперь у нас роутер Tp-Link получает интернет от главного роутеара, и раздает его дальше. Выберите правильное место для установки второго роутера, что бы он был в радиусе действия главного маршрутизатора.
Настройка беспроводного моста (2,4 ГГц и 5 ГГц) на новой версии прошивки
Решил обновить данную статью и добавить актуальную информацию по настройке WDS на маршрутизаторах TP-Link с новой прошивкой. Которая в голубых тонах. Там все настраивается немного иначе. Сейчас покажу.
Если у вас маршрутизатор с новой панелью управления, то необходимо перейти в раздел «Дополнительные настройки» – «Системные инструменты» – «Параметры системы». Если у вас роутер двухдиапазонный, то там вы увидите возможность настроить режим моста в двух диапазонах. На частоте 2,4 GHz и 5 GHz.
1
Установите галочку «Включить мост WDS» возле необходимой частоты. Я, например, поставил галочку возле 2,4 ГГц. Нажмите на кнопку «Поиск»
2
Выберите из списка сеть, к которой вы хотите подключится. Просто нажмите «Выбрать» напротив своей сети. Думаю, вы без проблем найдете свою сеть в списке доступных.
3
Если необходимо, можете сменить настройки защиты (Защита, Пароль) и нажмите на кнопку «Сохранить». Если будете ставить пароль, то выбирайте «WPA-PSK/WPA2-PSK». Так же сеть можно оставить без пароля. Если это необходимо.
Ротуре по Wi-Fi подключится к другому роутеру, и будет получать интернет по беспроводной сети.
Если понадобится отключить DHCP-сервер, то сделать это можно на вкладке «Дополнительные настройки» – «Сеть» – «DHCP-сервер».
Если не работает интернет по кабелю в режиме WDS
Если выполнить настройки, которые я показывал выше, то интернет будет работать только по Wi-Fi, а при подключении к роутеру (который в режиме WDS) по кабелю, интернет не работает. Без доступа к интернету. Это конечно же не дело, и использовать роутер в качестве приемника Wi-Fi сети, например, не получится. Поэтому, я написал вопрос в поддержку TP-LINK, и они мне ответили.
При настройке функции WDS вы получаете IP адресацию от изначального роутера (то устройство, к которому подключается WDS-клиент) как по проводной, так и без проводной сети. Для правильной настройки данной функции вам необходимо обязательно отключать DHCP-сервер на том оборудовании, на котором настроен WDS-мост. Также вам необходимо, чтобы его локальный IP-адрес был в той же подсети, что изначальный роутер.
Я проверил все на TP-LINK TL-WR740N, и действительно, после отключения DHCP-сервера интернет сразу заработал по сетевому кабелю. Отключить DHCP совсем не сложно. В настройках маршрутизатора откройте вкладку DHCP, установите переключатель возле Disable (отключить), и сохраните настройки.
Перезагружаем роутер, и все отлично работает. У меня сразу появился интернет по кабелю. В настройки этот роутера можно зайти по адресу, который мы установили на втором шаге. У меня это 192.168.1.2.
Обновление. Еще одно решение проблемы, когда соединение по WDS установлено, но доступа к интернету нет. В настройках DHCP-сервера на роутере? который мы настраиваем в режиме WDS нужно в качестве «Основной шлюз» (Default Gateway) прописать LAN IP-адрес главного роутера.
Если не поможет – попробуйте IP-адрес главного роутера прописать еще в качестве DNS-сервера.
Сохраните настройки и перезагрузите маршрутизатор.
Если не получается настроить WDS соединение
Обновление. Часто бывает ситуация, когда маршрутизатор не хочет подключаться в режиме моста. Причин, конечно, может быть много. В комментариях Эдуард подсказал одно интересное решение – отключение функции WPS на обоих маршрутизаторах. Если у вас проблемы в настройке режима WDS, то можно попробовать. Тем более, что соединение по WPS мало кто использует, и эту функцию часто рекомендуют отключать в целях безопасности и решении других проблем с беспроводной сетью.
На роутерах TP-Link это сделать не сложно. В разделе WPS (или QSS) нужно просто отключить данную функцию.
И в новой прошивке.
Отключать нужно на обоих рутерах. На главном, и на котором пытаемся настроить соединение в режиме моста. Больше информации (в том числе по устройствам других производителей) можете найти в этой статье: что такое WPS на Wi-Fi роутере.
Будут вопрос, советы, замечания – пишите в комментариях.
На чтение 6 мин Просмотров 5.6к.
Иногда пользователи сталкиваются с необходимостью подключения двух маршрутизаторов в одной сети. Чаще всего этим занимаются люди, которым нужно расширить зону приема сигнала. Использование нескольких сетевых адаптеров позволит в разы улучшить прием сигнала, чтобы можно было подключаться к интернету даже в отдаленных комнатах квартиры или частного дома. Однако прежде чем подключать сетевые устройства, необходимо разобраться с тем, как соединить два роутера в одной сети по кабелю, как правильно настроить их работу и что для этого нужно сделать.
Использование двух маршрутизаторов — позволяет в разы улучшить зону покрытия Wi-Fi
Использование двух роутеров в одной сети
Многие не знают, для чего именно некоторые решают установить дополнительный маршрутизатор и объединить его с уже работающим сетевым адаптером в одну сеть. Поэтому рекомендуется заранее разобраться, для чего это может понадобиться.
Есть две основные причины, из-за которых некоторые решают установить дополнительное оборудование:
- Недостаточное количество физических портов. У некоторых моделей адаптеров слишком мало свободных портов для подключения устройств по кабелю. Решается данная проблема двумя способами. Можно приобрести другую модель модема, в котором больше портов, или установить дополнительный адаптер.
- Плохой прием Wi-Fi. Многие сталкиваются с проблемой, когда не удается воспользоваться сетью вай-фай для доступа к интернету в больших квартирах или частных домах. Конечно, для решения такой проблемы можно приобрести сетевой адаптер с более мощным передатчиком. Однако это не поможет, если помещение слишком большое. Лучше купить еще один маршрутизатор, с помощью которого удастся быстро улучшить передачу сигнала Wi-Fi.
Для подключения друг к другу рекомендуется использовать роутеры от одного и того же производителя
Чаще всего второй роутер используется именно для улучшения плохого покрытия. В таком случае устройство придется перевести в режим моста.
Стоит отметить, что такой режим имеет как достоинства, так и недостатки. Среди основных преимуществ выделяют следующее:
- Простая настройка. Все изменения параметров осуществляются через веб-интерфейс подключаемого оборудования.
- Отсутствие ограничений. Данные будут передаваться на максимально возможной скорости.
- Расширение покрытия. Режим моста позволяет значительно увеличить покрытие Wi-Fi.
Недостатков у такого режима не очень много. К основным минусам относят:
- Невозможность использования функций DHPC-сервера, который нужен для автоматического присвоения IP-адресов подключенным к сети устройствам.
- Нельзя воспользоваться межсетевым экраном. Из-за этого значительно ухудшается безопасность подключения.
Также к недостаткам относят и то, что при подключении устройств от различных производителей могут возникнуть проблемы.
Способы соединения
Перед тем как усилить сигнал Wi-Fi с помощью второго роутера без провода или с ним, необходимо разобраться с главными методами соединения сетевого оборудования.
Есть два наиболее распространенных способа, позволяющих соединить адаптеры.
Чаще всего для соединения оборудования используется Ethernet-кабель
В данном случае придется протягивать кабель между маршрутизаторами. Этот способ используется чаще всего, так как он обеспечивает наиболее надежное подключение устройств без потери скорости.
Однако есть у такого метода соединения и недостатки. Дело в том, что кабель не всегда удается протянуть. Особенно, если надо это сделать между несколькими домами или этажами. Несмотря на это, такой способ наиболее стабильный и эффективный.
Некоторые люди не хотят соединять 2 роутера в одну сеть через кабель. В таком случае можно подключить устройства друг к другу по «воздуху», используя для этого Wi-Fi.
Чтобы связать маршрутизаторы, используя такой метод, придется задействовать протокол WDS. Главным достоинством данного метода является то, что для его использования не придется протягивать кабели. Однако есть и недостатки. Среди минусов выделяют нестабильную скорость передачи данных.
Каждый человек должен самостоятельно выбрать, какой из описанных выше способов использовать, чтобы подсоединить друг к другу маршрутизаторы. Однако если хочется добиться того, чтобы подключение было максимально стабильным, лучше использовать кабельное соединение.
Методы подключения по кабелю
Далеко не все знают, как подключить второй роутер для усиления сигнала вай-фай при помощи кабеля. Есть два способа, с помощью которых это можно сделать.
Lan-Lan соединение — способ, который чаще всего используется для подсоединения нескольких маршрутизаторов между собой
Прежде чем подсоединять оборудование, нужно определить, какое из устройств будет основным. Это должен быть роутер, к которому подключен шнур интернет провайдера. Затем необходимо соединить устройства между собой LAN-кабелем и последовательно выполнить следующие действия:
- Зайти в веб-интерфейс ведущего маршрутизатора. Получить доступ к нему можно при помои любого браузера.
- Проверить, активирован ли DHCP. Его необходимо обязательно включить в настройках.
- Сохранить настройки.
- Подключиться к второму роутеру и открыть его настройки.
- Отключить в параметрах сервер DHCP. Это делается, чтобы устройство могло получать адресацию от главного сетевого адаптера.
- Сохранить внесенные изменения.
После того как удалось настроить второй роутер для усиления сигнала Wi-Fi, необходимо проверить его работоспособность. Он должен получить адрес от основного модема. Это позволит использовать его для создания точки доступа, с помощью которой можно будет подключаться к интернету.
Если не удалось соединить между собой сетевые адаптеры по LAN, необходимо проверить параметры оборудования и убедиться в том, что все действительно настроено правильно.
Если предыдущий способ не помог, надо попробовать соединить сетевое оборудование, используя этот метод. Он тоже поможет улучшить работу Wi-Fi.
Для начала следует выполнить установку кабеля в WAN-порт основного роутера. После этого шнур надо поставить в LAN-разъем дополнительного устройства. Теперь необходимо перейти в параметры главного модема и убедиться в том, что в нем уже активирован DHCP.
Иногда для проводного соединения одного роутера к другому используется WAN-порт
После этого следует сделать следующее:
- Перейти в веб-интерфейс дополнительного модема и открыть раздел, отвечающий за настройку WAN-сети. Он находится в главном меню.
- Изменить тип IP. Необходимо использовать динамическую адресацию.
- Сохранить изменение параметров.
В данном случае на втором адаптере не придется отключать функцию DHCP. Она должна быть всегда включена.
Теперь надо выполнить проверку локальных DHCP адресов. Необходимо убедиться в том, чтобы они не были одинаковыми и не пересекались. Например, если на главном сетевом оборудовании используется адресация 192.168.0.2, значит на дополнительном должен быть совершенно другой адрес. Это поможет избежать появления проблем при использовании нескольких адаптеров в пределах одной сети.
Увеличение зоны покрытия Wi-Fi — одна из основных причин использования дополнительного маршрутизатора
Можно ли использовать такой тип соединения для усиления сигнала при раздаче Wi-Fi
Мало кто знает о том, что второй маршрутизатор можно использовать в качестве усилителя сигнала.
Дело в том, что при правильном подключении дополнительный сетевой адаптер сможет улучшить сигнал Wi-Fi. Устройство будет принимать данные от главного модема и раздавать их для получения доступа к интернету по Wi-Fi.
Это очень удобно, особенно для зданий с большой площадью. Таким образом удастся воспользоваться беспроводной сетью даже находясь далеко от основного маршрутизатора.
Некоторые пользователи решают использовать в одной сети два маршрутизатора. Однако прежде чем это сделать, необходимо разобраться с тем, как подключить два роутера между собой по Wi-Fi или по кабелю, чтобы можно было воспользоваться интернетом.
Читайте о том, как подключить два и более роутеров в одну сеть, как усилить сигнал вашей Wi-Fi сети или создать ещё одну точку доступа внутри сети. Рассмотрим два способа – соединение роутеров кабелем или по Wi-Fi.
Зачем соединять несколько роутеров в одну сеть
В некоторых ситуациях, для постройки сети или качественного Wi-Fi покрытия, одного роутера может не хватать. В том смысле, что он не сможет обеспечить желаемый радиус покрытия Wi-Fi сети или необходимое количество портов для сетевых устройств. К каким-то комнатам или помещениям может не доставать сигнал Wi-Fi. Это знакомо тем, кто делал Wi-Fi сеть в большом доме, квартире или многокомнатном офисе. В такой ситуации нужно устанавливать дополнительное оборудование и каким-то образом расширять сеть. Сделать это не сложно.
Есть несколько вариантов, которые мы и рассмотрим в данной статье:
- Первый – это соединение двух и более роутеров с помощью кабеля. Необходимо будет проложить сетевой кабель от одного роутера к другому. Это не всегда удобно. Но, это самый надежный и стабильный способ. Если вам нужна стабильная сеть с хорошей скоростью и для большого количества устройств, то лучше всего соединить маршрутизаторы именно кабелем.
- Второй способ – это соединение маршрутизаторов по Wi-Fi. В таком случае, используется соединение в режиме моста (WDS), клиента, или в режиме репитера. По сути, это одно и то же. Просто на роутерах разных производителей, эти настройки реализованы по-разному.
Итак, у нас есть главный роутер, к которому подключен Интернет, и он раздает Wi-Fi сеть. Нам нужно установить еще один роутер, например, в другой комнате или на другом этаже. Этот второй роутер будет как-бы усиливать Wi-Fi сеть основного роутера и служить для расширения одной сети в удалённых помещениях.
Второй роутер мы можем подключить к первому по кабелю или по Wi-Fi.
Давайте теперь детально рассмотрим оба способа соединения.
Как соединить роутеры по Wi-Fi
Чаще всего, роутеры связывают именно по Wi-Fi. Это понятно, ведь не нужно долбить стены и прокладывать кабель.
У меня в роли главного роутера выступает TP-link TL-WR841N. Он раздает Wi-Fi сеть с названием “hetmansoftware”.
Обратите внимание, что роутер, к которому мы будем подключаться в режиме моста, должен быть настроен. То есть, Интернет должен работать, он должен раздавать Wi-Fi сеть.
О том, как сделать такие настройки у нас есть отдельная статья и детальное видео. Можете ознакомиться с ними.
Прежде чем перейти к настройке второго роутера, нам нужно в настройках беспроводной сети главного роутера установить не автоматический, а статический канал для беспроводной сети.
Если у вас, например, в качестве основного роутера так же TР-Link, то канал можно сменить в настройках, на вкладке «Wireless» (или «Беспроводной режим»). В поле «Канал» («Channel») укажите статический канал. Например: 1, или 9, любой. И сохраните настройки.
Статический канал установили. Из настроек основного маршрутизатора можно выходить.
Переходим к настройке роутера, который будет у нас настроен в режиме моста – WDS. У меня это модель TР-Link Archer C20. Заходим в настройки роутера.
Для начала, нужно сменить IP-адрес нашего второго роутера. Это нужно для того, чтобы в сети не было двух устройств с одинаковыми IP. Например, если у главного IP-адрес 192.168.0.1, и у второго – 192.168.0.1, то получится конфликт адресов. Перейдите на вкладку Сеть / LAN. В поле IP-адрес замените, например, последнюю цифру с 1 на 2. Или, как в моём случае, с 192.168.1.1 на 192.168.0.2. Сохраните внесённые настройки.
Почему так? Нужно знать, какой IP адрес у главного роутера, к которому мы собрались подключатся. Если у него 192.168.1.1, то на роутере, который хотим подключить по WDS меняем адрес на 192.168.1.2. А если у главного адрес 192.168.0.1, то второму задаем 192.168.0.2. Важно, чтобы они были в одной подсети.
Снова зайдите в настройки, только IP-адрес будет уже другой – 192.168.0.2. Который мы указали выше.
Перейдите на вкладку «Беспроводной режим» / «Основные настройки». В поле «Имя беспроводной сети» можете указать имя второй беспроводной сети. А в поле «Канал» обязательно укажите такой-же канал, который установили в настройках главного роутера. У меня – это 9-ый канал.
Дальше, установите галочку возле «Включить WDS». И нажмите на кнопку «Поиск».
Выберите из списка нужную сеть, с которой роутер будет получать Интернет. Напротив нужной сети нажмите на ссылку “Подключить”.
Нам осталось только в поле «Пароль» указать пароль к этой основной сети. Введите его и для сохранения, нажмите на кнопку «Сохранить».
После перезагрузки, снова заходим в настройки второго роутера. И прямо на главном экране (вкладка Состояние), смотрим раздел «Беспроводной режим». Напротив «Состояние WDS» должно быть написано «Включено». Это значит, что наш второй роутер уже подключится к главному роутеру и должен раздавать Интернет по Wi-Fi.
Но, Интернет будет работать только по Wi-Fi, а при подключении к роутеру (который в режиме WDS) устройств по кабелю, Интернет работать не будет.
Для правильной настройки данной функции необходимо обязательно отключать DHCP-сервер на том роутере, на котором настроен WDS-мост – то есть на том, который в моём случае второй. Также необходимо, чтобы его локальный IP-адрес был в той же подсети, что и изначальный роутер.
Поэтому, переходим в меню DHCP второго роутера и отключаем данную функцию.
На этом соединение двух роутеров по Wi-Fi закончено.
Выберите правильное место для установки второго роутера, чтобы он был в радиусе действия главного. Установите на нём желаемое имя беспроводной сети и пароль. О том, как сделать это, мы уже детально рассказывали в статье о настройке беспроводного Wi-Fi режима роутера.
Как создать сеть из нескольких роутеров соединенных кабелем
Есть два способа соединить несколько роутеров в одной сети с помощью сетевого кабеля. Это:
-
Так называемое LAN/LAN подключение. То есть, создание сети из нескольких роутеров, соединяя сетевым кабелем их LAN порты.
И LAN/WAN подключение. То есть, создание сети из нескольких роутеров, соединяя сетевым кабелем LAN порт главного роутера с WAN/Internet портом второго, подключаемого к основному роутера.
Давайте рассмотрим их детально.
LAN/LAN подключение
При LAN/LAN подключении, берем два роутера, и определяем для себя, который из них будет первым. Обычно это тот роутер, к которому приходит кабель с Интернетом от провайдера.
Соединяем сетевым кабелем LAN порты основного роутера, с дополнительным.
Будем считать, что первый роутер у нас уже с настроенным соединением интернета, поэтому этот шаг пропускаем. Если же интернета на нём нет, то о том, как его настроить читайте нашу статью о базовых настройках Wifi роутера.
Подключаемся к первому устройству
-
и проверяем активирован ли на нём DHCP сервер. По умолчанию он обычно включен. Для этого переходим в его настройки, меню «DHCP»/ «Настройки DHCP».
-
Включаем, если DHCP-сервер отключен.
-
Не забываем сохранить изменения.
Затем подключаемся ко второму устройству.
-
И отключаем DHCP сервер, так как все адреса мы будем получать от первого роутера. Для этого переходим в его настройки, меню «DHCP»/ «Настройки DHCP».
-
Отключаем, если DHCP-сервер включен.
-
В разделе «Сеть»/«LAN» меняем IP-адрес, чтобы он не совпадал с первым роутером. Например, на 192.168.0.2. Так как на первом 192.168.0.1
-
Сохраняем.
После перезагрузки второго роутера он должен работать в сети с первым. Получать от него Интернет, и работать как беспроводная точка доступа.
LAN/WAN подключение
Второй способ соединения двух роутеров в одну сеть, с помощью сетевого кабеля.
При LAN/WAN подключении, соединяем сетевым кабелем LAN порт основного роутера, с WAN/Internet портом второго.
Подключаемся к первому устройству:
-
и проверяем активирован ли на нём DHCP сервер. По умолчанию он обычно включен. Для этого переходим в его настройки, меню «DHCP»/ «Настройки DHCP».
-
Включаем, если DHCP-сервер отключен.
-
Не забываем сохранить изменения.
Затем подключаемся ко второму устройству.
-
На втором устройстве в разделе «Сеть» / «WAN», выставляем Тип подключения «Динамический IP-адрес». Сохраняем изменения.
В разделе «DHCP» оставляем включенным DHCP-сервер.
-
Если на ведомом маршрутизаторе будут задействованы LAN-порты, также убедитесь, что их IP-адреса не конфликтуют с адресами ведущего.
То есть, если на основном роутере у нас задан диапазон от 192.168.0.100 до 192.168.0.199, то на ведомом лучше задать от 192.168.0.200 до 192.168.0.299, но обязательно в рамках основной подсети.
-
Сохраняем.
После этого на каждом из роутеров может быть запущена отдельная точка доступа. Если все сделано верно, оба роутера будут подключены к Интернет, будут находиться в одной сети и иметь доступ к сетевым устройствам.
Это были все способы подключения нескольких роутеров в одну сеть: проводную или беспроводную.
Если в процессе настройки подключения нескольких роутеров в одну сеть у вас возникли какие-то вопросы, то можете задавать их в комментариях.
Полную версию статьи со всеми дополнительными видео уроками смотрите в источнике.
Данный материал является частной записью члена сообщества Club.CNews.
Редакция CNews не несет ответственности за его содержание.
Привет! Буквально позавчера в чате помогал человеку с этой проблемой, и вот сегодня сам WiFiGid поставил задачу написать статью про то, как соединить два роутера и заставить работать одновременно два маршрутизатора в одной сети. Сказано – сделано. Ниже разберем проблему со всех сторон: будет и теория, и практика, а соединения – и через кабель, и через Wi-Fi. Ну что, вы готовы?!
Тема не из легких, так что если у вас остались какие-то вопросы – смело пишите их в комментарии. Лично я, Ботан, или кто-то из команды сайта по первой возможности ответят вам.
Идеи статьи подойдут и для того, чтобы объединить в одну сеть несколько роутеров, а не только два.
Содержание
- Краткое изложение
- Способы соединения
- Через Wi-Fi
- Общий алгоритм
- TP-Link
- ASUS
- D-Link
- ZyXEL
- Режим репитера
- Через кабель
- LAN-LAN
- LAN-WAN
- Задать вопрос автору статьи
Краткое изложение
Обычно в своей статье я сразу же коротко отвечают на поставленный вопрос. Но эта тема и правда не из самых легких. Так что рекомендую потерпеть и все прочитать. Тем более, как поговаривала моя бабушка, я пишу не сложные тексты.
Итак, зачем нам нужен второй роутер? Как правило – расширение зоны интернета через Wi-Fi и его усилениеас. В более общем случае – расширение покрытия и проводной сети. Лично у меня была история в офисе по этой теме. Хотя все будет актуально и для расширения домашней сети.
Головной роутер работал в удаленном помещении через много-много стен на стойке администратора и раздавал себе преспокойно там интернет. А мне интернет нужен был в единственном офисе – неполадно же когда у головных людей организации интернета нет.
Помещение под землей – задача не решалась мобильным интернетом совсем. Стен и расстояние до цели тоже большое – если бы делать расширение через репитеры, их понадобилось бы очень много.
Но если вам подходит использование простого Wi-Fi повторителя – обязательно рассмотрите его. В этой статье немного про извращенные техники и экономию бюджета.
Итого сделал так – от роутера потянул через потолок кабель в офис. В офисе стоял старенький ADSL модем с вайфаем на борту (ибо покупать что-то новое не хотелось, а он и WiFi нормально раздавал и по проводу разрешал подключиться). А уже дальше дело техники и чудеса настройки. Об этих чудесах и будет разговор в этой статье, ведь в первый раз все сложно. Так что в помощь начинающим!
Способы соединения
Уже было озвучено, что есть два главных способа сделать подключение двух роутеров между собой последовательно:
- Объединив по Wi-Fi. Речь идет об использовании технологии WDS и объединение роутеров в режиме моста или репитера (на выбор). Плюсы технологии – не нужно проводов. Минусы – потеряете в скорости, получите просадки, потери в стабильности соединения.
- Кабелем. Я так и делал. Скорость и соединение стабильные, но нужно тянуть провод, а это не всегда удобно.
По проводу сделать в идеале лучше, но если уж совсем нет возможности, а главное маршрутизаторы поддерживают WDS – делайте все по воздуху. Ниже будут инструкции для обоих случаев.
Не все роутеры поддерживают работу WDS – уточняйте в спецификациях или проверяйте на глаз.
Сначала разберемся со случаем посложнее – здесь будет чуть больше настроек и непонятного. Но тоже кому как, что непонятно мне, то ежедневное дело для вас… О чем это я) Короче попробуем подключить два роутера к одной сети и взглянуть на актуальные настройки для всех современных топовых производителей.
Что нам понадобится:
- Роутер, которые будет основным. Он встанет на раздачу Wi-Fi.
- Роутер, который будет подключаться к первому.
И тут вариаций как настроить появляется очень много, т.к. производители могут быть разными (хотя если что-то не получится, есть смысл сослаться и на несовместимость – такое для WDS тоже иногда характерно даже в современное время).
Что сделать на главном роутере? Установите на нем любой статический канал в настройках беспроводной сети и запомните его. Больше никаких настроек пока не делаем.
Вся остальная магия происходит как раз на подключаемых устройствах. Вот на них и остановимся подробнее.
Общий алгоритм
Универсальный алгоритм создания моста через Wi-Fi для любого роутера (на него мы будем опираться для всех следующих примеров):
- Устанавливаем подключаемому роутеру правильный IP. Суть – если основной роутер имеет IP адрес 192.168.1.1, то ведомому ставим что-то вроде 192.168.1.2 – они должны быть в одной подсети и не иметь проблем с видимостью друг друга. Где это ставить под конкретные модели, я покажу ниже.
- Включаем режим WDS или моста (Bridge), находим нужную сеть, подключаемся к ней через интерфейс роутера.
Далее разбираю примеры.
Повторяться не люблю, так что рекомендую ознакомиться с настройками для всех роутеров последовательно, чтобы были понятны все упущенные моменты для вашей модели.
TP-Link
На примере родного 1043, показываю действия универсального алгоритма выше.
- Через «Сеть – LAN» устанавливаем IP-адрес в 192.168.0.2:
- Идем в «Беспроводной режим – Настройки беспроводного режима» и ставим галочку напротив «Включить WDS»:
- Можно параметры подключения вписать и вручную, но проще сделать через кнопку поиска (видна на рисунке выше). Щелкаем по ней и переходим в поиск доступных сетей:
- Выбираем нужную нам сеть, нажимаем «Подключиться» и на предыдущем экране задаем «Тип ключа» в WPA2 (обычно сейчас такой) и вводим пароль от этой сети (нужно обязательно знать):
- Нажимаем «Сохранить», и в случае верных данных все связывается, и наш второй маршрутизатор успешно работает в режиме моста.
Теперь он видит и сеть первого маршрутизатора, и его интернет. К нему можно подключаться и по проводу, и через Wi-Fi (настройте раздачу, пароль и при желании правильный DHCP). Все должно работать!
ASUS
Переходим к Асусам. Очень рекомендую ознакомиться выше с универсальным алгоритмом и настройками от TP-Link – некоторые моменты повторять не буду.
- IP адрес меняется в «Дополнительные настройки – Локальная сеть»:
- Включаем мост через «Беспроводная сеть – Мост» (некоторые модели вместо Мост имеют прямое название WDS на том же месте):
- Настраиваем мост. Внизу выбираем доступную нам сеть, жмем знак «+», чтобы она добавилась в список. Далее ставим режим точки доступа в «WDS Only» (для повторителя – AP Only). Активируем «Включить беспроводной мост»:
D-Link
И еще один производитель, но все так же. На примере DIR-300A с AIR интерфейсом (но в классике все примерно одинаково):
- IP адрес – «Сеть – LAN»:
- Далее в «Wi-Fi – Клиент» активируем галку «Включить», выбираем доступную сеть, вводим ключ шифрования PSK (пароль от сети, к которой подключаемся):
ZyXEL
Еще один представитель, который нам нужно покорить. Главное здесь – что все находится на поверхности. На примере Keenetic. Щелкаете внизу по Wi-Fi и на первой же вкладке с «Режим работы» выбираете нужную нам «Клиент сети», а далее уже все как по накатанной:
Видел, что другие модели могут использовать извращенные вкладки вроде WISP, но тут уже на вкус и цвет – смотрите руководство под свою модель. На практике же просто посмотрите предыдущие роутеры и сделайте по аналогии, при этом что-то может и не получиться с первого раза. Главное понимать, что это возможно, и пробовать до победного.
Режим репитера
В паре примеров выше я указывал на место включения этого режима в качестве альтернативы. Может использование его вам будет проще сделать на некоторых моделях. Отличия моста от репитера:
- Репитер просто дублирует сеть Wi-Fi и повторяет ее дальше.
- Режим моста создает соединение между роутерами в единую сеть, а уже точку доступа использует свою.
Через кабель
Есть 2 схемы, которые лично я видел и пробовал:
- LAN-LAN
- LAN-WAN
В любом случае на ВЕДУЩЕМ роутере сетевой кабель подключается в любой свободный LAN порт. А вот на ведомом – или LAN или WAN. Схемы настройки описываю ниже.
LAN-LAN
Не лучшая схема, но работать будет. Почему не лучшая? Да потому что могут возникнуть небольшие проблемы с настройками на конечных устройствах и подключением к Wi-Fi, но эта схема проще. Наша задача – построить общую сеть. Алгоритм:
- Подсоединяем 2 роутера кабелем через порты LAN (которых несколько и которые обычно желтые). Проверяем, что индикаторы подключения на обоих роутерах загорелись.
- На ведомом роутере отключаем работу DHCP. Это нужно, чтобы в итоге оба наших роутера не конфликтовали за раздачу IP всем клиентам. Пусть этим занимается ведущий.
- На ведомом меняем IP адрес – отличный от ведущего, но в его сети. Так если ведущий – 192.168.0.1, то ведомому можно поставить 192.168.0.2:
- Все должно заработать – роутеры находятся в одной сети, DHCP на основной машине работает, Wi-Fi можете включить.
В случае проблем с выходом в интернет и получением IP адресов (например, по какой-то причине DHCP работает неправильно) рекомендуется делать ручную установку настроек на конечных устройствах (компьютеры, ноутбуки, телефоны, планшеты) – IP адрес в одной подсети, шлюз – адрес основного роутера.
Если не получается, пробуйте второй способ.
LAN-WAN
На основе подключаем кабель к LAN, а вот на подключаемом к WAN – обычно одинокий выделенный синий порт. Основной не трогаем – пусть и дальше будет подключен к интернету и раздает его, а вот на побочном делаем настройку к интернету через динамический IP-адрес в настройках подключения (WAN):
Итого наш первый маршрутизатор должен отдать настройки подключения второму. А уже ко второму можно подключаться как при простом использовании интернета.
Схемы актуальны и при использовании ADSL модемов (вдруг кто-то вроде меня еще его не выкинул, может пригодиться в хозяйстве).
Вот и все. Очень надеюсь, что эта статья оказалась полезной, и труд не пропадет зазря. Если остаются вопросы – жду в комментариях. Всем покедова!