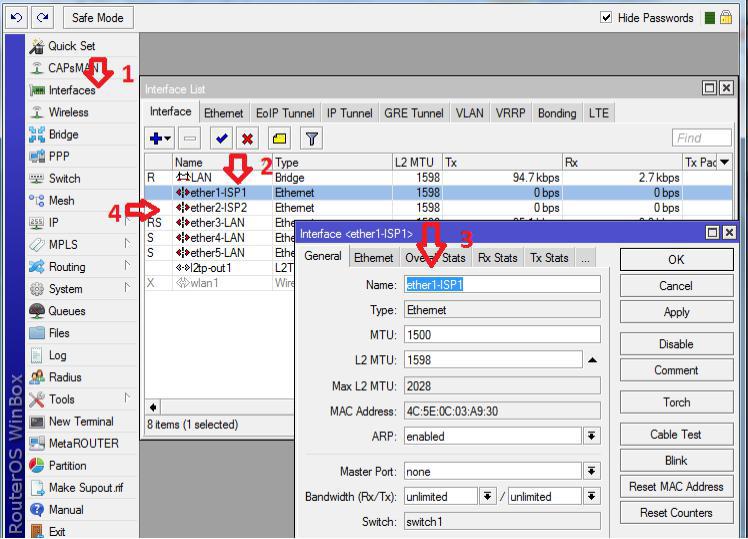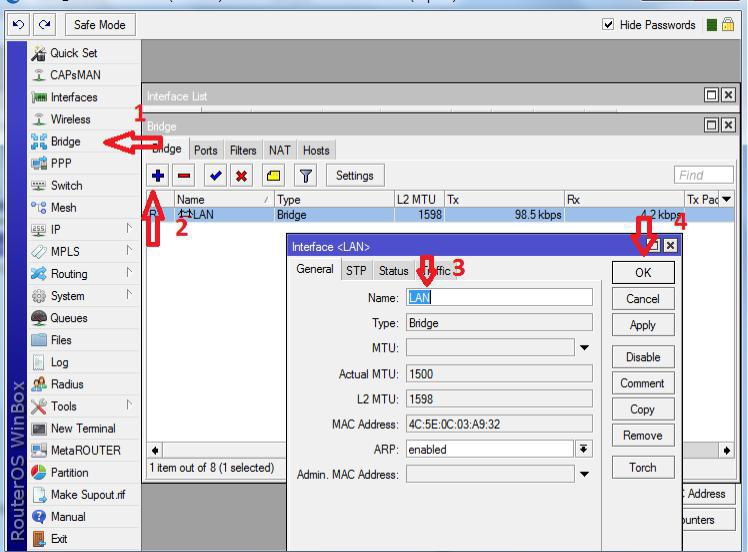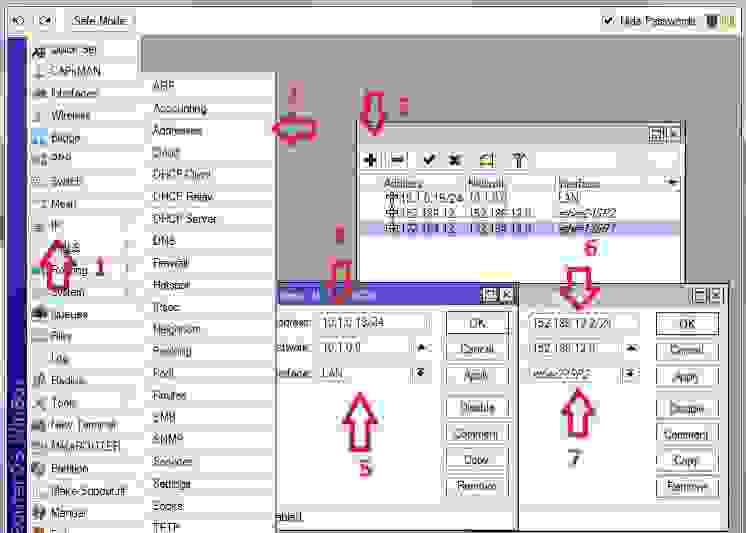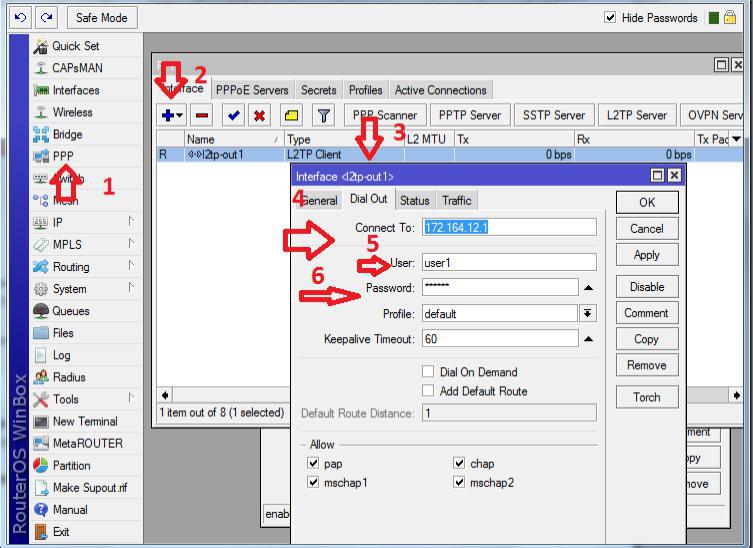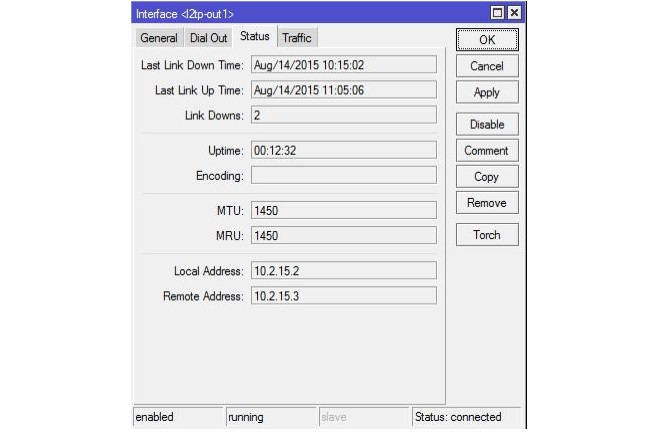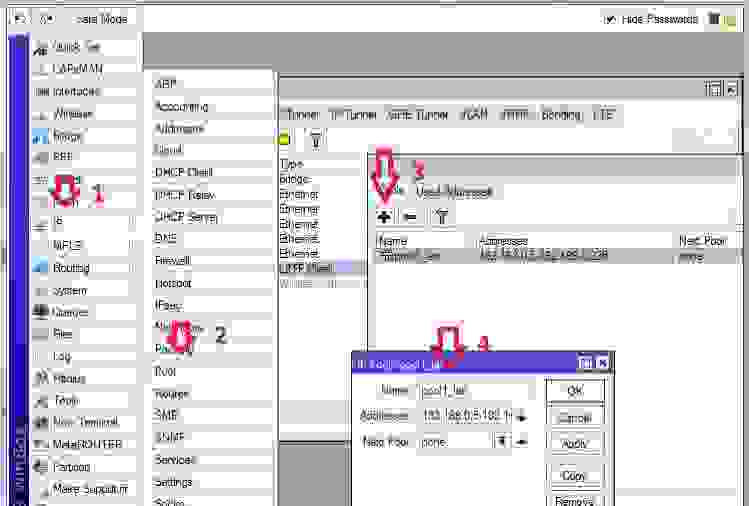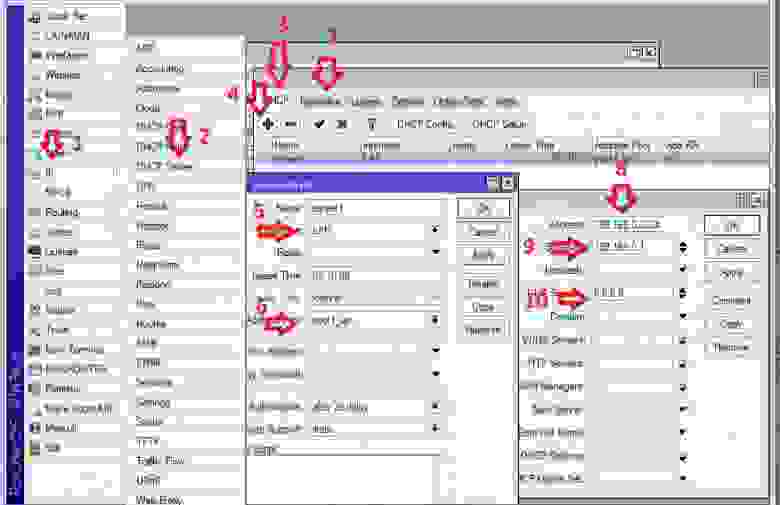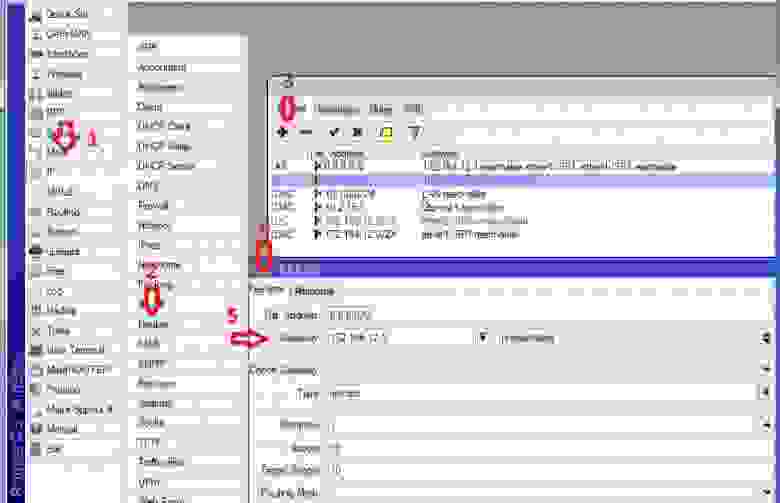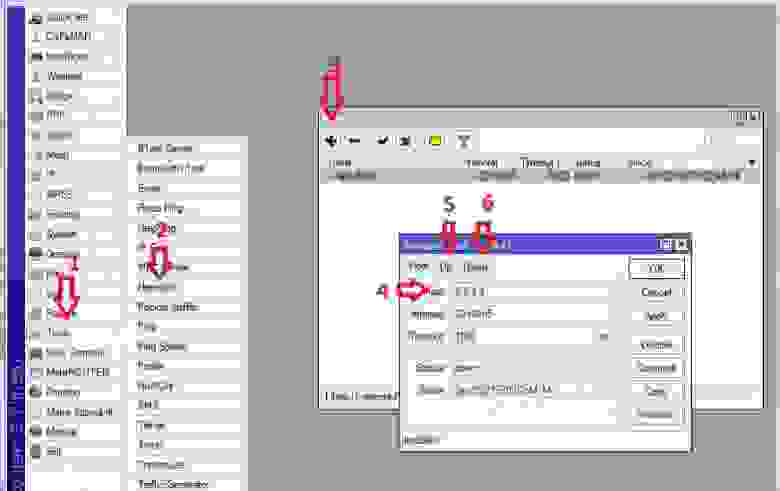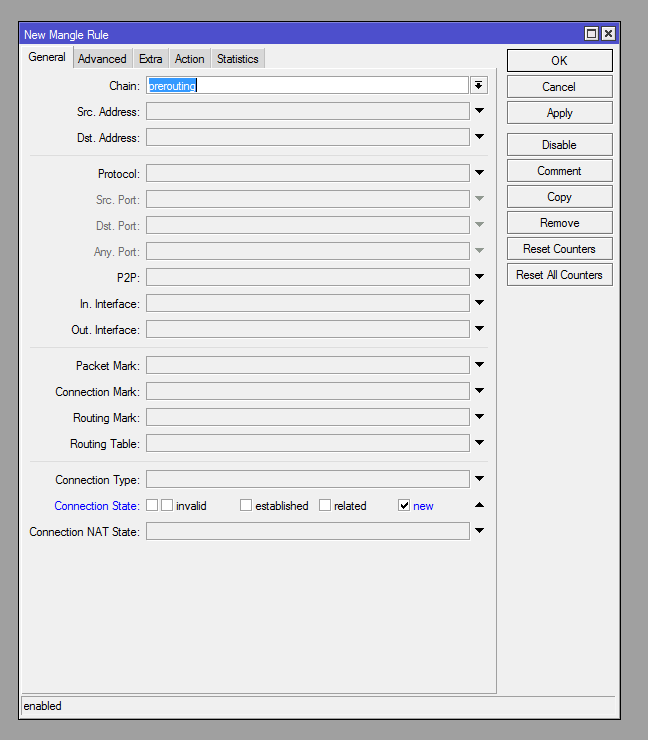Время на прочтение
4 мин
Количество просмотров 95K
Предположим, что у нас есть два интернет провайдера. Первый получает настройки по L2TP, для второго необходимо задать настройки статически, а нам требуется организовать безотказную работу интернет соединения. То есть, в случае отказа первого интернет провайдера маршрутизатор должен автоматически переключиться на второго (резервного) провайдера. А при восстановлении связи с первым провайдером маршрутизатор должен снова начать с ним работать.
Для решения задачи будем использовать маршрутизатор, настроенный на базе RouterOS. В данном примере MikroTik rb951ui (5-портовый). В порт №1 соответственно будет подключен провайдер «1» (ISP1) по L2TP. Во второй порт провайдер «2» (ISP2) со StaticIP. Порты №3, №4, №5 будут служить для подключения клиентов сети. IP-адреса в локальной сети будут раздаваться по DHCP. О работоспособности первого или второго канала будем судить по доступности IP-адреса. К примеру, возьмем DNS google.com, вероятность отказа которого очень мала.
Последовательность действий. Подключаем маршрутизатор к порту №3 и соответственно LAN интерфейсу ПК. Для конфигурации RouterOS будет использоваться утилита winbox. Заходим по MAC-адресу и авторизуемся. Видим интерфейс конфигурации маршрутизатора. (Рис. 1)
Рис. 1. Интерфейс конфигурации RouterOS
Первое, что мы делаем – настраиваем интерфейсы провайдера «1» и провайдера «2» Рис.2, а так же настраиваем LAN для портов 3, 4 и 5.
Рис. 2. Настройка провайдера «1» и провайдера «2»
В данном случае Интерфейс-1 принадлежит провайдеру «1» (ISP1 – имя для удобства) Интерфейс-2 принадлежит провайдеру «2» (ISP2). Для организации LAN переходим в пункт меню «Bridge» и добавляем интерфейс c именем LAN. (Рис.3).
Рис. 3. Организация LAN
Указывает порты, которые будут относиться к внутренней сети (Рис. 4)
Рис. 4. Добавление портов в LAN
Теперь необходимо добавить IP-адреса провайдеров, а так же указать IP-адрес шлюза нашей локальной сети (Рис. 5).
Описание: Первое, что мы делаем, добавляем шлюз локальной сети (цифры 4, 5). Интерфейс указываем LAN. Второе – добавляем статический адрес второго провайдера (цифры 6, 7)
Рис. 5. Добавление адресов для интерфейсов
Так как организация подключения с первым провайдером осуществляется по L2TP необходимо добавить L2TP-клиента (Рис. 6)
Замечание: Добавляем L2TP-client (Цифра 2). Указываем соответствующие параметры во вкладке Dial-out, а именно адрес сервера, логин и пароль которые выданы первым провайдером (цифры 4, 5 и 6).
Рис. 6. Добавление L2TP-клиента
После добавления клиента во вкладке status получим соединение. (Рис. 7)
Рис. 7. Статус L2TP-соединения
Теперь займемся организацией DHCP-сервера для раздачи адресов нашим клиентам внутренней сети. Первое что сделаем, создадим pool выдаваемых адресов (Рис. 8), а затем настроим сам DHCP-сервер. (Рис 9).
Рис. 8. Создание pool’а выдаваемых адресов
Рис. 9. Добавление и настройка DHCP-сервера
Описание DHCP-сервера: Добавляем сервер с именем (server1) к интерфейсу внутренней сети LAN c пулом адресов который создавали ранее. В network указываем, какие параметры передавать серверу клиентам.
Теперь нам необходимо добавить статические маршруты, так как всё взаимодействие между сетями осуществляется в соответствии с таблицей маршрутизации. Ее управление в RouterOS осуществляется в меню «Routes». Адресация с локальной сетью и с внутренними сетями провайдеров была добавлена динамически. Осталось добавить маршруты в интернет (на адрес 0.0.0.0/0) через шлюзы провайдеров. (Рис. 10).
Рис. 10. Добавление статических маршрутов
Далее, необходимо организовать переключение каналов в случае недоступности 1 канала. В ОС роутера есть встроенная утилита «Netwatch», которая позволяет отслеживать состояние хостов в сети посредством отправки ICMP-запросов (ping) и выполнять какие-либо действия на основе их доступности. Мы будем отслеживать IP-адрес 8.8.4.4 через первый канал, и в случае его недоступности переключать маршруты на работу по второму.
Создаем новый «Netwatch host», в графе «Host» указываем отслеживаемый IP-адрес, а в «Interval» — частоту осуществляемых проверок. (Рис. 11).
Рис. 11. Настройка переключения каналов
И в заключение, в закладке Up (цифра 5) необходимо прописать следующее правило:
#включаем маршрут с комментарием «ISP1» (основной канал)
/ip route set [find comment=«ISP1»] disabled=no
#отключаем маршрут с комментарием «ISP2»(резервный канал)
/ip route set [find comment=«ISP2»] disabled=yes
Во вкладке Down прописываем следующее правило:
#отключаем маршрут с комментарием «ISP1» (резервный канал)
/ip route set [find comment=«ISP1»] disabled=yes
#включаем маршрут с комментарием «ISP2» (основной канал)
/ip route set [find comment=«ISP2»] disabled=no
Настройка правил для проходящего трафика
Используя встроенный файервол можно управлять абсолютно всем трафиком, нам необходимо запретить пинг на ISP2. Для это в окне терминала пропишем следующее:
#одобряем использование протокола icmp
ip firewall filter add chain=input comment=«Permit icmp»
#ограничиваем ping 8.8.4.4 через ISP2
ip firewall filter add action=drop chain=output comment=«Deny 8.8.4.4 to reserved internet-channel» dst-address=8.8.4.4 out-interface=«ether2 — internet II (reserve)» protocol=«icmp»
Материал является вводным и предназначен для знакомства с вопросом управления сетью с двумя провайдерами.
В этой статье рассмотрим настройку
роутера компании Mikrotik, с RouterOS на борту, для одновременной работы
с двумя провайдерами.
Устройства от латвийской компании MikroTik —
гибкие в настройке, функциональные решения для домашних и корпоративных
сетей. Операционную систему RouterOS можно так же установить на
различные аппаратные платформы, включая x86.
Дано:
- локальная сеть 192.168.1.0/24 — роутер выступает в роли DNS сервера и шлюза. Адреса в локальной сети присваиваются вручную;
- сеть провайдера 1.1.1.0/29, шлюз — 1.1.1.6, DNS1 — 1.1.10.1, DNS2 — 1.1.10.2;
- сеть провайдера 1.1.2.0/29, шлюз — 1.1.2.6, DNS1 — 1.1.10.1, DNS2 — 1.1.10.2
Схема сети
Настраивать будем на компьютере с адресом в локальной сети 192.168.1.10. Для примера возьмем роутер модели RB951G-2HnD.
Порт 1 и 2 будем использовать под интернет провайдеров, а остальные под локальную сеть.
Теперь Вы можете подсоединить все патч-корды с соответствующими
портами. Я же предпочитаю первоначальную настройку производить на
отдельном ноутбуке, соединив LAN порт ноута с пятым портом роутера.
Подключаться будем через программу Winbox. Скачать можно с самого
роутера, введя в браузере адрес по умолчанию «192.168.88.1» или с mikrotik.com.
Сразу можно скачать обновление для RouterOS — ветки Bugfix only. На
момент написания статьи это была версия 6.34.6 (правки при 6.39.3).
Итак, запустим Winbox при подключеном роутере.
На вкладке Neighbors автоматически выполняется поиск всех видимых
устройств на RouterOS в сети. Подключаемся по mac-адресу к найденному
устройству пользователем admin с пустым паролем.
После входа появится окно описания конфигурации по умолчанию. Нажимаем «Remove Configuration»
Описание конфигурации по умолчанию
Далее как минимум необходимо задать пароль для пользователя.
Рекомендуется создать своего пользователя, а встроенную учетную запись
отключить, что мы и сделаем. Идём в меню System -> Users и добавляем
пользователя, нажав на плюс (+). Name — на Ваш выбор, Group — права
пользователя ставим в full, Password — на Ваш выбор. Также можно
перечислить адреса, с которых разрешено подключаться к роутеру, в опции
Allowed Address. Жмём ОК. Встроенную учетную запись отключаем или
удаляем нажав на (x) или (-) соответственно. Переподключаемся под новым
пользователем.
Управление учётными записями
Терминал. Управление учётными записями
Теперь определимся с сетевыми интерфейсами, перейдя в меню Interfaces.
Как было описано выше, первый и второй порт роутера используем под wan
порты, а остальное выпускаем в локальную сеть, указывая для портов с 3го
по 4й в поле Master Port 5й порт. Для удобства к названию портов были
приписаны описания
(ether1-wan1, ether2-wan2, ether3-slave, ether4-slave, ether5-lan-master). Последний
порт был выбран мастером не случайно. Если возникнет необходимость
добавить еще один wan интерфейс, то мы просто уберем зависимость
третьего порта от мастер-порта и настроим его под свои нужды.
Необходимость переназначать мастер порт не возникнет, в отличии от
варианта с присвоением роли мастер-порта третьему порту роутера.
Настроим интерфейсы
Терминал. Настройка интерфейсов
При необходимости использовать wi-fi-интерфейс потребуется создать
bridge интерфейс и добавить в него мастер-пор ethernet интерфейсов и
wi-fi интерфейс (на своём оборудовании wi-fi я отключил, так как в нём
не было необходимости). В данной статье используется так называемая
switch-коммутация портов, которая обладает большей производительностью
по сравнению с bridge-коммутацией. В приведенном роутере используется
один switch-микроконтроллер на 5 портов. При наличии более одного
switch-контроллера на каждый контроллер назначается один мастер порт,
затем они объединяются в bridge, если есть необходимость объединить их в
одно пространство. Подробнее о различиях способов коммутации портов
можно прочитать здесь.
Ниже приведен пример создания bridge-интерфейса и добавление в него мастер-интерфейса.
Создание bridge- интерфейс
Добавление порта в bridge-интерфейс
Терминал. Работа с bridge-интерфейсом
Теперь укажем ip адреса для интерфейсов. Переходим в меню IP ->
Addresses и добавляем адреса, вписывая его в поле Address с маской и
выбирая интерфейс в поле Interface. Адрес сети в поле Network можно не
вводить т.к. он заполнится автоматически, но при изменении адреса не
забудьте проверить это поле. При объединении свитч-группы портов и wifi
интерфейса в bridge — ip адрес присваивается на bridge интерфейс. В моём
случае адрес присваивается мастер-порту.
Адрес для wan1
Адрес для wan2
Адрес роутера в локальной сети
Терминал. Добавление IP-адресов
Адреса присвоены
Т.к. у нас будет два wan-интерфейса и статические адреса,
настраиваемые на интерфейсах вручную, то все маршруты мы напишем
вручную. В случае настройки wan-интерфейса, например, на ppp
подключение, то не забудьте убрать галочку ‘Add Default Route’.
В меню IP-> DNS укажем DNS-серверы и поставим галочку на Allow
Remote Requests (если оно Вам надо). Тут же можно создать запись с
именем нашего роутера, предварительно изменив его (имя) в меню System
-> Identity.
Настроим DNS
Терминал. Идентификация и DNS серверы
В случае классической настройки роутера с одним ISP WAN далее следовало
бы указать шлюз, добавить стандартные правила Firewall’а и правило NAT
для преобразования адресов. Но так как мы имеем дела с двумя ISP, то
следует сначала настроим Firewall и NAT, а так же пометим интерфейсы и
трафик для корректной маршрутизации.
Для каждого wan интерфейса создаём по правилу в IP -> Firewall на
вкладке NAT. В поле Chain на вкладке General выбираем srcnat,
Src.Address — пишем локальную сеть с маской, Out. Interface — выбираем
wan интерфейс. Если провайдер выдает динамически изменяющийся ip адресс,
то на вкладке Action в поле Action выбираем masquerade. При статическом
IP адресе, как в текущем примере, выбираем Action — src-nat и в поле To
Address пишем адрес wan интерфейса. Нажимаем ОК.
Теперь переходим на вкладку Filter Rules и добавляем набор
стандартных правил. В графической оболочке принцип настройки такой же
как и при добавления правила NAT — на вкладке General выбираем параметры
и цепочку, а на вкладке Action выбираем действие. Ниже привожу набор
команд для термина, из которых понятно что и как настроить в каждом
правиле. Так же можно скопировать и выполнить в окне терминала (кнопка
New Terminal) одним списком.
|
1 2 3 4 5 6 7 8 9 10 11 12 13 14 15 16 17 18 19 20 21 22 23 24 25 26 27 28 29 30 31 32 33 34 35 |
# переходим на уровень IP -> Firewall -> Filter /ip firewall filter # разрешаем установленные и связанные соединения для цепочки input add chain=input connection-state=established,related # разрешаем ping для цепочки input add chain=input protocol=icmp # запрещаем недействительные соединения для цепочки input add action=drop chain=input connection-state=invalid # разрешаем доступ из локальной сети к роутеру add chain=input src-address=192.168.1.0/24 # всё остальное запрещаем для цепочки input add action=drop chain=input # включим fasttrack для установленных и связанных соединений в цепочки forward add action=fasttrack-connection chain=forward connection-state=established,related # разрешаем установленные и связанные соединения для цепочки forward add chain=forward connection-state=established,related # разрешаем ping для цепочки forward add chain=forward protocol=icmp # запрещаем недействительные соединения для цепочки forward add action=drop chain=forward connection-state=invalid # разрешаем доступ из локальной сети в интернет add chain=forward src-address=192.168.1.0/24 # всё остальное запрещаем для цепочки forward add action=drop chain=forward |
Для установленных и связанных соединений в цепочке forward добавлено
правило fasttrack connection. Это правило позволит разгрузить
процессор маршрутизатора, отключив (пропустив) дополнительную обработку
пакетов в установленных и связанных соединениях. Подробнее на MikroTik Wiki.
В рассматриваемом примере в локальной сети находится сервер, с
которым будет вестись работа извне. Для выполнения этой задачи
необходимо чтобы ответы на запросы, пришедшие по какому-либо из двух
wan-интерфейсов, отправлялись на тот же самый интерфейс.
Для выполнения поставленной задачи необходимо пометить соединения с
провайдером и после направлять трафик по соответствующим маршрутам, а
так же создать сами маршруты.
Сразу добавим статические маршруты до шлюзов каждого из провайдера,
плюс по маршруту на провайдера для соединений с метками маршрутизации.
Маршрут до гейтов провайдеров можно указать одним правилом с одним на
всех значением Distance, таким образом получив своеобразную балансировку
нагрузки по wan интерфейсам. [По резервированию и Check Gateway чуть
позже]
Маршрут до гейтов провайдеров. Балансировка нагрузки
В каждом маршруте для помеченных соединений я указывал IP адреса
интерфейсов wan1 и wan2. В зависимости от типов настроенных соединений
для wan’ов можно указывать IP интерфейса или сам интерфейс. Для
статичных адресов метод с интерфейсами не заработал, так как адреса
статикой были присвоены на бродкастные интерфейсы и с другой стороны wan
интерфейса находятся медиаконвертеры провайдеров без proxy-arp на
интерфейсах. В поле Routing Mark выбираем соответствующую метку.
Маршрут для помеченных соединений через wan1
Маршрут для помеченных соединений через wan2
Терминал. Добавляем маршруты
В IP -> Firewall на вкладке Mangle создаём правила для двух
провайдеров, которые будут помечать соединения идущие по цепочке forward
с wan интерфейсов. На вкладке General в поле Chain выбираем forward, в
поле In. Interface выбираем ether1-wan1, затем на вкладке Action
выбираем mark connection, в поле New Connectio Mark пишем произвольную
метку, например wan1-con. Аналогичным образом создаём правило для wan2.
Помечаем соединения для wan1
Помечаем соединения для wan2
Следом создаем еще два правила на вкладке Mangle — для помеченных
ранее соединений указываем метки для маршрутизации, чтобы помеченные
ранее соединения продолжали работать через wan интерфейсы, через которые
были установлены (соединения). На вкладке General в поле Chain
выбираем prerouting, в поле Src.Address пишем 192.168.1.0/24 (если за
маршрутизатором несколько подсетей, то удобно занести их в
Firewall->Address Lists и затем указать созданый лист на вкладке
Advanced в поле Src. Address List), в поле Connection Mark выбираем
метку нашего соединения — wan1-con. Переходим на вкладку Action, в поле
Action выбираем mark routing, в поле New Routing Mark пишем wan1-rt.
Аналогично создаем правило для wan2, выбирая wan2-con и вписывая wan2-rt
для Connection Mark и New Routing Mark соответственно.
Добавляем метку маршрутизации для соединений через wan1
Добавляем метку маршрутизации для соединений через wan2
Теперь подобным образом создаём пары правил для каждого интерфейса,
чтобы корректно обрабатывать соединения извне с самим маршрутизатором
(например SSH, WinBox, VPN). Для каждого wan выбираем Chain — input,
Dst.Address — ip адрес wan интерфейса, In/Interface — wan интерфейс,
Action — mark connection, New Connection Mark — текстовую марку,
уникальную для каждого правила.
Теперь похожим образом добавляем помеченным маршрутам метку
маршрутизации. Цепочка output, Connection Mark — присвоенная метка
правилом выше для wan интерфейса. Action — mark routing, New Routing
Mark — метка для наших маршрутов через wan интерфейсы.

собственные соединения маршрутизатора (DNS запросы от маршрутизатора к
внешним серверам, проверка пакетов в System->Packages). Цепочка
output, Src.Address — адрес wan интерфейса, Action — mark connection,
New Connection Mark — уникальная текстовая метка для каждого wan
интерфейса.
И добавляем метку маршрутизации. Цепочка output, Src.Address — адрес
wan интерфейса, Connection Mark — присвоенная метка правилом выше для
wan интерфейса. Action — mark routing, New Routing Mark — метка для
наших маршрутов через wan интерфейсы.
Терминал. Помечаем соединения и маршруты
Вот и всё. Выпустив роутер в сеть проверяем доступность шлюзов
провайдера — посмотрев на список маршрутов в колонке Gateway к адресу
шлюза будет дописано reachable. Так же в списке появятся динамически
созданные маршруты. Проверяя работу из локальной сети можно отключая
интерфейсы wan в MikroTik’е или просто попеременно выдергивать по одному
проводу из wan’ов. Активные соединения, установленные ранее через
отключенный wan будут теряться, но перезапустив соединение (например
обновив страницу в браузере) оно будет установлено через оставшийся
активный wan.
В приведенном примере оба wan порта работают в подсетях одного
провайдера и DNS серверы для подсетей общие. Если провайдеры разные, то
скорее всего потребуется указать через какой интерфейс ходить до
конкретного DNS сервера, так как к каждому DNS серверу может быть
разрешен доступ только из сети соответствующего ему повайдера. Таким же
образом можно принудительно пускать трафик до конкретных ресурсов через
конкретный wan (например, если до ресурса во внешней сети соединение
оптимально по скорости/стабильности через конкретного провайдера, или
просто только из сети/ip-адреса этого провайдера разрешен доступ).
Перейдем в IP -> Firewall и на вкладке Address Lists создадим для
каждого wan по группе адресов (over-wan1 и over-wan2) попутно добавляя
необходимые адреса или подсети. Каждый последующий элемент добавляется с
выбором группы адресов из списка в поле Name. Допустим есть некий
сервис по адресу 110.110.110.1 до которого минимальные задержки у
провайдера на wan1, а для сервиса по адресу 220.220.220.2 такая же
история, но на wan2. В группу over-wan1 мы добавляем 110.110.110.1, а
в over-wan2 добавляем 220.220.220.2. Так же в соответствующие группы
нужно добавить адреса DNS серверов провайдера, если провайдеры разные. В
приведенном примере добавляем только адреса сервисов.
Создаём списки. Добавляем адреса
Теперь переходим на вкладку Mangle и создаём по правилу на каждый
список чтобы пометить маршруты. На вкладке General поле Chain =
prerouting и внизу ставим галочку на Connection State — new. Далее на
вкладке Advanced в поле Dst. Address List выбираем список адресов
(over-wan1) и на вкладке Action в поле Action выбираем mark routing, в
поле New Routing Mark выбираем метку (wan1-rt). Таким же образом создаём
правило для следующего списка.
Теперь можно проверить доступность ресурсов из адресных списков
запустив трассировку до узла. Соединение должно идти через шлюз
определенного для выбранного wan провайдера.
Вот и всё на этом. Удачи Вам!
Настройка wifi роутера с двумя провайдерами может быть полезной, если у вас есть два разных интернет-провайдера или если вы хотите иметь резервное подключение в случае отключения основного провайдера. Это может быть полезно для офисов, домашних сетей и других мест, где надежное и стабильное подключение к интернету является важным фактором.
Перед тем, как приступить к настройке роутера, убедитесь, что у вас есть два рабочих интернет-подключения от разных провайдеров. Также, убедитесь, что у вас есть правильное оборудование: роутер с двумя WAN-портами и доступ к его административной панели.
Для начала подключите первого провайдера к одному из WAN-портов роутера, а второго провайдера — к другому WAN-порту. Подключение провайдера можно выполнить с помощью Ethernet-кабеля или через Wi-Fi, если роутер поддерживает эту функцию.
После того, как оба провайдера подключены, откройте административную панель роутера веб-браузере. Для этого введите IP-адрес роутера в адресной строке браузера. Обычно адрес роутера указан на его корпусе или в документации.
Примечание: Некоторые роутеры могут требовать пароль для доступа к административной панели. Если пароль не был изменен, попробуйте ввести стандартные учетные данные, указанные в документации.
Содержание
- Шаг 1: Подготовка к настройке роутера
- Шаг 2: Подключение к первому провайдеру
- Шаг 3: Настройка параметров первого провайдера
Шаг 1: Подготовка к настройке роутера
Перед тем как приступить к настройке роутера на два провайдера, вам потребуется:
- Доступ к роутеру. Убедитесь, что у вас есть логин и пароль для доступа к настройкам роутера. Они могут быть указаны на коробке роутера или на самом устройстве. Если вы не знаете логин и пароль, обратитесь к поставщику услуг интернета или проверьте документацию роутера.
- Два подключенных провайдера интернета. У вас должны быть два действующих подключения к Интернету с разными провайдерами. Убедитесь, что провайдеры предоставляют вам необходимые данные для настройки роутера.
- Понимание основных терминов и настроек роутера. Рекомендуется ознакомиться с документацией роутера или найти онлайн-руководство пользователя, чтобы понять основные понятия и функции настройки роутера.
Как только у вас есть все необходимое, вы готовы приступить к настройке роутера на два провайдера.
Шаг 2: Подключение к первому провайдеру
Перед тем как начать настраивать роутер на два провайдера, убедитесь, что вы имеете все необходимые данные от первого провайдера. Это включает в себя:
- Имя пользователя и пароль для доступа к интернету
- Тип подключения (например, PPPoE или DHCP)
- IP-адрес домашней сети (по умолчанию 192.168.1.1)
- DNS-серверы (иногда они автоматически устанавливаются роутером)
После того как у вас есть эти данные, выполните следующие действия:
- Откройте веб-браузер и в адресной строке введите IP-адрес роутера (как правило, 192.168.1.1).
- В появившемся окне авторизации введите имя пользователя и пароль (если они не были изменены, используйте admin/password).
- Найдите раздел настроек интернет-подключения (может называться WAN, Интернет или подобным образом).
- В зависимости от типа подключения, выберите соответствующий протокол (PPPoE, DHCP и т.д.) и введите имя пользователя и пароль, предоставленные провайдером.
- Укажите IP-адрес домашней сети (обычно это 192.168.1.1) и DNS-серверы (если они не были автоматически установлены).
- Нажмите кнопку «Применить» или «Сохранить», чтобы сохранить настройки.
Вот и все! Теперь ваш роутер должен быть успешно подключен к первому провайдеру. Перейдите к следующему шагу для настройки второго провайдера.
Шаг 3: Настройка параметров первого провайдера
Для начала, подключите компьютер к Wi-Fi роутеру с помощью Ethernet-кабеля или через Wi-Fi. Затем откройте веб-браузер и введите IP-адрес вашего роутера в адресную строку. Как правило, адрес может быть представлен в виде 192.168.0.1 или 192.168.1.1.
После ввода IP-адреса, нажмите Enter и вам будет предложено ввести имя пользователя и пароль для входа в настройки роутера. Обычно по умолчанию имя пользователя и пароль – admin или admin – но это может отличаться в зависимости от производителя. Если вы не знаете учетные данные, обратитесь к документации к вашему роутеру или провайдеру.
После успешного входа в настройки роутера, найдите раздел «Настройки интернет-подключения» или что-то похожее. Внутри этого раздела вы должны найти параметры для настройки подключения к вашему первому провайдеру.
Вам может понадобиться указать тип подключения (обычно DHCP или PPPoE), а также ввести имя пользователя и пароль, предоставленные вашим провайдером. Если у вас есть статический IP-адрес, вы должны будете указать его в соответствующем поле.
После заполнения всех необходимых полей, сохраните изменения и перезагрузите роутер. У вас должно появиться подключение к интернету через первого провайдера.
Далее, вам необходимо настроить параметры второго провайдера, которые будут описаны в следующем шаге.
Вопрос от пользователя
Здравствуйте.
У меня падает периодически интернет (а работаю сейчас часто из дома и это реально проблема). По этой причине хочу провести второй кабель от другого провайдера, чтобы был запасной вариант (лучше переплатить 600 рублей, зато спокойно работать).
Не подскажите, как все попроще настроить, чтобы «если-что» включался резервный канал: в случае выхода из строя основного — работал второй сам, без моих долгих действий… Можно так?
Здравствуйте!
В принципе, такое организовать можно даже своими силами (еще проще: попросить монтажников, которые вам будут проводить сеть, — всё настроить 👌).
Разве только могут быть нюансы с разными особенностями у отличных Интернет-провайдеров… (для упрощения, в заметке ниже я приведу в первом способе тот случай, когда у вас уже в квартиру проведено 2 Ethernet-кабеля от разных провайдеров).
И да, на мой взгляд, для домашних нужд — есть более простой вариант решения вопроса… (см. 2-й способ внизу статьи…).
*
Варианты создания резервного канала выхода в Интернет
Способ 1: настройка роутера в режиме Multi-WAN
📌Ремарка 1: для полной автоматизации по выбору работающего подключения сразу среди двух Ethernet-кабелей от разных провайдеров — нужен спец. Wi-Fi роутер с поддержкой режима «Multi-WAN» (прим.: я все же исхожу из домашних условий, и что Wi-Fi нужен!).
Я бы для решения такой задачи порекомендовал присмотреться к роутерам от ZyXel и TP-link (они легко настраиваются). Есть весьма достойные устройства от Microtic, но для начинающих они сложны в настройке…
*
📌Ремарка 2: часто проблемы с доступом в Интернет возникают из-за отключения электричества. И в этом случае, если провайдеры сэкономили на оборудовании — то доступ к сети может пропасть сразу у нескольких ваших подключений (этот момент, конечно, можно уточнить у провайдера при заключении договора на оказание услуг связи…).
В любом случае, рекомендуется и ПК, и роутер (к которому будет подключены кабели от Интернет-провайдеров) подключить к ИБП.
*
1) В своем примере ниже я взял типовой роутер от ZyXel Keenetic (обратите внимание, что Ethernet-кабель от основного Интернет-провайдера подключается в гнездо WAN (обычно, оно синее), а резервный второй Ethernet-кабель — в гнездо LAN-1 (обычно, оно желтое).
В общем-то, сам процесс соединения проводов — стандартный, как и при обычном подключении…
Начало настройки
Смотрим характеристики роутера
2) Далее нужно настроить подключение к Интернет для основного канала (WAN-порт, в прошивке Keenetic он помечен синим цветом с аббревиатурой «0»). См. скриншот ниже 👇 (никаких особых настроек тут не требуется, просто задаются параметры как при настройке обычного подключения).
Шаг 1 — проверяем, чтобы подключение к Интернет было установлено!
3) После требуется добавить еще один интерфейс для порта LAN-1 (куда был подключен резервный Ethernet-кабель от второго дополнительного провайдера), и настроить подкл. к Интернет.
Обратите внимание, что в разделе «Подключения» необходимо для основного подключения выставить более высокий приоритет.
Шаг 2 — настройка второго подключения к Интернет
4) Затем необходимо задать проверку доступности доступа в Интернет — рекомендуется это сделать для основного подключения (если оно не будет работать — роутер об этом «узнает» и переключит сеть автоматически на второе подкл-е!).
Шаг 3 — проверка работоспособности подключения 1
5) В принципе, всё!
Дальше останется настроить Wi-Fi-подключения, пробросить порты (если нужно) и пр. «мелочи» под-себя…
Теперь попробуйте проверить, как работает роутер — просто отключите от основного WAN-порта сетевой кабель! В этот момент у вас пропал доступ в Интернет?
В идеале, если все правильно настроено, роутер «почти» сразу же в авто-режиме должен переключиться на второе резервное подключение — т.е. на компьютере дальше будут продолжать открываться веб-странички… 👌
Когда восстановится норм. доступ по WAN — устройство переключится снова на основной канал связи.
*
Способ 2: создание точки доступа на телефоне (расшаривание мобильного интернета)
Вообще, приведенный выше вариант резервного канала (для домашних условий) мне не очень нравится по нескольким причинам:
- во-первых, при отключении электричества в доме (районе) — очень вероятно, что оборудование провайдера тоже отключится и доступ в Интернет пропадет;
- во-вторых, нужно проводить в квартиру второй кабель, что не всегда удобно (да и платить опять же нужно будет за 2 провайдера…);
- в-третьих, в силу разных особенностей — не всегда просто настроить корректно работу резервного канала (по крайней мере, не всегда это можно сделать дешево…).
*
📌 И в этом плане (на мой взгляд) хорошим резервным каналом может служить обычный смартфон (при наличии у вас достаточного кол-ва трафика). Он лишен выше-оговоренных недостатков, к тому же он уже есть, и за него так и так платишь… (единственный недостаток: скорость ниже и меньшее кол-во трафика, чем у проводного подключения).
*
Как поделиться Интернетом с телефона (для Android):
- сначала проверяем, есть ли на телефоне мобильный интернет (это можно увидеть даже 📌по значкам… 👇);
Доступ к Интернет есть
- далее открыть его настройки;
- затем войти во вкладку «Подключения» и найти раздел «Мобильная точка доступа»;
- включить данный режим в смартфоне и задать название Wi-Fi сети и пароля;
Мобильная точка доступа — Android 10
- затем на ноутбуке (ПК) подключиться к этой Wi-Fi сети. На все про все — потребуется 1-2 мин.
Подключаемся к точке доступа
*
Причем, этот способ хорош и тем, что при откл. электричества — очень вероятно, что сеть будет работать (а если вы пользуетесь ноутбуком — то часа на 3-4 работы этого способа должно хватить).
*
📌 В помощь!
Как с Android раздавать интернет на компьютер или ноутбук (по USB, Wi-Fi или Bluetooth) — https://ocomp.info/razdavat-internet-s-android.html
*
PS
Еще один сподручный вариант: если ваш сосед подключен к другому Интернет-провайдеру — можно с ним договориться и дать друг для друга доступ к Wi-Fi сети. Когда у вас «полетит» сеть — вы попробуете подключиться к нему, когда у него — он к вам. Правда, это все работает при усл., что сосед адекватен… 😉
Кстати, также можно прикупить USB-модем — это во многих случаях выходит дешевле, чем второе проводное подключение и оборудование для его подключения.
USB-модем МегаФон 4G+ М150-4
*
На сим пока всё… За дополнения по теме — заранее благодарю!
Удачи!
👋


Настройка роутера на двух провайдеров может значительно повысить стабильность и скорость вашего интернет-соединения. Это особенно полезно, когда один из провайдеров предоставляет более низкую скорость, или когда один из провайдеров временно недоступен. В этой статье мы расскажем вам, как правильно настроить роутер на два провайдера, чтобы вы всегда имели доступ в интернет.
Первым шагом в настройке роутера на двух провайдеров является установка соответствующих кабелей между роутером и провайдерами. Обычно используются два Ethernet-кабеля, один для каждого провайдера. Подключите Ethernet-кабели к Ethernet-портам на задней панели роутера и подключите их к модемам или роутерам каждого провайдера.
После того, как все кабели подключены, вам нужно зайти в конфигурационное меню роутера. Для этого веб-браузере введите IP-адрес роутера. Обычно это 192.168.1.1 или 192.168.0.1. Введите IP-адрес и нажмите «Ввод».
Примечание: IP-адрес роутера может отличаться в зависимости от модели роутера и настроек сети. Если у вас возникли сложности с определением IP-адреса, обратитесь к руководству пользователя или провайдеру.
Как только вы войдете в конфигурационное меню роутера, найдите секцию «Настройки WAN» или «Интернет-подключение». В этой секции вы должны увидеть опции для настройки двух провайдеров.
Содержание
- Подключение двух провайдеров к роутеру: пошаговое руководство
- Выбор роутера с поддержкой двух провайдеров
- Настройка сетевых подключений и параметров провайдеров
- Настройка балансировки и резервирования трафика между провайдерами
Подключение двух провайдеров к роутеру: пошаговое руководство
Если у вас есть несколько интернет-провайдеров и вы хотите использовать их одновременно, то настройка роутера на два провайдера может быть полезной. Это позволит вам обеспечить более стабильное интернет-соединение и более высокую пропускную способность.
Вот пошаговое руководство, которое поможет вам подключить двух провайдеров к роутеру:
- Подключите оба провайдера к роутеру. Убедитесь, что каждый провайдер подключен к своему сетевому порту на роутере. Вы можете использовать разъемы Ethernet для этого.
- Откройте веб-браузер и введите IP-адрес вашего роутера в адресной строке. Обычно это 192.168.1.1 или 192.168.0.1. Нажмите Enter.
- Войдите в настройки роутера. Введите логин и пароль администратора, если они требуются. Обычно это admin/admin или admin/password. Проверьте документацию вашего роутера, если вы не знаете учетные данные.
- Найдите раздел «Настройки соединения» или «WAN». Здесь вы должны увидеть два разных соединения или порта, соответствующих вашим провайдерам.
- Выберите первое соединение и нажмите на кнопку «Изменить» или «Редактировать». Введите данные вашего первого провайдера, такие как имя пользователя, пароль и другие необходимые настройки. Сохраните изменения.
- Повторите процесс для второго соединения, используя данные вашего второго провайдера.
- Проверьте настройки и нажмите кнопку «Сохранить» или «Применить». Подождите, пока роутер перезагрузится.
- Подключите компьютер или другое устройство к роутеру и проверьте, работает ли интернет. Вы можете использовать оба провайдера одновременно и использовать сетевые настройки для балансировки нагрузки.
Теперь у вас должно быть два подключения к интернету через разные провайдеры на вашем роутере. Вы можете использовать это для улучшения качества связи, распределения нагрузки или резервного интернет-соединения.
Выбор роутера с поддержкой двух провайдеров
Для настроек роутера на двух провайдеров необходимо выбрать подходящую модель. Ниже приведены некоторые факторы, на которые стоит обратить внимание при выборе роутера.
| Фактор | Значение |
|---|---|
| Поддержка двух входов WAN | Роутер должен иметь по крайней мере два разъема WAN для подключения двух провайдеров. |
| Балансировка нагрузки | Роутер должен поддерживать функцию балансировки нагрузки между двумя провайдерами. Это позволит распределить трафик между ними для повышения производительности и надежности сети. |
| Откат на резервный провайдер | Роутер должен автоматически переключаться на резервного провайдера в случае сбоя основного соединения. Это поможет обеспечить бесперебойную работу сети. |
| Удобство настройки | Выберите роутер с интуитивно понятным интерфейсом управления, который позволит легко настроить двух провайдеров и задать нужные параметры. |
| Цена | Обратите внимание на стоимость роутера, чтобы выбрать оптимальное соотношение цены и качества. |
При выборе роутера с поддержкой двух провайдеров, следует учитывать данные факторы, чтобы обеспечить надежное и стабильное подключение к интернету.
Настройка сетевых подключений и параметров провайдеров
Перед началом настройки роутера на два провайдера, необходимо проверить наличие всех необходимых кабелей и активных интернет-подключений. Для настройки роутера потребуется доступ к его веб-интерфейсу, обычно это делается с помощью веб-браузера, вводом IP-адреса роутера в адресную строку и вводом логина и пароля.
После успешного входа в веб-интерфейс роутера необходимо перейти на страницу сетевых подключений. Обычно она находится в разделе «Настройки сети» или «Сетевые настройки». Здесь вы сможете видеть все активные сетевые подключения и их параметры.
Для добавления нового сетевого подключения к другому провайдеру, необходимо нажать на кнопку «Добавить новое подключение» или «Добавить новый интернет-провайдер». В открывшемся окне вам следует указать параметры нового подключения, такие как имя провайдера, тип подключения (кабельное, DSL, Wi-Fi) и настройки протокола (DHCP, PPPoE, статический IP и т. д.).
После заполнения всех необходимых параметров нажмите кнопку «Применить» или «Сохранить». Роутер сохранит новые настройки и перейдет к проверке подключения. Если все параметры были указаны верно, роутер подключится к новому провайдеру и начнет использовать его подключение для доступа в Интернет. В противном случае, роутер может выдать ошибку или не установить подключение.
Повторите описанные выше шаги для добавления другого провайдера. Настройки каждого подключения могут отличаться в зависимости от требований провайдера и типа подключения.
После настроек обоих подключений, роутер будет автоматически переключаться между ними в зависимости от их доступности и настроек приоритета. Если одно из подключений станет недоступным, роутер автоматически переключится на другое подключение, обеспечивая непрерывный доступ в Интернет.
Настройка балансировки и резервирования трафика между провайдерами
После того, как вы успешно подключили оба провайдера к своему роутеру, вы можете настроить балансировку трафика между ними. Это позволит вам распределить трафик между провайдерами, чтобы достичь максимальной производительности и доступности вашей сети.
Для начала, убедитесь, что ваш роутер поддерживает функцию балансировки нагрузки. Некоторые роутеры имеют это встроенным функционалом, в то время как другие требуют установки специального программного обеспечения. Если ваш роутер не поддерживает балансировку нагрузки, вы можете использовать сторонние программы, такие как «Speedify» или «Connectify Dispatch», которые позволяют распределять трафик между несколькими интернет-подключениями.
После того, как вы установили или настроили функцию балансировки нагрузки, вам нужно настроить ее параметры. Обычно это включает выбор типа балансировки, такого как раунд-робин, весовая нагрузка или алгоритм выбора в зависимости от протокола. Вы также можете задать приоритеты для каждого провайдера, чтобы определить, какой провайдер будет использоваться в первую очередь, а какой — во вторую, в случае возникновения проблем с первым провайдером.
Некоторые роутеры позволяют настроить резервирование трафика между провайдерами. Это означает, что если одно из подключений станет недоступным или качество трафика упадет ниже заданного предела, роутер автоматически переключится на другое подключение. Это обеспечит непрерывность работы вашей сети и предотвратит потерю подключения к Интернету.
После того, как вы настроили балансировку и резервирование трафика между провайдерами, роутер будет автоматически выбирать наиболее эффективное подключение в зависимости от текущей ситуации. Это позволит вам наслаждаться быстрым и надежным интернет-соединением даже при сбое одного из провайдеров.