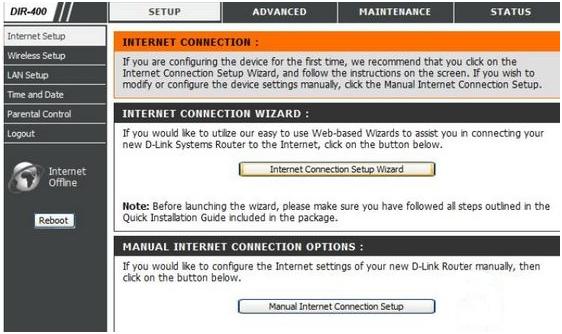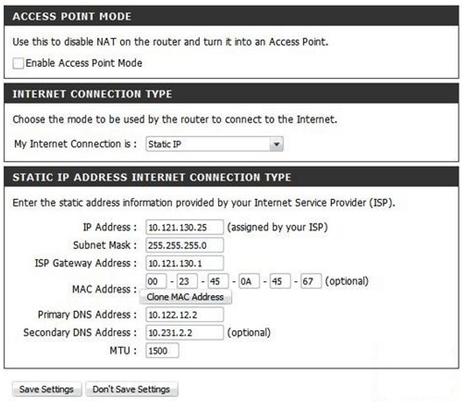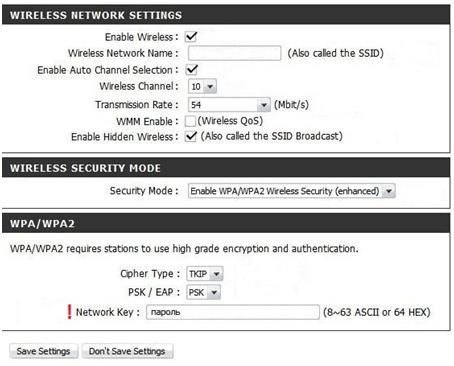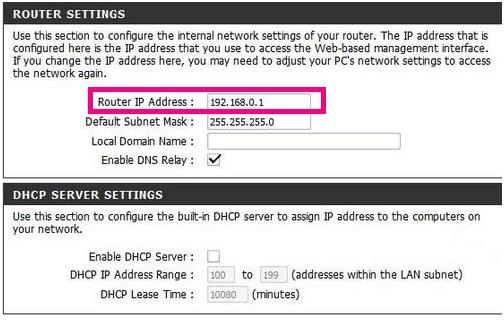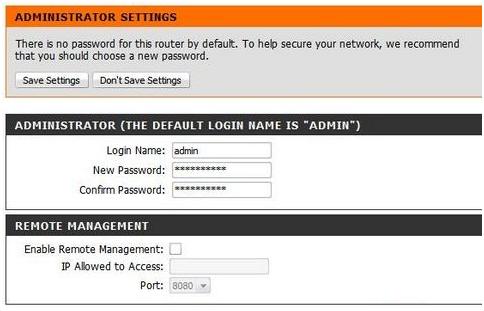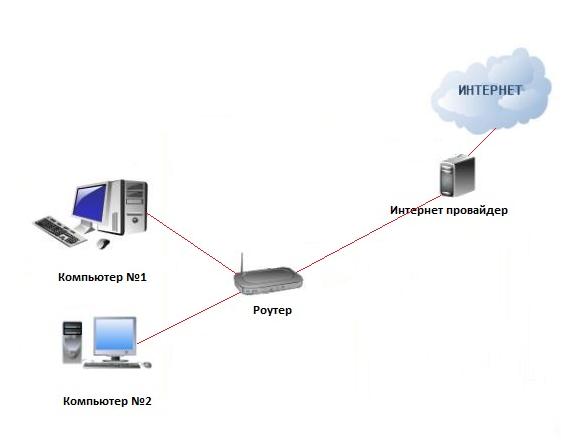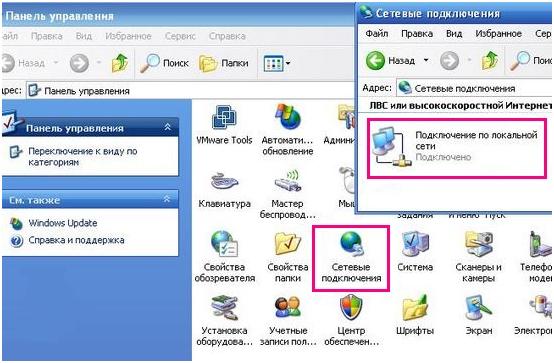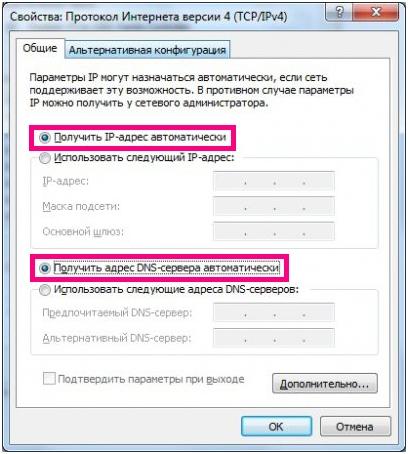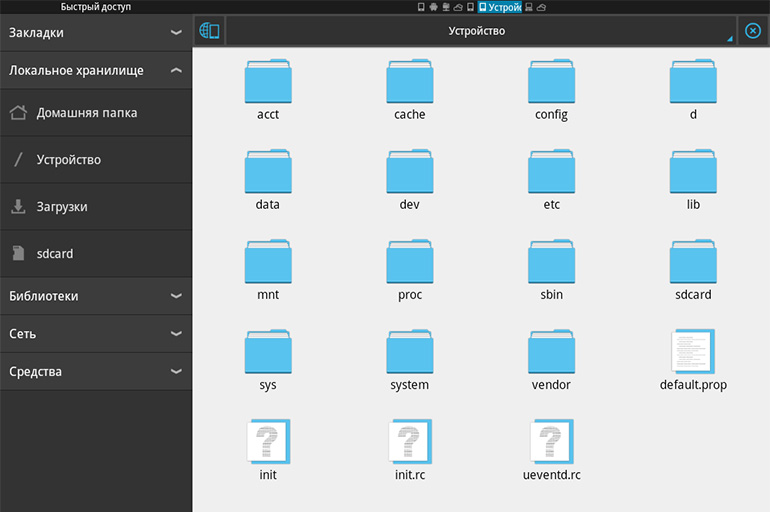Как подключить второй компьютер к Интернету через роутер
Содержание
- 1 Подключение внешних устройств через кабель
- 2 Настройка компьютеров для параллельного подключения
- 3 Ручное подключение двух устройств
- 4 Объединение двух компьютеров в сеть по USB
- 5 Подключение двух компьютеров к роутеру по радиоканалу
- 6 Проверка и установка сети
- 7 Заключение
- 8 Видео по теме
Роутер или маршрутизатор представляет собой электронное устройство, предназначенное для «разветвления» стационарного интернет-канала на несколько пользователей. Роутер позволяет одновременно подключить к интернету следующие устройства:
- стационарные компьютеры (десктопы);
- ноутбуки;
- планшетные компьютеры;
- смартфоны;
- сетевые принтеры;
- телевизоры.
Подключение устройств к роутеру осуществляется с помощью кабеля или по радиоканалу Wi-Fi.
Подключение внешних устройств через кабель
Независимо от компании-производителя маршрутизаторы имеют одинаковые конструктивные особенности.
На задней панели устройства расположены следующие интерфейсы управления и коммутации:
- разъем источника питания;
- кнопка включения устройства;
- скрытая кнопка сброса заводских настроек;
- разъем Internet;
- разъемы Ethernet с 1 по 4;
- порты USB, но не у всех моделей.
Гнездо для разъема Internet служит для подключения внешней проводной линии. К разъемам Ethernet можно подключить до четырех внешних устройств.
Графическая инструкция о том, как подключить второй компьютер к интернету через роутер, используя кабельное соединение представлена ниже.
Маршрутизаторы бывают нескольких типов. Сюда входят только кабельные устройства, Wi-Fi, 3G–4G и универсальные системы. Блоки первого типа позволяют реализовать проводное подключение пользователей к интернету. Wi-Fi-роутеры имеют беспроводную конструкцию. Разъем RJ45 от стационарной линии подключается к гнезду WAN, а разделение сети интернет по нескольким пользователям осуществляется через встроенную антенну. Модули 3G–4G работают в сетях, предоставляемых провайдерами мобильной связи. Универсальные роутеры позволяют самостоятельно выбирать способ подключения. Они могут раздавать интернет как по радиоканалу, так и по кабелю. Для этого у них имеется внешняя, иногда встроенная антенна, и несколько разъемов LAN или Ethernet.
Настройка компьютеров для параллельного подключения
Подключение нескольких компьютеров к роутеру с использованием кабельного соединения обычно применяется для одновременной работы в сети Интернет двух стационарных десктопов. Подключение ноутбука или планшетного компьютера через кабель нерационально, так как эти устройства предполагают мобильность в процессе пользования.
Соединение компьютеров и маршрутизатора выполняется с помощью стандартных кабелей Ethernet, оснащенных разъемами RJ45. На фотографии кабелем серого цвета к маршрутизатору подключена сеть Интернет от провайдера, а кабели желтого цвета соединены с разъемами LAN и аналогичными гнездами, которые расположены на задних панелях стационарных компьютеров.
Настройки роутера зависят от конкретной модели, поэтому выполняются в соответствии с прилагаемой к устройству инструкцией. Для того чтобы организовать работу двух компьютеров в сети, необходимо выполнить некоторые установки.
Если маршрутизатор настроен так, как указано в инструкции, то проблем с подключением двух компьютеров по кабелю обычно не бывает, и соединение устанавливается автоматически.
Если соединения не произошло, то требуется выполнить последовательность действий:
- Перейти в «Центр управления сетями и общим доступом» через контекстное меню значка Интернет.
- На открывшейся вкладке должны выбрать пункт «Высокоскоростное подключение» и активировать его.
- Откроется окно «Состояние — Высокоскоростное подключение». Далее нажимается кнопка «Свойства».
- Находится «Сеть».
- На следующей вкладке выбирается тип интернет-соединения. Это может быть один из двух протоколов версии 4 или 6.
- После нажатия на «Свойства», откроется вкладка выбора адреса.
- Здесь следует выбрать настройки так, как это показано на рисунке ниже.
Обычно этих действий достаточно для организации подключения двух компьютеров к роутеру.
Ручное подключение двух устройств
Если автоматическое подключение не удалось, то можно воспользоваться ручными установками. Для этого необходимо выполнить следующие действия:
- Открыть «Центр управления сетями и общим доступом».
- Перейти не к «Высокоскоростное подключение», а в графу «Изменение параметров адаптера». Она находится в левом верхнем углу страницы.
- Далее открывается окно «Сетевые подключения», выбирается пункт «Свойства».
- И в графе «Сеть» находится рабочий протокол. Обычно интернет-соединение осуществляется по протоколу «IPv4».
- Затем следует нажать на «Свойства» и выполнить установку данных по образцу:
- IP адрес — 192.168.1.2;
- маска подсети — 255.255.255.0;
- основной шлюз — 192.168.1.1;
- DNS сервер — 192.168.1.1.
Если к роутеру подключено более одного компьютера, то последние цифры IP-адреса каждого устройства увеличивается на единицу: 1.3, 1.4 и так далее. Обычно IP-адрес маршрутизатора может заканчиваться на 1.1 или 0.1.
Для проверки адреса его достаточно набрать в поисковой строке любого браузера, при этом маршрутизатор должен быть подключен к сети. Если адрес верный, то на экране появится WEB-интерфейс устройства и предложение ввести идентификаторы.
Если устройство не определяется, то узнать его IP-адрес можно с помощью следующих действий:
- Зайти в «Центр управления сетями и общим доступом».
- На этой вкладке надо нажать «Подключение по локальной сети».
- Активировать пункт «Сведения».
- В окне сетевых подключений можно увидеть IP-адрес устройства.
Объединение двух компьютеров в сеть по USB
Может возникнуть ситуация, когда на маршрутизаторе работает только один LAN-порт. А требуется подсоединить второе устройство, у которого нет WI-Fi-модуля. Для этого можно использовать соединение через USB, использовав специальный кабель TP-Link. На концах кабеля находятся разъемы USB, а в центральную часть провода встроен пластиковый корпус с микросхемой-контроллером.
После соединения двух компьютеров между собой через порты USB, необходимо выполнить несложные настройки на каждом устройстве. Для этого необходимо выполнить следующую последовательность действий:
- Открывается окно «Центр управления сетями и общим доступом».
- Активируется пункт «Изменить параметры адаптера».
- В разделе «Свойства» кабельное USB-соединение двух компьютеров позиционируется как «Network Bridge Adapter».
- Далее выбирается протокол интернета.
- В окне «Свойства: Протокол интернета TCP/IP» прописывается IP-адрес 192.168.1.1 и маска подсети 255.255.255.0.
- На втором компьютере вводится IP-адрес, заканчивающийся на 1.2, а значение маски не меняется.
Подключение двух компьютеров к роутеру по радиоканалу
Современные маршрутизаторы являются универсальными устройствами, позволяющими подключать внешние устройства в любой конфигурации. Допускается соединение стационарного десктопа к LAN-порту через кабель, а подключение ноутбука осуществляется по радиоканалу Wi-Fi. Так же можно соединить с интернетом все внешние устройства, используя беспроводное соединение.
Чтобы избежать лишних проводов, стационарный компьютер можно подключить к роутеру по радиоканалу. Десктопы, в отличие от ноутбуков, не имеют встроенного модуля Wi-Fi, поэтому его нужно приобрести. Есть модули, которые устанавливаются в слот на материнской плате, но чаще всего используются Wi-Fi-устройства, работающие через USB-порт. Один из таких модулей показан на рисунке ниже.
Обычно у маршрутизаторов включена функция DHCP или протокол динамической настройки. При этом после ввода пароля беспроводной сети или при подключении компьютера через LAN-порт сетевой адрес присваивается автоматически, после чего сеть сразу начинает работать. Если этого не произошло, то можно ввести данные вручную, как это описывается в одной из предыдущих глав.
После того, как роутер увидел компьютеры, можно проверять работу интернета.
Проверка и установка сети
Главное при подключении компьютеров к роутеру и интернету через Wi-Fi — это корректно работающие сетевые драйверы. Поэтому, если выход в интернет не получился, то их следует проверить и обновить.
Для проверки корректности работы драйверов последовательно нажимаются следующие «кнопки»:
- «Пуск»;
- «Панель управления»;
- «Диспетчер устройств».
Если рядом с пунктом «Сетевые адаптеры» стоит красный крестик или желтый треугольник с восклицательным знаком, то драйверы следует переустановить. Для этого открывается контекстное меню, где есть пункт «Обновить драйверы». Можно использовать второй способ, когда в контекстном меню сначала выбирается пункт «Удалить», а затем «Обновить конфигурацию оборудования».
Заключение
Беря во внимание вышеперечисленные действия, можно сделать вывод, что подключать дополнительные устройства к сети Интернет через роутер довольно просто. Если есть какие-то сомнения или неуверенность, то следует обратиться к специалисту. Многие провайдеры предлагают оборудование в комплекте с подключением своих услуг, но можно попробовать и самим, опираясь на предлагаемые статьи, посвященные этой теме.
Видео по теме
Если в распоряжении имеется 2 компьютера и есть необходимость подключаться к веб-ресурсам на каждом из них, это несложно организовать. Для манипуляций нужен лишь раздающий роутер или интернет-провод. Как именно их использовать для получения успешного результата — далее в статье.
Как подключить интернет на два компьютера через один кабель
Кабель не самый удобный способ войти в интернет. Но его приходится использовать при наличии настольных компьютеров, оснащенных только ethernet-гнездом.
Наиболее простой метод подключиться — через настроенный роутер (АДСЛ-модем с 4 Lan-портами). Схема действия, как подключить второй компьютер к интернету через кабель, весьма проста: интернет-кабель включается в модем, из него выходят 2 проводка в компьютеры. Используется стандартный патчкорд, соединяющий роутер и сетевую плату компьютеров.
Время установки веб-ресурса значительно сокращается, если на адаптере настроен DHCP. В этом случае IP-адреса компьютеров проверять и прописывать самостоятельно не нужно — второй прибор автоматически к нему подсоединится.
Как подключить интернет кабель к двум компьютерам
Более устаревшие модемы не имеют коммутатора с портами, и пользователю придется приобрети его в специализированном магазине или сделать своими руками путем обжима.
В этой ситуации соединяющий шнур потребуется обязательно для доступа к интернету. Покупной свитч стоит около 500 рублей. Порядок подключения пары компьютеров будет выглядеть немного иначе: сначала идет интернет-кабель, включающийся в модем, после — свитч, а от него шнуры пойдут на компы. Полезная функция коммутатора также в том, что он способен заменять сетевой адаптер.
Внимание! Wi-Fi часто называют горлом бутылки, так как он не позволяет воспользоваться скоростью интернета на полную мощность, фактически сужает канал соединения. Проводной вариант лишен этого недостатка.
Сетевой кабель своими руками
Обязательные материалы и инструменты:
- Сетевой провод UTP, категория 5. Желательно, должен быть 8-жильным и достаточно мягким.
- Коннектор RJ-45.
- Обжимной инструмент.
Далее следует выбрать тип обжима. Традиционно делают для подсоединения напрямую 2 компов нуль-хабный обжим либо прямой тип, который применяется для более широкого спектра соединений.
Этапы работы:
- Убрать изоляционный слой с кабеля. Достаточно снять около 2 см. Изоляцию зачищается не со всех проводков.
- Расплести жилы, выровнять.
- Взять коннектор, держать в руке, направив фиксатор вниз.
- Вставить жилки в коннектор до конца, исключить изгибы. Изоляционная часть также заходит в прибор.
- Воткнуть коннектор в кримпер, зажать.
Как подключить два компьютера к интернету
Для создания работающего подключения к сети следует не только физически соединить 2 компа, но и произвести внутреннюю настройку, в частности, скачать драйвера и настроить протоколы. Необходимо проверить 2 момента:
- Какие есть программки и верно ли они функционируют. Пользователю нужно открыть Панель управления Виндовс и кликнуть на диспетчер устройств. Рядом с сетевым адаптером не должно находиться вопросительных или восклицательных знаков.
- Посмотреть установки интернета на 2 компьютерах, сравнить: последний символ IP одного ноута и адрес другого прибора должны отличаться. Обычно применяется динамическое выделение адресов, но иногда IP задается ручным способом.
Как подключить 2 компьютера к интернету через один роутер
Когда есть маршрутизатор, выйти в инет сразу с разных аппаратов не составляет проблемы. Это может быть персональный компьютер, в том числе стационарный, телефон, планшет. На каждом из устройств нужно зайти в настройки беспроводных сетей Wi-Fi и активировать поиск. После чего выбрать линию с соответствующим названием, вписать логин и код безопасности, предоставленный интернет-провайдером.
Но бывает ситуация, когда все из компов настольного типа, и не имеют функции Wi-Fi. Как подключить второй компьютер к интернету через роутер в этом случае:
- Подсоединить интернет-кабель к роутеру.
- Вставить дополнительный шнур в Lan-порт, чтобы связать внешний адаптер и стационарный компьютер.
- Подключить другое устройство (нетбук/ноутбук) к глобальной паутине через Wi-Fi .
Примечание! В договоре услуг некоторых провайдеров, например, Ростелекома, Омских кабельных сетей заранее оговаривается количество подключаемых приборов, обычно не более 2 штук. Расширенный пакет с возможностью подсоединять к веб-ресурсам от 3-4 приборов приобретается отдельно.
Прямое открытие доступа
Самый простой способ подключить несколько приборов к интернету — это соединить с всемирной паутиной один ПК, а с него разрешить доступ для другого компьютера. Раздавать инет по выделенной линии можно следующими способами.
Использовать маршрутизатор, например от TP-Link, Eltex
После технического подключения нужно настроить сетевую карту устройства? на примере Windows 8:
- Нажать на знак Пуск на нижней панели рабочего стола ПК. Перейти в Панель управления.
- Кликнуть Сеть и интернет, зайти в Просмотр состояния.
- Найти пункт Изменения параметров. Открыть правой кнопкой мыши свойства для Подключения по локальной сети.
- Отыскать в списке компонентов Протокол интернета версии 4. Нажать на Получить IP адрес и адрес DNS севера автоматически. Ок.
Владелец имеет право установить флажок в пункте Разрешить пользователям управлять общим доступом к подключению — тогда остальные пользователи смогут регулировать особенности интернет-соединения по своему усмотрению.
Включить прокси-сервер
Пользователь должен скачать специальную утилиту, к примеру, AnalogX Proxy, которая устанавливается в пару кликов. Данный метод работает даже при проводном интернете при учете, что именно технику, подключенную через шнур, владелец делает источником сигнала. Подключать какие-либо сетевые коммутаторы не требуется.
Важно! При подсоединении через кабель на компе-источнике Wi-Fi обязательно устанавливаются 2 карты для сетевой связи. Можно обойтись и одной карточкой, но только если у владельца имеется USB-модем. Подойдет 3-4G устройство Билайн, ADSL либо прибор от фирмы МТС.
Возможные проблемы при подключении
Во-первых, сложность может заключаться в технически неверно соединенных устройствах. Как описано выше, можно подключаться через роутер — самый простой вариант, либо посредством кабеля. Но во 2 случае обязателен сетевой шнур, обеспечивающий соединение со всемирной паутиной всех устройств.
Во-вторых, если с физическим подсоединением все в порядке, но интернет отсутствует, возможно, необходима переустановка существующих драйверов для сети. Решается проблема следующим образом:
- Найти через Диспетчер устройств сетевой адаптер.
- Кликнуть правой кнопкой по нему (по названию устройства).
- Задать команду Обновить.
- Если процедура не сработала, следует попробовать удалить адаптер, аналогично нажав на него. А затем — Обновить конфигурацию оборудования.
Иногда требуется не просто обновить программное обеспечение, а самостоятельно скачать драйвера с интернета или установить с загрузочного диска.
И третья проблема: конфликт IP-адресов компьютеров, они не должны совпадать. При этом маска подсети и гейтвей должны быть идентичны. Параметры нужно проверить в сетевых настройках подключаемых приборов, при необходимости — задать их вручную.
Чтобы вписать цифры самостоятельно, нужно выделить графу Использовать следующий IP адрес и выставить: для IP — 192.168.1.2, для маски подсети — 255.255.255.0, для основного шлюза: 192.168.1.1 и предпочитаемый DNS — 192.168.1.1. Перезагрузить систему.
Представленные советы, как подключать 2 компа к инету, могут выполняться без помощи специалиста. Однако определенные навыки и технические знания от пользователя потребуются.
Выбор роутера
Почти у каждого сейчас дома более одного компьютера. Обычно это случается потому, что все пытаются быть независимыми от остальных при организации досуга. Либо некоторые используют одну машину для игр, а вторую для работы. Наша цель не платить двойной тариф провайдеру за дополнительную точку доступа, а соединить два компьютера через роутер для получения интернета. При выборе роутера необходимо руководствоваться вашими потребностями:
- Число компьютеров, которое вы планируете подключить. От этого зависит количество требуемых «LAN» разъемов, в современных моделях их не менее четырех.
- Необходимость дальнейшего беспроводного подключения ноутбука, телефона или кпк. Или на вашем компьютере стоит WiFi модуль, и вы не собираетесь возиться с проводами и обжимкой.
- Если вы выбрали роутер с WiFi, то требуется, чтобы совпадали стандарты связи вашего устройства с ним.
Настройка домашней сети
Настройка роутера
Если вы решили выполнить подключение двух компьютеров через роутер, и он у вас еще не был установлен, то выполним настройку. Рассмотрим для распространенной модели DIR-400 фирмы Dlink.
Меню настройки
Далее требуется ввести данные от вашего провайдера и МАС-адрес, его вы можете найти на вашей сетевой карте. Если по какой-то причине вы его не нашли, то выполните следующее:
- Заходите в «Пуск» и жмете «Выполнить».
- Набираете cmd.
- В маленьком черном окне введите ipсоnfig /аll.
-
Найдите среди текста физический адрес, именно он и является вашим МАС-адресом.
Ввод данных провайдера
Следом выполняем настройки беспроводного соединения. С помощью него смогут работать два компьютера через роутер с помощью WiFi модулей, если они стоят на сетевых (также их можно докупить отдельно). В первой строке ставим галочку для включения. Во второй вводим имя вашей сети. В третьей ставим автоматический канал. Скорость соединения выбираем «автомат» или максимальную из списка. Ставим также галочку, чтобы сеть не была скрытой. Оставшиеся параметры шифрования и безопасности запомните или запишите, чтобы воспользоваться при необходимости беспроводного подключения. Не забываем также и про пароль.
Настройка беспроводного подключения
Далее вводим данные роутера. Также если вы собрались вводить данные на компьютерах вручную, то автоматическая выдача iр адресов всем подключающимся нам не понадобится. При таком варианте DHСP-сервер можно не включать. Если же вы решили, использовать роутер на два компьютера и более, и вводить каждый раз iр и DNS не хотите, то тогда проще его включить.
Ввод данных роутера
После этого во вкладке, отвечающей за доступ к роутеру, можно изменить пароль на удобный для вас.
Изменение пароля
Настройка подключения
Для того чтобы подключить два компьютера через роутер потребуется «витую пару» интернета соединить с портом WAN, а компьютер подключить к разъему LAN.
Примечание: если вы производите обжимку самостоятельно, то соединить надо «цвет в цвет», в отличие от подсоединения по типу сross-over, где требуется перекрестная.
Ориентировочная схема подключения
Далее смотрим данные для подключения роутера идущие в комплекте с ним. Зачастую они наклеены прямо на него. Нас интересует ip который требуется соответствующий роутеру и данные для первой логинизации.
На компьютере в панели управления открываем «Сетевые подключения», далее видим «Подключение по локальной сети» (действие №1). В свойствах подключения выбираем подпункт «Протокол Интернета TCP\IP». Там потребуется в пункте «IP адрес» ввести IP роутера, прибавив к последней цифре «1». Обратите внимание, в пунктах «Основной шлюз» и «Предпочитаемый DNS-сервер» обязательно требуется ввести именно IP роутера (действие №2).
Действие №1
Действие №2
На втором компьютере необходимо выполнить то же самое, только в пункте «IP адрес» прибавить уже 2, на третьем +3, и так далее в зависимости от того, сколько компьютеров подключено к роутеру.
Если же вы при настройке модема включили DHСP-сервер и не хотите вручную вводить настройки, то можете использовать автоматический режим для настройки.
Автоматическое получение адресов
При обоих вариантах, если вы все правильно настроили, роутер на 2 компьютера будет работать правильно. Поэтому можете выполнить перезагрузку и начинать работу в интернете.
Предыдущая
BeelineКак настроить 3G Wi-Fi роутер с сим картой?
Следующая
TP-LinkБеспроводной маршрутизатор TP-LINK TL-WR340G
Как настроить сеть между компьютерами через роутер
Автор:
Обновлено: 09.10.2022
При использовании нескольких компьютеров в домашних условиях, может возникнуть желание объединить их в одну сеть, при этом стоит подумать над использованием роутера, для более развернутой маршрутизации и единого выхода в сеть интернет. Подобное решение позволит Вам получить несколько преимуществ:
- удобство подключения нескольких устройств к интернету;
- использование сетевых папок вместо флеш-карт и съемных жестких дисков;
- использование сетевого периферийного устройства (принтер, сканер);
- использование одной лицензии антивирусной программы на нескольких устройствах, или централизованное управление несколькими антивирусами.
Разумеется, для создания сети, Вам потребуется роутер. О том, как правильно выбрать роутер для дома можно узнать здесь.
Как настроить сеть между компьютерами через роутер
Содержание
- Подготовка
- Настройка роутера
- Настройка сетевого подключения Windows 7
- Настройка сети Windows 10
- Заключение
- Видео — Как настроить сеть между компьютерами через роутер
Подготовка
После того, как Вы определились с маршрутизатором, следует произвести своего рода разметку, то есть определить, где будет установлено каждое из устройств сети. Делать это нужно затем, чтобы правильно разместить роутер.
Важно! При использовании беспроводного оборудования, старайтесь не создавать препятствий на пути сигнала от маршрутизатора до клиента. В случае распределенной сети (если абоненты расположены в разных комнатах), рекомендуется такая установка роутера, чтобы компьютеры были равноудалены от него. В случае использования проводной среды передачи, примерная разметка расположения всех участников сети позволит заранее подготовить шнуры коммутации нужной длины (об изготовлении сетевых шнуров можно почитать здесь).
При выборе Wi-fi роутера не забудьте проверить, все ли компьютеры имеют беспроводную сетевую карту.
Для подключения беспроводной сети все компьютеры должны иметь сетевую карту
При настройке домашней сети, для каждого из абонентов, следует использовать сетевой адрес из любого частного диапазона, то есть такой IP, который не используется в сети интернет:
- 10.0.0.0 – 10.255.255.255;
- 100.64.0.0 – 100.127.255.255;
- 172.16.0.0 – 172.31.255.255;
- 192.168.0.0 – 192.168.255.255.
На заметку! Если Вы не настроили адреса абонентов вручную, и при этом Ваш роутер не имеет режима работы «DHCP» (от англ. Dynamic Host Configuration Protocol, протокол автоматического присвоения IP-адреса хосту), то сетевым клиентам будет назначен адрес из специального стека «APIPA» (от англ. Automatic Private IP Addressing, автоматическая адресация IP частного диапазона), который включает в себя сети 169.254.0.0 – 169.254.255.255, при этом отсутствует гарантия, что объединенные в сеть устройства будут иметь доступ друг к другу. Рекомендуется настраивать сетевые платы вручную.
Настройки сети вручную
При настройке адресов не стоит забывать о масках сети – это дополнительные идентификаторы сетевого адреса. Используется она для разграничения подсетей и представляет собой группу из 32 бит, так же как и IP, однако без чередования нулей и единиц.
На заметку! IP адрес, как известно, состоит из четырех десятичных чисел, в диапазоне 0 – 255, например 192.168.0.3. Однако, компьютер воспринимает информацию именно как биты, то есть в двоичной системе счисления, соответственно, указанный адрес машина видит как 11000000.10101000.00000000.00000011. Как видите, идет чередование нулей и единиц. Маска подсети тоже вводится в десятичной системе, однако чередования в ней недопустимы – левая часть всегда состоит из единиц, правая – дополняется нулями до 32 бит, например 255.255.255.192 будет воспринят как 11111111.11111111.11111111.11000000.
Маска подсети может быть использована для ограничения доступа к Вашей сети. Граничные значения количества устройств можно посчитать, но достаточно сложно, поэтому лучше воспользоваться специальной таблицей, или калькулятором. Предположим, что Вы используете беспроводной роутер, и всего в сети будет использоваться пять устройств (включая маршрутизатор).
Шаг 1. Перейдите на сайт с IP-калькулятором.
Переходим на сайт с IP-калькулятором
Шаг 2. Заполните необходимые поля. В качестве исходной сети может выступать любой частный IP. В поле «Размеры подсетей» укажите количество абонентов Вашей сети. Графу с маской оставьте по умолчанию. Для обработки данных нажмите кнопку «Вычислить».
Указываем количество абонентов в поле «Размеры подсетей», нажимаем «Вычислить»
Шаг 3. Ознакомьтесь с результатами вычисления. Калькулятор автоматически подбирает маску подсети максимально близкую к требуемой. Обратите внимание на столбец «Требуемый размер», он содержит заданное значение хостов и «+2». К этим двум дополнительным адресам относятся адрес самой сети (в данном случае 10.19.1.0) и широковещательный адрес (для рассылки по всем адресам сети, в данном случае 10.19.1.7).
Окно с результатами вычислений
На заметку! Само собой, поскольку вся информация в компьютерах обрабатывается в двоичной системе, то и количество компьютеров в подсети должно быть степенью двойки. Ближайшее значение, вмещающее в себя 5 устройств – 23, то есть 8.
Настройка роутера
В качестве роутера выбран TP-Link. Основные методы подключения к маршрутизаторам описаны здесь. Для настройки домашней сети наиболее важным является настройка DHCP, поэтому на ней остановимся более подробно.
Шаг 1. Запустите службу DHCP. Укажите начальный и конечный адреса, выясненные с помощью калькулятора. Не забудьте указать срок аренды IP (данный параметр дает дополнительную гарантию безопасности, поскольку IP каждого устройства меняется через указанный промежуток времени). В качестве шлюза по умолчанию стоит указать сам роутер. Указание домена для рабочей группы не актуален. DNS-сервер в доменных сетях указывается по контроллеру домена, для сети домашней рекомендуется использовать адрес 8.8.8.8 (DNS-сервер компании Google).
Важно! Адрес роутера должен быть постоянным!
Запускаем и настраиваем службу DHCP
Шаг 2. Опция «Список клиентов» содержит записи о каждом абоненте сети, а именно – сопоставление MAC-адреса с IP-адресом.
В опции «Список клиентов» находим записи о каждом абоненте сети, а именно, сопоставление MAC-адреса с IP-адресом
Шаг 3. «Резервирование адресов» используется для того, чтобы исключить аренду особых компонентов сети, например – принтеров.
Подраздел «Резервирование адресов» нужен для того, что бы исключить аренду особых компонентов сети
Настройка сетевого подключения Windows 7
После назначения сетевых адресов всем устройствам, включая роутер, можно приступать к формированию сетевой группы.
Шаг 1. Запустите окно «Выполнить» по нажатии на клавиатуре кнопок «Win+R».
Нажимаем на клавиатуре кнопки «Win+R» для открытия обработчика команд «Выполнить»
Шаг 2. Введите строку «sysdm.cpl».
В поле «Открыть» вводим команду «sysdm.cpl», нажимаем «ОК»
Шаг 3. Проверьте название сетевой группы или домена. Все устройства должны принадлежать к одной группе.
Проверяем название сетевой группы или домена
Шаг 4. Для перехода в другую группу выберите кнопку «Изменить…».
Выбираем кнопку «Изменить…»
Шаг 5. Измените имя станции и подключитесь к нужной группе или домену.
В поле «Имя компьютера» меняем имя станции, ставим галочку на пункт «Рабочая группа», нажимаем «ОК»
Важно! Изменения будут применены только после перезагрузки.
Шаг 6. Войдите в управление сетями, для чего следует кликнуть правой кнопкой мыши по пиктограмме сетевых подключений.
Правой кнопкой мыши щелкаем по пиктограмме сетевых подключений в панели задач, открываем пункт «Центр управления сетями и общим доступом»
Шаг 7. Для настройки опций соединения используйте ссылку смены параметров сетевого доступа в левом фрейме.
Щелкаем левой кнопкой мышки по ссылке «Изменить дополнительные параметры общего доступа»
Шаг 8. Разверните перечень опций домашнего сетевого профиля.
В пункте «Домашний или рабочий», щелкаем по стрелке, что бы раскрыть список параметров
Шаг 9. Отметьте рекомендуемые опции. Сетевое обнаружение должно быть включено для того, чтобы несколько сетевых устройств могли «видеть» друг друга. Единый доступ к принтеру включается по необходимости. Доступ к директориям настраивается на каждом отдельном компьютере. Настройки шифрования в домашней группе, где все устройства Вам известны, неактуальны. Подключения в домашней сети лучше оставить под управлением операционной системы.
Ставим галочки на необходимые параметры, нажимаем «Сохранить изменения»
Шаг 10. Для открытия общего доступа к директории следует войти в ее «Свойства». Вызовите меню правой кнопкой и кликните соответствующую строку.
Правым кликом мышки щелкаем по директории, в меню открываем пункт «Свойства»
Шаг 11. В окне настроек следует переключиться на закладку «Доступ».
Нажимаем на закладку «Доступ»
Шаг 12. Для настройки используйте кнопку «Общий доступ…».
Нажимаем кнопку «Общий доступ…»
Шаг 13. Для разграничения доступа можно указать конкретных пользователей (применяется в домене) или выбрать опцию «Все» (для рабочей группы).
В поле «Добавить» выбираем опцию «Все», нажимаем «Общий доступ»
Шаг 14. Для «расшаривания» (от англ. share – делиться) сетевого принтера войдите через стартовое меню в «Устройства и принтеры».
Входим через стартовое меню в «Устройства и принтеры»
Шаг 15. Выделите устройство, которое следует сделать сетевым и войдите в его свойства. Вызовите меню правой кнопкой и выберите соответствующую строку.
Нажимаем правым кликом мышки по устройству, открываем пункт «Свойства принтера»
Шаг 16. В диалоговом окне войдите на закладку «Доступ».
Переходим в закладку «Доступ»
Шаг 17. Для настройки используйте опцию «Настройка общего доступа».
Используем опцию «Настройка общего доступа»
Важно! Необходимо обладать администраторскими правами.
Шаг 18. Отметьте опции для включения доступа к принтеру. При работе в домене рекомендуется также отметить опцию «Внести в Active Directory», для облегчения поиска сетевого устройства.
Отмечаем опции для включения доступа к принтеру
Шаг 19. Для подключения к сетевому принтеру или папке следует найти в сетевом окружении компьютер, на котором настраивали доступ к этим ресурсам.
Находим в сетевом окружении компьютер, на котором настраивали доступ к этим ресурсам
Шаг 20. По входу в сетевой компьютер Вам будет предоставлен перечень доступных ресурсов.
Окно с перечнем доступных ресурсов
Шаг 21. Для подключения принтера на абонентском ПК, необходимо вызвать контекстное меню, и перейти по пункту «Подключить…», после автоматической инсталляции драйвера сетевое устройство будет доступно на компьютере-абоненте.
Щелкаем правым кликом мышки по абонентскому ПК, открываем пункт «Подключить…»
Важно! При разной разрядности компьютера-сервера и компьютера-абонента могут потребоваться дополнительные драйверы для правильной работы принтера.
Шаг 22. Чтобы облегчить доступ к общим ресурсам можно настроить сетевой ресурс на компьютере-абоненте в качестве сетевого диска. Сделать это можно через меню, при выборе пункта «Подключить сетевой диск…».
На иконке общей папки щелкаем правой кнопкой мышки, открываем пункт «Подключить сетевой диск…»
Шаг 23. В развернувшемся мастере укажите букву, которая будет соответствовать диску. Обратите внимание на опцию «Восстанавливать при входе в систему». Если она неактивна, то диск станет отключаться каждый раз при перезагрузке или выключении питания.
В пункте «Диск» выбираем нужную букву, ставим галочку на опции «Восстанавливать при входе в систему», нажимаем «Готово»
Шаг 24. По завершении установки, сетевая папка будет доступна, как обычный жесткий диск через «Мой компьютер».
В проводнике «Мой компьютер» сетевая папка будет доступна, как обычный жесткий диск
Читайте, также эффективные методы подключения к другому компьютеру, в нашей статье — «Как подключиться к другому компьютеру через интернет».
Настройка сети Windows 10
Шаг 1. Вызовите системный список, с помощью комбинации «Win+X». В развернувшемся окне войдите в раздел «Система».
Вызываем системный список, с помощью комбинации «Win+X» и в развернувшемся окне входим в раздел «Система»
Шаг 2. Для настройки опций соединения используйте ссылку смены параметров общего доступа в левом фрейме окна.
Переходим в «Дополнительные параметры системы»
Шаг 3. В раскрывшемся окне, переключитесь на вкладку «Имя компьютера».
Переключаемся на вкладку «Имя компьютера»
Шаг 4. Проверьте имя рабочей группы или домена. Все устройства должны принадлежать к одной группе.
Проверяем имя рабочей группы или домена
Шаг 5. Для перехода в другую группу выберите кнопку «Изменить…».
Что бы перейти в другу группу, нажимаем кнопку «Изменить…»
Шаг 6. Измените имя станции и подключитесь к нужной группе или домену.
Важно! Изменения будут применены только после перезагрузки.
В поле «Имя компьютера» меняем имя станции, ставим галочку на пункт «Рабочая группа», нажимаем «ОК»
На заметку! Настройки доступа к папкам аналогичны настройкам для Windows 7.
Заключение
Мы рассмотрели основные аспекты настройки сети для операционных систем семейства Windows. В целях повышения информационной безопасности не забывайте рассчитывать маску подсети и использовать службу DHCP.
Видео — Как настроить сеть между компьютерами через роутер
Рекомендуем похожие статьи
Содержание
- 1 Как подключить интернет на два ПК через один кабель
- 2 Соединение компьютеров при помощи роутера
- 2.1 Создание сети
- 2.2 Соединение через модуль беспроводной связи
- 2.3 Подключение компьютеров
- 2.4 Настройка общего доступа
Доступ к интернету для группы устройств, объединенных в локальную сеть, давно стал необходимостью для офисов и удобной возможностью для квартир и домовладений, где каждый пользуется одним, а то и несколькими гаджетами для выхода в интернет. В большинстве таких случаев точка входа интернет-кабеля только 1 — подключение второй почти всегда затратно и не имеет смысла, так как подключить второй компьютер к интернету через роутер гораздо проще. То же касается и других устройств: смартфонов, Smart-телевизоров, принтеров и т.д.
Как подключить интернет на два ПК через один кабель
Чтобы от 1 точки входа могли подключаться к интернету 2 компьютера, их можно соединить разными способами.
Первый из них более экономный — из дополнительного оборудования понадобится лишь вторая сетевая карта и патч-корд.
Второй же считается более современным и подразумевает использование маршрутизирующего устройства, предоставляющего доступ к интернету сразу нескольким рабочим местам.
В этом случае входящий интернет-кабель включается в роутер, который раздает настройки всему подключенному оборудованию. В большинстве случаев это избавляет пользователя от ручной настройки сети, т.к. роутер уже выполняет функцию маршрутизации.
Соединение компьютеров при помощи роутера
Большинство локальных сетей организовано по технологии «звезда», когда 1 устройство становится ядром, а остальные могут быть связаны не только с ним, но и между собой. Подключение интернета на второй компьютер не потребует специальной настройки, если провайдер назначает динамический IP-адрес, а на роутере включен DHCP-сервер: тогда все настройки раздаются автоматически. Если же провайдер практикует раздачу статических адресов, настройка делается вручную согласно его рекомендациям.
Соединение компьютеров между собой дает некоторые преимущества как для домашнего использования, так и для работы в офисе:
- Быстрый обмен данными: скорость передачи не зависит от интернета, а ограничивается лишь возможностями сетевых карт, а это от 100 Мбит до 1 Гбит в секунду.
- Удаленная печать: если вместе с компьютерами в сеть включен и принтер, пользователи смогут отправлять документы на печать с любого рабочего места, которое входит в эту группу.
- Многопользовательские игры: можно играть друг с другом, находясь в локальной сети, при этом не заботясь о скорости передачи данных.
- Общий доступ к файлам: если в домашней сети есть ПК, выполняющий функции хранилища данных, можно настроить доступ к этим файлам с других компьютеров, ноутбуков, даже смартфонов и телевизоров — например, посмотреть на Smart TV фильм, сохраненный на жестком диске компьютера.
Создание сети
Физически все нужные устройства можно соединять с роутером как при помощи кабеля (до тех пор, пока есть свободные порты), так и по Wi-Fi. Это зависит от политики использования: например, для многопользовательских игр на смартфонах подойдет соединение Wi-Fi, но тогда рекомендуется включать защиту сети со сложным паролем. Если владелец постороннего устройства подключится к домашней сети, он получит доступ ко всем входящим в нее устройствам.
Если стоит вопрос сохранности данных внутри сети, то лучше создать отдельную подсеть для домашних или офисных ПК, которые будут обмениваться данными, а для Wi-Fi подключений назначить диапазон адресов из другой подсети.
Тогда информация с файловых хранилищ будет доступна только компьютерам, получающим IP из первого диапазона, а к беспроводной сети смогут подключаться все, кто владеет паролем.
Соединение через модуль беспроводной связи
Смартфоны и другие мобильные гаджеты могут подключаться к роутеру только через WiFi, получая автоматические настройки IP-адреса. Для обмена файлами в этом случае понадобится установка дополнительных программ, т.к. в ОС Android отсутствуют привычные для пользователей функции Windows для работы в локальной сети.
На примере приложения «ES проводник» настройка выглядит так:
- скачать и установить программу;
- выбрать вкладку LAN;
- нажать кнопку «Добавить» (выглядит как «плюс» на панели инструментов);
- добавить нужные узлы сетевого окружения (т.е. те, к которым нужно будет подключаться с этого смартфона) путем сканирования или ручной настройки.
Для завершения настройки остается открыть общий доступ к данным на жестких дисках нужных компьютеров.
Подключение компьютеров
В случае с ноутбуками или стационарными ПК физический тип подключения не будет иметь значения (за исключением случаев разделения LAN и Wi-Fi на 2 подсети). Если в приоритете вопрос скорости передачи данных, целесообразно воспользоваться кабелем, включив его в LAN-порт маршрутизатора и сетевой разъем ПК. А чтобы не проводить по помещению лишние кабели, лучше подключить по Wi-Fi все рабочие места, снабженные приемником беспроводных сетей.
В обоих случаях настройка будет выглядеть идентично, дальнейшие действия практически аналогичны для ОС Windows 7, 8, 10.
Для проверки совпадения имени рабочей группы нужно вызвать контекстное меню значка «Этот компьютер» на рабочем столе и выбрать «Свойства». Это же окно вызывается через командную строку: клавиши Win+R, затем команда sysdm.cpl. В открывшемся окне свойств системы перейти на вкладку «Имя компьютера» и проверить строку «Рабочая группа». Можно оставить имя по умолчанию (Workgroup) или изменить при помощи соответствующей кнопки, но главное — чтобы этот параметр совпадал на всех компьютерах сети.
После сохранения выполненных настроек узлы сети уже должны быть на связи друг с другом. Это можно проверить так:
- на первом ПК нажать Win+R, ввести команду ipconfig и в открывшемся окне посмотреть его IP-адрес;
- на втором ноутбуке: Win+R, команда cmd, в открывшейся консоли ввести команду ping, а затем, через пробел — IP-адрес первого ПК.
Результатом должен стать отчет об удачном отклике запрашиваемого узла. Если же после команды ping появляется сообщение, что узел недоступен, нужно проверить ранее выполненные настройки. Кроме того, если на любом из компьютеров установлен файрволл, антивирус или аналогичное ПО, это может помешать установить связь по локальной сети.
Настройка общего доступа
Дальнейшая настройка нужна для совместного доступа к файлам на жестких дисках компьютеров. Выполняется на всех ПК, которые в дальнейшем будут связываться для передачи информации с другими узлами.
Первый шаг настройки — открыть «Центр управления сетями…», в левом меню найти «Изменить дополнительные параметры общего доступа». Все изменения следует делать в том профиле, который помечен как «текущий».
Во всех пунктах активировать положение «Включить»: сетевое обнаружение, общий доступ к файлам и принтерам, общим папкам и т.д., следуя описаниям. В самом низу будет пункт «Все сети», в котором нужно отключить общий доступ с парольной защитой.
Сохранив все изменения, нужно перезагрузить компьютер и проверить сетевое окружение. Если открыть в проводнике пункт «Сеть», то рядом с этим компьютером должен появиться значок другого узла локальной сети. Это означает, что настройка прошла удачно.
Кроме того, можно открыть общий доступ к отдельным папкам, расположенным на другом разделе жесткого диска. Это делается через окно свойств нужной папки: на вкладке «Доступ» нужно нажать кнопку «Расширенная настройка» и поставить галочку в соответствующей строке. Ниже в этом окне есть кнопка «Разрешения», открывающая следующий этап: здесь можно включить полный доступ, редактирование или только чтение/просмотр файлов.