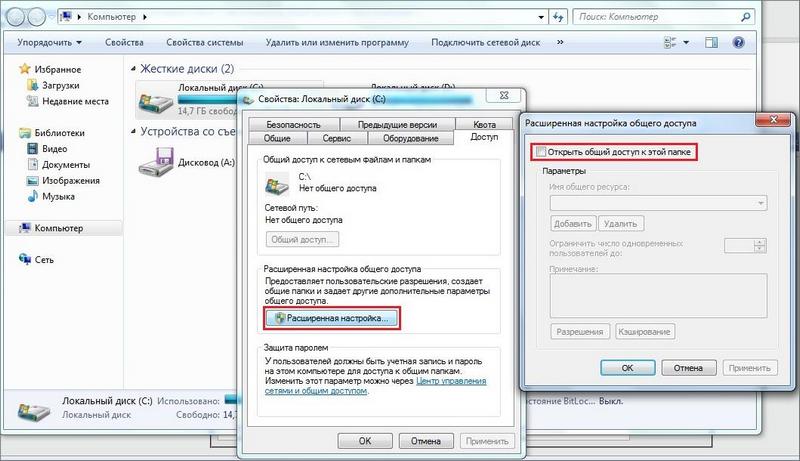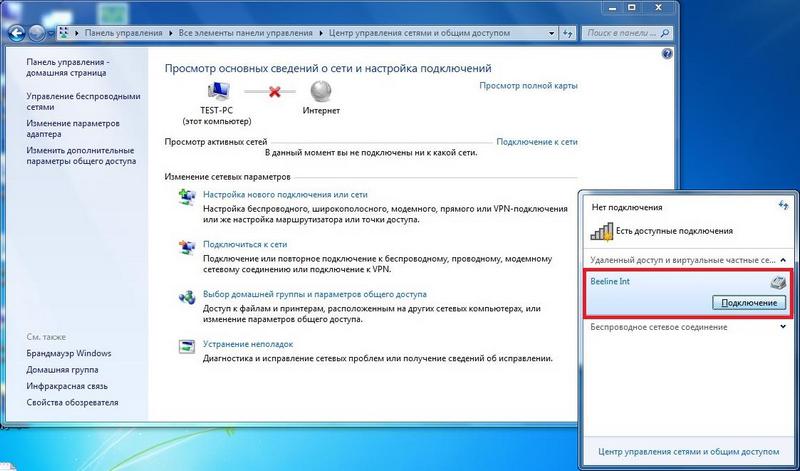Почти в каждом доме есть несколько компьютеров (ноутбуков), которые периодически используются для различных целей.
Иногда приходится переносить информацию с одной системы на другую, а самый простой способ сделать это – настроить домашнюю группу, тем более, если оба компьютера подключены к одной сети.
Соединение двух компьютеров через роутер – сравнительно простая процедура, которую вы можете проделать прямо сейчас, чтобы без труда передавать любые объемы информации с одной системы на другую. А чтобы вы не запутались и быстро разобрались, что нужно сделать, представляем наглядную инструкцию.
Соединить два компьютера, это реально?
Самый простой способ как локально соединить компьютеры – проложить между ними кабель (витую пару). Тут всё просто, вставляется шнур в сетевую карту и выставляются настройки. При таком подключении, не получится добавить больше двух систем, а также неудобно пользоваться проводами.
В современных компьютерах установлены карты с поддержкой Wi-Fi, эта же технология используется во всех ноутбуках. Настроить сеть без проводов также просто. Выполнив несколько шагов, вы сможете настроить общий доступ к файлам, передавать интернет или даже играть в игры по LAN.
Подключения отличаются в техническом плане. Чтобы установить связь, должно быть какое-то оборудование. Как минимум, это сетевые карты и специальный кабель. Кроме этого, можно использовать роутер и прочие дополнительные модули (например, Wi-Fi).
Что потребуется, чтобы соединить 2 компьютера?
Перед тем, как показывать, как соединить два компьютера между собой, нужно определиться с составляющими подключения. В первую очередь, это два ПК или пара с ноутбуком, у которых есть сетевая карта. Начните с проверки, работает ли эта карта в вашей системе. Нажмите на «Мой компьютер» правой кнопкой мыши, выберите «Свойства» и перейдите в диспетчер устройств:
Если вы используете Windows 10, инструкция практически не отличается. Откроется список всех устройств, подключенных к ПК, нас интересует сетевая карта. В данном случае она есть, и система её видит:
Следующий момент – это тип сетевой карты. Компьютеры могут быть соединяться по Wi-Fi или через кабель. В ноутбуке или ПК должны быть соответствующие разъемы под витую пару:
Как вы уже догадываетесь, последняя составляющая для подключения – это сам кабель. Он продается в любом компьютерном магазине, стоит 100-200 рублей, в зависимости от длины. Этого минимального набора достаточно, у соединяемых компьютеров должен быть одинаковый тип подключения к сети (либо Wi-Fi, либо LAN).
Как соединить компьютеры между собой без роутера?
Проще всего соединить компьютеры кабелем, мы сделали инструкцию по Windows 10, если используете предыдущие версии ОС, то выполняйте те же действия. Начинается всё с подключения кабеля.
Тут всё просто, вставляем провод и смотрим на индикатор, он должен сигнализировать о подключении. Перейдите в свойства компьютера, как это сделать, показывалось выше (при проверке сетевой карты). Здесь вы увидите имя ПК и рабочую группу:
Важно, чтобы имена у подключаемых компьютеров были разные, а рабочая группа одна и та же. Здесь есть кнопка для изменения данных параметров.
Если будете менять эти данные, они вступят в силу только после перезагрузки системы. Теперь нужно переходить к настройкам сети, для этого открываем панель управления, выбираем «Сеть и интернет», открываем центр управления сетями и общим доступом. Жмём правой клавишей мыши на подключение и открываем его свойства:
Здесь вы увидите параметр IP версии 4, там прописывается адрес. Эти настройки нужно открыть на обоих компьютерах. Выбираем ручной ввод данных и прописываем на первом ПК IP адрес 192.168.0.1, маску подсети ставим 255.255.255.0. Остальные данные можно не заполнять, выглядит это так:
Теперь к настройкам IP необходимо перейти со второго компьютера. Там прописывается адрес 192.168.0.2, маска подсети остается такая же, основной шлюз 192.168.0.1 (как IP у первого ПК), DNS сервер указываем тоже значение (шлюз).
Сохраняем и настройка соединения на этом завершается. Теперь значок подключения должен загореться зеленым цветом. Компьютеры взаимодействуют, но нужно ещё предоставить доступ к данным.
Создание домашней группы
Для начала на одном из компьютеров нужно создать домашнюю группу. Первым делом заходите в центр управления сетями, нажав на значок монитора правой клавишей мыши:
После этого откроется окно, где нужно перейти по ссылке к управлению домашними группами:
Далее переходите к созданию новой домашней группы, для этого предусмотрена специальная кнопка:
На следующем шаге вам будет представлена краткая информация о домашних группах, просто жмите «Далее»:
Дальше вам будет предложено выбрать, какой тип информации вы сможете передавать между компьютерами:
Лучше везде указать общий доступ, чтобы получить все возможности для передачи данных. На заключительном шаге вам будет представлен уникальный код для подключения к домашней группе:
Теперь нужно перейти к настройке второго компьютера. При переходе в центр управления сетями, и входе в раздел с домашней группой вы увидите, что она уже создана и сможете перейти к подключению:
Как и при настройке первого компьютера, вам потребуется указать, какие элементы можно будет передавать:
Остается только указать специальный код для подключения, который вы получили при создании домашней группы:
Домашняя группа создана и к ней уже подключено два компьютера, теперь, для передачи данных достаточно открыть общий доступ к определенным директивам. Сделать это можно в свойствах любой папки, на вкладке «Доступ»:
В расширенных настройках установите галочку в первой строчке и сохраняйте изменения:
Выполнив эти действия, к папке с данными можно будет переходить с любого компьютера, подключенного к домашней группе. Также, можно подключить к этой группе, другие системы.
Показываем, как соединить 2 компьютера через роутер
Если ваши ПК находятся в одной сети через роутер, то после создания домашней группы, они уже настроены для обмена данными. Если что-то не работает, измените параметры общего доступа. Соответствующая ссылка есть в центре управления сетями:
Здесь вы можете выставить любые параметры, откройте доступ другим компьютерам из своего профиля. Просто поставьте все разрешения и сетевое обнаружение. Предварительно, вам необходимо выполнить все шаги, представленные выше:
Открывайте общий доступ к любым папкам, через их свойства. Выше мы показывали, как это сделать. После выставления всех настроек, переходите в раздел «Сеть» на компьютере и там вы увидите новое подключение:
В этом разделе отображаются все файлы и папки, к которым был открыт доступ по сети. Теперь можно пользоваться данными, переносить их, редактировать, запускать и т.д.:
При выполнении всех этих действий, у пользователей появляются различные проблемы. Появляются ошибки, компьютер не видит сеть, что-то не работает. Посмотрите полезный ролик, его автор также сталкивался с трудностями, но всё решил:
Не важно, как именно выполнено подключение к роутеру, один компьютер может быть присоединен кабелем, ноутбук по Wi-Fi, а в какой-то ПК просто вставлен через USB модуль приема WI-Fi. Все они будут находиться в одной сети и попадать в ту же домашнюю группу, поэтому с любой системы откроется доступ к общим папкам.
Соединить компьютеры в сеть для передачи интернета
Одна из причин создания домашней сети – это раздача интернета. К примеру, если один ПК подключен к интернету, а его необходимо расшарить на другие устройства.
Сначала вам необходимо установить соединение между компьютерами по инструкции выше, затем в сетевых подключениях открыть свойства своей сети и на вкладке «Доступ» поставить галочку:
Учтите, вкладки «Доступ» не будет, если вы не настроили другое подключение по сети. Решение простое, но есть и другие варианты. К примеру, можно сделать дополнительное ответвление кабеля. Для этого придется самому его обжать, используйте подробную инструкцию:
Раздавать интернет таким способом можно, но не удобно. В компьютере должно быть минимум 2 сетевых карты, чтобы подключить две сети (домашнюю и интернет). К тому же, каждый раз приходится включать ПК, чтобы иметь доступ к глобальной паутине.
Заключение.
Создать дома сеть и соединить два компьютера не так сложно. Выполнить подключение через роутер проще, потому что не приходится ковыряться с настройками и прописывать адреса. Но если такого устройства у вас нет, то проблему решит обычный LAN кабель, он продается во всех компьютерных магазинах и стоит недорого.
В этой статье мы будем настраивать локальную сеть между двумя, и более компьютерами с установленной Windows 7 (Windows 
Понятное дело, что для настройки локальной сети, и общего доступа к файлам, компьютеры нужно как-то соединить межу собой. Это можно сделать с помощью сетевого кабеля, я имею введу прямое соединение двух компьютеров. Но, куда интереснее соединить все компьютеры через роутер, который сейчас установлен практически в каждом доме и офисе. При подключении через роутер, уже можно настроить локальную сеть не только между двумя компьютерами. В локальную сеть можно объединить все компьютеры, и даже мобильные устрйоства, которые подключены к одному роутеру
Например, стационарные компьютеры можно подключить к роутеру по сетевому кабелю, а ноутбуки – по Wi-Fi сети. Это уже как вам удобнее, и как у вас получается. Не важно, по Wi-Fi, или по кабелю подключен компьютер к маршрутизатору, локальная сеть будет работать. Да и не важно, какая у вас операционная система установлена, но показывать я буду на примере Windows 7.
А настраивать и показывать сеть я буду через роутер Asus RT-N18U, к которому у меня по Wi-Fi подключен ноутбук, и стационарный компьютер. Оба работают на Windows 7. Вот между этими двумя компьютерами мы сейчас и настроим локальную сеть. А так же, откроем общий доступ к папкам и файлам. Для чего вообще локальная сеть между компьютерами? В основном, для обмена файлами. Если вам часто нужно передавать какие-то файлы с одного компьютера на другой, то что-бы не бегать с флешкой, это можно делать по сети. Ну и в игры по сети можно поиграть.
Если в вашей сети еще есть телевизор со Smart TV, то вы можете настроить доступ к фильмам на компьютере с телевизора. Подробнее, в этой статье.
Инструкция по настройке локальной сети в Windows 7
Напомню, что компьютеры, которые вы хотите объединить в сеть, должны быть подключены к одному роутеру, или соединены кабелем напрямую. Так же, все действия, которые я буду показывать в этом разделе, нужно выполнять на обоих компьютерах.
Важный момент! Если вы хотите настроить сеть через Wi-Fi роутер, к которому подключены какие-то сторонние устрйоства (например, ваш сосед), то после настройки, он сможет получить доступ к тем папкам на вашем компьютере, к которым вы настроите общий доступ. Установите хороший пароль на свою Wi-Fi сеть, что бы защитить свою сеть. Если вам все же нужно подключать к своему роутеру сторонние устройства, но вы хотите настроить домашнюю сеть, то можно для гостей создать «гостевую сеть», как это мы делали на роутере Zyxel в этой статье.
Еще один момент. Если вы настраиваете сеть при соединении компьютеров напрямую, без роутера, то еще нужно будет задать статические IP-адреса, в свойствах подключения по локальной сети. Если у вас соединение через роутер, то ничего дополнительно делать не нужно, продолжайте следовать инструкции.
1
Первым делом, нам нужно проверить, что бы все компьютеры работали в одной рабочей группе. Это нужно проверить на всех компьютерах, которые будут подключены в локальную сеть.
Делаем так: нажимаем сочетание клавиш Win+R, и в появившемся окне указываем команду sysdm.cpl. Нажимаем Ok.
Напротив Рабочая группа, скорее всего будет написано WORKGROUP. Можно оставить ее. Главное, что бы на остальных компьютерах рабочая группа была так же WORKGROUP.
Если вы заходите изменить ее, например на MSHOME, то нажмите кнопку Изменить, и укажите новую группу. Сохраните изменения и перезагрузите компьютер.
2
Второй шаг, это изменение настроек общего доступа. Эти настройки выполняем так же на всех компьютерах в сети. Сейчас я покажу, что нужно включить.
Нажмите правой кнопкой мыши на значок подключения к интернету на панели уведомлений, и откройте Центр управления сетями и общим доступом. В новом окне выберите Изменить дополнительные параметры общего доступа.
Там будет два профиля. Домашний или рабочий, и Общий. Изменяем тот, возе которого написано текущий профиль. Можете внести такие настройки для обоих профилей.
Первым делом, ставим переключатель возле Включить сетевое обнаружение. Так же, включаем Общий доступ к файлам и принтерам, и включаем общий доступ к папкам. Смотрите скриншот ниже.
Прокручиваем страницу с настройками, находим и открываем вкладку Все сети, или Общий, и обязательно отключаем Общий доступ с парольной защитой.
После этих действий желательно перезагрузить компьютер. Это собственно все настройки, локальная сеть уже должна работать. Что бы проверить, нужно на одном из компьютеров зайти в проводник (Мой компьютер), и слева открыть вкладку Сеть. Там будут отображаться все компьютеры в сети. На скриншоте, вы можете увидеть мой компьютер, и еще один, из сети.
Мы уже можем зайти на компьютер в нашей домашней сети, там будет доступ к общим папкам.
Если у вас не появляются компьютеры в сети, или нет доступа к компьютеру, то смотрите решения в конце этой статьи.
Настройка общего доступа к файлам и папкам
Как я писал выше, доступ к общим папкам уже есть. Но, нам может понадобится открыть общий доступ к какой-то другой папке, которая находится например на локальном диске D. Это можно без проблем сделать. После того, как мы откроем общий доступ к папке, все компьютеры из локальной сети смогут просматривать находящиеся в ней файлы, изменять их, и добавлять в эту папку новые файлы (правда, это зависит от того, какие разрешения мы включим).
Например, я хочу открыть доступ к папке «Картинки». Для этого, нажимаем на нее правой кнопкой мыши, и выбираем Свойства. Переходим на вкладку Доступ, и нажимаем на кнопку Расширенная настройка. Ставим галочку возле пункта Открыть общий доступ к этой папке, и нажимаем на кнопку Разрешения.
В окне, которое откроется после нажатия на кнопку Разрешения, нам нужно выставить права доступа к этой папке. Что бы пользователи сети могли только просматривать файлы, то оставьте галочку только напротив Чтение. Ну а для полного доступа к папке, с возможностью изменять файлы, установите все три галочки.
Нажмите Применить и Ok. В окне Расширенная настройка общего доступа, так же нажмите кнопки Применить и Ok.
В свойствах папки, перейдите на вкладку Безопасность, и нажмите на кнопку Изменить. Откроется еще одно окно, в котором нажимаем на кнопку Добавить. В поле пишем «Все» и нажимаем Ok.
Выделяем группу Все, и снизу отмечаем галочками нужные нам пункты доступа для этой папки.
Все, после этих действий, появится общий доступ к этой папке со всех компьютеров в сети. Начинает работать без перезагрузки, проверял. Открываем с другого компьютера эту папку:
Запутанно все так сделали, пока разберешься… Можно было как-то эти настройки более просто сделать, и понятнее. Но, все работает. Получается, что у меня есть доступ к папке, которая находится на другом компьютере. И это все по воздуху, так как у меня оба компьютера подключены к роутеру по Wi-Fi.
Кстати, эта папка так же будет доступна и со смартфонов и с планшетов, которые подключены к этому Wi-Fi роутеру. Для просмотра сетевых папок на Android, советую установить программу ES Проводник, или использовать стандартный проводник. Все работает:
Сейчас мы еще рассмотрим возможные проблемы и ошибки, с которыми очень часто можно столкнутся в процессе настройки.
Возможные проблемы и ошибки при настройке домашней локальной сети
Если в процессе настройки появляются какие-то ошибки, или проблемы, то в первую очередь отключите антивирус, и другие программы, которые могут блокировать соединение. Если проблема в антивирусе, то нужно будет добавит ваше соединение в исключения.
- На вкладке Сеть не появляются компьютеры из локальной сети. В таком случае, на всех компьютерах проверяем рабочую группу, и настройки общего доступа. Откройте в проводнике вкладку Сеть, нажмите правой кнопкой мыши на пустую область, и выберите Обновить. Еще один важный момент, очень часто антивирусы, и брандмауэры блокируют доступ в локальной сети. Пробуйте на время отключить свой антивирус. Так же, нужно убедится, что подключение к роутеру есть.
- Нет доступа к общей папке. Еще одна проблема, когда мы вроде бы все настроили, общий доступ открыли, но при попытке открыть папку на компьютере в сети, появляется сообщение что у нас нет доступа, нет прав для доступ к этой папке, не удалось открыть сетевую папку и т. д. Или, появляется запрос имени пользователя и пароля.
Обязательно проверьте настройки общего доступа в свойствах этой папки. Там настроек много, все запутанно, возможно что-то упустили. Ну и снова же, отключаем антивирус, он может блокировать. - Компьютер, который подключен по Wi-Fi, другие компьютеры в локальной сети не видят. Или наоборот. Если у вас сеть построена с компьютеров и ноутбуков, которые подключены как по беспроводной сети, так и по кабелю, то может возникнуть проблем с определенным подключением. Например, ноутбуки которые подключены по Wi-Fi могут не отображаться в локальной сети.
В таком случае, обратите внимание для какого профиля вы включали сетевое обнаружение (настройки в начале статьи). Так же, желательно присвоить статус домашней сети для подключения к вашей Wi-Fi сети. Ну и обязательно попробуйте отключить антивирус.
Думаю, у вас все получилось. Если что-то не удалось настроить, то спрашивайте в комментариях. Так же, не забывайте делится своими советами по этой теме.
Как настроить сеть между компьютерами через роутер
Автор:
Обновлено: 09.10.2022
При использовании нескольких компьютеров в домашних условиях, может возникнуть желание объединить их в одну сеть, при этом стоит подумать над использованием роутера, для более развернутой маршрутизации и единого выхода в сеть интернет. Подобное решение позволит Вам получить несколько преимуществ:
- удобство подключения нескольких устройств к интернету;
- использование сетевых папок вместо флеш-карт и съемных жестких дисков;
- использование сетевого периферийного устройства (принтер, сканер);
- использование одной лицензии антивирусной программы на нескольких устройствах, или централизованное управление несколькими антивирусами.
Разумеется, для создания сети, Вам потребуется роутер. О том, как правильно выбрать роутер для дома можно узнать здесь.
Как настроить сеть между компьютерами через роутер
Содержание
- Подготовка
- Настройка роутера
- Настройка сетевого подключения Windows 7
- Настройка сети Windows 10
- Заключение
- Видео — Как настроить сеть между компьютерами через роутер
Подготовка
После того, как Вы определились с маршрутизатором, следует произвести своего рода разметку, то есть определить, где будет установлено каждое из устройств сети. Делать это нужно затем, чтобы правильно разместить роутер.
Важно! При использовании беспроводного оборудования, старайтесь не создавать препятствий на пути сигнала от маршрутизатора до клиента. В случае распределенной сети (если абоненты расположены в разных комнатах), рекомендуется такая установка роутера, чтобы компьютеры были равноудалены от него. В случае использования проводной среды передачи, примерная разметка расположения всех участников сети позволит заранее подготовить шнуры коммутации нужной длины (об изготовлении сетевых шнуров можно почитать здесь).
При выборе Wi-fi роутера не забудьте проверить, все ли компьютеры имеют беспроводную сетевую карту.
Для подключения беспроводной сети все компьютеры должны иметь сетевую карту
При настройке домашней сети, для каждого из абонентов, следует использовать сетевой адрес из любого частного диапазона, то есть такой IP, который не используется в сети интернет:
- 10.0.0.0 – 10.255.255.255;
- 100.64.0.0 – 100.127.255.255;
- 172.16.0.0 – 172.31.255.255;
- 192.168.0.0 – 192.168.255.255.
На заметку! Если Вы не настроили адреса абонентов вручную, и при этом Ваш роутер не имеет режима работы «DHCP» (от англ. Dynamic Host Configuration Protocol, протокол автоматического присвоения IP-адреса хосту), то сетевым клиентам будет назначен адрес из специального стека «APIPA» (от англ. Automatic Private IP Addressing, автоматическая адресация IP частного диапазона), который включает в себя сети 169.254.0.0 – 169.254.255.255, при этом отсутствует гарантия, что объединенные в сеть устройства будут иметь доступ друг к другу. Рекомендуется настраивать сетевые платы вручную.
Настройки сети вручную
При настройке адресов не стоит забывать о масках сети – это дополнительные идентификаторы сетевого адреса. Используется она для разграничения подсетей и представляет собой группу из 32 бит, так же как и IP, однако без чередования нулей и единиц.
На заметку! IP адрес, как известно, состоит из четырех десятичных чисел, в диапазоне 0 – 255, например 192.168.0.3. Однако, компьютер воспринимает информацию именно как биты, то есть в двоичной системе счисления, соответственно, указанный адрес машина видит как 11000000.10101000.00000000.00000011. Как видите, идет чередование нулей и единиц. Маска подсети тоже вводится в десятичной системе, однако чередования в ней недопустимы – левая часть всегда состоит из единиц, правая – дополняется нулями до 32 бит, например 255.255.255.192 будет воспринят как 11111111.11111111.11111111.11000000.
Маска подсети может быть использована для ограничения доступа к Вашей сети. Граничные значения количества устройств можно посчитать, но достаточно сложно, поэтому лучше воспользоваться специальной таблицей, или калькулятором. Предположим, что Вы используете беспроводной роутер, и всего в сети будет использоваться пять устройств (включая маршрутизатор).
Шаг 1. Перейдите на сайт с IP-калькулятором.
Переходим на сайт с IP-калькулятором
Шаг 2. Заполните необходимые поля. В качестве исходной сети может выступать любой частный IP. В поле «Размеры подсетей» укажите количество абонентов Вашей сети. Графу с маской оставьте по умолчанию. Для обработки данных нажмите кнопку «Вычислить».
Указываем количество абонентов в поле «Размеры подсетей», нажимаем «Вычислить»
Шаг 3. Ознакомьтесь с результатами вычисления. Калькулятор автоматически подбирает маску подсети максимально близкую к требуемой. Обратите внимание на столбец «Требуемый размер», он содержит заданное значение хостов и «+2». К этим двум дополнительным адресам относятся адрес самой сети (в данном случае 10.19.1.0) и широковещательный адрес (для рассылки по всем адресам сети, в данном случае 10.19.1.7).
Окно с результатами вычислений
На заметку! Само собой, поскольку вся информация в компьютерах обрабатывается в двоичной системе, то и количество компьютеров в подсети должно быть степенью двойки. Ближайшее значение, вмещающее в себя 5 устройств – 23, то есть 8.
Настройка роутера
В качестве роутера выбран TP-Link. Основные методы подключения к маршрутизаторам описаны здесь. Для настройки домашней сети наиболее важным является настройка DHCP, поэтому на ней остановимся более подробно.
Шаг 1. Запустите службу DHCP. Укажите начальный и конечный адреса, выясненные с помощью калькулятора. Не забудьте указать срок аренды IP (данный параметр дает дополнительную гарантию безопасности, поскольку IP каждого устройства меняется через указанный промежуток времени). В качестве шлюза по умолчанию стоит указать сам роутер. Указание домена для рабочей группы не актуален. DNS-сервер в доменных сетях указывается по контроллеру домена, для сети домашней рекомендуется использовать адрес 8.8.8.8 (DNS-сервер компании Google).
Важно! Адрес роутера должен быть постоянным!
Запускаем и настраиваем службу DHCP
Шаг 2. Опция «Список клиентов» содержит записи о каждом абоненте сети, а именно – сопоставление MAC-адреса с IP-адресом.
В опции «Список клиентов» находим записи о каждом абоненте сети, а именно, сопоставление MAC-адреса с IP-адресом
Шаг 3. «Резервирование адресов» используется для того, чтобы исключить аренду особых компонентов сети, например – принтеров.
Подраздел «Резервирование адресов» нужен для того, что бы исключить аренду особых компонентов сети
Настройка сетевого подключения Windows 7
После назначения сетевых адресов всем устройствам, включая роутер, можно приступать к формированию сетевой группы.
Шаг 1. Запустите окно «Выполнить» по нажатии на клавиатуре кнопок «Win+R».
Нажимаем на клавиатуре кнопки «Win+R» для открытия обработчика команд «Выполнить»
Шаг 2. Введите строку «sysdm.cpl».
В поле «Открыть» вводим команду «sysdm.cpl», нажимаем «ОК»
Шаг 3. Проверьте название сетевой группы или домена. Все устройства должны принадлежать к одной группе.
Проверяем название сетевой группы или домена
Шаг 4. Для перехода в другую группу выберите кнопку «Изменить…».
Выбираем кнопку «Изменить…»
Шаг 5. Измените имя станции и подключитесь к нужной группе или домену.
В поле «Имя компьютера» меняем имя станции, ставим галочку на пункт «Рабочая группа», нажимаем «ОК»
Важно! Изменения будут применены только после перезагрузки.
Шаг 6. Войдите в управление сетями, для чего следует кликнуть правой кнопкой мыши по пиктограмме сетевых подключений.
Правой кнопкой мыши щелкаем по пиктограмме сетевых подключений в панели задач, открываем пункт «Центр управления сетями и общим доступом»
Шаг 7. Для настройки опций соединения используйте ссылку смены параметров сетевого доступа в левом фрейме.
Щелкаем левой кнопкой мышки по ссылке «Изменить дополнительные параметры общего доступа»
Шаг 8. Разверните перечень опций домашнего сетевого профиля.
В пункте «Домашний или рабочий», щелкаем по стрелке, что бы раскрыть список параметров
Шаг 9. Отметьте рекомендуемые опции. Сетевое обнаружение должно быть включено для того, чтобы несколько сетевых устройств могли «видеть» друг друга. Единый доступ к принтеру включается по необходимости. Доступ к директориям настраивается на каждом отдельном компьютере. Настройки шифрования в домашней группе, где все устройства Вам известны, неактуальны. Подключения в домашней сети лучше оставить под управлением операционной системы.
Ставим галочки на необходимые параметры, нажимаем «Сохранить изменения»
Шаг 10. Для открытия общего доступа к директории следует войти в ее «Свойства». Вызовите меню правой кнопкой и кликните соответствующую строку.
Правым кликом мышки щелкаем по директории, в меню открываем пункт «Свойства»
Шаг 11. В окне настроек следует переключиться на закладку «Доступ».
Нажимаем на закладку «Доступ»
Шаг 12. Для настройки используйте кнопку «Общий доступ…».
Нажимаем кнопку «Общий доступ…»
Шаг 13. Для разграничения доступа можно указать конкретных пользователей (применяется в домене) или выбрать опцию «Все» (для рабочей группы).
В поле «Добавить» выбираем опцию «Все», нажимаем «Общий доступ»
Шаг 14. Для «расшаривания» (от англ. share – делиться) сетевого принтера войдите через стартовое меню в «Устройства и принтеры».
Входим через стартовое меню в «Устройства и принтеры»
Шаг 15. Выделите устройство, которое следует сделать сетевым и войдите в его свойства. Вызовите меню правой кнопкой и выберите соответствующую строку.
Нажимаем правым кликом мышки по устройству, открываем пункт «Свойства принтера»
Шаг 16. В диалоговом окне войдите на закладку «Доступ».
Переходим в закладку «Доступ»
Шаг 17. Для настройки используйте опцию «Настройка общего доступа».
Используем опцию «Настройка общего доступа»
Важно! Необходимо обладать администраторскими правами.
Шаг 18. Отметьте опции для включения доступа к принтеру. При работе в домене рекомендуется также отметить опцию «Внести в Active Directory», для облегчения поиска сетевого устройства.
Отмечаем опции для включения доступа к принтеру
Шаг 19. Для подключения к сетевому принтеру или папке следует найти в сетевом окружении компьютер, на котором настраивали доступ к этим ресурсам.
Находим в сетевом окружении компьютер, на котором настраивали доступ к этим ресурсам
Шаг 20. По входу в сетевой компьютер Вам будет предоставлен перечень доступных ресурсов.
Окно с перечнем доступных ресурсов
Шаг 21. Для подключения принтера на абонентском ПК, необходимо вызвать контекстное меню, и перейти по пункту «Подключить…», после автоматической инсталляции драйвера сетевое устройство будет доступно на компьютере-абоненте.
Щелкаем правым кликом мышки по абонентскому ПК, открываем пункт «Подключить…»
Важно! При разной разрядности компьютера-сервера и компьютера-абонента могут потребоваться дополнительные драйверы для правильной работы принтера.
Шаг 22. Чтобы облегчить доступ к общим ресурсам можно настроить сетевой ресурс на компьютере-абоненте в качестве сетевого диска. Сделать это можно через меню, при выборе пункта «Подключить сетевой диск…».
На иконке общей папки щелкаем правой кнопкой мышки, открываем пункт «Подключить сетевой диск…»
Шаг 23. В развернувшемся мастере укажите букву, которая будет соответствовать диску. Обратите внимание на опцию «Восстанавливать при входе в систему». Если она неактивна, то диск станет отключаться каждый раз при перезагрузке или выключении питания.
В пункте «Диск» выбираем нужную букву, ставим галочку на опции «Восстанавливать при входе в систему», нажимаем «Готово»
Шаг 24. По завершении установки, сетевая папка будет доступна, как обычный жесткий диск через «Мой компьютер».
В проводнике «Мой компьютер» сетевая папка будет доступна, как обычный жесткий диск
Читайте, также эффективные методы подключения к другому компьютеру, в нашей статье — «Как подключиться к другому компьютеру через интернет».
Настройка сети Windows 10
Шаг 1. Вызовите системный список, с помощью комбинации «Win+X». В развернувшемся окне войдите в раздел «Система».
Вызываем системный список, с помощью комбинации «Win+X» и в развернувшемся окне входим в раздел «Система»
Шаг 2. Для настройки опций соединения используйте ссылку смены параметров общего доступа в левом фрейме окна.
Переходим в «Дополнительные параметры системы»
Шаг 3. В раскрывшемся окне, переключитесь на вкладку «Имя компьютера».
Переключаемся на вкладку «Имя компьютера»
Шаг 4. Проверьте имя рабочей группы или домена. Все устройства должны принадлежать к одной группе.
Проверяем имя рабочей группы или домена
Шаг 5. Для перехода в другую группу выберите кнопку «Изменить…».
Что бы перейти в другу группу, нажимаем кнопку «Изменить…»
Шаг 6. Измените имя станции и подключитесь к нужной группе или домену.
Важно! Изменения будут применены только после перезагрузки.
В поле «Имя компьютера» меняем имя станции, ставим галочку на пункт «Рабочая группа», нажимаем «ОК»
На заметку! Настройки доступа к папкам аналогичны настройкам для Windows 7.
Заключение
Мы рассмотрели основные аспекты настройки сети для операционных систем семейства Windows. В целях повышения информационной безопасности не забывайте рассчитывать маску подсети и использовать службу DHCP.
Видео — Как настроить сеть между компьютерами через роутер
Рекомендуем похожие статьи
Объединение нескольких компьютеров и гаджетов в единую локальную сеть позволяет пользователям обмениваться информацией, играть в игры и организовывать доступ в интернет
Содержание
Объединение нескольких компьютеров и гаджетов в единую локальную сеть позволяет пользователям обмениваться информацией, играть в игры и организовывать доступ в интернет в Талдомском районе Московской области для всех входящих в такую сеть устройств. Но для того чтобы сполна использовать возможности локальных сетей, стоит изучить общие принципы их построения и ознакомиться с особенностями их настройки для разных конфигураций. Поэтому стоит выяснить, как построить сеть дома с беспроводным роутером и без него.
Локальная сеть для двух компьютеров
Для такой сети необходимо два компьютера подключить через один маршрутизатор к единому интернет-пространству от провайдеров. С целью повышения безопасности домашней локальной сети на нее стоит установить пароль. Подключение обоих компьютеров может быть произведено как через кабель, так и по Wi-Fi. Последний вариант пользуется наибольшей популярностью у пользователей.
Для настройки системы ПК необходимо выполнить такие действия:
- Проверить подключение к одной группе. Нажать Win+R и с появившейся строке ввести sysdm.cpl. В открывшемся окне выбрать рабочую группу. Оба персональных компьютера должны иметь одинаковое название этого пункта. При изменении названия группы операция должна быть проделана на обоих устройствах.
- Зайти в панель управления и открыть раздел с параметрами общего доступа.
- Выбрать раздел с настройками текущего профиля и зайти в него для внесения правок.
- В предоставленном окне сделать активными все предложенные параметры, которые требуют включения.
- При активации парольной защиты потребуется вводить код доступа к локальной сети. Для общего доступа такой параметр отключают.
Выполнить перезагрузку системы, проверить правильность подключения компьютеров к одной домашней группе.
Какие бывают домашние сети
Рассмотрим разные способы соединения локальных устройств в единую сеть.

Проводная сеть
В этом случае для соединения отдельных устройств используют витую пару.
Без использования дополнительных устройств пользователь столкнется с такими недостатками:
- общий доступ к глобальной сети без дополнительной сетевой карты будет невозможен;
- возможно подключение только двух компьютеров.
Применение свитча или роутера в такой локальной сети, дает ей следующие преимущества:
- установка интернета на даче в Московской области;
- возможность присоединения дополнительных ПК;
- возможность организации общего доступа к интернету.
При использовании коммутатора все устройства пользователю придется настраивать поочередно.
Для расширения возможностей проводной локальной сети пользователю следует знать, как подключить подсеть через роутер. Для этого маршрутизаторы соединяют по принципу LAN-to-WAN. После этого на ведомом маршрутизаторе можно создать сеть второго уровня.
Беспроводная сеть
В этом случае роль основного соединителя играет маршрутизатор. Создание локальной сети через роутер позволяет использовать беспроводной интерфейс во время передачи информации.
Среди преимуществ такого способа организации сетевой инфраструктуры:
- легкость корректировки параметров работы;
- возможность подключения нескольких персональных компьютеров;
- объединение в одну сеть ПК, планшетов, ноутбуков, смартфонов, смарт-часов, элементов умного дома и других беспроводных устройств.
Для создания такой сети можно использовать современные роутеры Keenetic, TP-Link, Асус и другие маршрутизаторы, имеющие беспроводной Wi-Fi модуль и набор LAN-портов.
Варианты построения домашней локальной сети
Главное условие организации домашней локальной сети заключается в соединении компьютеров с роутером с помощью правильно обжатой витой пары. Также необходимо правильно настроить все сетевые параметры на роутере и каждом из компьютеров.
Конфигурация параметров работы включает такие действия:
- Зайти в панель управления устройством через меню Пуск.
- Открыть раздел с параметрами сетевых подключений.
- Выбрать нужное соединение и дождаться появления нового окна. Выбрать строку с информацией о состоянии соединения, открыть его свойства.
- Выбрать протокол TCP/ipV4, открыть его свойства.
- Активировать пункт «Использовать следующий IP» путем перемещения ползунка. Указать вручную маску подсети с IP адресом компьютера.
Остальные параметры не подлежат изменению. Пользователю нужно сохранить новые настройки с помощью кнопки. При настройке безопасности соединения рекомендовано выбирать варианты, предложенные производителем.
Для систем Windows от компании Microsoft характерны 3 варианта настроек безопасности:
- Домашняя. Подключенные устройства принимают участие в организации сетки. Обязательно активируют функции сетевого окружения. Это позволит получить доступ к данным на всех устройства, в рамках одной локальной сети.
- Рабочая. Оптимальное решение для малых офисов. Принцип работы схож с домашним вариантом. Активируется сетевое окружение, а также открывается общий доступ к информации и всем устройствам.
- Публичная. Стандартный вариант для общественных мест. Такой уровень безопасности по умолчанию скрывает доступ к подключенным устройствам.
После конфигурации параметров нужно проверить все устройства на подключение к одной сети. Следует убедиться в отсутствии повторяющихся IP-адресов в рамках одной сети. Также стоит проследить, чтобы каждый компьютер имел уникальное отображаемое в сети имя. Задать сетевое имя для каждого из ПК можно из «Моего компьютера», зайдя в «Свойства» и найдя в них пункт «Имя компьютера, имя домена и параметры рабочей группы».
Правильно настроенная локальная сеть через роутер позволит каждому из подключенных устройств получать доступ к информации, хранящейся на остальных участниках сети. Для того чтобы сполна пользоваться этой возможностью, нужно правильно настроить параметры безопасности и общего доступа.
Доступ к папкам и файлам
Получить разрешение на просмотр папок и файлов можно так:
- Открыть «Мой компьютер».
- Перейти в раздел с параметрами сети.
- Кликнуть правой кнопкой по папке и открыть ее свойства.
- Выбрать раздел с параметрами доступа.
- Открыть подраздел с расширенными настройками.
- Разрешить общий доступ, установив соответствующие флажки для разрешений на чтение и запись.
После этого нужно обязательно сохранить изменения с помощью кнопки «ОК». Если все сделано правильно, пользователи домашней сети получат доступ ко всем данным, хранящимся на ПК.
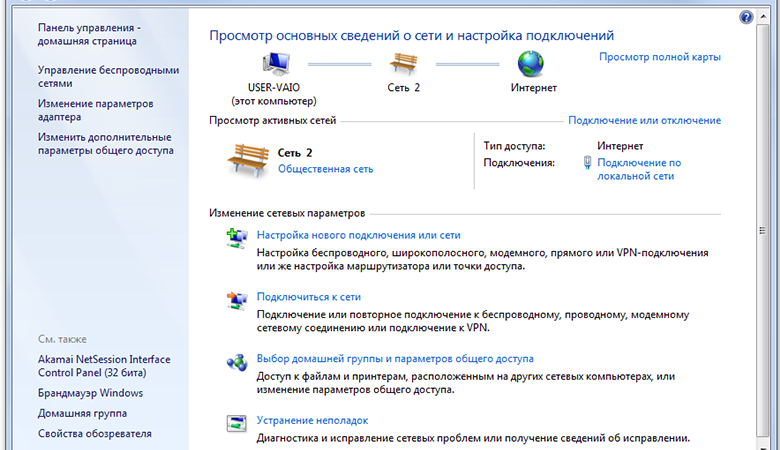
Отключение пароля
Если вы полностью доверяете всем участникам своей сети, вы можете отключить пароль на доступ к сетевым ресурсам, что позволит компьютерам и пользователям максимально быстро обмениваться необходимой информацией.
Для этого нужно:
- Зайти в раздел параметров домашней группы.
- Выбрать подраздел «Изменение дополнительных параметров».
- Включить нахождение сети с помощью соответствующего значка.
- Открыть доступ к папкам путем установки флажка.
- Выключить запрос пароля доступа.
Как подключить дополнительную технику к сети
К одной локальной сети можно подключить разные типы компьютерной техники. Рассмотрим особенности подключения компьютеров и смартфонов.
Компьютер
После создания и настройки локалки к ней можно подключать дополнительные ПК. Для подсоединения пользователю нужно проверить активные сети. Для подключения к нужной сети следует нажать на соответствующую строку.
В случае отсутствия такой записи поступают так:
- заходят в раздел «Общественная сеть»;
- выполняют переход в нужную сеть.
Теперь нужно правильно подключить устройство:
- Открыть раздел, предоставляющий доступ домашним ПК.
- Присоединиться к локальной сети с помощью кнопки.
- Собрать все необходимые элементы для доступа.
- Указать правильный пароль.
- Нажать кнопку «Готово».
Эту последовательность действий нужно выполнить на каждом подключаемом ПК.
Смартфон
Для подсоединения телефона к локальной сети нужно дополнительное ПО. Лучше использовать утилиту ES Проводник, которую можно найти в интернете.
После установить интернет на даче в Подмосковье и требуется настроить:
- перейти в раздел Сеть;
- нажать кнопку «LAN»;
- активировать режим сканирования.
Это позволит другим устройствам получить доступ к данным, находящимся на смартфоне, а также предоставит гаджету доступ к внешним сетевым ресурсам.
Возможные проблемы
Во время создания домашней локальной сети пользователь может столкнуться с трудностями. Рассмотрим наиболее частые неполадки и способы их устранения
Не появляются устройства из локальной сети
Для исправления этой проблемы нужно выполнить проверку параметров общего доступа на всех устройствах.
Дополнительно проверяют рабочую группу:
- Открывают проводник.
- Переходят в раздел с параметрами сети.
- Приводят название рабочей группы в соответствие для всех компьютеров, которые должны находиться в одной сети.
Нет доступа к общей папке
Такая ошибка появляется в случае нарушения инструкции настройки доступа. Для исправления этой проблемы нужно заново настроить параметры доступа к общей папке.
Устройства не показаны в локальной сети
Для исправления проблемы необходимо проверить:
- статус домашней локальной сети;
- для какого именно профиля подключена сеть.
Повторная настройка этих параметров позволит устранить возникшее затруднение.
Содержание
- 1 Для чего создается домашняя сеть
- 1.1 Создание сети для обоих устройств
- 2 Как настроить общий доступ к диску или папке
- 3 Как настроить роутер
- 4 Подключение устройств к единой сети
- 4.1 Для компьютеров
- 4.2 Для мобильных телефонов
- 5 Основные проблемы и методы их решения
- 6 Видео по теме
Создание локальной сети рекомендуемо при тех обстоятельствах, когда в помещении применяется одновременно несколько компьютерных устройств и мобильных девайсов. С помощью рассматриваемой функции можно просмотреть любой файл или папку со всех гаджетов в едином узле.
Главное достоинство домашней сети состоит в том, что для ее активации не потребуется использовать сетевые провода. Достаточно воспользоваться настройками маршрутизатора. О том, как создать локальную сеть между двумя компьютерами через любой Wi-Fi-роутер, пойдет речь в приведенной статье.
Для чего создается домашняя сеть
Любая локальная группа представляет собой сетевой узел, предназначенный для хранения данных. Такой подход позволяет с одного устройства просматривать информацию, которая находится в ноутбуке, компьютере или другом девайсе. Также, кроме обмена данными, с помощью локальной сети можно общаться с другими пользователями.
К примеру, многие подобным образом проходят игры или пользуются единым приложением. Еще одним преимуществом считается возможность создания сервера в домашних условиях. Пользователю понадобится подключить ко всем устройствам, которые соединены единой сетью, принтер или другой подобный прибор.
Создание сети для обоих устройств
Настройка домашней сети посредством маршрутизатора осуществляется идентичным образом для любого программного обеспечения. Будь это Windows, Mac или Linux — последовательность действий считается неизменной.
Рассмотрим, как сделать локальную сеть. Активировать ее получится несколькими методами: посредством проводных каналов или вайфай соединения. Единственным условием для корректировки локальной сети считается обязательное подключение всех девайсов к единому роутеру.
Пример такой домашней сети (Wi-Fi и Ethernet) без гостевого сегмента расположен на рисунке ниже.
Несмотря на простоту процедуры, пользователь не сможет сразу насладиться всеми функциями домашней группы. В первую очередь необходимо обратить на состояние папок, которые будут закрытыми для просмотра на других гаджетах. Поэтому, чтобы воспользоваться всеми инструментами, потребуется оформить разрешение на чтение информации.
Что касается активации и корректировки локальной сети, процедура проводится по единой методике:
- В первую очередь понадобится перейти в «Центр управления сетями».
- Отыскать блок с подключениями, нажать на него.
- На следующем этапе последует перечень групп, среди которых стоит указать необходимый вариант. После произойдет перенаправление в подраздел с домашней сетью.
- По завершении нужно установить галочки напротив данных, для которых потребуется оформить допуск.
Если процедура выполнена правильно, то на новой странице появится сообщение о созданной группе и отобразится защитный код, который нужно вводить при каждом соединении с сервером.
Как настроить общий доступ к диску или папке
После создания домашней сети через беспроводной Wi-Fi-роутер необходимо разрешение для чтения файлов и папок. В организациях допуска используется следующая инструкция:
- На первом устройстве пользователю необходимо перейти в меню «Пуск».
- Нажать на раздел с общим доступом.
- Открыть «Центр управления».
- Выбрать изменение вспомогательных параметров.
- Когда откроются параметры центра управления, потребуется определиться со следующими блоками: открыть общий доступ, позволяющий читать и записывать информацию пользователям в данной сети. Также необходимо активировать разрешение для работы с принтерами и файлами, а после включить сетевое обнаружение. Чтобы обеспечить защиту во время соединения в общем канале, следует воспользоваться 128-битным шифрованием. По завершении следует деактивировать доступ для всех, используя защиту паролем. Выбрать команду сохранения.
- Откорректировать доступ для всех в конкретном томе (локальный диск «С» или «D»). Также получится оформить допуск для любых папок или файлов. Осуществляется задача посредством контекстного списка, в блоке свойств.
- Указать блок с разрешением.
- Открыть расширенные настройки.
- Далее необходимо установить флажок напротив функции с открытием общего доступа к конкретному файлу или папке.
- Кликнуть на вкладку с разрешением и на новой странице указать разрешение для всех необходимых элементов. Нажать на кнопку подтверждения.
- Перейти к разделу с безопасностью и кликнуть на кнопку с изменением параметров.
- Нажать на кнопку добавления.
- В следующем окне выбрать все объекты и нажать на кнопку подтверждения.
- Когда откроется список с группами, кликнуть на клавишу «ОК».
- Перейти к меню «Пуск» и выбрать раздел с сетью.
- После создания открытого сервера отобразится несколько компьютеров. Выбрать первый.
- По завершении появится том, для которого оформлялось разрешение.
- После клика на диск («С» или «D»), откроется том другого ПК.
- Далее получится объединить оборудование и приступать к обмену информацией.
Как настроить роутер
Прежде чем приступать к созданию локальной сети через любой Wi-Fi-роутер, необходимо настроить некоторые параметры самого маршрутизатора. Методика проведения процедуры рассмотрена на примере оборудования ТП-Линк. Настроить локальную сеть через роутер в Windows 7 можно следующим образом:
- Подключить сеть к компьютерному оборудованию.
- Далее потребуется развернуть веб-обозреватель, и в строке поиска указать URL-Link маршрутизатора. Отыскать IP устройства можно в руководстве по эксплуатации или на тыльной стороне корпуса.
- На появившейся странице пройти авторизацию. Пользователю понадобится ввести защитный код и ник пользователя. По умолчанию в роутерах TP-Link указывается «admin» и «admin». Нажать на кнопку подтверждения.
- Откроется административная панель устройства, на которой необходимо отыскать раздел с вспомогательными настройками. Для этого требуется активировать конфигурацию «Расширенные настройки».
- На левой части экрана отыскать блок беспроводного режима.
- Откроется контекстное меню, в котором необходимо указать настройку беспроводного режима. Именно там будет осуществляться установка необходимых параметров.
- Для начала следует активировать оповещение в беспроводном формате. Для этого необходимо установить галочку в соответствующей строке.
- В поле «SSID» вписать новое название сети, которое будет использоваться для домашней группы. Рекомендуется использоваться латинские символы.
- Установить защитный код. При необходимости локальную сеть можно оставить открытой, однако в таком случае любой пользователь сможет к ней подключиться.
- Нажать на кнопку сохранения и перезагрузить маршрутизатор.
Подключение устройств к единой сети
Далее будет осуществляться настройка локальной сети через роутер и состыковка 2 и более девайсов устройств к открытому серверу. Другими словами, о том, как настроить домашнюю сеть, получится узнать ниже.
Для компьютеров
После создания домашней сети через беспроводной Wi-Fi-роутер на компьютерах с Windows семеркой, можно приступать к подсоединению других устройств. Процедура подключения занимает две минуты, однако для начала потребуется ознакомиться с действующими сетями.
Для начала необходимо убедиться в том, что в окне с наименованием домашней группы появилась возможность синхронизации.
Пользователю потребуется нажать на появившийся адрес, после чего произойдет подключение. Когда надпись с названием отсутствует, значит, требуется переключиться на домашнюю сеть.
Как настроить локальную сеть:
- Перейти к разделу общественной сети.
- Кликнуть на надпись с названием домашней группы.
После установки требуемых параметров следует осуществить подключение. Для этого необходимо сделать следующее:
- Отыскать раздел с предоставлением общего доступа иным домашним гаджетам.
- Нажать на кнопку присоединения.
- Выбрать файлы, для которых необходимо предоставить доступ.
- Нажать на клавишу продолжения.
- В новом поле вписать защитный код.
- Кликнуть на кнопку «Продолжить».
- Нажать на клавишу подтверждения.
Во время подключения нескольких устройств данная манипуляция осуществляется на каждом из них поочередно.
Для мобильных телефонов
Когда создана сеть через роутер для 2 или более девайсов, соединять с открытым сервером можно как компьютерное, так и мобильное оборудование. Однако в этом случае потребуется обзавестись специальным ПО. Оптимальным вариантом будет проводник ES (приложение), который облегчает управление смартфоном. Как подключить смартфон к локальной сети:
- Включить ES-проводник.
- Перейти к разделу с сетью.
- Нажать на кнопку подключения к «LAN».
- Кликнуть на функцию сканирования.
Когда процедура будет завершена, пользователь сможет добраться до выбранных элементов. Для обмена информацией через беспроводной канал рекомендуется воспользоваться утилитой Link Asus Share. Установить рассматриваемое ПО можно на любой телефон, работающий на базе Андроид. В отличие от устройств Виндовс, обмен информацией осуществляется по данной инструкции:
- Скачать и установить утилиту на ноутбук или компьютер.
- Перезапустить систему устройства и роутера.
- Далее необходимо скачать и установить утилиту на мобильный телефон.
- Запустить Share Link Asus и приступить к работе.
Аналогично случаю с ПК для передачи информации необходима синхронизация в едином узле. Организовать это можно, придерживаясь данной инструкции:
- Одновременно активировать утилиту на компьютерном и мобильном девайсах.
- С помощью мышки на ПК выбрать требующийся элемент, перетащить его в корень смартфона и нажать на кнопку отправки.
- Перейти ко второму девайсу и прикоснуться к клавише приема данных.
Для экономии времени можно воспользоваться функцией доверенности. Для этого необходимо добавить гаджет в соответствующий список, после чего файлы будут скачиваться без подтверждения.
Основные проблемы и методы их решения
Как создать домашнюю сеть, если возникают проблемы? Зачастую во время организации сети для нескольких устройств появляются различные ошибки. Это может быть связано с деятельностью антивирусной базы или других утилит для обеспечения безопасности. Кроме этого, могут возникать следующие проблемы:
- Отсутствует доступ к общим папкам или файлам. Иногда, даже после корректных настроек и предоставления разрешения для чтения, некоторые элементы не открываются на одном из устройств. В результате появляется сообщение о том, что невозможно открыть сетевой файл, отсутствуют права для совершения процедуры или вовсе нет доступа к папкам. Также для объединения система может запросить защитный код и наименование пользователя. Чтобы устранить неполадку, следует проверить состояние параметров открытого доступа. Владельцу сети понадобится воспользоваться свойствами нужного элемента.
- Нет отображения компьютеров из общего сервера в блоке сетей. Для устранения неполадок потребуется проверить параметры открытого доступа и рабочую группу на всех девайсах. Для этого нужно перейти во вкладку сети и с помощью мышки вызвать контекстное меню. Далее появится инструмент обновления. Если данный вариант не помогает, рекомендуется отключить антивирус и брандмауэр. Еще одним методом решения проблемы является проверка состояния роутера.
- Соединенный с открытым сервером гаджет не может определить сторонние девайсы. Проблема с определенным подключением может возникать только при тех обстоятельствах, когда компьютерные устройства соединены с сервером через кабель провайдера или Wi-Fi-канал. В этом случае нужно определиться, какой профиль используется для обнаружения в сети.
Если ни один из вышеперечисленных методов не помогает, следует повторно создать локальную сеть и соединить с ней домашние устройства.