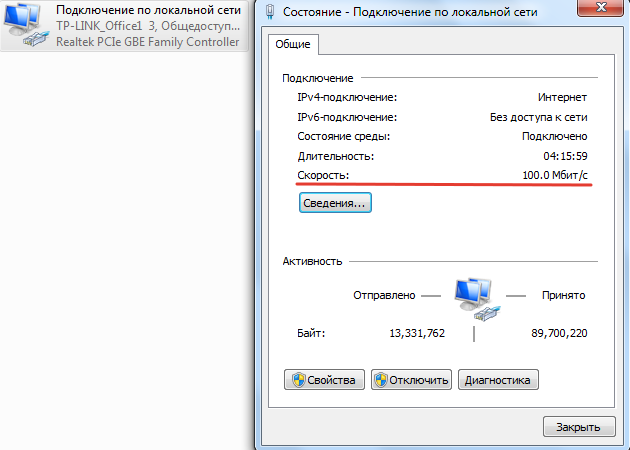В этой статье мы рассмотрим несколько решений проблемы, когда после подключения ноутбука или компьютера к интернету по кабелю очень низкая скорость подключения. А в свойствах Ethernet подключения в Windows отображается скорость линии 100 Мбит/с вместо 1000 Мбит/с. Нет гигабитного подключения и скорость ограничивается 100 Мбит/с, при этом компьютер и роутер, или интернет-провайдер (если подключение напрямую) поддерживает скорость выше 100 Мбит/с.
Проблема именно в низкой скорости подключения к интернету с помощью сетевого кабеля (витой пары). При этом, очень часто, скорость по Wi-Fi, или же скорость по кабелю на другом устройстве намного выше. В комментариях к другим статьям на этом сайте было уже много вопросов по этой проблем. И исходя из этого опыта я хочу пояснить несколько важных моментов:
- Сетевая карта в вашем компьютере или в ноутбуке (это может быть внешний USB адаптер) должна быть гигабитной. Она должна поддерживать скорость до 1 Гбит/с или выше. Сейчас уже есть сетевые карты, которые поддерживают скорость до 2.5 Гбит/с или даже до 10 Гбит/с. Во всех новых ПК или ноутбуках, и даже не очень новых, сетевые карты гигабитные. Это можно посмотреть в характеристиках. Так же в диспетчере устройств. В названии сетевого адаптера скорее всего будет написано Gigabit Ethernet.
- Если у вас подключение через роутер, то для того, чтобы скорость была выше 100 Мбит/с, в роутере должны быть гигабитные порты (LAN и WAN). Они должны поддерживать скорость до 1000 Мбит/с или выше.
- Скорость по тарифу интернет-провайдера. У многих она до 100 Мбит/с. Вы должны быть уверены, что ваш провайдер предоставляет скорость выше 100 Мбит/с. Это может быть до 300 Мбит/с, до 500 Мбит/с и т. д. Зависит от вашего провайдера и тарифа. Можете проверить скорость по Wi-Fi. При этой проблеме скорость по Wi-Fi может быть выше, чем по сетевому кабелю.
- Сетевой кабель (витая пара), которым вы соединяете компьютер с роутером. Или кабель от интернет-провайдера. Чтобы скорость была выше 100 Мбит/с, он должен быть 8-жильным. Для получения скорости выше 100 Мбит/с должны использоваться все 4 пары. И они должны быть правильно обжаты. Должны быть задействованы все проводки. Очень часто проблема именно в неправильно или плохо обжатом кабеле. Или когда нет контакта на одном проводнике. Подробнее в статье как обжать витую пару в RJ-45.
Значит мы выяснили, что у вас должен быть ПК/ноутбук с гигабитной сетевой картой, роутер с гигабитными портами, провайдер должен предоставлять скорость выше 100 Мбит/с, а кабель должен быть 8-жильным и желательно заводским, а не самодельным. Обычно это кабель категории 5e. Если все так, а скорость Ethernet соединения на компьютере не выше 100 Мбит/с (при этом на других устройствах через это подключение скорость выше, в том числе по Wi-Fi), тогда пробуйте применить решения из статьи.
Почему скорость линии Ethernet в Windows 11, 10, 7 100 Мбит/с и как поднять до 1000 Мбит/с?
Хочу показать, как эта проблема выглядит в Windows 11, Windows 10 и Windows 7. Когда должно быть гигабитное соединение, а в свойствах «Скорость линии (прием/передача)» указана всего 100 Мбит/с вместо 1000 Мбит/с.
В моем случае Windows 11 не определяет это Ethernet соединение как гигабитное. Хотя сетевая карта и LAN-порты в роутере гигабитные. Если у вас в свойствах (состояние) Ethernet подключения указана скорость 1000 Мбит/с, но реальная скорость при проверке не выше 100 Мбит/с, то скорее всего скорость ограничивает ваш интернет-провадйер.
Наша задача сделать так, чтобы в Windows скорость проводного соединения была 1000 Мбит/с (1 Гбит/с). Это будет означать, что система использует все возможности гигабитного соединения, и скорость будет ограничиваться только интернет-провайдером (тарифом).
Несколько простых решений
- Перезагрузите маршрутизатор и компьютер.
- Отключите сетевой кабель от компьютера и роутера и подключите обратно. На роутере можете попробовать подключить в другой порт.
- Попробуйте подключить другое устройство. Другой компьютер, или ноутбук. Проверьте, работает ли на нем гигабитное Ethernet соединение. Так мы сможем выяснить в чем причина.
- Замените кабель. Выполните это соединение другим кабелем. Лучше всего использовать кабель, который поставлялся в комплекте с роутером.
- Если вы подключаете внешний гигабитный сетевой адаптер по USB, то подключайте его в порт USB 3.0.
- Подключите интернет напрямую от провайдера к компьютеру. Без маршрутизатора.
Настройка «Скорость и дуплекс» в Windows 11, 10, 7
В свойствах сетевой карты в диспетчере устройств есть настройки «Скорость и дуплекс» («Spped & Duplex»). По умолчанию там обычно установлено Авто. Можно попробовать выставить конкретную скорость в свойствах этого пункта.
- Откройте диспетчер устройств. Можно нажать на кнопку меню Пуск правой кнопкой мыши и выбрать «Диспетчер устройств».
- Дальше откройте вкладку «Сетевые адаптеры». Нажмите правой кнопкой мыши на сетевой адаптер (в названии скорее всего будет Gigabit Ethernet, или GBE Family Controller) и откройте свойства.
- В новом окне нужно перейти на вкладку «Дополнительно», найти свойство «Скорость и дуплекс» («Spped & Duplex») и установить для него значение «1.0 Gbps Full Duplex». Если там уже было установлено какое-то значите, то попробуйте поставить «Auto Negotiation».
После изменения настроек нажмите Ok, перезагрузите компьютер и проверьте подключение. Можете поэкспериментировать с разными значениями.
Скорость линии (прием/передача) в свойствах должна быть 1000/1000 Mbps.
Если вы установили в свойствах конкретную скорость (например, 1.0 Gbps Full Duplex), но это никак не повлияло на реальную скорость и показатели в настройках Windows, тогда лучше установить автоматическую настройку «Auto Negotiation» и искать другую причину низкой скорости Ethernet подключения.
Обновление драйвера сетевой карты
Обязательно нужно обновить драйвер Ethernet адаптера. Если обновление драйвера не дало результата, тогда можно попробовать сделать откат драйвера, или замену из списка установленных.
Обновлять нужно не через диспетчер устройств (когда мы нажимаем на адаптер и выбираем «Обновить драйвер»), а скачать драйвер с сайта производителя адаптера, ноутбука, материнской платы и установить его. Так как при обновлении через диспетчер устройств Windows практически всегда сообщает о том, что самый подходящий драйвер уже установлен.
У меня есть две инструкции, которые вам в этом помогут:
- Realtek PCIe GBE Family Controller: что это, как скачать драйвер, как установить и настроить, почему не работает?
- Какой драйвер нужен для сетевой карты (Ethernet-контроллера)? Загрузка и установка
Откат или замену драйвера сетевой карты можно сделать в диспетчере устройств, в свойствах адаптера на вкладке «Драйвер».
Дополнительная информация
На некоторых роутерах так же есть настройки скорости и дуплекса для LAN-портов. Правда, я видел их только на некоторых моделях от TP-Link. LAN-порты на роутерах работают в режиме автосогласования. Автоматически устанавливается максимальная скорость в зависимости от возможностей кабеля и сетевого адаптера.
По своему опыту могу сказать, что очень часто причина низкой скорости при проводном подключении к роутеру именно в кабеле. Просто плохой контакт на проводниках. Поэтому, я рекомендую первым делом исключать эту причину.
Дуплексный режим — это способ передачи данных между сетевыми устройствами. Он определяет, можно ли одновременно передавать и принимать данные по сети. Правильная настройка дуплексного режима на вашем роутере может значительно улучшить скорость и стабильность вашего интернет-соединения. В этой статье мы рассмотрим, как изменить режим дуплекса на роутере и получить наилучшие результаты.
Перед тем, как приступить к изменению режима дуплекса, важно понимать, что ваш роутер должен быть совместим с выбранным вами режимом дуплекса. Обычно роутеры поддерживают два основных режима дуплекса: полудуплекс и полный дуплекс. Полдуплексный режим позволяет передавать данные только в одном направлении за раз, в то время как полный дуплекс позволяет одновременно передавать и принимать данные в обоих направлениях.
Прежде чем менять режим дуплекса, убедитесь, что ваше устройство подключено к роутеру с помощью провода Ethernet. Беспроводные соединения не всегда поддерживают полный дуплекс, поэтому для наилучших результатов рекомендуется использовать проводное подключение.
Чтобы изменить режим дуплекса на роутере, войдите в его административную панель, введя IP-адрес роутера в адресной строке браузера. Затем найдите раздел сетевых настроек или адаптера и найдите опцию дуплекса. Выберите нужный режим (полудуплекс или полный дуплекс) и сохраните изменения. После этого возможно потребуется перезагрузка роутера для применения новых настроек.
Изменение режима дуплекса на роутере может привести к значительному улучшению скорости интернета. Однако, если после изменения настроек вы заметите сбои в работе сети или интернета, рекомендуется вернуть настройки дуплекса в исходное состояние или обратиться к специалисту. Надеемся, что эта статья поможет вам улучшить скорость и стабильность вашего интернет-соединения!
Содержание
- Изменение режима дуплекса на роутере и улучшение скорости интернета
- Что такое режим дуплекса?
- Зачем изменять режим дуплекса на роутере?
Изменение режима дуплекса на роутере и улучшение скорости интернета
Дуплексный режим может существенно влиять на скорость и качество работы интернет-соединения. Обычно роутер настраивается в режиме автоопределения дуплекса, но иногда возникают ситуации, когда ручное изменение этого параметра может привести к повышению производительности и стабильности сети.
Дуплексный режим определяет, может ли роутер одновременно передавать и принимать данные, или только выполнять одно из этих действий в определенный момент времени. Настройка роутера на полный дуплекс позволяет одновременно передавать и принимать данные с максимальной скоростью, так как передача и прием данных не мешают друг другу.
Для изменения режима дуплекса на роутере необходимо выполнить следующие шаги:
| Шаг | Описание |
| 1 | Откройте веб-браузер и введите IP-адрес роутера в адресную строку. IP-адрес обычно указан на наклейке на корпусе роутера или указан в документации. |
| 2 | Введите имя пользователя и пароль для входа в интерфейс роутера. Если вы не знаете учетные данные, обратитесь к документации или поставщику услуг интернета. |
| 3 | Найдите раздел сетевых настроек или Ethernet-портов и найдите опцию, отвечающую за режим дуплекса. |
| 4 | Выберите «Полный дуплекс» или «Full Duplex» и сохраните изменения. |
| 5 | Перезагрузите роутер, чтобы применить изменения. |
После изменения режима дуплекса у вас может значительно улучшиться скорость интернета и плавность работы сети. Однако стоит иметь в виду, что не все устройства поддерживают полный дуплекс, поэтому перед изменением режима необходимо убедиться в совместимости вашего роутера и подключенных устройств.
Если после изменения режима дуплекса проблемы с соединением или скоростью не исчезли, рекомендуется обратиться к специалисту или технической поддержке поставщика услуг интернета для дальнейшей диагностики и решения проблемы.
Что такое режим дуплекса?
Режим дуплекса представляет собой способ передачи данных между двумя устройствами в сети. В сетевой коммуникации дуплексный режим может работать в двух режимах: полудуплексном (Half-Duplex) и полнодуплексном (Full-Duplex).
Полудуплексный режим подразумевает возможность передачи данных только в одном направлении за раз. То есть, если одно устройство отправляет данные, другое устройство должно быть в режиме приема. Когда устройство заканчивает передачу, другое устройство может начать отправку данных. Данный режим характерен для ситуаций, когда одно устройство является источником данных, а другое — их получателем.
Полнодуплексный режим, напротив, позволяет устройствам обмениваться данными в обоих направлениях одновременно. То есть устройство может отправлять и принимать данные одновременно. В полнодуплексном режиме нет ожидания завершения передачи сигнала в одном направлении, чтобы начать передачу в другом. Это позволяет повысить эффективность и скорость передачи данных между устройствами.
Выбор режима дуплекса влияет на эффективность передачи данных и скорость интернета. Переход в полнодуплексный режим может улучшить качество и стабильность сетевого соединения, особенно при работе с высокоскоростным интернетом и большим объемом передаваемых данных.
Зачем изменять режим дуплекса на роутере?
Полудуплексный режим позволяет устройству использовать только один поток данных за раз. Это значит, что устройство может либо принимать, либо передавать данные. В полудуплексном режиме скорость передачи данных снижается, так как устройство тратит время на переключение между приемом и передачей.
Полнодуплексный режим, напротив, позволяет устройству одновременно передавать и принимать данные. Это существенно улучшает скорость и эффективность работы сети. При использовании полнодуплексного режима данные передаются по выделенной линии для передачи и принятия, что исключает задержки при переключении.
Изменение режима дуплекса на роутере может быть полезно в следующих случаях:
- Если вы заметили снижение скорости работы вашей сети, изменение режима дуплекса на полнодуплексный может увеличить пропускную способность сети и ускорить передачу данных.
- При подключении к роутеру устройств, которые поддерживают полнодуплексный режим, изменение его режима на полнодуплексный позволит использовать все преимущества данного режима.
- Если ваш роутер и компьютеры используют разные режимы дуплекса, это может вызывать конфликты, пакетные потери и снижение производительности сети. В таком случае, изменение режима дуплекса на роутере на полнодуплексный может помочь решить проблемы.
Изменение режима дуплекса на роутере может быть полезным для улучшения производительности и скорости сети. Однако перед внесением изменений важно убедиться, что все устройства подключены и поддерживают выбранный режим дуплекса.
Вопрос: Что делать при медленной скорости подключения компьютера к неуправляемому коммутатору?
Эта статья подходит для:
LS105G , TL-SG105S , TL-SG1016D , TL-SF1005P , TL-SG1218MP , TL-SG1008MP , TL-SG1048 , TL-SG1024 , TL-SG1024D , TL-SG116 , TL-SF1008D , TL-SF1016 , TL-SG1005P , TL-SG1008 , TL-SF1016D , TL-SF1024D , LS1008G , TL-SF1008P , TL-SG1005D , TL-SL1351 , TL-SL1226P , TL-SF1024M , TL-SL1228P , TL-SG108 , TL-SG1016 , LS108G , TL-SF1024 , TL-SG1008PE , TL-SG1210P , TL-SF1048 , TL-SG1016S , TL-SG105 , TL-SF1016DS , TL-SG1008P , TL-SF1005D , LS1005G , TL-SG1024S
Примечание: Данные советы предполагают, что ваш компьютер получает нормальную скорость загрузки при подключении к роутеру (или кабелю провайдера) без использования коммутатора.
Причин может быть несколько:
- Роутер и коммутатор, либо коммутатор и сетевая карта вашего компьютера не подключились друг к другу должным образом
- Нестандартные настройки на роутере; коммутатор работает некорректно
- Нестандартный кабель
Следуйте нижеуказанным шагам:
Шаг 1. Проверьте скорость вашего подключения по локальной сети между компьютером и коммутатором.
Если скорость соединения «нормальная» (почти совпадает со скоростью, которую получает ваш компьютер от роутера напрямую), то перейдите к шагу 2.
Если скорость соединения «низкая» (к примеру, вы получаете только 100 Мбит/с, но ваша сетевая карта и роутер – гигабитные) – ваш коммутатор и роутер (или коммутатор и компьютер) подключились не корректно.
Примечание: наши неуправляемые коммутаторы работают в режиме авто-согласования скорости. Для этого необходимо, чтобы ваш роутер или сетевая карта компьютера также работали в режиме авто-согласования и были подключены кабелем стандарта EIA/TIA-568.
- Скорость соединения обычно не настраивается в настройках роутера (уточните у технической поддержки вашего роутера, возможно ли изменить режим работы на авто-согласование или вручную указать скорость большего значения)
- Что касается скорости соединения на компьютере, то обычно в настройках сетевой карты есть возможность изменить скорость и тип дуплекса (speed and duplex):
На компьютере откройте Подключение по локальной сети, нажмите по нему правой кнопкой мыши, перейдите во вкладку Свойства – Настройка – Дополнительно – Скорость и Дуплекс – Первым делом выберите режим «Автоматически», «Авто-согласование» или “Auto-mode”. Если изменений нет, попробуйте разные скорости с разными дуплексами пока не увидите, что скорость соединения увеличилась.
- Убедитесь, что ваш кабель EIA/TIA-568 не повреждён, и жилы кабеля плотно закреплены к коннектору.
Шаг 2. Если скорость соединения сетевой карты вашего компьютера нормальная, то выполните следующие действия:
- Подключите два компьютера к вашему коммутатору через кабель, отключив при этом все остальное из коммутатора.
- Попробуйте передать какой-либо файл с одного компьютера на другой (к примеру, через программу передачи данных Dukto R6) и замерьте скорость.
Примечание: если скорость передачи файла будет быстрее чем скорость загрузки при подключении к роутеру напрямую, значит, коммутатор исправен, и вам необходимо проверить настройки вашего роутера.
Если скорость передачи файла будет ниже по сравнению с той скоростью, с которой происходит загрузка при подключении к роутеру на прямую, то, возможно, ваш коммутатор не исправен и вам следует связаться с нашей службой технической поддержки: support.ru@tp-link.com
Был ли этот FAQ полезен?
Ваш отзыв поможет нам улучшить работу сайта.
Что вам не понравилось в этой статье?
- Недоволен продуктом
- Слишком сложно
- Неверный заголовок
- Не относится к моей проблеме
- Слишком туманное объяснение
- Другое
Как мы можем это улучшить?
Спасибо
Спасибо за обращение
Нажмите здесь, чтобы связаться с технической поддержкой TP-Link.



 После изменения настроек нажмите Ok, перезагрузите компьютер и проверьте подключение. Можете поэкспериментировать с разными значениями.
После изменения настроек нажмите Ok, перезагрузите компьютер и проверьте подключение. Можете поэкспериментировать с разными значениями.