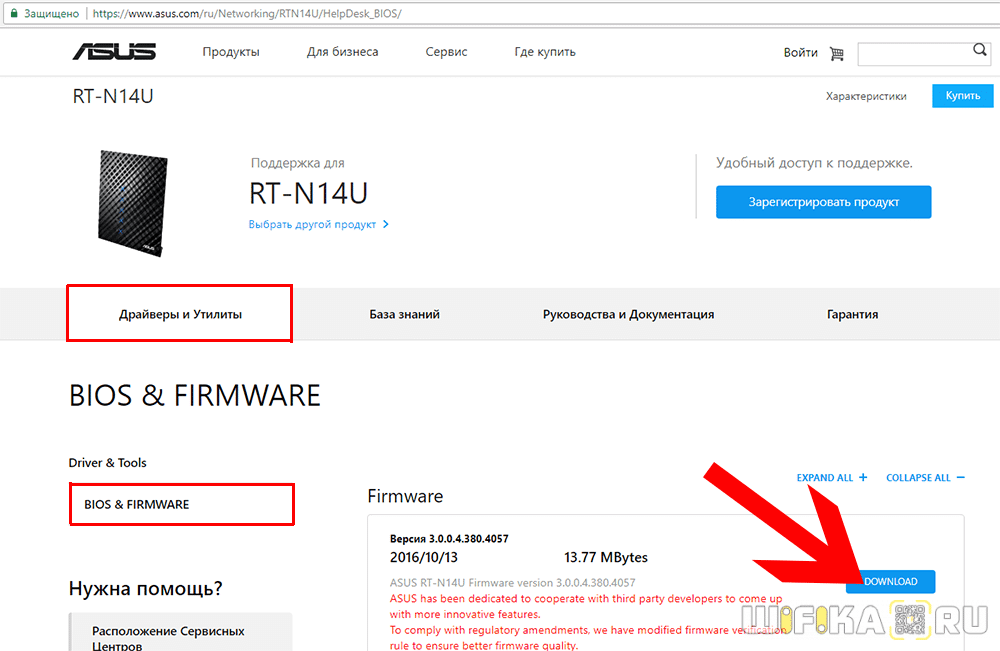По опыту могу сказать, что очень часто причиной проблем при работе и подключению к Wi-Fi сетям является не роутер (маршрутизатор), а беспроводной сетевой адаптер (с помощью которого, собственно и подключается ваш компьютер/ноутбук к Wi-Fi сетям).
На всех современных ноутбуках есть встроенный сетевой адаптер, на стационарных ПК — такой адаптер, обычно, докупается отдельно (часто просто подключается небольшая антенна к одному из USB-портов — это и есть адаптер ✔).
Вообще, проблем с самой этой железкой (беспроводным адаптером) — обычно, не бывает (железка либо работает, либо нет), а вот с драйверами для нее — вопросов много, и именно из-за них часто и наблюдаются проблемы с подключением к сетям Wi-Fi.
В этой статье разберу самые основные задачи по настройке драйвера (удаление, установка, обновление), с которыми приходится сталкиваться при подключении ноутбуков/ПК к Wi-Fi.
Итак…
*
Содержание статьи📎
- 1 Есть ли у вас на компьютере драйвер для Wi-Fi адаптера
- 2 Как установить/обновить драйвер для адаптера Wi-Fi
- 2.1 Способ №1: в Windows без скачивания доп. софта
- 2.2 Способ №2: классический (если есть интернет)
- 2.3 Способ №3: как обновить драйвер, если нет интернета
- 3 Удаление старого драйвера Wi-Fi
→ Задать вопрос | дополнить
Есть ли у вас на компьютере драйвер для Wi-Fi адаптера
Пожалуй, это первый вопрос, с которым приходится сталкиваться при проблемах с подключением к Wi-Fi сети.
Вообще, при установке новой ОС Windows 11, 10 (8) — драйвера для Wi-Fi адаптера, чаще всего, инсталлируются в ОС автоматически (правда, они не всегда дают пользоваться всеми опциями устройства — но это другой вопрос).
При работе с Windows 7 — драйвер для беспроводного адаптера часто не устанавливается, и его нужно устанавливать дополнительно с диска (с сайта производителя вашего адаптера).
👉 В помощь!
Кстати, не могу не порекомендовать в этой статье программы для автоматического обновления драйверов (не только для Wi-Fi адаптеров).
*
Чтобы узнать точно, есть ли драйвер для вашего устройства — запустите диспетчер устройств. Для этого откройте панель управления, затем переведите просмотр в «Крупные значки», и выберите диспетчер в списке.
Примечание: в Windows 10/11, кстати, можно нажать правой кнопкой мышки по ПУСК’у, и в появившемся контекстном меню выбрать «Диспетчер устройств».
Как открыть диспетчер устройств / на примере Windows 10
Далее нужно открыть вкладку «Сетевые адаптеры». В этой вкладке присмотритесь к следующим строкам:
- Wireless Network Adapter;
- беспроводной сетевой адаптер;
- *** Wireless (уточнение: вместо звездочек может быть любое слово, марка производителя, например).
На примере ниже показано, что драйвер для адаптера Wi-Fi установлен (прим.: Dell Wireless).
Беспроводной адаптер / Dell Wireless
Для сравнения приведу скриншот ниже, как будет выглядеть диспетчер устройств, если драйвера для Wi-Fi нет.
Обратите внимание, что во вкладке «Другие устройства» у вас просто будет написано «Неизвестное устройство» (строка с желтым восклицательным знаком). Таких строк, кстати, у вас может быть несколько — если не установлено сразу несколько драйверов для различных устройств.
Нет драйвера для Wi-Fi адаптера
*
Как установить/обновить драйвер для адаптера Wi-Fi
Способ №1: в Windows без скачивания доп. софта
Вообще, идеальный вариант, если у вас есть диск со всеми драйверами для вашего оборудования (на ноутбуках часто драйвера скидывают на сам жесткий диск).
Если диска нет, то в некоторых случаях можно обойтись «малой кровью»: чтобы обновить драйвер и у вас появился интернет — достаточно нажать всего 1-2 кнопки в диспетчере устройств!
*
📌Вариант №1: когда откроете диспетчер устройств, в верхнем меню есть кнопка «Обновить конфигурацию оборудования» — нажмите ее!
Дело в том, что Windows, когда «увидит» оборудование, для которого нет драйвера, попытается самостоятельно его обновить (очень часто данный способ срабатывает…).
Обновить конфигурацию оборудования
*
📌 Вариант №2: в диспетчере устройств раскрыть вкладку «Другие устройства», затем нажать правой кнопкой по неизвестному устройству и выбрать в меню «Обновить драйверы…».
Далее выбрать «Автоматическое обновление драйверов» и следовать указаниям мастера (см. скрин ниже 👇).
Вариант обновления драйверов
*
Способ №2: классический (если есть интернет)
Чтобы найти драйвер для какого-либо оборудования — нужно знать модель этого оборудования (логично…). Чтобы узнать, что за Wi-Fi адаптер у вас установлен, можно поступить двумя путями:
- найти документы, которые шли вместе с вашим устройством (этот путь рассматривать не будем);
- воспользоваться спец. 👉 утилитами для определения характеристик ПК.
Кстати, если у вас ноутбук, то знать модель своего беспроводного адаптера потребуется, даже если вы будете скачивать драйвер с официального сайта — дело в том, что в одну и ту же модель ноутбука, часто ставят адаптеры от разных производителей.
И когда вы зайдете на официальный сайт —увидите сразу 2-3 разных драйвера…
*
Одна из лучших программ просмотра характеристик компьютера — это AIDA 64. В ней, чтобы узнать модель Wi-Fi адаптера, необходимо открыть вкладку «Сеть PCI/PnP» (см. строку, в которой будет Wireless Network Adapter, на примере ниже — это первая строка).
AIDA — узнать производителя устройства беспроводного адаптера
Далее зная модель беспроводного адаптера, просто вставьте эту строку в поисковик Google — первая найденная ссылка ведет на официальный сайт, с которого можно скачать требуемый драйвер.
Поиск драйвера в Google
В общем-то, задача решена… 👌
*
Способ №3: как обновить драйвер, если нет интернета
Пожалуй, это самый плохой вариант — нет интернета, потому, что нет драйвера. Чтобы скачать драйвер — нужен интернет. Замкнутый круг!
👉 В помощь!
Как обновить драйвера, если не работает Интернет — см. инструкцию —>
Не подключено — нет доступных подключений / нет драйвера для Wi-Fi
Совсем без интернета, конечно, не получится, но и в данной проблеме есть хороший вариант решения (вариант подойдет даже если вы не знаете модель своего устройства).
***
Есть такая замечательная программа, как 3DP Net (ссылка на официал. сайт).
Скачать ее можно даже с помощью интернета на телефоне (весит она около 100 МБ, что меньше многих драйверов с официальных сайтов).
Суть программы проста: она сможет установить драйвер практически для любого сетевого адаптера (проводного, беспроводного), и даст вам доступ к интернету (причем, ей для работы не нужно интернет-соединение, достаточно один раз ее скачать запустить).
Это очень удобное приложение, которое рекомендуется держать на своей аварийной флешке!
***
Собственно, когда ее запустите, она автоматически определит вашу модель адаптера и предложит обновить драйвер — просто щелкните один раз мышкой по своей сетевой плате (см. скрин ниже).
Далее запустится мастер, который в 3 шага установит вам драйвер…
Шаги установки драйвера Wi-Fi
*
👉 В помощь!
Тем, кто не смог обновить драйвер — рекомендую ознакомиться со статьей по обновлению драйверов для незнакомого устройства
*
Удаление старого драйвера Wi-Fi
В некоторых случаях установить новый драйвер для беспроводного адаптера не получается, пока не удалишь старый.
📌 Важно!
Прежде, чем удалять старый драйвер — сделайте резервную копию системы (или сделайте бекап драйверов). О том, как сделать бэкап системы, а затем восстановить ее — рассказано в этой статье
*
Способ №1: через диспетчер устройств
Чтобы удалить драйвер в диспетчере устройств, достаточно найти нужное устройство и открыть его свойства (двойной щелчок левой кнопкой мышки), затем открыть вкладку «Драйвер», и нажать кнопку «Удалить» (см. стрелки 1, 2, 3 на скрине ниже 👇).
Удаление драйвера / Диспетчер устройств
*
Способ №2: через Driver Sweeper
Есть специальная утилита для удаления любых драйверов из системы — Driver Sweeper. О том, как ей пользоваться, вы можете узнать из статьи, ссылка на которую приведена ниже.
👉 В помощь!
Как удалять драйвера с помощью спец. утилит (Driver Sweeper, например).
Кстати, утилита позволяет удалять практически любые драйвера в системе — будьте аккуратны, чтобы не удалить что-нибудь нужное…
Выбор драйверов для удаления…
*
На этом закругляюсь…
Всем удачи и спокойствия (часто его не хватает при проблемах с «дровами» 👌)!
👋
Первая публикация: 17.01.2017
Корректировка: 20.09.2021


На чтение 3 мин Просмотров 17.6к. Опубликовано
Обновлено
Тема сегодняшнего разговора — драйверы для роутера. Часто приходится видеть на различных FAQ-сервисах подобный вопрос — где и как скачать драйвер для роутера TP-Link, D-Link, Asus, МТС, Билайн, Ростелеком и так далее. Удивительно, но кто-то отвечает на это и даже дает некие ссылки. Сегодня мы поставим все точки над «i» в данном вопросе.
Драйвер для роутера скачать невозможно!
Друзья, никаких драйверов для роутера НЕ СУЩЕСТВУЕТ в природе!
Их просто нет и не может быть! WiFi роутер — это отдельное независимое ни от чего и ни от кого устройство, которое оснащено собственной микропрограммой, мини-операционной системой, если хотите. Для того, чтобы установить и настроить роутер не нужно скачивать никакой драйвер.
Все делается очень просто:
- Подключаем его к компьютеру витой парой
- Заходим по IP адресу в панель администратора
- Вводим данные для авторизации
- Попадаем в кабинет управления и настраиваем
На нашем сайте вы найдете массу подробных инструкций по настройке маршрутизаторов различных фирм: TP-Link, Asus, D-Link, Zyxel и других, но они никак не связаны ни с какими драйверами для роутера. То же самое касается и устройств от интернет-провайдеров — МТС, Ростелеком, Билайн и других. Этот тот же самый роутер, только с вшитой в него конфигурацией подключения к определенному оператору, который настраивается так же, как и любой другой.
А вот для сетевого адаптера, который подключается к компьютеру, чтобы выходить в интернет по wifi, действительно нужны драйвера. Они чаще всего уже есть в системе, но иногда есть необходимость скачать их отдельно.
Как скачать драйвер для роутера?
У меня есть и еще одна мысль, что те, кто спрашивает, как скачать драйвер для роутера, имеют в виду обновление прошивки — в этом случае рекомендую ознакомиться со следующими статьями, посвященными обновлению маршрутизаторов: TP-Link, Asus, Zyxel Keenetic, D-Link.
В целом же, прошивки, или «драйверы» для роутера скачиваются с официальных ресурсов разработчиков — просто заходим на сайт производителя своего маршрутизатора, ищем на нем описание его модели и среди прочей информации обязательно имеется отдельный раздел с обновлениями, откуда можно скачать файл микропрограммы и установить ее из админки.
Скачиваем драйверы для роутера TP-Link
Техподдержка компании TP-Link неплохо позаботилась о своих клиентах. На из официальном ресурсе имеется целый раздел с загрузками различного программного обеспечения, прошивок, инструкций и прочих полезностей. Многие владельцы маршрутизаторов ТП-Линк под словом «драйвер» подразумевают специальную программу на диске, с которой можно установить беспроводную сеть. На нашем блоге работе с этой программой посвящена целая отдельная статья.
Загрузка драйвера для Asus
Вот, например, как выглядит сайт с «драйвером» для роутера Asus RT-N14U:
Драйверы Zyxel Keenetic
А вот драйвер для роутера Zyxel Keenetic:
Подведем небольшой итог — никакого волшебного драйвера для роутера не существует и скачать его невозможно по определению. Подключить же его можно к абсолютно любому компьютеру или телефону по кабелю или беспроводным способом, после чего войти в его веб-интерфейс через обычный браузер и настроить. Скачать можно лишь обновление прошивки, которая загружается с сайта фирмы-производителя оборудования.
Актуальные предложения:

Задать вопрос
- 10 лет занимается подключением и настройкой беспроводных систем
- Выпускник образовательного центра при МГТУ им. Баумана по специальностям «Сетевые операционные системы Wi-Fi», «Техническое обслуживание компьютеров», «IP-видеонаблюдение»
- Автор видеокурса «Все секреты Wi-Fi»
Роутер — это современное устройство, которое обеспечивает подключение компьютеров и других устройств к сети Интернет. Для того чтобы настроить роутер и управлять его функциями, нужно установить специальное программное обеспечение — драйвер. Драйвер для настройки роутера предоставляет пользователю доступ к интерфейсу управления и позволяет настраивать параметры сети, создавать новые подсети, контролировать доступ к сети и т. д.
Установка драйвера для роутера — простая процедура, которую можно выполнить даже без специальных навыков. Обычно, драйвер поставляется вместе с роутером на компакт-диске или можно скачать его с официального сайта производителя. После установки драйвера на компьютер, пользователю становятся доступными все функции роутера.
Перед установкой драйвера для роутера, необходимо проверить, совместимо ли устройство с операционной системой вашего компьютера. Также, рекомендуется обновить драйверы для сетевой карты, чтобы избежать возможных проблем в работе роутера.
После установки драйвера, пользователю становятся доступны все функции управления роутером. С помощью драйвера можно изменять настройки безопасности сети, устанавливать пароли, ограничивать доступ к сети, настраивать порты и протоколы, создавать виртуальные сети, ограничивать пропускную способность для отдельных устройств и многое другое.
Драйвер для настройки роутера — необходимый инструмент для пользователей, которые хотят получить полный контроль над сетью и настроить ее под свои нужды. Установка драйвера позволяет пользователю сэкономить время и сделать настройку роутера максимально удобной и эффективной.
Содержание
- Как настроить драйвер для роутера
- Подготовка к установке драйвера роутера
- Установка драйвера для роутера
- Настройка драйвера для роутера
- Использование драйвера для роутера
Как настроить драйвер для роутера
- Определите модель роутера и операционную систему вашего компьютера.
- Посетите официальный сайт производителя роутера и найдите раздел поддержки или загрузки.
- В разделе загрузок найдите драйвер для вашей модели роутера и операционной системы. Обычно драйвер представлен в виде файла с расширением .exe или .msi.
- Скачайте драйвер на свой компьютер.
- Запустите скачанный файл драйвера и следуйте инструкциям мастера установки.
- После установки драйвера перезагрузите компьютер.
- Подключите роутер к компьютеру с помощью Ethernet-кабеля или через Wi-Fi.
- Откройте браузер и введите IP-адрес роутера в адресной строке. Обычно адрес указан на наклейке на самом роутере или в руководстве пользователя.
- Войдите в настройки роутера, используя логин и пароль. Если вы не установили свои учетные данные, попробуйте логин «admin» и пароль «admin» или «password».
- В настройках роутера найдите раздел, отвечающий за обновление драйвера и выберите загруженный драйвер.
- Сохраните изменения и перезапустите роутер.
Теперь вы успешно настроили драйвер для роутера. Рекомендуется периодически проверять наличие новых версий драйвера на официальном сайте производителя роутера, чтобы всегда быть в курсе последних обновлений и улучшений.
Подготовка к установке драйвера роутера
Перед установкой драйвера роутера необходимо выполнить несколько подготовительных действий. В этом разделе мы рассмотрим основные шаги, которые нужно предпринять, чтобы успешно установить драйвер роутера.
| Шаг | Описание |
| 1 | Проверьте совместимость |
| 2 | Скачайте драйвер |
| 3 | Распакуйте файлы |
| 4 | Установите драйвер |
Перед установкой драйвера роутера важно убедиться, что ваш компьютер совместим с роутером. Проверьте требования к системе, указанные на официальном сайте производителя роутера.
После того, как вы удостоверились в совместимости вашего компьютера с роутером, скачайте драйвер с официального сайта производителя роутера или с диска, поставляемого вместе с устройством.
Для начала установки распакуйте архив с драйвером на вашем компьютере. Обычно это делается путем щелчка правой кнопкой мыши по архиву и выбора опции «Распаковать» или «Извлечь все».
После распаковки архива откройте папку с драйвером и запустите файл установки. Следуйте инструкциям на экране, чтобы успешно установить драйвер роутера.
Теперь вы готовы к использованию драйвера роутера и настройке вашего устройства. Информацию о настройке роутера вы можете найти в руководстве пользователя или на официальном сайте производителя.
Установка драйвера для роутера
В большинстве случаев, приобретая новый роутер, вам будет предоставлен диск с драйвером или ссылка на его скачивание. Если у вас нет диска или вы не можете найти драйвер на официальном сайте производителя, вам следует обратиться в службу поддержки.
Процесс установки драйвера зависит от операционной системы, которую вы используете. Для Windows требуется выполнить следующие шаги:
| Шаг | Действие |
| 1 | Подключите роутер к компьютеру с помощью кабеля Ethernet. |
| 2 | Вставьте диск с драйвером в оптический привод компьютера или скачайте драйвер с официального сайта производителя и сохраните его на жестком диске. |
| 3 | Откройте проводник и найдите файл с расширением .exe или .msi. Дважды кликните по нему, чтобы запустить установку драйвера. |
| 4 | Следуйте инструкциям мастера установки. Обычно вам нужно будет принять лицензионное соглашение и выбрать папку для установки. |
| 5 | После завершения установки перезагрузите компьютер, чтобы изменения вступили в силу. |
После установки драйвера ваш компьютер должен определить роутер и установить соединение с ним. Вы можете перейти к настройке роутера, используя веб-интерфейс, который обычно доступен по адресу 192.168.1.1 или 192.168.0.1.
В случае возникновения проблем с установкой драйвера или настройкой роутера, рекомендуется обратиться в специализированную службу поддержки или проконсультироваться с профессионалами в области компьютерных сетей.
Настройка драйвера для роутера
Для полноценной работы роутера необходимо установить и настроить соответствующий драйвер. Драйвер позволяет роутеру взаимодействовать с компьютером и обеспечивает управление его функционалом. В этом разделе мы расскажем, как установить и использовать драйвер для роутера.
Перед началом установки драйвера рекомендуется прочитать инструкцию, поставляемую вместе с роутером. Там могут быть указаны особенности установки и настройки драйвера для вашего конкретного устройства.
1. Подготовка:
Перед установкой драйвера рекомендуется проверить наличие последней версии драйвера на официальном сайте производителя роутера.
2. Загрузка драйвера:
Для загрузки драйвера перейдите на официальный сайт производителя роутера и найдите раздел поддержки или загрузки драйверов. Там вы сможете найти соответствующий драйвер для своего роутера. Скачайте файл драйвера на компьютер.
3. Установка драйвера:
Запустите установочный файл драйвера, следуя инструкциям на экране. Нажмите кнопку «Установить», чтобы начать процесс установки. Если система запросит подтверждение, разрешите установку драйвера.
4. Подключение роутера:
Подключите роутер к компьютеру, используя Ethernet-кабель или Wi-Fi. Дождитесь, пока операционная система обнаружит устройство и установит необходимые драйвера.
5. Настройка драйвера:
Для начала настройки драйвера запустите специальное программное обеспечение, которое поставляется вместе с роутером. В нем вы сможете настроить основные параметры роутера, такие как имя сети (SSID) и пароль Wi-Fi.
Следуя этим простым шагам, вы сможете успешно установить и настроить драйвер для роутера. Помните, что точная последовательность действий может незначительно отличаться в зависимости от модели и производителя устройства. Всегда обращайтесь к инструкции пользователя для вашего конкретного роутера.
Использование драйвера для роутера
Для настройки и управления роутером необходимо использовать соответствующий драйвер. Драйвер представляет собой программное обеспечение, которое обеспечивает взаимодействие между операционной системой и роутером.
Перед использованием драйвера для роутера требуется его установка. Установка драйвера может быть различна в зависимости от операционной системы, на которой он будет использоваться. Для установки драйвера следует выполнить следующие шаги:
- Скачайте драйвер с официального сайта производителя роутера или с диска, поставляемого вместе с устройством.
- Запустите установочный файл драйвера.
- Следуйте указаниям мастера установки, чтобы завершить процесс установки драйвера.
- После завершения установки перезагрузите компьютер, чтобы изменения вступили в силу.
После установки драйвера можно приступать к его использованию. Для этого нужно запустить программу-управление роутером, которая обычно поставляется вместе с драйвером или доступна для загрузки на официальном сайте производителя.
В программе-управлении роутером можно настраивать различные параметры роутера, такие как Wi-Fi, сетевые настройки, безопасность и т.д. В зависимости от модели роутера и его производителя функциональность программы-управления может отличаться. Поэтому следует обращаться к соответствующей документации для подробной информации о возможностях и функциях программы-управления.
При использовании драйвера для роутера рекомендуется быть внимательным и аккуратным. Изменение некорректных настроек может привести к неправильной работе роутера и сети. Поэтому перед внесением изменений рекомендуется создать резервную копию текущих настроек или записать их на бумаге, чтобы можно было восстановить их в случае необходимости.
Использование драйвера для настройки и управления роутером поможет вам получить полный контроль над устройством, настроить его работу по своим потребностям и обеспечить безопасность вашей домашней сети.
Приветствую вас, дорогие читатели.
Иногда пользователи компьютера могут встречаться с ситуацией, когда вдруг перестает работать Интернет. Это может быть связано с самыми разными причинами, начиная от простой неуплаты за услуги, и заканчивая проблемами у провайдера. Но иногда выход из ситуации заключается в том, что нужно обновить драйвер роутера. В связи с тем, что сегодня существует множество производителей аппаратов и поставщиков трафика, я постараюсь рассказать о самых популярных решениях.
Общая информация( к содержанию ↑ )
Некоторые пользователи ПК могут встретится с ситуацией, когда по каким-то причинам необходимо установить новое программное обеспечение для корректной работы внешнего сетевого оборудования. Но обязательно нужно ли обновлять? Все дело в том, какие цели преследуются. Так, например, иногда может быть так, что поставщик услуг произвел какие-то серьезные изменения у себя на сервере. И для правильного функционирования клиенты должны пользоваться новым ПО.
В некоторых случаях из-за перепадов напряжения драйвера могут попросту повредиться, что приведет к выходу из строя самого устройства. Решением станет установка обеспечения такой же версии или более новой.
Существует множество компаний, которые предлагают внешнее сетевое оборудование. А потому и небольшие программы для них необходимо подбирать разные.
TP-Link( к содержанию ↑ )
Лучше всего дистрибутивы искать на официальном сайте. Перед тем, обновлять драйвера на роутере TP-Link, обязательно необходимо проверить соответствие используемого устройства и скачиваемого ПО. Для этого все поддерживаемые модели обычно указаны в соответствующей графе к оборудованию.
Загружаем нужный файл и распаковываем его любой удобной программой.
Важно! Ни в коем случае нельзя обновляться посредством беспроводной связи. Это нужно делать только через кабель Ethernet. Также запрещается отсоединять провод или выключать питание.
Кроме того, пользователи обязательно должны иметь информацию (логин и пароль), которая выдается провайдером.
Для обновления необходимо сделать несколько шагов:
-
Открываем любой удобный браузер. В строке адреса указываем «192.168.1.1».
-
Появится окно, в котором требуется ввести имя пользователя и пароль. Если вы ранее ничего не меняли, значит пишем в обоих полях «admin».
-
Проходим по всем вкладкам и переписываем указанную там информацию.
-
Далее заходим в «Maintenance» и «Firmware». Нажимаем кнопку «Browse». Указываем путь к файлу, который ранее извлекли из архива.
-
Нажимаем «Upgrade». Запустится процесс обновления. После окончания произойдет автоматическая перезагрузка. Затем стоит подождать несколько минут.
-
Чтобы убедиться в успешности операции, переходим на «Status», а затем «Device Info». Смотрим новую версию ПО.
-
После этого опять проходим по каждой вкладке и указываем данные, которые мы переписывали ранее.
Этот же метод подойдет и для устройств D-Link. Главное найти подходящее ПО.
ZyXEL Keenetic( к содержанию ↑ )
Если же вы пользуетесь роутером ZyXEL Keenetic, последовательность действия будет похожая:
-
Заходим на официальный сайт производителя.
-
Скачиваем последнюю прошивку, которая подходит для вашей модели.
-
Подключение к компьютеру осуществляется только через провод.
-
В браузере в адресной строке указываем «192.168.1.1».
-
Заходим в меню «Система».
-
Отроется окно, где в строке «Файл микропрограммы» нажимаем «Обзор» и указываем расположение ранее сохраненного файла.
-
Выбираем «Обновить». После окончания процесса произойдет перезапуск.
Kyivstar( к содержанию ↑ )
В целом если говорить о роутерах от компании Киевстар, на самом деле это оборудование от производителя Huawei. В любом случае обновления время от времени выходят, а значит их нужно устанавливать.
Для это проделываем несколько движений:
-
Соединяем аппарат с компьютером посредством порта LAN.
-
Находим на официальном сайте нужный дистрибутив и скачиваем его.
-
В браузере прописываем «192.168.1.1».
-
В строках логина и пароля указываем «kyivstar». Конечно же если вы ранее не меняли эти параметры.
-
Находим кнопку «Обновление ПО». Нажимаем на соответствующую кнопку.
-
Откроется окно, где мы указываем путь к файлу. А затем нажимаем «Обновить».
-
Дожидаемся окончания процесса. После чего оборудование должно самостоятельно перезагрузиться.
Asus( к содержанию ↑ )
Для обновления прошивки выполняем следующее:
-
Заходим в браузер. Вводим «192.168.1.1».
-
Указываем в строках логина и пароля «admin».
-
Откроется веб-интерфейс устройства, в правом верхнем углу которого будет указана версия прошивки.
-
Кроме того, необходимо также обладать информацией о ревизии устройства. Для этого смотрим на наклейку на самом оборудовании.
-
На официальном сайте находим драйвера, которые соответствуют вышеописанным параметрам.
-
Распаковываем скачанный файл.
-
Переходим на страницу роутера, где выбираем «Администрирование», а затем «Обновление микропрограммы».
-
Нажимаем «Обзор» и указываем путь. Подтверждаем кнопкой «Отправить».
-
После окончания процесса устройство перезагрузится.
Как видно, обновление ПО роутера – не такое уж сложное дело. Главное все делать согласно инструкции, и тогда какие-либо проблемы не должны появиться.
Надеюсь, эта статья поможет вам решить проблему. Если у вас возникнуть вопросы, обязательно задавайте их в комментариях.
Материалы по теме
Важно отметить, что процесс настройки драйверов может отличаться в зависимости от модели и производителя вашего роутера. Перед началом настройки рекомендуется ознакомиться с инструкцией по эксплуатации именно вашего устройства.
Содержание
- Вводная информация
- Почему правильная настройка драйверов для роутера важна
- Основные принципы настройки драйверов для роутера
- Подготовка к настройке
- Проверка совместимости драйверов с роутером
- Загрузка необходимых драйверов
- Настройка драйверов
Вводная информация
Существует несколько способов настройки драйверов для роутера, в зависимости от модели и производителя устройства. В данной инструкции мы рассмотрим наиболее распространенные и универсальные методы настройки драйверов, которые подходят для большинства роутеров.
Перед настройкой драйверов необходимо убедиться, что вы имеете последнюю версию прошивки устройства. Прошивка — это программное обеспечение, которое управляет работой роутера. Обновление прошивки может содержать исправления ошибок и улучшения работы устройства.
Также перед настройкой драйверов рекомендуется сделать резервную копию текущих настроек роутера. Это позволит восстановить устройство в случае непредвиденных проблем или ошибок при настройке драйверов.
Почему правильная настройка драйверов для роутера важна
Во-первых, правильно настроенные драйверы обеспечивают стабильную работу роутера. Они позволяют оптимизировать использование ресурсов и обеспечить оптимальную производительность устройства.
Во-вторых, правильная настройка драйверов может повысить безопасность сети. Устаревшие или некорректно настроенные драйверы могут быть уязвимы для атак и злоумышленников, что может привести к утечке конфиденциальных данных и нарушению работы всей сети.
Кроме того, правильная настройка драйверов для роутера позволяет использовать все возможности устройства, в том числе функции маршрутизации, коммутации и фильтрации трафика. Благодаря этому, сеть может быть лучше адаптирована для конкретных нужд и обеспечить наиболее эффективное использование доступных ресурсов интернета.
Как правило, настройка драйверов для роутера является несложной задачей, которая может быть выполнена с помощью специальных программ или настроек веб-интерфейса. Однако, в случае отсутствия знаний и опыта, рекомендуется обратиться к специалистам, чтобы избежать потенциальных проблем и повреждения устройства.
Основные принципы настройки драйверов для роутера
1. Проверьте актуальность драйвера
Перед установкой или обновлением драйвера необходимо убедиться в его актуальности. Для этого рекомендуется посетить официальный сайт производителя роутера или провайдера и найти раздел поддержки и загрузок. Здесь вы сможете найти последнюю версию драйвера, совместимую с вашей моделью роутера.
2. Скачайте и установите драйвер
После выбора актуальной версии драйвера, совместимой с вашим роутером, необходимо его скачать с официального сайта. Обычно драйверы предоставляются в виде исполняемого файла (exe) или архива (zip). Для установки достаточно дважды щелкнуть по загруженному файлу и следовать инструкциям установщика.
3. Перезагрузите роутер после установки драйвера
После установки драйвера рекомендуется перезагрузить роутер. Это позволит драйверу полноценно вступить в работу и обеспечить стабильную и эффективную работу сетевого оборудования. Для перезагрузки роутера обычно достаточно нажать кнопку «Reset», расположенную на задней панели роутера, или воспользоваться соответствующей функцией в настройках администратора роутера.
4. Проверьте работу драйвера
После установки и перезагрузки роутера необходимо проверить работу драйвера. Рекомендуется проверить подключение к Интернету, скорость передачи данных, наличие и стабильность Wi-Fi сети и другие функциональные возможности, зависящие от состояния драйвера. Если возникнут проблемы или неполадки, рекомендуется обратиться к документации роутера или переустановить драйвер.
5. Регулярно обновляйте драйверы
Для максимальной производительности и безопасности рекомендуется регулярно проверять наличие новых версий драйверов для вашего роутера. Производители постоянно выпускают обновления с целью исправления ошибок, улучшения функционала и обеспечения совместимости с новыми устройствами и технологиями. Обновление драйверов обычно выполняется аналогичным способом, как и установка.
Соблюдение этих простых принципов позволит вам настроить драйверы для роутера правильно и максимально использовать его возможности для создания стабильной и быстрой сети.
Подготовка к настройке
Перед началом настройки драйверов для роутера необходимо выполнить ряд подготовительных шагов. Это позволит избежать проблем и обеспечит более стабильную работу вашего роутера.
- Проверьте совместимость драйверов с вашим устройством. Убедитесь, что драйверы подходят именно для вашей модели роутера.
- Загрузите последнюю версию драйверов с официального сайта производителя. Это гарантирует, что вы установите самые актуальные и стабильные драйверы.
- Распакуйте скачанный архив с драйверами, сохраните его содержимое в удобном для вас месте на компьютере.
- Перед установкой драйверов рекомендуется создать точку восстановления системы. Это позволит вернуться к предыдущему состоянию в случае проблем с установкой или работой драйверов.
- Закройте все программы и приложения, которые могут вмешаться в процесс установки драйверов. Проверьте, что никакие процессы не используют ресурсы вашего роутера.
Выполнив эти простые шаги подготовки, вы будете готовы приступить к настройке драйверов для роутера. Это позволит вам получить максимальную производительность и функциональность вашего устройства.
Проверка совместимости драйверов с роутером
Для правильной работы роутера необходимо убедиться в совместимости драйверов с устройством. В противном случае, роутер может работать неправильно или вовсе не подключаться к интернету. В данном разделе мы рассмотрим, как проверить совместимость драйверов с роутером.
1. Перед тем, как проверять совместимость драйверов, убедитесь, что вы имеете последнюю версию драйверов для вашего роутера. Посетите официальный сайт производителя и загрузите последнюю версию драйверов для вашей модели роутера.
2. После того, как вы загрузили последнюю версию драйверов, откройте меню «Устройства и принтеры» на вашем компьютере. Для этого нажмите правой кнопкой мыши на значке «Пуск» (или на значке «Мой компьютер») и выберите соответствующий пункт меню.
3. В меню «Устройства и принтеры» найдите ваш роутер и щелкните на нем правой кнопкой мыши. В открывшемся контекстном меню выберите «Свойства».
4. Перейдите на вкладку «Драйвер» и нажмите кнопку «Обновить драйвер».
5. В появившемся окне выберите пункт «Автоматический поиск обновленного программного обеспечения». В этом случае операционная система сама попытается загрузить и установить последнюю версию драйверов для вашего роутера.
6. Если операционная система не смогла найти обновленные драйверы или если вы ищете конкретную версию драйверов, выберите пункт «Обзор на компьютере». Затем укажите путь к загруженным ранее драйверам.
7. После выбора пути к драйверам, нажмите кнопку «Далее» и дождитесь окончания процесса обновления драйверов.
8. После завершения процесса обновления драйверов, перезагрузите ваш компьютер и проверьте работу роутера. Если роутер успешно подключается к интернету, значит, драйверы были установлены правильно и они совместимы с вашим устройством.
Проверка совместимости драйверов с роутером является важным шагом в настройке роутера. Следуйте инструкции и убедитесь, что у вас установлена последняя версия драйверов для вашего роутера, чтобы избежать проблем в работе устройства.
Загрузка необходимых драйверов
Перед началом настройки роутера необходимо убедиться в наличии всех необходимых драйверов. В большинстве случаев драйверы для роутера можно найти на официальном сайте производителя. Перейдите на страницу поддержки, найдите раздел «Драйверы» или «Скачать», и выберите модель своего роутера.
Помимо официального сайта, драйверы могут быть доступны на других интернет-ресурсах, таких как форумы, специализированные сайты по роутингу или порталы для скачивания драйверов. При скачивании драйверов с таких ресурсов следует быть осторожным, чтобы не установить вредоносное ПО.
После нахождения нужного драйвера, его следует скачать на компьютер. Для этого нажмите на ссылку скачивания, дождитесь окончания загрузки и сохраните файл на диск.
При скачивании необходимо обратить внимание на версию драйвера. Рекомендуется загружать последнюю версию, которая обычно имеет номер 1.0 или выше. Последние версии драйверов обеспечивают лучшую совместимость, исправление ошибок и добавление новых функций.
Настройка драйверов
Перед началом настройки драйверов, вам необходимо узнать модель вашего роутера и загрузить последнюю версию драйверов для него с официального сайта производителя. Обычно эти драйверы представлены в виде файла с расширением .exe или .zip.
После скачивания драйверов, вам необходимо открыть файл и следовать инструкциям установки. Обычно процесс установки состоит из нескольких этапов, включающих в себя принятие лицензионного соглашения, выбор папки для установки и запуск самой установки.
После установки драйверов, вам может потребоваться перезагрузка компьютера или устройства, чтобы изменения вступили в силу. После перезагрузки вы можете проверить работу драйверов, открыв соответствующее приложение или панель управления вашего роутера.
| Преимущества настройки драйверов | Установка драйверов |
|---|---|
| Улучшение стабильности и производительности подключения к роутеру | Загрузите последнюю версию драйверов с официального сайта производителя |
| Корректное функционирование дополнительных функций роутера | Откройте файл драйверов и следуйте инструкциям установки |
| Решение потенциальных проблем с подключением и сетевыми настройками | Перезагрузите компьютер или устройство после установки драйверов |