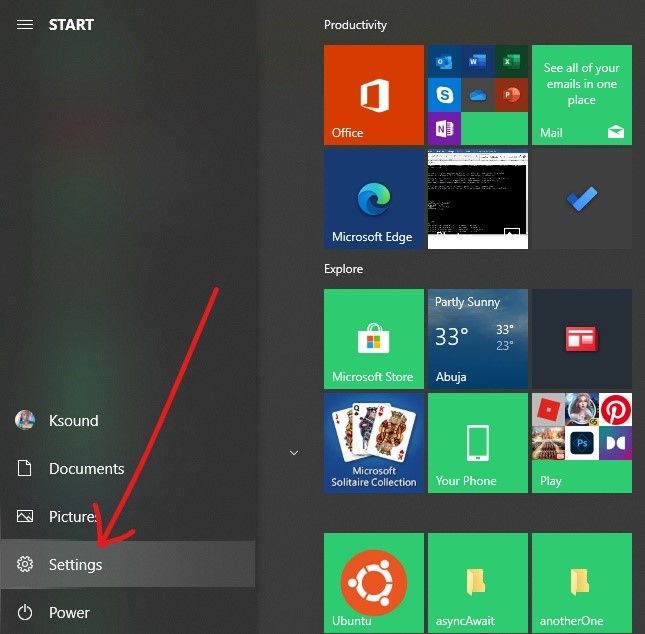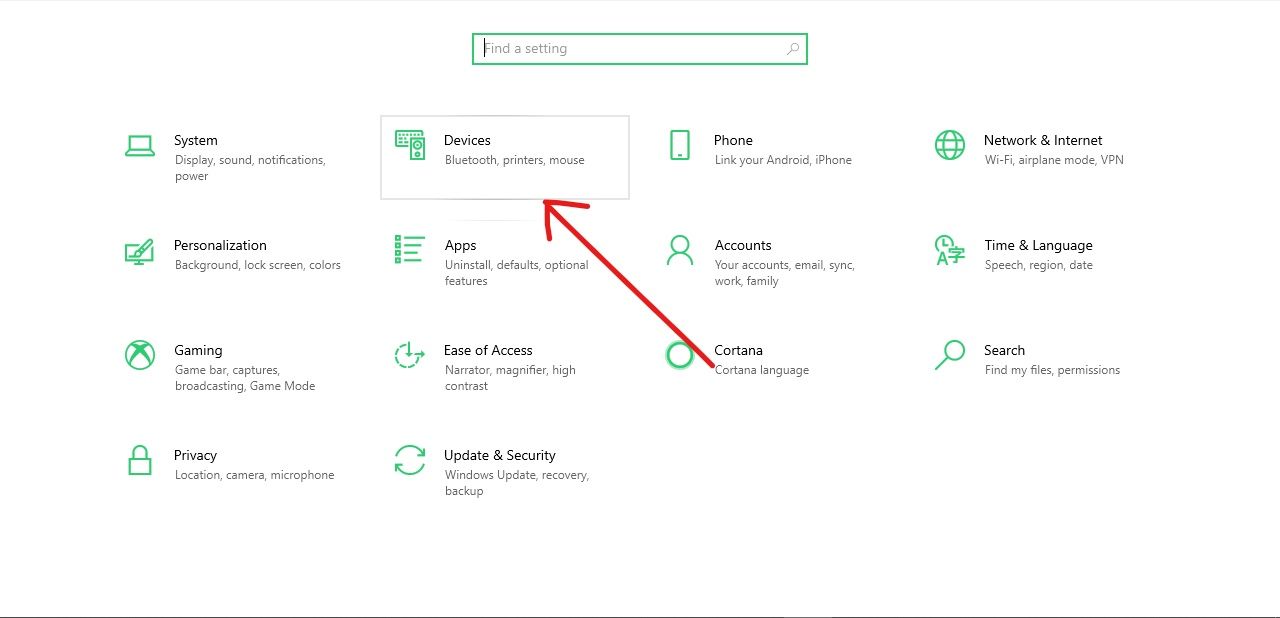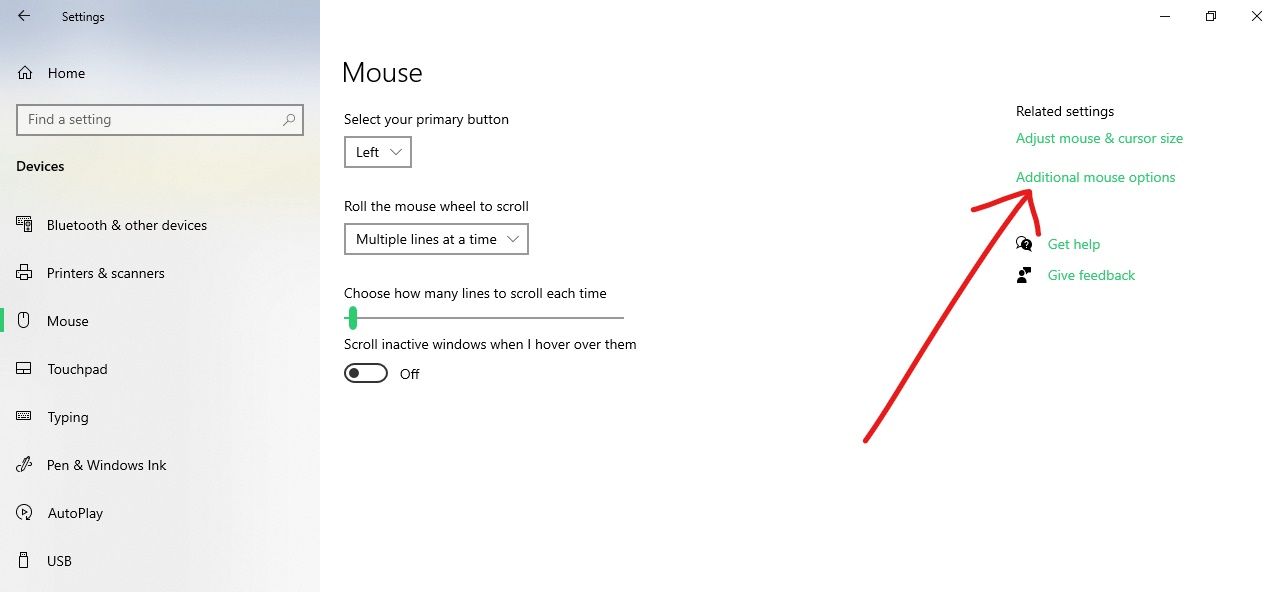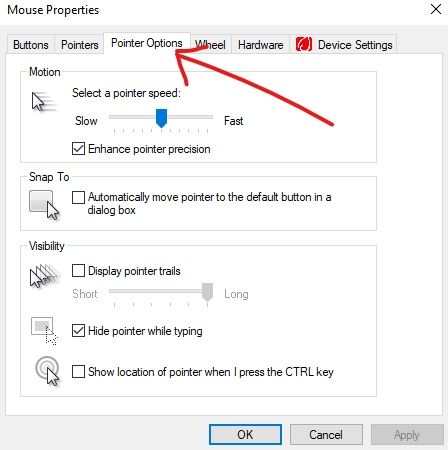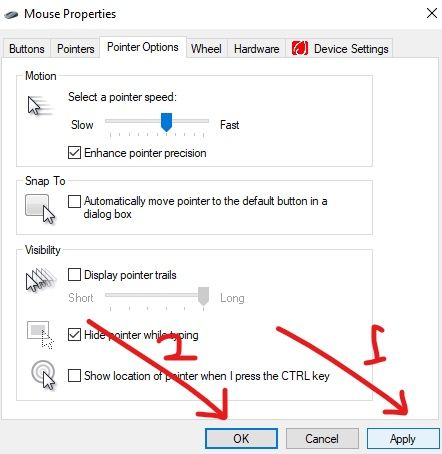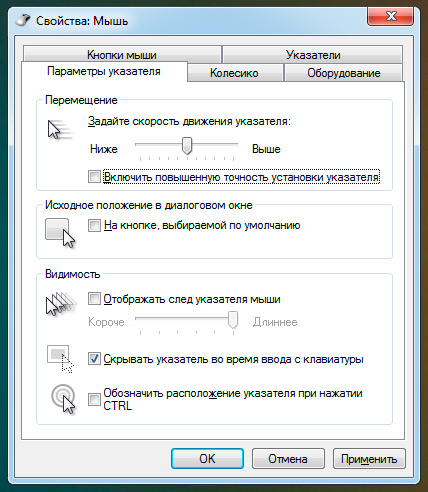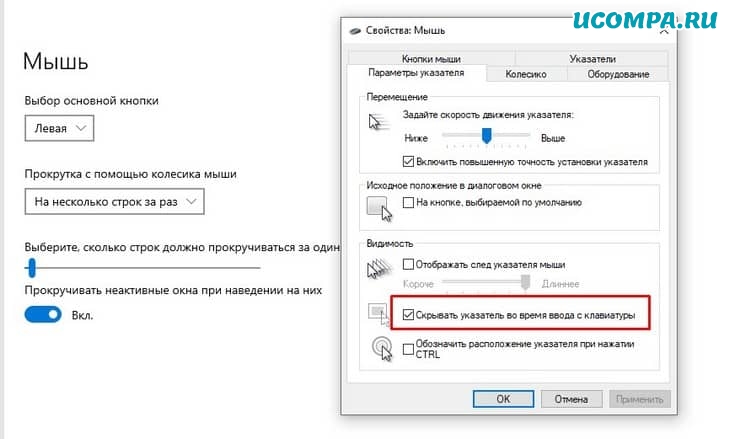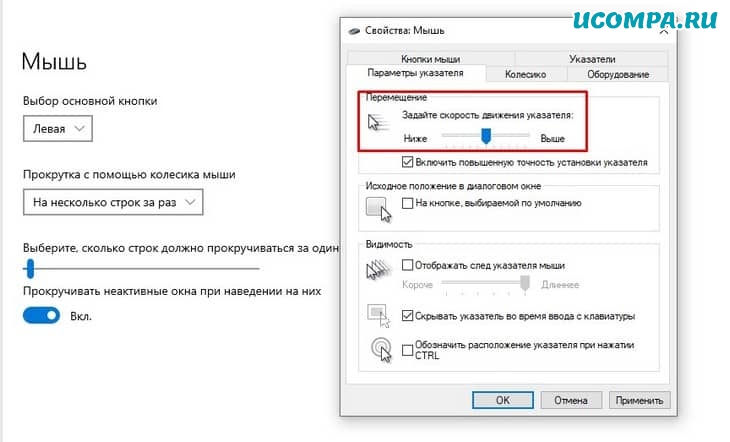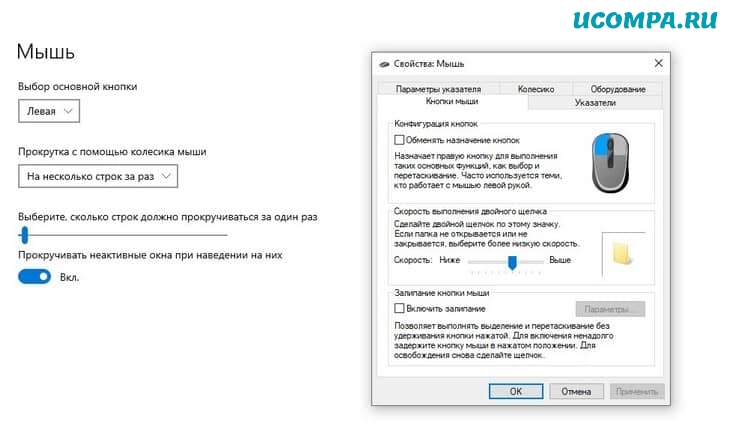Значение DPI — это стандарт, который используется для измерения чувствительности мыши, выраженный в виде числа DPIsов (точек на шкалный дюйм), которые может обнаружить устройство. Изменяя DPI, вы можете мгновенно настроить скорость указателя для задач точности, например для игр или для редактирования фотографий. Чем больше число DPIs, тем выше чувствительность мыши и тем выше скорость указателя. Некоторые модели мыши включают выделенные кнопки (DPI по экрану), которые можно использовать для немедленной настройки чувствительности мыши (DPI).
Изменение параметров чувствительности мыши (DPI)
-
Если у мыши есть кнопки DPI на лету, нажмите одну из кнопок «DPI» на вкладке «на лету», чтобы создать новые параметры для каждой кнопки DPI. На ЖК-экране в кратком мониторе отображается новый параметр DPI.
-
Если у мыши нет разрешения DPI, запустите Microsoft Mouse и центр клавиатуры, выберите нужную мышь, щелкните Основные параметры, найдите чувствительность и внесите изменения.
Нужна дополнительная помощь?
Нужны дополнительные параметры?
Изучите преимущества подписки, просмотрите учебные курсы, узнайте, как защитить свое устройство и т. д.
В сообществах можно задавать вопросы и отвечать на них, отправлять отзывы и консультироваться с экспертами разных профилей.
Найдите решения распространенных проблем или получите помощь от агента поддержки.
If your work requires a lot of precision, like graphic design and gaming, then you might want to adjust how fast or slow your external mouse or keyboard is.
In this guide, I will show you how you can make your mouse more sensitive or less sensitive by changing its DPI.
What is DPI?
DPI stands for dots per inch. It is the measurement of mouse sensitivity and cursor speed.
The higher your mouse DPI, the faster your mouse responds to movement per inch and the farther it travels. The slower the DPI, the slower your mouse responds to movement.
You can change your mouse DPI through the Settings app.
Step 1: Click on Start or press the WIN (Windows) key on your keyboard and select Settings.
Step 2: Out of the menu items you see, select «Devices».
Step 3: Click on the Mouse tab on the Devices page, then select «Additional mouse options» under “Related settings”.
Step 4: A pop-up will appear. Click on the «Pointer options» tab.
Step 5: You will see a slider under «Select pointer speed» which you can use to adjust your mouse DPI. Move the slider to the left to reduce the DPI and to the right to increase it.
Step 6: Click the «Apply» button to save changes and click «Ok» to close the pop-up.
Advanced mice such as those used for gaming often have buttons or sliders for adjusting their DPI, so you can change the DPI of those mice without opening the Settings app.
Final Words
In this guide, you learned what DPI is and how to change it on your Windows 10 computer.
Changing the DPI is useful if what you do requires a lot of precision.
If you game on your PC, you probably need a faster DPI to beat intervals. And if you’re a designer, you might need the DPI slower for the sake of precision.
I hope this article helps you change your mouse DPI. If you find it useful, please share it with your friends and family.
Thank you for reading.
Learn to code for free. freeCodeCamp’s open source curriculum has helped more than 40,000 people get jobs as developers. Get started
Качество отображения на экране монитора является одним из самых важных параметров, который влияет на комфортность работы и визуальное восприятие. Один из ключевых факторов в этом процессе — DPI (dots per inch, точек на дюйм) или частота пикселей. Изменение DPI может быть необходимо в случаях, когда шрифт и иконки выглядят слишком мелкими или, наоборот, слишком крупными.
Настройка DPI может быть особенно актуальна для людей, ведущих длительную работу за компьютером или имеющих зрительные проблемы. В этой статье мы расскажем о том, как правильно настроить DPI монитора на различных операционных системах и предоставим подробную инструкцию для каждого случая.
Windows: В операционной системе Windows настройка DPI довольно проста. Для доступа к параметрам DPI, необходимо нажать правой кнопкой мыши на рабочем столе и выбрать пункт «Настройки дисплея». В открывшемся окне нужно выбрать вкладку «Масштабирование» и установить желаемое значение DPI. Можно выбрать предлагаемый вариант масштабирования или ввести свое собственное значение.
Mac: Настройка DPI на компьютере Mac тоже не вызывает сложностей. Для начала, открыть меню Apple в верхнем левом углу экрана и выбрать пункт «Системные настройки». Затем открыть раздел «Дисплей» и вкладку «Масштабирование». В этом разделе можно выбрать один из предложенных вариантов, соответствующих разным значениям DPI.
Будьте внимательны при настройке DPI, поскольку некорректные значения могут привести к неудобствам в работе и нежелательным результатам. Если после изменения DPI у вас возникли проблемы с отображением или частотой обновления экрана, мы рекомендуем вернуться к предыдущим настройкам или проконсультироваться с технической поддержкой.
Принимая во внимание все рекомендации выше, вы сможете настроить DPI монитора и получить максимальный комфорт при работе или просмотре контента на вашем компьютере. Пользуйтесь информацией с умом и не бойтесь экспериментировать!
Содержание
- Что такое DPI монитора и зачем его настраивать?
- Изучение понятия DPI монитора
- Почему важно правильно настроить DPI?
- Как проверить текущее значение DPI на мониторе?
- Как настроить DPI монитора в операционной системе Windows?
- Как настроить DPI монитора в операционной системе macOS?
- Как настроить DPI монитора в операционной системе Linux?
Что такое DPI монитора и зачем его настраивать?
Настраивать DPI монитора может понадобиться в нескольких случаях. Во-первых, если вы заметили, что текст и элементы интерфейса на вашем мониторе выглядят размыто или нечетко, изменение DPI может помочь улучшить четкость отображения. Во-вторых, если вы работаете с программами, графикой или дизайном, правильная настройка DPI монитора может быть важна для точного отображения цветов и деталей изображений.
Для настройки DPI монитора, обычно используется системная настройка, доступная в операционной системе. Процедура может отличаться в зависимости от ОС, но в целом, настройка DPI представляет собой изменение масштаба изображения на экране, чтобы достичь наиболее комфортного и качественного отображения.
Установка правильного DPI монитора имеет большое значение для улучшения визуального опыта работы на компьютере и может существенно повысить четкость и детализацию отображаемой информации, что особенно важно при работе с текстом и изображениями.
Изучение понятия DPI монитора
Мониторы с большим значением DPI имеют большую плотность пикселей и, соответственно, более высокое качество изображения. В то время как мониторы с низким значением DPI имеют меньшую плотность пикселей и, соответственно, более низкое качество изображения.
Изучение понятия DPI монитора поможет вам лучше понять различия между мониторами и выбрать наиболее подходящий для ваших потребностей. Также это знание может быть полезно при настройке DPI вашего монитора.
- Одним из основных преимуществ мониторов с высоким значением DPI является более четкое и детализированное изображение. Это особенно важно для тех, кто работает с графическими редакторами или просматривает фотографии и видеоматериалы.
- Мониторы с высоким DPI также позволяют отображать более мелкие шрифты и элементы интерфейса, что делает чтение и работу с текстом более комфортными.
- Но у мониторов с высоким значением DPI есть и недостатки. Они могут потребовать больше ресурсов компьютера для отображения изображения. Более высокое разрешение экрана требует большего объема видеопамяти и процессорной мощности.
Теперь, когда вы ознакомились с понятием DPI монитора, вы можете приступить к настройке этого параметра, чтобы добиться наилучшего качества изображения на вашем мониторе.
Почему важно правильно настроить DPI?
1. Качество изображения:
Настройка DPI (точек на дюйм) позволяет правильно отображать текст, изображения и графику на мониторе. Выбор правильного DPI позволяет получить четкие и качественные изображения без размытия и пикселизации. Если DPI неправильно настроен, картинки выглядят размытыми и нечеткими, что может негативно сказываться на восприятии информации и работе с графическими файлами.
2. Читаемость текста:
Настройка DPI влияет на читаемость текста на экране монитора. Если DPI слишком низкий, текст может быть неразборчивым и мелким, что вызывает напряжение глаз и затрудняет чтение. Слишком высокий DPI также может создавать проблемы, так как текст может выглядеть слишком крупным и занимать много места на экране.
3. Удобство работы:
Правильная настройка DPI позволяет создать комфортные условия для работы на мониторе. При оптимальных настройках пользователю будет удобно просматривать документы, смотреть видео, работать с графическими файлами и выполнять другие задачи на компьютере. Некорректно настроенный DPI может привести к неудобствам и затруднениям в выполнении задач.
4. Адаптация интерфейса:
Настройка DPI также позволяет адаптировать интерфейс программ и приложений. Благодаря правильному DPI элементы интерфейса (кнопки, иконки, меню) выглядят пропорционально и не имеют искажений. Это важно для удобного взаимодействия с программами и уменьшения нагрузки на глаза.
В целом, корректная настройка DPI монитора важна для получения качественного и комфортного визуального опыта при работе с компьютером. Это позволяет улучшить читаемость текста, качество изображений, удобство работы и адаптировать интерфейс программ.
Как проверить текущее значение DPI на мониторе?
Чтобы узнать текущее значение DPI (точек на дюйм) на мониторе, можно воспользоваться следующими способами:
| Операционная система | Шаги |
|---|---|
| Windows | 1. Нажмите правой кнопкой мыши на рабочем столе и выберите пункт «Отображение параметров».
2. В открывшемся окне перейдите на вкладку «Масштабирование и макет». 3. В разделе «Масштабирование» вы увидите текущее значение DPI. |
| macOS | 1. Нажмите на значок «Apple» в левом верхнем углу экрана и выберите пункт «О системе».
2. В открывшемся окне перейдите на вкладку «Мониторы». 3. В разделе «Разрешение» вы увидите текущее значение DPI. |
| Linux | 1. Откройте терминал.
2. Введите команду «xdpyinfo | grep -B 2 resolution» и нажмите Enter. 3. В результате будет выведено текущее значение dpi. |
Проверка текущего значения DPI на мониторе поможет вам правильно настроить его в соответствии с вашими потребностями и предпочтениями.
Как настроить DPI монитора в операционной системе Windows?
Настройка DPI (dots per inch, точек на дюйм) монитора в операционной системе Windows позволяет изменить масштаб отображения элементов на экране, чтобы все было четким и удобочитаемым. Это особенно полезно, если у вас большой или высокоразрешающий экран, на котором элементы могут выглядеть слишком мелкими.
Чтобы настроить DPI монитора, следуйте этим шагам:
Шаг 1: Щелкните правой кнопкой мыши на свободной области рабочего стола и выберите «Параметры дисплея».
Шаг 2: В открывшемся окне «Параметры дисплея» выберите вкладку «Масштаб и компоновка».
Шаг 3: В разделе «Масштаб и компоновка» найдите опцию «Размер элементов» и нажмите на стрелку вниз, чтобы открыть список.
Шаг 4: В списке выберите желаемый масштаб, например, 125% или 150%.
Шаг 5: После выбора масштаба система предложит перезагрузить компьютер, чтобы изменения вступили в силу. Нажмите «Перезагрузить сейчас» или «Перезагрузить позже».
После перезагрузки компьютера вы заметите, что элементы интерфейса операционной системы Windows стали больше и более удобочитаемыми. Если вы захотите вернуть настройки DPI к значению по умолчанию, повторите описанные выше шаги и выберите 100% в списке «Размер элементов».
Как настроить DPI монитора в операционной системе macOS?
Для настройки DPI монитора в операционной системе macOS требуется выполнить несколько простых шагов:
Шаг 1: Нажмите на значок Apple в левом верхнем углу экрана и выберите пункт «Настройки системы».
Шаг 2: В открывшемся окне «Настройки системы» выберите пункт «Мониторы».
Шаг 3: Во вкладке «Мониторы» выберите нужный монитор.
Шаг 4: Нажмите на кнопку «Разрешение», чтобы открыть настройки разрешения монитора.
Шаг 5: В открывшемся окне выберите желаемое разрешение и нажмите на кнопку «Применить».
Шаг 6: После применения настроек разрешения монитора перезапустите компьютер, чтобы изменения вступили в силу.
После выполнения этих шагов, DPI монитора в операционной системе macOS будет настроен на выбранное разрешение, что позволит вам получить более комфортное отображение элементов на экране.
Как настроить DPI монитора в операционной системе Linux?
Настройка DPI (dots per inch) монитора в операционной системе Linux может потребоваться, если вы заметили, что текст и изображения на экране выглядят слишком мелкими или размытыми. Данная проблема может возникнуть из-за неправильной конфигурации DPI, который определяет, сколько точек будет отображаться на дюйм экрана.
Чтобы настроить DPI монитора в Linux, следуйте простым инструкциям:
- Откройте меню настроек и найдите пункт «Настройки отображения» или «Масштабирование и раскраска».
- В открывшемся окне найдите секцию «Разрешение экрана» или «Монитор», где можно изменить DPI.
- Обычно там предлагаются несколько вариантов, например, «100%», «125%», «150%». Выберите подходящий вариант, который сделает текст и изображения более четкими и удобочитаемыми.
- Если доступных вариантов недостаточно или они не подходят вам, вы можете настроить DPI вручную. Для этого найдите опцию «Настройки DPI» или «Пользовательское разрешение» и введите нужное значение DPI.
- Примените изменения и перезапустите систему, чтобы новые настройки вступили в силу.
После выполнения указанных шагов у вас должна быть настроена четкая и удобочитаемая картинка на мониторе в операционной системе Linux.

Содержание статьи
- Как настроить DPI на мышке
- Как изменить dpi на любой мышке
- Как изменить скорость мышки на Windows
- Увеличить скорость
- Уменьшить скорость
Как настроить DPI на мышке
Для начала стоит разобраться в том, что же такое вообще дпи. Эта таинственная аббревиатура расшифровывается как Dots Per Inchs, что простыми словами означает количество точек, преодолеваемое мышкой во время её перемещения. Одним словом, это чувствительность аксессуара, которая не слишком существенна во время простого использования, но играет огромную роль для тех, кто играет в игры или пользуется такими программами как Photoshop.

Но если у вас не такое продвинутое устройство, переживать не стоит. Нужно всего лишь знать, как поменять DPI на мышке.
Сделать это можно двумя способами: с помощью специальной кнопки, которая присутствует далеко не на каждой модели и стандартными средствами системы Windows.
ВАЖНО! Обратите внимание, что настроить чувствительность можно всё же в пределах возможностей каждой отдельной мышки. Сделать так, чтобы самая дешёвая офисная мышь «летала» наподобие дорогой геймерской вряд ли получится.
Как изменить dpi на любой мышке
Несмотря на то что очень многое зависит именно от модели устройство, попробовать хоть немного изменить DPI с помощью операционной системы.
- Для этого понадобится перейти в настройки мыши. Они находятся в панели управления — выберите пункт «Мыши».
- После этого следует установить ползунок скорости ровно на середину и выключить повышенную точность установки показателя, чтобы у Windows не было возможности влиять на скорость перемещения курсора.
ВАЖНО! Обратите внимание, что иногда чувствительность также называют словом «сенса» от английского «sencitivity». Это название больше распространено среди геймеров и людей, которые хорошо разбираются в компьютерах и других устройствах.
- Затем попробуйте найти параметр «Скорость движения указателя». Он поможет изменить системные настройки мыши и получить некоторый эффект. Важно понимать, что в этом случае значительного улучшения ждать не стоит — мышь останется такой же, какой и была. Изменяется лишь внутренние характеристики, установленные в самом компьютере.
Кроме того, при настройке DPI не следует перебарщивать — в этом случае пользоваться мышью станет довольно сложно. Курсор станет передвигаться очень быстро и малейшее движение будет выглядеть так, как будто вы только что дёрнули устройство из одной стороны в другую.
И тогда придётся искать способ, как уменьшить сенсу на мышке. Регулировать чувствительность можно также и в играх. Большинство геймерских мышей оснащены специальной инструкцией по настройке или даже имеют специальное программное обеспечение для этой цели.
Кроме того, настройка в операционной системе Windows может быть и более детальной. Рассмотрим подробнее всё, что можно сделать с DPI мыши, если её чувствительность вас не устраивает.
Как изменить скорость мышки на Windows
Изменить можно не только скорость перемещения курсора в виндовс, а именно дипиай, но и другие, более узкие параметры: скорость прокрутки текста, щелчка или другое. Для того чтобы разобраться во всех этих тонкостях, придётся внимательно изучать предлагаемые в Панели управления настройки.
Разные модели компьютеров, а также версии операционной системы, могут иметь иногда существенные, а иногда лишь мелкие отличия. Поэтому если вы хотите идеально настроить мышь под себя, то нужно действовать методом проб и ошибок. Многое также зависит от производителя и модели самой мышки.
Увеличить скорость
Увеличить скорость работы может быть необходимо в случае с двойным щелчком. Это одна из наиболее часто используемых команд, которые выставлены в Windows. Но иногда приходится сталкиваться с тем, что щелчок не срабатывает или программа открывается слишком долго. Возможно, проблема в механическом повреждении или загрязнении устройства, но будет нелишним попытаться просто увеличить скорость щелчка.
- Для этого перейдите в настройки и выберите параметр «Мышь».
- На первой вкладке «Кнопки» вы увидите пункт «Скорость двойного щелчка». Именно с его помощью можно решить проблему с долгим открыванием самых разных программ. Очевидно, что никакого механического вмешательства больше не потребуется.
Чтобы изменить скорость перемещения и чувствительность, в общем, необходимо перетянуть соответствующий ползунок вправо. Большинство пользователей уверяют, что комфортная работа получается тогда, когда он стоит чуть вправо от середины. Но в данном случае настройки индивидуальны — попробуйте несколько положений бегунка и выберите для себя лучшее.
Уменьшить скорость
Если же скорость нужно уменьшить, то ползунок передвигается влево. Таким образом можно значительно изменить чувствительность и скорость работы мыши.
Некоторые производители, в большинстве случаев, те, кто производит геймерские модели, предлагают вместе с устройством специальное программное обеспечение. Оно представляет собой программу, в которой можно дополнительно изменить самые разные настройки мышки.

Теперь вы знаете, что такое DPI компьютерной мышки, для чего нужен этот параметр и как его изменить. Обладая этими знаниями, вы сможете сделать своё устройство идеально подходящим для себя, а также поймёте, стоит ли приобретать дорогостоящую модель, если есть возможность значительно повысить комфортность использования самостоятельно.
Как изменить DPI мыши: руководство по исправлению ускорения мыши
Доброго здравия, друзья!
Если вы хотите, чтобы в вашей любимой стрелялке были чистые хедшоты, то вы попали на правильную страницу!
Не волнуйтесь, потому что несколько быстрых изменений в DPI или чувствительности вашей мыши решат эти проблемы.
Что такое DPI мыши?
DPI означает количество точек на дюйм.
Это измерение чувствительности мыши, которое позволяет пользователю совершать малейшие движения с помощью мыши для перемещения курсора дальше.
В основном игровые мыши имеют более высокий DPI, в то время как другие мыши имеют диапазон возможностей DPI около 800-1600.
Здесь вы узнаете, как изменить разрешение мыши и какое разрешение мыши лучше всего подходит для вас.
Итак, давайте приступим.
Зачем менять DPI мыши?
Изменение DPI мыши необходимо для того, чтобы курсор двигался медленнее или быстрее обычного.
Многие игровые мыши имеют дополнительные кнопки на мышке, которые помогают регулировать чувствительность, даже не переходя в панель управления.
Когда вы покупаете мышь в интернете, вы, скорее всего, увидите эти значения DPI на странице технических характеристик продукта.
Покупая игровую мышь, следует иметь в виду, что:
Чем выше значение DPI, тем более чувствительной будет ваша мышь.
Мне часто задают простой вопрос:
Что такое CPI в мышке?
Термин CPI в случае с мышью означает «Count Per Inch», что обычно означает чувствительность мыши и то же самое, что и DPI.
Продукты из серии «steel» имеют такие названия для лучшего маркетинга.
Вы можете подумать, что только геймерам нужна функция настройки DPI.
Но это неправда.
Многие графические дизайнеры, архитекторы и другие люди, работающие на компьютерах, могут получить огромную выгоду от настройки чувствительности мыши.
Я сам меняю DPI мыши во время серфинга через интернет-браузер. Это становится привычкой, когда у вас есть потрясающие функции, такие как изменение DPI мыши.
Вы можете спросить:
Каковы преимущества более высокого разрешения мыши?
Более высокое разрешение мыши позволяет перемещать курсор быстрее, чем обычно при обычных движениях мыши.
Если вы находитесь в игре-стрелялке и вам нужно очень быстро перемещать указатель стрельбы, вам нужно увеличить разрешение вашей мыши.
В чем преимущества более низкого DPI в мыши?
Меньшее разрешение означает, что ваш курсор будет медленнее перемещаться при обычном движении мыши.
Эта функция полезна для людей, которые выполняют точные задачи с помощью мыши — например, с помощью Photoshop или роль снайпера в играх FPS.
Иногда вы даже не знаете, чего вам не хватает, пока не попробуете что-нибудь свежее.
Итак, давайте узнаем, как легко изменить чувствительность мыши.
Как изменить DPI мыши
Если у вас есть игровая мышь, то вы можете изменить DPI вашей мыши, нажав кнопку DPI на лету.
В противном случае вам придется изменить его в настройках Windows (подробнее об этом позже).
Вот способы изменить dpi мыши:
1. Используйте кнопку смены разрешения на лету
Если у вас есть мышь с кнопкой/переключателем DPI на лету, вы можете напрямую изменить DPI мыши с помощью этой кнопки.
На ЖК-дисплее мыши (если он есть) на короткое время отобразится новая настройка DPI.
На моей мышке при переключении DPI меняется цвет подсветки мыши.
Вот шаги, чтобы использовать кнопку смены dpi:
- Найдите кнопку динамического разрешения DPI на своей мыши, которая обычно находится в верхней части корпуса мыши прямо под колесом прокрутки.
- Установите приложение для управления мышью. В этом приложении вы найдете возможность установить различные настройки DPI в соответствии с вашими потребностями.
- Нажмите кнопку, чтобы изменить DPI для мыши с одной кнопкой DPI. Для нажатия этой кнопки мышь будет циклически переключаться между настройками DPI.
Если у вашей мыши есть две кнопки DPI, тогда одна предназначена для увеличения, а другая — для уменьшения DPI мыши, что, на мой взгляд, более удобно, чем циклическое переключение настроек.
Легко, правда?!
Некоторые мыши предоставляют функцию всплывающих уведомлений, в которых сообщается, какой текущий DPI вашей игровой мыши.
Но что делать, если у вас нет этой кнопки на мышке?
Не волнуйтесь.
Проверьте следующий метод.
2. Отрегулируйте чувствительность мыши в настройках Windows
Вы также можете изменить разрешение мыши в настройках мыши на «Панели управления».
Я предоставил этот шаг для мышей, у которых нет кнопки изменения DPI.
- Перейдите в «Панель управления» и выберите «Устройства».
- Щелкните вкладку «Мышь», чтобы открыть «Дополнительные параметры мыши».
- Выберите вкладку «Параметры указателя».
- Перетащите ползунок, чтобы выбрать скорость указателя, подходящую для вашей мыши, из поля движения.
- Убедитесь, что вы сняли флажок рядом с «Включить повышенную точность установки указателя».
- Переместите ползунок скорости указателя и нажмите «Применить», чтобы узнать, подходит ли вам DPI.
- Найдите желаемую скорость указателя, нажмите «ОК», чтобы сохранить изменения
Бонус: если вы находитесь на странице настроек прямо сейчас, вы можете увидеть, что при вводе текста с клавиатуры есть указатель скрытия.
Вы можете включить его, чтобы не отвлекаться от повседневных задач.
Какой DPI я должен использовать для игр?
Если вы геймер, хорошо иметь мышь с более высоким DPI.
Для большинства потребителей 6000 DPI должно быть достаточно.
Но это полностью зависит от выбора геймера, нужно ему больше DPI или нет.
Таким образом, производители оставляют возможность продавать дорогие игровые мыши с DPI более 10 000.
Это безумие!
Но возможность изменять DPI, очевидно, является плюсом.
С другой стороны, вам не нужно много думать о более низком DPI, под который может подстроится мышь.
Большинство игровых мышей имеют тот же самый низкий диапазон DPI, который составляет 200 точек на дюйм.
Включить ускорение мыши проще, чем выключить.
Вот шаги, чтобы включить ускорение мыши на вашем ПК с Windows:
- Найдите мышь в строке поиска кортаны. Щелкните «Дополнительные параметры мыши».
- Перейдите на вкладку «Параметры указателя».
- Проверьте точность указателя повышения, затем нажмите «Применить», затем «ОК».
И это все. Вы включили ускорение мыши вашего компьютера.
Как улучшить производительность мыши
В повседневной жизни нужна хорошая мышь.
Не только для игр, но и для официальных работ.
Предположим, вы находитесь в офисе, проводя презентацию, и ваша мышь не работает должным образом.
Что делать?
Не волнуйтесь! Вы можете легко улучшить производительность мыши за секунды.
Вот шаги, чтобы улучшить производительность вашей мыши:
1. Измените настройки чувствительности мыши
Этот шаг предназначен для геймеров, которые хотят улучшить производительность мыши, чтобы улучшить свои навыки стрельбы.
Зайдите в игровые настройки и измените чувствительность мыши по оси X и оси Y.
Настройки будут отличаться от игры к игре.
2. Обновите драйверы мыши
Устаревший или поврежденный драйвер мыши может привести к снижению производительности мыши.
Поэтому лучше поддерживать все драйверы устройств в актуальном состоянии.
Зайдите на сайт производителя и установите последнюю версию драйвера на свой компьютер.
Перезагрузите компьютер, чтобы изменения применились.
Исправить плохое прицеливание в играх-стрелялках
Как геймер может использовать ускорение мыши и не сталкиваться с проблемами во время игры?
У меня нет решения.
Но подождите. Я могу предложить вам еще кое-что, что может решить вашу проблему.
Вы могли бы спросить?
Если вы используете игровую мышь, то у вас будет кнопка DPI или CPI, которая поможет вам настроить скорость движения курсора.
В результате вам не нужно использовать ускорение мыши, вы можете просто контролировать скорость мыши с помощью игровой мыши с изменяемым разрешением dpi.
В результате у вас будет точное движение, а также у вас не будет проблем с перемещением мыши.
Вы сможете регулировать скорость мыши, а также в то же время иметь точные цели для отключения ускорения мыши.
Последние мысли
Это правда, что не всем нужна и не нужна более высокая чувствительность мыши.
Если вы привыкли использовать мышь с низкой чувствительностью, то изменение чувствительности мыши только запутает вас.
Если вы не хотите изменять чувствительность мыши, есть способ повысить производительность мыши.
Вы можете проверить, обновлен ли драйвер вашей мыши. Это повысит чувствительность вашей мыши.
Тем не менее, не всем нужна удивительно продвинутая мышь.
Поэтому я бы порекомендовал выяснить, какой тип мыши вам нужен, и аналогичным образом установить свои предпочтения.
Пожалуйста, оцените страницу:
Мы были полезны? Хотите сказать спасибо?
Пожертвуйте на развитие нашего ресурса!
Спасибо за визит. До скорых встреч!