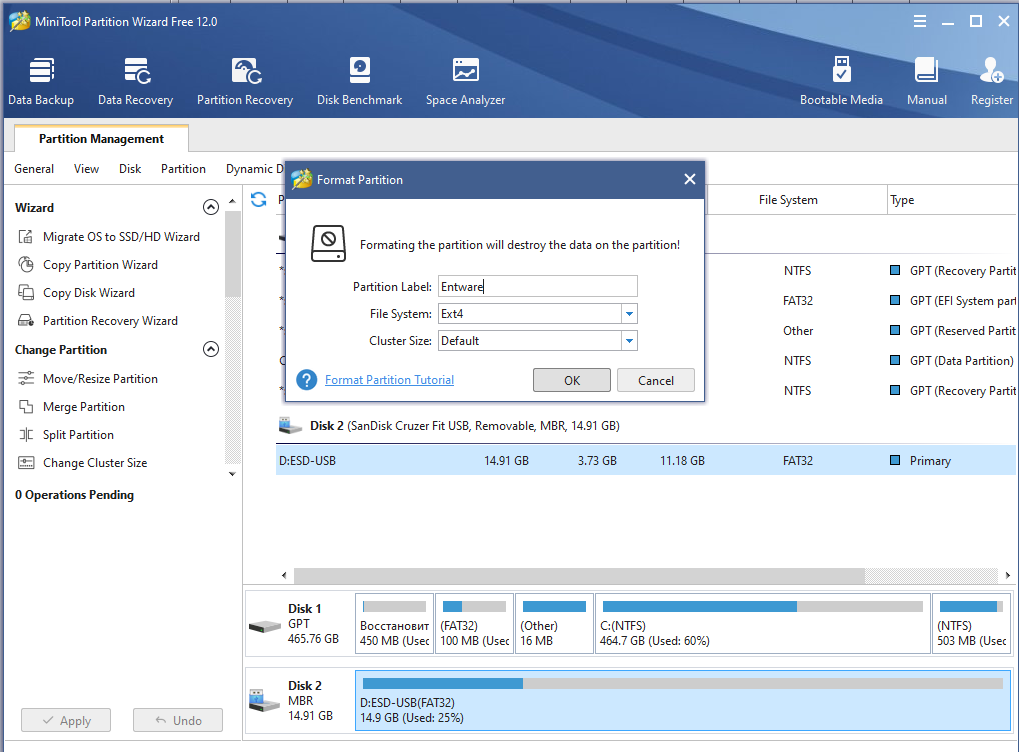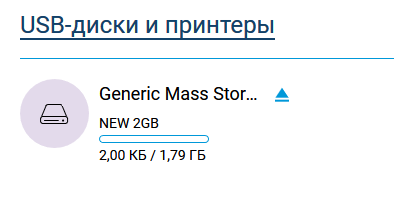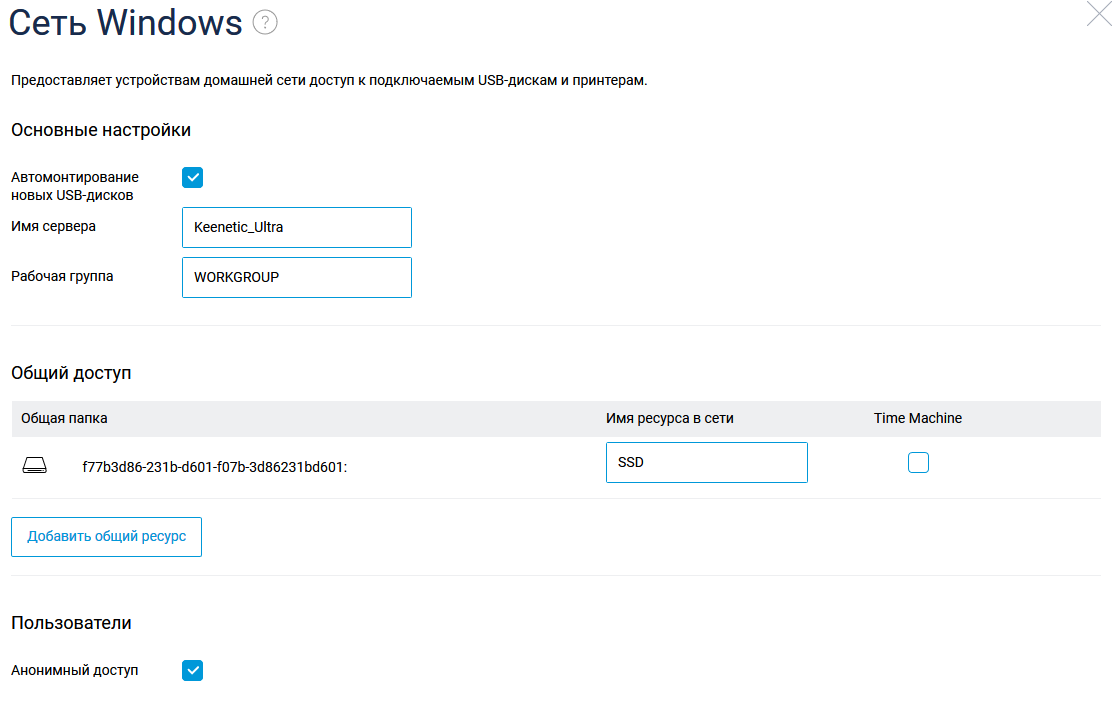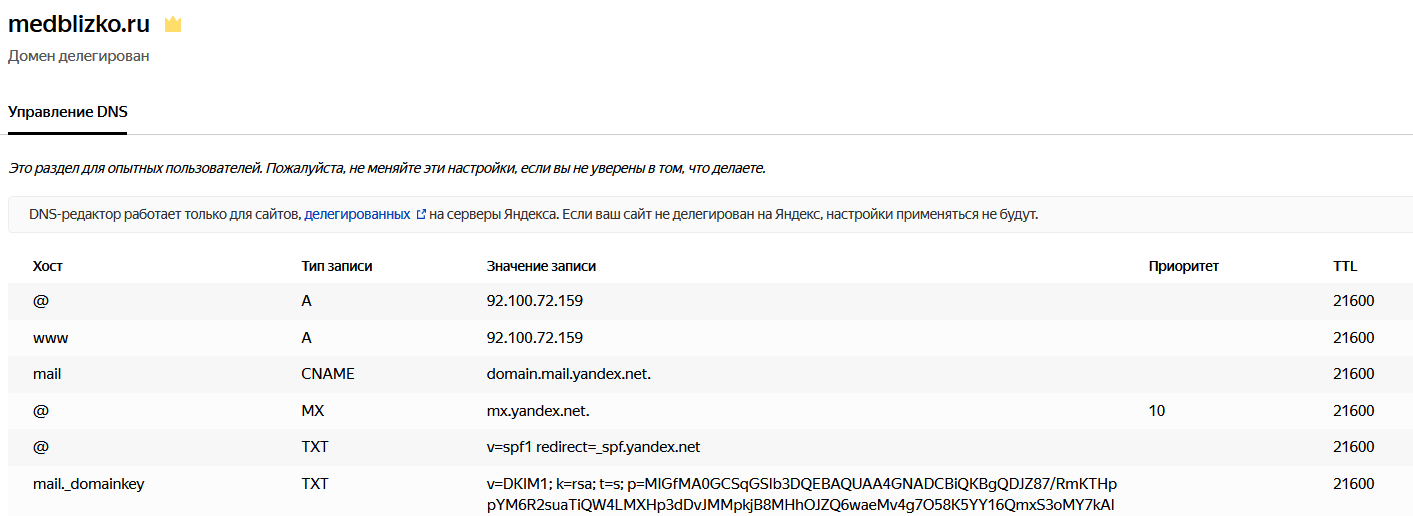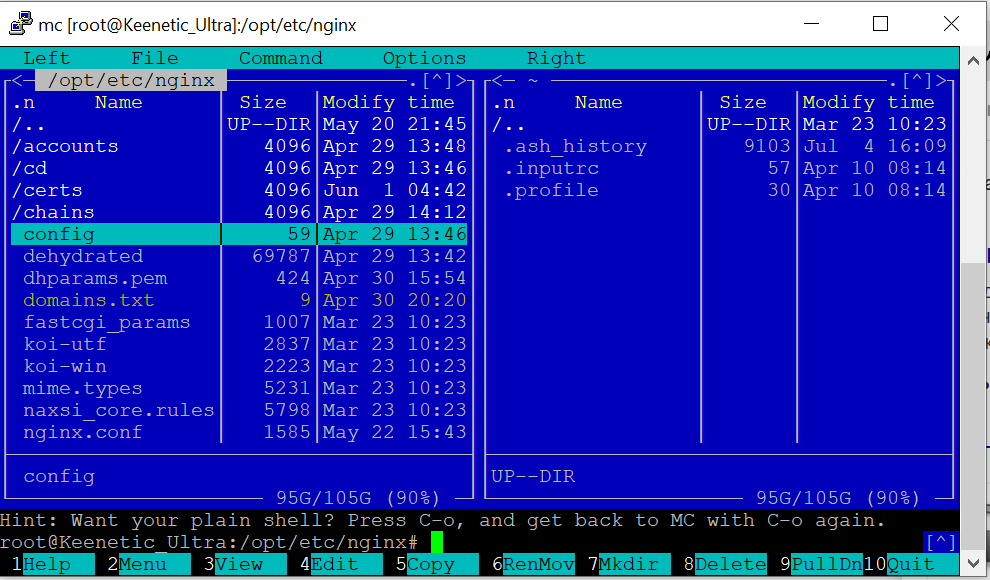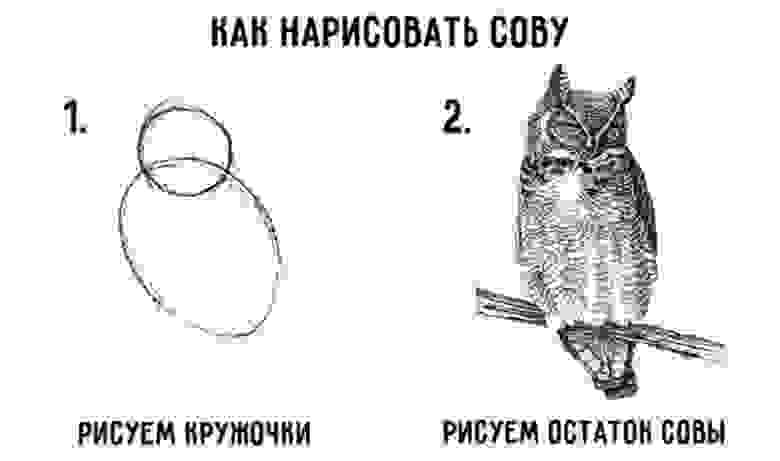Размещаем сайт на домашнем роутере
Время на прочтение
7 мин
Количество просмотров 59K
Мне давно хотелось «потрогать руками» интернет-сервисы, настроив веб-сервер с нуля и выпустив его в Интернет. В этой статье хочу поделиться полученным опытом превращения домашнего роутера из узкофункционального устройства в практически полноценный сервер.
Началось всё с того, что служивший верой и правдой роутер TP-Link TL-WR1043ND перестал удовлетворять потребности домашней сети, захотелось 5ГГц диапазона и быстрого доступа к файлам на накопителе, подключенном к роутеру. Просмотрев профильные форумы (4pda, ixbt), сайты с отзывами и посмотрев на ассортимент местных магазинов — решил приобрести Keenetic Ultra.
В пользу именно этого устройства сработали хорошие отзывы владельцев:
- отсутствие проблем с перегревом (тут пришлось отказаться от продукции Asus);
- надежность в работе (тут вычеркнул TP-Link);
- простота в настройке (побоялся не справиться и вычеркнул MikroTik).
Пришлось примириться с минусами:
- нет WiFi6, хотелось взять оборудование с запасом на будущее;
- 4 LAN порта, хотелось больше, но это уже не домашняя категория.
В итоге получилась вот такая «серверная»:
- слева оптический терминал Ростелекома;
- справа наш подопытный роутер;
- проводом к роутеру подсоединен завалявшийся m.2 SSD на 128 ГБ, помещенный в коробку USB3 с алиэкспресса, сейчас он аккуратно закреплен на стенке;
- на переднем плане удлинитель с независимым отключением розеток, провод от него идет к недорогому UPS;
- на заднем плане пучок витой пары — на этапе ремонта квартиры сразу запланировал RJ45 розетки в местах предполагаемого размещения техники, чтобы не зависеть от замусоренности WiFi.
Итак, у нас есть оборудование, необходимо его настроить:
- первичная настройка роутера занимает около 2 минут, указываем параметры подключения к провайдеру (у меня оптический терминал переключен в режим бриджа, PPPoE соединение поднимает роутер), название WiFi сети и пароль — в принципе всё, роутер запускается и работает.
Ставим переадресацию внешних портов на порты самого роутера в разделе «Сетевые правила — Переадресация»:
Теперь можно перейти к «продвинутой» части, чего я хотел от роутера:
- функционал небольшого NAS для домашней сети;
- выполнение функций веб-сервера для нескольких частных страничек;
- функционал персонального облака для доступа к личным данным из любой точки мира.
Первое реализуется встроенными средствами, не требуя особых усилий:
- берем предназначенный для этой роли накопитель (флешку, карту памяти в картридере, жесткий диск или SSD во внешнем боксе и форматируем в Ext4 с помощью MiniTool Partition Wizard Free Edition (у меня нет компьютера с linux под рукой, там можно встроенными средствами). Как я понимаю, при работе система пишет на флешку только логи, поэтому, если их ограничить после настройки системы — можно использовать и карты памяти, если планируете много и часто писать на накопитель — лучше SSD или HDD.
После этого подключаем накопитель к роутеру и наблюдаем его на экране системного монитора
Переходим щелчком по «USB-диски и принтеры» в раздел «Приложения» и настраиваем общий ресурс в разделе «Сеть Windows»:
И у нас имеется сетевой ресурс, который можно использовать с компьютеров под Windows, подключив при необходимости как диск: net use y: \\192.168.1.1\SSD /persistent:yes
Скорость такого импровизированного NAS вполне достаточна для домашнего применения, по проводу он использует весь гигабит, по WiFi скорость составляет около 400-500 мегабит.
Настройка хранилища — один из необходимых шагов для настройки сервера, далее нам нужно:
— приобрести домен и статический IP адрес (можно обойтись и без этого, используя Dynamic DNS, но статический IP у меня уже был, поэтому проще оказалось воспользоваться бесплатными сервисами Яндекса — делегировав туда домен, мы получаем DNS-хостинг и почту на своем домене);
— настроить DNS сервера и добавить A-записи, указывающие на ваш IP:
Вступление в силу настроек делегирования домена и DNS занимает несколько часов, поэтому параллельно занимаемся настройкой роутера.
Для начала необходимо установить репозиторий Entware, из которого мы сможем ставить на роутер необходимые пакеты. Я воспользовался этой инструкцией, только не заливал установочный пакет по FTP, а создал папку прямо на подключенном ранее сетевом диске и скопировал туда файл обычным способом.
Получив доступ по SSH, меняем пароль командой passwd и ставим командой opkg install [имена пакетов] все нужные пакеты:
В ходе настройки на роутере оказались установлены следующие пакеты (результат вывода команды opkg list-installed):
Список пакетов
bash — 5.0-3
busybox — 1.31.1-1
ca-bundle — 20190110-2
ca-certificates — 20190110-2
coreutils — 8.31-1
coreutils-mktemp — 8.31-1
cron — 4.1-3
curl — 7.69.0-1
diffutils — 3.7-2
dropbear — 2019.78-3
entware-release — 1.0-2
findutils — 4.7.0-1
glib2 — 2.58.3-5
grep — 3.4-1
ldconfig — 2.27-9
libattr — 2.4.48-2
libblkid — 2.35.1-1
libc — 2.27-9
libcurl — 7.69.0-1
libffi — 3.2.1-4
libgcc — 8.3.0-9
libiconv-full — 1.11.1-4
libintl-full — 0.19.8.1-2
liblua — 5.1.5-7
libmbedtls — 2.16.5-1
libmount — 2.35.1-1
libncurses — 6.2-1
libncursesw — 6.2-1
libndm — 1.1.10-1a
libopenssl — 1.1.1d-2
libopenssl-conf — 1.1.1d-2
libpcap — 1.9.1-2
libpcre — 8.43-2
libpcre2 — 10.34-1
libpthread — 2.27-9
libreadline — 8.0-1a
librt — 2.27-9
libslang2 — 2.3.2-4
libssh2 — 1.9.0-2
libssp — 8.3.0-9
libstdcpp — 8.3.0-9
libuuid — 2.35.1-1
libxml2 — 2.9.10-1
locales — 2.27-9
mc — 4.8.23-2
ndmq — 1.0.2-5a
nginx — 1.17.8-1
openssl-util — 1.1.1d-2
opkg — 2019-06-14-dcbc142e-2
opt-ndmsv2 — 1.0-12
php7 — 7.4.3-1
php7-mod-openssl — 7.4.3-1
poorbox — 1.31.1-2
terminfo — 6.2-1
zlib — 1.2.11-3
zoneinfo-asia — 2019c-1
zoneinfo-europe — 2019c-1
Возможно, тут что-то лишнее затесалось, но места на накопителе много, поэтому разбираться не стал.
После установки пакетов настраиваем nginx, я пробовал с двумя доменами — на втором настроен https, и пока висит заглушка. 81 и 433 внутренние порты вместо 80 и 443 используются, поскольку на нормальных портах висят админки роутера.
etc/nginx/nginx.conf
user nobody;
worker_processes 1;
#error_log /opt/var/log/nginx/error.log;
#error_log /opt/var/log/nginx/error.log notice;
#error_log /opt/var/log/nginx/error.log info;
#pid /opt/var/run/nginx.pid;
events {
worker_connections 64;
}
http {
include mime.types;
default_type application/octet-stream;
#log_format main '$remote_addr - $remote_user [$time_local] "$request" '
# '$status $body_bytes_sent "$http_referer" '
# '"$http_user_agent" "$http_x_forwarded_for"';
#access_log /opt/var/log/nginx/access.log main;
sendfile on;
#tcp_nopush on;
#keepalive_timeout 0;
keepalive_timeout 65;
#gzip on;
server {
listen 81;
server_name milkov.su www.milkov.su;
return 301 https://milkov.su$request_uri;
}
server {
listen 433 ssl;
server_name milkov.su;
#SSL support
include ssl.conf;
location / {
root /opt/share/nginx/html;
index index.html index.htm;
error_page 500 502 503 504 /50x.html;
location = /50x.html {
root html;
}
}
}
etc/nginx/ssl.conf
ssl_certificate /opt/etc/nginx/certs/milkov.su/fullchain.pem;
ssl_certificate_key /opt/etc/nginx/certs/milkov.su/privkey.pem;
ssl_ciphers 'ECDHE-RSA-AES128-GCM-SHA256:ECDHE-ECDSA-AES128-GCM-SHA256:ECDHE-RSA-AES256-GCM-SHA384:ECDHE-ECDSA-AES256-GCM-SHA384:DHE-RSA-AES128-GCM-SHA256:DHE-DSS-AES128-GCM-SHA256:kEDH+AESGCM:ECDHE-RSA-AES128-SHA256:ECDHE-ECDSA-AES128-SHA256:ECDHE-RSA-AES128-SHA:ECDHE-ECDSA-AES128-SHA:ECDHE-RSA-AES256-SHA384:ECDHE-ECDSA-AES256-SHA384:ECDHE-RSA-AES256-SHA:ECDHE-ECDSA-AES256-SHA:DHE-RSA-AES128-SHA256:DHE-RSA-AES128-SHA:DHE-DSS-AES128-SHA256:DHE-RSA-AES256-SHA256:DHE-DSS-AES256-SHA:DHE-RSA-AES256-SHA:AES128-GCM-SHA256:AES256-GCM-SHA384:AES128-SHA256:AES256-SHA256:AES128-SHA:AES256-SHA:AES:CAMELLIA:DES-CBC3-SHA:!aNULL:!eNULL:!EXPORT:!DES:!RC4:!MD5:!PSK:!aECDH:!EDH-DSS-DES-CBC3-SHA:!EDH-RSA-DES-CBC3-SHA:!KRB5-DES-CBC3-SHA';
ssl_prefer_server_ciphers on;
ssl_dhparam /opt/etc/nginx/dhparams.pem;
ssl_session_cache shared:SSL:10m;
ssl_session_timeout 5m;
ssl_stapling on;
Для того, чтобы сайт работал по https, воспользовался известным скриптом dehydrated, установив его по этой инструкции. Затруднений этот процесс не вызвал, запнулся только на том, что в тексте скрипта для работы на моем роутере надо закомментировать строчку в файле /opt/etc/ssl/openssl.cnf:
[openssl_conf]
#engines=enginesИ отмечу, что генерация dhparams.pem командой «openssl dhparam -out dhparams.pem 2048» на моем роутере занимает больше 2 часов, если бы не индикатор прогресса — потерял бы терпение и перезагрузил.
После получения сертификатов перезапускаем nginx командой «/opt/etc/init.d/S80nginx restart». В принципе на этом настройка закончена, но сайта еще нет — если положим в каталог /share/nginx/html файл index.html, увидим заглушку.
<!DOCTYPE html>
<html>
<head>
<title>Тестовая страничка!</title>
<style>
body {
width: 35em;
margin: 0 auto;
font-family: Tahoma, Verdana, Arial, sans-serif;
}
</style>
</head>
<body>
<h1>Тестовая страничка!</h1>
<p>Это простая статическая тестовая страничка, абсолютно ничего интересного.</p>
</body>
</html>Чтобы разместить информацию красиво, непрофессионалу типа меня проще воспользоваться готовыми шаблонами, после долгого перебора различных каталогов нашел templatemo.com — там неплохой выбор бесплатных шаблонов, не требующих обязательного указания авторства (что редкость в интернете, большая часть шаблонов в лицензии требуют сохранить ссылку на ресурс, откуда они получены).
Выбираем подходящий шаблон — там есть на самые разные случаи, скачиваем архив, и раcпаковываем его в каталог /share/nginx/html, делать это можно уже со своего компьютера, затем редактируем шаблон (тут потребуются минимальные знания HTML, чтобы не нарушить структуру) и заменяем графику, как показано на рисунке ниже.
Резюме: роутер вполне пригоден для размещения на нем легкого сайта, в принципе — если не предполагается большой нагрузки, можно поставить и php, и экспериментировать с более сложными проектами (смотрю на nextcloud/owncloud, вроде есть успешные установки на такое железо). Возможность установки пакетов поднимает его полезность — например, когда надо было защитить RDP порт ПК в локальной сети, поставил knockd на роутер — и проброс порта к ПК открывался только после port knocking.
Почему именно роутер, а не обычный PC? Роутер — одна из немногих компьютерных железяк, круглосуточно работающих во многих квартирах, домашний роутер обычно абсолютно бесшумен и легкий сайт с числом посещений в сутки меньше сотни его совершенно не напряжет.
Настройка домена на роутере является важным шагом в создании собственного веб-сервера или хостинга. Доменное имя позволяет пользователям легко обращаться к вашему серверу с помощью запоминающегося адреса, вместо того чтобы использовать IP-адрес. В этой подробной инструкции мы рассмотрим все необходимые шаги для настройки домена на роутере.
Первый шаг — выбрать и зарегистрировать доменное имя. Вы можете выбрать любое имя, которое соответствует вашему предпочтению и доступности. Зарегистрируйте домен на платформе регистрации доменных имен, такой как «Ru-Center», «Reg.ru», «GoDaddy» и другие. В процессе регистрации вам нужно будет указать имя владельца и контактную информацию.
Далее, вам необходимо настроить DNS-записи для вашего домена. Чтобы это сделать, войдите в панель управления вашего регистратора доменных имен и найдите раздел DNS-записей. Добавьте две записи: A-record (для основного домена) и CNAME-record (для поддомена «www»). Укажите IP-адрес вашего роутера для A-record и «www.yourdomain.com» для CNAME-record.
Примечание: DNS-записи могут обновляться с задержкой от нескольких минут до 24 часов. Пожалуйста, имейте в виду, что до полного распространения изменений вы не сможете использовать доменное имя.
По завершению настройки DNS-записей, вам необходимо настроить перенаправление портов на вашем роутере. Зайдите в настройки роутера, найдите раздел «Порты» или «NAT» и настройте перенаправление портов. Откройте порт 80 и настройте его на IP-адрес вашего сервера. Если вам нужно обеспечить безопасность, откройте только необходимые порты и настройте соответствующие правила.
Теперь ваш домен настроен на роутере и готов к использованию. Если вы создали собственный веб-сервер, вы можете открыть ваш домен в веб-браузере и увидеть ваш сайт. Если вы настраиваете хостинг, убедитесь, что ваш сервер работает и откликается на запросы. Вы можете проверить работу домена, введя его в адресную строку браузера или используя онлайн-службы для проверки доступности домена.
Содержание
- Подготовка к настройке домена на роутере
- Покупка домена и выбор хостинга
- Настройка DNS-серверов
Подготовка к настройке домена на роутере
Настройка домена на роутере предполагает выполнение нескольких предварительных шагов, чтобы убедиться в правильной работе и безопасности вашей сети. Ниже представлены основные этапы подготовки к настройке домена на роутере:
-
Проверьте подключение к Интернету. Убедитесь, что ваш роутер подключен к поставщику интернет-услуг и имеет стабильное соединение.
-
Установите необходимое программное обеспечение. Удостоверьтесь, что на вашем компьютере или другом устройстве установлены все необходимые драйверы и программы для корректной работы роутера.
-
Определите IP-адрес роутера. Вам понадобится знать IP-адрес вашего роутера для доступа к его настройкам. Обычно IP-адрес указан на задней панели роутера или может быть найден в документации.
-
Включите защиту паролем. Чтобы обеспечить безопасность вашей сети, установите пароль для доступа к настройкам роутера. Используйте сложный пароль, чтобы предотвратить несанкционированный доступ.
-
Сделайте резервную копию настроек. Рекомендуется создать резервную копию текущих настроек роутера, чтобы в случае необходимости можно было быстро восстановить их.
После завершения подготовительных этапов вы будете готовы настраивать домен на своем роутере. Важно следовать инструкциям производителя и быть внимательными при вводе настроек, чтобы избежать ошибок и обеспечить правильную работу вашего домена.
Покупка домена и выбор хостинга
После покупки домена необходимо выбрать хостинг-провайдера, который будет предоставлять услуги хранения веб-сайта и обеспечивать его доступность в Интернете. При выборе хостинга следует обратить внимание на такие параметры, как объем дискового пространства, пропускную способность, наличие поддержки баз данных, возможность установки SSL-сертификата и техническую поддержку.
Хорошим вариантом для начинающего пользователя может быть облачный хостинг, так как он предоставляет гибкость в настройке и масштабировании ресурсов. Существуют различные провайдеры облачного хостинга, такие как Аmаzоn Wеb Sеrvісеs, Gооglе Сlоud, Місrоsоft Аzure и многие другие.
Следует также учесть географическое расположение серверов хостинг-провайдера. Если ваш сайт предназначен для аудитории в определенной стране, то размещение его на серверах, расположенных в этой стране, может улучшить скорость загрузки и отзывчивость сайта. Важно также обратить внимание на репутацию хостинг-провайдера и отзывы других пользователей.
После выбора хостинга и приобретения домена необходимо настроить DNS-записи, чтобы установить связь между доменным именем и IP-адресом сервера хостинга. Для этого вы можете воспользоваться панелью управления доменом у регистратора или у хостинг-провайдера. Обычно необходимо указать адреса DNS-серверов, предоставленные хостинг-провайдером.
После настройки DNS-записей необходимо подождать, пока изменения вступят в силу и домен будет указывать на ваш сервер хостинга. Время действия может варьироваться от нескольких минут до нескольких часов или даже суток, в зависимости от работы DNS-серверов.
Настройка DNS-серверов
После настройки доменного имени на роутере, необходимо указать соответствующие DNS-серверы, чтобы обеспечить правильную маршрутизацию трафика.
Для настройки DNS-серверов на роутере, выполните следующие шаги:
- Войдите в интерфейс администрирования роутера, введя в адресной строке браузера IP-адрес роутера.
- Введите логин и пароль для доступа к настройкам роутера.
- Найдите раздел «Настройки DNS» или «DNS-серверы» в меню настроек роутера.
- Введите IP-адреса DNS-серверов, которые вы хотите использовать.
- Сохраните изменения и перезагрузите роутер, чтобы применить настройки.
Обычно DNS-серверы предоставляются вашим интернет-провайдером, однако вы также можете использовать общедоступные DNS-серверы, такие как Google Public DNS или OpenDNS. Введите соответствующий IP-адрес DNS-сервера в поле настроек.
Настройка DNS-серверов на роутере позволит обеспечить быстрый и стабильный доступ к интернету, так как DNS-серверы отвечают за преобразование доменных имен в IP-адреса серверов.
Настройка домена в роутере является важной задачей для тех, кто хочет создать свой собственный веб-сайт или разместить его на сервере дома. Установка домена позволяет создать уникальное имя для вашего сайта и обеспечить доступ к нему через Интернет. Однако, процесс настройки домена может показаться сложным для неопытного пользователя.
В этой статье мы предлагаем подробную инструкцию по настройке домена в роутере. Мы рассмотрим необходимые шаги для создания и настройки домена, а также объясним основные понятия, связанные с настройкой доменов.
Прежде всего, вам потребуется зарегистрировать доменное имя на одном из сервисов регистрации доменов. Когда вы регистрируете доменное имя, вам будет предоставлен доступ к панели управления вашего домена. В этой панели управления вы сможете настроить доменные записи, а также указать на сервер, на котором размещен ваш веб-сайт.
Чтобы настроить домен в роутере, вам понадобятся следующие данные: IP-адрес вашего роутера, IP-адрес вашего сервера, а также учетные данные для доступа к панели управления роутером. Обратите внимание, что процесс настройки может отличаться в зависимости от модели вашего роутера. Поэтому рекомендуется обратиться к руководству пользователя для вашей конкретной модели.
Содержание
- Настройка домена в роутере
- Шаг 1: Выбор доменного имени
- Шаг 2: Покупка домена
- Шаг 3: Регистрация домена в роутере
- Шаг 4: Настройка DNS-серверов
- Шаг 5: Проброс портов
- Шаг 6: Проверка доступности домена
- Шаг 7: Настройка SSL-сертификата
- Шаг 8: Тестирование работы домена
- Вопрос-ответ
Настройка домена в роутере
Настройка домена в роутере – это важный процесс, который позволяет управлять и настраивать сетевые настройки вашего домашнего интернет соединения. С помощью настройки домена вы сможете привязать доменное имя к вашему роутеру и использовать его для доступа к вашей домашней сети.
Чтобы настроить домен в роутере, выполните следующие шаги:
- Перейдите к веб-интерфейсу вашего роутера, введя в адресной строке браузера IP-адрес роутера. Обычно это 192.168.0.1 или 192.168.1.1.
- Войдите в настройки роутера, введя логин и пароль. Если вы не знаете свои учетные данные, вы можете найти их на задней панели роутера или в документации.
- После входа в настройки роутера найдите раздел «DNS Settings» (Настройки DNS). В этом разделе вы сможете настроить домен для вашего роутера.
- В поле «Domain Name» (Доменное имя) введите имя домена, которое вы хотите привязать к вашему роутеру. Это может быть любое удобное для вас имя.
- Нажмите кнопку «Save» (Сохранить), чтобы сохранить внесенные изменения.
После выполнения этих шагов ваш домен будет настроен в роутере и готов к использованию.
Обратите внимание, что настройка домена в роутере может отличаться в зависимости от модели и производителя роутера. Убедитесь, что вы следуете инструкциям, предоставленным производителем вашего роутера, для достижения наилучших результатов.
Шаг 1: Выбор доменного имени
Перед тем как настраивать домен в роутере, необходимо выбрать подходящее доменное имя для вашего домашнего сетевого сервера или устройства.
Доменное имя является уникальным адресом в сети, по которому можно обращаться к вашему серверу или устройству. Оно должно быть удобным для запоминания и отражать суть или назначение вашего устройства.
При выборе доменного имени стоит учитывать следующие рекомендации:
- Краткость и запоминаемость: Имя должно быть легко запоминающимся и не слишком длинным, чтобы пользователи легко могли вводить его в адресную строку браузера.
- Релевантность: Имя должно соответствовать тематике или назначению вашего устройства. Например, если вы настраиваете сервер для домашнего медиацентра, то доменное имя может содержать слово «media» или «home».
- Избегайте сложных символов: Доменное имя не должно содержать специальных символов, пробелов или русских букв. Это может вызвать проблемы с его использованием и запоминанием.
- Уникальность: Проверьте, чтобы выбранное вами доменное имя не было занято другими пользователями или организациями. Наличие дубликатов может вызвать конфликты в сети.
После выбора подходящего доменного имени, вы можете переходить к следующему шагу — настройке роутера для работы с выбранным доменным именем.
Шаг 2: Покупка домена
Купить доменное имя для вашего роутера — это важный шаг, который требует некоторых знаний и принятия решений. В этом разделе мы рассмотрим несколько важных вопросов, связанных с покупкой домена.
- Выбор доменного имени
- Выбор регистратора доменов
- Регистрация домена
- Оплата и управление доменом
Прежде чем покупать домен, вам необходимо выбрать подходящее доменное имя. Доменное имя должно быть легко запоминаемым и отражать вашу сетевую идентичность. Кроме того, убедитесь, что доменное имя еще не занято другими пользователями.
Регистратор доменов — это организация, которая позволяет покупать и управлять доменными именами. Вам необходимо выбрать надежного регистратора для вашего домена. Изучите различные предложения и услуги, предлагаемые различными регистраторами, прежде чем сделать выбор.
Когда вы выбрали доменное имя и регистратора, вы можете приступить к процессу регистрации домена. Вам будет предложено заполнить некоторую информацию о себе и организации (если есть). Важно указать правильную информацию, чтобы избежать проблем в будущем.
После успешной регистрации домена вам понадобится оплатить его и настроить управление доменом. Регистратор предоставит вам доступ к панели управления, где вы сможете настраивать DNS записи, перенаправления и другие параметры домена.
Важно помнить, что при покупке и настройке домена для вашего роутера следует придерживаться инструкций, предоставленных регистратором, потому что процесс может незначительно различаться в зависимости от выбранного регистратора.
Шаг 3: Регистрация домена в роутере
После того, как вы настроили подключение к интернету и получили доступ к панели управления роутера, необходимо зарегистрировать домен в настройках роутера.
Для регистрации домена в роутере выполните следующие действия:
- Откройте веб-браузер на компьютере, подключенном к роутеру.
- Введите IP-адрес роутера в адресной строке браузера и нажмите Enter. IP-адрес роутера указан в документации роутера или на его задней панели.
- В открывшейся панели управления роутера найдите раздел «Настройки домена» или «Доменные имена».
- Нажмите на кнопку «Добавить новый домен» или аналогичную.
- Введите желаемое доменное имя в соответствующее поле. Например, «mydomain.com».
- Выберите тип домена: статический или динамический. Статический домен подходит для регистрации домена с постоянным IP-адресом, а динамический — для доменов, у которых IP-адрес может меняться.
- Если у вас есть статический IP-адрес, введите его в соответствующее поле.
- Нажмите на кнопку «Сохранить» или «Применить», чтобы сохранить настройки.
После регистрации домена в роутере, вы сможете использовать этот домен для доступа к вашим локальным устройствам в сети, например, для доступа к веб-интерфейсам сетевых устройств.
Обратите внимание, что регистрация домена в роутере может отличаться в зависимости от модели и производителя роутера. Если вы не можете найти соответствующий раздел в меню роутера, обратитесь к руководству пользователя или обратитесь в службу поддержки.
Шаг 4: Настройка DNS-серверов
Для того чтобы правильно настроить домен в роутере, необходимо указать DNS-серверы, которые будут использоваться для перевода доменных имен в IP-адреса и наоборот.
DNS (Domain Name System) — это система, которая отвечает за преобразование доменных имен в IP-адреса и обратно. Без настроенных DNS-серверов ваш компьютер или устройство не сможет правильно определить IP-адреса запрашиваемых ресурсов.
Настройка DNS-серверов в роутере очень проста:
- Откройте веб-интерфейс роутера, введя IP-адрес роутера в адресную строку браузера.
- Войдите в настройки роутера, используя свои учетные данные.
- Найдите раздел «Настройка DNS» или «DNS-серверы».
- В поле DNS-сервер 1 введите IP-адрес первого предпочитаемого DNS-сервера. Например, можете использовать IP-адреса Google Public DNS: 8.8.8.8.
- В поле DNS-сервер 2 введите IP-адрес второго предпочитаемого DNS-сервера. Например, можете использовать IP-адреса OpenDNS: 208.67.222.222.
- Сохраните изменения.
После сохранения изменений ваш роутер будет использовать указанные вами DNS-серверы для перевода доменных имен в IP-адреса и обратно. Это может улучшить скорость и стабильность работы сети.
Шаг 5: Проброс портов
Настройка проброса портов в роутере позволяет направить входящие сетевые запросы на определенный порт на устройство в вашей локальной сети. Это полезно, если вы хотите, чтобы внешнее устройство имело доступ к определенному сервису (например, веб-серверу или FTP-серверу) в вашей локальной сети.
Чтобы настроить проброс портов, выполните следующие шаги:
- Откройте веб-интерфейс вашего роутера, введя IP-адрес роутера в адресную строку браузера.
- Войдите в настройки роутера, используя имя пользователя и пароль, предоставленные вашим интернет-провайдером или указанные в документации роутера.
- Найдите раздел настроек, связанный с пробросом портов. Это может быть раздел с названием «Порты», «Порт-форвардинг» или «Проброс портов».
- В разделе настроек проброса портов создайте новое правило проброса портов, указав следующие параметры:
- Имя сервиса: Удобное для вас имя, указывающее на сервис, к которому будет осуществлен проброс портов.
- Внешний порт: Порт, который будет доступен извне вашей сети. Например, 80 для HTTP.
- Внутренний IP: IP-адрес устройства в вашей локальной сети, к которому вы хотите осуществить проброс портов.
- Внутренний порт: Порт на устройстве в вашей локальной сети, к которому вы хотите осуществить проброс портов. Обычно это будет тот же самый порт, что и внешний порт.
- Протокол: Протокол, который вы хотите использовать для проброса портов. Обычно это будет TCP, но может быть и UDP.
- Сохраните настройки роутера.
После настройки проброса портов из внешней сети вы сможете получить доступ к заданному сервису, используя внешний IP-адрес вашей сети и внешний порт, указанный при настройке проброса портов.
Шаг 6: Проверка доступности домена
После настройки домена в роутере важно проверить его доступность. В этом разделе вы узнаете, как выполнить проверку доступности и убедиться, что ваш домен работает корректно.
- Откройте веб-браузер на любом устройстве, подключенном к вашей домашней сети.
- Введите ваш доменное имя в адресной строке браузера и нажмите клавишу Enter.
- Доменное имя должно загрузиться и отобразить веб-страницу, которую вы привязали к этому домену.
Если домен загрузился и отобразил вашу веб-страницу, значит, настройка прошла успешно, и ваш домен теперь доступен через интернет.
Если вместо вашей веб-страницы появляется сообщение об ошибке, есть несколько вещей, которые можно проверить:
- Убедитесь, что ваш роутер подключен к интернету и имеет доступ к сети.
- Проверьте настройки домена в роутере и убедитесь, что они верны.
- Проверьте, что ваш сервер веб-страниц работает корректно и отвечает на запросы.
- Если используете DNS-серверы, убедитесь, что они настроены правильно.
Если после этих проверок ваш домен все еще недоступен, рекомендуется обратиться к специалисту по сетевой настройке или вашему интернет-провайдеру для получения помощи и решения проблемы.
Шаг 7: Настройка SSL-сертификата
SSL-сертификат позволяет обеспечить безопасное соединение между сервером и клиентом, а также защитить передаваемые данные от несанкционированного доступа. Настройка SSL-сертификата в роутере позволит использовать HTTPS протокол для защищенного доступа к вашему домену.
Для настройки SSL-сертификата в роутере следуйте инструкциям ниже:
- Перед началом установки SSL-сертификата, вам необходимо получить его. Это можно сделать, обратившись к поставщику сертификатов или воспользовавшись бесплатными службами.
- После получения SSL-сертификата, войдите в интерфейс управления роутером. Для этого откройте веб-браузер и введите IP-адрес роутера в адресной строке.
- После входа в интерфейс роутера, найдите раздел настроек безопасности или настройки SSL/HTTPS.
- Выберите опцию «Включить SSL/HTTPS» или что-то подобное.
- Загрузите SSL-сертификат, нажав на кнопку «Обзор» или «Загрузить». Укажите путь к файлу сертификата на вашем компьютере.
- При необходимости, загрузите также приватный ключ сертификата.
- Подтвердите настройки, нажав на кнопку «Применить» или «Сохранить».
- После применения настроек, перезагрузите роутер для вступления изменений в силу.
После выполнения указанных выше шагов, SSL-сертификат будет успешно установлен и веб-интерфейс роутера будет доступен по протоколу HTTPS. Это обеспечит безопасное и защищенное соединение между вашим устройством и роутером.
Шаг 8: Тестирование работы домена
После того, как вы настроили домен в своем роутере, необходимо протестировать его работу, чтобы убедиться, что все настройки прошли успешно.
Для начала проверьте, насколько быстро открывается ваш домен в браузере. Введите адрес вашего домена в адресной строке браузера и нажмите клавишу Enter. Если ваш домен открывается быстро и без каких-либо ошибок, значит настройка прошла успешно.
Далее можно проверить работу домена на разных устройствах: компьютере, смартфоне, планшете и других. Введите адрес вашего домена в адресной строке браузера на каждом устройстве и проверьте, открывается ли сайт так же быстро и корректно на всех платформах.
Если вы разместили на своем сайте контент, например, изображения или видео, проверьте работу этих элементов. Убедитесь, что изображения отображаются корректно и видео воспроизводится без проблем.
Также рекомендуется протестировать работу всех ссылок на вашем сайте, чтобы убедиться, что они ведут на правильные страницы.
Если вы обнаружите какие-либо проблемы с работой домена, проверьте настройки в роутере, а также настройки DNS и портов. При необходимости, свяжитесь со своим интернет-провайдером или администратором сервера для получения дополнительной помощи.
Вопрос-ответ
Установка и настройка домена в роутере — необходимый шаг для создания сетевого подключения и распространения сигнала Wi-Fi по всей квартире или дому. Данный процесс может показаться сложным для новичков, но с помощью подробной инструкции вы сможете настроить домен в роутере самостоятельно.
Для начала необходимо подключить компьютер к роутеру с помощью Ethernet-кабеля. Затем, воспользовавшись стандартным IP-адресом роутера (как правило, это 192.168.1.1 или 192.168.0.1), откройте веб-браузер и введите этот адрес в адресную строку.
После того, как вы попадете на страницу настроек роутера, найдите раздел «Настройки DNS». Здесь вы должны указать желаемый домен для вашей сети. Обычно это поле называется «Domain Name» или «SSID». Введите имя домена, которое хотите использовать, и сохраните изменения.
Когда настройка домена будет завершена, перезагрузите роутер, чтобы изменения вступили в силу. После перезагрузки вы сможете подключиться к вашей сети по новому доменному имени. Теперь ваш роутер готов к использованию и обеспечивает оптимальное Wi-Fi подключение для всех устройств в вашем доме или квартире.
Содержание
- Шаг 1: Вход в меню роутера
- Шаг 2: Подключение к интернету
- Шаг 3: Открытие раздела настройки сети
- Шаг 4: Выбор раздела настройки домена
- Шаг 5: Ввод имени домена
- Шаг 6: Установка DNS-адресов
- Шаг 7: Сохранение изменений и проверка подключения
- Вопрос-ответ
- Можно ли настроить домен в роутере без доступа к интернету?
Шаг 1: Вход в меню роутера
Перед тем, как начать настройку домена в роутере, необходимо войти в меню управления роутером. Для этого выполните следующие действия:
- Откройте веб-браузер на вашем компьютере. Рекомендуется использовать последнюю версию Mozilla Firefox, Google Chrome или Internet Explorer.
- В адресной строке введите IP-адрес вашего роутера. Обычно это 192.168.0.1 или 192.168.1.1. Если вы не знаете IP-адрес своего роутера, вы можете найти его в документации к роутеру или обратиться к провайдеру интернет-услуг.
- Нажмите клавишу Enter на клавиатуре или нажмите кнопку «Перейти».
- Откроется страница входа в меню роутера. Введите логин и пароль, которые вы используете для входа в роутер. Если вы не знаете логин и пароль, обратитесь к провайдеру интернет-услуг или проверьте документацию к роутеру.
- После успешного входа вы попадете в меню управления роутером. Здесь вы сможете выполнить настройку домена и другие необходимые настройки.
После того, как вы вошли в меню роутера, вы можете перейти к следующему шагу настройки домена в роутере.
Шаг 2: Подключение к интернету
Перед тем, как настроить домен на роутере, убедитесь, что у вас есть стабильное подключение к интернету. Для этого выполните следующие действия:
- Подключите провод от вашего интернет-провайдера к порту WAN (Wide Area Network) на вашем роутере. Обычно этот порт размечен специальной надписью.
- Включите роутер в сеть, подключив его к электрической розетке.
- Дождитесь, пока роутер запустится и установит соединение с вашим провайдером интернета. Это может занять некоторое время.
- Убедитесь, что на роутере горят индикаторы, указывающие на успешное подключение к интернету.
Если индикаторы на роутере не горят или мигают, возможно, вы неправильно подключили кабель или у вас есть другие проблемы с подключением к интернету. В этом случае обратитесь к своему интернет-провайдеру или проконсультируйтесь с технической поддержкой роутера.
После успешного подключения к интернету вы будете готовы переходить к следующему шагу — настройке домена в вашем роутере.
Шаг 3: Открытие раздела настройки сети
После успешного входа в пользовательский интерфейс роутера, вам необходимо найти раздел настроек сети. Этот раздел может называться по-разному, в зависимости от модели роутера и производителя, но обычно настройки сети можно найти в меню «Настройки» или «Сеть».
Чтобы найти раздел настроек сети, просмотрите пункты меню и щелкните по названию раздела, указывающему на настройки сети. Если вам сложно определить нужный раздел, воспользуйтесь документацией, прилагаемой к устройству, или обратитесь к руководству пользователя, которое можно найти на веб-сайте производителя.
После того, как вы найдете раздел настроек сети, откройте его, щелкнув по нему или нажав на соответствующую ссылку или кнопку.
Внутри раздела настроек сети вы увидите несколько подразделов, связанных с различными аспектами сетевых настроек. Например, это может быть подраздел «DHCP», «LAN» или «Беспроводная сеть». Каждый подраздел предоставляет доступ к определенным параметрам настройки сети.
Прежде чем приступить к настройке домена, будьте внимательны и ознакомьтесь со всеми настройками в разделе настроек сети, чтобы понять, какие именно параметры и функции доступны в вашем роутере. Это поможет вам сориентироваться в настройках и выполнить задачу настройки домена корректно.
Шаг 4: Выбор раздела настройки домена
После успешного входа в настройки роутера, вам нужно найти раздел, связанный с настройкой домена. Этот раздел может называться по-разному на разных моделях и производителях роутеров, поэтому вам придется немного поискать.
Обычно разделы настройки роутера группируются в различные категории или вкладки. Разделы, относящиеся к домену, часто могут находиться в разделах «Настройки сети», «Дополнительные настройки» или «Расширенные настройки». Если у роутера есть поиск по настройкам, вы также можете воспользоваться им, чтобы найти нужный раздел.
Один из способов найти раздел настройки домена — это просмотреть все разделы в роутере и искать ключевые слова, связанные с доменом, такие как «домен», «доменное имя», «DNS» или «хостинг». Обычно эти ключевые слова помогают определить, где находятся нужные настройки.
Как только вы найдете раздел настройки домена, следует кликнуть на него или выбрать его из соответствующего меню. В этом разделе вы сможете изменять и управлять настройками, связанными с вашим доменом.
В некоторых роутерах может потребоваться перезагрузка после изменения настроек домена, чтобы изменения вступили в силу. Если вам потребуется перезагрузить роутер, обязательно сохраните все ваши текущие настройки, чтобы избежать их потери.
После выбора раздела настройки домена и выполнения необходимых изменений, вы будете готовы перейти к следующему шагу — сохранению настроек и проверке их работы.
Шаг 5: Ввод имени домена
После того, как вы настроили все соединения в роутере и получили доступ к его веб-интерфейсу, настало время ввести имя для вашего домена. Имя домена должно быть уникальным и отражать вашу организацию, бизнес или личные предпочтения.
Вы можете выбрать любое имя домена, при условии, что оно еще не занято другим пользователем или организацией. Основные правила для выбора имени домена включают следующее:
- Краткость: Имя домена должно быть легко запоминающимся и не слишком длинным. Постарайтесь создать имя домена, которое состоит из 1-2 слов.
- Отражение бренда: Если у вас есть бренд или организация, стоит размышлять над включением его имени в домен.
- Доменное расширение: Выберите подходящее доменное расширение для вашего домена, такое как .com, .org, .net или .ru. Расширение может отражать характер вашей организации или вашу целевую аудиторию.
- Точка назначения: Решите, куда будет вести ваш домен. Например, вы можете сделать его указателем на ваш веб-сайт, почтовый сервер или другой узел в вашей сети.
Введите выбранное вами имя домена в соответствующее поле веб-интерфейса роутера. Убедитесь, что имя написано без ошибок и не содержит пробелов или специальных символов, кроме дефиса. Нажмите «Применить» или аналогичную кнопку, чтобы сохранить изменения и завершить процесс настройки имени домена. После этого ваш домен будет доступен в сети и вы сможете использовать его для обращения к вашей сети или услугам.
Шаг 6: Установка DNS-адресов
После настройки доменного имени и IP-адреса вам необходимо установить DNS-адреса, чтобы ваш роутер мог правильно направлять запросы на нужные серверы.
Для этого выполните следующие действия:
- Откройте веб-интерфейс роутера, введя его IP-адрес в адресную строку браузера. Обычно адрес веб-интерфейса указан на устройстве и выглядит как «192.168.0.1» или «192.168.1.1».
- Войдите в настройки роутера, используя правильные учетные данные администратора. Обычно логин и пароль указаны на корпусе роутера или в руководстве пользователя.
- Найдите раздел сетевых настроек или DNS-настроек.
- Введите следующие значения DNS-адресов:
| Провайдер DNS | Предпочтительный DNS-адрес | Альтернативный DNS-адрес |
|---|---|---|
| 8.8.8.8 | 8.8.4.4 | |
| OpenDNS | 208.67.222.222 | 208.67.220.220 |
| Cloudflare | 1.1.1.1 | 1.0.0.1 |
Запись предпочтительного DNS-адреса является обязательной, а альтернативный адрес можно оставить пустым или указать другой DNS-сервер.
Завершив установку DNS-адресов, сохраните изменения и перезагрузите роутер для их применения. Теперь ваш роутер настроен для использования указанных DNS-серверов.
Шаг 7: Сохранение изменений и проверка подключения
После того, как вы внесли все необходимые настройки в роутере, настало время сохранить изменения и проверить подключение к созданному домену.
1. Нажмите на кнопку «Сохранить» или «Применить» (наименование может отличаться в зависимости от модели роутера).
2. Подождите, пока роутер примет изменения. Процесс может занять несколько секунд.
3. После сохранения изменений, проверьте ваше подключение к домену, набрав его в адресной строке браузера.
- Если вы видите страницу с сообщением «Домен успешно настроен!», значит, настройки прошли успешно и ваш домен теперь работает.
- Если вы видите сообщение об ошибке или страницу с сообщением «Не удалось подключиться к домену», проверьте правильность введенных настроек и повторите шаги снова.
В случае возникновения проблем с подключением, вы можете попробовать перезагрузить роутер и повторить шаги снова. Если проблема не устраняется, обратитесь к документации вашего роутера или обратитесь за помощью к специалисту.
Вопрос-ответ
Можно ли настроить домен в роутере без доступа к интернету?
Нет, для настройки домена в роутере необходим доступ к интернету. Домен — это уникальное имя, которое привязывается к IP-адресу устройства, чтобы пользователи могли легко обращаться к ресурсу по этому имени. Для настройки домена в роутере нужно иметь доступ к DNS-серверу, который преобразует доменные имена в соответствующие IP-адреса. Этот сервер обычно предоставляется провайдером интернета, поэтому без доступа в интернет настройка домена в роутере невозможна.
Если вы зашли на эту страницу, то скорее всего хотите настроить функцию DDNS на своем роутере TP-Link. Возможно, для удаленного доступа к настройкам роутера, для доступа к FTP-серверу через интернет, или еще для каких-то задач, для которых может понадобится настройка динамической системы доменных имен. Если это так, то вы зашли по адресу. В этой статье я покажу, как выполнить настройку функции «Динамический DNS» на роутерах компании TP-Link со старым (зеленым) и новым (синим) веб-интерфейсом. Чтобы подготовить простую, а главное рабочую инструкцию, я уже все проверил на своем роутере (даже на двух). Сделал необходимые скриншоты, и готов рассказать вам о всех нюансах и возможных проблемах, с которыми можно столкнуться в процессе настройки. Прежде чем перейти непосредственно к настройке, в двух словах расскажу о DDNS, зачем он нужен и как работает.
Функция «Динамический DNS», или просто DDNS позволяет присвоить маршрутизатору постоянный адрес, с помощью которого можно получать доступ к роутеру. А так же к устройствам (IP-камерам, например) или серверам (FTP, HTTP), которые находятся (настроены) за роутером, или на роутере. Проще говоря, DDNS решает проблему внешнего динамического IP-адреса. Интернет провайдер выдает роутеру внешний IP-адрес, используя который можно зайти на роутер. Если этот WAN IP-адрес статический (постоянный) – отлично, настраивать DDNS вам не нужно. Но обычно провайдеры выдают динамические IP-адреса (которые постоянно меняются). Так вот, функция «Динамический DNS» позволяет привязать роутер к одному постоянному адресу, не смотря на динамический WAN IP-адрес.
Два важных момента:
- Если провайдер выдает роутеру внешний (публичный) статический IP-адрес, то выполнять настройку DDNS на роутере TP-Link не нужно, так как у роутера уже есть постоянный адрес. Как правило, эту функцию можно подключить у провайдера за дополнительную плату.
- Функция DDNS не работает с серыми IP-адресами. И это большая проблема, так как большинство провайдеров сейчас выдают именно серые, внешние IP-адреса, а не белые.
Больше информации об этой технологии, и о том, как проверить какой адрес (белый, или серый) выдает ваш провайдер, я писал в этой статье: DDNS (динамический DNS) на роутере: что это, как работает и как пользоваться. Обязательно прочитайте ее.
Как это работает: выбираем сервис (который предоставляет данную услугу) из списка доступных на своем роутере и регистрируемся в нем. Получаем постоянный адрес. В настройках роутера вводим этот адрес, имя пользователя и пароль (от сервиса, на котором регистрировались).
TP-Link DNS – только на роутерах с поддержкой облачных функций
Некоторые модели маршрутизаторов поддерживают фирменный сервис TP-Link DNS. Его можно настроить только на роутерах с поддержкой облачных функций. Как правило, это новые, дорогие модели (Archer C3150 V2, Archer C1200 V2/V3, Archer C59 V2/V3, Archer C9 V4/V5, Archer C7/V4 V5 и т. д.). Если у вас в роутере есть поддержка «Облако TP-Link», то рекомендую использовать DDNS от TP-Link.
Сначала нужно зарегистрировать аккаунт TP-Link ID и войти в него в настройках роутера, в разделе «Облако TP-Link» на вкладке «Базовые настройки».
Роутер будет привязан к вашему TP-Link ID. И, например, если войти в этот аккаунт в приложении TP-LINK Tether, то вы сможете управлять роутером удаленно. Через облако. Но это уже тема для другой статьи. И еще один момент: после привязки роутера к TP-Link ID, при входе в его настройки нужно будет вводить не пароль администратора роутера, а логин и пароль от аккаунта TP-Link ID.
Переходим в «Дополнительные настройки» — «Сеть» — «Динамический DNS». Ставим переключатель возле «TP-Link» в строке «Поставщик услуг». Нажимаем на кнопку «Зарегистрируйтесь». В поле «Доменное имя» нужно придумать и записать уникальный адрес для своего роутера. После чего нажимаем на кнопку «Сохранить».
Все, теперь установленный адрес (у меня это http://helpwifi123.tplinkdns.com/) можно использовать для обращения к маршрутизатору через интернет.
Всегда можно отвязать этот адрес от роутера и удалить его. Или создать новый.
Если роутер с поддержкой облачных функций, то однозначно рекомендую использовать именно TP-Link DNS. Настраивается очень просто и быстро, чего не скажешь о сторонних сервисах, о которых речь пойдет дальше в статье.
Регистрируем адрес DDNS (подходит для всех роутеров)
В начале статьи я уже писал, что сначала нам нужно выбрать сервис и зарегистрироваться в нем. Сервис нужно выбирать из списка доступных в своем роутере. Для этого заходим в настройки роутера TP-Link и переходим в раздел «Динамический DNS» (Dynamic DNS). На новых прошивках это вкладка: «Дополнительные настройки» — «Сеть» — «Динамический DNS».
Выбираем из писка «Поставщик услуг» нужный сервис и переходим по ссылке «Перейти к регистрации…»
Я регистрировал адрес на сайте no-ip.com. Мне он показался самым простым. Вы можете выбрать другой сервис.
В сервисе no-ip.com можно получить адрес и использовать его бесплатно (тариф free), но там есть три ограничения: нужно каждые 30 дней подтверждать активность аккаунта, можно получить максимум три адреса третьего уровня, и ограниченный выбор доменов.
Переходим по ссылке, и сразу на главной странице нам нужно придумать и ввести адрес, который в дальнейшем будет использоваться для доступа к роутеру через интернет. Это должен быть уникальный адрес. Впрочем, если вы введет адрес, который уже используется, сервис вас об этом предупредит. Придумываем адрес и нажимаем на кнопку «Sign Up». У меня после регистрации этот адрес почему-то не появился в личном кабинете. Добавлял его заново.
Дальше нужно указать свою почту, придумать и указать пароль (эту почту и пароль мы будем вводить еще в настройках роутера), принять лицензионное соглашение и нажать на кнопку «Get Enhanced».
Откроется окно, где нам предложат оплатить платные услуги. Вы можете просто закрыть это окно. На почту придет письмо, в котором нужно подтвердить свою электронную почту. Просто перейдите по ссылке из письма, нажав на кнопку «Confirm Account».
Откроется страница, на которой переходим в свой аккаунт (если необходимо, войдите в свой аккаунт используя почту и пароль).
Так как адрес, который я вводил при регистрации почему-то не был создан автоматически, то нужно создать его вручную. Для этого в своем аккаунте переходим в раздел «Dynamic DNS» и нажимаем на кнопку «Create Hostname».
Нужно придумать какой-то уникальный адрес (в дальнейшем это будет адрес нашего роутера) и указать его в поле «Hostname». Если хотите, можете выбрать любой домен из списка «Domain» (это не обязательно). Больше ничего не меняем. Регистрируем адрес нажав на кнопку «Create Hostname».
Видим, что адрес зарегистрирован. После настройки роутера, по этому адресу (доменному имени) мы сможем получать доступ к нашему роутеру из интернета (в том числе к FTP-серверу, IP-камерам и т. д.). В моем случае, это адрес tplinkhelpwifi.hopto.org.
Все, регистрация завершена. Осталось только настроить маршрутизатор.
Настройка функции «Динамический DNS» на роутере TP-Link
Настройка роутеров со старой версией веб-интерфейса. Выполните вход в настройки своего маршрутизатора (зайдите на адрес 192.168.0.1, или 192.16.1.1) по этой инструкции.
Откройте раздел «Динамический DNS» (Dynamic DNS). Вменю «Поставщик услуг» выбираем сервис, в котором зарегистрировали адрес.
Дальше вводим «Доменное имя», которое создали на сайте постановщика услуг DDNS (см. скриншот выше). В поле «Имя пользователя» и «Пароль» нужно ввести электронную почту и пароль, которые использовали при регистрации на сайте (в нашем случае на no-ip.com).
Ставим галочку возле «Включить DDNS» и нажимаем на кнопку «Войти».
Если мы все сделали правильно, то статус подключения сменится на «Успешно». Сохраните настройки.
Вы можете отвязать роутер от этого адреса. Просто нажмите на кнопку «Выйти» и сохраните настройки.
Настройка DDNS на роутере с новым веб-интерфейсом
Открываем настройки роутера и переходим в раздел «Дополнительные настройки» — «Сеть» — «Динамический DNS».
Выбираем поставщика услуг и вводим данные, которые использовали при регистрации на сайте. В том числе доменное имя, которое мы создали для нашего маршрутизатора. Нажимаем на кнопку «Войти». После успешного подключения к DDNS можно сохранить настройки.
В любой момент можно перестать использовать динамический DNS, нажав на кнопку «Выход» и сохранив настройки.
Как пользоваться?
Чтобы зайти в настройки роутера TP-Link через интернет используя DDNS (с любого устройства, где бы вы не находились) нужно просто в браузере перейти по адресу, который мы получили в процессе регистрации. Например, http://tplinkhelpwifi.hopto.org/ (в моем случае).
Но перед этим нужно в настройках маршрутизатора открыть удаленный доступ для всех IP-адресов.
Я так понимаю, что для конкретного IP-адреса открыть доступ не получится (только в том случае, когда провайдер выдает вам статический IP-адрес). А это не очень безопасно. Поэтому, обязательно установите надежный пароль администратора роутера по этой инструкции: как на роутере поменять пароль с admin на другой. Он будет защищать страницу с настройками. Так же смените имя пользователя с заводского admin на другое.
Этот адрес можно использовать для доступа к FTP-серверу (который настроен на роутере) через интернет. В браузере переходим по этому адресу прописав в начале ftp://. Получится примерно такой адрес: ftp://tplinkhelpwifi.hopto.org/
Нужно сначала настроить FTP-сервер по инструкции настройка FTP-сервера на роутере TP-LINK и включить в настройках «Доступ к Интернет» (подробнее смотрите в инструкции по ссылке выше).