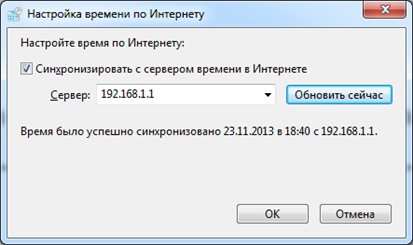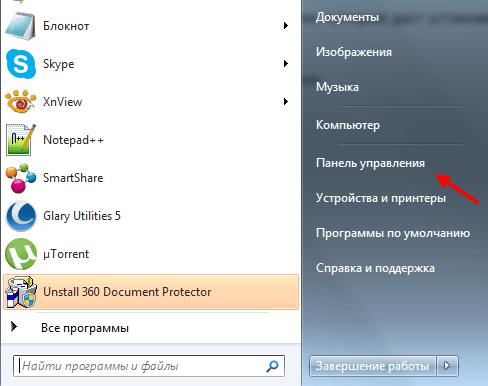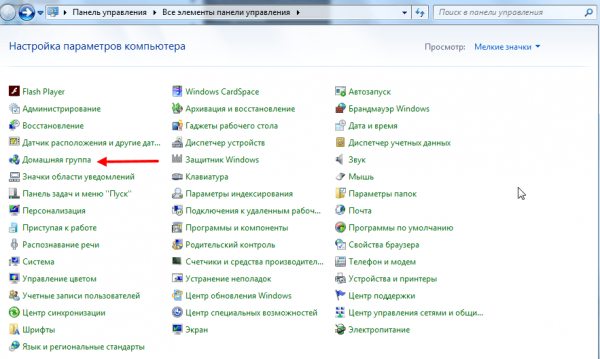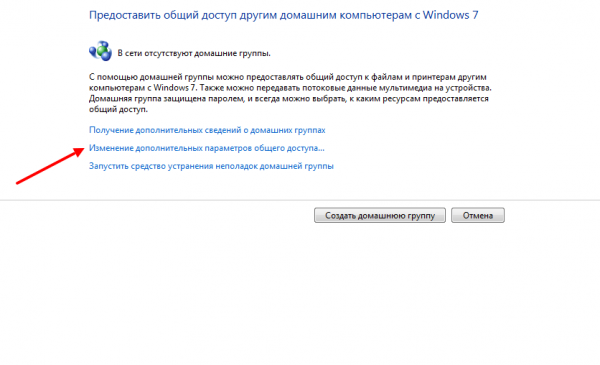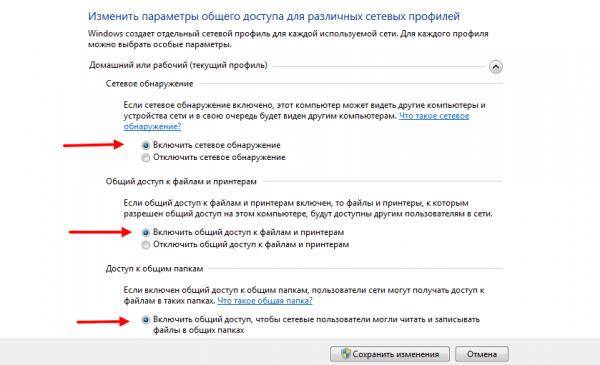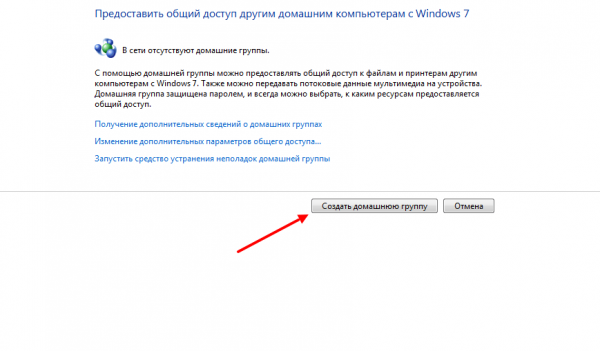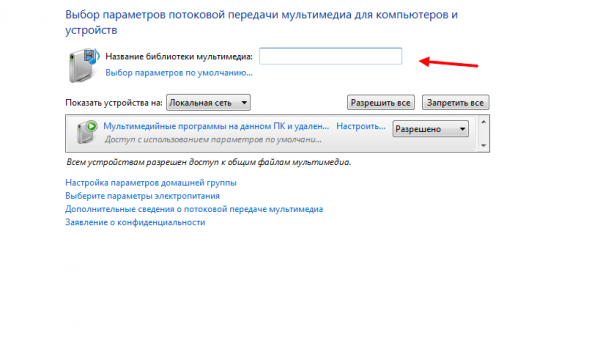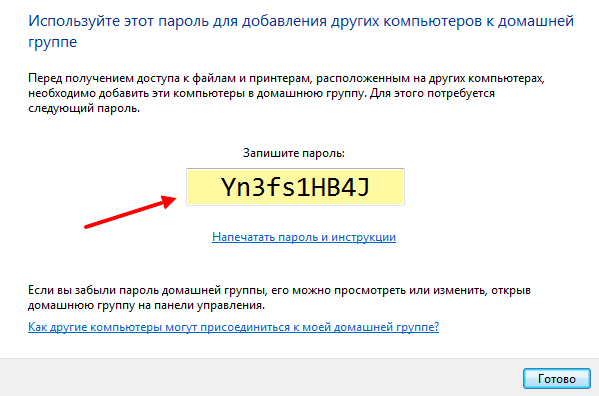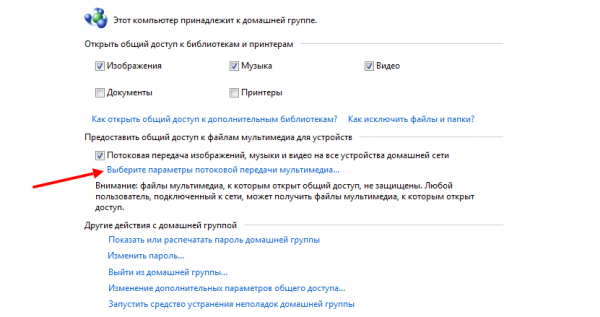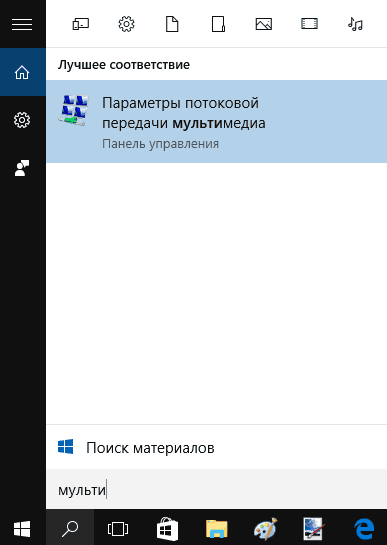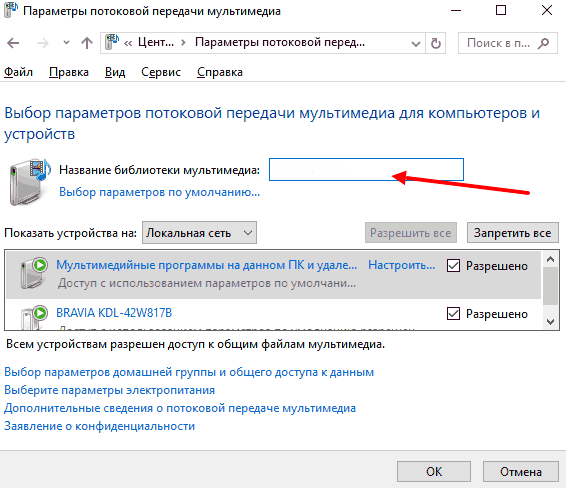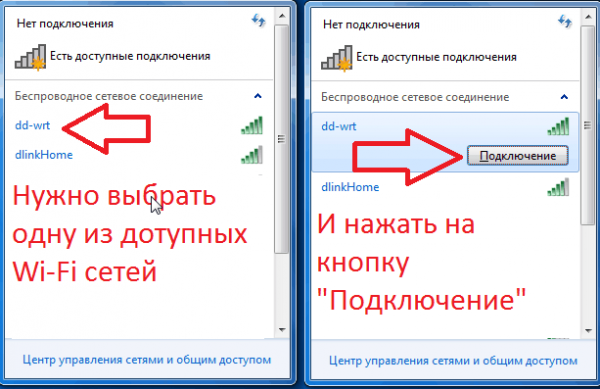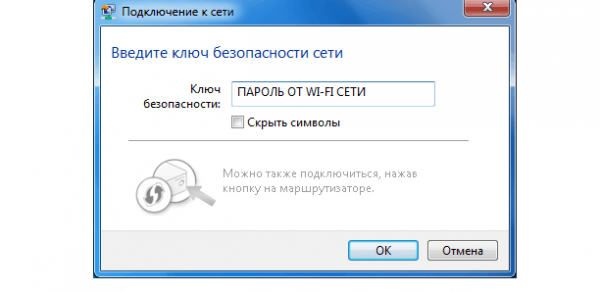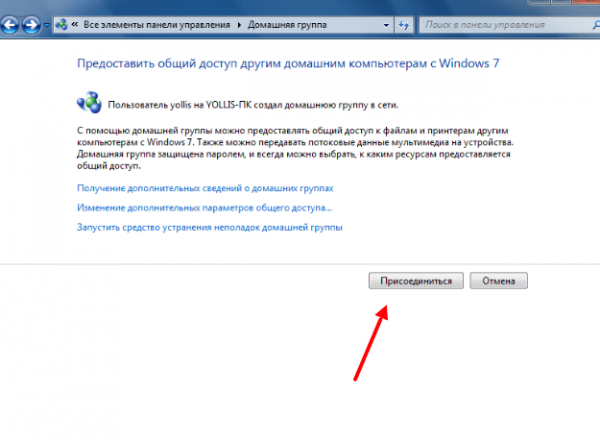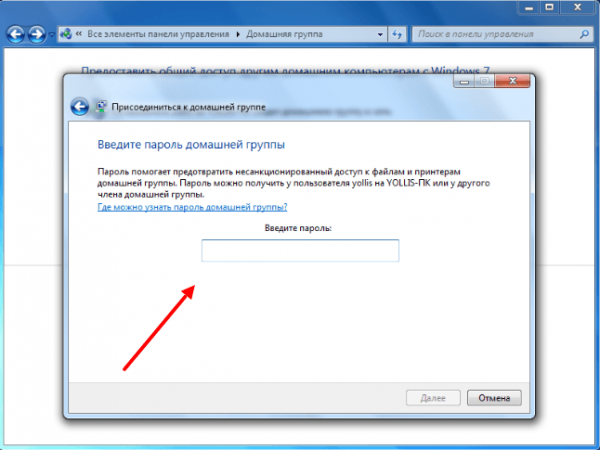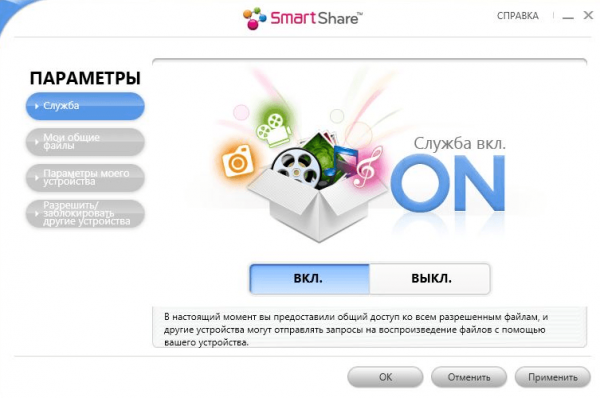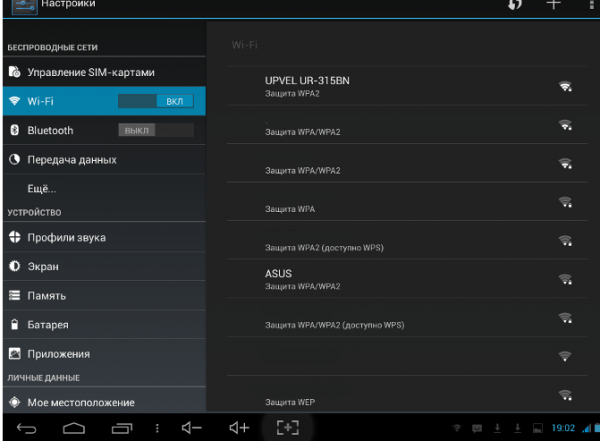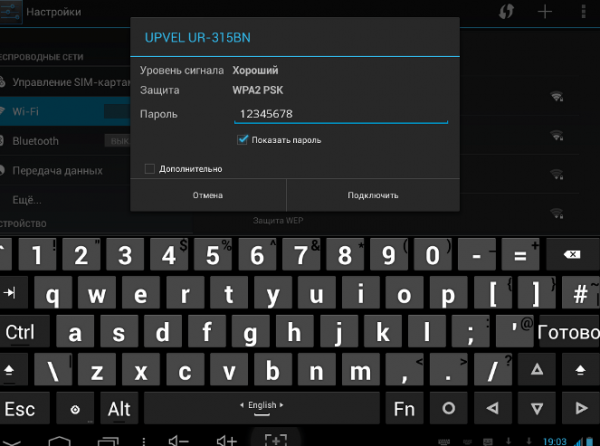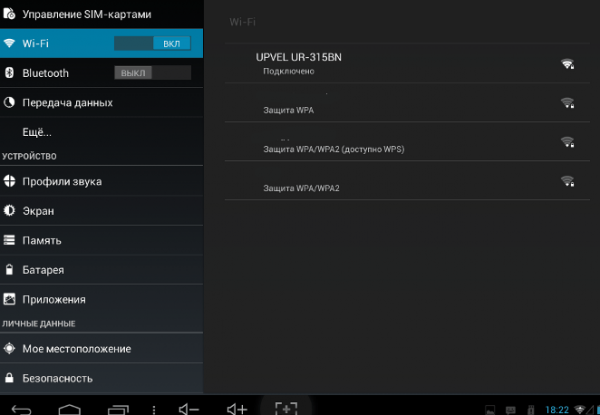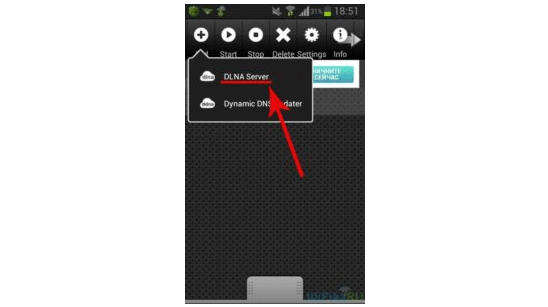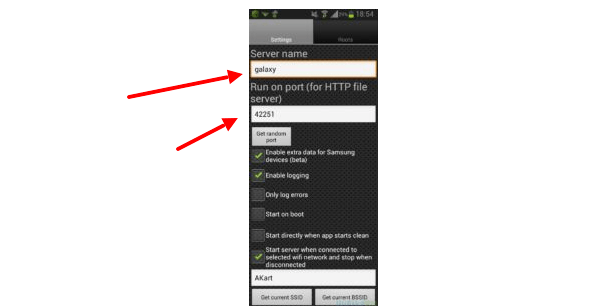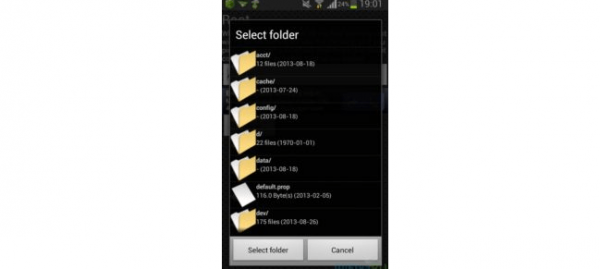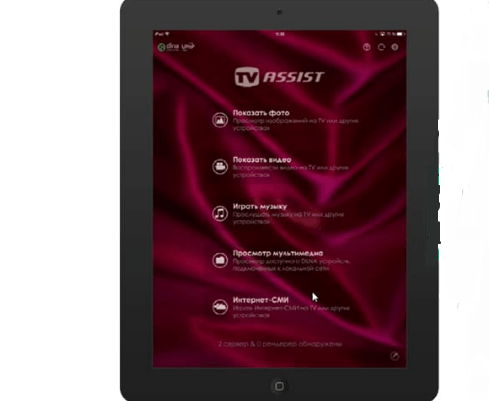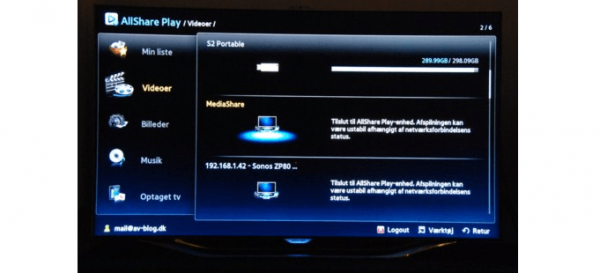Высокоскоростной Интернет разделил людей на две группы: одни подписываются на стриминговые сервисы, другие предпочитают по старинке хранить собственные копии фильмов и альбомов на жестком диске, особенно если это касается редких релизов, которых не найти онлайн. Но Netflix или Spotify легко запустить с любого устройства, а как получить доступ к файлам, хранящимся на диске, с телевизора или смартфона? Для этого нужно организовать домашний медиасервер. Это намного проще, чем кажется, и осуществимо даже стандартными средствами Windows.
Домашний медиасервер позволяет подключить все доступные устройства в единую беспроводную сеть и организовать общий доступ к музыке и фильмам на жестком диске, флешке и SD-карте. Это избавляет от необходимости хранить по копии фильма или альбома на ПК, планшете, смартфоне, ноутбуке и в памяти ТВ — достаточно будет одной копии на медиасервере.
Медиасервером можно сделать множество девайсов:
- Компьютер: актуальна рабочая станция или старый ПК
- Роутеры с поддержкой DLNA
- Микрокомпьютер
- ТВ-Боксы
- NAS (Network Attached Storage — сетевое хранилище)

По своей сути, все эти устройства представляют собой компьютер с процессором, видеоядром, оперативной памятью и диском для хранения файлов. Чтобы превратить их в медиасервер, нужна технология высокоскоростной передачи контента в режиме реального времени. Она называется DLNA.
DLNA представляет собой набор стандартов для объединения поддерживающих эту технологию устройств в единую домашнюю сеть для передачи медиаконтента. Чаще всего это телевизоры, принтеры, плееры и ресиверы, а также портативная техника — смартфоны, планшеты, ноутбуки и т. д. Многие производители используют DLNA в своих экосистемах под брендовыми названиями:
- Samsung — Allshare
- LG — SmartShare
- Philips — Simple Share
Аналогом также является Apple AirPlay, однако он использует иные протоколы и работает только с устройствами Apple.
Проще всего подружить медиасервер с ТВ, если последний поддерживает DLNA. В ином случае поможет подключение с помощью ТВ-бокса или микрокомпьютера.
Домашний медиасервер можно организовать на рабочем ПК. Понадобится лишь роутер и устройство с поддержкой DLNA, например, телевизор.
Если ТВ и ПК объединены одной домашней сетью, Windows 10 позволяет без лишних настроек передавать контент напрямую на устройство. Достаточно щелкнуть по файлу правой кнопкой мыши и выбрать нужный девайс из списка во вкладке «Передать на устройство» («Cast to device»).

Чтобы не кликать каждый раз по файлам на ПК, а выбирать их сразу с ТВ или планшета, понадобится настроить DLNA-сервер:
- Открыть параметры потоковой передачи мультимедиа и включить эту функцию.

- Дать название своему серверу и открыть доступ нужным устройствам.

- Кликнув «Настроить» при выборе девайса, можно открыть передачу того или иного типа контента.

Теперь на ТВ и портативных устройствах появится доступный медиаконтент. Однако он будет в неотсортированном виде, хранить так сотни фильмов и альбомов невозможно. Понадобится настройка папок и категорий. Их возможно упорядочить даже с помощью Windows Media Player 11 и выше: щелкнуть правой кнопкой по разделу «Видео», выбрать «Управление видеотекой» и добавить в список папки с заранее отсортированными роликами. Аналогично с фото и музыкой.

Наконец, DLNA-сервер легко организовать с помощью программ, которые иногда называют медиацентрами. Они позволяют:
- Упорядочивать медиатеку по любым категориям: исполнители, режиссеры, актеры, год выпуска и т. п.
- Автоматически подгружать метаданные: достаточно загрузить файл с фильмом, чтобы программа сама подобрала к нему обложку, описание, список актеров и т. д.
- Работать с субтитрами, плейлистами и любыми форматами видео, аудио и изображений.
- Делать транскодинг — то есть перекодировать старый видеофайл в современный формат, удобоваримый для ТВ, либо превратить фильм на 50 Гб в 5 Гб, чтобы смартфон не зависал при его просмотре.
Существует множество медиацентров, самые популярные из них:
- Kodi
- Plex
- Домашний медиа сервер (DLNA, UPnP, HTTP)
- Samsung Smart View
- Serviio

Минус организации медиасервера на ПК в том, что придется постоянно держать его включенным, чтобы все работало. Плюс программа медиацентра будет отнимать часть ресурсов, особенно при транскодировании. Можно, конечно, использовать отдельную машину, например, старый компьютер, но возможности системы будут ограничены его производительностью: далеко не каждый старый ПК сможет без лагов воспроизводить видео в 4К на ютубе.

Некоторые роутеры с USB или SATA-разъемом умеют подрабатывать медиасервером. В характеристиках роутера должна быть указана функция DLNA-сервера. Также понадобится минимум 128 Мб оперативной памяти (лучше 256 Мб). Если сеть Wi-Fi слишком загружена в диапазоне 2.4 ГГц, пригодится двухдиапазонный роутер. Он поможет избежать потери пакетов, которые будут выражаться в лагах и фризах. Для нормальной работы скорость соединения должна быть не ниже 60 Мбит/с.
Обычно настроить DLNA на роутере можно прямо в его веб-интерфейсе: нужно включить саму функцию и выбрать папки с контентом. Далее можно подключать к нему смартфоны и телевизоры. Главное преимущество в простоте решения, но есть и недостатки:
- Слабый процессор и недостаточное количество оперативной памяти приводят к тормозам и лагам
- Чем больше заполнен жесткий диск, подключенный к роутеру, тем сильнее тормозит система
- Не все модели умеют стабильно работать с жесткими дисками

Что, если телевизор недостаточно умный и не поддерживает DNLS? Тогда можно подключить к нему дополнительное устройство, к примеру, ТВ-бокс. Они поддерживают DLNS и предоставляют возможность загружать на флешку или SD-карту свои медиафайлы, чтобы просматривать их с ТВ, а иногда и других устройств. Более того, Андроид дает этим приставкам функциональность смартфона или планшета, позволяя устанавливать на них приложения, пользоваться стриминговыми сервисами, ютубом, играть в игры и т. д.
ТВ-боксом легко пользоваться: настройка под себя не отнимет много времени, и для большинства покупателей его возможностей будет достаточно. Но есть и минусы:
- Недостаточная производительность. Пользователи жалуются на тормоза и лаги у приставок со слабым процессором, поэтому нужно внимательно смотреть характеристики и отзывы.
- Перегрев, приводящий к троттлингу. Бюджетные модели оснащаются весьма скромным охлаждением. В итоге процессор при высокой нагрузке (например, игры или просмотр видео с транскодированием) достигает критических температур и сбрасывает частоты, теряя производительность, чтобы не сгореть.
- Некоторые устройства не поддерживают подключение жесткого диска, а на флешке или SD-карте помещается не вся медиатека.

Любители DIY могут сделать медиасервер на базе микрокомпьютера Raspberry Pi, ASUS Tinker Board или похожего. Такие обычно поставляются в виде платы без корпуса, на которой установлен ARM-процессор, ОЗУ, видеокарта, модули Wi-Fi и Bluetooth, порты USB, HDMI и Ethernet. Соответственно, к нему можно подключить почти любой ТВ и даже внешнюю звуковую карту.
Это позволяет точно подобрать модель по характеристикам под свои задачи и самостоятельно сконструировать корпус и систему охлаждения. К микрокомпьютерам можно подключить и SD-карты, и HDD (как USB, так и SATA через переходник). Мощности Raspberry Pi 3 Model B+ хватает, чтобы проигрывать фильмы в высоком разрешении и видео в 4K на ютубе.
Чтобы превратить микрокопьютер в медиасервер, понадобится:
- Подключить к микрокомпьютеру блок питания, ТВ или монитор и, желательно, кулер для охлаждения.
- Установить с загрузочной SD-карты ОС-медиацентр Kodi (например, с помощью сборки LibreELEC, устанавливающейся автоматически). Сборка поддерживает русский язык и уже содержит в себе медиаплеер, позволяет устанавливать приложения, смотреть ютуб и все остальное.
- В настройках LibreElect (вкладке Network) активировать Wireless Access Point и задать пароль для сети.

Тем, кто не хочет заниматься конструированием корпуса и охлаждения, подойдет микрокомпьютер типа Intel Compute Stick. На него можно установить Windows 10 и работать хоть с привычными офисными приложениями, хоть с фотошопом, поэтому такая штука все чаще появляется в офисах. Соответственно, можно установить на него программу и использовать его в качестве медиацентра. Однако мощностей процессора Intel Atom x5 Z8330 1440 МГц не хватает для просмотра видео 4К, по крайней мере, в ОС Windows.
Сегодня появилась целая категория компьютеров-флешек и неттопов. Также есть чуть менее компактные платформы для ПК. Однако модели с мощным процессором стоят уже в одной ценовой категории с профессиональным решением для организации медиасервера — сетевым хранилищем или NAS.

NAS — это сетевые хранилища. Их предназначение — доставлять файлы так быстро, как это возможно. Но главное, что они позволяют подключить сразу несколько жестких дисков с возможностью моментально заменять их. Это позволяет организовать домашнюю медиатеку исполинских масштабов с фильмами в 4К и альбомами в Hi-Res.
Чтобы использовать NAS в качестве медиацентра, нужно внимательно изучить характеристики. Понадобится мощный процессор (хотя бы 2, а лучше 4 ядра) и ОЗУ объемом не меньше 2 Гб. Тогда не будет лагов при транскодинге и просмотре 4К. Многие модели позволяют добавить оперативки и улучшить скорость работы благодаря SSD и организации на нем кэш-памяти для быстрого доступа к часто используемым файлам.
Желательно подключить к NAS жесткий диск, заточенный под длительную работу нон-стоп. Для таких задач производители выпускают оптимизированные для NAS винчестеры.
В качестве ОС можно использовать Kodi, Plex, emby и другие. Однако главный недостаток NAS в том, что они созданы с оглядкой на продвинутых пользователей, поэтому настройка потребует определенных знаний и терпения.
Заключение
Медиасервер позволяет не только организовать гаджеты в удобную домашнюю экосистему, но и через Интернет открыть доступ к файлам в хранилище из любой точки земного шара. Так можно настроить собственный стриминг-сервис, чтобы слушать свою музыку и смотреть свои фильмы с портативного устройства везде, где позволяет скорость сети.
Время на прочтение
9 мин
Количество просмотров 138K
Жил да был у меня роутер одной хорошей фирмы на букву «Dead». Ну, это с ним, собственно, и случилось.
Посмотрел я на цены новых, на кучу компьютерного хлама в углу, на список подключений на домашнем компе… И понял, что не нужен мне роутер. Соберу свой, с нормальной маршрутизацией, DNS, WINS, i2p,
блекджеком
и так далее.
Как это было?
После недолгих раскопок в залежах железа, на свет были извлечены:
• Процессор Intel Core 2 Duo E8400 @ 3GHz
• При нём же – материнка Asus P5Q
• 2 планки DDR2 по 2Gb
• PCI-e сетевая карта TP-Link TG-3468
• Неопознанная сетевая карта WiFi (b/g/n) на базе Ralink RT3060
• Жёсткий диск Seagate 250Gb
Вывод lshw можно посмотреть тут.
Всё это было отчищено от пыли, вмонтировано в корпус с блоком питания, запущено и проверено в memtest и mhdd. Не обнаружив дефектов, я начал установку всего мне необходимого.
Основы основ
За основу я взял дистрибутив Debian Testing, раскатанный через Debootstrap. Сверху сразу были поставлены openssh-server, firmware-ralink и pppoe/pppoeconf.
Ребутнувшись в свежепоставленную систему, я сразу перенёс SSH на 192.168.1.1 и отключил авторизацию по паролю (установив предварительно свой ключ).
Да будет сеть!
Для начала был запущен pppoeconf. К DOCSIS-модему оказалась подключена сетевая карта с именем eth1, в итоге был получен следующий конфиг /etc/ppp/peers/rt:
noipdefault
defaultroute
replacedefaultroute
hide-password
noauth
persist
plugin rp-pppoe.so eth1
user "ptn"
usepeerdns
Но это не всё – необходимо ещё настроить /etc/network/interfaces следующим образом:
auto rt
iface rt inet ppp
pre-up /sbin/ifconfig eth1 up
provider rt
Превращаем роутер в WiFi-AP
Изначальная задумка была в том, что бы сделать 2 WiFi-сети: одну для своих компьютеров и ноутбуков, с надёжным паролем и присоединением ко всем необходимым ресурсам, а вторую – для гостей, которым захотелось выйти в интернет, но не надо знать о том, что творится в моей сети.
В итоге на сервер был установлен hostapd с конфигом следующего вида (все названия сетей и пароли были изменены):
interface=wlan0
driver=nl80211
country_code=RU
ieee80211d=1
hw_mode=g
channel=9
ssid=Private
bridge=br0
preamble=1
ignore_broadcast_ssid=0
wpa=3
wpa_key_mgmt=WPA-PSK
wpa_pairwise=TKIP CCMP
rsn_pairwise=CCMP
wpa_passphrase=MyVeryStrongPassword
wmm_enabled=1
ieee80211n=1
ht_capab=[HT40-][SHORT-GI-20][SHORT-GI-40]
internet=1
bss=wlan0_0
ssid=Guest
preamble=1
ignore_broadcast_ssid=0
wpa=3
wpa_key_mgmt=WPA-PSK
wpa_pairwise=TKIP CCMP
rsn_pairwise=CCMP
wpa_passphrase=passw0rd
wmm_enabled=1
ieee80211n=1
ht_capab=[HT40-][SHORT-GI-20][SHORT-GI-40]
internet=1
Тут мы ставим ещё и bridge для eth0 и wlan0 – это позволит подключившимся к нашей сети видеть её целиком, а не беспроводной сегмент. Модифицируем networks:
auto eth0 wlan0 wlan0_0 br0
iface eth0 inet manual
allow-hotplug wlan0
allow-hotplug wlan0_0
iface wlan0 inet manual
pre-up ifconfig wlan0 hw ether f2:7d:68:6d:51:30
iface br0 inet static
bridge_ports eth0 wlan0
address 192.168.1.1
netmask 24
iface wlan0_0 inet static
address 192.168.254.1
netmask 24
Немного о магии в pre-up для wlan0: для работы с несколькими AP нам надо использовать больше, чем один MAC-адрес. Hostapd назначает MAC для виртуальных интерфейсов (wlan0_0 в нашем случае) автоматически, но для этого адрес первой точки доступа должен иметь несколько «пустых» битов в конце. Я не стал мелочиться и освободил сразу 4 штуки. Задача на дом – посчитайте, сколько максимум AP теперь можно запустить на одной карте.
Налетай – IP всем и каждому, бесплатно!
Всем компьютерам в сети, как это ни прискорбно, надо выдать IP-адреса. Да-да, этим мы и будем заниматься.
Недолго думая, на сервере был запущен DHCP-сервер следующей конфигурации:
update-static-leases on;
authoritative;
allow unknown-clients;
use-host-decl-names on;
log-facility local7;
subnet 192.168.1.0 netmask 255.255.255.0 {
interface br0;
authoritative;
range 192.168.1.2 192.168.1.254;
option subnet-mask 255.255.255.0;
option ntp-servers 192.168.1.1;
option domain-name-servers 192.168.1.1;
option netbios-name-servers 192.168.1.1;
option routers 192.168.1.1;
option domain-name "local";
}
subnet 192.168.254.0 netmask 255.255.255.0 {
interface wlan0_0;
authoritative;
range 192.168.254.2 192.168.254.254;
option subnet-mask 255.255.255.0;
option domain-name-servers 8.8.8.8, 8.8.4.4;
option routers 192.168.254.1;
}
local-address 192.168.1.1;
Видно, что для 192.168.1.1/24 так же выдаются DNS, WINS, NTP и шлюз 192.168.1.1 – самое время их настроить.
Со шлюзом всё просто, думаю, эти команды не знает только ленивый:
sysctl net.ipv4.ip_forward=1
iptables –t nat -A POSTROUTING -o ppp0 -j MASQUERADE
Разумеется, ставим iptables-persistent для сохранения наших настроек, а так же прописываем соответствующие параметры в /etc/sysctl.conf.
Теперь наш сервер является полноценным китайским роутером за 10$. Что? Вам кажется слабовато? Мне тоже. Едем дальше.
Как пройти в библиотеку?
Думаю, никто не забыл, что нам нужен DNS? Простейший forwarding настраивается до нелепости просто, но ведь мы делаем полноценный сервер с резолвингом и реверс-зонами… Ставим bind9, и настраиваем:
options {
directory "/var/cache/bind";
forwarders {
8.8.8.8;
8.8.4.4;
};
dnssec-validation auto;
auth-nxdomain no;
listen-on { 127.0.0.1; 192.168.1.1; };
allow-transfer { none; };
version none;
};
zone "local" IN {
type master;
file "/var/lib/bind/db.localnet";
};
zone "1.168.192.in-addr.arpa" IN {
type master;
file "/var/lib/bind/db.localnet-rev";
};
Теперь нам нужны файлы прямой и обратной зоны:
/var/lib/bind/db.localnet
$ORIGIN .
$TTL 86400 ; 1 day
local IN SOA ns.local. router.local. (
200216990 ; serial
28800 ; refresh (8 hours)
7200 ; retry (2 hours)
604800 ; expire (1 week)
86400 ; minimum (1 day)
)
NS ns.local.
$ORIGIN local.
$TTL 86400 ; 1 day
ns A 192.168.1.1
server A 192.168.1.1
router A 192.168.1.1
/var/lib/bind/db.localnet-rev
$ORIGIN .
$TTL 86400 ; 1 day
1.168.192.in-addr.arpa IN SOA ns.local. router.local. (
2001105214 ; serial
28800 ; refresh (8 hours)
14400 ; retry (4 hours)
3600000 ; expire (5 weeks 6 days 16 hours)
86400 ; minimum (1 day)
)
NS ns.local.
$ORIGIN 1.168.192.in-addr.arpa.
$TTL 3600 ; 1 hour
1 PTR router.local.
Просто? А теперь сделаем так, что бы каждый компьютер в сети можно было видеть не по IP, а по DNS-имени.
Для этого нам нужно настроить DDNS. Эта технология позволяет связать DHCP-сервер, выдающий адреса, и DNS-сервер.
Для начала создадим ключ для нашего DDNS:
dnssec-keygen -a HMAC-MD5 -b 128 -r /dev/urandom -n USER DDNS_UPDATE
Эта команда создаст нам 2 файлика с DDNS-ключом. Нам нужно содержимое ключа:
cat Kddns_update.+157+36693.key
DDNS_UPDATE. IN KEY 0 3 157 HEyb0FU9+aOXnYFQiXfiVA==
«HEyb0FU9+aOXnYFQiXfiVA==» и есть наш ключ.
Немного отредактируем наш конфиг DHCP, добавив в него следующие опции:
ddns-updates on;
ddns-update-style interim;
key rndc-key { algorithm HMAC-MD5; secret HEyb0FU9+aOXnYFQiXfiVA==; }
zone local. { primary 192.168.1.1; key rndc-key; }
zone 1.168.192.in-addr.arpa. { primary 192.168.1.1; key rndc-key; }
subnet 192.168.1.0 netmask 255.255.255.0 {
…
ddns-domainname "local.";
ddns-rev-domainname "in-addr.arpa.";
}
Так же поступим с DNS:
key "rndc-key" {
algorithm hmac-md5;
secret "HEyb0FU9+aOXnYFQiXfiVA==";
};
zone "local" IN {
…
allow-update { key rndc-key; };
};
zone "1.168.192.in-addr.arpa" IN {
…
allow-update { key rndc-key; };
};
Вуаля – и эта киллер-фича работает.
Будущее всё-таки здесь. Шестая версия
Так исторически сложилось ©, что мой провайдер (презрительный взгляд в сторону Ростелекома) не выдаёт IPv6 (хотя обещал).
В настоящее время на всей протяженности сети «Ростелеком» обеспечил возможность работы по протоколу IPv6, — парирует пресс-служба оператора.
Что ж, пофиксим это недоразумение. В качестве брокера я выбрал sixxs.net – у них есть туннельные серверы в России, и их туннель прост в настройке для случая с динамическим IP.
Процесс регистрации и получения настроек туннеля/подсети я опущу – там всё довольно просто. Остановлюсь на настройке.
Настройка IPv6 на самом сервере производится в 2 этапа. Во-первых, поставим пакет aiccu – это и есть туннелирующая программа. При установке у нас будет запрошен логин и пароль от sixxs, и некоторые другие данные. После запуска у нас появится новый интерфейс:
sixxs Link encap:IPv6-in-IPv4
inet6 addr: 2a02:578:5002:xxx::2/64 Scope:Global
UP POINTOPOINT RUNNING NOARP MTU:1280 Metric:1
…
Сервер теперь имеет доступ в v6-сеть – почему бы не поделиться ей с другими?
Для начала, разрешим IPv6-forwarding (не забудьте прописать в /etc/sysctl.conf):
sysctl net.ipv6.conf.all.forwarding=1
Настроек с iptables производить не надо – привет, 21 век!
Далее на сайте sixxs получаем подсеть. Её адрес будет очень похож на адрес нашего туннеля – будьте внимательны, они отличаются!
После получения адреса вида 2a02:578:5002:xxxx::/64, приступим к его настройке. Во-первых, зададим нашему серверу адрес 2a02:578:5002:xxxx::1, добавив в interfaces следующие строки:
iface br0 inet6 static
address 2a02:578:5002:xxxx::1
netmask 64
Во-вторых, разрешим выдачу IPv6 компьютерам в сети. Поставим пакет radvd, и настроим его следующим образом:
interface br0
{
AdvSendAdvert on;
prefix 2a02:578:5002:xxxx::/64
{
AdvOnLink on;
AdvAutonomous on;
AdvRouterAddr on;
};
RDNSS 2a02:578:5002:xxxx::1 { };
};
Добавим IPv6 DNS в настройки нашего bind – для полного фен-шуя:
options {
forwarders {
…
2001:4860:4860::8888;
2001:4860:4860::8844;
};
listen-on-v6 { ::1/128; 2a02:578:5002:xxxx::/64; };
…
};
Это всё – теперь мы имеем доступ, например, к ipv6.google.com, или, что гораздо ценнее – к ipv6.nnm-club.me 
Пингвин, смотрящий в окно
Я люблю, когда у меня в сети всё красиво. А это возможно только в случае полной гармонии. Например, когда все компьютеры видят друг друга. Для рабочих станций Windows справедливо вспомнить про WINS (помните, мы даже выдавали эту настройку в DHCP).
Его настройка крайне проста: устанавливаем пакет samba. Конфиг по умолчанию надо немного изменить:
workgroup = WORKGROUP
wins support = yes
dns proxy = yes
interfaces = lo br0
bind interfaces only = yes
server role = standalone server
Проверяем результаты… О, да тут всё хорошо!
Кстати, так как у нас есть samba, можно сразу настроить файлопомойку. Но это уже настолько избитая тема, что я оставляю её на плечах гугла. По сути, всё и так должно работать из коробки – разве что read only для homes выключить да smbpasswd -a user…
Который час?
Настроим раздачу времени на сервере: установим ntp. С конфигами всё до нелепости просто:
server 0.ru.pool.ntp.org
server 1.ru.pool.ntp.org
server 2.ru.pool.ntp.org
server 3.ru.pool.ntp.org
…
broadcast 192.168.1.1
А вот и результат:
Мы уже вплотную приблизились к роутерам уровня microtik за $150-$200. Но это же не всё? Конечно нет.
Killer-feature #1: I2P
А почему бы не иметь доступа в эту сеть без каких-либо настроек, без прокси-серверов и так далее? Вот и я думаю, «почему». Для начала установим вменяемую версию Java:
echo "deb http://ppa.launchpad.net/webupd8team/java/ubuntu precise main" >> /etc/apt/sources.list
apt-key adv --keyserver hkp://keyserver.ubuntu.com:80 --recv-keys EEA14886
apt-get update
apt-get install oracle-java7-installer
И установим сам роутер:
echo "deb http://deb.i2p2.no/ unstable main" >> /etc/apt/sources.list
wget "http://www.i2p2.de/_static/debian-repo.pub" -O- -q | apt-key add -
apt-get update
apt-get install i2p i2p-keyring
Теперь создадим зону, направляющую все запросы к *.i2p на наш сервер. В конфиг bind:
zone "i2p" IN {
type master;
file "/etc/bind/db.i2p";
};
Сама зона:
$ORIGIN i2p
$TTL 7200
i2p. IN SOA ns.i2p. hostmaster.i2p. (
2010020701 ; serial
7200 ; refresh
1800 ; retry
7200 ; expire
7200 ; minimum
)
i2p. IN NS ns.i2p.
ns.i2p. IN A 192.168.1.1
*.i2p. IN A 192.168.1.1
*.i2p. IN AAAA 2a02:578:5002:xxxx::1
Отлично, но как теперь это обработать? Банально завернуть весь трафик на порт роутера у меня не получилось – прокси ругался на то, что не может так работать. Пришлось настраивать связку nginx+php5-fpm и писать небольшой скрипт. Как сделать первую часть – искать долго не надо, благо мануалов в сети полно. Вторая часть:
/etc/nginx/sites-enabled/i2p
server {
listen [2a02:578:5002:xxxx::1]:80;
listen 192.168.1.1:80;
# по этому адресу можно будет получить доступ к конфигам роутера
server_name localhost.i2p;
location / {
proxy_pass http://127.0.0.1:7657;
}
}
server {
listen [2a02:578:5002:xxxx::1]:80;
listen 192.168.1.1:80;
server_name *.i2p;
location / {
fastcgi_pass unix:/var/run/php5-fpm;
include fastcgi_params;
# принудительно задаём адрес скрипта
fastcgi_param SCRIPT_FILENAME /etc/nginx/proxy.php;
# передаём скрипту параметр с адресом HTTP proxy от i2p
fastcgi_param PROXY_PASS 127.0.0.1:4444;
}
}
Сам скрипт можно увидеть тут.
Это всё! Теперь мы имеем доступ в i2p даже с телефона – никаких проблем.
Killer-feature #2: делаем рабочее место рабочей сетью
Так исторически сложилось ©, что я являюсь системным администратором по удалёнке сразу в нескольких фирмах. И очень полезно иметь к ним доступ с любого компьютера в сети. Настройку OpenVPN (или любого другого) для сервера осуществляем как для любого другого клиента. Например, после этих действий у нас появился интерфейс tap0 с IP 10.0.0.7/24. Но если мы обратимся из локальной сети по адресу 10.0.0.1, то трафик уйдёт в default gateway провайдера. Исправим этот недостаток:
iptables -t nat -A POSTROUTING -d 10.0.0.0/24 -o tap0 -j MASQUERADE
iptables-save > /etc/iptables/rules.v4
Аналогичным образом поступаем для всех сетей на сервере.
Вместо заключения
У нас есть полноценный сервер, который мы можем использовать по своему усмотрению. DNS, nginx, IPv6, i2p… Можно так же установить зону для локальной разработки, например, *.dev, и тестировать свои сайты с любого устройства в локальной сети. Так как каждый компьютер в сети имеет свой постоянный IPv6-адрес, можно иметь к нему доступ из любой точки мира (Security warning! Настраивайте файрволы правильно!).
И это всё – лишь вершина айсберга. То, что будет его подводной частью – решать вам.
Буду рад услышать комментарии, предложения, здравую критику и прочее. Спасибо.
В наше время многие люди хотят иметь свой собственный веб сервер, чтобы иметь возможность хостить свои собственные веб-сайты и приложения. Домашний веб сервер предлагает удобство и контроль над своим собственным пространством в сети. Однако, чтобы создать домашний веб сервер, требуется определенная настройка и подключение к Интернету.
Один из самых распространенных способов подключения домашнего веб сервера к Интернету — это через роутер. Роутер является устройством, которое обеспечивает подключение нескольких устройств к Интернету через один IP-адрес. Для подключения домашнего веб сервера через роутер требуется определенная конфигурация и настройка роутера.
Прежде чем начать настройку, важно убедиться, что у вас есть статический IP-адрес. Статический IP-адрес позволяет вашему роутеру иметь постоянный адрес в Интернете, что делает его доступным для других пользователей. Если у вас динамический IP-адрес, то вам придется использовать динамическое DNS-имя, чтобы обеспечить доступ к вашему домашнему веб серверу извне.
Примечание: Настройка и подключение домашнего веб сервера через роутер может различаться в зависимости от модели роутера и операционной системы, поэтому важно ознакомиться с инструкциями вашего роутера и ОС для конкретных шагов.
Содержание
- Создание домашнего веб сервера через роутер: пошаговая инструкция
- Выбор оборудования
- Подключение роутера к интернету
- Выбор и настройка компьютера для веб сервера
- Установка необходимого программного обеспечения
- Открытие портов на роутере
- Тестирование работоспособности сервера с помощью внешнего устройства
Создание домашнего веб сервера через роутер: пошаговая инструкция
Создание собственного домашнего веб сервера может показаться сложной задачей, но следуя простым шагам, вы сможете сделать это без особых усилий. Ниже приведена пошаговая инструкция, которая поможет вам настроить домашний веб сервер через роутер.
- Подключите ваш компьютер к роутеру с помощью Ethernet-кабеля.
- Откройте веб-браузер и введите IP-адрес вашего роутера в адресную строку. Обычно IP-адрес роутера указывается на его корпусе или в инструкции.
- Войдите в настройки роутера, введя соответствующие учетные данные. Обычно это имя пользователя и пароль, указанные на роутере или в его инструкции.
- Найдите раздел настроек «Переадресация портов» или «Правила фильтрации» в настройках роутера. Этот раздел может находиться в разных местах в зависимости от модели роутера.
- Добавьте новое правило переадресации порта. Укажите порт вашего веб сервера (обычно 80) и IP-адрес вашего компьютера, на котором будет запущен сервер.
- Сохраните настройки роутера и перезагрузите его для применения изменений.
- Настройте веб сервер на вашем компьютере. Для этого установите и сконфигурируйте программу для работы с веб сервером, например, Apache или NGINX.
- Убедитесь, что ваш веб сервер работает корректно, запустив его. Вы можете проверить его работу, введя IP-адрес вашего компьютера в адресную строку веб-браузера.
- Теперь ваш домашний веб сервер готов к использованию. Вы можете размещать на нем свои веб-сайты, приложения или другие проекты, которые хотите предоставить через Интернет.
Теперь вы знаете, как создать домашний веб сервер через роутер. Следуя этой пошаговой инструкции, вы сможете настроить свой собственный веб сервер и делиться контентом с другими пользователями Интернета. Удачи в вашем проекте!
Выбор оборудования
Для создания домашнего веб сервера через роутер необходимо выбрать соответствующее оборудование. Ниже приведен список устройств, которые понадобятся:
- Компьютер или ноутбук с операционной системой, способной работать в качестве сервера (например, Windows, Linux или macOS).
- Роутер с поддержкой функции «порт форвардинг», которая позволяет перенаправлять входящие запросы на сервер.
- Статический IP-адрес или динамический DNS-сервис. Статический IP-адрес позволяет иметь постоянный адрес сервера, тогда как динамический DNS-сервис обеспечивает подключение к серверу по доменному имени, даже если IP-адрес меняется.
- Модем или интернет-роутер для подключения к интернету.
- Кабель Ethernet для подключения компьютера к роутеру.
Выбор правильного оборудования является важным шагом для успешной настройки домашнего веб сервера через роутер. Важно убедиться, что выбранные устройства совместимы между собой и поддерживают необходимые функции.
Подключение роутера к интернету
Шаг 1. Подключите роутер к источнику питания
Перед началом настройки необходимо подключить роутер к источнику питания, обычно это сетевая розетка. Удостоверьтесь, что роутер включен и работает. Обычно на нем есть индикаторы питания и подключения к интернету.
Шаг 2. Подключите кабель от провайдера к роутеру
Провайдер вашего интернет-соединения предоставляет вам кабель, который нужно подключить к роутеру. В большинстве случаев это Ethernet-кабель, который следует вставить в соответствующий порт на задней панели роутера.
Шаг 3. Проверьте подключение к интернету
После подключения кабеля от провайдера к роутеру, проверьте, есть ли доступ к интернету. Обычно на роутере есть специальные индикаторы, которые светятся или мигают, указывая на наличие подключения к интернету.
Шаг 4. Настройте подключение к интернету на роутере
Для того чтобы роутер корректно работал, необходимо настроить подключение к интернету. Для этого вам потребуется информация от вашего провайдера: тип подключения (например, PPPoE или DHCP) и соответствующие учетные данные (имя пользователя и пароль).
Шаг 5. Защитите ваше подключение к интернету
После того как подключение к интернету настроено, рекомендуется установить защиту для вашего WiFi-соединения. Создайте пароль для доступа к сети, чтобы предотвратить несанкционированный доступ к вашему роутеру и персональным данным.
Обратите внимание, что процесс настройки подключения к интернету может немного отличаться в зависимости от модели вашего роутера и провайдера интернет-соединения. В случае возникновения сложностей, рекомендуется обратиться к документации роутера или провайдера или обратиться за помощью к специалисту.
Выбор и настройка компьютера для веб сервера
Компьютер, который будет использоваться в качестве домашнего веб сервера, должен иметь определенные характеристики и быть правильно настроен. В этом разделе мы рассмотрим основные пункты, которые вам нужно учесть при выборе и настройке компьютера для веб сервера.
1. Характеристики компьютера:
| Процессор | Для обеспечения стабильной работы сервера рекомендуется выбрать компьютер с мощным процессором. Чем выше тактовая частота процессора и количество ядер, тем лучше. |
| Оперативная память | Чем больше оперативной памяти у компьютера, тем больше клиентов он сможет обслуживать одновременно. Рекомендуется не менее 4 ГБ оперативной памяти для небольшого сервера. |
| Жесткий диск | Размер жесткого диска зависит от количества файлов, которые будут храниться на сервере. Если планируется хранение большого количества файлов, рекомендуется выбрать жесткий диск с большим объемом. |
2. Операционная система:
Для домашнего веб сервера можно использовать различные операционные системы, такие как Windows, Linux или macOS. Каждая из них имеет свои особенности и преимущества. Но для большинства пользователей рекомендуется выбрать операционную систему Linux, так как она является более стабильной и безопасной для серверных приложений.
3. Установка необходимых программ:
После установки операционной системы на компьютер необходимо установить необходимые программы для работы веб сервера. В зависимости от выбранной операционной системы, установка может отличаться. Например, для Linux рекомендуется установить Apache или Nginx в качестве веб сервера, а также MySQL или PostgreSQL в качестве базы данных.
4. Настройка безопасности:
Для обеспечения безопасности вашего домашнего веб сервера необходимо правильно настроить брандмауэр, чтобы блокировать нежелательные подключения, а также настроить парольный доступ к системе и базе данных.
При выборе и настройке компьютера для домашнего веб сервера следует учесть вышеуказанные пункты, чтобы обеспечить стабильную и безопасную работу сервера.
Установка необходимого программного обеспечения
Для создания домашнего веб сервера через роутер вам понадобится установить несколько программ:
- Веб сервер: Веб сервер необходим для хранения и предоставления веб-страниц. Один из самых популярных веб серверов — Apache. Вы можете скачать и установить Apache с официального сайта.
- PHP: PHP — скриптовый язык программирования, который позволяет добавлять интерактивность на веб-страницы. Вы можете скачать и установить PHP с официального сайта.
- База данных: Если вам нужно хранить данные на сервере (например, информацию о пользователях или товарах), вам понадобится установить базу данных. Одна из самых популярных баз данных — MySQL. Вы можете скачать и установить MySQL с официального сайта.
После установки всех необходимых программ, у вас будет полностью функционирующий домашний веб сервер, готовый для использования. Вы можете начать создавать и размещать собственные веб-страницы на своем сервере.
Открытие портов на роутере
Чтобы открыть порты на роутере, вам понадобится знать его IP-адрес и порты, которые хотите открыть. Если вы не знаете, как узнать IP-адрес роутера, обратитесь к документации к роутеру или посмотрите настройки вашей сети на компьютере.
1. Войдите в веб-интерфейс роутера. Откройте браузер и введите IP-адрес роутера в адресной строке. Обычно адрес вида «192.168.0.1» или «192.168.1.1».
2. Войдите в учетную запись администратора роутера. Введите логин и/или пароль, если они требуются. Если вы не знаете учетные данные, посмотрите документацию к роутеру или обратитесь к интернет-провайдеру.
3. Найдите раздел «Порты» или «Порт-форвардинг» в настройках роутера. Этот раздел может быть на разных местах в зависимости от производителя и модели роутера.
4. Откройте нужные порты. В разделе «Порты» должна быть таблица, где вы можете указать номер порта и протокол (обычно TCP или UDP). Введите номер порта, который хотите открыть, и выберите протокол. Если нужно открыть несколько портов, добавьте новые строки в таблицу.
5. Настройте перенаправление порта. После указания номера порта и протокола, укажите IP-адрес устройства, на которое будет перенаправляться трафик. Введите IP-адрес вашего компьютера или устройства, на котором работает веб сервер. Если не знаете IP-адрес, откройте командную строку или терминал и введите команду «ipconfig» или «ifconfig».
6. Сохраните настройки и перезапустите роутер. После сохранения настроек, роутер перезагрузится. После перезагрузки, порты будут открыты и все внешние устройства смогут подключиться к вашему домашнему веб серверу.
В завершение, открытие портов на роутере — важный шаг при настройке домашнего веб сервера. Надеемся, эта статья помогла вам понять, как открыть порты на вашем роутере и настроить доступ к вашему веб серверу извне.
Тестирование работоспособности сервера с помощью внешнего устройства
После настройки домашнего веб сервера через роутер необходимо проверить его работоспособность с помощью внешнего устройства, такого как смартфон или компьютер, подключенный к другой сети.
Для начала убедитесь, что ваш внешний IP-адрес (публичный IP-адрес, предоставляемый вашим интернет-провайдером) доступен извне. Вы можете узнать свой внешний IP-адрес, запустив поисковый запрос «Мой IP-адрес» в вашем браузере.
После того, как вы узнали ваш внешний IP-адрес, введите его в адресную строку вашего внешнего устройства, добавив порт, который вы настроили для веб-сервера. Например, если вы настроили порт 80, введите «http://ваш_IP_адрес:80».
Если ваш сервер работает, вы должны увидеть его домашнюю страницу или другой контент, который вы разместили на сервере.
Если вы не видите своего сервера, проверьте следующие вещи:
- Убедитесь, что ваш сервер включен и работает.
- Убедитесь, что правила перенаправления портов настроены правильно на вашем роутере.
- Убедитесь, что на вашем устройстве не включен фаервол, который блокирует входящие соединения на порт, который вы настроили для веб-сервера.
После исправления возможных проблем, попробуйте снова подключиться к вашему серверу с помощью внешнего устройства. Если все настроено правильно, вы должны успешно увидеть свою домашнюю страницу сервера или другой контент, который вы разместили на сервере.
Если у вас роутер ASUS, или TP-LINK с USB-портом, то скорее всего? на нем есть возможность запустит медиа-сервер, и предоставить доступ к видео, фото и музыке для телевизора, который поддерживает DLNA. Запустить DLNA-сервер можно не только на маршрутизаторах фирмы TP-LINK и ASUS, но в этой статье я покажу на примере устройств именно этих производителей.
Давайте для начала разберемся как это работает. У нас есть маршрутизатор с USB портом, возможностью запуска медиа-сервера (если USB есть, значит, скорее всего поддержка DLNA Media Server так же есть). К этому маршрутизатору у нас подключен телевизор, в моем случае это телевизор Philips на Android TV. Снова же, телевизор может быть любой: Samsung, LG, SONY и т. д.
Мы к роутеру подключаем накопитель (флешку, или внешний жесткий диск), на котором находятся фильмы, музыка, фото. Затем, в настройках роутера запускаем медиа-сервер. И на телевизоре можем смотреть те файлы, которые находятся на подключенном к роутеру накопителе. При этом, если телевизор подключен по Wi-Fi, то все это без проводов, по воздуху. И мы еще можем получить доступ к этому накопителю с компьютера, который так же подключен к роутеру, и можем копировать на него новые фильмы, или прямо на накопитель скачивать их с интернета.
А если вы хотите на компьютере запустить DLNA сервер, и смотреть файлы на телевизоре, тогда вам нужны эти инструкции:
- Как на телевизоре LG смотреть фильмы с компьютера (по wi-fi, или сети)? Настройка DLNA через Smart Share
- Настройка DLNA сервера для телевизора Philips. Смотрим фильмы с компьютера на телевизоре
Удобная схема, согласитесь. Сейчас мы подробно рассмотрим процесс настройки на обоих маршрутизаторах. Сначала, я покажу, как запустить медиа-сервер на маршрутизаторе, затем зайдем на него с телевизора, и получим еще доступ к накопителю с компьютера, что бы добавлять новые файлы, и не отключать все время флешку от роутера.
Настройка медиа-сервера на Wi-Fi роутере ASUS
Первым делом, подключите в USB-порт роутера накопитель, к которому вы хотите получить доступ с телевизора.
Затем, заходим в настройки нашего маршрутизатора ASUS, просто открыв в браузере адрес 192.168.1.1. Укажите имя пользователя и пароль (по умолчанию, это: admin и admin). Если что, есть подробная инструкция, можете посмотреть ее здесь.
В панели управления переходим в раздел «USB-приложение», и выбираем «Файл/Медиа-сервер».
На вкладке «Медиа-сервер», напротив пункта «Enable DLNA Media Server» ставим переключать в положение ON. Тем самым включаем DLNA-сервер. Можно, еще по желанию сменить название сервера, и выбрать, расшаривать весь диск, или только определенные папки (по умолчанию весь). Но, эти функции вряд ли пригодятся. Нажимаем на кнопку «Применить».
Там еще есть возможность запустить iTunes Server. Я так понимаю, это для Apple TV.
Все сервер запущен, и телевизор уже должен его увидеть. Но, нам еще нужен доступ к накопителю с компьютера, или даже со смартфона (Android). Поэтому, перейдите в этом же окне на вкладку «Сетевое окружение (Samba) / Cloud Disk», и напротив «Разрешить общий доступ к ресурсу» установите переключатель в ON. Сохраните настройки.
Теперь, на компьютере, в проводнике на вкладке «Сеть», будет накопитель, который подключен к роутеру ASUS. Об этом, я подробнее напишу ниже. Уже можно включать телевизор, запускать там DLNA, Smart Share, Медиа, и т. д., и смотреть фильмы, фото, или слушать музыку, которая находится на накопителе.
Если какие-то вопросы остались непонятные, то можете еще посмотреть отдельную статью по настройке общего доступа к файлам на роутерах ASUS.
Медиа-сервер (DLNA) для телевизора на роутере TP-LINK
Точно так же, первым делом подключаем к роутеру нашу флешку, или внешний HDD. Заходим в настройки роутера TP-LINK. Адрес для входа в настройки, и заводские имя пользователя и пароль, смотрите на наклейке снизу роутера. А если не получится зайти в настройки, то вот подробная инструкция специально для TP-LINK.
В настройках перейдите на вкладку «USB Settings» (Настройки USB) – «Media Server» (Медиа-сервер). На этой странице нам нужно запустить сам сервер, можно сменить его имя, нажать на кнопку «Scan Now» (Обновить), что бы роутер нашел все файлы на накопителе, и если нужно, то выставить автоматическое сканирование каждые несколько часов.
Для сохранения настроек нажмите на кнопку «Save» (Сохранить).
Все, сервер запущен. Проверяем, включен ли общий доступ к накопителю, что бы его могли видеть компьютеры и смартфоны. Для этого, перейдите на вкладку «Storage Sharing» (Совместный доступ). Он должен быть запущен (в статусе Enabled).
Если у вас маршрутизатор TP-LINK с новой (голубой) панелью управления
В новой версии web-интерфейса от TP-LINK, нужно открыть раздел «Базовая настройка», затем «Настройка USB» – «Совместный доступ», указать «имя сети/медиа-сервера», и нажать кнопку «Сохранить». И общий доступ, и DLNA-сервер будет запущен. Можно так же указать папки, который нужно расшарить на телевизор. Но, это уже по желанию.
Вот так все просто.
Просмотр файлов на телевизоре с DLNA-сервера (на роутере)
Здесь уже все зависит от вашего телевизора. Скорее всего, в самом меню Smart TV нужно запустить определенную программу. В LG, например, это Smart Share. У меня, на Philips (Android TV), это программа «Медиа», либо кнопка SOURCES, и пункт «Сеть». Это не сложно найти в меню своего телевизора.
Там вы должны увидеть DLNA-сервер, с именем, которое мы задали в процессе настройки. Либо, название будет стандартное.
Можно просмотреть папки, которые находятся на накопителе, или перейти в одну из трех папок: Музыка, Изображения, Видео, где собраны все файлы определенного формата, которые были найдены на USB-накопителе.
Общий доступ к накопителю с компьютера
Если вы захотите добавить новые файлы на свой медиа-сервер, то можно зайти на накопитель с компьютера (по Wi-Fi), что бы не отключать его. При условии, что ваш компьютер подключен к этому же роутеру. Мы в процессе настройки открывали общий доступ в настройках маршрутизатора.
В случае с роутером ASUS, на вкладке сеть, у меня сразу появилось сетевое устройство, открыв которое, мы получаем доступ к флешке. Возможно, понадобится указать имя пользователя и пароль. Это те же данные, которые вы указываете при входе в настройки роутера.
А включив общий доступ на маршрутизаторе TP-LINK, у меня устройство почему-то не появилось. Но, к нему можно получить доступ по адресу \\192.168.0.1 (может быть \\192.168.1.1). Просто вводим его в проводнике.
Есть еще один способ. Настроить на роутере FTP сервер, и управлять файлами через него. Если вам так будет удобнее, то смотрите отдельные инструкции:
- Настройка FTP-сервера на роутере TP-LINK
- Настройка FTP сервера на роутере ASUS. Доступ к флешке через роутер
Теперь у нас есть доступ к файлам, которые находятся на USB накопителе, который в свою очередь подключен к самому роутеру. Причем, доступ есть как с компьютера, или телефона, так и с телевизора, по технологии DLNA.
А вы как пользуетесь USB-портом на маршрутизаторе? Делитесь советами в комментариях, ну и конечно же задавайте вопросы. Всего хорошего!
DLNA — позволяет совместимым устройствам, таким как компьютер, телевизор, ноутбук, телефон, планшет передавать, принимать или воспроизводить различные файлы медиаконтента. Функция даёт огромные возможности для воспроизведения медиаконтента. Скачанный на ПК видеофайл можно смотреть на телевизоре, а музыку, загруженную на телефон слушать на аудиосистеме. Это очень удобно. Нужно всего лишь создать сеть DLNA.
Как создать сеть DLNA
Есть много программ для установки домашней сети DLNA, но можно просто воспользоваться собственными средствами windows.
Установка на windows 7:
- Войдите в меню «Пуск» и выберите пункт «Панель управления».
Меню «Пуск» расположенно в левом нижнем углу монитора, в нем необходимо выбрать пункт «Панель управления»
- На вкладке «Все элементы панели управления» есть пункт «Домашняя группа», кликните на нём.
На вкладке «Панель управления» выбираем пункт «Домашняя группа», он указан красной стрелкой
- Откроется новое окно, в нём зайдите во вкладку «Изменение дополнительных параметров общего доступа».
Пункт «Изменение дополнительных параметров общего доступа» находится на вкладке «Домашняя группа»
- Проверьте подключение всех позиций.
Все позиции вкладки «Изменение дополнительных параметров общего доступа» должны находиться в активном положении
- Вернитесь в окно «Домашняя группа» в его нижней части есть пункт «Создать домашнюю группу» кликните на него мышью.
Кнопка «Создать домашнюю группу» находится в нижней части окна «Домашняя группа»
- В следующем окне введите название, которое вы придумали для сервера DLNA и нажмите кнопку OK.
В окне «Параметры потоковой передачи мультимедиа» укажите название сервера и нажмите кнопку «ОК»
- Запишите пароль, появившийся в окне, можете его распечатать (он будет необходим при добавлении других устройств в домашнюю группу), нажмите «Готово».
Пароль, который появится в окне, необходимо записать или распечатать
- В окне «Домашняя группа» нажмите на пункт «Выберите параметры потоковой передачи мультимедиа».
В окне «Домашняя группа» необходимо выбрать пункт «Выбирите параметры потоковой передачи мультимедиа»
- Появится окно медиасервера, в нём нужно отметить типы контента, для которых будет открыт общий доступ.
В окне медиа сервера необходимо отметить типы контента, которые будут доступны домашней группе
- Нажмите кнопку «Далее».
Сервер DLNA windows 7 подключён. На вкладке «Компьютер» появится значок «Сеть», нажав на неё, вы сможете увидеть все подключённые устройства. Выбрав нужное устройство, кликните по нему. Все доступные файлы медиаконтента откроются в окне медиаплеера, их можно просматривать и передавать на другие устройства.
На windows 10 все проще, здесь необязательно создавать «Домашнюю группу».
Установка на windows 10:
- В окне «Поиск» панели управления наберите «Параметры потоковой передачи мультимедиа», откройте этот пункт.
В окне поиск наберите «Параметры потоковой передачи мультимедиа»
- На открытой вкладке кликните пункт «Включить потоковую передачу мультимедиа».
В окне «Параметры потоковой передачи мультимедиа» включите потоковую передачу мультимедиа
- На следующей вкладке в пункте «Название библиотеки мультимедиа» напишите имя своего DLNA сервера, нажмите OK.
В окне «Включить потоковую передачу мультимедиа» нужно вписать название будущей библиотеки мультимедиа
Запишите созданный пароль и нажмите кнопку «Готово».
После проведения настроек, с устройств вашей домашней сети можно получить доступ к содержащимся в папках вашего компьютера файлам медиаконтента, просматривать их и воспроизводить.
Оборудование для построения домашней сети с DLNA
Для создания сети DLNA вам понадобится компьютер или ноутбук с настроенным на нём медиасервером. С помощью проводного или беспроводного Wi-fi соединения он подключается к маршрутизатору, который, в свою очередь, раздаёт сигнал на другие устройства.
Сеть DLNA превратит ваш дом в медиацентр
Такими устройствами могут выступать: телевизоры, ноутбуки, планшеты, телефоны, музыкальные центры. Если нет маршрутизатора раздачу сигнала можно настроить непосредственно с компьютера, но в таком случае для компьютера понадобится Wi-Fi адаптер. Принцип построения домашней сети DLNA, как у интернета.
В итоге вам понадобятся:
- компьютер или ноутбук;
- wi-Fi роутер или адаптер;
- как минимум ещё одно устройство с поддержкой DLNA.
Телевизор лучше подключать к компьютеру кабельным соединением. Беспроводная связь удобна и современна, но при просмотре мощных файлов медиаконтента, возможна потеря потоковых данных и как результат сбои в работе телевизора.
Подключение телевизора с поддержкой DLNA к wi-fi роутеру
К домашней сети DLNA можно подключить телевизор, такой шаг даст возможность полноценно использовать установленный сервер. Прежде всего телевизор нужно подключить к Wi-fi роутеру. Сделать это можно одним из двух способов.
Достаточно просто соединить телевизор и роутер интернет-кабелем с разъёмами LAN:
- Подключите один конец кабеля к гнезду телевизора.
К гнезду лан телевизора подключается провод интернета
- Второй конец кабеля подключите к разъёму LAN роутера.
Провод подсоединенный к телевизору вторым концом подключается к разьему лан роутера
Расположение гнёзд LAN на разных моделях телевизоров отличается, но они везде подписаны и спутать с выходами другого назначения их не получится.
Можно подключить телевизор к роутеру по беспроводной сети wi-fi. В новых моделях телевизоров, как правило, уже есть встроенный адаптер. Если модель постарше, придётся воспользоваться внешним wi-fi адаптером. Его нужно вставить в usb разъем телевизора, при этом система сама его обнаружит и включит в работу.
Wi-fi адаптер нужно подключить к телевизору через usb порт
Дальше нужно переходить к процедуре настройки телевизора:
- Возьмите в руки пульт дистанционного управления телевизором, нажмите клавишу Меню.
- В открывшемся меню нажмите «Сеть», далее «Настройки сети» и выберите «Беспроводная (общие)».
- В открывшемся списке выберите свою и нажмите «Далее».
- В открывшемся окне введите пароль своей домашней сети.
- Если все сделать правильно установится соединение.
Добавление других совместимых с DLNA устройств в домашнюю сеть
Настроив сервер DLNA на ПК, вы можете подключить к wi-fi роутеру другие устройства. Подключение к домашней сети, возможно, через беспроводное соединение, и через кабель.
Ноутбук или другой ПК
Для добавления ноутбука в домашнюю сеть вам необходимо, настроить его соединение с роутером. В случае с проводным подключением достаточно соединить LAN разъёмы его и роутера. При беспроводном соединении вам нужно обратить внимание на нижний правый угол монитора. Там вы найдёте значок, в виде разных по высоте серых палочек.
Значек на панели свидетельствует о том что вданный момент ноутбук отключен от сети wi-fi
Нажав на него, вы выйдете в меню настройки сетевого соединения, здесь отображаются все сети с возможностью подключения. Выберите нужную сеть, кликните мышью.
На вкладке «Центр управления общим доступом» подключается нужная сеть wi-fi
Если сеть без пароля — подключение произойдёт в автоматическом режиме. В противном случае всплывёт окно, в которое необходимо ввести пароль.
х
Введите пароль от домашней сети нажмите «Готово».
Видео: как подключить ноутбук к сети wi-fi
Прежде чем вы сможете передавать медиаконтент на другие устройства вам нужно произвести настройки медиасервера.
Для добавления ноутбука в домашнюю сеть вам нужно:
- Войти в меню «Пуск», далее «Панель управления» и перейти во вкладку «Домашняя группа».
- Если домашняя группа уже создана на одном из устройств, система предложит к ней присоединиться, нажмите «Присоединиться».
Для подключения устройства нужно нажать кнопку присоединиться
- В следующем окне введите пароль, сгенерированный системой при создании домашней группы.
Для подключения к домашней группе нужно ввести пароль
Медиаплеер
Для встраивания медиаплеера в домашнюю сеть просто подсоедините его к роутеру. Плеер автоматически подключает найденные ресурсы DLNA. Достаточно на устройстве, выступающем в роли медиасервера открыть общий доступ к папкам для устройств домашней группы.
Настройка DLNA на телевизоре
Телевизоры, подключённые к домашней сети, находят сервер и папки с разрешённым к просмотру контентом в автоматическом порядке. На телевизорах LG папки доступных медиасерверов появляются в одном ряду с предустановленными программами и функциями.
Есть множество альтернативных программ для создания медиасервера. В комплекте с телевизором LG идёт диск с программой, называющейся Smart Share, её можно скачать и в интернете. Эта программа позволяет создать медиасервер, не используя средства windows. Достаточно загрузить её на компьютер, нажать на её пусковой ярлык и дождаться завершения установки.
пп
На панели программ и подключений телевизора появится папка с логотипом Smart Share. На компьютере в окне настроек программы можно назначать папки для воспроизведения контента. Вы можете просматривать фото и видеофайлы, находящиеся в этих папках на телевизоре.
Smart Share хорошая программа для тех кому лень копаться в настройках windows. Она довольно сильно нагружает систему. Даже при выключенном телевизоре, на слабеньком компьютере, может ощущаться её присутствие. Почему-то не всегда обновляет папку с добавленными файлами. Иногда приходится делать это вручную. Лучше настроить нормальный сервер средствами windows.
Существует универсальная программа, позволяющая связать любой телевизор, поддерживающий DLNA с компьютером. Она называется «Домашний медиасервер».
Видео: инструкции по установке и настройке программы «Домашний медиасервер»
Использование DLNA на ОС Android
Для использования устройства андроид прежде всего нужно подключить его к роутеру:
- Для этого войдите в настройки и переключите ползунок подключения wi-fi в положение «вкл.».
При включеной функции wi-fi ползунок находится в положение «вкл»
- Дальше нужно зайти в настройки wi-fi.
- Вы увидите список сетей доступных на данный момент.
В настройках wi-fi устройства на ОС Android выбираете нужную сеть
- Выбираете нужную и введите пароль сети.
- Через некоторое время произойдёт соединение.
В настройках wi-fi можно увидеть информацию о сети к которой подключено устройство на ОС Android
Устройства на ОС Android обладают большим функционалом с их помощью можно не только просматривать файлы с медиаконтентом, но и позволяет передавать их на другие устройства. На Play Маркете можно скачать программу которая значительно расширит возможности вашего смартфона или планшета. Она называется DLNA сервер.
Скачайте программу и установите на телефон, дальше делайте следующие шаги:
- Заходите в программу и нажимаете «Add > DLNA Server», таким образом, вы создаёте сервер DLNA.
Программа поможет создать сервер в устройстве на ОС Android
- На следующей вкладке вы задаёте имя сервера в пункте Server Name, пункт порт остаётся по умолчанию.
В пункте Server Name нужно задать имя для сервера
- Переходите во вкладку Roots выбираете и назначаете папку с контентом, предназначенным для просмотра.
На вкладке «Roots» устройства на ОС Android можно назначить папку с контентом для просмотра
- Далее, несколько раз жмёте «Назад» и сохраняете настройки.
- В стартовом окне устройства находите созданный сервер, для запуска нажимаете Start.
Для запуска медиасервера на ОС Android нужно нажать кнопку «Start»
- Зайдя в меню телевизора теперь можно увидеть новый DLNA сервер.
Зайдя в меню телевизора вы найдете новый медиа сервер созданный на устройстве с ОС Android
Видео тормозит и другие проблемы
Иногда досадные помехи и неисправности мешают просмотру любимых фильмов, не дают оценить все преимущества, предоставляемые использованием сети DLNA. Возможные проблемы и методы их решения смотрите в предоставленной таблице.
Таблица: ошибки возникающие при воспроизведении медиаконтента и методы их устранения
| № | Ошибки и неисправности. | Причины вызывающие ошибки и неисправности. | Возможное решение. |
| 1 | Устройства не могут обнаружить сеть. | возможно, произошёл сбой в работе wi-fi роутера. | Попробуйте перезагрузить wi-fi роутер. |
| 2 | Низкая скорость передачи данных при проводном соединении. | Повреждён кабель или плохое крепление в разъёмах LAN. | Проверьте целостность кабеля и плотность его крепления в разъёмах. |
| 3 | Медиасервер недоступен. | Ошибки в работе медиасервера. | Сделайте перезагрузку медиасервера. |
| 4 | Медиаустройство недоступно. | Ошибки в работе медиаустройства. | Сделайте перезагрузку медиаустройства. |
| 5 | Видео тормозит. | Недостаточная для просмотра фильма скорость передачи данных. | Временно остановите просмотр фильма для загрузки объёма данных достаточного для просмотра. |
| 6 | Система останавливает просмотр фильмов указывает причину — недостаточного места на диске. | Недостаточно места для хранения временных файлов. | Выбирайте видео более низкого качества с меньшим размером кадра. |
| 7 | Появляется сообщение — формат фильма не поддерживаемый медиаустройством. | Медиаустройство не поддерживает этот формат фильмов. | Найдите фильм поддерживаемого формата. |
Часто причиной торможения телевизора при просмотре фильмов являются легко устранимые мелкие детали. Основная причина кроется в нестабильной работе медиасервера. Для нормальной работы периодически проводите оптимизацию и очистку системы. Не перегружайте компьютер ненужными программами.
Настроить домашние устройства с поддержкой DLNA, сможет каждый. Это совершенно не тяжело. Телевизор, подключённый к домашней сети, приобретает второе дыхание. Потратив, полчаса на подключение к сети DLNA вы сможете просматривать на большом экране любой контент с ваших устройств. Фильмы, фотографии, снятые на телефон ролики, теперь все это можно посмотреть просто нажав пару кнопок.
- Распечатать
Получил хорошее советское техническое образование.
Оцените статью:
- 5
- 4
- 3
- 2
- 1
(4 голоса, среднее: 4 из 5)
Поделитесь с друзьями!