Установка и настройка DNS-сервера и Active Directory в Windows Server 2016 практически не отличается от предыдущих выпусков серверов компании Microsoft, таких как Windows Server 2012, 2008. Пройдя несколько шагов устанавливается роль DNS и Доменные службы Active Directory, также для сервера имён потребуется небольшая настройка.
Установка и настройка роли DNS-сервера и Доменные службы Active Directory
До установки ролей сервера, требуется задать имя будущему серверу, а также статический IP-адрес. Также, если имеются, указываем IP-арес шлюза.
1. Нажимаем правой клавишей мыши на «Этот компьютер» и выбираем «Свойства». В открывшемся окне — «Изменить параметры» — «Изменить». Задаём имя компьютера и нажимаем «ОК». Для того, чтобы изменения вступили в силу, перезагружаем компьютер.
2. Для того, чтобы открыть сетевые соединения, в поле «Поиск» набираем команду ncpa.cpl. Выбираем нужный сетевой интерфейс, правой клавишей мыши — «Свойства». IP версии 6(TCP/IPv6) выключаем, если не используем. Затем выбираем IP версии(TCP/IPv4). Заполняем поля:
IP-адрес: адрес сервера (например, 192.168.100.5)
Маска подсети: маска сети (например, 255.255.255.0)
Основной шлюз: шлюз, если имеется (например, 192.168.100.1)
Предпочитаемый DNS-сервер: (например, 192.168.100.5)
3. Теперь можно начать установку ролей сервера. Для этого выбираем «Диспетчер серверов».
4. В следующем окне — «Добавить роли и компоненты».
5. Читаем «Перед началом работы» и нажимаем «Далее». Затем оставляем по умолчанию чекбокс «Установка ролей или компонентов» и снова «Далее». В следующем окне выбираем сервер, на который будем устанавливать роли и «Далее».
6. Выбора ролей сервера — ставим галочки напротив «DNS-сервера» и «Доменные службы Active Directory». При появлении запроса о добавлении компонентов — «Добавить компоненты». Затем «Далее».
7. В следующих окнах нажимаем «Далее», а в окне «Подтверждение установки компонентов» выбираем «Установить». Этот мастер можно закрывать, по окончании установки появится предупреждение в диспетчере серверов.
8. После окончания установки выбранных ролей сервера, нажимаем на значок предупреждения в «Диспетчере серверов» и выбираем «Повысить роль этого сервера до уровня контроллера домена».
9. В следующем окне — «Добавить новый лес». Имя корневого домена — уникальное имя вашего домена.
10. В «Параметрах контроллера домена» оставляем по умолчанию режим работы леса и домена — «Windows Server 2016». Вводим пароль для режима восстановления служб каталогов (DSRM).Этот пароль может пригодиться, его обязательно надо запомнить или записать в надежное место.
11. В окне «Параметры DNS» — нажимаем «Далее».
12. В «Дополнительные параметры» — «Далее».
13. Расположение базы данных AD DS, файлов журналов и попок SYSVOL оставляем по умолчанию, нажимаем «Далее».
14. Проверяем параметры, затем «Далее».
15. После того, как сервер проверит соответствие предварительных требований, можно нажимать «Установить».
16. После настройки контроллера домена, можно перейти к настройке обратной зоны DNS-сервера. Для этого в «Диспетчер серверов» выбираем «Средства», далее «DNS».
17. В открывшемся окне выбираем наш сервер, затем «Зона обратного просмотра». Правой клавишей мыши — «Создать новую зону…».
18. В мастере создания новой зоны оставляем тип зоны — «Основная зона», затем «Далее».
19. Оставляем по умолчанию чекбокс на «Для всех DNS-серверов, работающих на контроллерах домена в этом домене, снова «Далее».
20. В следующем окне — «Зона обратного просмотра IPv4», затем «Далее».
21. Для настройки зоны обратного просмотра задаем «Идентификатор сети» (например 192.168.100). После этого появится автоматически зона обратного просмотра. Нажимаем «Далее».
22. В следующем окне оставляем по умолчанию «Разрешить только безопасные динамические обновления, затем «Далее».
23. Для завершения настройки создания новой зоны проверяем настройки и нажимаем «Готово».
24. Появится зона обратного просмотра для домена.
25. В «Диспетчере серверов» выбираем «Пользователи и компьютеры Active Directory». Проверяем работу Active Directory.
На этом установка и настройка выбранных ролей сервера заканчивается.
Посмотреть, что и как делать, можно здесь:
Читайте также:
- Установка и настройка DHCP — Windows Server 2016
- Второй контроллер домена — Windows Server 2016
- Создание и удаление пользователя, восстановление из корзины — Windows Server 2016
- Ввод компьютера в домен — Windows Server 2016
- Переименование учётной записи администратора домена — Windows Server 2016
- Windows server 2019 — установка и настройка Active Directory, DNS, DHCP
Опубликовано
Приветствую Вас, уважаемые читатели. Сегодня у нас тема: «DNS-сервер в Windows Server 2012-2016». И опять две ОС в одной статье. Статья о добавлении роли DNS-сервера, и создании зон просмотра.
В этой статье мы пройдем по тем же шагам, что и в предыдущей статье, только произведём все действия на другой операционной системе.
Установка DNS-сервера в Windows Server 2012-2016
Подготовительные действия
Так же как и в статье о Windows Server 2008, убеждаемся, что сетевой адаптер у Вас настроен должным образом. (Ip адресс, маска подсети, основной шлюз, DNS-сервера)
- В свойствах системы, заходим в «Изменить параметры», и в открывшемся окне жмём на «Изменить».

- В следующем окне, даём имя серверу (на Ваше усмотрение), и жмём на «Дополнительно».

Открывается следующее окно.
- Прописываем основной DNS-суффикс компьютера.(Имя домена Вашей сети)
- Жмём «ОК».

- В окне, изменения имени компьютера, так же жмём «ОК».

Выходит сообщение, о необходимости перезагрузить компьютер.
- Перезагружаем компьютер.

Добавление роли DNS-сервера
- После загрузки системы, открываем диспетчер сервера, и заходим в «Добавить роли и компоненты».

- Жмём «Далее», в окне памятке мастера.

- В окне, типа установки, нас интересует «Установка ролей и компонентов».
- Жмём «Далее».

В следующем окне нам нужно выбрать целевой сервер.
- Выбираем нужный сервер или виртуальный диск.
- Жмём «Далее».

Следующий шаг, это выбор ролей сервера.
- Выбираем DNS-сервер.

- Появляется окно с компонентами, необходимыми для функционала данной роли.
- Жмём «Добавить компоненты».

- И в окне, выбора ролей, жмём «Далее».

В следующем окне, можно выбрать дополнительные компоненты.
- Если что то нужно, выбираем.
- Жмём «Далее».

Окно с информацией о DNS-сервере.
- Жмём «Далее».

- Выходит сводка, устанавливаемых компонентов.
- Если ничего не забыли, то жмём «Установить».

- Ждём окончания установки.
- По окончании, жмём «Закрыть».

Настройка DNS-сервера
- Заходим в диспетчер сервера, в списке выбираем «DNS».
- В панели мониторинга появляется наш сервер, кликаем по нему правой кнопкой мышки, и выбираем «Диспетчер DNS».

- Открывается оснастка, выбираем наш сервер, кликаем правой кнопкой мышки, и выбираем «Настроить DNS-сервер».

- Открывается мастер.
- Жмём «Далее».

Открывается окно выбора действия.
- Выбираем «Создание зон прямого и обратного просмотра».
- Жмём «Далее».

- В следующем окне, выбираем «Да, создать зону прямого просмотра».
- Жмём «Далее».

Следующее окно, это выбор типа зоны.
- Выбираем «Основная».
- Жмём «Далее».

- Теперь нужно задать имя зоны.
- Задаём имя, и жмём «Далее».

Следующий шаг, это создание файла зоны.
- Выбираем «Создать новый», и жмём «Далее».

- В следующем окне, запрещаем динамические обновления. Мы будем сами обновлять информацию на сервере.
- Жмём «Далее».

- Далее нам предлагают создать зону обратного просмотра, ведь мы выбрали это в предыдущих шагах.
- Выбираем «Да, создать зону обратного просмотра сейчас».
- Жмём «Далее».

- В выборе типа зоны, выбираем «Основная».
- Жмём «Далее».

Далее окно выбора версии протокола, для зоны.
- Выбираем «Зона обратного просмотра IPv4».

- В открывшемся окне, указываем идентификатор зоны, и жмём «Далее».

Окно создания файла зоны.
- Выбираем «Создать новый файл», и жмём «Далее».

- Так же, как и при создании зоны прямого просмотра, запрещаем динамические обновления.
- Жмём «Далее».

- Сервер у нас в сети будет один, так что в следующем окне, выбираем вариант «Нет, не пересылать запросы».
- Жмём «Далее».

- Система начинает поиск корневых ссылок.
У нас нет подключения к интернету, поэтому результата не будет.

- Появляется окно, завершения настройки, жмём «Готово».

- Выходит сообщение, о неудаче в поиске корневых ссылок.
- Жмём «ОК».

Проверяем созданные зоны
- В диспетчере DNS, открываем вкладку «Зоны прямого просмотра», и видим созданную нами зону.

- Открываем вкладку «Зоны обратного просмотра», и так же видим зону, которую мы создали.

Сегодня мы рассмотрели тему: «DNS-сервер в Windows Server 2012-2016». Добавили роль DNS-сервера, и создали зону прямого, и зону обратного просмотра.
Надеюсь статья была вам полезна. До встречи в новых статьях.
✍
С уважением, Андрей Бондаренко.
Видео на тему «DNS-сервер в Windows Server 2012»:
Видео на тему «DNS-сервер в Windows Server 2016»:
✧✧✧
Поблагодарить автора за полезную статью:
WMZ-кошелёк = Z667041230317
✧ Рубрика «Windows server»
✧ Комментарии: нет
Похожие записи
Microsoft Windows Server 2016 — это обновленная версия и мощная операционная система, способная выполнять множество различных настраиваемых ролей и функций. Однако для предотвращения перегрузки оборудования и серьезного снижения производительности оборудования Windows Server 2016 по-прежнему предоставляет модульный подход к задачам и ролям в административной среде сервера с помощью функции добавления ролей и компонентов.
В дополнение к текущим мощным возможностям, предлагаемым ролью DNS Windows Server 2012, Windows Server 2016 включает в себя обновленные и улучшенные функции.Назвать несколько:
- Настройки GP для NRPT позволяют клиенту DNS больше не связываться с определенным интерфейсом.
- Добавлены политики DNS
- Добавлено ограничение RRP / Response Rate.
- Аутентификация именованных объектов на основе DNS (DANE)
- Поддержка неизвестной записи
- Корневые подсказки IPv6
- Улучшена поддержка Windows Powershell
Чтобы настроить и настроить DNS, вам необходимо установить роль сервера DNS на Windows Server 2016. Эта статья проведет вас через процесс установки и настройки DNS в Windows Server 2016. Обратите внимание, что вам нужно будет войти в системуВаш Windows Server нашей функции VNC или подключение к удаленному рабочему столу.Когда вы готовы продолжить, пожалуйста, обратитесь к следующим шагам.
Как установить роль DNS-сервера в Windows Server 2016
1. Откройте окно диспетчера сервера и перейдите к локальному серверу.
2. Нажмите Управление и «Добавить роли и функции».
3. После того, как появится окно мастера добавления ролей и функций, найдите время, чтобы прочитать информацию в разделе «Перед началом», прежде чем нажать Далее
4. Если вы используете установку на основе ролей или функций, выберите переключатель рядом с ним.
5. Выберите сервер, который вы хотите использовать для этой роли.Как правило, для установки только для DNS, это то же самое, что и машина, на которой вы смотрите на это.Однако возможность удаленно установить роль доступна
6. Выберите роль DNS-сервера.
7. Затем окно просит вас подтвердить зависимости (обычно только инструменты администрирования, необходимые для роли DNS), также для установки. Нажмите Добавить функции, как это обычно требуется
8. Флажок должен быть отмечен в черном значке проверки. (Черный ящик в этом окне, как правило, означает, что не все функции установлены в этом дереве. Обычно это, по умолчанию, вещью для служб файлов и хранения). Затем нажмите Далее, чтобы двигаться вперед
9. В окне функций вы можете установить дополнительные функции, которые часто не нужны для конфигурации только для DNS-DNS, однако не стесняйтесь взглянуть на них и помнить их, если вы найдете абсолютную потребность в них позже
10. В следующем окне он дает вам краткое описание услуг и их функции, указывая на то, что может быть затронуто этой ролью или требует установки этой роли
11. Окончательное подтверждение установки. Он предоставляет возможность перезапустить целевой сервер (рекомендуется для массовых установок) и возвращает вас в окно диспетчера серверов.
Запуск / настройка роли DNS
1. Выберите параметр DNS на боковой панели диспетчера сервера.
2. Выберите сервер, который вы хотите управлять, щелкните правой кнопкой мыши его и нажмите «DNS Manager» (альтернативный метод, щелкните меню «Пуск», выберите «Административные инструменты», и нажмите DNS).
3. Щелкните «Действие».
4. Щелкните Настроить DNS-сервер…
5. Появится приглашение к мастеру настройки DNS-сервера, нажмите «Далее».
6. Выберите один из 3 вариантов, который вы хотите использовать, который может удовлетворить ваши потребности.
Зона прямого просмотра
1. Как только будет выбран любой из вариантов, он перейдет к запросу имени зоны. Введите название зоны.
2. Если выбран параметр DNS, поддерживаемый поставщиком Интернет-услуг, он будет запрашивать информацию для DNS поставщика услуг Интернета. Если Сервер обслуживает зону, он запросит имя зоны. Подойдет любое имя.
3. После нажатия следующего на сервере придерживается зона, она будет спросить, хотите ли вы создать новый файл или использовать существующий файл, вводит информацию или файл, который вы хотите использовать, а затем нажмите «Далее»
4. Далее он представит вам 3 варианта, 2, если Active Directory не установлен. Сделал предпринимаемые предупреждения, выберите вариант, который вы хотите использовать, и нажмите Далее.
5. Этот раздел спросит вас, должен ли он переадресовывать запросы на DNS-серверы с определенным IP или если это не должно.Выберите опцию, которую вы хотите использовать, введите любую необходимую информацию и нажмите Далее.
6. Наконец, подтвердите детали с вами, и «Готово» завершит процесс.
Зона прямого и обратного просмотра
Эта опция использует аналогичный процесс для первой половины (Rester Zoneup Zone), с возможностью разницы, являющейся опцией первичных, вторичных и заглушних зон. Параметры описывают параметры для каждого и переходят к обратной половине зоны поиска.
1. Выберите, хотите ли вы создать зону обратного просмотра сейчас.
2. Нажмите Далее. Если вы выбрали, чтобы создать один сейчас, он перейдет на аналогичный экран к зоне переднего поиска, выбирая, какой вариант желательна. Однако, если вы решите не устанавливать зону обратного поиска, она закончит процесс.
3. Зона обратного просмотра использует тот же процесс, что и зона прямого просмотра, но требует информации rDNS.
Расширенный вид отображает зоны обратного поиска на 0, 127.0.0.1 и 255 трансляций. Это дополнительно отображает кэшированные поиски. Включите только продвинутый вид, если требуется диктует его, так как редактирование их может вызвать проблемы.
Доверительные пункты должны быть установлены для публичных криптографических ключей подписанных зон. Также известен как доверительный якорь и должен быть настроен на нефинансирующем сервере DNS.
Серверы условной пересылки Позволяют пользователю преобразовывать имена в частное пространство имен или ускорять преобразование в общедоступное пространство имен. Он работает так же, как мостовое соединение между двумя внутренними сайтами для связи.
Если вы нажали Root Hint, он отправит вас в конец и завершит задачу. Если вы выберете параметры зоны прямого или прямого и обратного просмотра, он будет продолжен.
Для нормальной работы Active Directory необходим DNS — сервер, данную роль устанавливают одновременно с AD. После установки необходимо произвести настройку DNS — сервера, делается это достаточно просто с помощью специального мастера настройки, по сути необходимо настроить зону обратного просмотра и задать идентификатор сети, это если очень кратко. Про настройку DNS — сервера написано очень много статей и создано столько же тем на различных форумах. Сам процесс настройки во всех версиях Windows Server практически одинаковый и не очень сложный, справиться с ним сможет практический каждый. В сегодняшней статье рассмотрим базовую настройку DNS сервера в Windows Server 2016 Standard которая необходим для нормальной работы службы Active Directory. Данная статья является продолжение предыдущих двух.
Добавление роли Active Directory в Windows Server 2016
Настройка Active Directory в Windows Server 2016
Windows Server 2016 настройка DNS сервера
Настройка DNS сервера по сути относиться к настройка Active Directory и многие все это объединяют в одну тему. Я считают это не совсем правильным, так как статья получиться достаточно большой и трудной для восприятия. Как мне кажется гораздо правильный будет разделить все это на несколько небольших тем.
Для настройки DNS, необходимо открыть «Диспетчер серверов» зайти в раздел «Средства» и выбрать пункт «DNS».
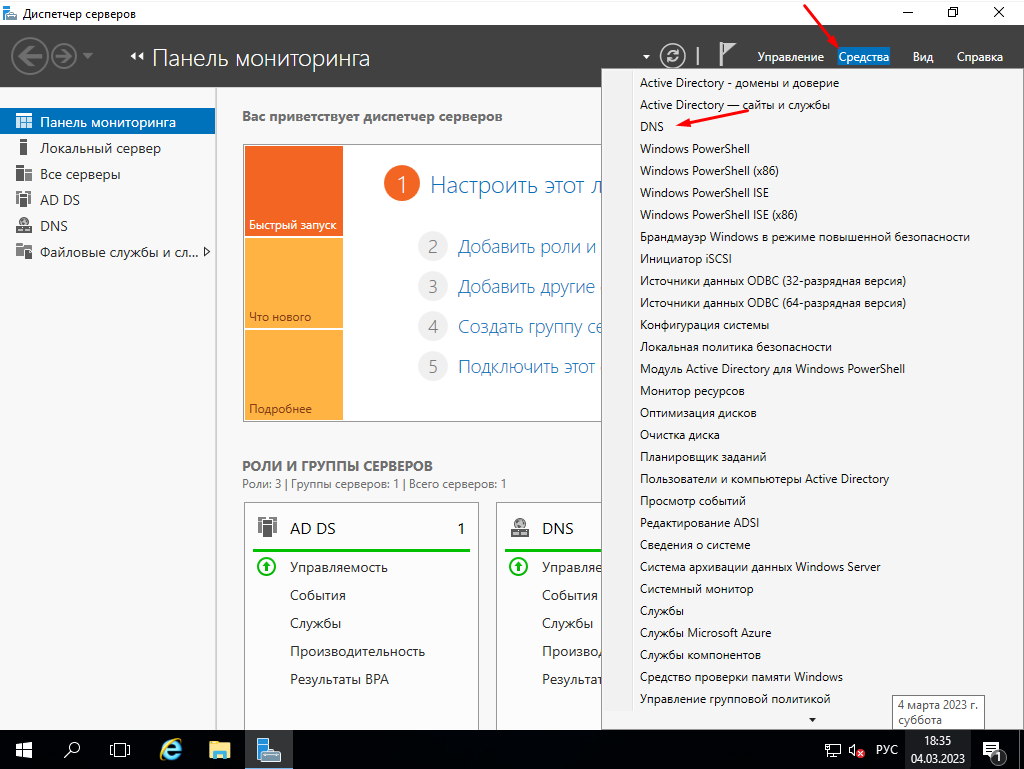
После этого откроется диспетчер DNS,в котором необходимо добавить «Зону обратного просмотра». Зона прямого просмотра будет настроена автоматически, это так называемые А-записи.
Зоны прямого просмотра предназначены для сопоставления доменного имени с IP-адресом.
Зоны обратного просмотра работают в противоположную сторону и сопоставляют IP-адрес с доменным именем.
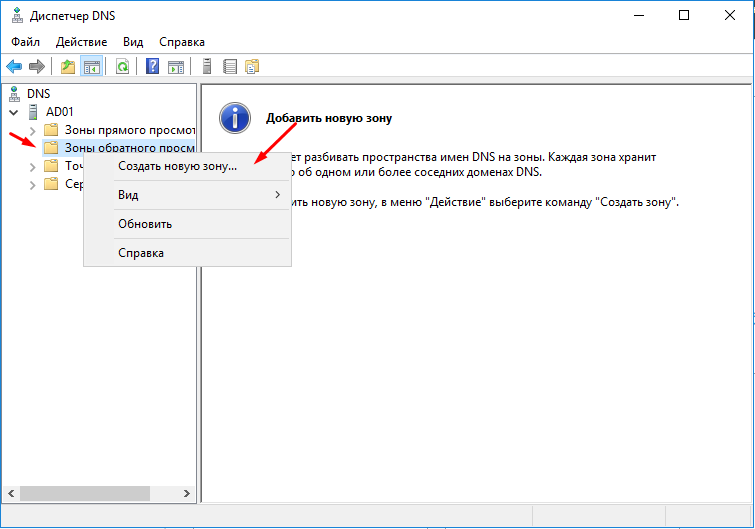
В открывшемся окне выбираем «Основная зона».
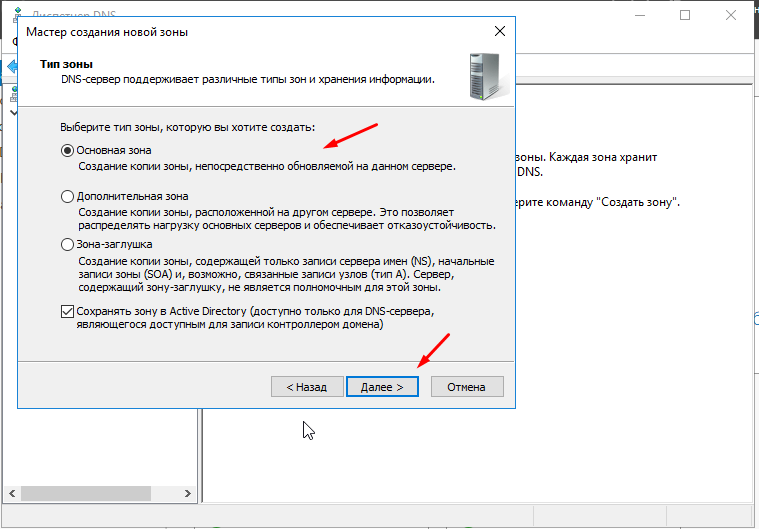
Далее отмечаем пункт «Для всех DNS- серверов, работающих на онтроллерах домена в этом домене».
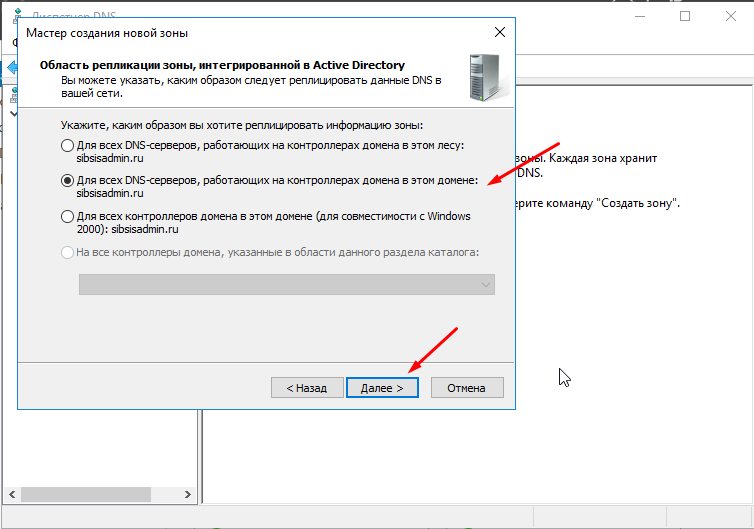
После чего выбираем пункт «Зона обратного просмотра IPv4».
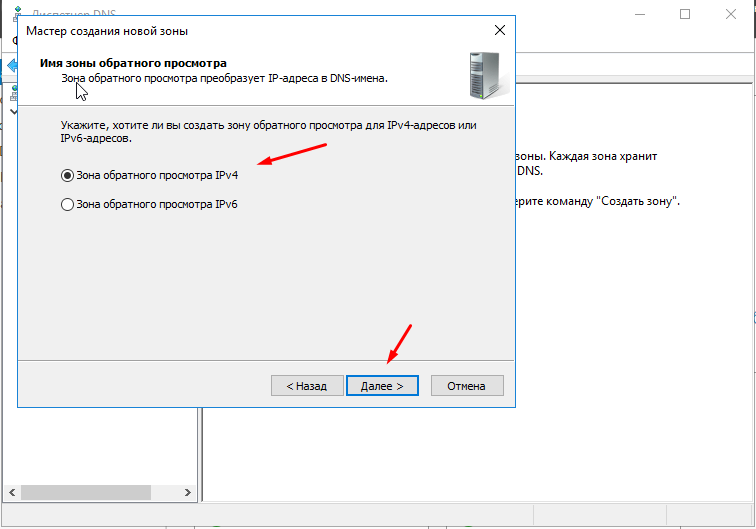
Указываем идентификатор сети.
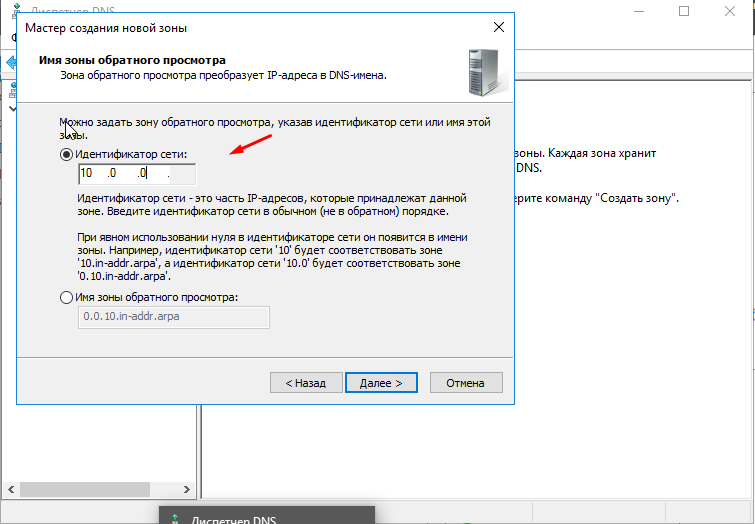
И разрешаем только безопасные динамические обновления.
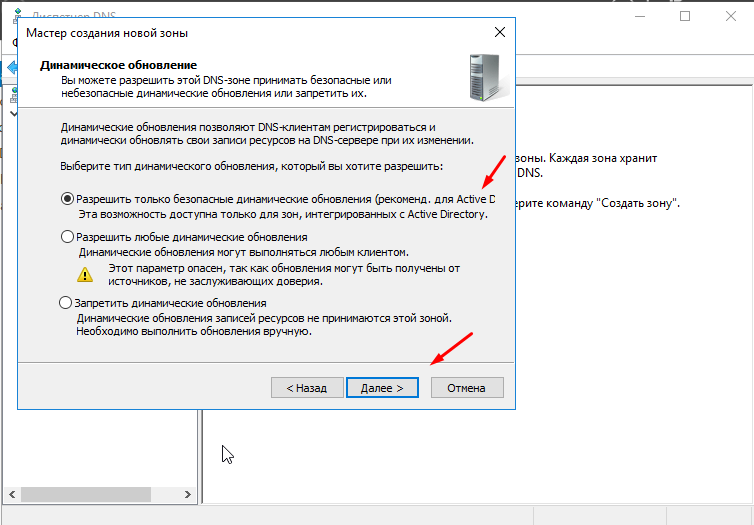
Все на этом базовая настройка DNS сервера в Windows Server 2016 Standard завершена. Такой конфигурации будет достаточно для нормального функционирования службы Active Directory. Следующим шагом в настройки AD можно назвать создание пользователей, настройку групповых политик и добавление ПК в домен.
Настройка DNS сервера является одной из важнейших задач при установке и настройке Windows Server 2016. DNS (Domain Name System) — это служба, которая преобразует доменные имена в IP-адреса и обратно, обеспечивая связь между компьютерами в сети. В данной статье будет представлена пошаговая инструкция по настройке DNS сервера на Windows Server 2016.
Шаг 1: Установка роли DNS сервера
Перед началом настройки DNS сервера необходимо установить соответствующую роль на Windows Server 2016. Для этого откройте «Server Manager» и выберите «Add roles and features». В появившемся окне выберите «Role-based or feature-based installation», затем выберите нужный сервер и перейдите к следующему шагу.
Шаг 2: Выбор роли DNS сервера
На данном шаге выберите «DNS Server» из списка доступных ролей и перейдите к следующему шагу. При необходимости установите дополнительные компоненты, если у вас есть специфические требования. После этого нажмите «Next» для продолжения.
Шаг 3: Настройка DNS сервера
После установки роли DNS сервера, перейдите к настройке самого сервера. Для этого откройте «Server Manager», выберите вкладку «Tools» и выберите из списка «DNS». В открывшемся окне «DNS Manager» вы сможете настроить зоны, записи, перенаправление и другие параметры сервера DNS.
Следуя этой простой пошаговой инструкции, вы сможете успешно настроить DNS сервер на Windows Server 2016 и обеспечить надежную связь в вашей сети.
Содержание
- Что такое DNS сервер и зачем он нужен?
- Windows Server 2016: особенности и преимущества
- Шаг 1: Установка DNS роли
- Установка DNS сервера через установщик ролей и компонентов
- Шаг 2: Настройка DNS сервера
- Создание новой зоны
Что такое DNS сервер и зачем он нужен?
Когда вы вводите доменное имя в веб-браузере, DNS сервер принимает ваш запрос и находит соответствующий ему IP-адрес. Затем, используя этот IP-адрес, ваш компьютер может установить соединение с нужным сервером и получить запрашиваемую вами страницу или информацию.
Другими словами, DNS сервер выполняет функцию перевода удобочитаемого доменного имени в числовой IP-адрес, который необходим для установления сетевого соединения.
DNS серверы также выполняют другие важные функции, такие как кэширование информации, обеспечение безопасности сети и проверка подлинности доменных имен. Они помогают упростить и улучшить процесс связи компьютеров и серверов в сети интернет.
Windows Server 2016: особенности и преимущества
|
Особенности |
Преимущества |
|
1. Поддержка контейнеризации |
1. Возможность использования Docker контейнеров, что обеспечивает более эффективное управление и развертывание приложений. |
|
2. Улучшенная безопасность |
2. Встроенные механизмы безопасности обеспечивают защиту данных и сети от внешних угроз. |
|
3. Совместимость с облаком |
3. Легкая интеграция с облачными сервисами, позволяющая осуществлять более гибкое управление инфраструктурой. |
|
4. Улучшенное управление и масштабируемость |
4. Удобный интерфейс администратора и возможность масштабирования системы в зависимости от нужд предприятия. |
|
5. Повышенная производительность |
5. Оптимизация производительности сервера позволяет эффективно обрабатывать высокие нагрузки и улучшить отзывчивость приложений. |
Windows Server 2016 предлагает множество новых возможностей, которые позволяют улучшить безопасность, упростить управление и повысить производительность серверной инфраструктуры. Эта операционная система является надежным решением для различных задач и может быть использована в самых разных областях, от малого бизнеса до крупных корпоративных сетей.
Шаг 1: Установка DNS роли
Шаг 1.1: Откройте Server Manager (Менеджер сервера).
Шаг 1.2: Нажмите на «Добавить роли и компоненты».
Шаг 1.3: В появившемся окне нажмите «Далее».
Шаг 1.4: Выберите «Установка на основе ролей или функций» и нажмите «Далее».
Шаг 1.5: Выберите сервер, на котором хотите установить DNS роль, и нажмите «Далее».
Шаг 1.6: В появившемся списке ролей найдите «Службы доменных имён (DNS)» и отметьте ее флажком.
Шаг 1.7: Нажмите «Добавить функции» и примите предложенные компоненты для установки. Нажмите «Далее».
Шаг 1.8: Возможно, вам будет предложено установить необходимые роли и компоненты для работы с DNS. Примите предложение и нажмите «Далее».
Шаг 1.9: Подтвердите установку DNS роли и нажмите «Далее».
Шаг 1.10: В окне «Сводка» нажмите «Установить».
Шаг 1.11: Дождитесь завершения установки и нажмите «Готово».
Установка DNS сервера через установщик ролей и компонентов
Для начала установки DNS сервера необходимо выполнить следующие шаги:
- Откройте «Серверный менеджер».
- Выберите «Установка и конфигурация управления» и нажмите «Добавить роли и компоненты».
- В появившемся окне «Ассистент добавления ролей и компонентов» нажмите «Далее».
- Выберите «Ролевые службы DNS» и нажмите «Далее».
- Подтвердите выбор компонентов и нажмите «Далее».
- На следующем экране прочитайте информацию о роли «Службы доменных имен (DNS)» и нажмите «Далее».
- Настройте необходимые параметры, такие как «Автоматическое обновление сервера» и «Создание обратной зоны DNS» и нажмите «Далее».
- Проверьте выбранные параметры и нажмите «Установить».
После завершения установки DNS сервер будет готов к настройке и использованию. Дополнительные настройки и конфигурация могут быть выполнены через «Серверный менеджер» или с помощью специальных инструментов, доступных в Windows Server 2016.
Теперь вы знаете, как установить DNS сервер на Windows Server 2016 с помощью установщика ролей и компонентов. Это простой и удобный способ обеспечить функциональность DNS на сервере.
Шаг 2: Настройка DNS сервера
После того, как вы установили DNS-сервер на Windows Server 2016, настало время приступить к его настройке. В этом разделе мы рассмотрим основные шаги настройки DNS-сервера.
1. Запустите «DNS Manager», щелкнув правой кнопкой мыши на значке «Start» и выбрав «DNS Manager» в списке доступных приложений.
2. В открывшемся окне «DNS Manager» найдите свой сервер в левой панели и раскройте его.
3. Щелкните правой кнопкой мыши на папке «Forward Lookup Zones» и выберите пункт «New Zone» в контекстном меню.
4. В мастере создания новой зоны выберите опцию «Primary Zone» и нажмите «Next».
5. Введите имя домена для новой зоны и нажмите «Next». Если вы не знаете, что ввести в это поле, обратитесь к системному администратору или провайдеру услуг хостинга.
6. Выберите тип зоны в зависимости от ваших потребностей и нажмите «Next». Наиболее распространенный тип – «Active Directory-integrated zone».
7. Введите полный путь к файлу, в котором будет храниться зона, и нажмите «Next». Можно оставить значение по умолчанию.
8. Выберите опцию «Allow only secure dynamic updates» (разрешить только безопасные динамические обновления), если хотите ограничить доступ к обновлению зоны, и нажмите «Next».
9. Проверьте настройки и нажмите «Finish», чтобы завершить создание новой зоны.
После завершения этих шагов вы успешно настроили DNS-сервер на Windows Server 2016 и создали новую DNS-зону. Теперь вы можете приступить к добавлению записей в зону и настройке других параметров DNS-сервера.
Создание новой зоны
1. Откройте программу «DNS Manager» на сервере.
2. В окне «DNS Manager» найдите раздел «Forward Lookup Zones» и щелкните правой кнопкой мыши по этому разделу.
3. В выпадающем меню выберите опцию «New Zone».
4. В новом окне «New Zone Wizard» нажмите кнопку «Next» для начала процесса создания новой зоны.
5. Выберите тип зоны: «Primary zone» (если вы хотите создать основную зону) или «Secondary zone» (если вы хотите создать вторичную зону).
6. Нажмите кнопку «Next» и введите имя новой зоны.
7. Выберите опцию «Allow only secure dynamic updates» (если вы хотите разрешить только безопасные динамические обновления) или «Allow both nonsecure and secure dynamic updates» (если вы хотите разрешить как безопасные, так и небезопасные динамические обновления).
8. Нажмите кнопку «Next» и выберите файл для хранения зоны. Можете использовать стандартное расположение или выбрать другую папку.
9. Нажмите кнопку «Next» и проверьте настройки зоны.
10. Нажмите кнопку «Finish» для завершения создания новой зоны.
Теперь вы успешно создали новую зону в DNS сервере на Windows Server 2016.







































