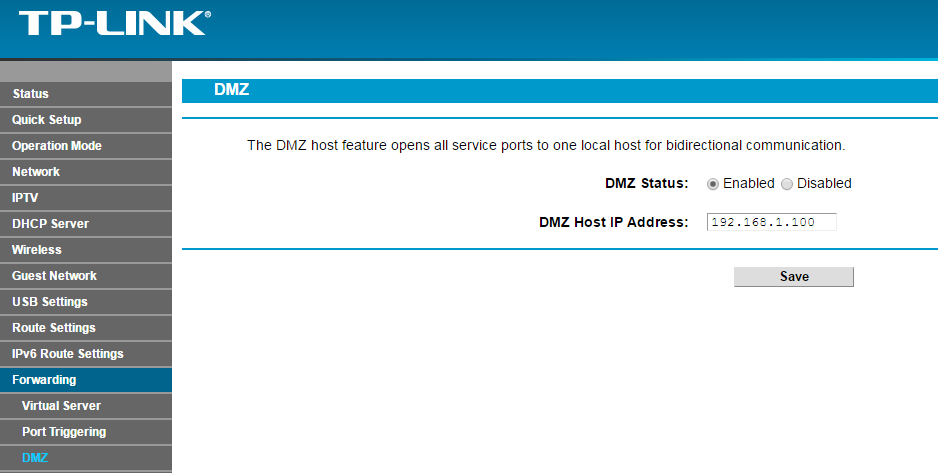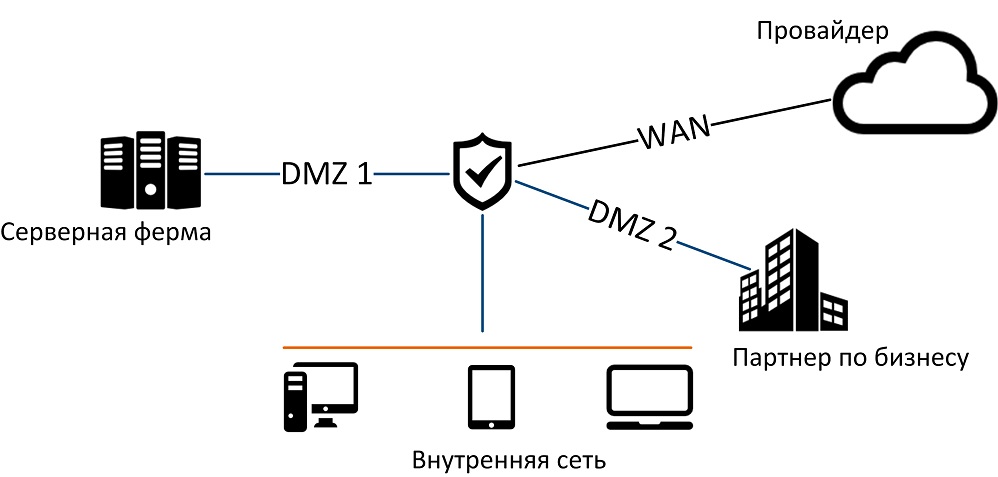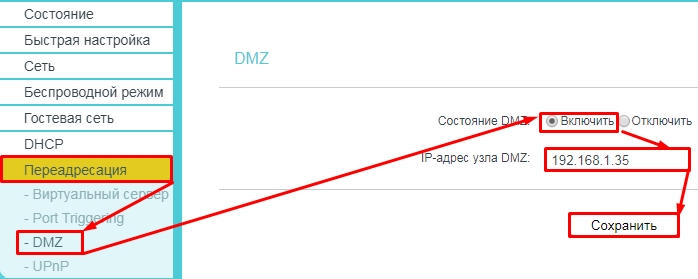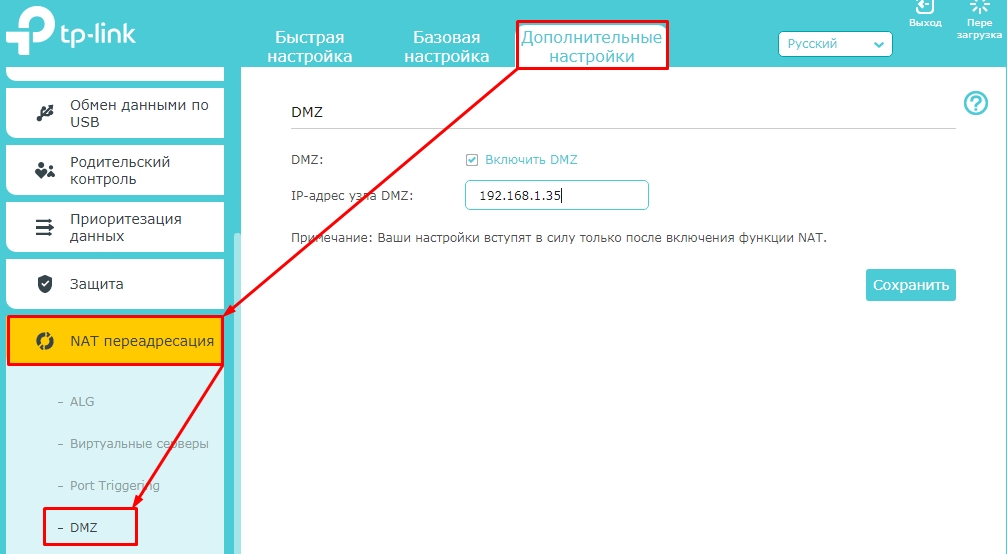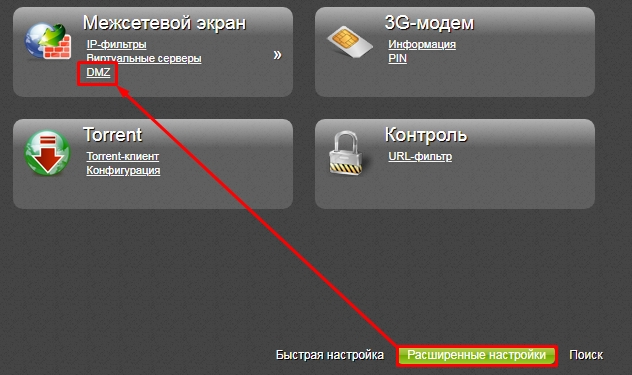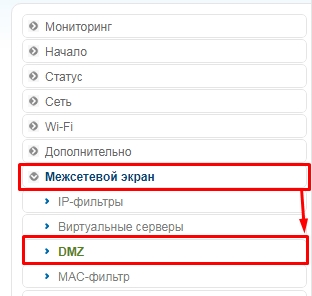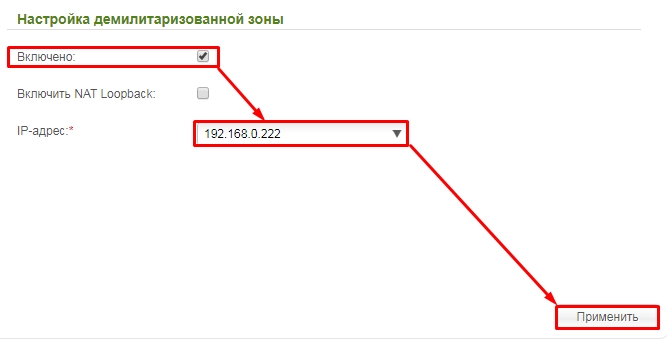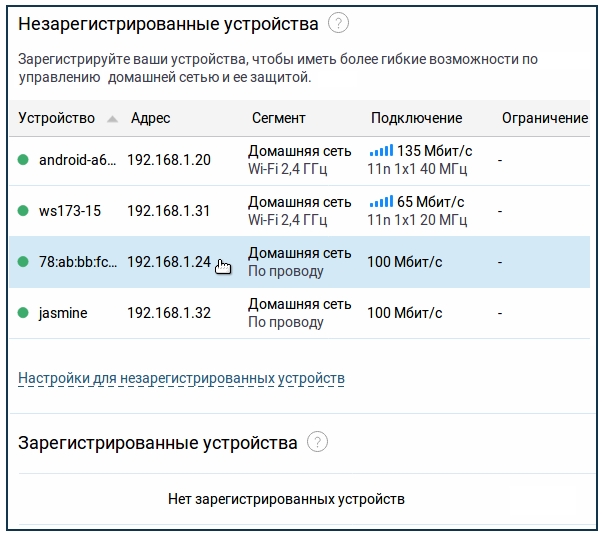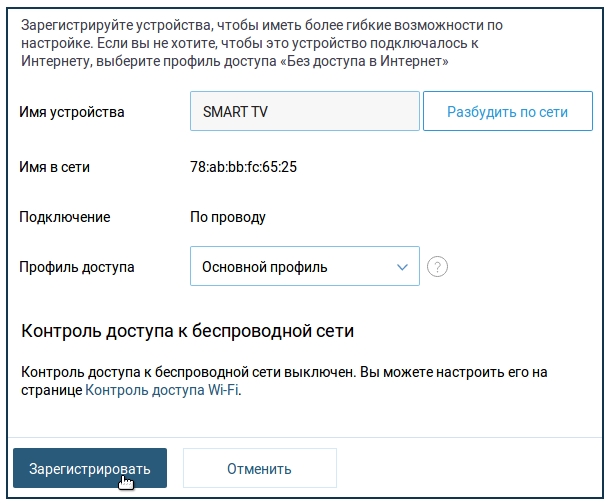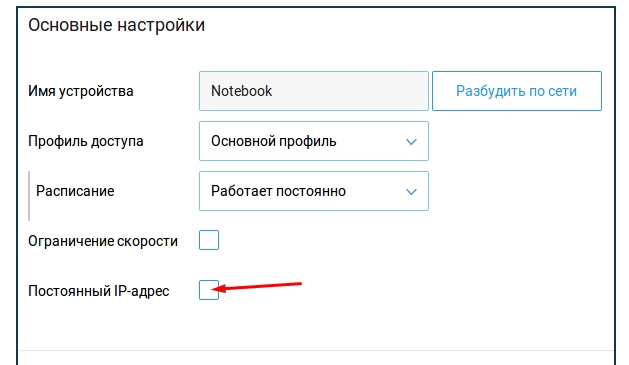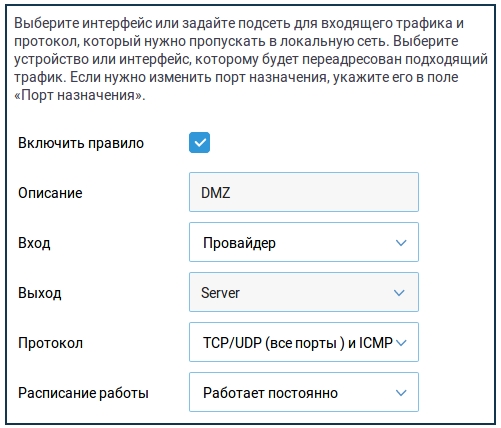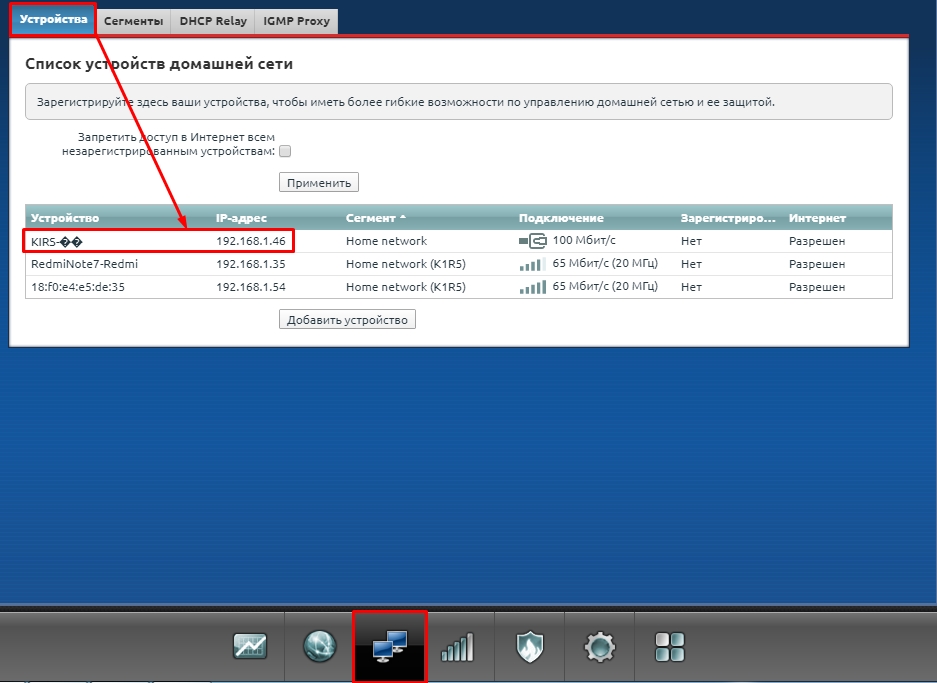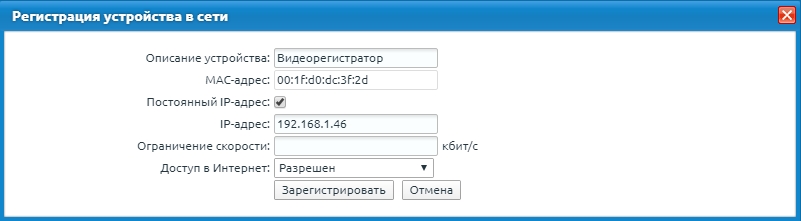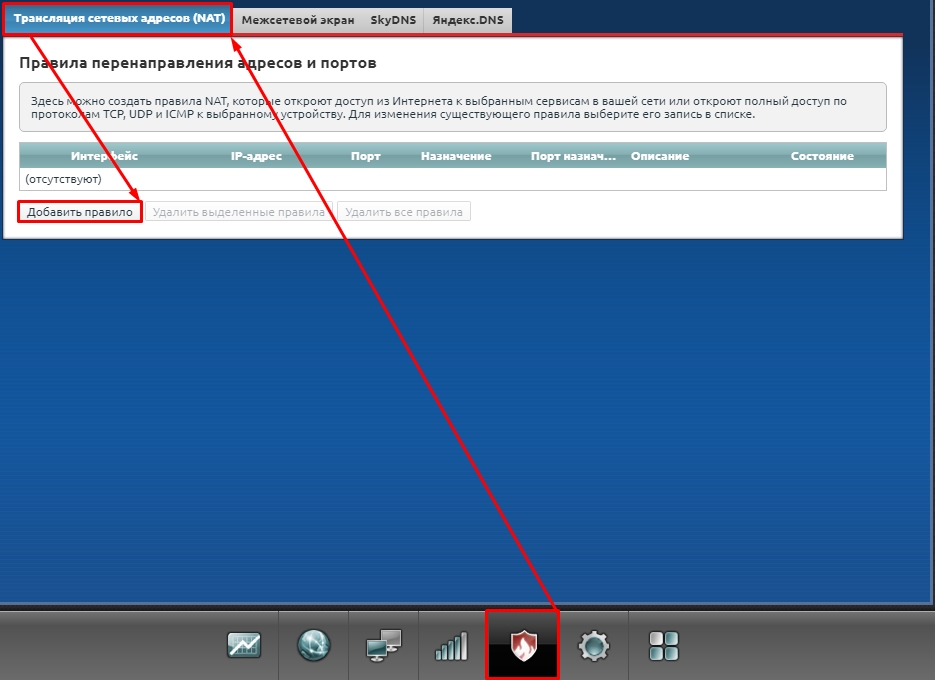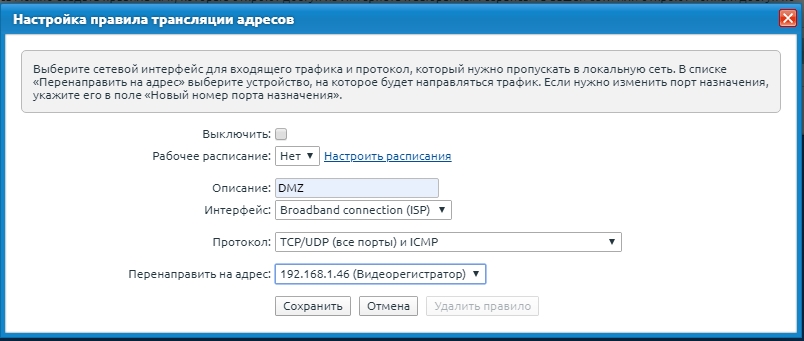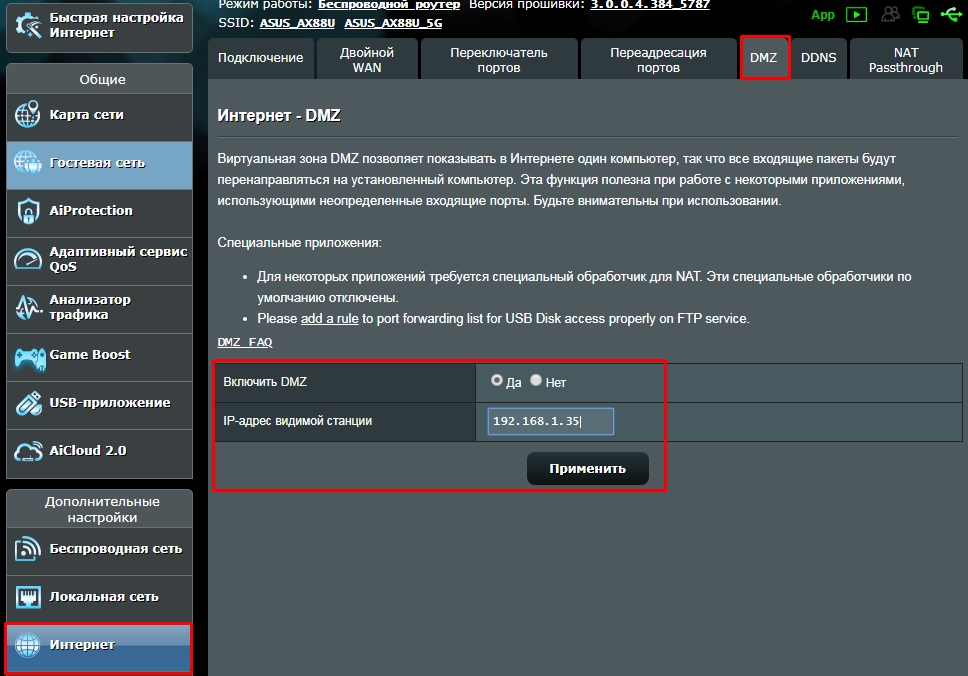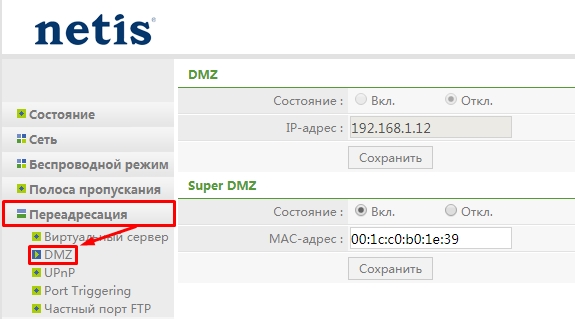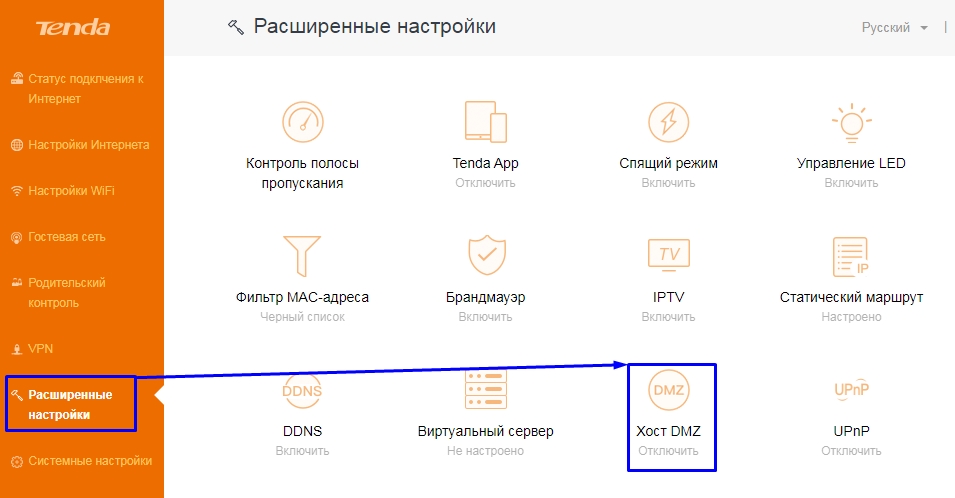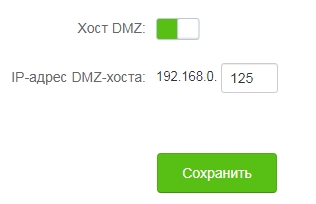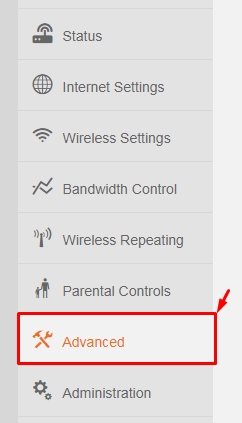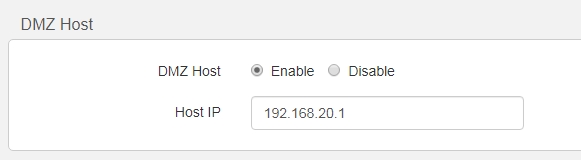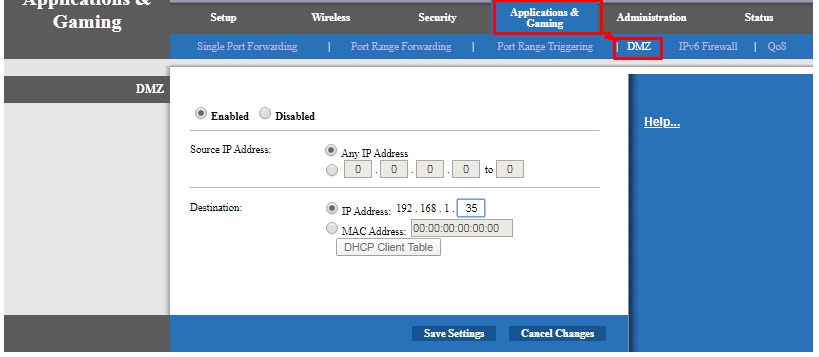What is a DMZ
A DMZ (demilitarized zone) on a home router refers to a DMZ Host. Strictly speaking, this is not a true DMZ. A home router DMZ host is a host on the internal network that has all UDP and TCP ports open and exposed, except those ports otherwise forwarded. They are often used a simple method to forward all ports to another firewall/NAT device.
How to configure DMZ Host
Step 1: Login to the management page
Open the web browser and type the IP address of the device in the address bar (default is 192.168.1.1/192.168.0.1/192.168.0.254). Press Enter.
The default username and password are both admin. Click OK to log into the device.
Step 2: Configure the DMZ
For Wireless Routers and 3G Routers (Green GUI)
Click: Forwarding > DMZ > Enable/Disable. Input the IP of host device (here takes 192.168.0.100 as example), then click Save.
For Wireless Routers and 3G Routers (Blue GUI)
Click Advanced > Forwarding > DMZ > Enable/Disable. Input the IP of the host device (here takes 192.168.0.100 as example), then click Save.
Step 3: Restart your router for the changes to take effect.
For ADSL Routers
Blue GUI
Click: Forwarding > DMZ > Enable/Disable. Input the IP of the host device (here takes 192.168.1.100 as example), then click Save.
Orange GUI
Click Advanced Setup > NAT > DMZ > Enable/Disable. Input the IP of the host device (here takes 192.168.1.100 as example), then click Save.
Note: Power cycle/reboot your router for you settings to take effect.
Is this faq useful?
Your feedback helps improve this site.
What’s your concern with this article?
- Dissatisfied with product
- Too Complicated
- Confusing Title
- Does not apply to me
- Too Vague
- Other
We’d love to get your feedback, please let us know how we can improve this content.
Thank you
We appreciate your feedback.
Click here to contact TP-Link technical support.
Аббревиатура DMZ расшифровывается как DeMilitarized Zone, то есть «Демилитаризованная зона». Неожиданно и непонятно какое это отношение имеет к роутеру. Однако на самом деле это очень полезная в ряде случаев вещь. Об этом и пойдёт речь в данной статье.
Назначение и использование DMZ
DMZ – это сегмент сети, создаваемый для сервисов и программ, которым требуется прямой доступ в интернет. Прямой доступ необходим для торрентов, мессенджеров, онлайн-игр, некоторых других программ. А также без него не обойтись, если вы хотите установить камеру видеонаблюдения и иметь к ней доступ через интернет.
Если компьютер, на котором запущена программа, подключается к интернету напрямую, минуя роутер, то необходимости использовать DMZ нет. Но если подключение осуществляется через роутер, то «достучаться» до программы из интернета не получится, потому что все запросы будут получены роутером и не переправлены внутрь локальной сети.
Для решения этой проблемы обычно используют проброс портов на роутере. Об этом на нашем сайте есть отдельная статья. Однако это не всегда удобно и кто-то предпочитает настраивать DMZ. Если вы настроите DMZ на вашем роутере и добавите в неё нужный узел сети, например, ПК, на котором запущен игровой сервер или видеорегистратор, к которому подключена IP-камера, этот узел будет виден из внешней сети так, как будто он подключен к интернету напрямую. Для остальных устройств вашей сети ничего не изменится – они будут работать так же, как и до этого.
Следует внимательно относиться к этим всем настройкам. Так как и проброс портов и DMZ — это потенциальная дыра в безопасности. Для повышения безопасности в крупных компаниях зачастую создают отдельную сеть для DMZ. Для того, чтобы закрыть доступ из сети DMZ к другим компьютерам, используют дополнительный маршрутизатор.
Настройка DMZ на роутере
Роутеры позволяют добавить в DMZ только одно устройство. Роутер должен получать «белый» IP-адрес. Только в этом случае будет возможен доступ к нему из глобальной сети. Информацию об этом можно получить у вашего интернет провайдера. Некоторые провайдеры бесплатно выдают внешний IP-адрес, но зачастую за эту услугу требуется дополнительная плата.
Установка статического IP-адреса
Добавить в DMZ можно только компьютер, имеющий статический IP-адрес. Поэтому первым делом меняем его. Для этого открываем свойства сетевого подключения и в настройках TCP/IP прописываем статический IP-адрес в диапазоне адресов вашей сети. Например, если у вашего роутера IP 192.168.0.1, то для компьютера можно указать 192.168.0.10. Маска подсети стандартная – 255.255.255.0. А в поле «Шлюз» нужно указать адрес вашего роутера.
Следует обратить внимание, что IP-адрес, заданный компьютеру не должен быть в диапазоне адресов, раздаваемых DHCP сервером.
На этом настройка компьютера завершена и можно переходить к настройкам роутера.
Настройка роутера
Первым делом DMZ на роутере нужно включить, поскольку по умолчанию она всегда отключена.
Находим соответствующий пункт меню в веб-интерфейсе устройства:
- На роутерах Asus нужная вкладка так и называется – DMZ.
- На роутерах TP-Link откройте пункт «Переадресация», а в нём будет подпункт DMZ.
- У D-Link ищите пункт «Межсетевой экран».
В любом случае на вкладке настроек нужно поставить галочку в поле «Включить». А рядом найти поле, которое называется «Адрес узла DMZ» или «Адрес видимой станции» (в зависимости от модели роутера могут быть другие варианты). В это поле вписываем статический адрес компьютера или другого устройства, которое нужно добавить в DMZ. В нашем случае это 192.168.0.10.
Сохраните настройки и перезапустите роутер. На этом всё: все порты на выбранном ПК открыты. Любая программа, которая использует входящие подключения, будет думать, что выходит в сеть напрямую. Все остальные программы будут работать в штатном режиме.
Ниже приведен пример настройки маршрутизатора с англоязычным интерфейсом.
Создание DMZ удобный способ упростить работу нужных программ, однако следует иметь в виду, что открытый доступ к ПК повышает риски сетевых атак и заражения вирусами.
Поэтому на устройстве, используемом в качестве узла DMZ, нужно обязательно установить файервол и антивирусную программу.
На чтение 8 мин Просмотров 12.6к.
Максим aka WisH
Высшее образование по специальности «Информационные системы». Опыт работы системным администратором — 5 лет.
Иногда нужно подключиться из интернета к какому-то устройству в своей сети. Это может быть файловый сервер для обмена данными, игровой сервер, камера или умная розетка. Просто так открыть доступ в локальную сеть любому желающему – не самая хорошая идея. Лучше использовать функцию dmz, она доступна во многих роутерах. С такой опцией маршрутизатора сталкивался не каждый, и многие не знают, что такое dmz в роутере.
Содержание
- Определение и применение
- Преимущества и недостатки
- Делаем статический IP
- Настройка в роутере
- Asus
- TP-Link
- D-Link
- Zyxel
- Keenetic
- Tenda
Определение и применение
Демилитаризованная зона сети или dmz – специальная возможность роутера по выведению устройств во внешнюю сеть при действующем доступе в локальной сети. То есть ваш подключенный к интернету компьютер остается дома, но вы сможете на него зайти и с рабочего места или откуда угодно.
Существует возможность настроить доступ из внешней сети к внутренним устройствам, но это небезопасно. В любой момент на такой открытый канал может свалиться куча проблем, например, атака от любопытного хакера. Через него он получит доступ ко все гаджетам, которые есть в сети. Это компьютеры, телефоны, ноутбуки. Всё то, на чем хранятся важные данные, а также электронные деньги.
При использовании демилитаризованной зоны создается новый сегмент сети, содержащий девайс, открытый к подключениям из глобальной сети. Это выводит из-под удара все остальные гаджеты, пользующиеся домашней сетью.
Преимущества и недостатки
У ДМЗ есть свои плюсы и минусы. Сначала рассмотрим положительные стороны:
- Повышение защищенности внутренней сети и отдельных сервисов. Даже если взломали одно устройство, находящееся в демилитаризованной зоне, то внутренняя сеть и другие узлы dmz останутся в безопасности.
- Простота первичной настройки.
- Доступно на большинстве маршрутизаторов, даже предназначенных только для домашнего использования.
Минусы тоже есть, и в некоторых случаях они перечеркивают все плюсы:
- Необходимо иметь статический IP-адрес, который предоставляет только провайдер.
- Само создание DMZ никак не повышает защиту устройств, которые были вынесены в этот сегмент. То есть что сервер в dmz, что камеру придется защищать отдельно. Устанавливать ограничения доступа, пароли или придумывать какую-то отдельную защиту.
Самый существенный минус – это необходимость постоянного внешнего адреса. Это дополнительная услуга провайдера, и не каждый из них готов её предоставить.
Защита устройств, которые будут выставлены в интернет, подразумевается сама собой, если вы не собираетесь создать общедоступный файловый сервер, на котором каждый делает то, что хочет. К тому же порты в dmz открыты, так что их можно спокойно использовать. Если подключаться к глобальной сети по методу проброски портов, то некоторые из них будут заняты и не смогут использоваться.
Делаем статический IP
Здесь мы не будем разговаривать про «белый» адрес от провайдера. Его установка никак не зависит от ваших возможностей, поставить его может только провайдер. Если у вас есть личный кабинет, то попробуйте подключить услугу там. Если нет, то идите в офис и узнайте о возможности установки адреса.
Настройка демилитаризованной зоны начинается с установки адреса на то устройство, которое будет в неё входить. Способ зависит от конкретной версии операционной системы, но общая схема действий отличается не сильно. Заходите в настройки сети, переходите в параметры адаптера, щелкаете по сетевому подключению правой кнопкой мыши и выбираете свойства. Здесь ищете IP-адрес, щелкаете по нему и вписываете цифры.
Адрес устройства должен входить в пул адресов вашего роутера. Здесь все зависит от IP маршрутизатора, если он 192.168.0.1, то для компьютера укажите 192.168.0.10. Или любой другой, только поменяйте последнее число. Маску подсети оставьте ту, которую предложит устройство. В поле «Шлюз» нужно указать адрес вашего роутера.
Если маршрутизатор работает и в качестве dhcp сервера, то есть автоматически выдает адреса всем подключаемым устройствам, то измените настройки. Статический адрес компьютера, который будет находиться в demilitarized zone, не должен быть случайно выдан какому-то другому устройству. Иначе засветите любой из девайсов прямо в сеть. Как поменять настройки, смотрите в инструкции вашей модели маршрутизатора. Этот адрес вводится при настройке в поле host или «адрес видимой станции».
Настройка в роутере
Настройка dmz зависит от модели вашего роутера. Более того, способы отличаются не только для маршрутизаторов двух разных производителей, но и для одного. Все зависит от версии прошивки, которая используется в маршрутизаторе. Если вы не знаете, старая или новая версия у вас установлена, просмотрите оба варианта и найдете знакомые пункты меню. К счастью, некоторые производители оставляют одни и те же названия пунктов меню, так что алгоритм будет одинаковым, несмотря на различие внешнего вида.
Все настройки происходят через интерфейс устройства. Чтобы попасть в него, наберите адрес в поисковой строке браузера. Стандартный адрес посмотрите на нижней стороне роутера (обычно 192.168.0.1 или 192.168.1.1). После того, как наберете, нажмите Enter. Откроется веб-сайт, внешний вид которого зависит от модели и прошивки. Введите логин и пароль, по умолчанию admin в оба поля.
Asus
В левой части окна, в меню найдите вкладку «Интернет» и нажмите на неё. Теперь кликните по разделу DMZ. Активируйте функцию и вбейте адрес устройства. В конце не забудьте нажать «Применить».
TP-Link
В первых версиях прошивки нужный раздел находится на вкладке «Переадресация». Зайдите туда, включите и введите нужные данные.
В новой версии путь будет чуть дольше. «Дополнительные настройки» – «NAT переадресация» – щелкаем по нужному разделу, ставим галочку, тут впишите IP-адрес девайса и щелкните по сохранению.
D-Link
Здесь перейдите в расширенные настройки, а дальше найдите «Межсетевой экран», здесь будет доступен DMZ. Поставьте галочку на включении и вбейте адрес устройства. Можно просто выбрать из уже подключенных девайсов. На некоторых маршрутизаторах есть настройка «NAT Loopback». Она позволяет фильтровать пакеты, которые уходят в интернет через сетевой экран. Если у вас слабый аппарат, то включать её не стоит, так как она сильно нагружает процессор роутера.
Zyxel
Здесь все опять зависит от версии прошивки, точнее, от версии самого роутера. Для начала рассмотрим старые модели. Нужные опции находятся в разделе «Домашняя сеть», из него перейдите в «Устройства» и выберите из списка тот агрегат, который будет играть роль дмз-хоста. Откроется окно с описанием устройства. Напишите название и поставьте галочку «Постоянный IP-адрес». Обратите внимание: на «Доступ в Интернет» должен быть установлен режим «Разрешен». Жмите на кнопку «Зарегистрировать».
Далее щелкните по вкладке «Безопасность» и перейдите в раздел «Трансляция сетевых адресов (NAT)», кликните по кнопке «Добавить правило». Там проставьте следующую информацию:
- описание – любое, просто поставьте такое, чтобы точно не забыть;
- интерфейс – укажите тот, через который идет подключение к глобальной сети;
- протокол – оставьте только TCP/UDP (все порты и ICMP);
- перенаправить на адрес – здесь поставьте адрес будущего внешнего устройства.
Keenetic
В новой прошивке, установленной на последних моделях модема, все выглядит практически так же, только немного поменялись названия. Для начала перейдите в «Мои сети и Wi-Fi», затем выберите «Список устройств», проверьте, что нужное устройство находится в зарегистрированных. Для перехода к этапу регистрации щелкните по нужному девайсу, напишите имя и нажмите на «Зарегистрировать».
Теперь найдите свой девайс в зарегистрированных устройствах и снова кликните по нему. Здесь найдите настройку «Постоянный IP-адрес» и активируйте её.
Теперь направляйтесь в раздел «Сетевые правила», далее пункт «Переадресация» и нажимаем на создание правила. Введите следующие данные:
- установите галку «Включить правило»;
- описание – любое, но такое, чтобы случайно не удалить;
- вход – укажите тот, через который поступает интернет;
- выход – укажите здесь ДМХ хост;
- протокол – выбирайте «TCP/UDP (все порты и ICMP)»;
- расписание работы – оставьте «Работает постоянно» или займитесь созданием расписания.
Tenda
Перейдите в «Расширенные настройки» и щелкните по хосту ДМЗ. Переведите рычажок во включенное положение и введите адрес.
В новой прошивке найдите «Advanced», а дальше раздел dmz host. Включите его и введите адрес.
Настройки простые и есть почти во всех стационарных моделях маршрутизаторов. Бывает dmz и в usb модеме, правда, здесь уже все зависит от продвинутости самого устройства. Все-таки не ко всем из них подключается несколько устройств, большинство рассчитаны на использование только с одним. Чтобы это выяснить, лучше прочитать характеристики на сайте производителя.
На чтение 4 мин Просмотров 31.7к. Опубликовано
Обновлено
В этой статье я расскажу, что такое DMZ хост или сервер на роутере. А также как открыть порты с помощью функции DMZ. Раз вы уже читаете эту статью, то наверняка вы уже знаете, что такое виртуальный сервер и для чего это нужно делать. Если нет, то читаем тут. Если коротко — то открыть порт на роутере нужно в том случае, когда вы с компьютера обмениваетесь файлами с другими пользователями интернета. Например, для работы запущенного на домашнем ПК FTP-сервера, либо торрент-клиента, либо сетевой игры. В этой статье мы научимся открывать сразу все порты при помощи так называемого DMZ-хоста на примере роутеров TP-Link, Asus, Zyxel Keenetic и Tenda
DMZ — что это в роутере?
DMZ («демилиторизованная зона») — это технология, с помощью которой можно открыть абсолютно все порты на одном конкретном устройстве
Как использовать сервер DMZ на маршрутизаторе?
С помощью описанного выше методы мы с помощью роутера открываем лишь один порт для одного устройства в сети. Через DMZ-хост можно открыть сразу несколько портов. Однако, делать это нужно лишь в крайних случаях, так как в таком случае устройство оказывается абсолютно открытым для доступа из интернета. Однако иногда это делать необходимо, например, для настроек просмотра камер видеонаблюдения, подключенных через регистратор, или для организации игрового сервера.
Приведу пример — часто при подключении регистратора видеонаблюдения по умолчанию используется порт 80 и поменять его в настройках просто невозможно. В то же самое время на маршрутизаторе этот порт также занят и перенаправить его не получится. В этом случае на помощь приходит DMZ-хост на роутере.
Виртуальный сервер DMZ на роутере Tenda
В wifi роутерах Tenda функция открытия портов называется «Виртуальный сервер». В админке ее можно найти в разделе «Дополнительные настройки — Виртуальный сервер»
Но сначала необходимо назначить статический IP адрес для компьютера, на который вы хотите сделать перенаправление портов, иначе при следующем включении по DHCP роутер может присвоить ему другой адрес и все наши настройки собьются. Как это сделать, читайте тут.
Когда за компьютером зарезервирован определенный адрес, вписываем его в разделе «Виртуальный сервер» в ячейке «Внутренний IP адрес».
И далее заполняем:
- Порт локальной сети — выбираем из списка наиболее подходящий под наши нужды из выпадающего списка — ftp, http, pop3, SMTP и так далее…
- WAN порт — указываем тот же, что и в предыдущем случае
- Протокол — ставим TCP&UDP
И нажимаем кнопку «Добавить»
После сохранения настроек, порт через роутер Tenda откроется и мы сможем без проблем предоставить доступ из интернета к тем или иным ресурсам на компьютере.
Активация DMZ хоста на wifi роутере Tenda находится в «Дополнительных настройках». Здесь все просто — переводим тумблер во включенное положение и вписываем IP адрес компьютера или иного устройства, на котором мы хотим открыть все порты
Настройка DMZ на роутере TP-Link
Функция DMZ на роутере TP-Link в новой версии веб-интерфейса находится в «Дополнительных настройках» в разделе «NAT переадресация — DMZ». Здесь все просто — включаем его галочкой и указываем IP адрес компьютера, на котором откроются все порты.
DMZ-хост на роутере Asus
На маршрутизаторе Asus настройка DMZ хоста идентична, а находится она в основном разделе меню «Интернет»
Настройка DMZ Zyxel Keenetic
На роутере Zyxel Keenetic тоже имеется подобная функция, но она не называется DMZ, а скрыта в разделе «Безопасность — Межсетевой экран».
Сначала выбираем здесь тип сети, в которую хотим разрешить доступ — это Home Network (Домашняя сеть)
И далее нажимаем на кнопку «Добавить правило»
Далее оставляем все по умолчанию, кроме одного пункта — «IP адрес назначения». Здесь нужно выбрать «Один» и в текстовом поле написать IP адрес компьютера, на котором надо открыть все порты. Обратите внимание, что в графе «Протокол» сейчас выбираем TCP.
Делаем все, как на картинке ниже:
И жмем на кнопку «Сохранить». После этого добавляем еще одно правило — точно такое же, только для протокола «UDP». В итоге должна получиться вот такая картина
На обновленной линейке Keenetic DMZ настраивается тоже в рубрике «Межсетевой экран». Жмем тут «Добавить правило»
Включаем его галочкой и прописываем все то же самое, как и в старой версии Zyxel
Для расширения кругозора также советую прочитать инструкцию от компании Зайксель.
Видео по настройке DMZ Host на маршрутизаторе

Задать вопрос
- 10 лет занимается подключением и настройкой беспроводных систем
- Выпускник образовательного центра при МГТУ им. Баумана по специальностям «Сетевые операционные системы Wi-Fi», «Техническое обслуживание компьютеров», «IP-видеонаблюдение»
- Автор видеокурса «Все секреты Wi-Fi»
Всем привет! Сегодня мы поговорим про DMZ: что это в роутере, для чего функция нужна и как её настроить на разных маршрутизаторах. Чтобы не грузить вас тяжелыми понятиями, я лучше расскажу на примере – так будет проще понять. Представим себе, что у вас дома есть камера видеонаблюдения, которая подключена к сети маршрутизатора. Аналогично к ней же подключены все компьютеры, ноутбуки и другие сетевые устройства из дома.
Теперь представим, что вы хотите уехать в отпуск и при этом из интернета иметь доступ к камере, чтобы следить за тем, что происходит у вас в квартире или доме. Конечно, для этого нужно пробрасывать порт в настройках маршрутизатор, и чаще всего используется 80 или 8080 порты. Но что если данные порты уже используются в сети?
В таком случае можно попробовать поиграть с настройками Firewall, но можно сделать куда проще и настроить DMZ в роутере. Тогда в DMZ-host добавляется IP адрес камеры, и она становится доступной из интернета. При этом остальная локальная сеть все также остается закрытой, а вот все устройства добавленные в DMZ как раз остаются общедоступными.
Я думаю, теперь куда понятнее, что такое DMZ хост в роутере. DMZ или DeMilitarized Zone – это выделенный участок локальной сети, к которой открыт доступ для внешнего доступа. Не нужно путать данный сегмент с гостевой сетью, так как при данной функции идет доступ как из интернета, так и из локальной среды. Также для данной сети сразу открываются все возможные порты, поэтому все такие устройства должны сами отвечать за безопасность. Как вариант нужно хотя бы установить логин и пароль для камеры.
Далее я расскажу про настройку демилитаризованной зоны в домашних роутерах. Если у вас будут какие-то вопросы, то пишите в комментариях.
Содержание
- Настройка
- TP-Link
- D-Link
- Zyxel Keenetic
- ASUS
- Netis
- Tenda
- LinkSys
- Задать вопрос автору статьи
Настройка
Прежде чем приступить к настройке DMZ скажу несколько моментов. В домашних маршрутизаторах нет полноценной возможности создать демилитаризованную зону, так как данные аппараты для этого не предназначены. Да – данная настройка есть, но она позволяет делать полностью открытыми порты только для одного сегмента сети. Но чаще всего этого становится достаточно. Например, если вам нужно иметь доступ к нескольким камерам, то лучше подключить их к видеорегистратору, на который вы и будете делать доступ.
Все настройки делаются в Web-интерфейсе, куда можно попасть, введя IP или DNS адрес интернет-центра в адресную строку любого браузера. Чаще всего используются адреса: 192.168.1.1 или 192.168.0.1. Также этот адрес можно посмотреть на этикетке под корпусом самого аппарата.
Если у вас возникнут трудности со входом – смотрите эту инструкцию.
ВНИМАНИЕ! Также для доступа извне вам нужно чтобы у вас был «белый» IP адрес. Если вы не знаете, что это, то советую почитать эту статью.
TP-Link
Старая прошивка
Функция находится в разделе «Переадресация».
Новая прошивка
«Дополнительные настройки» – «NAT переадресация» – находим функцию, включаем, вводим IP адрес устройства и сохраняем параметры.
D-Link
Темная прошивка
Внизу выбираем «Расширенные настройки» и находим нашу функцию в разделе «Межсетевого экрана».
Светлая прошивка
Сервис находим в разделе «Межсетевой экран».
Включаем функцию и вводим адрес устройства. Вы кстати можете выбрать адрес из списка, уже подключенных. В конце нажмите «Применить». В некоторых моделях вы можете увидеть функцию «NAT Loopback» – эту функция, которая позволяет проверять пакеты, уходящие из локальной сети во внешнюю (интернет) с помощью межсетевого экрана. Если у вас слабый аппарат, то включать её не стоит, так как она сильно нагружает процессор роутера.
Zyxel Keenetic
Новая прошивка
Прежде чем добавить подключенное устройство, вам нужно его зарегистрировать. Зайдите в раздел «Список устройств», там вы увидите два списка: «Незарегистрированные» и «Зарегистрированные» устройства. Для регистрации устройства нажмите по нужному аппарату.
Введите имя и нажмите на кнопку регистрации.
После этого данное устройство появится в списке «Зарегистрированных» – найдите его там и опять зайдите в настройки. Вам нужно установить галочку «Постоянный IP-адрес».
Заходим в «Переадресацию» и создаем правило:
- Ставим галочку «Включить правило».
- Описание – для удобства назовите «DMZ».
- Вход – здесь нужно указать то подключение, через которое у вас идет интернет.
- Выход – здесь указываем имя устройства, которое вы и добавляете в ДМЗ.
- Протокол – устанавливаем параметр «TCP/UDP (все порты и ICMP)».
- Расписание работы – тут можно установить режим работы, но чаще всего сервер «Работает постоянно».
Старая прошивка
В разделе «Домашняя сеть» (имеет значок двух мониторов) переходим во вкладку «Устройства» и выбираем из списка тот аппарат, который у нас будет DMZ-хостом. Если устройство не подключено, вы можете его добавить – правда при этом вам нужно точно знать его MAC-адрес.
Вводим описание и обязательно ставим галочку «Постоянный IP-адрес». Также в строке «Доступ в Интернет» должно стоять значение «Разрешен». Нажимаем «Зарегистрировать».
Теперь переходим в раздел «Безопасность» и на вкладке «Трансляция сетевых адресов (NAT)» нажимаем по кнопке «Добавить правило».
Теперь нужно ввести следующие данные:
- Описание – назовите как «DMZ» чтобы не перепутать, но название на самом деле может быть любым.
- Интерфейс – здесь нужно выбрать именно то подключение, через которое у вас идет интернет. Эти данные можно посмотреть в разделе «Интернет».
- Протокол – здесь ставим только одно значение: TCP/UDP (все порты и ICMP).
- Перенаправить на адрес – тут выбираем наш сервер.
Нажимаем по кнопке «Сохранить».
ASUS
Находим слева раздел «Интернет», далее переходим в соответствующую вкладку. Включаем функцию и вводим адрес хоста. В конце не забудьте нажать «Применить».
Netis
Нужная нам функция находится в разделе «Переадресация», далее включаем хост, вводим IP и «Сохраняемся».
Tenda
V1-3
Заходим в «Расширенные настройки» и находим конфигурация хоста.
Переводим бегунок во включенное состояние и вводим последнюю цифру локальной машины, для которой все порты будут открыты.
V4
Находим вкладку «Advanced».
Пролистываем до раздела «ДМЗ-хост» включаем (Enabled) и вводим адрес.
LinkSys
Конфигуратор по открытию всех портов находится в разделе «Application & Gaming». Включаем функцию (Enabled). Здесь настройки немного отличаются от других аппаратов. В строке «Source IP Address» можно установить диапазон внешних адресов, которые будут иметь доступ к выделенному устройству в сети. Чаще всего указывается параметр «Any IP Address» (Все IP адреса).
Для конфигурации в строке «Destination» указываем IP или MAC-адрес устройства. Вы также можете посмотреть все подключенные аппараты, нажав на кнопку «DHCP Client Table». После настройки нажмите на «Save Settings».