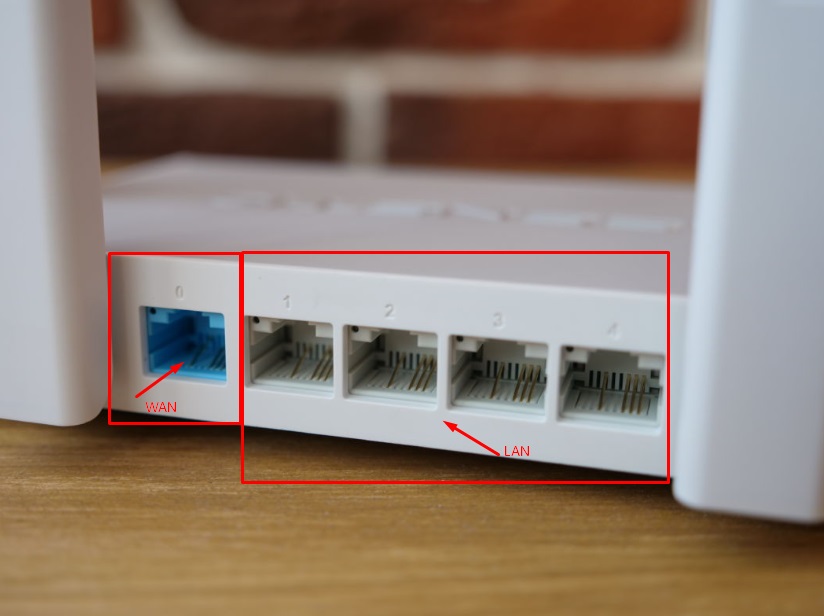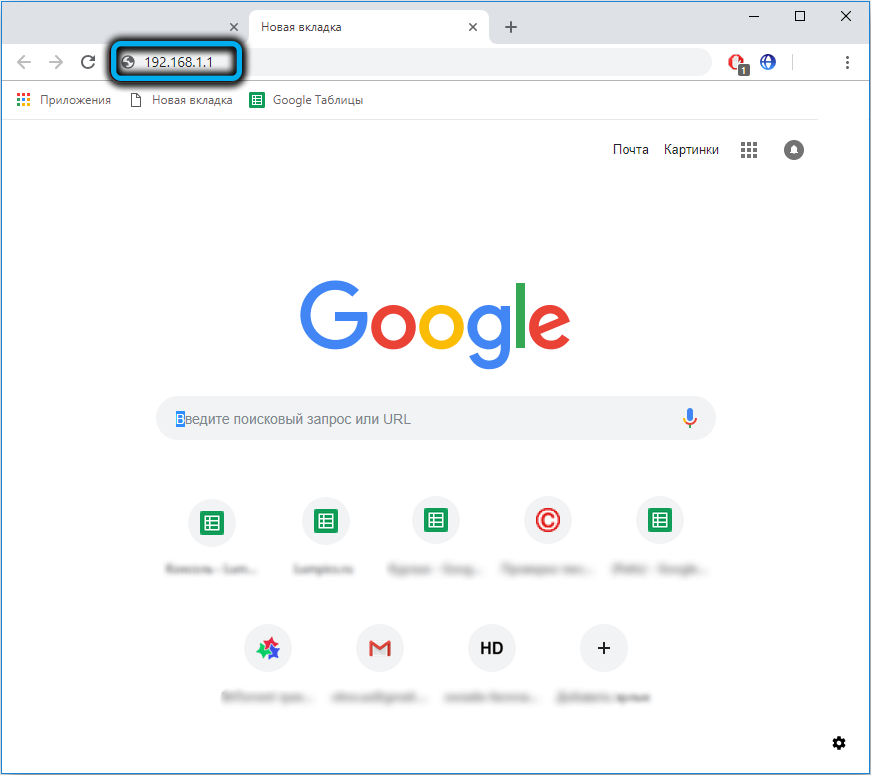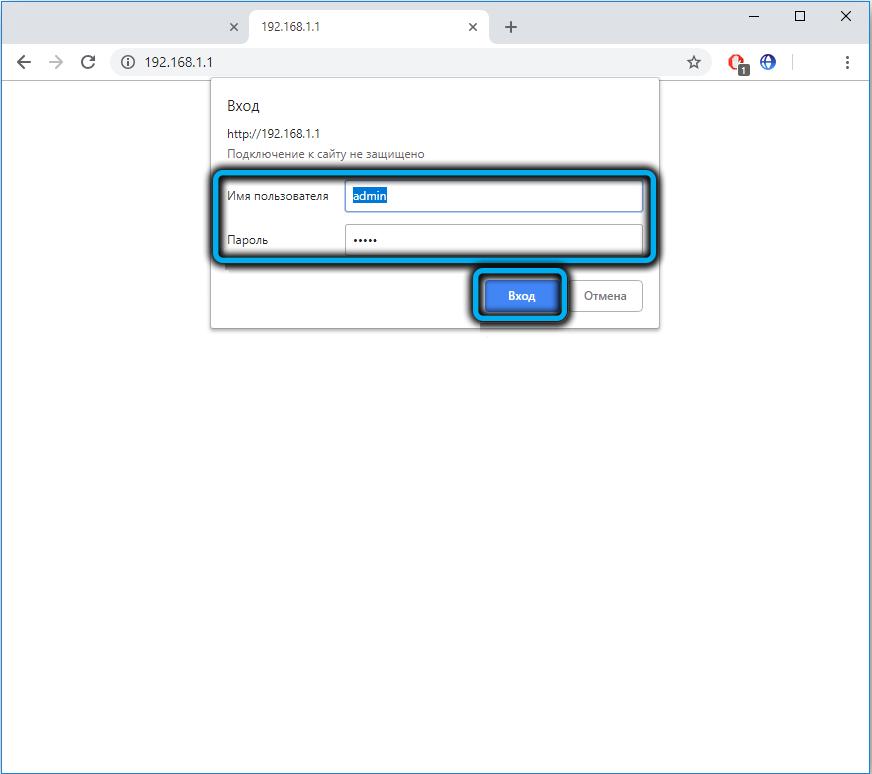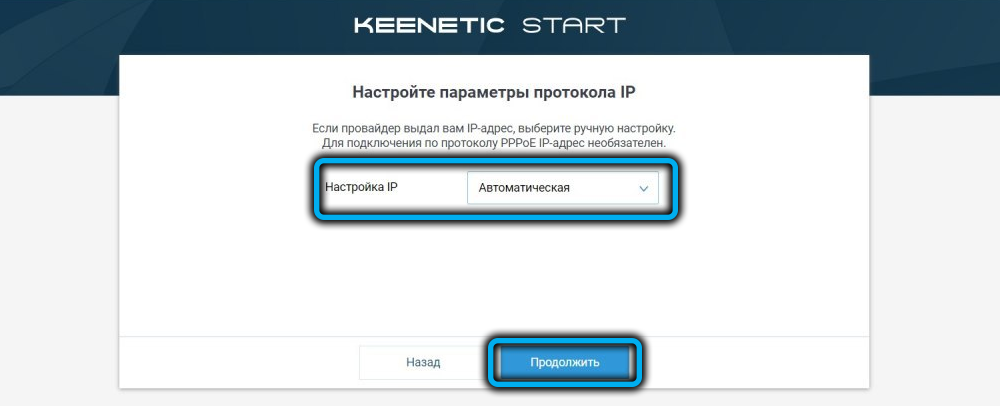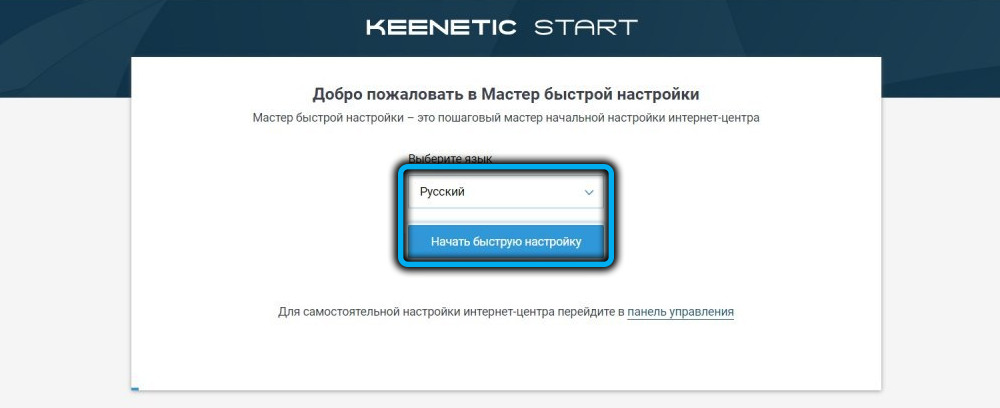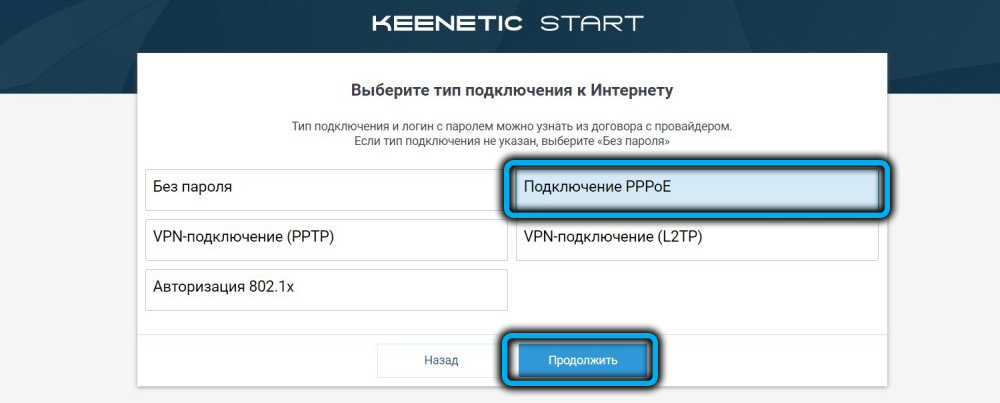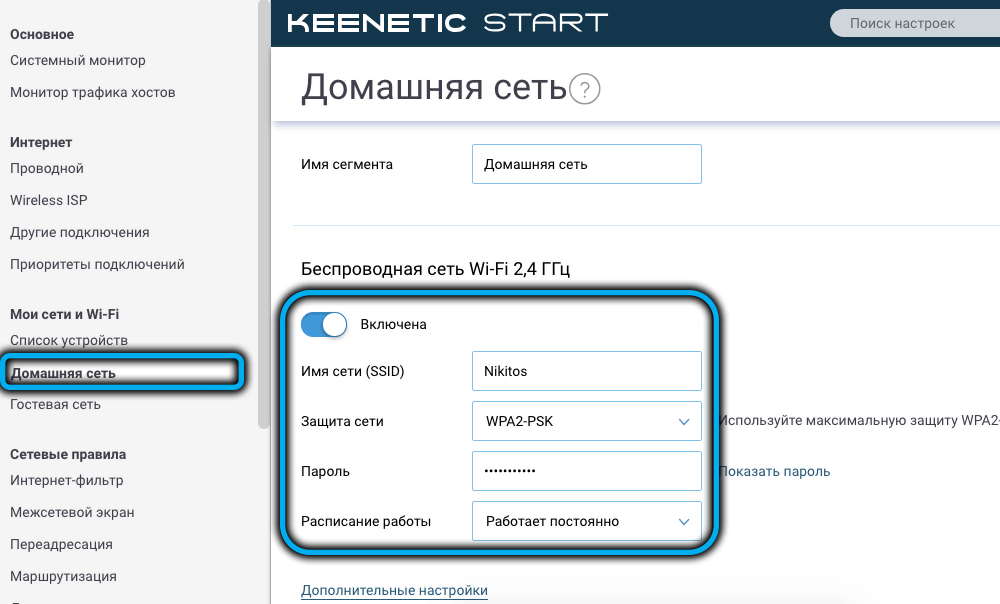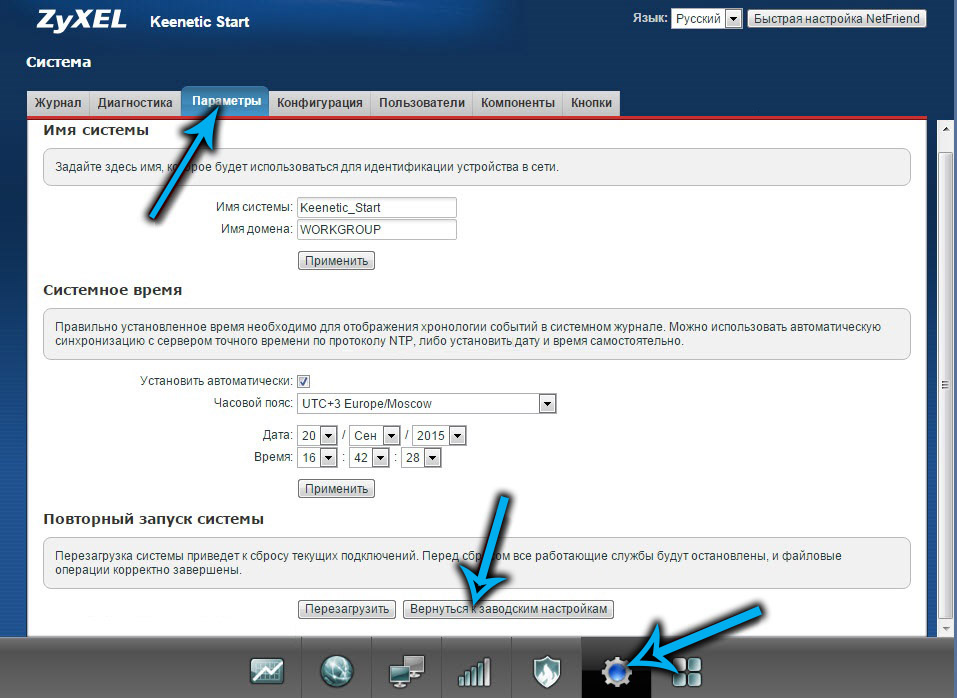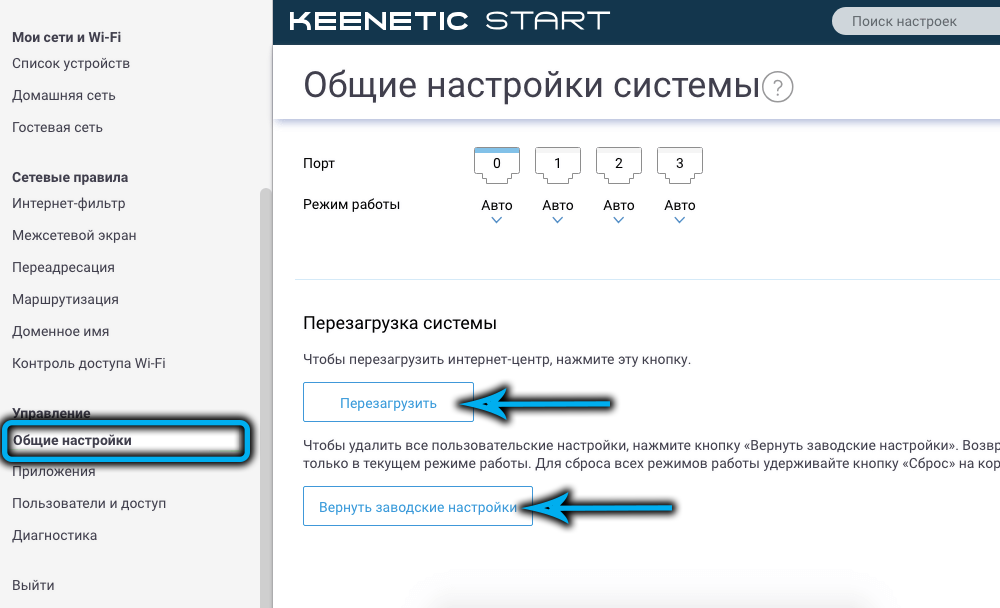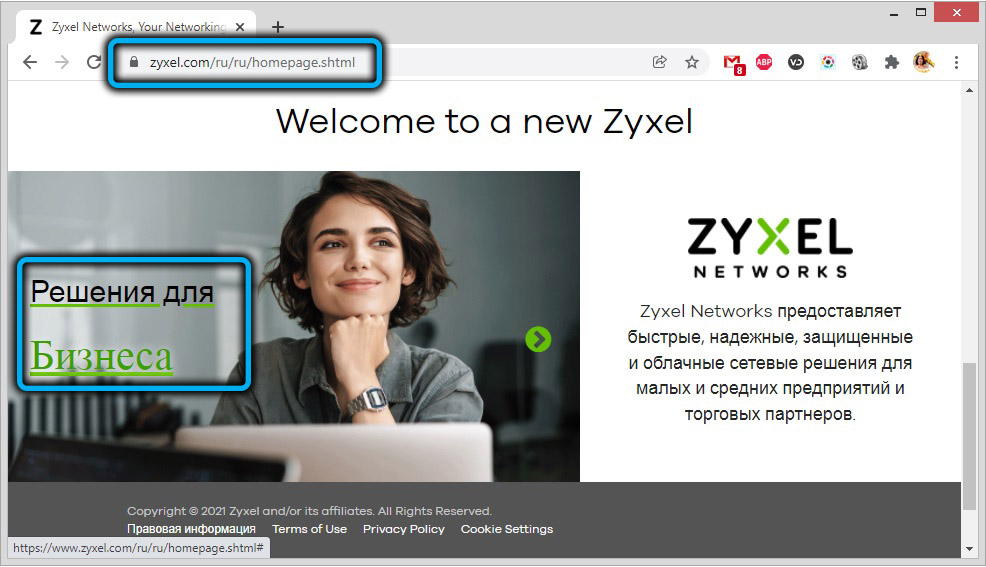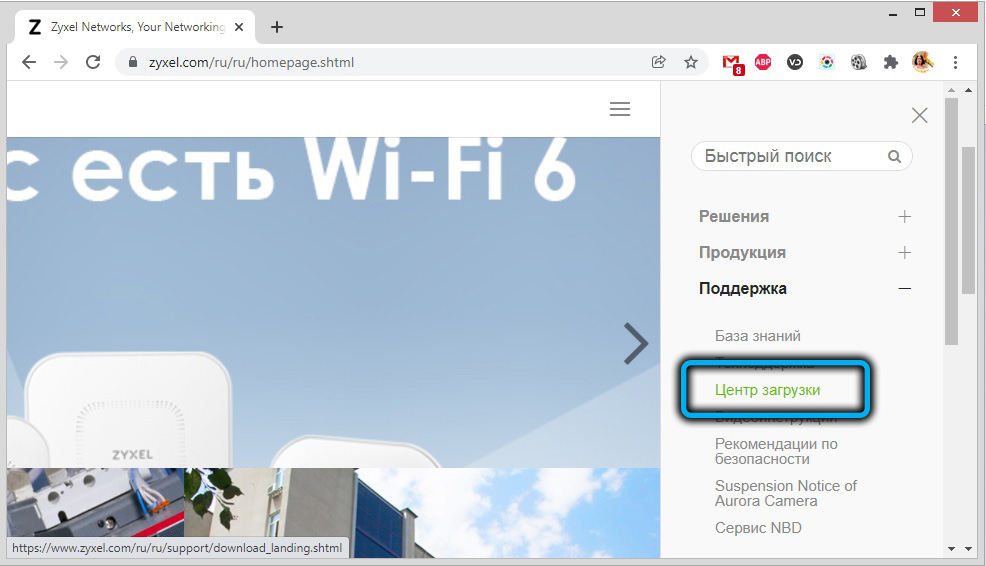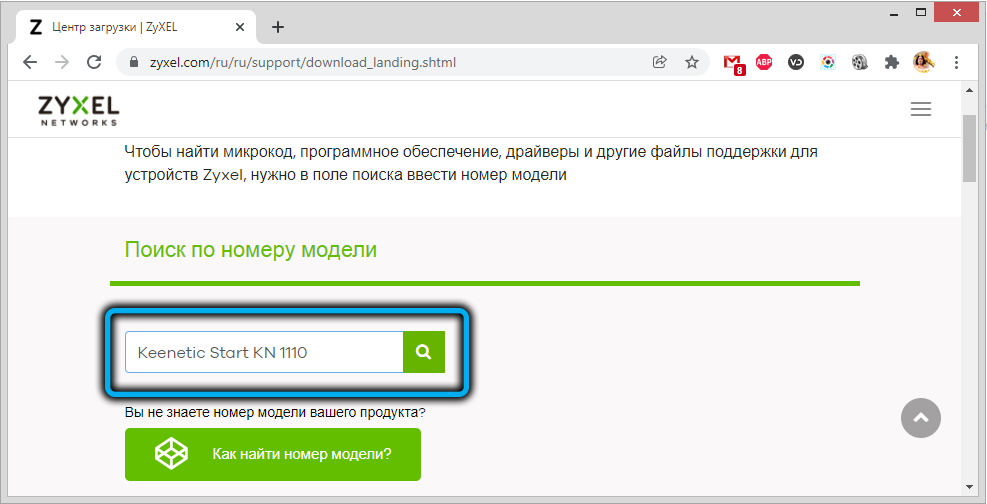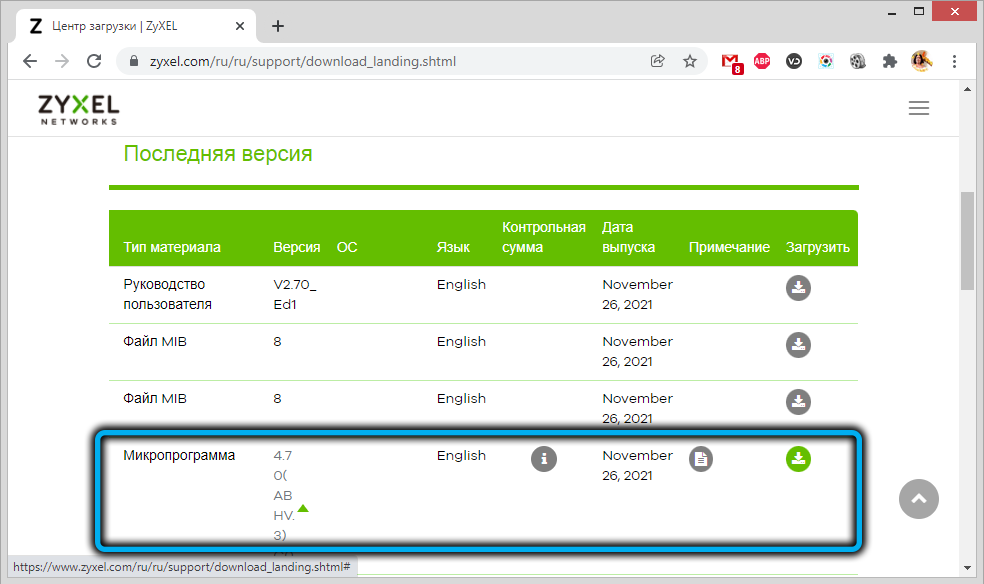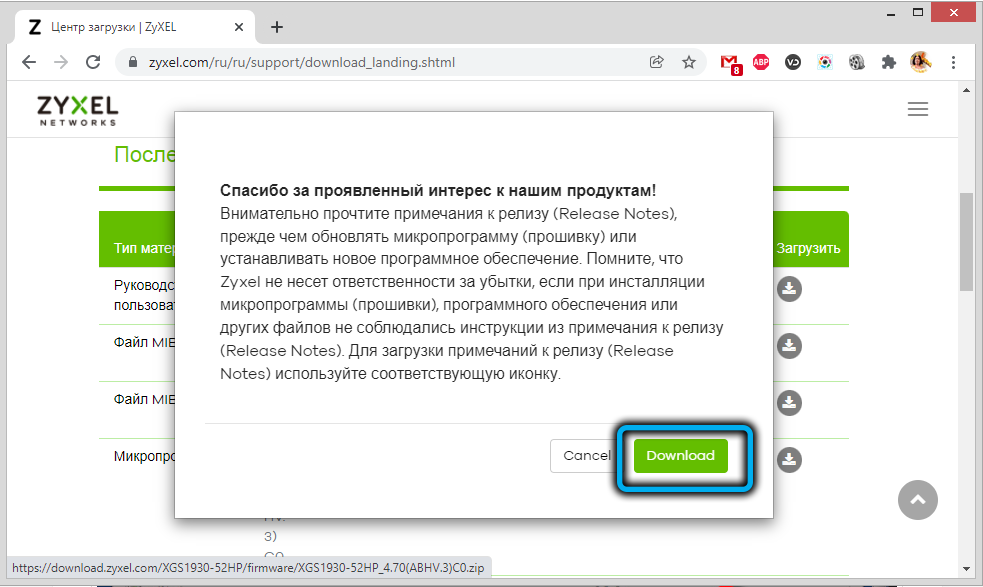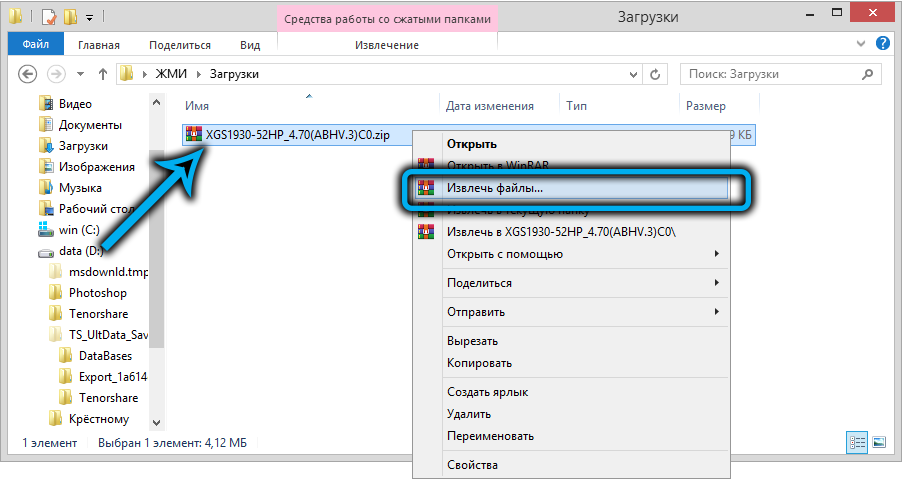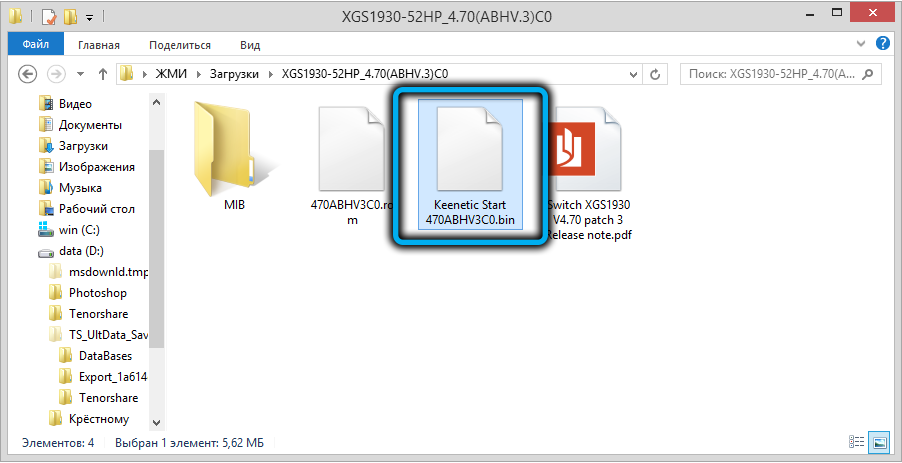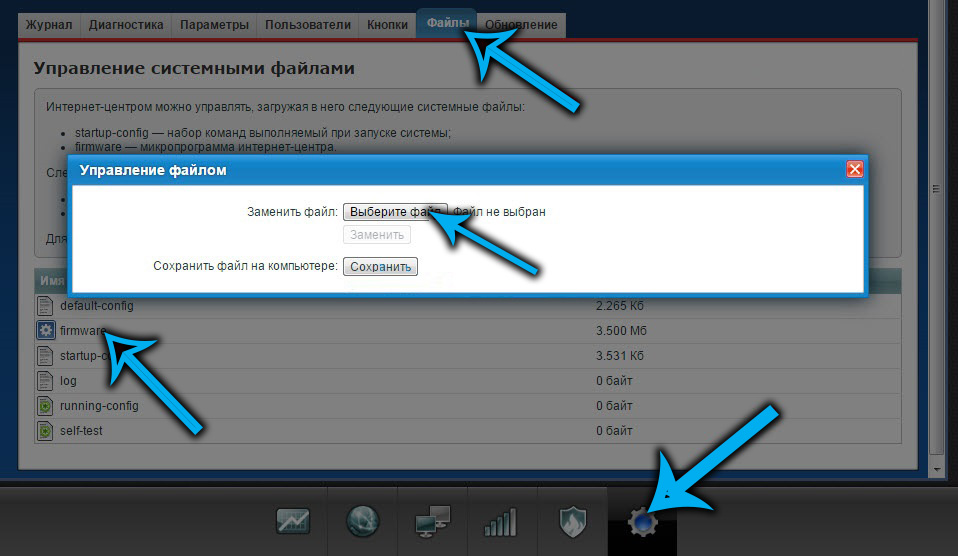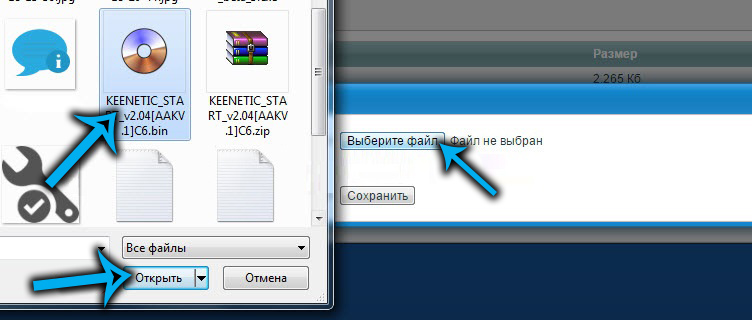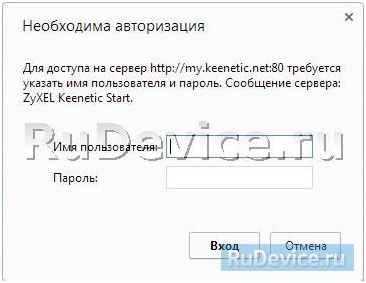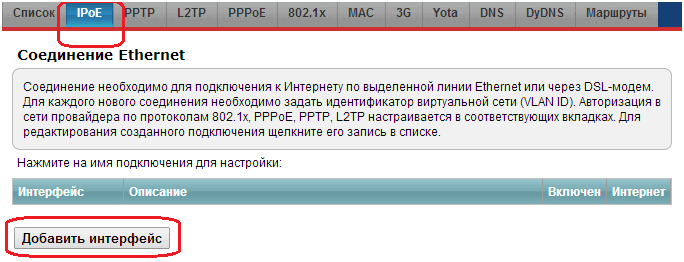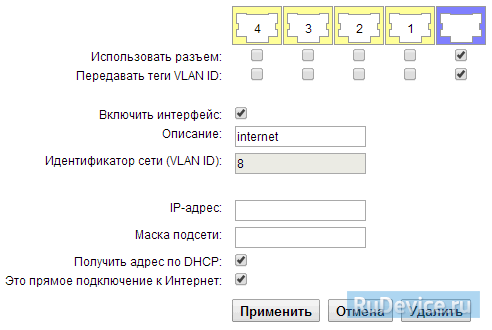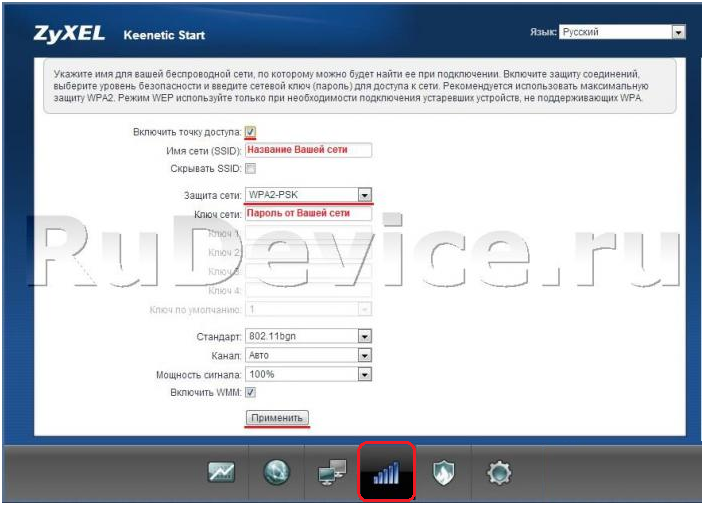На чтение 11 мин Просмотров 41.2к.
Сергей Сакадынский
Работал в сфере IT-консалтинга, занимался созданием и администрированием интернет-ресурсов. 10 лет опыта работы по проектированию и обслуживанию компьютерных сетей.
Задать вопрос
Под маркой Zyxel Keenetic вышло три поколения домашних Wi-Fi роутеров. В 2017 году приставка Zyxel исчезла и Keenetic стал самостоятельным брендом. Но тысячи маршрутизаторов старых версий по-прежнему выполняют свою работу. Ниже речь пойдёт о том, как настроить вайфай роутер Zyxel Keenetic с прошивкой 2.11 и предыдущих версий.
Содержание
- Особенности роутеров
- Установка и подготовка
- Подключение
- Проводное
- USB-модем
- Wi-Fi
- Вход в Web интерфейс
- Быстрая настройка
- Ручная настройка
- Динамический IP
- Статический IP
- PPPoE (Ростелеком)
- L2TP (Билайн)
- Настройка Wi-Fi
- IPTV
- Режим повторителя
- Обновление прошивки
- Смена пароля
- Сохранение и сброс настроек
Особенности роутеров
Роутеры Zyxel Keenetic отличаются простым и лаконичным дизайном, визуально все модели похожи друг на друга. Разница в количестве антенн, портов и кнопках. К примеру, на некоторых устройствах есть кнопка переключения режимов работы. Топовые модели могут иметь два разъёма USB, а бюджетные ни одного.
Среди конкурентов Keenetic выделяется программным обеспечением – полноценной операционной системой, превращающей роутер в универсальный интернет-центр. Все модели используют одинаковое программное обеспечение и настраиваются абсолютно одинаково. Самая последняя версия для Zyxel Keenetic – ОС NDMS 2.11. Рассказывать о настройке мы будем на её примере.
Установка и подготовка
Если ваш Zyxel Keenetic до этого уже использовался, перед первым включением сбросьте его настройки до заводских. Подсоедините адаптер питания и вставьте его в розетку. Интернет-кабель подключите к синему порту WAN на задней панели. Там находится кнопка включения питания. Нажмите её. На передней панели должны загореться как минимум два индикатора – питания и подключения к интернету.
Для настройки нужно подключить роутер Zyxel Keenetic к компьютеру кабелем, который идёт в комплекте. В настройках сетевой карты ПК отметьте пункт «Получить IP-адрес автоматически».
Соедините кабелем разъём карты с любым портом LAN на роутере. Теперь можно приступать к настройке интернет-подключения.
Подключение
Ваш маршрутизатор может подключаться к интернету разными способами.
Проводное
Кабельное подключение (Ethernet) — самое распространённое. Провайдер заводит провод в квартиру. Вы подключаете его к интерфейсу WAN и выполняете настройку согласно инструкции. Подключение бывает разных типов, и мы детально рассмотрим их ниже.
USB-модем
Там, где нет проводного интернета, можно использовать мобильную сеть. Если, конечно, у вашей модели роутера предусмотрен USB-порт. Для этого понадобится приобрести USB-модем и SIM-карту оператора. Вставьте модем в разъём. Больше настраивать ничего не нужно: интернет подключается автоматически.
Для проверки подключения войдите в веб-интерфейс, откройте страницу «Интернет» (значок глобуса внизу) и перейдите на вкладку 3G/4G. Здесь отобразится ваше подключение к мобильной сети. Если кликнуть на него, откроется окошко с дополнительной информацией.
Обязательно ознакомьтесь заранее со списком поддерживаемых модемов на сайте Keenetic. В случае, если вы приобретёте устройство, которого там нет, не факт, что интернет заработает. В таком случае можно попробовать обновить прошивку, но это не всегда помогает.
Wi-Fi
Этот способ используется редко. Возможно, у вас провайдер предоставляет доступ в интернет по Wi-Fi. Или вы договорились с соседом насчёт совместного использования интернета через его беспроводную сеть.
Такой режим работы называется «Мост». Не путайте его с репитером (ретранслятором). В этом случае роутер передаёт интернет из внешней сети в собственную.
Чтобы настроить подключение, кликните на значок «Глобус» и выберите вкладку Wi-Fi. Здесь установите галочку напротив «Включить клиент Wi-Fi». Затем нажмите кнопку «Обзор сетей» и выберите ту, к которой собираетесь подключиться. И введите ключ сети. Если роутер, к которому вы подключились, автоматически раздаёт IP-адреса, соответствующие данные подтянутся сами. В противном случае снимите галочку с «Получить адрес по DHCP» и впишите IP сами.
Вход в Web интерфейс
Вход в настройки роутера выполняется из любого веб-браузера. На нижней стороне устройства расположена наклейка, где указан адрес и на некоторых моделях логин и пароль для входа.
Подключитесь к маршрутизатору. В адресной строке браузера впечатайте my.keenetic.net или IP-адрес роутера Zyxel Keenetic по умолчанию 192.168.1.1. Если вы выполняете вход впервые, запустится мастер быстрой настройки. Стандартный логин admin, пароль 1234/admin.
Быстрая настройка
Чтобы настроить роутер Зиксель, в открывшемся окне выберите пункт «Быстрая настройка».
Программа первым делом поинтересуется, что делать с МАС-адресом: оставить как есть, клонировать или ввести вручную.
Если интернет уже был подключен на ПК и привязан к адресу сетевой карты, выберите пункт «МАС-адрес этого компьютера». В других случаях следуйте инструкциям, которые вам дал провайдер.
Далее потребуется ввести параметры, которые обычно указаны в договоре на подключение: настройки IP-адреса, логин и пароль (если есть), тип подключения и, возможно, дополнительные данные. Уточнить эту информацию можно в службе поддержки провайдера.


На завершающем этапе мастер настройки проверит наличие обновлений в интернете и предложит их установить. Оказаться нельзя. Поэтому соглашайтесь, дождитесь завершения процесса и перезагрузки роутера. Теперь при входе по адресу 192.168.1.1 вы попадёте на главную страницу веб-интерфейса. Все параметры можно изменить вручную. Но если вы повторно захотите запустить мастер, чтобы перенастроить роутер, кликните по значку глобуса и нажмите кнопку NetFriend.
Ручная настройка
При первом запуске можно сразу выбрать ручную настройку, кликнув по кнопке «Веб-конфигуратор». Впоследствии любые изменения выполняются через веб-интерфейс.
Ниже приведены инструкции по правильной ручной настройке подключения к интернету, беспроводной сети и других параметров.
Динамический IP
Большинство провайдеров использует этот способ. Настраивать ничего не нужно. По умолчанию подключение на роутере уже создано. Если ваш провайдер не использует привязку по МАС-адресу, интернет будет работать сразу после подсоединения кабеля и включения роутера в сеть.
В случае, если МАС надо подредактировать, нажмите значок «Глобус». Откроется вкладка «Подключения». Здесь будет только одно подключение — Broadband Connection. Кликните на него, чтобы отредактировать. В появившемся окне найдите пункт «МАС-адрес» и выберите из выпадающего списка «Взять с вашего ПК». Или используйте при необходимости вариант «Ввести вручную».
Сохраните изменения, нажав кнопку «Применить». Настройка завершена.
Статический IP
Некоторые местные провайдеры всё ещё выдают клиентам статические адреса, которые надо вбивать вручную. Ничего сложного в этой процедуре нет. Нужно просто отредактировать подключение Broadband Connection.
На странице «Интернет» переходим на вкладку IPoE, открываем параметры подключения. Меняем «Настройку параметров IP» на ручную и вписываем в соответствующие поля цифры, которые вам выдал провайдер.
Кликните по кнопке «Применить» и можете пользоваться интернетом.
PPPoE (Ростелеком)
“Ростелеком» и некоторые другие провайдеры используют подключение PPPoE. Для его настройки на странице «Интернет» перейдите на вкладку PPPoE/VPN и нажмите кнопку «Добавить соединение».
В открывшемся окне выберите протокол PPPoE и введите данные, предоставленные провайдером. Для «Ростелекома» достаточно указать логин и пароль. Но если у вас какой-то экзотический провайдер, могут понадобиться другие данные. Например, вручную указать IP-адрес.
Не забудьте сохранить настройки.
L2TP (Билайн)
Подключение L2TP и PPTP настраиваются на этой же вкладке. Вам понадобится адрес VPN-сервера, имя пользователя и пароль.
Нажмите «Добавить соединение», из выпадающего списка выберите нужное и впишите в соответствующие поля предоставленные провайдером данные.
После этого сохраните настройки.
Настройка Wi-Fi
На роутерах Keenetic сеть Wi-Fi обычно уже работает. Параметры подключения указаны на наклейке в нижней части. Но если вы хотите изменить базовые настройки, в любой момент можно сделать это через веб-интерфейс.
Для настройки Wi-Fi на Zyxel Keenetic кликните на значок сигнала беспроводной сети в нижней части экрана. В открывшемся окне можно изменить имя сети (SSID) и пароль, мощность сигнала, включить или выключить Wi-Fi.
Если вы не хотите, чтобы ваша сеть была видимой для посторонних, установите галочку в пункте «Скрывать SSID». Теперь для подключения к роутеру по Wi-Fi необходимо будет выбрать на компьютере подключение к скрытой сети и указать SSID вручную.
Протокол безопасности WPA2-PSK является наилучшим. Менять его не нужно. Остальные настройки тоже лучше оставить без изменений.
Дополнительно можно настроить расписание работы беспроводной сети. Например, в будние дни, когда вы на работе, вещание будет отключаться в 8 утра и включаться в 6 вечера. А в выходные Wi-Fi будет активен круглосуточно.
Если у вас двухдиапазонный роутер, то на странице настройки беспроводной сети будет вкладка «Точка доступа 5 ГГц». Настройка выполняется аналогично.
Кроме этого, точно так же можно настроить гостевую сеть со своими параметрами.
IPTV
Функция просмотра IPTV доступна на роутерах Keenetiс, начиная с версии прошивки NDMS v2.06. Однако не всегда нужные компоненты программного обеспечения предустановлены по умолчанию.
Для того, чтобы IPTV на устройстве работало правильно, необходимо наличие службы IGMP/PPPoE proxy. Если её нет, перейдите на страницу «Система» (значок шестерёнки) и откройте вкладку «Компоненты».
Нажмите кнопку «Показать компоненты» и в списке отметьте галочкой нужный. Кликните «Установить» и дождитесь завершения процесса.
Теперь войдите в настройки домашней сети (изображение мониторов на панели внизу) и откройте вкладку IGMP proxy. Обычно достаточно поставить галочку напротив «Включить IGMP proxy».
Некоторые провайдеры могут требовать указать сетевой порт для ТВ-приставки. Для этого откройте вкладку «Интернет» — «Подключения» и выберите Broadband Connection. В настройках укажите сетевой порт, к которому будет присоединена приставка.
Режим повторителя
Этот режим используется для расширения покрытия беспроводной сети. Один роутер является главным, а второй работает в режиме репитера, ретранслируя его сигнал.
На некоторых моделях Keenetic на корпусе предусмотрен переключатель режимов. В этом случае превратить роутер в репитер можно одним нажатием. Если переключателя нет, тогда смена режимов происходит через веб-интерфейс.
На странице «Система» откройте вкладку «Режимы». Нужно выбрать «Усилитель – расширение зоны Wi-Fi».
После нажатия на кнопку «Применить» роутер перезагрузится. Теперь на нём и главном маршрутизаторе надо нажать кнопки WPS и дождаться установки соединения. Или в ручную подключиться к главной сети.
Обновление прошивки
Во время настройки подключения к интернету роутер обновится до самой новой версии прошивки. В дальнейшем это можно сделать в любой момент.
Самый удобный способ – автоматический. На главной странице веб-интерфейса есть информация о доступных обновлениях. Если вы видите здесь активную ссылку, кликните на неё.
Здесь нажмите кнопку «Обновить» и дождитесь, пока новое ПО будет загружено и установлено.
В некоторых случаях приходится выполнить обновление вручную. Для этого в Центре загрузки на сайте Keenetic нужно найти файл микропрограммы для вашего устройства. Обязательно сверьтесь с данными на этикетке: должна совпасть не только модель, но и ревизия.
Распакуйте файл в папку на компьютере. В веб-интерфейсе роутера на странице «Система» выберите вкладку «Файлы» и кликните на файл firmware в списке.
Появится окошко, в котором нужно нажать на кнопку «Выберите файл», через обзор указать новую прошивку и кликнуть по кнопке «Заменить».
После завершения процесса роутер перезагрузится.
Смена пароля
Если вы хотите поменять пароль доступа в панель настроек, откройте на странице «Система» вкладку «Пользователи». Здесь вы увидите учётную запись admin. Её нельзя удалить. Также нельзя поменять имя на другое.
Для изменения пароля кликните на учётную запись, в открывшемся окне задайте новый пароль и сохраните настройки.
Чтобы составить надежную комбинацию, воспользуйтесь нашим генератором паролей. Сгенерированные пароли отображаются только на вашем компьютере или телефоне, нигде не хранятся и сбрасываются сразу, как только вы уходите со страницы.
[password-generator]
Сохранение и сброс настроек
Для роутеров Keenetic предусмотрена возможность сохранить настройки в файл. Эта функция пригодится, если вы захотите восстановить работоспособность интернет-центра после сбоя.
Откройте вкладку «Файлы» на странице «Система». Нас интересуют firmware и startup-config. Первый это собственно операционная система, а второй ваши настройки роутера Zyxel Keenetic.
Чтобы скачать файл на компьютер, кликните на него и в появившемся окошке нажмите кнопку «Сохранить».
Сброс настроек к заводским потребуется, если вы забыли пароль для входа в веб-интерфейс или в случае программного сбоя. Для этого на задней панели роутера есть кнопка, утопленная в корпусе. Нажимать на неё нужно тонким предметом, например, скрепкой. Удерживайте кнопку в течение 10 секунд. Индикаторы устройства должны мигнуть. Затем роутер перезагрузится. Настройки вернутся к заводским. Теперь можно запустить мастер быстрой настройки или же восстановить параметры из резервного файла.
Несмотря на бюджетность линейки роутеров Keenetic Start, они оснащаются достаточно функциональным программным обеспечением, а сам производитель не без доли пафоса именует эти изделия интернет-центрами. Линейка включает две модели, KN-1110 и KN-1111, которые отличаются лишь наличием/отсутствием возможности работать в режиме репитера. Рассмотрим особенности настройки этого популярного маршрутизатора.
Описание и характеристики Keenetic Start
При стоимости порядка 1500 рублей роутер не относится к маршрутизаторам откровенно бюджетного класса. Функционал устройства, его возможности тонкой настройки впечатляют. Обладая компактными габаритами, Keenetic Start оснащается двумя несъёмными антеннами, обеспечивающими уровень сигнала средней мощности, достаточный для охвата большинства современных квартир.
Во включённом состоянии на верхней панели роутера должны гореть три светодиода: первый указывает на подключение к сети, другой – на наличие соединения с интернет-провайдером, а третий – на наличие Wi-Fi-сети. Последний индикатор мигает во время передачи данных.
Возле индикаторов расположена комбинированная кнопка, обозначенная как Wi-Fi. При её однократном нажатии активируется функция WPS, она же может использоваться для включения/отключения беспроводной сети, для чего её нужно зажать не менее чем на 3 секунды. Более того, это программируемая кнопка, на которую в настройках можно «повесить» и другие функции.
Трёх портов LAN по современным меркам достаточно для подключения всех проводных устройств, порт WAN имеет синий цвет. Но и здесь фирменное ПО позволяет настроить на приём сигнала от провайдера любой LAN-порт, чего не могут многие элитные роутеры. Рядом с портами расположена кнопка сброса настроек маршрутизатора.
Завершим краткий обзор роутера Keenetic Start KN перечислением его основных характеристик:
- рабочий диапазон частот Wi-Fi сети – 2,4 МГц;
- максимальная скорость передачи данных по Wi-Fi – 300 МБ/сек;
- скорость проводной передачи – 100 МБ/сек;
- количество портов: 3 LAN, 1 WAN;
- габариты 140х110х30 мм.
Модель KN-1111 можно использовать в качестве повторителя для увеличения зоны охвата беспроводной сети.
Настройка интернета
Вход в веб-интерфейс одинаков для всех моделей Keenetic: символьный my.keenetic.net или цифровой 192.168.1.1, пароль не требуется, но его рекомендуется задать при первом подключении устройства.
Перед тем, как приступать к настройке доступа устройства к сети интернет, необходимо узнать свой тип подключения, который обычно указывается в договоре с провайдером. Это может быть подключение по динамическому или статическому IP, а также по протоколам PPPoE (используется провайдерами Ростелеком, Дом.ru и многими другими), L2TP (Билайн).
Некоторые провайдеры осуществляют привязку клиентского оборудования по MAC-адресу, который указан на этикетке роутера.
Настройка типа соединения «Динамический IP»
Это беспарольный тип доступа, в котором обычно используется идентификация клиентского маршрутизатора по уникальному MAC-адресу. В принципе при выборе этого типа соединения больше ничего указывать не нужно, роутер автоматически соединится с сервером провайдера и интернет на входе уже будет. Дальше, в зависимости от версии ПО, вам может быть предложено обновить прошивку, но об этом мы расскажем позже.
Теперь вы можете подключать все свои проводные устройства.
Настройка типа соединения PPPoE
Один из самых распространённых способов подключения к интернету.
Отметим, что вводить настройки, если это первое подключение, можно двумя способами, нажав кнопку «Быстрая настройка» или через «Веб-конфигуратор». И в том, и другом случае необходимо ввести логин и пароль, предоставленные провайдером. Кроме того, в конфигураторе имеется немало других настроек, которые могут потребоваться в некоторых случаях, но для доступа в интернет достаточно и данных аутентификации.
Может потребоваться привязка к MAC-адресу роутера, при этом его можно ввести в веб-интерфейсе, но некоторым провайдерам его нужно сообщать через службу поддержки.
Настройка типа соединения L2TP
В принципе этот способ доступа к интернету становится все менее популярным, но некоторые провайдеры (Билайн, к примеру) всё ещё его используют. Он тоже требует ввода провайдерских логина и пароля, кроме того, здесь добавляется ещё один параметр, необходимый для обеспечения связи сервером провайдера: его IP-адрес. Он, как и данные аутентификации, обычно присутствует в договоре или предоставляется в виде буклета.
Настройка Keenetic Start KN на раздачу Wi-Fi
Маршрутизатор подключён к интернету, и его можно использовать для проводных клиентов. А что же с беспроводными, которых обычно намного больше? В принципе они тоже смогут работать, имя и пароль сети по умолчанию приводятся на этикетке. Но в целях безопасности их лучше изменить. Для этого нужно зайти во вкладку «Wi-Fi сеть» и ввести новое название сети (SSID) и пароль (поле «Ключ сети»).
Как перезагрузить Keenetic Start или сбросить до заводских настроек
Проще всего обнулить настройки маршрутизатора, используя утопленную кнопку на задней панели устройства.
ВНИМАНИЕ. Сброс настроек приведёт к тому, что все введённые пользователем установки будут обнулены, то есть вы получите маршрутизатор в том виде, в котором вы его приобрели.
С помощью скрепки нажмите эту кнопку и удерживайте её нажатой на протяжении 10 секунд, после чего роутер уйдёт в перезагрузку, о чём можно узнать по погасшим световым индикаторам.
Если устройство расположено в месте, доступ к которому ограничен, можно воспользоваться веб-интерфейсом, зайдя во вкладку «Система» и выбрав пункт «Параметры». Здесь в самом низу будут присутствовать две кнопки: «Перезагрузить» и «Вернуться к заводским настройкам». Выбираем вторую, появится окно с предупреждением, что все предыдущие настройки будут обнулены, и для подтверждения операции нужно будет нажать кнопку «Да», после чего дождаться, пока роутер «Кинетик Старт КН» не перезагрузится. Затем вам придётся повторить процедуру ввода настроек заново.
На более поздних прошивках доступ к этой кнопку находится во вкладке «Общие настройки», доступной на левой панели меню в пункте «Управление».
Если нужно просто перезагрузить маршрутизатор, используем соответствующую кнопку на этой же странице. Кстати, для выполнения обеих операций (сброса и перезагрузки) необязательно иметь компьютер или делать это в браузере. Для этой модели имеется мобильное приложение с функциями, аналогичными веб-конфигуратору. Нужно только запустить My Keenetic, войти в «Настройки» (иконка с изображением шестерёнки) и нажать кнопку «Сбросить настройки» или «Перезагрузить», расположенные внизу.
Обновление прошивки
Поскольку модель Keenetic Start KN нельзя назвать новой, даже если это модификация KN-1111, при её покупке на маршрутизаторе может стоять не самое свежее ПО. Отметим, что новые прошивки имеют много отличий от старых, и это касается как пользовательского интерфейса, так и состава доступных настроек и функций. Поэтому рекомендуется выполнить проверку доступности новых обновлений. Текущую версию можно узнать двумя способами: изучив наклейку снизу (если роутер до этого не перепрошивался) или через веб-интерфейс, выбрав вкладку «Система» и пункт меню «Конфигурация» (в новом пользовательском интерфейсе это пункт «Файлы»).
Затем заходим на официальный сайт производителя и кликаем по вкладке «Центр загрузок».
Далее выбираем из списка свою модель, в нашем случае – Keenetic Start KN 1110.
После этого откроется страница с перечнем прошивок, справа от ссылки можно посмотреть, какие изменения в них имеются. Кликаем по нужной версии, начнётся скачивание файла в заархивированном виде.
После завершения загрузки нужно разархивировать прошивку – должен получиться файл с расширением .bin.
ВАЖНО. Перепрошивка роутера (да и любого другого устройства) – операция очень ответственная, ведь в случае ошибки вы рискуете получить неработоспособный маршрутизатор. Так что внимательно следуем инструкциям.
Желательно прошить Keenetic Start, подключив его к ПК или ноутбуку кабелем: беспроводное соединение считается менее надёжным и иногда сбоит.
Итак, прошивка загружена и разархивирована. Снова заходим во вкладку «Система» и пункт меню «Конфигурация» («Файлы»), кликаем по кнопке «Выберите файл» и указываем место, где лежит файл микропрограммы.
Жмём кнопку «Заменить» и дожидаемся окончания перепрошивки, после чего роутер перезагрузится. В отличие от сброса, пользовательские настройки при этом останутся прежними.
Теперь вы знаете, как прошить настроить роутер Keenetic Start. А получилось ли у вас это сделать? Ждём ваши комментарии.
Так как интернет-центр серии Keenetic может выступать клиентом служб динамических DNS (DynDNS, NO-IP и TZO), можно воспользоваться одним из таких сервисов, например No-IP. Данный сервис предназначен для того, чтобы присвоить вашему интернет-центру красивое постоянное доменное имя, которое не будет зависеть от того, какой IP-адрес используется (динамический или статический), и которое будет легко запомнить. Имя хоста с динамическим DNS будет иметь вид yourname.no-ip.org (*.no-ip.biz, *.no-ip.info) и станет привязано к вашему динамическому IP-адресу. Когда IP-адрес изменится, клиент динамического DNS (интернет-центр серии Keenetic) направит на No-IP уведомление с указанием текущего IP-адреса, и затем уже No-IP распространит изменения в Интернете в считаные секунды.
Для того чтобы воспользоваться сервисом No-IP, необходимо зарегистрироваться на сайте www.noip.com и создать учетную запись.
Внимание! Скриншоты (копии экранов) в данной статье сделаны на момент её написания. Оформление и структура сайта www.noip.com могут быть изменены владельцами.
Зайдите на сайт и в разделе Personal Use нажмите кнопку Get Started.
Вам будет предложено несколько вариантов предоставления услуг. В нашем примере выберем бесплатный сервис No-IP Free. Для регистрации новой учетной записи нажмите кнопку Sign Up Now.
В окне Create Your No-IP Account заполните следующие регистрационные данные:
В поле Username укажите имя пользователя, в полях Password и Confirm Password введите пароль к данной учетной записи.
В поле Email укажите ваш адрес электронной почты (e-mail).
В поле Hostname укажите ваше доменное имя и один из вариантов домена. В нашем примере динамическому IP-адресу будет соответствовать доменное имя zyxeltest2.no-ip.biz.
Для создания учетной записи нажмите кнопку Sign Up, которая находится под колонкой Free DNS внизу страницы.
Спустя некоторое время на указанный вами e-mail придет уведомление с предложением активировать созданную учетную запись. Пройдите по ссылке, содержащейся в письме.
Вас автоматически перенаправят в ваш личный кабинет.
Теперь вам необходимо добавить информацию об устройстве (хосте). Нажмите Add a Host в меню вашего личного кабинета.
В поле Hostname укажите доменное имя, а также выберите один из вариантов домена. По указанному доменному имени (в нашем примере – по имени zyxeltest2.no-ip.biz) устройство (интернет-центр) будет отвечать в Интернете.
Нажмите кнопку Update Host внизу страницы для сохранения настроек.
Внимание! Если вы хотите использовать бесплатный сервис, выбирайте домен в поле Hostname из раздела No-IP Free Domains.
Теперь хост создан и отображается в списке Manage Hosts.
Вы можете проверить активность доменного имени командой: ping имя_хоста (в нашем примере это команда ping zyxeltest2.no-ip.biz).
В нашем примере по результатам пинга видно, что по указанному доменному имени отвечает IP-адрес интернет-центра.
Таким образом, учетная запись на сервисе No-IP была создана и включена.
Теперь перейдем к настройкам интернет-центра серии Keenetic. Подключитесь к веб-конфигуратору и зайдите в меню Интернет > DyDNS для настройки службы динамического DNS.
В поле Используемый сервис выберите No—IP из выпадающего списка.
В поле Доменное имя укажите зарегистрированное доменное имя, которое было указано в поле Hostname на сайте No-IP при регистрации.
В поле Имя пользователя укажите e-mail, зарегистрированный на сайте No-IP (в поле Email).
В поле Пароль введите пароль, который был указан в поле Password на сайте No-IP при регистрации.
Установите галочку напротив интерфейса, через который ваш интернет-центр осуществляет выход в Интернет (в нашем примере это интерфейс ISP).
Для удаленного доступа к веб-конфигуратору интернет-центра из Интернета необходимо настроить правило проброса порта 80 в настройках NAT на локальный IP-адрес устройства.
Настройка удаленного доступа к интернет-центру серии Keenetic на микропрограмме второго поколения NDMS V2 представлена в статье: БЗ-2794
Теперь, вне зависимости от смены IP-адреса, интернет-центр всегда будет доступен вам для управления из Интернета по доменному имени службы No-IP (в нашем примере – по имени zyxeltest2.no-ip.biz).
Настройка роутеров ZyXEL Keenetic на примере модели “Start” (Для физических лиц)
Тип подключения: “Динамический ip” (для физических лиц компании “ИнфоЛада”)
• Подключаем кабели из комплекта согласно схеме ниже.
- Кабель интернета который Вам провели специалисты ИнфоЛада, подключаем в синий порт “ИНТЕРНЕТ”
- Кабель из комплекта с роутером одним концом в порт на сетевой карте компьютера\ноутбука, другим концом в любой желтый или серый порт на роутере.
- Блок питания в черный порт питания на роутере и в розетку.
- Проверьте что бы переключатель “РЕЖИМ” стоял в положении “ОСНОВНОЙ”
- Кнопка питания должна быть в положении “ВКЛ”
Перед началом настройки дождитесь полной загрузки роутера (1-2 минуты)
Расположение портов на примере нескольких версий роутеров:
• Открываем браузер (Google, Mozilla Firefox, Opera, Internet Explorer).
• В адресной строке браузера если что то написано, необходимо стереть, далее ввести стандартный ip адрес роутера (192.168.1.1 или 192.168.0.1) и нажать Enter на клавиатуре.
• Далее откроется окно ввода логина(Имя пользователя) и пароля для входа в настройки.
- Имя пользователя: admin
- Пароль: 1234
Нажимаем кнопку “Вход”
• В нижнем меню выбираем раздел Интернет, затем в верхнем меню пункт IPoE и нажимаем кнопку Добавить интерфейс:
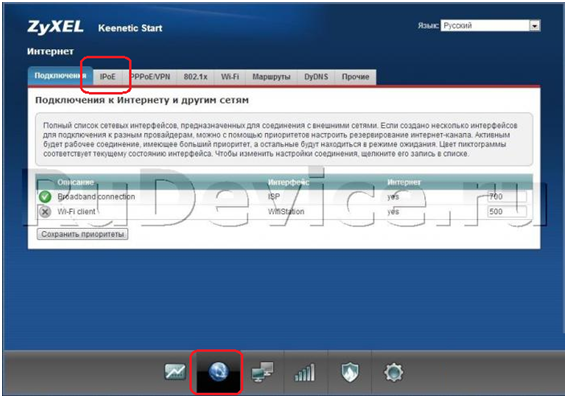
• В открывшемся окне прописываем следующие настройки:
- Использовать разъем – Галочка на синем порту, в него должен быть включен кабель интернет на роутере.
- Передавать теги VLAN ID – Ставим галочку там же
- Включить интерфейс – Ставим галочку
- Описание – К примеру internet
- IP-адрес и Маска подсети – Оставляем пустыми
- Получить адрес по DHCP – Ставим галочку
- Это прямое подключение к Интернет – Ставим галочку
После нажимаем кнопку “Применить“
• Настройка Wi-Fi на роутере
В нижней части страницы выберите раздел Wi-Fi. (значек в виде “Лесенки”), в открывшемся окне проставьте следующие настройки:
- Включить точку доступа: Поставьте галочку.
- В поле Имя сети (SSID) введите название Вашей сети (любое)
- В поле Защита сети выберите WPA2-PSK
- В поле Ключ сети введите Ваш пароль для доступа в сеть (Латинницей или цифрами не менее 8 символов)
- В поле Канал: выберите Auto
После заполнения всех полей нажмите кнопку Применить.
• На этом настройка роутера завершена. Далее необходимо пройти авторизацию.
По теме
Категории
На чтение 7 мин Просмотров 61.1к. Опубликовано
Обновлено
Что такое DHCP сервер и для чего он нужен? Этим вопросом задается каждый новичок при подключении роутера к интернету или настройке WiFi сети на компьютере с Windows 7, 8 или 10. По умолчанию DHCP активен на любом роутере, будь то TP-Link, Asus, Zyxel, Keenetic, D-Link, Tenda, Mercusys, Upvel, Netis, Huawei, и в большинстве случаев не требует дополнительной настройки. Также DHCP является одним из самых популярных типов подключения к интернету провайдера. Однако, в его использовании есть нюансы, которые влияют на появление ошибок в работе. В этой статье опробую объяснить простыми словами «для чайников» о назначении DHCP сервера на маршрутизаторе, как его включить и настроить.
Что такое DHCP сервер — простыми словами для чайников
Если говорить простыми словами, то DHCP сервер — это специальная функция на роутере, которая в автоматическом режиме назначает IP адреса для каждого подключающегося к сети устройства.
Он работает как для клиентов, которые соединяются по кабелю, например, стационарных компьютеров. Так и для мобильных девайсов — ноутбуков, смартфонов, Смарт ТВ, IP камер и т.д., которые подключаются к интернету по wifi.
О том, что такое я IP адрес, я подробно рассказывал в другой статье. Если коротко, то это уникальный идентификатор любого устройства внутри локальной сети. Соединились вы со своим wifi — тут же роутер назначил по DHCP для него отдельный IP адрес.
Что такое «DHCP» или «Динамический IP» в настройках подключения к интернету?
То же самое касается и выхода в интернет. DHCP, или «Динамический IP», — это один из типов соединения, при котором оборудование провайдера вашему роутеру или компьютеру (если он напрямую подключен к интернету кабелем) выдает IP адрес в автоматическом режиме в соответствии с заранее выставленными настройками.
Наверняка при подключении своего роутера к интернету вы видели такой тип соединения с провайдером, как «DHCP». Он подразумевает, что никаких настроек для работы с интернетом вам вводить не требуется. А все конфигурации производятся на стороне провайдера. Узнать, как именно тип требуется указывать в вашем случае, необходимо у службы технической поддержки вашего поставщика услуг.
Для чего нужен DHCP сервер на роутере?
Вернемся к локальной сети, так как настраивать DHCP сервер на собственном роутере придется именно вам. Мы выяснили, что у каждого компьютера, ноутбука, телефона, ТВ, приставки, камеры или любого другого девайса, подключенного к маршрутизатору по кабелю или беспроводному сигналу, имеется свой IP адрес для обмена информацией между собой. Зная IP, можно, например, с компьютера-клиента с Windows подключиться к ТВ приставке на Android и транслировать на нее видео, которое находится в папке на жестком диске ПК.
Также на использовании IP адресов построена простейшая система видеонаблюдения и много других более сложных конструкций. Наличие работающего DHCP сервера на роутере избавляет от необходимости вручную прописывать эти адреса для каждого устройства.
Представьте, что его бы не было — тогда каждый раз, когда бы мы подключались к wifi с ноутбука или любого другого гаджета, нужно было бы вручную задавать его в настройках. А если таких компьютеров десятки, сотни..? Плюс еще держать где-то всю информацию, какому компьютеру какой адрес назначен. Про гостевой доступ, когда к сети подключаются не зарегистрированные ранее девайсы, вообще можно было бы забыть. Не будут же ваши гости, ничего не понимающие в сетевых параметрах, сами настраивать свои ноутбуки и смартфоны на работу в вашей сети.
Если же на роутере включен DHCP сервер, то мы имеем то, к чему привыкли. Просто подключаемся к wifi, вводим пароль и пользуемся. А вся эта непонятная «кухня» с IP адресами и портами остается за кадром.
Иногда случается, что на Windows вылезает ошибка о том, что DHCP не работает. О том, как ее исправить, у нас есть отдельная инструкция.
Но бывают и такие ситуации, когда DHCP сервер нужно отключать или же даже при активной функции назначать адреса вручную. Сделать это можно не только на профессиональном дорогом оборудовании Cisco, но и на самом обычном домашнем роутере. Так что давайте разберемся вместе, что к чему.
Настройка DHCP сервера на маршрутизаторе
По умолчанию на всех роутерах настройкой DHCP сервера заниматься не нужно. Он всегда включен и оптимизирован для работы. Но кое-что изменить все же можно.
DHCP сервер на роутере TP-Link
На роутерах TP-Link настройка DHCP сервера находится в одноименном разделе меню в старой версии панели администратора или в рубрике «Дополнительные настройки — Сеть — DHCP-сервер» в новой
Разберем каждый из параметров, доступных для настройки:
- Начальный и Конечный IP адрес, или Пул адресов — те значения, которые будут выдаваться вновь подключаемым устройствам. С помощью этого параметра можно ограничить количество одновременно подключаемых гаджетов, с которыми будет работать DHCP сервер.
Не хотим, чтобы к нашему wifi коннектилось более 5 клиентов, ставим от 100 до 104. Своим же собственным компьютерам и смартфонам можем задать IP вручную вне этого диапазона.
- Срок действия адреса — время в минутах, в течение которого выданный айпишник будет работать. Время истекло — выдается новый.
- Основной шлюз — это адрес маршрутизатора, то есть «шлюза», за которым заканчивается локальная сеть и начинается глобальная — интернет.
- Предпочитаемый и Альтернативный DNS сервер — здесь можно оставлять поля пустыми, либо опять же прописать ай-пи роутера, либо указать адреса от Google или Яндекс.
Asus
Сервер DHCP на маршрутизаторе ASUS
У роутеров ASUS параметры настройки DHCP находятся в разделе «Локальная сеть — DHCP»
Zyxel, Keenetic
Включаем DHCP в роутере Zyxel Keenetic
На маршрутизаторах Zyxel Keenetic DHCP сервер включается в разделе «Домашняя сеть», вкладка «Сегменты». Логика работы здесь основана на том, что можно его включить или отключить отдельно для каждого из типов сетей — основной или гостевой.
Изначально он так же включен, а для тонкой настройки DHCP на Zyxel Keenetic кликаем по строчке с нужной сетью. Здесь все то же самое, что и на других, только время аренды указывается не в минутах, а в секундах.
Если вы купили себе новый маршрутизатор Keenetic, то управление настройками DHCP сервера происходит в разделе «Домашняя сеть». Здесь много всего, поэтому нам нужно найти блока «Параметры IP»
Тут задается IP роутера и маска, а также активируется DHCP сервер. Можно также его отключить совсем или использовать в качестве оного другой роутер (Relay).
Если нажать на «Показать настройки DHCP», то откроются дополнительные параметры, такие как пул адресов, стартовый IP, шлюз и DNS сервера
D-Link
Включить DHCP сервер на роутере D-Link
Для активации DHCP сервера на роутере D-Link необходимо открыть меню «Сеть — LAN». Здесь можно поменять IP адрес самого роутера, задать диапазон назначаемых адресов для других компьютеров, а также привязать статический IP различным устройствам.
Из режимов работы DHCP доступен также Relay на тот случай, если маршрутизатор D-Link подключен в качестве вспомогательной точки доступа к другому основному роутеру.
Mercusys
Настройка DHCP на Mercusys
На роутерах Mercusys настройка DHCP находится в разделе «Сеть». Для его включения ставим «тумблер» в положение «ON». И назначаем диапазон IP адресов для раздачи (начальный и конечный). Здесь же можно указать дополнительные DNS сервера для стабилизации подключения.
Upvel
Активация DHCP на wifi маршрутизаторе Upvel
DHCP сервер на маршрутизаторе Upvel настраивается в разделе «Интерфейс LAN». Тут все просто — ставим на «вкл» или «выкл» и устанавливаем начальный и конечный IP
Netis
Состояние DCHP на маршрутизаторе Netis
Точно также минимум настроек и на роутерах Нетис. Выбираем в меню «Сеть — LAN», активируем DHCP и выставляем данные
Huawei
Настройка DHCP на Huawei
Для активации сервера DHCP на роутерах Huawei надо открыть одноименный раздел в блоке «Wi-Fi»
Видео, как включить DHCP сервер роутера
Актуальные предложения:

Задать вопрос
- 10 лет занимается подключением и настройкой беспроводных систем
- Выпускник образовательного центра при МГТУ им. Баумана по специальностям «Сетевые операционные системы Wi-Fi», «Техническое обслуживание компьютеров», «IP-видеонаблюдение»
- Автор видеокурса «Все секреты Wi-Fi»