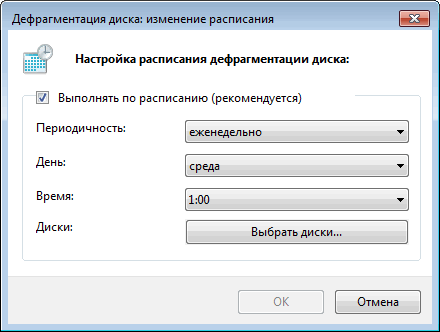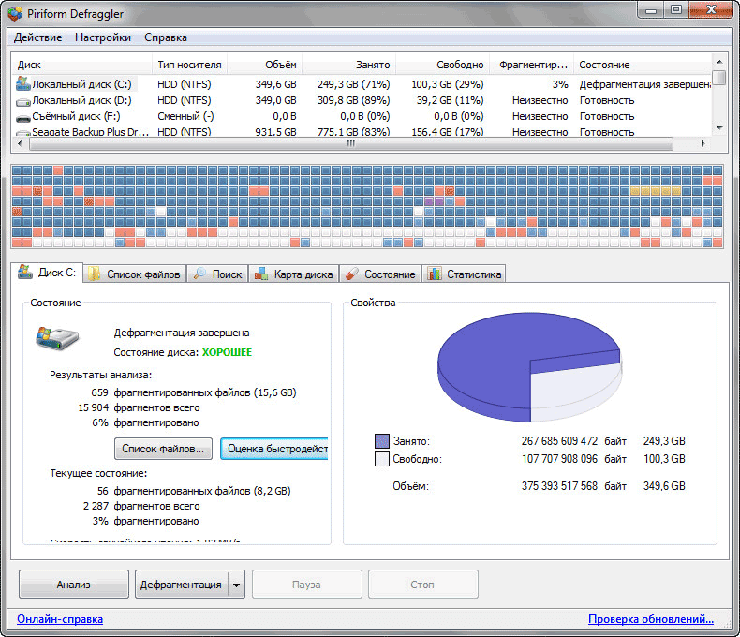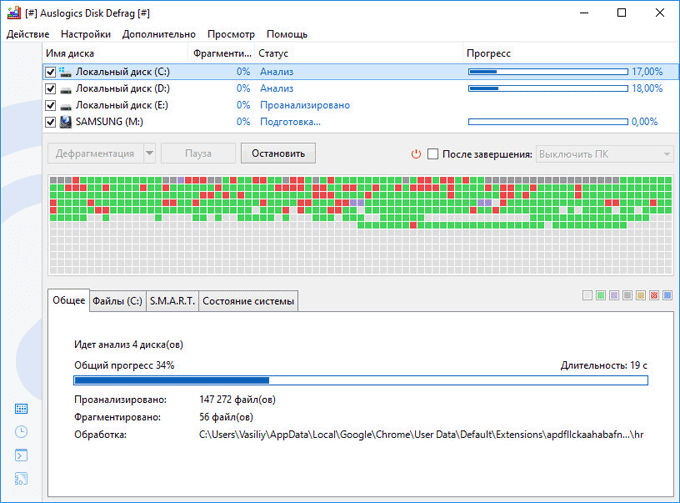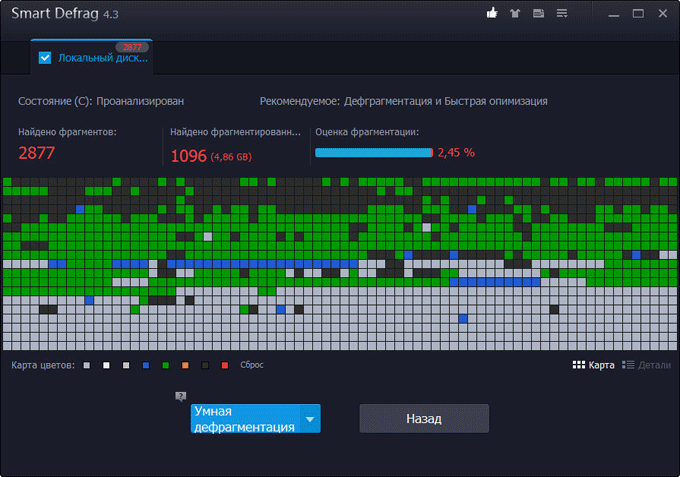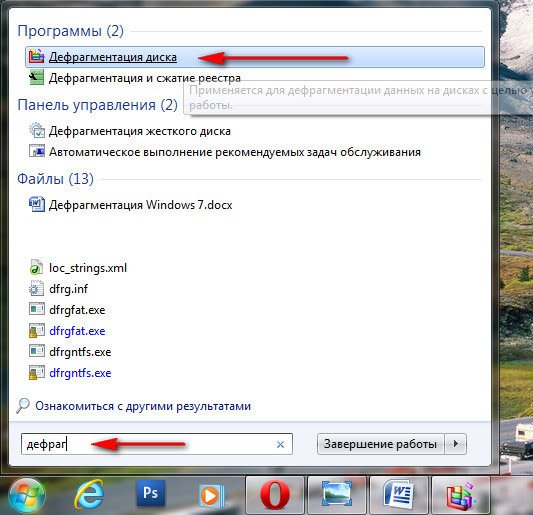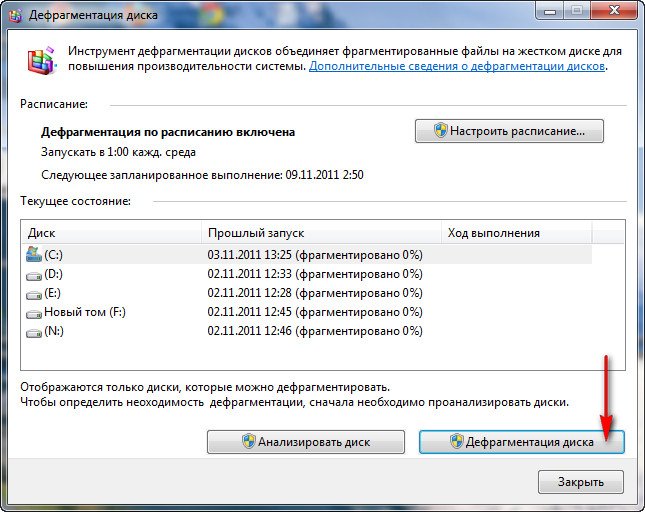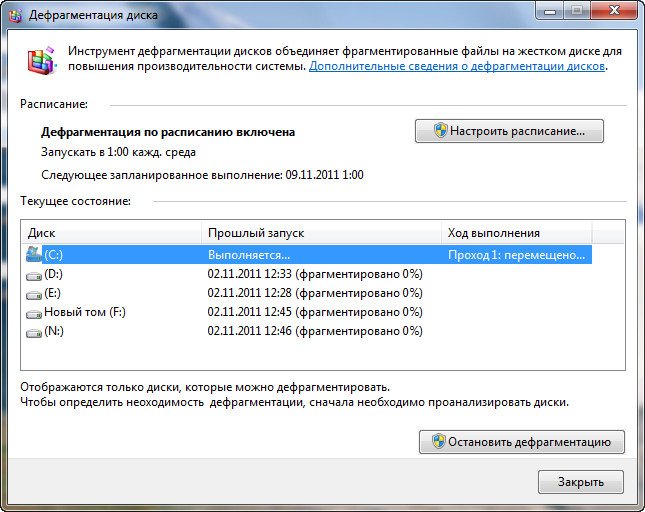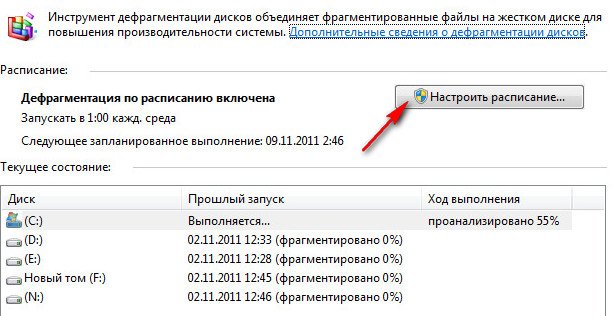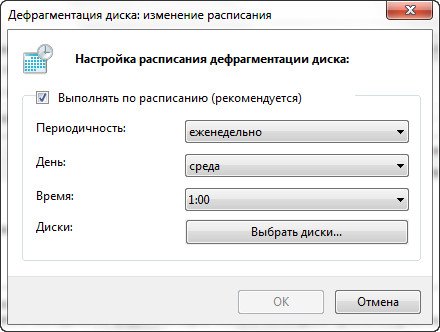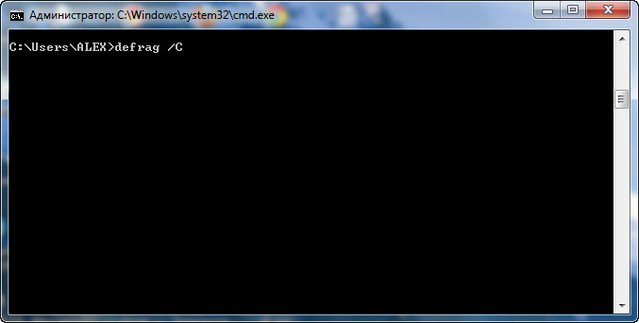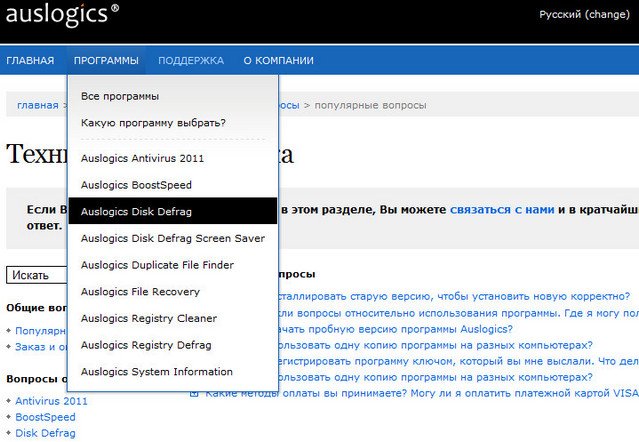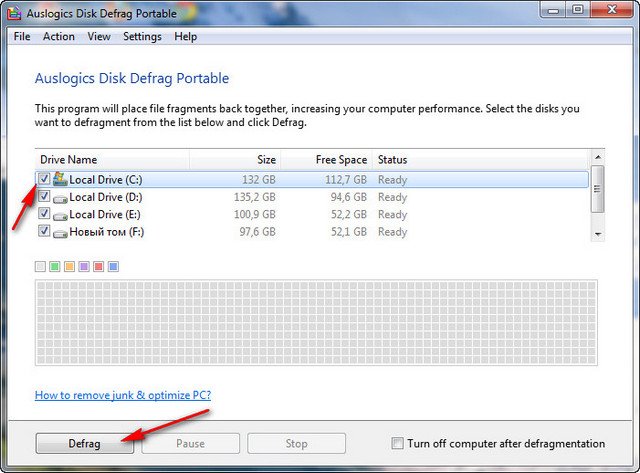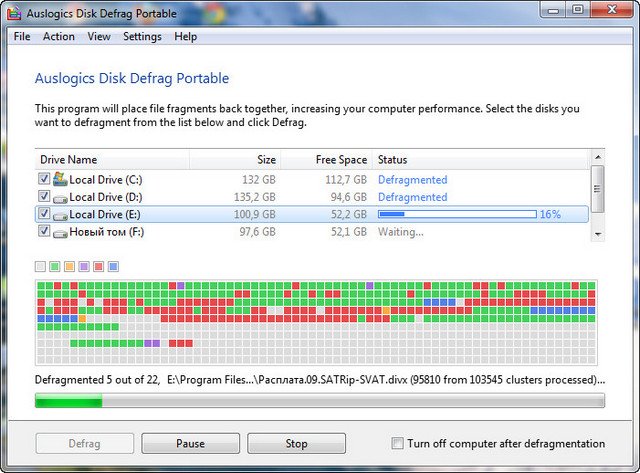Часто, для повышения скорости работы компьютера, рекомендуют выполнять дефрагментацию диска. Сегодня мы расскажем, что это такое и как сделать дефрагментацию в операционной системе Windows 7.
Для чего нужна дефрагментация диска в Windows 7
Для того чтобы объяснить, что такое дефрагментация диска в Windows 7 и для чего она нужна, необходимо сказать несколько слов о таком явлении как фрагментация. Дело в том, что при записи файлов на диск они записываются не единым целым, а в виде отдельных кусков. Когда у вас новый и чистый диск, то это не создает проблем. Куски файлов просто записываются один за другим. Но, в процессе работы компьютера файлы могут удаляться, перемещаться или менять свой размер. В результате этого куски файлов, которые изначально были расположены по порядку, начинают перепутываться. Спустя некоторое время может оказаться, что начало файла лежит в одном месте диска, середина в другом, а конец в третьем. Это и называют фрагментацией.
Фрагментация не повреждает содержимое файлов и с точки зрения пользователя совершенно не заметна. Пользователь, работает с фрагментированными файлами точно также, как и с не фрагментированными. Единственное отличие – снижение скорости работы. Для считывания фрагментированного файла жесткому диску необходимо многократно менять положение головок, что требует времени и снижает скорость чтения файла.

Кроме дефрагментации файлов может выполняться дефрагментация свободного места на диске. Этот процесс заключается в объединении отдельно разбросанных кусков свободного места на диске, с его помощью можно повысить скорость записи новых файлов.
Дефрагментация диска бывает нескольких типов:
- Быстрая дефрагментация – самый простой вариант, выполняется только дефрагментация фрагментированных файлов. При этом свободное место на диске не дефрагментируется. Такой подход позволяет повысить скорость работы с имеющимися файлами, но скорость записи новых файлов практически не улучшается.
- Дефрагментация свободного места – редко используемый способ, во время которого дефрагментируется только свободное место на диске, при этом работа с фрагментированными файлами не выполняется. Такой подход позволяет улучшить скорость записи новых данных, но не улучшает скорость работы с имеющимися файлами.
- Полная дефрагментация – объединение двух предыдущих типов. Во время полной дефрагментации исправляется фрагментация файлов и свободного пространства на диске. Данный подход позволяет ускорить работу как с существующими данными, так и запись новых данных на диск.
- Оптимизация – дефрагментация с оптимизацией расположения системных файлов. Во время оптимизации небольшие и часто используемые системные файлы перемещаются в начало диска, а большие и редко используемые файлы перемещаются в конец диска. Такое расположение файлов позволяет получить небольшую дополнительную прибавку к скорости работы жесткого диска.
Также о дефрагментации необходимо знать следующие факты:
- SSD диски или твердотельные накопители не нуждаются в дефрагментации. Более того, выполнение дефрагментации может сократить срок службы таких дисков.
- Перед началом дефрагментации желательно удалить с диска все ненужные файлы. Это позволит ускорить процесс и сделать его более качественным.
- Дефрагментацию можно выполнять по расписанию или во время простоя компьютера. Это обеспечит регулярное выполнение этой процедуры.
- Во время выполнения дефрагментация желательно не использовать жесткий диск, на котором выполняется данная процедура.
Как сделать дефрагментацию диска на Windows 7
Операционная система Windows 7 оснащена встроенной программой для дефрагментации дисков. Для того чтобы воспользоваться данной программой откройте окно «Мой компьютер», кликните правой кнопкой мышки по диску, который нужно дефрагментировать, и перейдите в «Свойства».
В результате откроется окно «Свойства диска». Здесь нужно открыть вкладку «Сервис» и нажать на кнопку «Выполнить дефрагментацию».
После этого появится встроенная в Windows 7 утилита для дефрагментации дисков. Здесь вам нужно выделить мышкой диск и нажать на кнопку «Анализировать диск».
После этого нужно дождаться, пока Windows 7 закончит анализ выбранного диска. После завершения этой процедуры вы увидите процент фрагментированных данных на выбранном диске. Если этот процент фрагментации значительный, то это значит, что на данном диске нужно выполнить дефрагментацию.
Например, на скриншоте выше указано, что у диска «E» процент фрагментации равен нулю. Это означает, что этот диск не нуждается в дефрагментации. А на скриншоте ниже указано, что фрагментация диска «C» составляет 36 процентов. Такой диск желательно дефрагментировать. Для того чтобы запустить процесс выделите диск в списке и кликните по кнопке «Дефрагментация диска».
После нажатия на эту кнопку начнется дефрагментация. Время, которое будет затрачено на эту процедуру, зависит от объема фрагментированных данных, объема свободного пространства и скорости работы самого диска.
Нужно отметить, что операционная система Windows 7 позволяет настраивать запуск дефрагментации по расписанию. Для этого нужно нажать на кнопку «Включить расписание».
В результате появится окно, в котором можно будет настроить подходящее расписание. Здесь необходимо активировать опцию «Выполнять по расписанию» и указать желаемое время.
Для сохранения настроек расписания закройте окно нажатием на кнопку «ОК».
Программы для дефрагментация диска на Windows 7
Также Windows 7 позволяет выполнять дефрагментацию диска при помощи сторонних программ. На данный момент существует множество разных программ для дефрагментации. Из бесплатных решений наиболее популярны такие программы как Piriform Defragger, MyDefrag, Auslogics Disk Defrag и IObit Smart Defrag. Из платных программ можно отметить O&O Defrag, Raxco PerfectDisk, Auslogics Disk Defrag Professional и Ashampoo Magical Defrag.
Основным отличием, между этими программами, являются используемые алгоритмы. В разных программах применяют разные алгоритмы анализа диска, что сказывается на качестве их дефрагментации. Из-за этого результат работы этих программ может значительно отличаться и в некоторых случаях прирост скорости может быть более заметен чем в других.
Для примера покажем, как происходит процесс дефрагментации в бесплатной программе Auslogics Disk Defrag Free. После запуска программы вы увидите список дисков. Здесь нужно установить отметки напротив тех дисков, которые нужно дефрагментировать. Дальше, с помощью кнопки Defrag, нужно запустить анализ диска.
После анализа программа покажет процент фрагментации диска. Чтобы начать дефрагментацию нужно снова установить отметку и нажать на кнопку «Defrag».
Как и встроенная в Windows 7 программа для дефрагментации, программа Auslogics Disk Defrag Free может работать по расписанию. Для того чтобы настроить расписание нужно открыть меню «Setings» и выбрать пункт «Scheduler».
В результате появится окно с настройками расписания. Здесь нужно включить функцию «Defragment automaticaly», а также выбрать подходящее время и диски.
После сохранения данных настроек программа Auslogics Disk Defrag Free начнет выполнять дефрагментацию диска по заданному расписанию.
Посмотрите также:
- Как сделать дефрагментацию диска на Windows 10
- Программа для разбивки жесткого диска
- Как узнать температуру жесткого диска
- Как проверить скорость жесткого диска
- Пропадает жесткий диск
Дефрагментация диска — необходимое условие для ускорения работы компьютера и повышения быстродействия операционной системы Windows. С помощью этой операции повышается скорость считывания информации на жестком диске компьютера.
В операционной системе Windows пользователи сохраняют большое количество различных файлов: изображение, видео, документы, музыку и так далее. Помимо пользовательских данных на ПК установлены программы, с помощью которых выполняются те или иные действия.
Содержание:
- Для чего нужна дефрагментация жесткого диска
- Дефрагментация диска на Windows 7 — 1 способ
- Дефрагментация диска на Виндовс 7 — 2 способ
- Как сделать дефрагментацию на Виндовс 7 в командной строке — 3 способ
- Дефрагментация диска с помощью сторонних программ
- Выводы статьи
Вся эта информация находится на жестком диске компьютера. Физический жесткий диск может быть разделен на несколько разделов для более удобного использования.
Для быстрой и эффективной работы необходимо поддерживать оптимальную производительность системы. Среди прочих мероприятий, поддерживающих высокую производительность ОС, рекомендуется регулярно выполнять дефрагментацию жесткого диска.
Для чего нужна дефрагментация жесткого диска
Сначала нужно разобраться с тем, зачем нужна дефрагментация диска и как сделать дефрагментацию жесткого диска.
В процессе работы на ПК, пользователи добавляют в систему новую информацию, удаляют старые данные, перемещают файлы и папки в новое место. При выполнении всех этих процессов производятся записи на жестком диске компьютера.
Новая информация записывается на свободном месте жесткого диска. По мере использования компьютера, диск постепенно заполняется данными.
После удаления ненужных файлов, на жестком диске остаются незанятые части, окруженные записанными областями на дисковом пространстве. Новые данные записываются в эти свободные места диска.
Но размеры незанятой области, окруженной записанной информацией, не совпадают с размером нового файла. Поэтому, данный файл записывается на диске фрагментами: в незанятой части на месте удаленных файлов и на другом свободном месте дискового пространства.
В результате на диске, одна часть файла находится в одном месте, другая — в другом расположении. Для чтения и обработки этой информации операционной системе Windows приходится затрачивать дополнительное время.
Если подобных данных слишком много на дисковом пространстве, жесткий диск становится фрагментированным. Это оказывает негативное воздействие на оптимальную работу ОС, потому что система из-за этого начинает медленнее работать.
Чтобы оптимизировать работу системы, необходимо периодически проводить дефрагментацию диска. Дефрагментация Windows 7 позволит решить проблему фрагментированных файлов.
В процессе дефрагментации фрагменты файлов на диске собираются и объединяются в одном месте. В результате перемещения данных и упорядочивания хранения информации, файлы занимают сплошное место на диске, без фрагментов в разных местах. Это несколько ускорит работу Windows 7, потому что теперь ОС затратит меньше времени на проведение операций с жестким диском ПК.
Дефрагментация жесткого диска выполняется несколькими способами:
- с помощью встроенного средства операционной системы Windows 7;
- при помощи стороннего программного обеспечения.
Пользователь имеет возможность выбрать подходящий дефрагментатор для Windows 7, чтобы использовать его на своем компьютере. В этом руководстве вы найдете инструкции об использовании стандартного средства, и нескольких бесплатных программ.
Необходимо учитывать, что оптимизацию следует выполнять только на жестких дисках (HDD), а на твердотельных дисках (SSD) дефрагментацию проводить не нужно.
Дефрагментация диска на Windows 7 — 1 способ
В операционную систему встроено средство дефрагментации Виндовс 7. Системный инструмент включен в настройках по умолчанию. Но, на некоторых ПК, дефрагментация может быть отключена, поэтому стоит проверить текущее состояние системного приложения.
Получить необходимую информацию можно следующим способом:
- Откройте Проводник Windows.
- В окне Проводника щелкните правой кнопкой мыши по диску компьютера.
- В контекстном меню нажмите на «Свойства».
- В открывшемся окне свойств диска откройте вкладку «Сервис».
- В разделе «Дефрагментация диска» нажмите на кнопку «Выполнить дефрагментацию…».
- В окне «Дефрагментация диска» отображена информация о текущем состоянии оптимизации. В данном случае, дефрагментация по расписанию включена.
- Нажмите на кнопку «Настроить расписание…».
- В окне настроек расписания установите предпочтительные параметры.
Здесь нужно выбрать периодичность, день, время и диски, или оставить настройки по умолчанию.
При использовании дефрагментации по расписанию, на компьютере выполняется оптимизация в автоматическом режиме. Операционная система Windows 7 проведет дефрагментацию с выбранным интервалом в указанное время, а если ПК был выключен, то при следующем запуске системы во время простоя компьютера.
Дефрагментация диска на Виндовс 7 — 2 способ
Наряду с автоматической дефрагментацией, имеются возможности для ручного запуска оптимизации диска. Пользователь в любой момент времени может самостоятельно выполнить этот процесс на ПК.
Запустить утилиту оптимизации дисков можно указанным выше способом или использовать другие методы.
Выполните следующее:
- Войдите в меню кнопки «Пуск».
- В поле «Найти программы и файлы» введите выражение «defrag» (без кавычек).
- В результатах поиска откроется встроенная утилита defrag.exe, по которой нужно щелкнуть мышкой.
- В окне «Дефрагментация диска» выделите нужный диск, а затем нажмите на кнопку «Анализировать диск».
- После проведения анализа, в окне приложения отобразится информация о том, сколько процентов используемого дискового пространства фрагментировано.
- Нажмите на кнопку «Дефрагментация диска».
- Программа дефрагментации Windows 7 выполнит необходимые операции по оптимизации дискового пространства в несколько проходов.
Процесс объединения фрагментов занимает некоторое время, зависящее от величины диска и количества фрагментированных файлов.
Если вам нужно срочно выключить ПК во время проведения этих действий, сначала нажмите на кнопку «Остановить дефрагментацию», а только затем завершите работу операционной системы.
Как сделать дефрагментацию на Виндовс 7 в командной строке — 3 способ
Выполнить дефрагментацию жесткого диска можно с помощью системного инструмента — командной строки. Этот способ подойдет в ситуации, когда запуск операции из графического интерфейса не получается в следствие разных причин. Например, запуск дефрагментации запланирован с помощью другой программы.
Пройдите последовательные шаги:
- Запустите командную строку Windows от имени администратора.
- В окне интерпретатора командной строки выполните команду «defrag» (без кавычек).
- В командной строке отобразится информация о синтаксисе выполняемых команд (смотрите в таблице).
| Параметры | Описание |
|---|---|
| /A | Анализ указанных томов |
| /C | Выполнение операции для всех томов |
| /E | Выполнение операции для всех томов, за исключением указанных |
| /H | Запуск операции с обычным приоритетом (по умолчанию с низким) |
| /M | Запуск операции одновременно на каждом томе в фоновом режиме |
| /T | Отслеживание операции, которая уже выполняется на указанном томе |
| /U | Отображение хода выполнения операции на экране |
| /V | Вывод подробных данных статистики фрагментации |
| /X | Объединение свободного пространства на указанных томах |
Примеры команд в таблице:
| Выполняемая команда | Описание |
|---|---|
| defrag /A /C /U /V | Анализирует фрагментированность всех разделов, отображая ход операции, и выводит подробный отчет |
| defrag C: /W /V | Выполняет полную дефрагментацию раздела «C:», а затем выводит подробный отчет |
| defrag C: /E /H /F | Выполняет дефрагментацию всех разделов кроме «C:», с обычным приоритетом вне зависимости от количества свободного пространства на них |
- Запустите дефрагментацию с подходящими параметрами.
Например, здесь используется команда для дефрагментации диска «С:» с отображением хода операции и выводом подробного отчета о статистике фрагментации.
defrag C: /U /V
Дефрагментация диска с помощью сторонних программ
Если системное средство вам не подходит, выполните дефрагментацию при помощи стороннего софта. Для проведения этой операции имеется довольно много решений, как платных, так и бесплатных.
О некоторых приложениях есть подробные статьи на сайте, с которыми вы можете ознакомиться после переда по ссылкам.
Бесплатная программа Defraggler проводит все необходимые действия в случае фрагментации жесткого диска. Основные возможности приложения:
- Выполнение дефрагментации всего диска, отдельных частей и файлов.
- Дефрагментация системных файлов во время загрузки Windows.
- Более глубокий анализ и оптимизация, чем у встроенного средства Windows
- Обычная или пакетная дефрагментация.
На сайте есть подробная статья о всех аспектах использования программы Defraggler.
Бесплатная версия программы Auslogics Disk Defrag поможет вам провести дефрагментацию дисков компьютера. Основные характеристики Auslogics Disk Defrag Free:
- Глубокий анализ состояния дисков.
- Высокая скорость дефрагментации.
- Дефрагментация папок и файлов.
- Автоматическая и запланированная дефрагментация.
Прочитайте статью о возможностях программы Auslogics Disk Defrag Free.
Программа IObit Smart Defrag имеет бесплатную версию, которой можно воспользоваться для проведения оптимизации дисков. Бесплатная программа IObit Smart Defrag Free решает следующие задачи:
- Использование нескольких режимов — быстрая дефрагментация, дефрагментация больших файлов, дефрагментация свободного пространства, дефрагментация и приоритет файлов.
- Дефрагментация во время загрузки.
- Очистка диска от мусорных файлов.
- Оптимизация приложений Windows.
- Дефрагментация отдельных папок и файлов.
Ознакомьтесь со статьей на сайте, посвященной программе IObit Smart Defrag.
Выводы статьи
При активной работе на компьютере на жестком диске появляются фрагментированные файлы, части которых находятся в разных местах дискового пространства. Большое количество фрагментированных данных замедляет работу операционной системы Windows 7.
Для решения проблемы необходимо регулярно выполнять процесс дефрагментации с целью выявления и объединения фрагментов файлов на диске компьютера. Пользователь может запустить дефрагментацию с помощью стандартного встроенного средства Windows, или использовать сторонние программы.
Похожие публикации:
- Как создать загрузочную флешку Windows 7 — 5 способов
- Как зайти в безопасный режим Windows 7 — 4 способа
- Контроль памяти Windows 10 — автоматическая очистка диска
- Автозагрузка Windows 7: настройка автозагрузки программ
- Удаление обновлений Windows 7 — 3 способа
У нас на работе происходит настоящая фрагментация, завезли новое оборудование, а ставить его некуда, к тому же мы переезжаем на другой этаж, а лифт не работает. Представляете? В результате всего этого, у нас сильно упало быстродействие и производительность и мы стали остро нуждаться в хорошей оптимизации.
Дефрагментация Windows 7
Содержание нашей статьи: пугаю Вас фрагментацией, объясняю как с ней бороться бесплатно встроенными средствами Windows 7, а так же платно, с помощью программ сторонних разработчиков. То, что делается у нас на работе, происходит и с нашим жёстким диском. В процессе своей жизнедеятельности Windows 7 накапливает много файлов данных, затем естественно часть из них удаляется и заменяется новыми, но заменяется и располагается уже не последовательно, как на свободном жёстком диске, а проще сказать — как получится. Например, файл большого размера будет записан на жёстком диске в разных областях по частям, так как в одно непрерывное место он просто не поместится. Когда таким образом записанных файлов данных на диске становится много, падает быстродействие, так как считывающей головке винчестера для чтения данных, приходится делать много дополнительных движений. Такое состояние жёсткого диска зовётся фрагментацией. А что же тогда дефрагментация?
Всё это, бывает очень трудно объяснить простому пользователю, в ответ вам могут иронично бросить, а мы думали Windows 7 самая, самая и никаких проблем с ней не бывает. Я в таких случаях замечаю, а вы инструкцию по применению читали? Дефрагментацию в Windows 7 нужно производить раз в две недели. Масло в машине через 10 тысяч км. меняете? То же самое с обслуживанием компьютера, любите электронного друга, любите и дефрагментацию.
- Примечание: Дефрагментация это выстраивание файлов на жёстком диске в строгой последовательности, специальной программой дефрагментатором. Производится для увеличения быстродействия. Дефрагментация в Windows 7 происходит в фоновом режиме, при этом все ваши запущенные программы имеют более высокий приоритет, запустить дефрагментацию жёсткого диска можно сразу или если хотите по расписанию, а так же в командной строке.
Запускаем встроенную дефрагментацию диска Пуск->Все программы->Стандартные->Служебные->Дефрагментация диска. Или проще, набираем в поле поиска меню Пуск дефраг.
Открывается рабочее окно программы. Лично я никогда не провожу никакого анализа, сразу жму на кнопку Дефрагментация.
Вы можете по желанию провести дефрагментацию любого диска и в любое время прервать процесс. Нажмите на кнопку Настроить расписание, можете выбрать время, когда вы будете работать на компьютере и дефрагментация жёстких дисков пройдёт для вас незамеченной в фоновом режиме.
В Windows 7 можно запускать дефрагментацию в командной строке Пуск->Выполнить->cmd, с помощью утилиты defrag.exe. Например, дефрагментируем диск С, набираем в командной строке defrag /C и происходит процесс дефрагментации.
К сожалению в штатном дефрагментаторе Windows 7 нет никакого отражения происходящего процесса дефрагментации, как например в бесплатной программе Auslogics Disk Defrag, сайт
http://www.auslogics.com/ru/support/?product=disk-defrag
Настройка программы очень простая, вы с ней без труда справитесь. Нужно поставить галочки на нужных нам дисках и нажать на кнопку Defrag. Сам процесс дефрагментации вы сможете наблюдать в рабочем окне программы, красные квадратики это фрагментированные файлы жёсткого диска, программа их выстраивает в определённом порядке и они становятся зелёными или дефрагментированными.
Ну и приведу вам пример платной программы O&O Defrag Professional , сравнивать я ничего не буду, но скажу вам что места на жёстком диске она освободила немного побольше чем например штатный дефрагментатор, но не торопитесь отдавать деньги, не так уж это и важно.
Загрузить PDF
Загрузить PDF
Запуск дефрагментатора в Windows 7 позволяет вашему компьютеру перераспределить информацию в кластерах памяти, что помогает улучшить производительность. В Windows 7 можно дефрагментировать диски в любое время, либо просто установить график автоматической дефрагментации. Мы расскажем, как это сделать.
-
1
Нажмите на иконку Пуск (окно Windows).
-
2
Нажмите на «Программы.»
-
3
Выберите папку «Стандартные.»
-
4
Нажмите на папку «Системные инструменты.»
-
5
Выберите «Дефрагментация дисков.»
Реклама
-
1
Нажмите на букву диска. Например, (C).
-
2
Нажмите на «Дефрагментировать диск» или «Дефрагментировать сейчас», чтобы начать процесс дефрагментации. Подождите.
Реклама
-
1
Нажмите на «Включить автоматическую дефрагментацию» или «Настроить график.»
-
2
Поставьте галочку рядом с «Установить график» или «Дефрагментация по графику».
-
3
Выберите время дефрагментации.
-
4
Выберите день недели.
-
5
Нажмите на кнопку «Выбрать диски», чтобы выбрать нужные диски. Вы можете выбрать все диски.
-
6
Нажмите на «OK,» затем «Закрыть», чтобы сохранить настройки.
Реклама
Советы
- Нажмите «Анализировать Диск» в окне Дефрагментатора. Появится окно с информацией о диске.
- Назначьте автоматическую дефрагментацию диска по определенному вами расписанию, чтобы компьютер быстро и хорошо работал.
- Если вы пользуетесь рабочим компьютером, вам понадобится пароль администратора для дефрагментации дисков.
- Перед дефрагментацией проверьте, когда последний раз была проведена дефрагментация этого диска.
Реклама
Об этой статье
Эту страницу просматривали 4601 раз.
Была ли эта статья полезной?
01.02.2010 19:04
В этой статье мы расскажем о дефрагментации дисков в Windows 7.
- Общие сведения
- Дефрагментация дисков вручную
- Автоматическая дефрагментация по расписанию
Общие сведения
Во время сохранения файлов на диск фрагменты одного файла записываются в разные физические области диска (используется дисковое пространство, освободившееся после удаления или уменьшения размера ранее сохраненных файлов). Этот процесс называется фрагментацией данных, а файлы, разделенные на фрагменты, называются фрагментированными.
Чем на большее количество фрагментов «разбит» файл, тем дольше происходит его чтение. Чем больше на диске фрагментированных файлов, тем медленнее он работает.
Фрагментации подвергаются как файлы на жестких дисках, так и файлы, сохраняемые на съемные накопители (например, флэш-диски).
Дефрагментация – это процесс перемещения данных, относящихся к одному файлу, в одну область диска.
Дефрагментация дисков производится с помощью исполняемого файла dfrgui.exe, который находится в папке C:\Windows\System32, а также службы Дефрагментация диска.
Автоматическая дефрагментация (по расписанию) производится с помощью Планировщика заданий.
Важные примечания
- Диск не может быть дефрагментирован, если он монопольно используется другой программой и если он отформатирован с файловой системой, отличной от файловой системы NTFS, FAT или FAT32.
- Сетевые папки нельзя дефрагментировать.
- Не следует дефрагментировать твердотельные накопители (SSD), т.к. в процессе дефрагментации происходит перезапись данных, что уменьшает срок службы твердотельного накопителя. Также следует отключить дефрагментацию по расписанию для твердотельных накопителей и любых новых дисков (см. ниже).
- Если диск содержит системные ошибки или имеет физические повреждения, то его не получится дефрагментировать. Попробуйте восстановить диск, а затем снова запустите программу дефрагментации.
Дефрагментация дисков вручную
1. Откройте меню Пуск > Стандартные > Служебные > Дефрагментация диска.
Также можно открыть меню Пуск, набрать в поисковой строке dfrgui и нажать Ввод.
2. Чтобы узнать, требуется ли дефрагментация данных, выделите диск и нажмите кнопку Анализировать диск.
Если количество фрагментированных файлов превышает 10%, есть смысл выполнить дефрагментацию этого диска.
3. Нажмите кнопку Дефрагментация диска.
Процесс дефрагментации может занять от нескольких минут до нескольких часов, в зависимости от объема свободного места на диске и количества фрагментированных файлов на нем.
Настройка автоматической дефрагментации по расписанию
По умолчанию в Windows 7 выполняется дефрагментация всех дисков каждую среду в час ночи (если компьютер в это время включен). Кроме того, автоматически дефрагментируются все новые диски.
Чтобы изменить эти настройки, нажмите кнопку Настроить расписание и выберите периодичность, день и время выполнения дефрагментации.
Чтобы отключить автоматическую дефрагментацию определенных дисков, нажмите кнопку Выбрать диски и отметьте флажками только те диски, которые следует дефрагментировать по заданному расписанию.
Комментирование закрыто.
Есть вопрос? Задайте его на форуме.