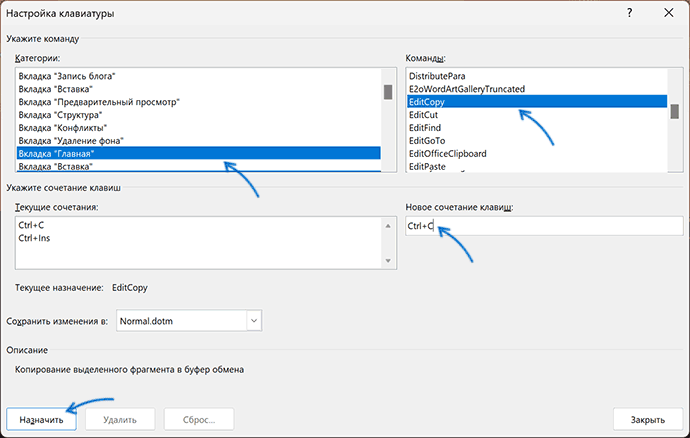В этой инструкции подробно о том, что делать, если не работают клавиши Ctrl+C и/или Ctrl+V на клавиатуре и что сделать, чтобы справить ситуацию, в зависимости от конкретного случая.
Простые способы исправить проблему неработающих Ctrl+C и Ctrl+V
Сначала некоторые простые варианты, которые могут сработать, если копирование и вставка с помощью сочетаний клавиш Ctrl+C и Ctrl+V не работает:
- Если проблема только что появилась, попробуйте выполнить простую перезагрузку компьютера или ноутбука (используйте пункт «Перезагрузка», а не «Завершение работы» с последующим включением).
- В диспетчере устройств (открыть его в Windows 11 и Windows 10 можно через меню по правому клику на кнопке «Пуск») удалите клавиатуры (нажатие правой кнопкой мыши по устройству — удалить), а затем в главном меню вверху диспетчера устройств выберите Действие — Обновить конфигурацию оборудования.
- Для USB-клавиатуры (в том числе беспроводной с USB-приемником) может помочь подключение к другому свободному разъему, в том числе разъему другой версии.
- Проверьте, сработают ли сочетания клавиш Ctrl+Insert и Shift+Insert — они выполняют те же действия что и сочетания Ctrl+C и Ctrl+V соответственно.
- Если проблема возникает Word, откройте меню «Файл» — «Параметры», затем перейдите в раздел «Настроить ленту». Внизу, в пункте «Сочетания клавиш» нажмите кнопку «Настройка», затем в списке слева выберите пункт «Вкладка Главная», а справа — пункты EditCopy и EditPaste, чтобы проверить, назначены ли для этих действий клавиши Ctrl+C и Ctrl+V соответственно. Если нет — назначьте их, выделив поле «Новое сочетание клавиш» и нажав соответствующее сочетание.
- Если проблема возникла недавно, попробуйте использовать точки восстановления системы на дату, когда проблема не наблюдалась.
- Проверьте, не включена ли фильтрация ввода в Параметрах и, если включена — отключите её. В Windows 11 и Windows 10 нужную настройку можно найти в Параметры — Специальные возможности — Клавиатура.
- Попробуйте использовать средство устранения неполадок клавиатуры: нажмите клавиши Win+R (или правый клик по кнопке Пуск — Выполнить) и введите команду
msdt.exe -id KeyboardDiagnostic
Примечание: в будущих обновлениях Windows 11 эта команда может перестать работать.
- Если вы используете какие-либо программы переназначения клавиш на клавиатуре, либо создания макросов, попробуйте отключить все задействованные в них переназначения и макросы, а затем проверить, была ли решена проблема.
- Иногда проблема может заключаться в залипшей или зажатой посторонним предметом клавише (не Ctrl, C или V, а любой другой), аппаратных неисправностях клавиатуры (например, после пролития жидкостей), плохо срабатывающих клавишах, используемых в сочетаниях (в этом случае с нескольких попыток они обычно всё-таки копируют и вставляют).
По последнему пункту: если у вас есть возможность подключения дополнительной клавиатуры, подключите её и проверьте, будут ли работать рассматриваемые сочетания клавиш при её использовании. Также можно использовать экранную клавиатуру (открыть её можно сочетанием клавиш Ctrl+Windows+O и ещё несколькими способами) для проверки работы сочетаний клавиш.
Если с другой подключённой клавиатуры всё работает исправно, проблема вероятно, в изначально установленной клавиатуре: например, если залипла какая-то из клавиш либо имеют место какие-либо другие неполадки.
Дополнительные варианты решения
Некоторые дополнительные нюансы, которые могут оказаться полезными при решении проблем с сочетаниями клавиш Ctrl+C и Ctrl+V:
- При копировании в некоторых программах для вставки в другой программе, содержимое буфера обмена может очищаться, если закрыть изначальную программу, из которой производится вставка.
- При появлении проблемы только в приложениях Microsoft Office, вы можете использовать следующий способ: открыть панель управления — программы и компоненты, выделить Microsoft Office (или Microsoft 365), нажать кнопку «Изменить», а потом использовать опции «Быстрое восстановление», либо «Восстановление по сети» (в ранних версиях пункты могут называться иначе, например, «Исправить установку»).
- Если проблема возникает только в Microsoft Word, причина может быть в надстройках, можно попробовать убрать их из папки автозагрузки надстроек Word и в реестре (для настроек COM), инструкции для разных версий Word доступны на официальном сайте Майкрософт.
- При появлении проблемы в Microsoft Edge и встроенных приложениях Windows 11 или 10, попробуйте зайти в браузер Microsoft Edge, открыть «Параметры», в поиске по параметрам ввести «мини-меню» и отключить все опции в пункте «Мини-меню при выделении текста».
- Проверьте, работают ли сочетания клавиш в безопасном режиме или режиме чистой загрузки — если в этом случае все работает исправно, причиной, вероятно, являются сторонние программы в автозагрузке или сторонние службы Windows: вспомните, что устанавливалось на компьютере перед появлением проблемы.
В редких случаях причиной не работающих клавиш Ctrl+C и Ctrl+V могут быть вирусы или другое вредоносное ПО на компьютере: имеет смысл выполнить проверку, можно с помощью антивирусных утилит, не требующих установки на компьютер, таких как KVRT (Kaspersky Virus Removal Tool).
Надеюсь, один из предложенных вариантов поможет разобраться с проблемой. Буду благодарен, если вы сможете поделиться информацией о сработавшем для вас решении в комментариях.
Если же копирование и вставка всё так же не работают, опишите ситуацию в деталях: во всех ли программах есть проблема, не работают все сочетания клавиш копирования и вставки или только Ctrl+C и Ctrl+V, возможны ли копирование и вставка через меню «Правка», возможно — какие-то дополнительные наблюдения. Я постараюсь помочь.
В процессе работы с компьютером мы часто используем комбинации клавиш Ctrl+C и Ctrl+V, чтобы быстро скопировать и вставить нужную информацию. Это упрощает нашу работу с компьютером и экономит время. Но иногда эти комбинации могут перестать работать. Разные причины могут быть у этой проблемы. В этой публикации, друзья, поговорим о том, почему на компьютере в Windows не работают клавиши Ctrl+C и Ctrl+V, и как исправить это.
Если не работают сочетания Ctrl+C и Ctrl+V, первым делом можно выполнить выход из Windows на экран блокировки и войти в систему снова. Это решит проблему, если причина была в зависшем проводнике или каких-то других процессах, связанных с работой горячих клавиш копирования и вставки. Если не помогло, перезагружаем компьютер. Это перезапустит системные процессы, связанные с копированием и вставкой, причина сбоя которых кроется в текущем сеансе работы компьютера.
Иногда причиной неработоспособности отдельных клавиш клавиатуры может быть плохой контакт клавиатуры с компьютером. Устранить эту причину может переподключение клавиатуры.
В диспетчере устройств Windows удаляем все пункты клавиатуры, затем обновляем конфигурацию оборудования.
Если не поможет, переподключаем физически клавиатуру. Для USB-клавиатур можно попробовать другие порты USB. При использовании беспроводной клавиатуру проверяем батарейки и сигнал.
Иногда при сбоях в работе клавиатуры может помочь обновление или переустановка её драйвера, а также обновление драйвера чипсета.
Причина проблемы может крыться в залипшей какой-то клавише клавиатуре, блокирующей работу сочетаний и отдельных клавиш. Сами клавиши Ctrl, C и V могут застрять и не срабатывать. Возможно, клавиатура имеет локальные повреждения, в частности, из-за пролития жидкости. Клавиатуру необходимо разобрать, почистить, протереть контакты спиртом. Клавиши Ctrl, C и V могут плохо работать элементарно из-за износа клавиатуры.
Понять, что причиной проблемы является неисправность клавиатуры, можно, подключив клавиатуру к другому компьютеру. Или как минимум запустив текущий компьютер в среде WinPE. Работают ли там комбинации Ctrl+C и Ctrl+V.
На текущем компьютере в среде Windows проверить работу комбинаций и ввод в принципе можно с помощью экранной клавиатуры, запускаемой клавишами Ctrl+Windows+O. Либо с помощью сенсорной клавиатуры.
Отображение сенсорной клавиатуры в Windows 10 и 11 настраивается в системном приложении «Параметры». Идём по пути «Персонализация → Панель задач». В Windows 11 в блоке настроек сенсорной клавиатуры выставляем значение «Всегда».
В Windows 10 жмём «Включение и выключение системных значков».
Устанавливаем переключатель сенсорной клавиатуры на «Вкл.».
При повреждении клавиш Ctrl, C и V клавиатуру придётся менять. Если покупка новой клавиатуры невозможна прямо сейчас, можно попробовать временные решения. В самой Windows есть альтернативные комбинации копирования и вставки — Ctrl+Insert и Shift+Insert. Эти комбинации делают то же, что и комбинации Ctrl+C и Ctrl+V. Ctrl+Insert – копирует, Shift+Insert — вставляет. Ещё, друзья, вы можете функции клавиш Ctrl, C и V переназначить на другие клавиши с помощью программ типа AutoHotkey, Microsoft PowerToys и др.
Если у вас продвинутая игровая или мультимедийная клавиатура, предусматривающая её программирование – макросы переназначения клавиш и комбинаций, возможно, причина кроется в программе-драйвере клавиатуры. Кто-то, либо вы сами могли назначить макрос, конфликтующий с комбинациями Ctrl+C и Ctrl+V. Может быть так, что программа-драйвер клавиатуры сбоит, и это проявляется в срабатывании комбинаций Ctrl+C и Ctrl+V. Отключите программу-драйвер клавиатуры и проверьте эту версию. Если подтвердится, разбирайтесь с программой-драйвером клавиатуры.
Программирование клавиатуры можно использовать для переназначения клавиш Ctrl, C и V, если те неисправны.
Если не работают комбинации клавиш Ctrl+C и Ctrl+V, возможно, на компьютере орудует вирус или шпионская программа. Они перехватывают нажатия клавиш, либо конфликтуют с комбинациями Ctrl+C и Ctrl+V. Необходимо проверить компьютер на вирусы.
Блокировать работу комбинаций Ctrl+C и Ctrl+V могут сторонние программы, которые используют эти клавиши для своих функций. Эти программы могут вызывать конфликт, либо предусматривать настройки отключения этих клавиш. Такого рода программы это обычно:
- Программы переназначения клавиш;
- Программы для записи макросов или горячих клавиш;
- Оптимизаторы;
- Твикеры
Нужно отключить эти программы и проверить работу комбинаций Ctrl+C и Ctrl+V. Возможно, эти комбинации блокируют службы сторонних программ, которые вы не знаете, как отключить. В таком случае поможет чистая загрузка Windows. Если версия подтвердится, необходимо разобраться с этими программами – пересмотреть их настройки, обновить (возможно, дело в каком-то баге), в крайнем случае отказаться от этих программ.
Блокировать работу любых клавиш в Windows 10 и 11 может активная системная функция фильтрации ввода. Нужно отключить её и проверить работу комбинаций Ctrl+C и Ctrl+V. В обоих операционных системах запускаем системное приложение «Параметры». Открываем путь «Специальные возможности → Клавиатура». Переключатель функции фильтрации ввода выставляем на «Откл.». В Windows 11 настройка эта функция так и называется «Фильтрация ввода».
Скрин-6
В Windows 10 она значится как «Использовать фильтрацию ввода».
Если Ctrl+C и Ctrl+V не срабатывают, в частности, после обнаружения на компьютере вируса, причина может крыться в повреждённых системных файлах Windows. Необходимо проверить целостность файлов Windows.
Если комбинации Ctrl+C и Ctrl+V перестали работать не по аппаратной причине, можно откатить Windows к ранее созданной точке восстановления или резервной копии, когда проблемы ещё не было.
Друзья, если у вас комбинации Ctrl+C и Ctrl+V не работают в некоторых программах, при этом работают в Windows и других программах, очевидно, разбираться нужно с настройками этих некоторых программ. Вот, в частности, какие могут быть случаи:
- В текстовых редакторах, таких как Microsoft Word, OpenOffice, LibreOffice и т.п., причиной может быть отключение комбинаций Ctrl+C и Ctrl+V внутри программы или присвоение этих комбинаций макросам. Нужно проверить и изменить настройки горячих клавиш. Возможно, удалить макросы;
- В командной строке или PowerShell по Windows 10 включительно причиной может быть отключение опции «Разрешить сочетания клавиш с Ctrl» в свойствах окна, запускаемого в контекстном меню на окне приложения;
- В Windows 11 все консольные приложения объединены в единый терминал, и в его параметрах могут быть отключены копирование и вставка по клавишам Ctrl+C и Ctrl+V;
- В браузерах причиной может быть конфликт с расширениями, которые перехватывают или изменяют горячие клавиши. Нужно проверить работу комбинаций Ctrl+C и Ctrl+V в браузере без расширений, выявить причинное расширение и разобраться с ним.
Вот это, друзья, возможные варианты исправления, если не работает Ctrl+C и Ctrl+V.
На чтение 4 мин Опубликовано Обновлено
В данной статье вы узнаете почему у вас могут перестать работать комбинации горячих клавиш на клавиатуре компьютера или ноутбука под Windows 7 или 10, а также на MacBook горячие клавиши Ctrl+C и Ctrl+V (копировать и вставить) при работе в офисных приложениях Microsoft Office (Word или Excel), браузерах или других программах или приложениях.
Я был очень сильно удивлен, что в списках запросов пользователей стоят такие вроде бы элементарные вопросы которые касаются работоспособности горячих клавиш как копировать и вставить, но как оказалось в сети достаточно часто задают вопросы на такие вопросы как:
- Почему не работает комбинация клавиш Ctrl+C
- Почему у меня не копируется и не вставляется текст
- Не копируется картинка через ctrl c
- Не работает копировать вставить
- В ворде не работает сочетание клавиш ctrl
- В excel не работают горячие клавиши ctrl
- не работают ctrl shift
И таких вопросов много. Давайте разберем все варианты которые могут приводить к тому что на клавиатуре перестают работать горячие клавиши.
Содержание
- Вчера все работало, а сегодня нет
- Грязь под кнопкой
- Перехват горячих клавиш сторонними программами
- Как проверить работоспособность клавиатуры?
- Настройка залипания клавиш в windows 7 и 10
- Ошибка или глюк Windows
- Видео инструкция
Вчера все работало, а сегодня нет
Перед тем как приступить к описанию инструкций, мы должна сначала понять а в какой момент у нас возникла эта проблема:
- В прошлый рабочий день горячие клавиши работали?
- Что произошло в интервал между тем когда все работало и перестало
в этих пунктах всегда кроется разгадка которая с вероятностью 99% решает все проблемы.
Грязь под кнопкой
Самая банальная проблема при которой не работает функция Копировать — Вставить:
- это залипшая клавиша CTRL в которой либо скопилось огромное кол-во грязи b
- либо просто кто то пролил сладкий чай или кофе и она залипла.
На картинки видно что количество грязи под клавишей просто физически не дает возможность ее нажать. Проверьте вашу клавиатуру на отсутствие грязи под клавишами и если такое найдете, то переверните ее и потрясите или продуйте компрессором или пылесосом.
Перехват горячих клавиш сторонними программами
В данном варианте речь будет идти о программах которые имеют возможность изменять глобальные настройки стандартных комбинаций горячих клавиш:
- Punto switcher
- Skype
Имеют настройки сочетание горячих клавиш и как вы поняли через эти программы можно сделать так что при нажатии комбинации клавиш:
- Ctrl+C
- Ctrl+V
- Ctrl+Я
- CTRL + Shift
- ALT + Shift
у вас они могут выполнять абсолютно другие команды и чтобы исключить этот вариант выключите эти программы если они у Вас запущены и проверьте работу горячих клавиш.
Как проверить работоспособность клавиатуры?
Теперь все последующие способы будут идти по убыванию возможно варианта возникновения данной ситуации конкретно у вас. Третий вариант предположим, что у вас сломалась клавиатура, а если быть более конкретным, то отказались работать в процессе залития жидкостью.
Для того чтобы проверить не сломалась ли клавиатуру или кнопки есть два способа:
- подключить новую клавиатуру и на ней проверить нажатие кнопок
- проверить стандартным приложением windows – Экранная клавиатура
Для этого запустим экранную клавиатуру и начинайте нажимать на клавиатуре клавиши. На экранной клавиатуре вы увидите как одновременно с нажатием клавиши она будет и на экране показывать эффект нажатия. Тем самым мы совершенно бесплатно и быстро можем убедиться и проверить клавиши и кнопки на клавиатуре.
Настройка залипания клавиш в windows 7 и 10
След по списку вариант это отключение через настройки функции – “Использование залипания клавиш”
- Для windows 10 – Пуск – > Настройки -> Специальные возможности -> Клавиатура – > “Использование залипания клавиш”
- Для windows 7 – Пуск – > Панель управления -> Центр Специальных возможностей- > Облегчение работы с клавиатурой > “Включить залипания клавиш”
Ошибка или глюк Windows
Самый последний вариант который может влиять на работу клавиатуры это “кривая” установка обновлений Windows после которых просто необходимо сделать перезагрузку компьютера.
Видео инструкция
Все!
По мере Ваших комментариев будем дополнять данную статью новыми вариантами.
Download Windows Speedup Tool to fix errors and make PC run faster
By default, and inconveniently so for most PC users, you can’t paste text into the Command Prompt window in Windows 11 or Windows 10, using the keyboard easily – this action requires using the mouse. In this post, we will show you how to Enable or Disable CTRL+C & CTRL+V (copy/paste) in Command Prompt in Windows 11/10.
If you want to enable or disable CTRL+C & CTRL+V to easily paste in Command Prompt on your Windows 11/10 PC, you can do so in either of the following ways:
- Configure Ctrl key shortcuts in Command Prompt settings
- Paste from Command Prompt menu
- Use AutoHotkey Script
Let’s see a description of each of the methods.
1] Configure Ctrl key shortcuts in Command Prompt settings
To enable or disable CTRL+C & CTRL+V to easily paste in Command Prompt on your Windows 11/10 PC, you can configure the Ctrl key shortcuts in Command Prompt settings. Here’s how:
- Press Windows key + R to invoke the Run dialog.
- In the Run dialog box, type cmd and hit Enter to open Command Prompt.
- Once the CMD prompt window opens, right-click on the command prompt’s title bar, and select Properties.
- In the Properties sheet that opens, check the Enable new Ctrl key shortcuts option.
Note: If you’re running Windows 10, you may have to check the Enable experimental console features (applies globally) option first.
- Click OK.
You should now be able to copy text and then paste it into the command prompt.
2] Paste from Command Prompt menu
This is an alternate Windows 11/10 built-in method to paste from the command prompt menu using your keyboard. This action will trigger the menus and paste into the console.
To paste from the command prompt menu using the keyboard, do the following:
- Open command prompt.
- Once CMD prompt window opens, press the Alt+Space keyboard shortcut to bring up the window menu.
- Now, tap the E key on your keyboard.
- Then tap the P key to paste the copied text.
3] Use AutoHotkey Script
This method requires you to create the AutoHotkey script for Ctrl+V. To do this, you’ll need to first download and install AutoHotkey on your Windows PC, and then create a new AutoHotkey script or add the syntax below to your existing script.
#IfWinActive ahk_class ConsoleWindowClass
^V::
SendInput {Raw}%clipboard%
return
#IfWinActive
When you run this script, what it does is simply use the SendInput function to send the copied text into the window – this method is a lot faster than any other method.
That’s it on the three ways to Enable or Disable CTRL+C & CTRL+V in Command Prompt in Windows 11/10!
Related post: How to open Command Prompt from the Task Manager using CTRL key
Why Ctrl C is not working in CMD?
Ctrl+C keyboard shortcut is not working in Command Prompt because it is disabled by default. You need to open the Command Prompt settings panel and enable the Ctrl key function. For your information, this option is called Enable Ctrl key shortcuts. Then, you can start using this Copy-Paste shortcut without any problem.
How do I enable Ctrl C and Ctrl V in Excel?
To enable Ctrl C and Ctrl V in Excel, you need to open the clipboard and enable the clipboard shortcut. To enable Ctrl C and Ctrl V in Excel, do the following: Go to the Home tab. Click the small icon in the lower right-hand corner of the clipboard section to open the clipboard. Click the Options button. Now, uncheck the Show Office Clipboard When Ctrl+C Pressed Twice option.
Hope it helped.
Obinna has completed B.Tech in Information & Communication Technology. He has worked as a System Support Engineer, primarily on User Endpoint Administration, as well as a Technical Analyst, primarily on Server/System Administration. He also has experience as a Network and Communications Officer. He has been a Windows Insider MVP (2020) and currently owns and runs a Computer Clinic.
Перейти к содержанию
На чтение 2 мин Просмотров 5.1к. Опубликовано
Одной из наиболее раздражающих проблем командной строки является отсутствие поддержки клавиатурных комбинаций Ctrl+C и Ctrl+V. Для выполнения операций вставки приходится использовать мышь. В Windows 10 этот недостаток решен.
Включим Ctrl+C и Ctrl+V в Windows 10
Для включения копирования и вставки текста из буфера обмена в командной строке Windows 10 необходимо кликнуть правой кнопкой мыши по заголовку окна командной строки и выбрать команду «Свойства»…
Поставьте галочку напротив «Разрешить сочетания клавиш с CONTROL».
В некоторых ранних версиях Windows 10 предварительно потребуется поставить галочку напротив «Включить экспериментальные функции консоли».
Теперь вы можете копировать и вставлять текст с помощью клавиши Ctrl
Альтернативный способ для вставки текста из буфера без мыши (Windows 10, 8, 7 или Vista)
В Windows предыдущих версий тоже была возможность вставки с помощью не очевидной клавиатурной комбинации.
Вам необходимо при русской раскладке (!) в окне командной строки нажать Alt+Пробел+И+Enter для копирования выделенного текста и Alt+Пробел+И+А для вставки. Эта комбинация вызовет меню и произведет действия с буфером обмена.
После того как привыкнете, комбинация не будет так страшна, но помнить разные комбинации клавиш для разных программ в Windows мягко говоря странно.