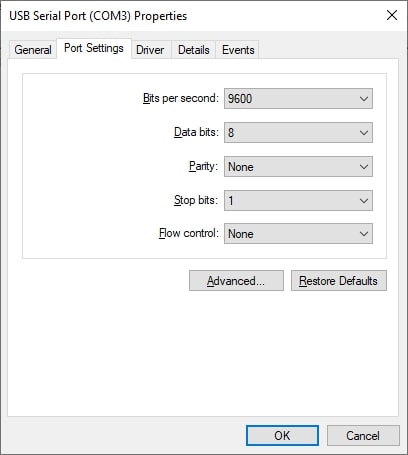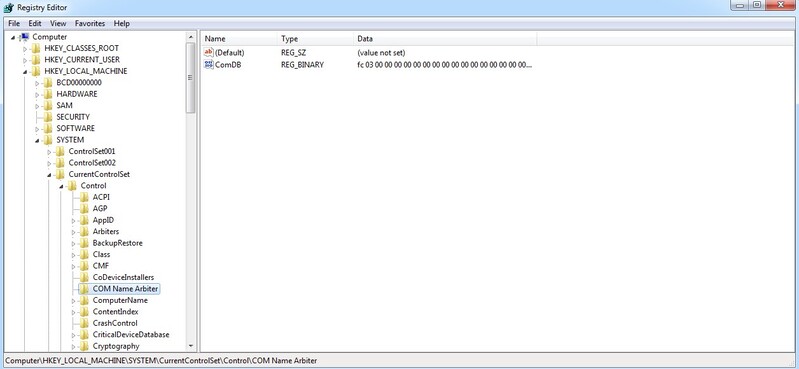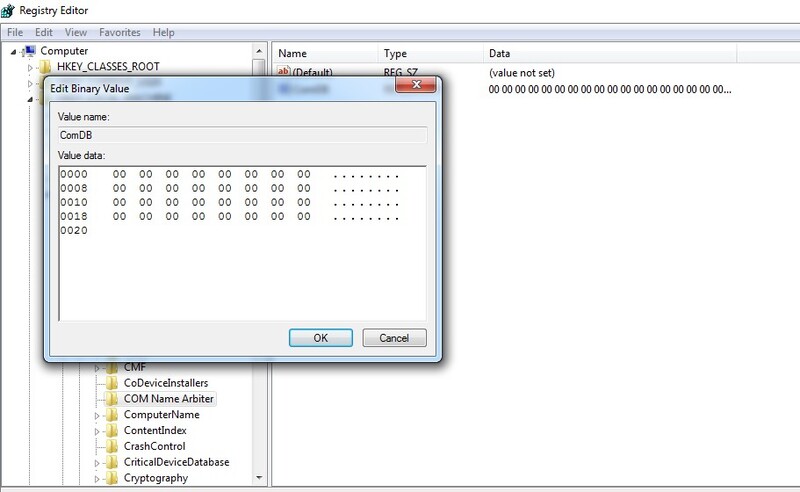Виртуальные com порты являются важной частью компьютерной коммуникации и позволяют передавать данные между различными устройствами через последовательный интерфейс. В Windows 10 настройка и использование виртуальных com портов может быть сложной задачей, особенно для тех, кто только начинает знакомиться с этой технологией.
В данной статье мы предоставим подробную инструкцию о том, как настроить виртуальный com порт в Windows 10. Мы рассмотрим несколько способов создания виртуального com порта и настройки его параметров.
Первым способом настройки виртуального com порта является использование специальных программ, таких как Virtual Serial Port Driver или Virtual COM Port Emulator. С помощью этих программ можно создать виртуальный com порт и настроить его параметры, такие как скорость передачи данных, бит данных, контроль паритета и т.д.
Второй способ настройки виртуального com порта в Windows 10 — использование встроенных инструментов операционной системы. В Windows 10 можно создать виртуальный com порт, используя Device Manager. Для этого необходимо открыть Device Manager, найти раздел Ports (COM & LPT) и выбрать пункт Add Legacy Hardware. Затем следует выбрать опцию Install the hardware that I manually select from a list (Advanced) и перейти к выбору порта. В списке необходимо выбрать Create a new port, а затем выбрать тип порта (Virtual COM Port или Standard Serial Communications Port). После этого необходимо следовать инструкциям мастера, чтобы завершить настройку виртуального com порта.
Содержание
- Шаг 1: Понимание виртуальных com портов
- Шаг 2: Установка виртуальных com портов
- Шаг 3: Настройка параметров виртуального com порта
- Шаг 4: Проверка настроек виртуального com порта
- Шаг 5: Работа с виртуальным com портом
Виртуальные COM порты — это программно созданные порты, которые позволяют эмулировать работу обычных COM портов. COM (Communications Port) порты используются для подключения внешних устройств к компьютеру, таких как модемы, принтеры, сканеры и другие периферийные устройства.
Виртуальные COM порты могут быть полезны, когда требуется связь между компьютером и программным обеспечением, которое ожидает работу с COM портами. Они создаются при помощи специального программного обеспечения, которое эмулирует физический COM порт и позволяет программам взаимодействовать с виртуальным портом так же, как с физическим.
Создание виртуального COM порта дает возможность использовать его для различных целей, например:
- Тестирование программного обеспечения, которое работает с COM портами, без необходимости иметь физическое устройство;
- Перенаправление потока данных, поступающего из реального COM порта, на виртуальный порт;
- Создание виртуальных сетевых портов для обмена данными между разными компьютерами.
Работать с виртуальными COM портами на Windows 10 можно с помощью различных программных и аппаратных решений. Один из самых популярных инструментов для создания виртуальных COM портов — это коммерческая программа «Virtual Serial Port Driver» от компании Eltima Software.
Используя виртуальные COM порты, можно значительно упростить разработку программного обеспечения, тестирование аппаратуры и многие другие задачи, связанные с работой с COM портами. Понимание основ работы с виртуальными COM портами позволит вам гибко настраивать и использовать их в зависимости от ваших потребностей.
После установки программы подключите ваше устройство, которое вы хотели бы использовать как виртуальный com порт. Обычно это может быть USB-устройство, такое как адаптер USB-to-Serial. Если ваше устройство подключено, перейдите к следующему шагу.
1. Щелкните правой кнопкой мыши на значке «Пуск» в нижнем левом углу экрана и выберите «Устройства и принтеры».
2. Найдите ваше устройство в разделе «Устройства и принтеры». Оно должно быть наименовано как «USB-устройство» или иметь название, которое вы присвоили ему ранее.
3. Щелкните правой кнопкой мыши на вашем устройстве и выберите «Свойства».
4. В открывшемся окне «Свойства» выберите вкладку «Порты» или «Подключения».
5. Нажмите на кнопку «Добавить порт» или «Добавить».
6. В списке доступных типов портов выберите «Создание виртуального порта» или «Виртуальный COM-порт».
7. Нажмите на кнопку «Далее».
8. Выберите опцию «Использование TCP/IP» или «TCP/IP».
9. Введите IP-адрес и порт, который вы хотите использовать для виртуального порта. Убедитесь, что IP-адрес и порт не используются другими приложениями или устройствами.
10. Нажмите на кнопку «Готово» или «ОК», чтобы завершить настройку виртуального порта.
11. Повторите шаги с 5 по 10 для всех устройств, которые вы хотите использовать как виртуальные com порты.
После завершения этого шага вам будет доступен ваш новый виртуальный com порт для использования в приложениях и программном обеспечении.
Шаг 3: Настройка параметров виртуального com порта
После установки виртуального com порта на вашем компьютере, вам потребуется настроить параметры этого порта, чтобы обеспечить правильную работу устройств, которые будут использовать этот порт.
Ваша операционная система предлагает несколько основных настроек, которые могут быть применимы к виртуальному com порту:
- Скорость передачи данных (бод)
- Бит данных
- Биты четности
- Стоп-биты
- Управление потоком
Чтобы настроить эти параметры, выполните следующие действия:
- Нажмите правой кнопкой мыши на значок «Пуск» в левом нижнем углу экрана, а затем выберите «Устройства и принтеры».
- Найдите виртуальный com порт в списке устройств и щелкните правой кнопкой мыши по его значку.
- В открывшемся контекстном меню выберите «Свойства».
- В окне свойств виртуального com порта перейдите на вкладку «Порты» или «Настройки порта».
- На этой вкладке вы сможете настроить скорость передачи данных, биты данных, биты четности, стоп-биты и управление потоком. Измените значения этих параметров в соответствии с требованиями вашего устройства.
- Если вы не знаете, какие значения выбрать, обратитесь к документации вашего устройства или поставщику.
- После настройки параметров виртуального com порта нажмите кнопку «OK» или «Применить», чтобы сохранить изменения.
Теперь ваш виртуальный com порт настроен и готов к использованию с устройствами, подключенными к вашему компьютеру.
Шаг 4: Проверка настроек виртуального com порта
После того, как вы настроили виртуальный com порт в Windows 10, рекомендуется проверить его настройки, чтобы убедиться, что все работает корректно.
- Откройте диспетчер устройств, нажав комбинацию клавиш Win + X и выбрав пункт «Диспетчер устройств».
- Разверните раздел «Порты (COM и LPT)».
- Вы должны увидеть ваш виртуальный com порт в списке портов. Он может быть обозначен как «USB Serial Port», «Virtual Communication Port», «COMX (Virtual)» или подобным образом.
- Если виртуальный com порт отображается с желтым значком восклицательного знака, это означает, что необходимо установить драйверы. В этом случае скачайте и установите драйверы для вашего устройства с сайта производителя.
Теперь ваш виртуальный com порт должен быть готов к использованию. Вы можете приступить к подключению устройства, которое работает через com порт, и проверить правильность его функционирования.
После успешной настройки виртуального com порта в Windows 10, вы можете начать использовать его для подключения устройств и передачи данных.
Для работы с виртуальным com портом в Windows 10 вам понадобится специальная программа или сценарий, который будет использовать порт для чтения и записи данных. Вот несколько примеров программ и сценариев, которые вы можете использовать:
- Программа терминала: Программа терминала позволяет вам взаимодействовать с устройством, подключенным к виртуальному com порту, отправлять и получать данные.
- Сценарий командной строки: Если вы знакомы с командной строкой Windows, вы можете создать сценарий, который будет использовать порт для выполнения определенных действий или передачи данных.
- Программа для разработки: Если вы разрабатываете устройство или приложение, вы можете использовать специальную программу, которая будет использовать виртуальный com порт для отправки и получения данных.
Какой программой или сценарием вы будете использовать, зависит от ваших потребностей и знания программирования. В любом случае, вам нужно будет указать номер виртуального com порта в настройках программы или сценария.
При использовании виртуального com порта в Windows 10, не забывайте, что перед началом работы необходимо открыть порт и установить соответствующие параметры передачи данных, такие как скорость передачи, биты данных, биты четности и стоповые биты. Эти параметры должны соответствовать требованиям устройства, с которым вы работаете.
Когда вы закончите работу с виртуальным com портом, не забудьте его закрыть, чтобы освободить ресурсы системы. Также рекомендуется удалить виртуальный com порт, если он больше не используется, чтобы предотвратить любые возможные конфликты портов или проблемы при работе.
Create virtual COM ports in Windows 10 with USB Serial Converters
Most often, virtual COM ports in Windows 10 install automatically when a user connects a converter to a computer with internet access. Unfortunately, there are Serial Converter device drivers that won’t automatically install on certain operating systems.
This is not a major issue, as users can simply install the drivers utilizing the disk that comes with their specific Serial Converter.
Follow the instructions below to install Serial Converter device drivers from a disk:
- After inserting the CD into the disk drive, connect the USB Serial Converter to an open USB port.
- The “Found New Hardware Wizard” should run automatically, and will guide users through the remaining installation.
- Once prompted to connect with Windows Updates (which will ask to search for available drivers), choose the “No, not at this time” option.
- Follow all instructions to complete driver installation using the provided CD.
- After the VCP Driver installs successfully, users will find their USB Serial Converter in the Windows Device Manager.
- ○ Under “Ports (COM & LPT)”, the device will be labeled as “USB Serial Port (COMx)”
- ○ Under “Universal Serial Bus controllers”: the device will be labeled as “USB Serial Converter”.
- After installing the Virtual COM Port Driver, users should check their Windows Device Manager to ensure all drivers are installed properly.
- If drivers haven’t been installed correctly, a yellow exclamation icon is displayed under the “Ports (COM & LPT)” or “USB Serial Bus Controllers” menu.
- To fix any issues with installation: right-click the yellow exclamation icon, click “Update Driver”, and then search for the necessary driver (located on the disk provided with the USB Serial Converter).
How to change COM port settings in Windows 10
Some software applications are designed to only operate with designated serial ports. If you need to work with this kind of program, you may need to know how to find port numbers in Windows 10 so you can modify them if necessary.
In many cases when working with older devices or applications, you will be called upon to change COM port numbers to successfully operate the programs and peripherals. Some legacy equipment is only capable of working with specifically named serial ports.
The following procedure allows Windows users to change the COM port number for any attached device.
Just follow these simple steps on a Windows 10 machine to change the default COM port number.
- In Device Manager, navigate to the COM & LPT ports section and locate the device which needs its number modified. Right-click on the selected device and choose Properties in the displayed menu.
- Open the Port Settings in the Properties window and select the Advanced button.
- The Advanced Settings window is where you perform the number reassignment. You select an available port number from the list presented in the lower-left of the window. In our example, we are updating the device’s number from COM 3 to COM 5.
- Save the settings by clicking the OK button. This will close the open windows. The new number may not be assigned until the device is removed and reconnected to the computer.
Tip: Here is what you can try if COM ports are not showing in Device Manager:
- Open Control Panel.
- Search for “device” using the box in the top-right corner and select Device Manager from the results.
How to Reset com ports Windows 10
COM port (Communication port) is the title given to the port serial interface that’s located in a common (IBM compatible) computer.
There are occasions when computers offer users one or two physical COM ports (RS-232), but today’s models usually lack these physical COM ports. It should be known that COM ports don’t always refer to physical ports. Virtual ports are available as well. These ports are developed when a USB-to-UART adapter is used—most often utilized by FTDI and Croduino.
See below for multiple examples of such devices (AKA cell phones, USB modems, RFID readers, card readers, etc.)
In each instance where Windows registers a new device (one which possesses a new ID), Windows connects that device to an empty port, from COM 1 port if you didn’t have any connections before, then (COM2, COM3, COM4, etc.—from 1 to 255).
Additionally, every port is exclusively assigned to a single device, remaining occupied (Windows displays the COM port as “in use”) even when the device isn’t connected anymore.
For a majority of the time, this isn’t an issue unless users attempt to run certain legacy software (software that struggles to function with COM-ports higher than 9.)
One example is when an app functions effectively with COM1 to 9, but fails if no unoccupied COM ports below COM10 are available.
Another problem can occur when certain devices require far too many COM ports to function.
Specific adapters could reserve up to 30 (or more) COM ports. This situation means users are forced to delete COM ports being used in Windows—or switch a currently occupied COM port to a different device.
The tutorial below will explain how to clear currently occupied COM ports, as well as how to disable the numbering of new ports.
- Step 1: Hit Win+R (write regedit then click Enter).
- Step 2: Search through folders:
HKEY_LOCAL_MACHINE\SYSTEM\CurrentConstrolSet\Control\COM Name Arbiter. - Step 3: Located in the right panel, double-click the right click ComDB.
Note: This opens a window displaying port addresses.
- Step 4: Enter all zeros to reset.
- Step 5: Click OK after confirming changes, and now the ports are reset.
What is USB serial port driver FTDI
Virtual COM port (VCP) drivers make USB devices appear as additional COM ports that the PC can access. USB devices can be accessed by application software similarly to how it would access standard COM ports.
Future Technology Devices International Limited’s software is offered “as is”. Any and all described (or implied) warranties (including, but not limited to, implied warranties of merchantability and fitness for a particular purpose) are disclaimed.
In no event shall Future Technology Devices International Limited be liable for any direct, indirect, incidental, special, exemplary, or consequential damages (including, but not limited to, procurement of substitute goods or services; loss of use, data, or profits; or business interruption) however caused, and on any theory of liability, whether in contract, strict liability, or tort (including negligence or otherwise) arising in any way out of the use of this software, even if advised of the possibility of such damage.
FTDI drivers can be used only in conjunction with products based on FTDI parts.
В операционной системе Windows 10 доступ к com портам может быть закрыт по умолчанию. Это может стать проблемой при подключении устройств, таких как принтеры, сканеры, модемы или другие устройства, которые используют com порты для связи с компьютером. Чтобы решить эту проблему и открыть доступ к com порту, вам потребуется выполнить несколько простых шагов.
Первым шагом является открытие диспетчера устройств. Для этого нажмите правой кнопкой мыши на кнопку «Пуск» в левом нижнем углу экрана и выберите пункт «Диспетчер устройств».
В открывшемся окне диспетчера устройств найдите раздел «Порты (COM и LPT)» и разверните его. В этом разделе вы увидите список доступных com портов на вашем компьютере.
Далее, щелкните правой кнопкой мыши на нужном вам com порту и выберите пункт «Свойства». В открывшемся окне перейдите на вкладку «Порты». Здесь вы найдете опцию «Управление энергосбережением». Убедитесь, что эта опция не отмечена галочкой. Если она отмечена, снимите галочку и нажмите кнопку «ОК».
Теперь доступ к com порту в Windows 10 открыт. Вы можете подключать устройства, использующие com порт, и использовать их без проблем.
1. Использование диспетчера устройств
Для открытия доступа к com порту в Windows 10 можно воспользоваться диспетчером устройств. Для этого нужно открыть «Панель управления» и найти раздел «Устройства и принтеры». В разделе «Устройства и принтеры» нужно выбрать «Диспетчер устройств». В открывшемся окне нужно найти раздел «Порты (COM и LPT)» и щелкнуть на нужном порте правой кнопкой мыши. В контекстном меню выберите «Свойства». В открывшемся окне выберите вкладку «Драйвер» и нажмите на кнопку «Обновить драйвер». Следуйте инструкциям мастера для обновления драйвера.
2. Использование программного обеспечения
Для открытия доступа к com порту в Windows 10 можно воспользоваться специальным программным обеспечением. Существуют различные программы, которые позволяют управлять com портами. Некоторые из них предоставляют дополнительные функции, такие как мониторинг и анализ данных, настройка параметров порта и другие. При выборе программного обеспечения следует обратить внимание на его совместимость с операционной системой Windows 10 и наличие необходимых функций.
3. Использование командной строки
Для открытия доступа к com порту в Windows 10 можно воспользоваться командной строкой. Для этого нужно открыть командную строку от имени администратора. Далее введите команду «mode COMx» (где x — номер порта) и нажмите Enter. Эта команда позволит установить параметры порта, такие как скорость передачи данных, бит данных, биты паритета и другие. После ввода команды можно использовать com порт для передачи и приема данных.
4. Использование специализированных утилит
Для открытия доступа к com порту в Windows 10 можно воспользоваться специализированными утилитами. Эти утилиты предоставляют удобный интерфейс для работы с com портами и позволяют настраивать различные параметры порта. Они также могут предоставлять дополнительные функции, такие как мониторинг и анализ данных, автоматическое распознавание устройств и другие. При выборе утилиты следует обратить внимание на ее совместимость с операционной системой Windows 10 и наличие необходимых функций.
Настройка ком порта через Диспетчер устройств
Диспетчер устройств в Windows 10 предоставляет возможность настройки ком порта для подключения различных устройств, таких как модемы, принтеры и другие устройства, которые используют передачу данных через ком порт.
Чтобы открыть Диспетчер устройств, можно воспользоваться комбинацией клавиш Win + X и выбрать соответствующий пункт в контекстном меню. После открытия Диспетчера устройств, нужно найти раздел «Порты (COM и LPT)» и раскрыть его.
В списке портов будет перечислены доступные ком порты на компьютере. Чтобы настроить ком порт, нужно щелкнуть правой кнопкой мыши на нужном порту и выбрать пункт «Свойства». В открывшемся окне свойств можно настроить различные параметры ком порта, такие как скорость передачи данных, биты данных, проверка четности и другие.
При настройке ком порта следует обратить внимание на требования и рекомендации производителя устройства, которое будет подключаться к ком порту. Некорректная настройка порта может привести к неправильной работе устройства или его неработоспособности.
После внесения необходимых изменений в настройки ком порта, следует сохранить изменения и закрыть окно свойств. Теперь ком порт готов к использованию для подключения устройств и передачи данных.
Использование командной строки для настройки ком порта
Конфигурация и настройка ком портов в операционной системе Windows 10 может быть выполнена с помощью командной строки. Это полезный способ для пользователей, которые предпочитают работать с командами и не желают использовать графический интерфейс.
Для начала работы с командной строкой в Windows 10, откройте меню «Пуск» и введите «cmd» в строке поиска. Затем выберите «Командная строка» из списка результатов. После открытия командной строки можно приступить к настройке ком порта.
Одной из самых часто используемых команд для настройки ком порта является «mode». С помощью этой команды можно установить скорость передачи данных, биты данных, контроль четности и другие параметры ком порта. Например, чтобы установить скорость передачи данных 9600 бит/с, используйте следующую команду:
mode COM1:9600,n,8,1
После ввода этой команды, ком порт будет настроен на скорость передачи данных 9600 бит/с, 8 бит данных, четность «нет» и 1 стоп-бит.
Кроме того, с помощью командной строки можно проверить список доступных ком портов. Для этого можно использовать команду «mode» без аргументов:
mode
После выполнения этой команды, будут отображены все доступные ком порты в системе.
Использование командной строки для настройки ком порта является удобным и эффективным способом для пользователей, которые предпочитают работать с командами. Благодаря командной строке можно быстро и легко настроить ком порт в операционной системе Windows 10.
Для открытия доступа к COM-порту в Windows 10 необходимо изменить права доступа к соответствующему устройству через свойства.
1. Нажмите правой кнопкой мыши на кнопку «Пуск» в левом нижнем углу экрана и выберите «Устройства и принтеры».
2. В открывшемся окне найдите устройство, которое использует COM-порт, и щелкните правой кнопкой мыши на его значке.
3. В контекстном меню выберите пункт «Свойства».
4. В открывшемся окне «Свойства устройства» выберите вкладку «Порты» или «Подключение».
5. Найдите нужный COM-порт в списке доступных портов и щелкните на нем два раза левой кнопкой мыши.
6. В появившемся окне «Свойства порта» перейдите на вкладку «Дополнительно».
7. В разделе «Дополнительные параметры» нажмите кнопку «Переименовать» и введите новое имя для порта.
8. Нажмите кнопку «Применить» для сохранения изменений.
9. После сохранения изменений закройте все открытые окна и перезагрузите компьютер.
После выполнения этих действий будет изменен доступ к COM-порту, и вы сможете использовать его с соответствующими приложениями.
Установка драйвера для ком порта
Ком порт – это интерфейс подключения устройств к компьютеру, который используется для передачи данных между компьютером и внешними устройствами. Для корректной работы ком порта в операционной системе Windows 10 требуется установка соответствующего драйвера.
Для начала установки драйвера необходимо подключить устройство, которое будет использоваться через ком порт, к компьютеру с помощью соответствующего кабеля. Затем следует перейти в «Управление устройствами», которое можно найти в «Панели управления» или в «Настройках».
В открывшемся окне «Управление устройствами» необходимо найти раздел «Порты (COM и LPT)» и выбрать ком порт, для которого требуется установить драйвер. По умолчанию, устройства могут быть обозначены как «Неизвестное устройство» или с ошибкой в драйвере.
Для установки драйвера следует щелкнуть правой кнопкой мыши на выбранном ком порте и выбрать «Обновить драйвер». В открывшемся окне выбрать «Автоматический поиск обновленного ПО драйвера» и следовать дальнейшим инструкциям.
После завершения процесса установки драйвера для ком порта, рекомендуется перезагрузить компьютер, чтобы изменения вступили в силу. После перезагрузки можно проверить работу ком порта, подключив устройство и проверив его функциональность через соответствующее приложение или программное обеспечение.
HyperTerminal — это стандартное приложение в операционной системе Windows, которое позволяет проверить доступ к com порту и осуществить коммуникацию с подключенными устройствами.
Для начала работы с HyperTerminal необходимо открыть его. Для этого можно воспользоваться поиском в меню «Пуск» и ввести «HyperTerminal». После этого следует нажать на найденное приложение.
При открытии HyperTerminal появится окно, в котором необходимо выбрать имя соединения и нажать кнопку «OK». Затем следует выбрать порт, к которому подключено устройство, и задать настройки подключения (скорость, разрядность данных, стоповые биты и контроль четности).
После настройки соединения можно проверить доступ к com порту, отправив команду или запрос к подключенному устройству. Для этого следует вводить команды в поле ввода HyperTerminal и нажимать клавишу «Enter». В ответ будет получен результат команды или запроса.
В случае успешной проверки доступа к com порту через HyperTerminal можно сделать вывод, что соединение работает корректно и устройство подключено правильно. В противном случае необходимо проверить настройки соединения и подключение устройства.
Windows 10 является одной из самых популярных операционных систем, но иногда пользователи сталкиваются с проблемами доступа к com порту. Это может быть вызвано различными причинами, но существуют несколько решений, которые могут помочь решить эту проблему.
Во-первых, проверьте, правильно ли установлен драйвер для вашего устройства. Некоторые устройства требуют специального драйвера, чтобы работать с com портами. Убедитесь, что драйвер установлен и актуален, и если нет, скачайте и установите последнюю версию с официального сайта производителя.
Во-вторых, проверьте, не занят ли com порт другими процессами или программами. В Windows 10 можно просмотреть список используемых портов с помощью диспетчера устройств. Откройте диспетчер устройств, найдите раздел «Порты (COM и LPT)» и проверьте, есть ли здесь ваш com порт. Если он отображается с ошибкой или занят другой программой, попробуйте освободить его или изменить настройки программы, которая его использует.
Также, стоит проверить наличие конфликтов оборудования. Возможно, другое устройство использует тот же com порт или имеет конфликтующие настройки. В этом случае, вы можете изменить настройки порта или отключить другое устройство, чтобы решить эту проблему.
Необходимо также убедиться, что кабель, который соединяет ваше устройство с com портом, работает исправно. Попробуйте проверить его на другом компьютере или заменить на новый кабель, чтобы исключить возможность проблемы с кабелем.
В некоторых случаях, может потребоваться обновить BIOS вашего компьютера. Биос отвечает за управление аппаратными компонентами, включая com порты. Проверьте официальный сайт производителя вашего компьютера на наличие обновлений BIOS и, при необходимости, установите их.
В завершение, необходимо отметить, что проблемы с доступом к com порту в Windows 10 могут быть вызваны различными факторами, и решение может зависеть от конкретной ситуации. Если вы не можете решить проблему самостоятельно, рекомендуется обратиться за помощью к специалисту или технической поддержке производителя вашего устройства.
Виртуальные COM-порты являются важным инструментом для подключения и работы с различными устройствами, такими как ардуино, GSM-модули, датчики и многое другое. В Windows 10 можно легко установить виртуальный COM-порт, чтобы удобно взаимодействовать с подключенными устройствами. В этой статье мы предлагаем вам пошаговую инструкцию о том, как это сделать.
Шаг 1: Откройте «Управление устройствами» в Windows 10. Просто нажмите на клавишу Windows и введите «Управление устройствами» в поисковой строке. Нажмите Enter, чтобы открыть окно «Управление устройствами».
Шаг 2: Перейдите в раздел «Порты (COM и LPT)» и найдите раздел «Порты (COM и LPT)». Разверните его, чтобы увидеть список доступных COM-портов.
Шаг 3: Щелкните правой кнопкой мыши по любому свободному COM-порту, который вы хотите использовать в качестве виртуального COM-порта. В открывшемся контекстном меню выберите «Свойства».
Шаг 4: В открывшемся окне «Свойства порта» перейдите на вкладку «Подключения» и нажмите кнопку «Добавить».
Шаг 5: В новом окне выберите тип соединения «Виртуальный COM-порт» и нажмите «Применить». Теперь ваш виртуальный COM-порт успешно установлен!
Теперь вы можете использовать виртуальный COM-порт для подключения и работы с вашими устройствами. Установка виртуального COM-порта на Windows 10 позволяет удобно взаимодействовать с подключенными устройствами и осуществлять необходимые операции. Благодаря нашей пошаговой инструкции установка не займет много времени и позволит вам с легкостью выполнить все необходимые действия.
Содержание
- Как установить виртуальный COM-порт на Windows 10: пошаговая инструкция
- Шаг 1: Загрузка драйвера
- Шаг 2: Распаковка и установка драйвера
- Шаг 3: Подключение устройства
Виртуальный COM-порт представляет собой программный эмулятор COM-порта, который позволяет программам взаимодействовать с устройствами через программное обеспечение, а не через физический порт. Установка виртуального COM-порта на Windows 10 может быть полезной, например, при работе с аппаратными устройствами, протоколами связи или виртуальными машинами.
Чтобы установить виртуальный COM-порт на Windows 10, следуйте этим пошаговым инструкциям:
| Шаг | Описание |
|---|---|
| Шаг 1 | Скачайте и установите виртуальный COM-порт с официального сайта производителя. Обычно это бесплатное программное обеспечение, которое поставляется вместе с драйверами или дополнительными программами. |
| Шаг 2 | Запустите установочный файл программы. Следуйте инструкциям мастера установки, выбрав необходимые параметры, такие как путь установки и язык. |
| Шаг 3 | После завершения установки откройте меню «Пуск» и найдите новую программу в списке установленных программ. |
| Шаг 4 | Запустите программу виртуального COM-порта и настройте необходимые параметры подключения к устройству, такие как скорость передачи данных, биты данных, контроль четности и протокол. |
| Шаг 5 | Подключите ваше устройство к компьютеру с помощью USB-кабеля или другого подходящего интерфейса. Устройство должно быть распознано программой виртуального COM-порта. |
| Шаг 6 | После успешного распознавания устройства в программе виртуального COM-порта он будет доступен в системе как обычный COM-порт. Вы можете использовать его для взаимодействия с устройством через программы, поддерживающие работу через COM-порт. |
Теперь у вас есть виртуальный COM-порт на Windows 10, который готов к использованию. Вы можете использовать его для взаимодействия с устройствами, которые требуют COM-подключения, или для разработки программного обеспечения, работающего с COM-портами.
Установка виртуального COM-порта на Windows 10 несложна, но может отличаться в зависимости от конкретного программного обеспечения. Если у вас возникают проблемы или вопросы, рекомендуется обратиться к официальной документации или службе поддержки производителя программного обеспечения.
Шаг 1: Загрузка драйвера
Перед установкой виртуального COM-порта на Windows 10 необходимо загрузить драйвер, который обеспечивает взаимодействие с устройством. Драйвер обычно предоставляется производителем устройства и может быть найден на их официальном веб-сайте или поставлен вместе с устройством на компакт-диске.
1. Посетите официальный веб-сайт производителя устройства, для которого вы хотите установить виртуальный COM-порт.
2. Найдите раздел «Поддержка» или «Загрузки» на веб-сайте производителя.
3. Введите модель устройства или используйте фильтры, чтобы найти правильный драйвер.
4. Скачайте драйвер, соответствующий операционной системе Windows 10.
5. Если драйвер поставляется в виде ZIP-архива, распакуйте его в удобное место на вашем компьютере.
После того как вы загрузили драйвер, вы будете готовы переходить к следующему шагу — установке виртуального COM-порта на Windows 10.
Шаг 2: Распаковка и установка драйвера
После того, как вы скачали драйвер из официального источника, вам нужно распаковать его и выполнить установку. Следуйте этим шагам:
- Найдите скачанный файл драйвера на вашем компьютере и щелкните правой кнопкой мыши по нему.
- В открывшемся контекстном меню выберите опцию «Извлечь все».
- Выберите папку для извлечения файлов драйвера. Рекомендуется выбрать папку, которая легко доступна и удобна для вас.
- После извлечения файлов откройте папку, в которую они были извлечены.
- В найденной папке найдите файл с расширением «.exe» или «.inf». Это файл драйвера, который нужно установить.
- Щелкните правой кнопкой мыши по файлу драйвера и выберите опцию «Установить».
- Драйвер будет установлен на ваш компьютер. Подождите, пока процесс установки не завершится.
- После завершения установки перезагрузите компьютер, чтобы изменения вступили в силу.
Теперь у вас установлен виртуальный COM-порт на вашем компьютере с операционной системой Windows 10. Вы можете перейти к следующему шагу для настройки виртуального COM-порта.
Шаг 3: Подключение устройства
После того как виртуальный COM-порт успешно установлен на вашем компьютере с операционной системой Windows 10, вам нужно подключить свое устройство к этому порту. Вот, что вам необходимо сделать:
1. Убедитесь, что ваше устройство совместимо с виртуальными COM-портами. Проверьте спецификации и инструкции вашего устройства или обратитесь к производителю для получения информации о совместимости.
2. Подключите ваше устройство к компьютеру с помощью соответствующего кабеля или адаптера. Убедитесь, что кабель надежно подсоединен к компьютеру и вашему устройству.
3. Включите ваше устройство и дождитесь, пока оно полностью загрузится.
4. Откройте «Диспетчер устройств» на вашем компьютере. Для этого нажмите комбинацию клавиш Win+X и выберите «Диспетчер устройств» из списка.
5. Разверните раздел «Порты (COM и LPT)» в дереве устройств.
6. Найдите ваш виртуальный COM-порт в списке портов. Устройство будет обозначено именем, которое вы выбрали при его установке.
7. Подключите ваше устройство к виртуальному COM-порту. Для этого используйте соответствующий кабель или адаптер.
8. Проверьте успешное подключение вашего устройства, открыв установленное приложение или программное обеспечение, которое вы хотите использовать с устройством.
Примечание: Если ваше устройство не подключается или не работает должным образом, проверьте наличие драйверов и обновите их, если необходимо. Также убедитесь, что вы выбрали правильный порт и правильные настройки в программном обеспечении.
COM-порт – это последовательный порт, который используется для подключения различных устройств к компьютеру. Настройка COM-порта может понадобиться, когда устройство не распознается компьютером или если требуется изменить настройки порта для более стабильной работы устройства.
В Windows 10 настройка COM-портов происходит в Настройках системы. Для изменения COM-порта необходимо выполнить несколько простых шагов.
Шаг 1: Откройте «Панель управления». Для этого можно воспользоваться поиском или щелкнуть правой кнопкой мыши по значку «Пуск» и выбрать пункт «Панель управления».
Шаг 2: В «Панели управления» найдите и откройте раздел «Оборудование и звук». В некоторых случаях данный раздел может называться просто «Устройства и принтеры».
Содержание
- Изменение COM-порта на Windows 10: пошаговая инструкция
- Шаг 1: Откройте «Диспетчер устройств»
- Шаг 2. Раскройте раздел «Порты (COM и LPT)»
- Шаг 3. Выберите COM-порт, который хотите изменить
- Шаг 4. Измените COM-порт и сохраните настройки
COM-порт – это порт последовательного интерфейса, который используется для подключения устройств к компьютеру. Но иногда может возникать необходимость изменить COM-порт на Windows 10. В данной статье мы расскажем о том, как изменить COM-порт на Windows 10 пошагово.
- Откройте «Диспетчер устройств». Для этого нажмите комбинацию клавиш «Win + X» и выберите «Диспетчер устройств» из контекстного меню.
- В «Диспетчере устройств» найдите раздел «Порты (COM и LPT)» и разверните его.
-
- Если устройство, COM-порт которого вы хотите изменить, уже подключено к компьютеру, найдите его в списке портов.
- Если устройство еще не подключено, подключите его к компьютеру и дождитесь его обнаружения.
- Щелкните правой кнопкой мыши на устройстве, COM-порт которого вы хотите изменить, и выберите «Свойства» из контекстного меню.
- В открывшемся окне «Свойства» выберите вкладку «Порты».
- На вкладке «Порты» вы увидите текущий COM-порт устройства. Чтобы изменить его, нажмите кнопку «Конфигурация порта».
- В «Конфигурации порта» вы увидите текущие настройки COM-порта. Чтобы изменить COM-порт, выберите новый порт из списка «Номер порта:». После этого нажмите кнопку «Сохранить конфигурацию порта».
- Вернитесь в окно «Свойства» и нажмите кнопку «ОК», чтобы сохранить изменения.
После выполнения этих шагов COM-порт вашего устройства будет изменен. Обратите внимание, что при изменении COM-порта могут возникнуть проблемы с работой устройства, поэтому рекомендуется сохранить резервную копию настроек, чтобы в случае необходимости можно было вернуться к предыдущим настройкам.
Шаг 1: Откройте «Диспетчер устройств»
Для того чтобы изменить COM-порт на Windows 10, вам нужно выполнить следующие шаги:
- Перейдите к меню «Пуск» и щелкните правой кнопкой мыши на значке «Компьютер» или «Этот компьютер».
- Выберите пункт меню «Свойства».
- На открывшейся странице выберите вкладку «Дополнительные параметры системы».
- В открывшемся окне системных свойств выберите вкладку «Оборудование».
- Нажмите кнопку «Диспетчер устройств».
После выполнения этих действий откроется окно «Диспетчер устройств», где вы сможете увидеть все установленные устройства на вашем компьютере, включая COM-порты.
Для изменения COM-порта на Windows 10 необходимо открыть раздел «Порты (COM и LPT)». Чтобы выполнить это действие, следуйте инструкциям ниже:
- Шаг 1: Нажмите правой кнопкой мыши по кнопке «Пуск» на панели задач и выберите «Диспетчер устройств».
- Шаг 2: В открывшемся окне «Диспетчер устройств» найдите раздел «Порты (COM и LPT)» и щелкните на нем левой кнопкой мыши, чтобы раскрыть его.
После выполнения этих действий вы увидите список доступных портов COM и LPT, которые подключены к вашему компьютеру. Этот список может включать как физические порты, так и виртуальные порты, созданные например для подключения аппаратного обеспечения или программных эмуляторов устройств.
После того, как раздел «Порты (COM и LPT)» будет открыт, вы сможете приступить к дальнейшим шагам по изменению COM-порта на Windows 10.
На данный момент командная строка и панель управления являются основными инструментами для изменения COM-портов в операционной системе Windows 10.
Вам потребуется открыть командную строку, введя «cmd» в строке поиска меню «Пуск». Когда появится иконка командной строки, щелкните правой кнопкой мыши и выберите «Запуск от имени администратора».
После этого откроется командная строка, в которой вы сможете вводить команды.
Теперь выполните следующую команду:
- mode
Нажмите клавишу «Enter» для выполнения этой команды.
Вы увидите список всех текущих COM-портов, которые установлены на вашем компьютере. Обратите внимание на номера COM-портов, которые вы хотите изменить.
Чтобы изменить COM-порт, вы должны выполнить следующую команду:
- mode COM[number] [baud_rate], паритет, стоп-биты
Замените [number] на номер COM-порта, который вы хотите изменить, [baud_rate] на желаемую скорость передачи данных, «паритет» на тип паритета (например, «none», «even» или «odd») и «стоп-биты» на количество стоповых битов (обычно 1 или 2).
Например, если вы хотите изменить COM-порт 3 на скорость передачи 9600 бит/с, без паритета и 1 стоп-битом, вы должны выполнить следующую команду:
- mode COM3 9600
После выполнения команды система изменит указанные параметры для выбранного COM-порта.
Вы также можете использовать Диспетчер устройств для изменения параметров COM-портов. Чтобы открыть Диспетчер устройств, нажмите комбинацию клавиш «Win + X» и выберите «Диспетчер устройств» во всплывающем меню.
В Диспетчере устройств найдите раздел «Порты (COM и LPT)». Щелкните на нем правой кнопкой мыши и выберите «Свойства».
В открывшемся окне выберите вкладку «Порты» и найдите нужный COM-порт. Щелкните на него правой кнопкой мыши и выберите «Свойства». В разделе «Свойства порта» вы сможете изменить параметры COM-порта, такие как скорость передачи данных, биты данных, контроль потока и другие.
После изменения настроек сохраните изменения и закройте все окна. Вам может потребоваться перезагрузить компьютер, чтобы изменения вступили в силу.
После того как вы открыли окно «Свойства порта COM», вам необходимо выбрать новый номер COM-порта для устройства.
Чтобы изменить номер порта, выполните следующие действия:
- В списке «Порт» выберите новый номер порта, который вы хотите назначить устройству.
- Нажмите кнопку «OK» или «Применить», чтобы сохранить внесенные изменения.
После сохранения настроек, операционная система применит новый номер порта COM для выбранного устройства. Теперь устройство будет использовать новый COM-порт для передачи данных.
Обратите внимание, что в случае, если новый номер порта уже занят другим устройством, возникнет конфликт и ни одно из устройств не будет работать корректно. Убедитесь, что выбранный номер порта свободен.
Если в ходе использования нового COM-порта возникают проблемы, вы всегда можете вернуться в окно «Свойства порта COM» и изменить номер порта снова.