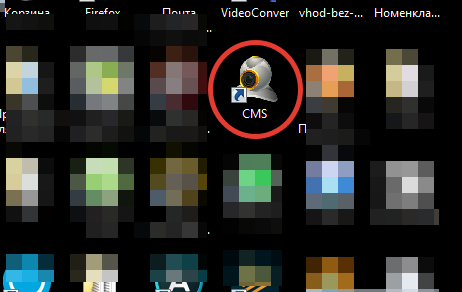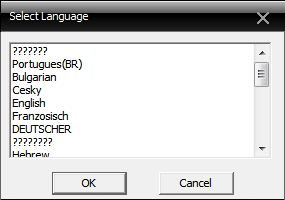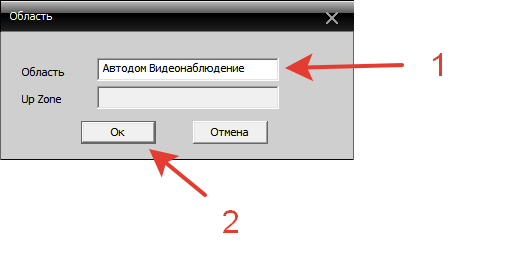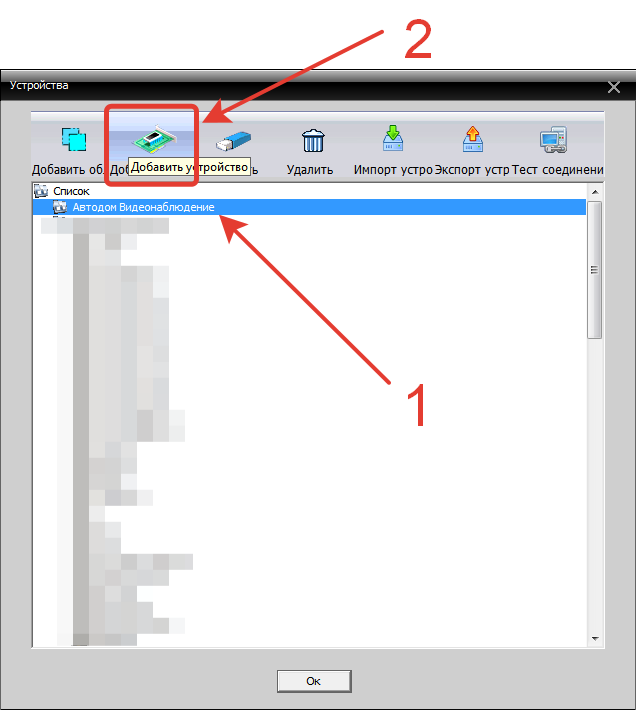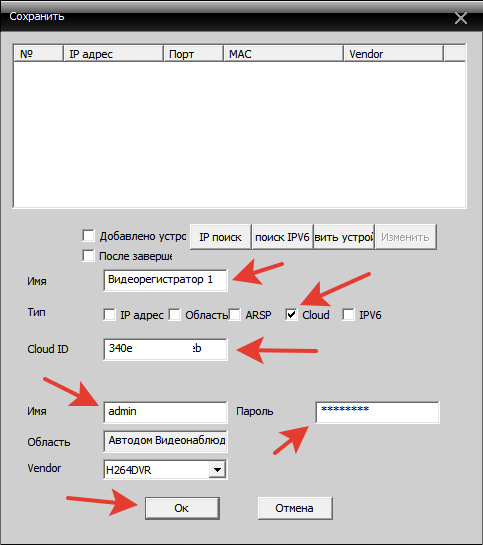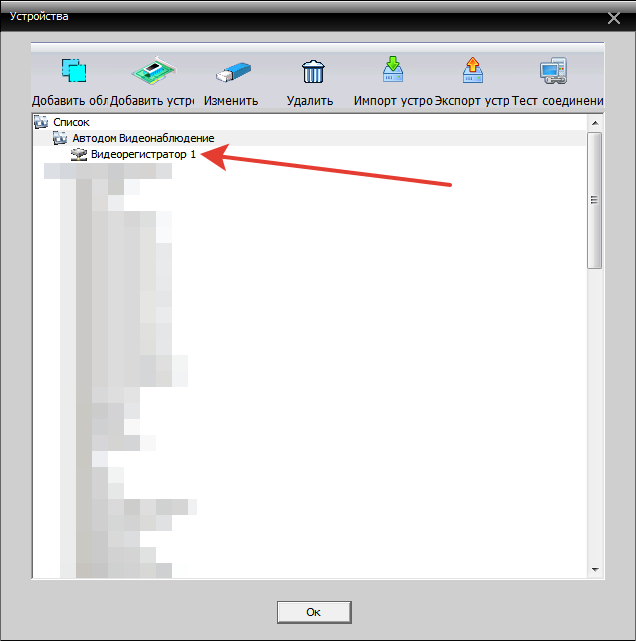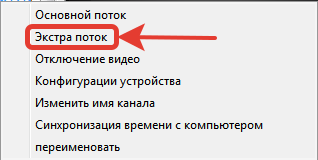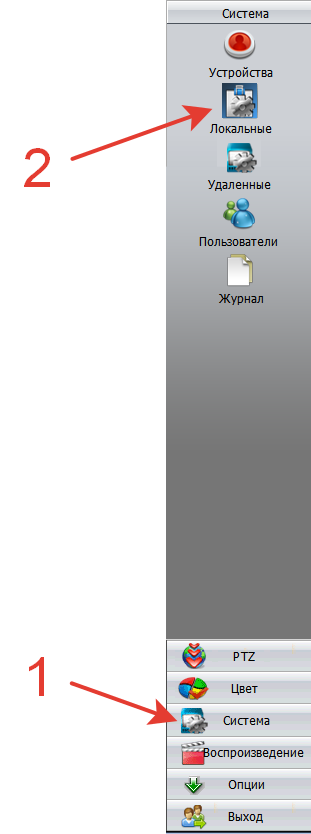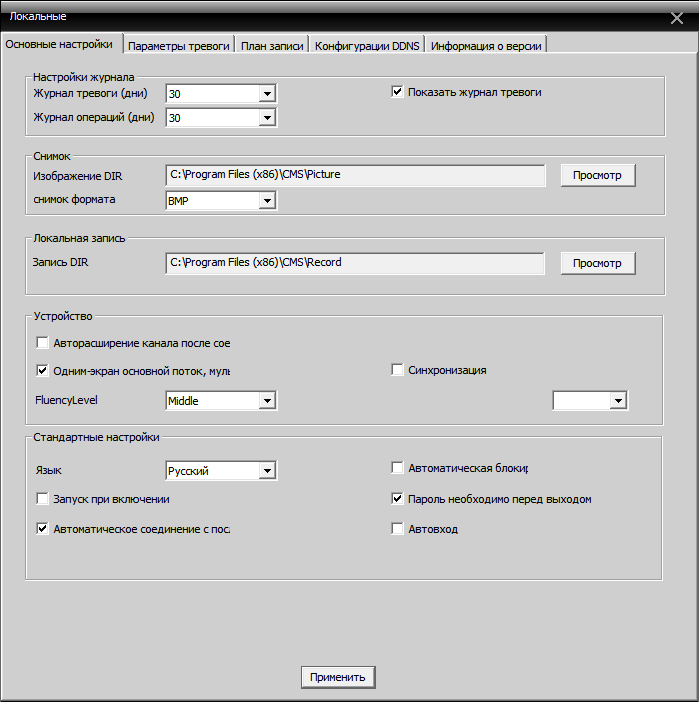На чтение 3 мин Опубликовано Обновлено
Сегодня нам предстоит осуществить настройку cамой распространенной версии CMS для видеонаблюдения – General CMS, рассмотрим основные функции и достоинства данной программы. Видеонаблюдение через CMS – это максимально удобный способ удаленного просмотра и управления видео-системой. При помощи данной программы можно не только просматривать записи удаленно на самом устройстве, но и вести запись на ПК, где установлен данный клиент.
СMS клиент работает c NVR и DVR видеорегистраторами и ip видеокамерами, поддерживающие протокол Onvif.
Что такое СMS? СMS – это программный продукт, позволяющий управлять IP видеокамерами, DVR и NVR видеорегистраторами, локально или удаленно. Основным преимуществом программ СMS, является – огромное масштабирование, т.е. возможность подключения большого количества оборудования к одному клиенту.
Возможности General CMS:
∇Удаленный просмотр видеоархива и видеокамер в онлайн режиме.
∇Управление PTZ видеокамерами.
∇Отображение звука.
∇Объединение различных устройств в одну систему.
Требования к компьютеру:
- Процессор не менее Intel Pentium 4/2000 Gz
- Оперативная память не менее 128 Mb (Для масштабных проектов требуется гораздо большая производительность)
- Видеокарта с масштабным аппаратным масштабированием – ATI, TNT2 и Pro
- Операционная система, начиная от windows XP
Скачать последнюю версию СMS клиента для видеонаблюдения на руссском языке можно здесь.
Содержание
- Настройка СMS видеонаблюдения
- Добавление устройства через P2P сервис.
- Просмотр записи
- Видео по настройке CMS
Настройка СMS видеонаблюдения
Запускаем программу, нажимаем ” Ввод”, так как пароля по умолчанию нет.
Мы попадаем в основной экран управления CMS, где для начала нам необходимо добавить область( рабочую зону). Название области – любое произвольное значение.
После нам необходимо добавить наше устройство в новую область. Выделяем область, кликаем на вкладку “Добавить устройство”.
Разберемся с интерфейсом добавления нового устройства. В поле “Имя“ вводится любое произвольное название. Тип – выбор способа подключения оборудования ( во вкладке “IP адрес” мы можем добавить ip видеокамеру или видеорегистратор по статическому ip адресу. IP адрес – добавление статического адреса оборудования. Порт – HTTP порт нашего устройства, который должен быть заранее проброшен на роутере. Имя – логин устройства. Пароль – пароль устройства. Область – по умолчанию наша новая область. Vendor – метод подключения, так как мы подключаем видеорегистратор, то выбераем H264DVR, если нужно подключить ip видеокамеру, то выставляем onvif.
Если все настройки указаны верно, то в левом верхнем углу под областью появится наш видеорегистратор с раскрывшемся списком видеокамер.
Рекомендуем ознакомиться – программа для видеонаблюдения.
Добавление устройства через P2P сервис.
Если Вы не имеете статический ip адрес это не повод расстраиваться, здесь нас может выручить p2p видеонаблюдение. Вновь открываем меню добавления, ставим галку в разделе “Сloud”. Указываем p2p серийный номер нашего устройства, имя и пароль.

Просмотр записи
Для просмотра записи на главном экране cms следует выбрать раздел “Воспроизведение”, указать необходимое устройство, видеокамеру, начальный отрезок времени и конечный. При нажатии кнопки “Поиск” произойдет отображение всех доступных видео фрагментов за данный промежуток времени.
Рекомендуем к прочтению – алгоритм шифрования DSA.
Видео по настройке CMS
CMS для удаленного управления видеонаблюдением — программа простая и не требует особых знаний. И это не может не радовать, ведь с ее помощью мы можем удаленно просматривать картинку с наших камер в режиме online, работать с архивом на жестком диске и даже удаленно изменять большинство настроек нашего регистратора. Для настройки удаленного просмотра нам не потребуется изучать сетевые протоколы, работу с адресами портов ввода-вывода и тому подобных вещей. Все что мы должны знать — это как зайти в меню регистратора, и как устанавливать программы на компьютер. Все остальное я расскажу, напишу и даже поделюсь картинками 😀 .
Программа CMS работает практически со всеми моделями видео регистраторов и производителей, таких как TBTEC, SOFKON, BEWARD, Falcon Eye, SWANN, RVi Group, MicroDigital, Axis, KT&C, HikVision, HiWatch, БайтЭрг, POLYVISION, Samsung, Panasonic, Proto-X, EverFocus, EverFocus, GINZZU. И это далеко не полный список производителей.
Для начала давайте посмотрим видеоинструкцию на тему «CMS для удаленного управление видеонаблюдением» на примере подключения четырехканального гибридного видео регистратора TBTEC.
CMS для удаленного управления видеонаблюдением — установка программы.
Скачать программу CMS для персонального компьютера под управлением операционной системы windows можно с официального сайта производителя вашего устройства, если хотите постоянно наблюдать рекламу или «горячие предложения». Я же рекомендую скачать чистую программу CMS по нижеприведенной ссылке с Яндекс Диска без рекламы, дыр и вирусов.
Скачать программу CMS последней версии для удаленного управления видео регистраторами
Установка программы происходит стандартно, как и для других приложений Windows. Скачиваем и запускаем инсталятор. И пусть вас не пугает наличие только английского на стартовом окне установки. Инсталятор использует язык системы, а удобный для вас язык можно выбрать при первом запуске программы или изменить в настройках. Сама по себе прога мульти язычная.
Начало установки.
В процессе установки программа попросит согласиться с условиями лицензионного соглашения. Далее предложат ввести путь для установки или оставить папку по умолчанию. Спросят создавать или нет значки в быстром запуске, меню программ и на рабочем столе. Ничего не обычного. После завершения установки она запустится сама.
CMS для удаленного управление видеонаблюдением — локальная настройка.
При первом запуске выбираем язык, после чего появляется окно авторизации. По умолчанию LOGIN — super, пароль пустой. То есть ничего в поле вводить не нужно. Рекомендую сразу в настройках программы поменять логин и пароль что бы обезопасить доступ к своей системе наблюдения.
И попадаем в главное окно программы. Это основная рабочая область. Как видно из скриншота ниже, делится она на несколько рабочих областей. Слева — список устройств и камер к ним подключенных. Снизу — изменение формата отображения камер в главном окне и лог операций. Справа — информация о системе и разделы меню управления программой, камерами и ресивером.
Давайте рассмотрим подробнее меню настроек программы. Попасть в это меню можно перейдя по пути «настройки — локальные». Сдесь мы видим несколько вкладок.
- Основные настройки — конфигурация начального запуска, выбор пути к папкам для сохранения видеозаписей, а в случае с фото, еще и формат (bmp или jpeg), выбор языка и период хранения журнала.
- Параметры тревоги — поведение программы в случае тревоги, работа с тревожными выходами, детекторами движения и поведении при потере сигнала.
- Планы записи — определяем когда и с каких камер будет записан виде опоток на винчестер персонального компьютера.
- Конфигурации DDNS — раздел для посвященных, лучше ничего тут не менять.
- Версия программы — информация о состоянии ПО и его обновления.
Удаленное подключение к системе видеонаблюдения.
Для настройки по локальной мы должны быть подключены к тому роутеру, от которого получает свой адрес наш ресивер. Идем в меню «настройки — устройства«. Открывается окно.
Для начала необходимо добавить область, тут особо пояснять нечего. В созданную область добавляем устройство. И видим окошко с сетевыми настройками и разной аббревиатурой. Спокойно, сейчас все объясню 😀 .
Если вы подключаетесь по локальной сети, то просто жмем IP поиск. Программа выполнит сканирование сети и портов устройства, выведет информацию в табличке. Вам же будет необходимо ввести логин — пароль от регистратора, выделить его и нажать кнопку ОК.
Если вы хотите подключиться по IP через интернет, находясь не в локальной сети с вашим устройством, то необходимо ввести внешний IP вашей сети, номер порта и login — password и клацнуть ОК. Но есть один момент. Ваш ай пи адрес должен быть статическим а не динамическим. То есть IP должен быть постоянным и не меняться с перезагрузкой роутера. Этот параметр можно уточнить у вашего провайдера.
Практически все ресиверы поддерживают cloud технологию и способны транслировать Р2Р видео поток. Для удаленного подключения через сервер необходимо узнать серийный номер устройства. Подходим к монитору видео регистратора и лезем его меню на вкладку «Информация«. Так де убеждаемся что напротив параметра NAT статус написано «связанный» или «подключено». Это значит что сетевая настройка выполнена правильно и мы можем подключиться удаленно. Если нет, то читаем мою статью с видосом на тему «Настройка видеорегистраторов«.
Итак, с записанным серийным номером возвращаемся к нашему ПК и вводим его в соответствующее поле вместе с логином и паролем от регистратора. Ставим галочку рядом с параметром «облако» и кликаем ОК. Все, устройство добавлено.
Для того что бы просмотреть картинку с камер необходимо в левом меню основного окна программы кликнуть дважды на устройстве и дождаться пока не появится список камер. Затем перетащить в окно отображения либо отдельные камеры, либо устройство целиком. Готово.
Удаленная настройка регистратора.
Оговорюсь сразу, необходимо что бы ваш ресивер поддерживал удаленное управление, и в его настройках эта функция была активирована. В противном случае ничего не получится.
Меню удаленной настройки.
Для того что бы попасть в настройки самого регистратора, а не программы необходимо пройти в мню Настройки — Удаленные. И откроется меню ресивера. Оно абсолютно такое же как и меню на регистраторе. Это и есть его меню. Расписывать не вижу смысла, все описано в статье «Настройка видеорегистраторов» на примере комплекта TBTEC.
Рассматривать работу других разделов меню CMS для удаленного управления видеонаблюдением не буду. Они просты как настройки тетриса, да и все есть в видео уроке в начале статьи. Ну и еще хочется добавить что программу проще и стабильнее еще надо поискать. За все время работы с ней не было зафиксировано ни одного вылета или зависания. Успешно тест прошла CMS для удаленного управления видеонаблюдением и на слабых машинах, что несомненный плюс.
Так же вы можете скачать инструкцию на русском языке для программы CMS с Яндекс Диска.
На этом считаю статью завершенной и хочу откланяться. С нетерпением жду ваших комментариев. До встречи.
Программа General CMS предназначена для удаленного подключения к системам видеонаблюдения через интернет. Данное ПО позволяет просматривать камеры наблюдения в режиме Онлайн, загружать, просматривать и сохранять записи с жесткого диска регистратора или с карты памяти IP видеокамеры. General CMS часто используется как программа для видео мониторинга на компьютерах охраны. С помощью неё можно осуществить работу ПК как сервера для сохранения записей с камер на жесткий диск компьютера.
Как настроить General CMS и добавить устройство читайте в этой статье.
Для начала программу необходимо установить на компьютер. Как это сделать и где скачать General CMS читайте в этой нашей статье.
Шаг 1. Найдите ярлык программы на рабочем столе.
Ярлык программы располагается на рабочем столе или в меню пуск. Программа имеет название CMS, на картинке изображена домашняя видеокамера. Найдите его на своем компьютере и запустите.
Найдите ярлык программы General CMS на рабочем столе
Шаг 2. Выбор языка General CMS.
При первом запуске необходимо выбрать язык. Программа поддерживает множество языков, потому что оборудование видеонаблюдения от производителя XM, надежно, популярно во всем мире и используется многими брендами.
Выберите требуемый язык. В нашем примере показана настройка программы на русский язык.
При первом запуске необходимо выбрать язык программы General CMS
1. Выберите необходимый язык. В нашем примере это русский
2. Нажмите “ОК”
Шаг 3. Вход в программу и загрузка системы.
Для входа в программу необходимо залогиниться. Это сделано для обеспечения безопасности. Например, вы можете установить пароль на вход и никто кроме вас не сможет войти и посмотреть ваши камеры.
По умолчанию имя пользователя установлено Super. Пароль отсутствует. Здесь ничего не нужно менять, просто нажмите Вход.
По умолчанию пользователь программы General CMS имеет имя Super. Пароль оставить пустой. Нажмите “Вход”
После того, как вы войдете в систему, программа начнет загружаться. Это занимает обычно не более двух минут. Заставка программы выглядит так:
Заставка программы General CMS
Шаг 5. Описание основного окна программы.
После загрузки вы увидите основное окно программы. Пока что оно пусто, но работать придется всегда с ним. Вот что нужно знать и видеть на главном окне:
1. Основной блок просмотра видеокамер. Сюда будет загружаться изображение с камер наблюдения в режиме Онлайн.
2. Список подключенных устройств. После добавления вы увидите здесь все ваши устройства: регистраторы, камеры.
3. Блок управления основным окном. Здесь можно отрегулировать вывод онлайн изображения. Задать количество камер на одном экране, отобразить видео на весь экран, включить звук с камеры, если она его поддерживает.
4. Отображение состояния работы программы. Здесь будут выдаваться сообщения об ошибках, успешных подключениях, срабатываниях тревог и прочая техническая информация.
5. Главное меню программы.
6. Подменю. При выборе элемента главного меню, здесь отображаются возможные действия.
7. Окно отображения даты, времени текущего, уровеня загрузки процессора.
Основное окно программы
Шаг 6. Добавить устройство в General CMS.
Добавить устройство в программу нужно для того, чтобы подключать к нему через интернет или по локальной сети и смотреть изображение с камер.
Для добавления устройства нажмите в меню “Система”, в подменю выберите “Устройства”. Откроется окно со списком устройств. По умолчанию устройств нет и окно пустое.
Для добавления устройства:
1. Войдите в меню “Система”
2. Выберите подменю “Устройства”
Шаг 7. Окно добавления устройства.
В окне добавления устройства вы увидите:
- кнопки управления добавлением
- список устройств, которые добавлены.
Окно добавления устройств General CMS:
1. Меню управления
2. Список устройств
Перед добавлением устройства, необходимо создать область. Область – это сегмент, группа ваших удаленных устройств. Например, в предприятии может быть несколько офисов, в которых по несколько камер или видеорегистраторов, тогда целесообразно создавать разные области для этих офисов. Офис 1, Офис 2, Офис 3 и так далее, в каждую из областей добавить свои камеры.
Шаг 8. Добавление области
В окне со списком установите курсор на строку “Список”, затем нажмите добавить область.
1. Выберите строку “Список”
2. Нажмите кнопку “Добавить область”
Задайте произвольное имя области, в нашем примере это Автодом Видеонаблюдение, затем нажмите “Ок”.
Задайте произвольное название области и нажмите ОК
Шаг 9. Добавление устройства в область.
Выберите курсором мыши созданную в предыдущем шаге область и нажмите кнопку “Добавить устройство”.
1. Выделите созданную область.
2. Нажмите кнопку “Добавить устройство”
Для добавления облачного устройства заполните поля как на картинке ниже. Облачное устройство – это оборудование, которое работает через протокол P2P, к нему вы сможете подключиться с помощью уникального серийного номера (Cloud ID).
Для добавления облачного устройства заполните необходимые поля, которые обозначены на фото
Добавленное устройство появится в списке.
Добавленное устройство появится в списке
Шаг 10. Включение просмотра камер в режиме “Онлайн”.
После успешного добавления устройств, перейдите в главное окно программы. Слева, в столбце, должно появится ваше добавленное устройство в созданной области.
Добавленное устройство должно появится в главном окне General CMS
Кликните два раза левой кнопкой мыши на имя устройства, произойдет подключение. При успешном соединении отобразится список доступных камер и будет выдано соответствующее сообщение.
Кликните два раза левой клавишей мыши на имя устройства. При успешном подключение:
1. Отображение списка камер
2. Сообщение об успешном соединении
Кликните на имя устройства теперь правой клавишей мыши. В открывшемся меню выберите “Экстра поток”. У вас отобразятся подключенные камеры в сжатом потоке.
Кликните правой кнопкой мыши на имя устройства и выберите “Экстра -поток”
При успешном подключении в основном окне вы увидите картинку с ваших камер.
Отобразятся подключенные камеры
Шаг 11. Основные настройки программы.
Для коррекстной и удобной работы с программой необходимо её немного настроить. Для этого нажмите “Система” в главном меню, в подменю выберите “локальные”. Это внутренние настройки программы.
необходимо произвести основные настройки программы.
1. Система
2. Локальные
Поставьте галочки, как показано на нашем скриншоте:
Задайте основные настройки General CMS как на фото
Заключение.
В этой инструкции мы объяснили, где находятся основные элементы программы General CMS, показали, как добавить устройство, как просматривать камеры и где нужно сделать основные настройки. Задавайте вопросы в комментариях, если они у вас возникли!
Не забудьте сохранить ссылку!
Здравствуйте, друзья! В предыдущех статьях уже были рассмотрены организация доступа к видеорегистратору по сети Интернет, а так же
настройка Браузера для удаленного подключения к видеорегистратору. В этой статье, мы постараемся подробно разобрать настройку CMS приложения для подключения к видеорегистратору.
Скачать CMS приложение можно в разделе Программное Обеспечение или по ссылке.
После установки и запуска приложения, Вы увидите следующее окно.
Для добавления нового устройства, справа в меню выбираем «Система», затем «Устройства».
В появившемся окне выбираем «Мои устройства», затем «+ Устройство».

Далее предстоит заполнить необходимые поля:
- Имя — название для вашего видеорегистратора.
- IP адрес — IP адрес вашего видеорегистратора.
- Порт — порт для доступа к видеорегистратору. По умолчанию, это 34567.
Не забудьте предварительнонастроить данный порт в маршрутизаторе.
- Имя — имя пользователя, для авторизации. По умолчанию — admin.
- Пароль — пароль пользователя, для авторизации. По умолчанию пароль отсутствует.

Добавленное устройство появится в списке.

При необходимости добавления новых устройств, повторить описанные выше действия. По завершению нажимаем «Ок».
Для подключения к видеорегистратору, выбираем его в списке слева и нажимаем 2 раза левой кнопкой мыши

При нажатии правой кнопкой мыши, появляется контекстное меню. Для просмотра в максимальном качестве нужно выбрать «Основной поток«.
«Вторичный поток» обычно показывает в CIF разрешении, с размером кадра 352х240 пикселей.
После подключения, на экране можно будет увидеть изображение с камер. В данном случае с 6 камер видеонаблюдения.
При необходимости, можно подключиться к нескольким устройствам, проделав точно такие же действия.

В CMS можно объединять до 64 камер, но следует учитывать, что при этом увиличится нагрузка на процессор компьютера.
Для снижения нагрузки на компьютер, можно выбрать «Вторичный поток».

Для отключения от видеорегистратора, нужно так же дважды нажать на название видеорегистратора.

В нижней части приложения есть выбор нескольких вариантов количества отображения камер.

Так же можно развернуть изображение на весь экран.

Для выхода из режима, нужно нажать правой кнопкой мыши и в появившемся меню выбрать «Выйти из режима»

В правом верхнем углу отображается уровень загрузки процессора.

Поздравляем, теперь Вы можете подключаться и смотреть изображение с Ваших камер удалённо на компьютере\ноутбуке.
Остаётся научиться смотреть запись из архива. Для этого выбираем «Воспроизведение» в меню справа. Далее выбираем в списке нужное устройство и интересующий канал.
Выбираем нужную дату, временной интервал и нажимаем «Поиск».

Внизу появится список файлов с указанием даты и времени. Если в списке нет нужного файла, используйте кнопку «Стр.вниз» для просмотра следующей страницы с файлами
и «Стр.вверх» для возврата на предыдущую страницу. Для воспроизведения нужного файла, нужно поставить «галочку» рядом с файлом и нажать кнопку «Воспр.» или два раза
нажать левой кнопкой мыши.

Вот и всё, теперь Вы можете не только подключиться и посмотреть живую картинку, но и посмотреть архив.
В следующей статье мы расскажем как настроить мобильное приложение на базе iOS и Android.
Надеюсь, данная статья помогла вам. Если же возникают вопросы, присылайте их на нашу электронную почту instal@tomsk.ru,
постараемся помочь.
Перед тем, как правильно осуществить настройку самой известной программы CMS для видеонаблюдения – General CMS, следует знать основные функции и достоинства этой программы. Максимально удобный способ удаленного видеонаблюдения достигается за счет программы управления видео-системой CMS. Эта программа позволяет просматривать сохраненные записи удалённо, а также осуществлять запись на компьютер, где установлен сам клиент General CMS.
Работать данный клиент CMS может с видеорегистраторами NVR и DVR, и IP-видеокамерами работающие по протоколу Onvif.
Давайте внесём ясности, и ответим на вопрос — что такое CMS? Первое, о чем следует знать, CMS — это программный комплекс, в возможности которого входит управление IP-видеокамерами и видеорегистраторами DVR и NVR на локальном компьютере или удаленно. У программ CMS имеется огромное преимущество в плане масштабирования — это подключение нескольких устройств к одному клиенту.
Какие есть возможности General CMS:
- Возможность просмотра видеоархива и видеокамер в удаленном доступе.
- Возможность управлять PTZ видеокамерами.
- Возможность отображения аудиодорожки.
- Возможность создавать группу объединяя различные устройства.
Какие есть требования к ПК для программы:
- Процессор Intel Pentium 4/2,0 ГГц или старше;
- ОЗУ не менее 128 Mb и более. Для крупных проектов требуется больше оперативной памяти;
- Видеокарта с большим запасом аппаратного ускорения – ATI, TNT2 и Pro;
- ОС Windows XP или более современная версия;
Скачать CMS-клиент последней версии для видеонаблюдения на русском языке можно по этой ссылке, во вкладке «файлы для скачивания».
Содержание
- Как настроить CMS для видеонаблюдения
- Как добавить устройство через P2P сервис
- Как просмотреть записи видеонаблюдения
- Инструкция по настройке программы CMS видеонаблюдения
Как настроить CMS для видеонаблюдения
После запуска программы, жмём «Вход», пароль вводить не нужно, т.к. по умолчанию он отсутствует.
После чего открывается основной экран полного управления CMS. Здесь первым делом нужно «добавить область»(рабочую зону). Название области, можно придумать любое.
Как только мы создали область, следующим шагом нужно добавить устройство в новую область. Для этого выделяем область, и переходим на вкладку «Добавить устройство».
Чтобы всё было более понятно, внесу ясности по интерфейсу. Поле «Имя» не подразумевает ввода какого-либо обязательного значения, можно задавать любое имя какое захотите. Способ подключения оборудования указывается соответствующей настройкой «Тип» — IP адрес, область, ARSP, Cloud. Выбрав тип подключения через IP адрес, появляется возможность указать IP видеокамеру или видеорегистратор через статический ip адрес. Для этого в поле «IP адрес» нужно прописать статический адрес оборудования. В строке «Порт» прописывается соответствующий HTTP порт самого устройства, которое предварительно пробрасывается на роутере. «Имя» и «Пароль» — здесь, должно быть, всё понятно. Поле «Область», та область, которую мы создавали. Метод подключения указывается через выпадающий список «Vendor». В случае подключения видеорегистратора, указываем «H264DVR», для ip видеокамеры правильная настройка это «Onvif».
По завершении указания всех настроек, в случае если все указано правильно, то в левом верхнем углу под областью отобразится видеорегистратор со списком подключенных к нему видеокамер.
Как добавить устройство через P2P сервис
Если вам известно, что у вас динамический ip адрес, то в этом случае уместно будет настроить p2p видеонаблюдение. Для этого обращаемся к тому же меню о котором писалось выше, и в «Типе» подключения ставим галочку на «Cloud». Заполняем правильно поля данными нашего нашего устройства (серийный номер, имя и пароль). И всё готово!
Как просмотреть записи видеонаблюдения
Чтобы выбрать интересующий фрагмент записи с камеры, на главном экране CMS переходим в раздел «Воспроизведение», выбираем нужное устройство, видеокамеру и задаем отрезок времени начала и конца. Нажав кнопку «Поиск», система выдаст все доступные фрагменты видеозаписи за выбранный период времени.
Инструкция по настройке программы CMS видеонаблюдения