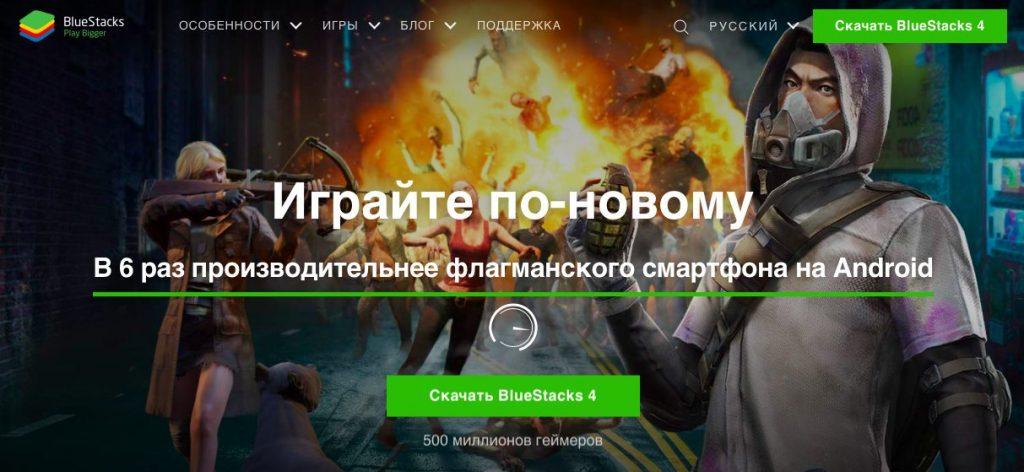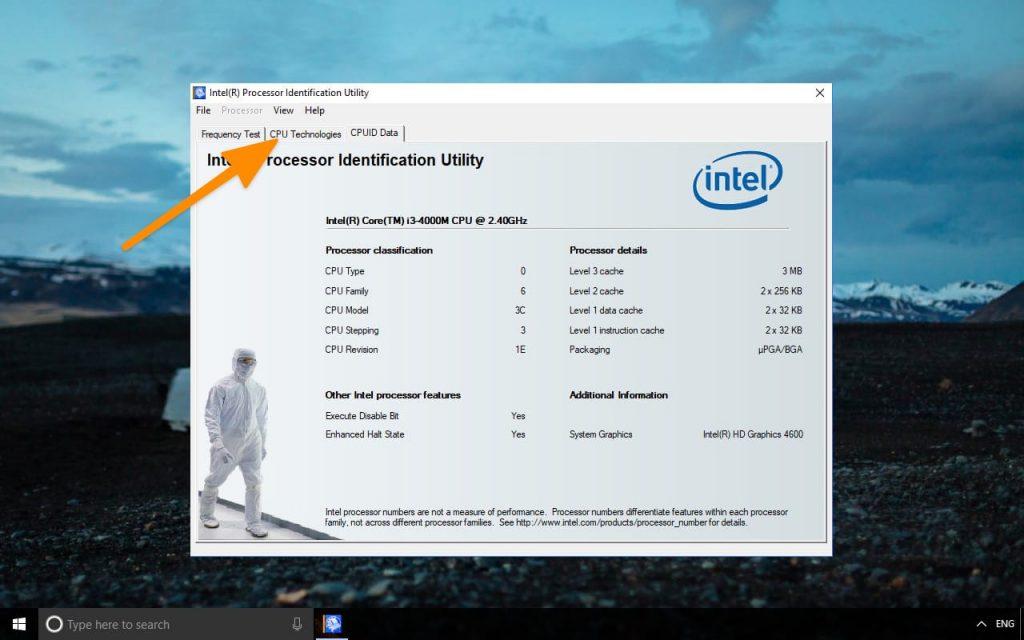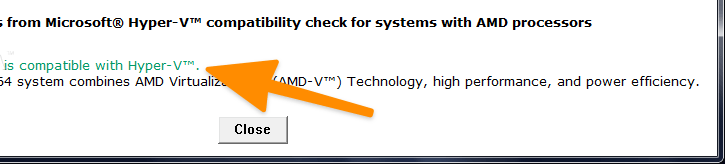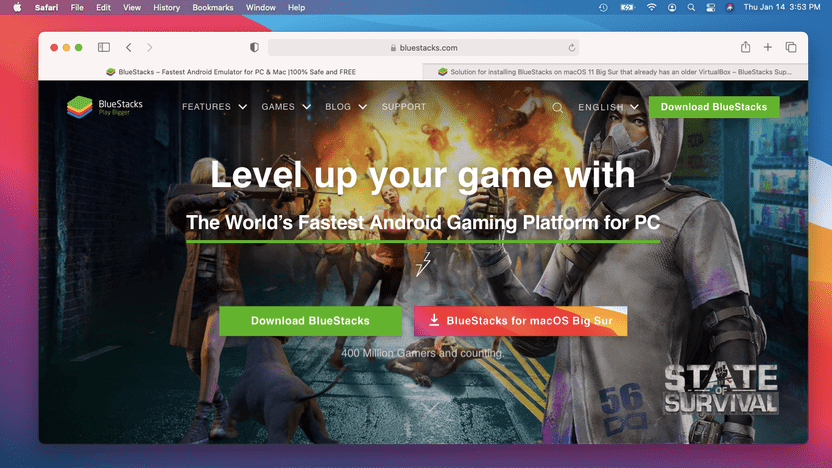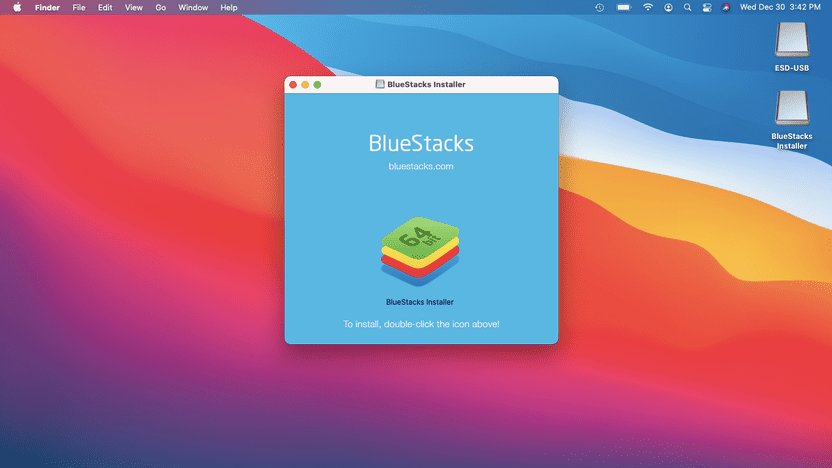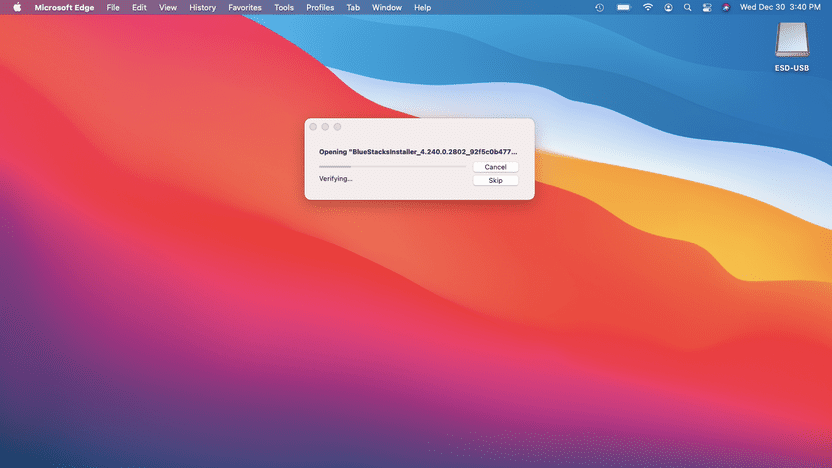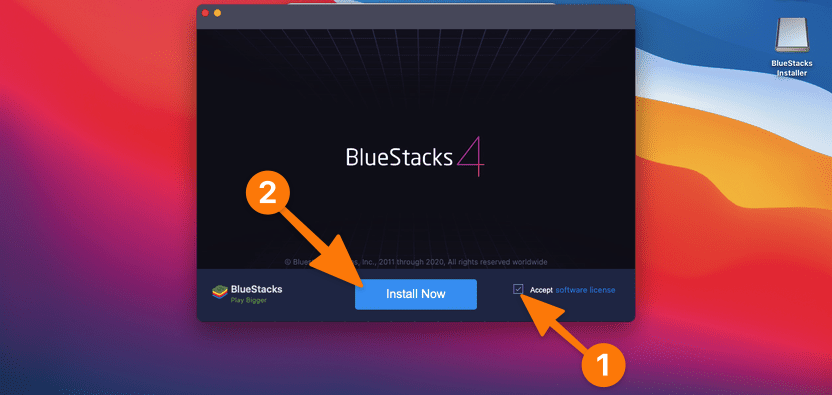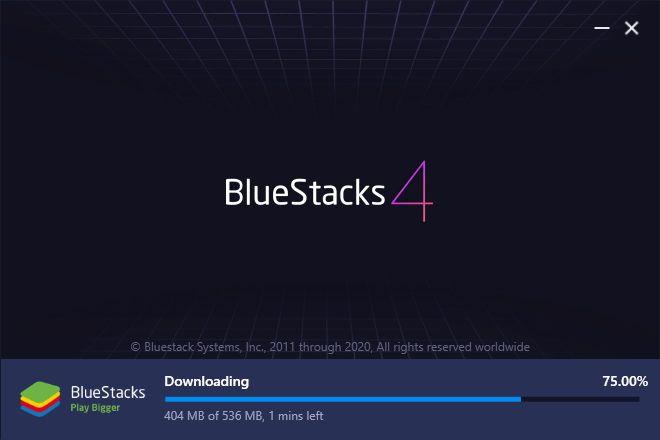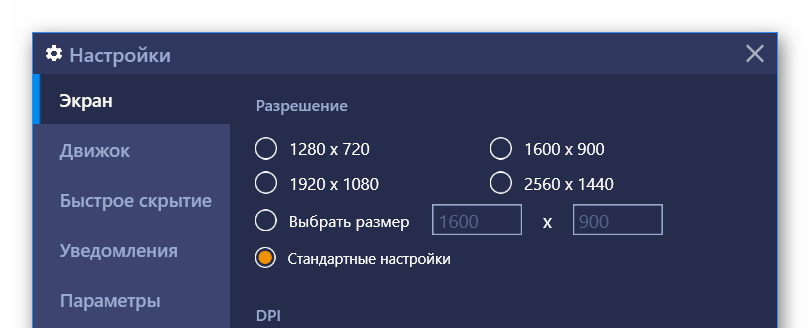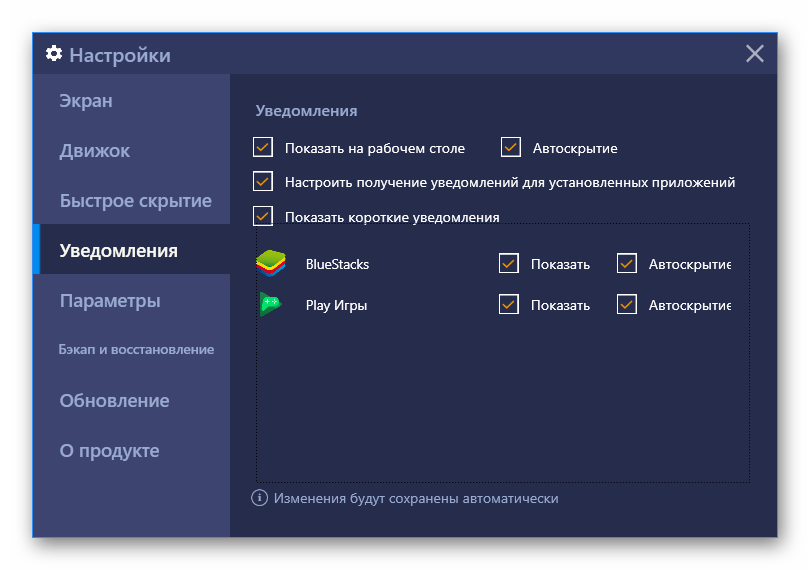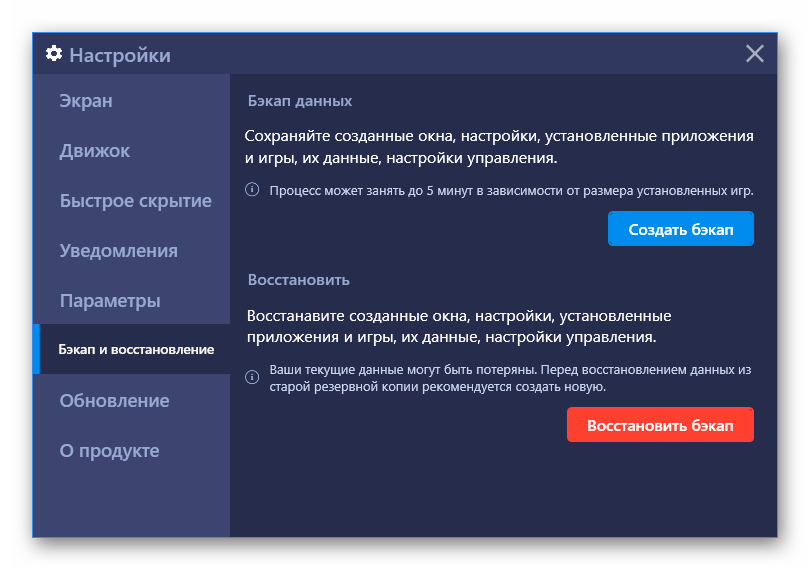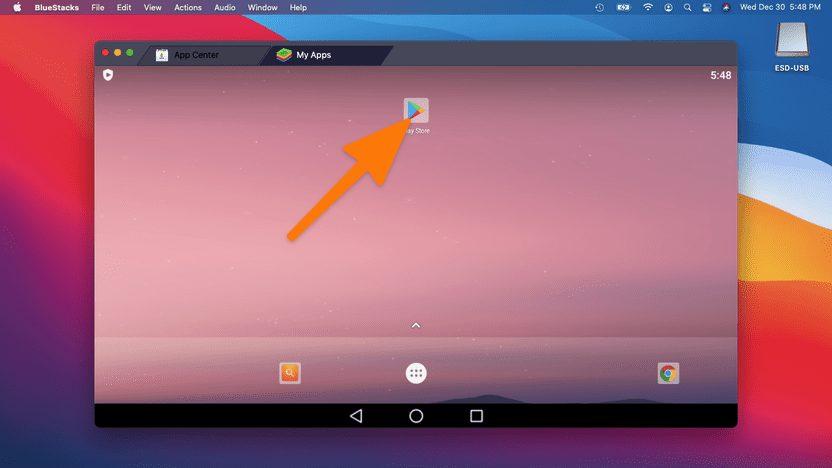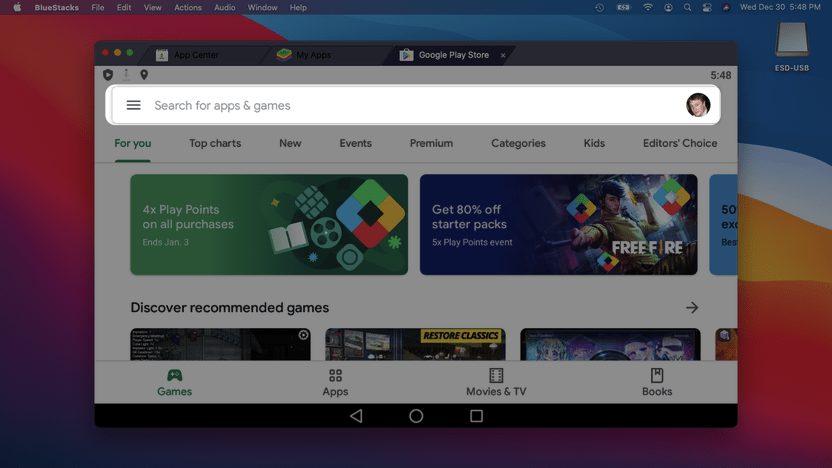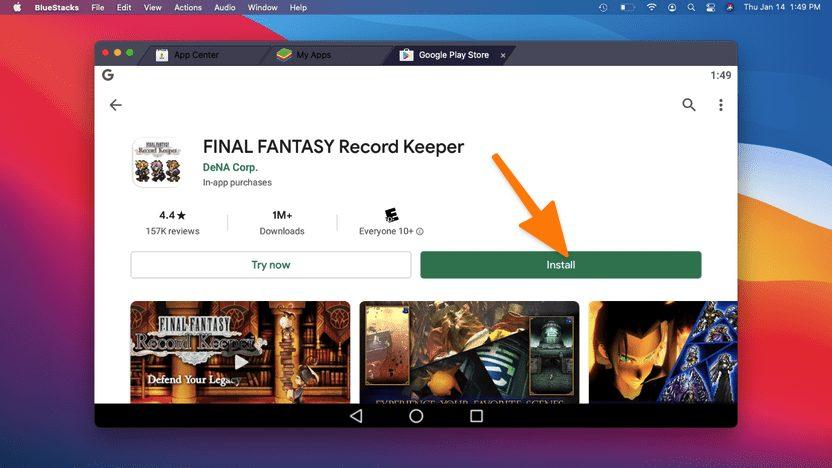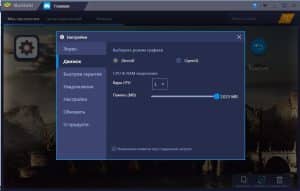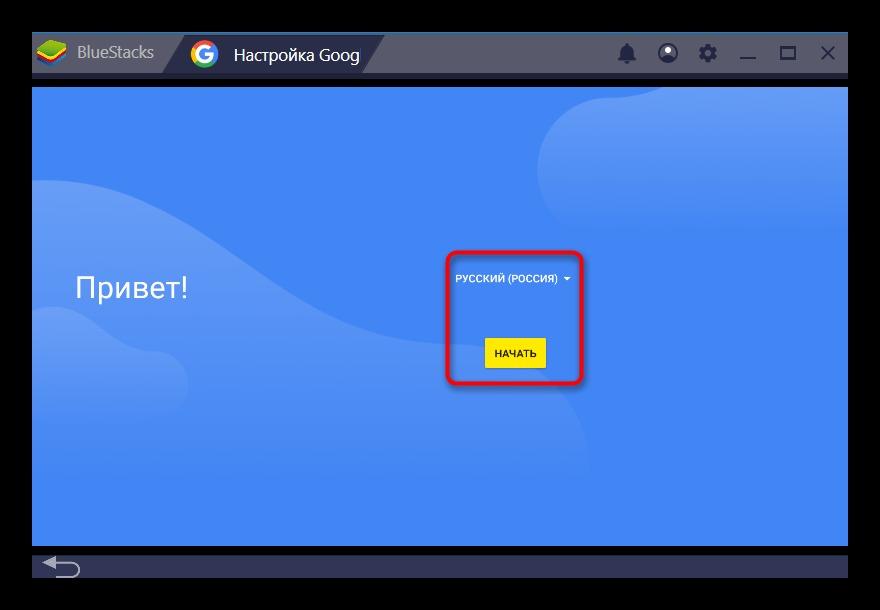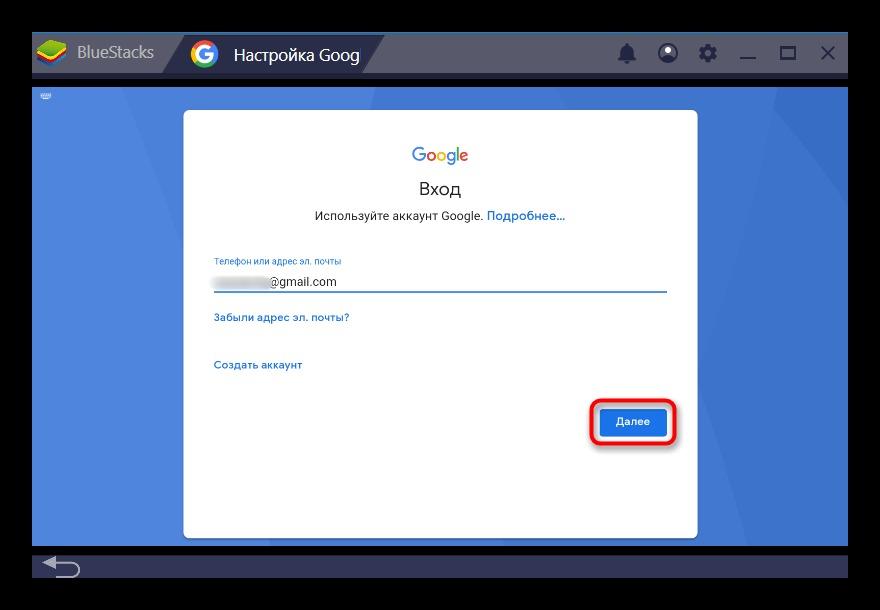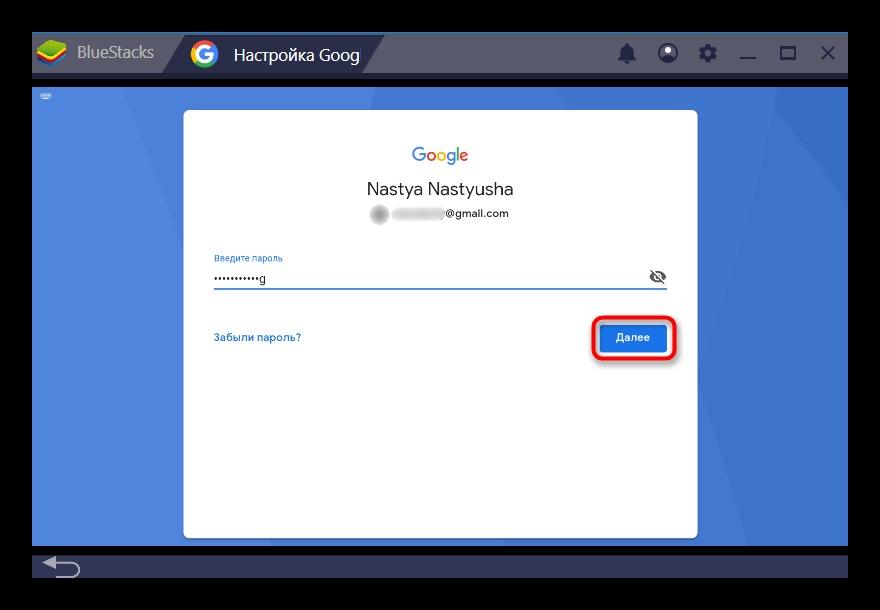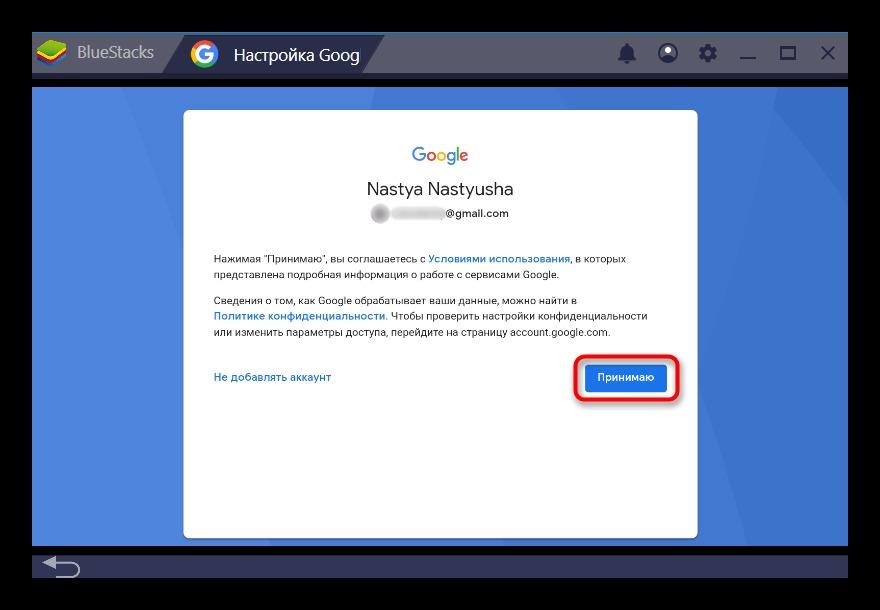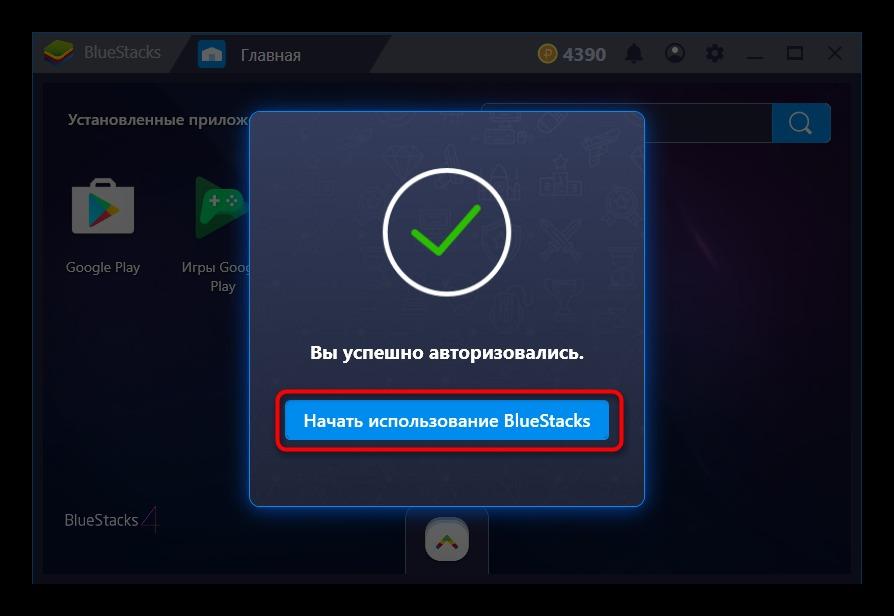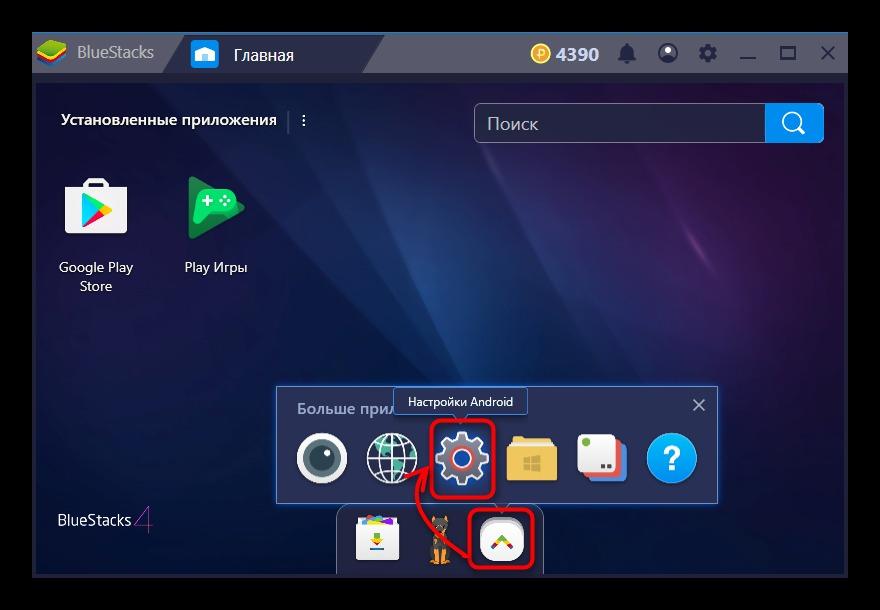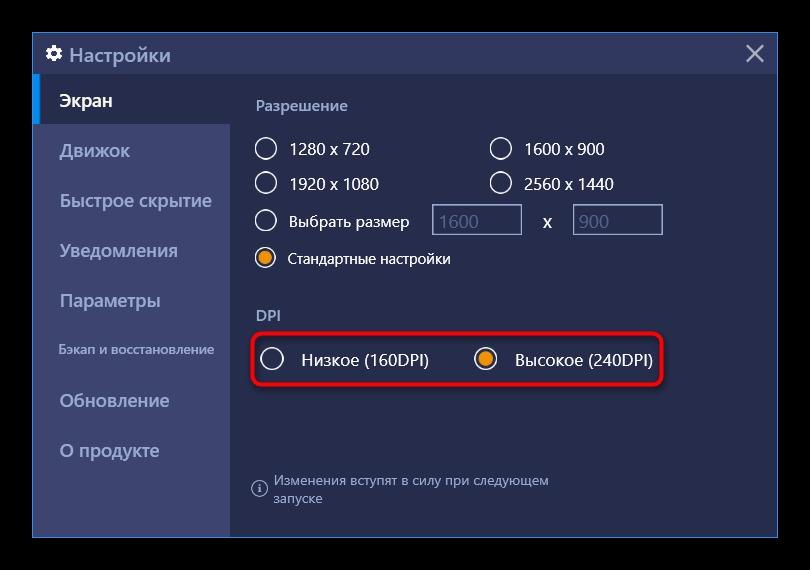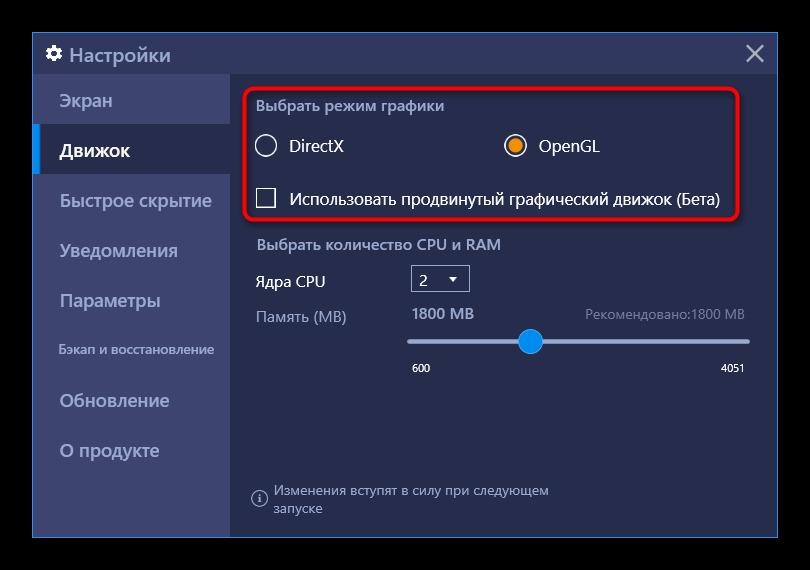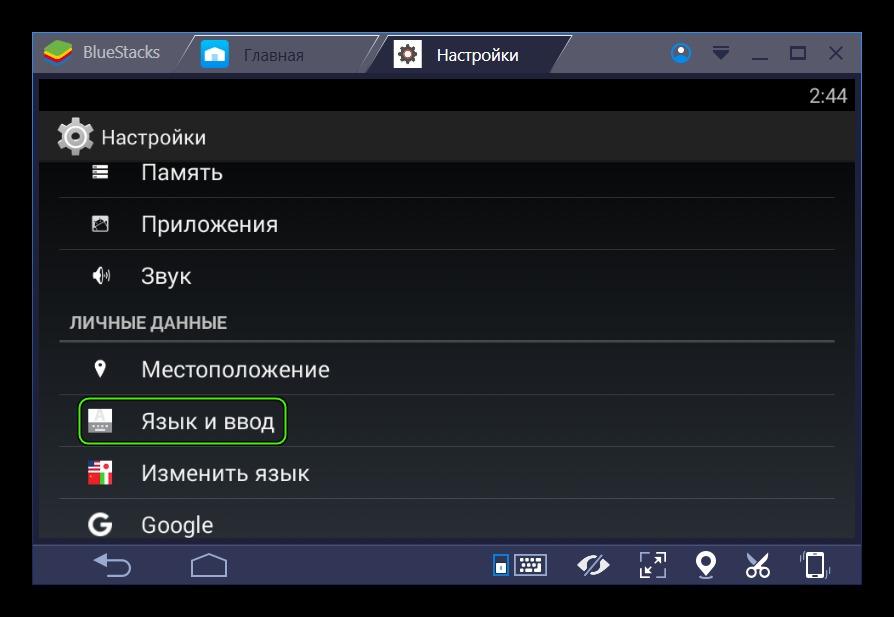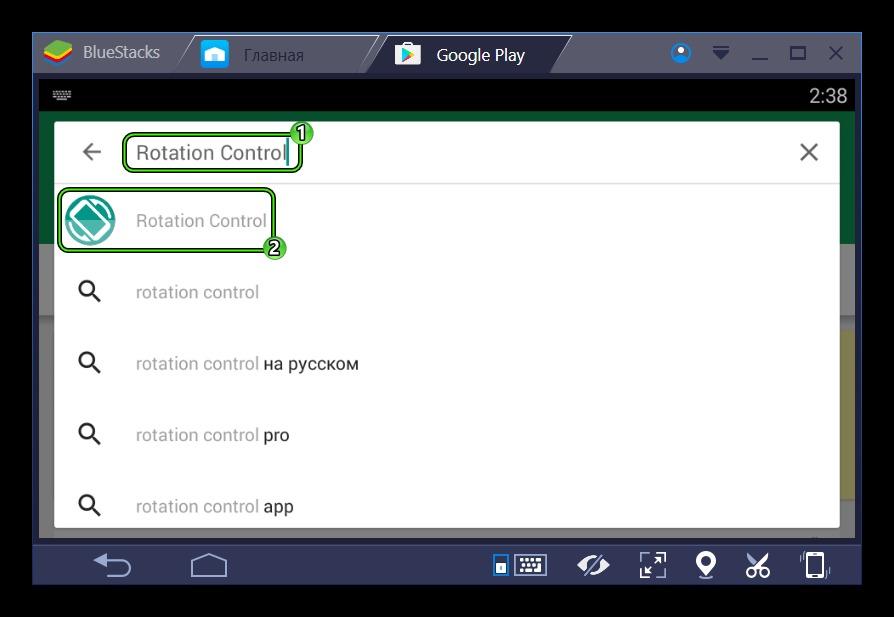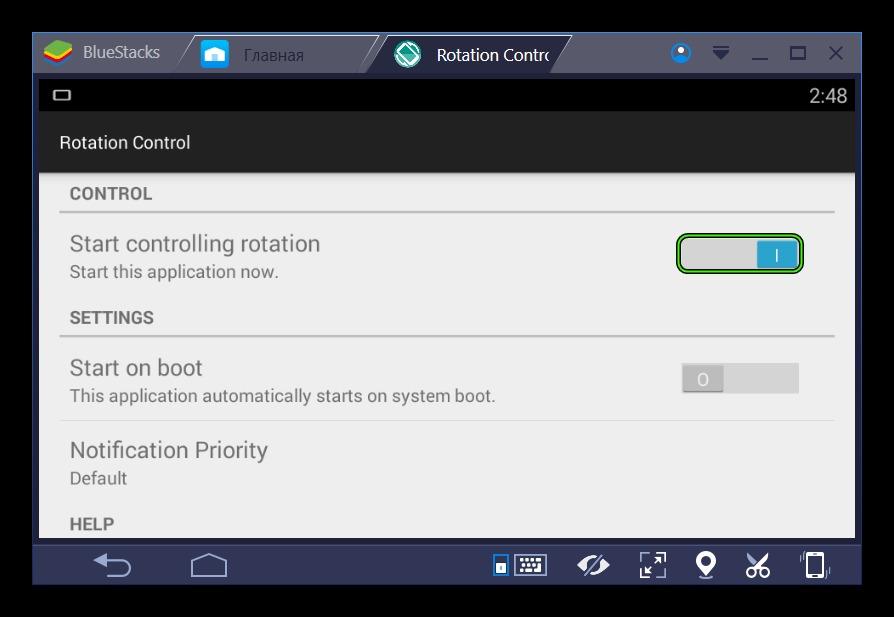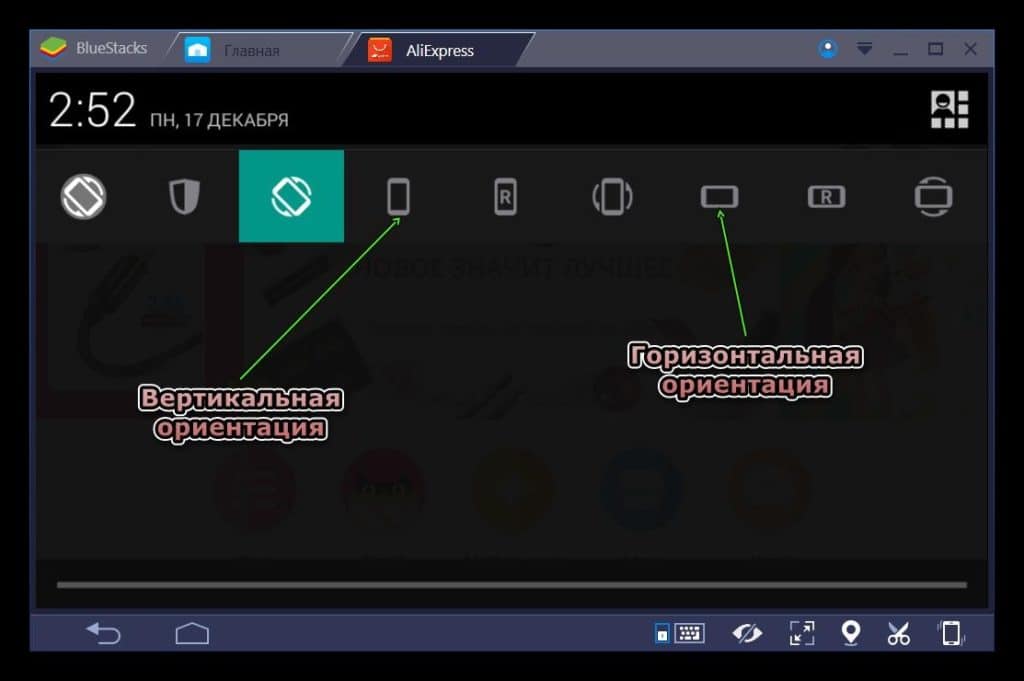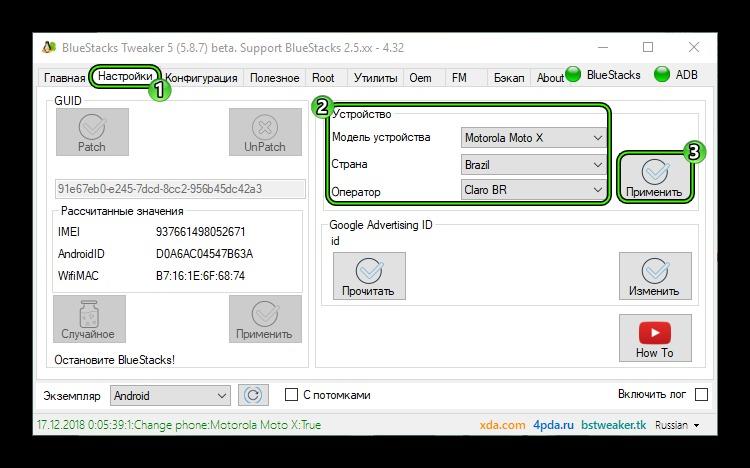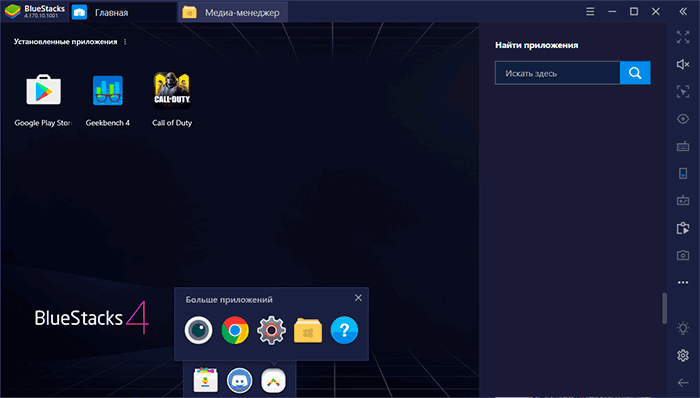Было у вас такое, что вам очень хотелось опробовать какое-то Android-приложение, но не было под рукой устройства, на котором его можно запустить? У меня бывало частенько, так как я использую Айфон. Но есть довольно простой выход. Виртуальные машины.В этой статье поговорим о том, как включить BlueStacks, зачем он нужен, и почему именно его стоит использовать для виртуализации Android.
Если в двух словах, то BlueStack — это эмулятор Андроида для операционных систем Windows и macOS. Суть его проста. Вы устанавливаете некую программную оболочку, а эта оболочка имитирует интерфейс и функции Андроида. Соответственно, у вас появляется доступ ко множеству возможностей мобильной ОС.
К пример, возможность устанавливать приложения из магазина Google Play прямо на компьютер без необходимости подключать гаджет на базе Android.
Это может пригодиться в том случае, если вы пользуетесь какими-то утилитами для Android, но у вас нет доступа к смартфону или планшету. Можно будет почти любое из них установить на свой компьютер и использовать в полной мере.
Причем это касается не только программ, но и игр. Многие устанавливают BlueStacks исключительно, чтобы поиграть в PUBG Mobile с клавиатурой и мышью, потому что телефон с этой игрой не справляется вовсе или недостаточно удобен.
Так что если вас интересует один из описанных выше сценариев применения, то BlueStacks идеально подходит для их реализации.
Почему именно BlueStacks, а не другие эмуляторы?
Чисто технически реализовать эмуляцию Android можно разными способами и при помощи разных программ. Но какие-то для этого подходят лучше, а какие-то хуже.
К примеру, для тестирования Android-приложений на компьютере подойдет среда разработки Android Studio, но ее тяжело настроить новичку. То же касается бесплатных виртуальных машин в духе VirtualBox, ведь для настройки эмуляции Android в них придется искать образ системы, вручную все оптимизировать, устанавливать и так далее.
BlueStacks входит в категорию упрощенных эмуляторов. Не нужно ничего изучать и настраивать. Нужно просто установить программу и она все сделает за вас. Останется разобраться непосредственно в самом Android.
BlueStacks — лучший из эмуляторов, потому что он универсален. Можно установить почти на любой компьютер. Он поддерживает больше всего аппаратных технологий для того, чтобы программы для Android быстро и плавно работали на других системах. У него удобный и интуитивно понятный интерфейс. Он работает наиболее стабильно в сравнении с большинством своих конкурентов. Он поддерживает наиболее свежую версию Android а также компонентов Google Play. Поэтому, используя BlueStacks, вы получите больше шансов опробовать свежее программное обеспечение и мобильные видеоигры.
Можете попробовать и решения от конкурентов, но все же я рекомендую BlueStacks. В нем куда больше уверенности.
Системные требования BlueStacks
BlueStacks можно запустить на большинстве даже не очень мощных компьютеров, но все же для плавной и шустрой работы программы понадобится относительно свежий ПК с приличными характеристиками.
Операционная система: Windows 7 и новее, macOS Catalina и новее.
Процессор: любой современный чип от Intel или AMD (или чип М1 для macOS). Что важнее, чип должен поддерживать технологию виртуализации и она должна быть активирована через BIOS. В противном случае BlueStacks либо не запустится, либо будет работать слишком медленно для комфортного использования.
Оперативная память: не менее 4 Гбайт (рекомендуется хотя бы 8, чтобы не возникало слишком заметных падений производительности).
Жесткий диск: не менее 5 Гбайт свободного пространства (рекомендуется устанавливать BlueStacks на компьютер с SSD-диском, чтобы обеспечить максимальную производительность, приближенную к современным Android-телефонам и планшетам).
Видеокарта: любая, поддерживающая DirectX 12 или OpenGL последней версии.
Также разработчики рекомендуют наличие высокоскоростного интернета, чтобы не было падения производительности при использовании стриминговых сервисов или в онлайн-играх.
Как включить виртуализацию
Перед тем как начать установку и настройку непосредственно BlueStacks, нужно проверить процессор на наличие поддержки технологии виртуализации. И если таковая поддерживается, необходимо ее включить.
Это касается только Windows
Чтобы это сделать:
- Скачиваем одну из утилит: Intel Processor Identification Utility для чипов Intel или AMD-V System Compatibility Check для чипов AMD.
- Запускаем подходящую утилиту.
- В случае с Intel находим вкладку CPU Technologies и открываем ее. Затем ищем пункт Intel(R) Virtualization Technology. Если таковой имеется, то переходим к следующему этапу.
- В случае с AMD просто запускаем программу AMD-V System Compatibility Check и ищем на главном экране надпись This system is compatible with Hyper-V.
Чтобы включить виртуализацию, если он выключена, нужно:
- Открыть BIOS.
- Найти там пункт Virtualization Technology и переключить его в положение Enabled.
Подробнее об этом можно почитать в других наших материалах о виртуализации в целом и о том, как ее активировать в системе.
Как установить BlueStacks
Итак, мы убедились, что наш компьютер подходит для установки BlueStacks и мы в целом готовы к работе с приложением, а значит, переходим к установке.
- Сначала скачиваем дистрибутив приложения BlueStacks с официального сайта. На главной странице вам будет предложено выбрать вариант для своей ОС. В случае с macOS обязательно важно выбрать правильную систему, потому что, начиная с Big Sur, значительно поменялись требования к разработке программ для компьютеров Apple.
- После скачивания установщика, дважды по нему кликаем, чтобы начать процесс инсталляции виртуальной машины Android в систему.
- Программа может запросить права администратора. Нужно предоставить их и ввести пароль от вашей учетной записи Windows или macOS.
- После этого на экране появится окно с кнопкой Install Now. Нужно на нее нажать, перед этим поставив галочку в правом нижнем углу напротив строки Accept software license.
- Начнется установка BlueStacks.
Есть вероятность, что macOS потребует изменить настройки безопасности. Для этого нужно будет открыть системные настройки, перейти в раздел «Защита и безопасность», и нажать на кнопку «Разрешить», которая появится в нижней части окна настроек справа от имени разработчика утилиты Oracle America, Inc.
Как настроить BlueStacks
Первичная настройка включает в себя подключение аккаунта Google. Вторичная — установку параметров графического адаптера и некоторых функций BlueStacks.
Разберем обе процедуры.
Чтобы подключить свой Google-аккаунт к BlueStacks, нужно:
- Нажать на кнопку «Начать», которая появится в центре экрана после первого запуска виртуальной машины.
- Указать адрес электронной почты Google и нажать кнопку «Далее».
- Ввести пароль от своего почтового ящика и нажать на кнопку «Далее».
- Затем нужно согласиться с условиями пользования, нажав на кнопку «Принять» и переходить непосредственно к настройке BlueStacks.
Дополнительные настройки
Надо отметить, что в BlueStacks есть два вида параметров.
Первый — настройки Android. Здесь можно включить или выключить GPS, выбрать язык операционной системы, удалить какие-либо приложения, подключить какие-то опции для слабовидящих или слабослышащих и так далее.
Чтобы получить доступ к этим параметрам, нужно открыть весь список приложений на домашнем экране BlueStacks и нажать на иконку в виде шестеренки.
Второй — настройки клиента BlueStacks. Они уже поинтереснее. Чтобы получить к ним доступ, необходимо кликнуть по иконке в виде шестеренки в панели управления BlueStacks и открыть пункт «Настройки».
Быстро пробежимся по наиболее интересным параметрам:
- Экран. Здесь можно указать разрешение, которое вам больше всего подходит и повысить четкость картинки, выбрав повышенный показатель DPI.
- Движок. Можно переключиться на использование OpenGL, если какая-то из игр лучше работает именно при применении этой технологии. Здесь же можно выбрать количество используемых ядер процессора и количество используемой оперативной памяти.
- Уведомления. Если хотите, чтобы на компьютер приходили оповещения от программ для Android, то стоит зайти в этот пункт настроек и выбрать, какие именно уведомления должны приходить.
- Бэкап и восстановление. Если вы планируете использовать свое виртуальное Android-устройство на постоянной основе, то этот параметр вам пригодится. При необходимости можно будет создать полную копию виртуальной машины на другом устройстве или после переустановки системы.
- Обновления. Нужно включить их по умолчанию и забыть, чтобы на компьютере всегда была самая свежая версия BlueStacks.
На этом первичная настройки BlueStacks закончена. Можно переходить к самому интересному — к установке Android-приложений.
Как пользоваться BlueStacks
Если вы умеете пользоваться Android-смартфон или планшетом, то вы уже умеете пользоваться BlueStacks. Принципы управления здесь почти те же. Разве что вместо пальцев мышь с клавиатурой (да и то не всегда).
Но азы все же разберем:
- Для начала открываем приложение Google Play. Оно должно быть на рабочем столе BlueStacks сразу после установки.
- Оказавшись в магазине приложений выбираем нужную программу по категориям или ищем ее через встроенную поисковую строку.
- Затем нажимаем на кнопку «Установить», чтобы приложением загрузилось на компьютер.
- А потом открываем его и используем.
Все просто. Буквально пара кликов и под вашим контролем находится полноценное Android-устройство. Хоть оно, конечно, и виртуальное.
Возможные трудности
Без них иногда не обходится.
- Если BlueStacks работает медленно, еще раз перепроверьте системные требования и убедитесь, что включена технология виртуализации.
- Если BlueStacks не запускается или выдает ошибки в macOS, то убедитесь, что вы скачали установочный файл именно для вашей версии ОС.
- Если не удается войти в свой Google-аккаунт, проверьте настройки безопасности. Возможно, они не позволяют подключить к профилю дополнительное устройство (даже виртуальная машина считается отдельным гаджетом).
Вместо заключения
На этом все. Теперь вы знаете, что собой представляет BlueStacks и знаете, как с ним работать. Пробуйте Android-приложения и делитесь впечатлениями в комментариях. Также не стесняйтесь задавать вопросы, обязательно поможем решить возникшие ошибки и другие проблемы.
Post Views: 401
БлюСтакс – отличное средство для тех, кто хочет запускать мобильные игры и приложения на компьютере. Но у тех, кто впервые скачивает и устанавливает эмулятор на свой ПК, возникает масса вопросов относительно настройки программы. Эта операция является главным залогом корректной работы эмулятора, а потому важно знать, как настроить BlueStacks.
Содержание
- Важность правильной настройки БлюСтакс
- Как настроить эмулятор
- Настройка Google-аккаунта
- Настройка параметров Android
- Настройка BlueStacks
- Графика
- Язык
- Ориентация и полноэкранный режим
- Устройство
- Полезные советы
Важность правильной настройки БлюСтакс
Перед началом непосредственной работы с эмулятором необходимо обозначить важность самой процедуры настройки. Во-первых, операция необходимо для того, чтобы пользователь получил возможность установить игру или программу через магазин приложений Google Play. Если правильно настроить BlueStacks, владельцу будет достаточно открыть Play Market, ввести запрос и нажать кнопку «Скачать», после чего приложение автоматически установится.
Если выполняется настройка BlueStacks для слабых ПК, важно будет обратить внимание на параметры графики. Устройство, имеющее скромный объем оперативной памяти или старую видеокарту, будет работать нестабильно, из-за чего при запуске игр начнут прослеживаться лаги. Настройка эмулятора позволяет избежать эту проблему.
Наконец, каждый пользователь заинтересован в том, чтобы интерфейс был переведен на русский язык. С помощью родного языка намного легче ориентироваться в эмуляторе и находить нужные пункты меню для запуска или скачивания программ. Все необходимые параметры можно установить в процессе первичной настройки.
Как настроить эмулятор
Настройка БлюСтакс начинается сразу после запуска эмулятора. Программа сама предлагает установить первичные параметры, а также авторизоваться в учетной записи. Далее пользователю предстоит пройти еще несколько этапов, которые позволят оптимизировать работу BlueStacks.
Настройка Google-аккаунта
Как только пользователь запустит эмулятор BlueStacks, он увидит приветственное окно, предлагающее начать настройку параметров. Здесь сразу же нужно выбрать язык, а затем нажать кнопку «Начать».
Затем необходимо ввести логин от учетной записи Google. Рекомендуется воспользоваться аккаунтом, который работает на смартфоне. Если же личного профиля в системе Гугл у вас нет, нужно кликнуть по надписи «Создать аккаунт». При наличии учетной записи – «Далее».
В качестве следующего этапа выступает ввод пароля от Гугл-аккаунта. Важно ввести его верно, не ошибившись ни в одном символе. При возникновении проблем следует нажать кнопку «Забыли пароль?», а если все в порядке – «Далее».
Следующий пункт настроек BlueStacks носит формальный характер. Здесь пользователь знакомится с условиями сервиса, а потом нажимает «Принимаю».
Как только вы зарегистрируете учетную запись, на экране появится приветственное сообщение, которое подтверждает правильную настройку параметров и предлагает начать использование эмулятора.
Пройти повторную авторизацию можно в любой подходящий момент при помощи раздела настроек БлюСтакс. Обратите внимание, что при попытке входа с учетной записью, которая используется на смартфоне, необходимо подтвердить, что авторизацию осуществляете именно вы.
Настройка параметров Android
Несмотря на то, что после авторизации появляется сообщение о возможности начать использование эмулятора, на этом настройка BlueStacks не заканчивается. Далее нужно отрегулировать параметры Андроид. Как правило, на этом этапе многие пользователи допускают ошибку, поскольку БлюСтакс имеет 2 вида настроек:
- настройки Андроид;
- настройки эмулятора.
Сначала нас будет интересовать первый вариант, а для перехода в меню настроек необходимо кликнуть по значку «Больше приложений» на главном экране после чего выбрать приложение, чья иконка представлена в виде шестеренки.
Настройки Android в БлюСтакс немного урезанные по сравнению со смартфоном, однако большинство пунктов меню полностью совпадает. В частности, у пользователя есть возможность ознакомиться с текущим состоянием памяти, удалить то или иное приложение, авторизоваться в новом аккаунте, а также при необходимости выполнить сброс до заводских значений. Словом, ни один владелец Андроид-смартфона не запутается в этом разделе.
Настройка BlueStacks
Далее начинается главный этап всей операции, позволяющий настроить BlueStacks 4. В данном случае речь идет именно о параметрах эмулятора, разделенных на несколько пунктов.
Перед началом рекомендуется установить игру (через Google Play), в которую вы хотите в будущем играть. Данный этап позволяет понять, насколько текущие параметры подходят для комфортного гейминга. Если вас что-то не устраивает (неудобное управление или лаги при работе), то в правом верхнем углу нажмите на иконку в виде шестеренки и выберите «Настройки».
Далее вы увидите несколько разделов, отвечающих за графику и другие параметры, которые позволяют настроить Блюстакс 4 для слабого ПК и адаптировать работу эмулятора.
Графика
При возникновении проблем с играми и приложениями нужно искать причину в настройках графики. Во-первых, нас интересует пункт «Экран».
В графе «Разрешение» рекомендуется остановиться на стандартных параметрах, а вот DPI лучше понизить. Так компьютер будет потреблять меньше ресурсов, в связи с чем эмулятор должен начать работать стабильнее. Следующий раздел – «Движок». Его настройки также влияют на качество графики. Здесь рекомендуется выбрать режим «OpenGL», а пункт «Использовать продвинутый графический движок» лучше отмечать только в том случае, если вы планируете играть в ресурсоемкие проекты.
А еще в BlueStacks настройка для игр предполагает выбор количества задействованных ядер процессора и количества оперативной памяти. Тут нужно исходить из собственных потребностей. Если параллельно с эмулятором не используются другие программы – выставляйте максимальные значения.
Язык
Как на странно, параметры языка изменяются не в настройках БлюСтакс, а в настройках Андроид. Их нужно открыть через пункт меню «Больше приложений» на главном экране. В подразделе «Личные данные» вы увидите искомый пункт, где можете изменить язык.
Ориентация и полноэкранный режим
Функционал эмулятора не располагает функцией поворота экрана, в связи с чем для использования опции приходится скачивать дополнительное приложение. Сделать это можно через Google Play, остановившись на программе Rotation Control.
Внутри самого приложения отметьте пункт «Start controlling rotation».
Теперь вы сможете менять ориентацию любой программы через выдвижную шторку.
Также Rotation Control позволяет настроить БлюСтакс на полноэкранный режим, нажав на кнопку «F11» клавиатуры компьютера.
Устройство
Наконец, настройки БлюСтакс 4 для слабых ПК подразумевают изменение параметров устройства. То есть той модели смартфона, которая берется за основу для работы с приложениями. Чтобы воспользоваться опцией смены устройства, нужно скачать и установить на компьютер утилиту Tweaker. В настройках утилиты будет доступен пункт выбора смартфона. Для вступления изменений в силу обязательно перезапустите БлюСтакс.
Полезные советы
Настроенный BlueStacks позволяет использовать функционал эмулятора на всю мощность. В то же время само понятие правильной настройки весьма расплывчиво. Не существует идеальных параметров, поскольку все зависит от производительности компьютера и типа используемых программ.
Владельцам слабых ПК рекомендуется выставлять минимальные параметры графики, как в настройках эмулятора, так и в настройках игры. Обладателям мощных устройств не стоит экономить ресурсы компьютера. Это позволит достичь отличных визуальных эффектов, помогающих оценить возможности игр и приложений.
Если вы когда-либо интересовались темой Android эмуляторов для Windows, вы наверняка знаете о Bluestacks — одном из самых долгоживущих продуктов такого рода. За это время эмулятор много раз обновлялся, имеет как огромное количество положительных отзывов пользователей, так и негативные впечатления.
В этом обзоре подробно об Android эмуляторе Bluestacks последней версии, его возможностях, достоинствах и недостатках, а также видео демонстрация работы эмулятора. Также может быть полезным: Лучшие эмуляторы Android для ПК.
- Установка и запуск эмулятора Bluestacks
- Использование, функции, достоинства и недостатки Bluestacks
- Видео
- Достоинства и недостатки BlueStacks
Установка и запуск эмулятора Android Bluestacks
Установка эмулятора не представляет никаких проблем: достаточно скачать последнюю версию Bluestacks с официального сайта https://www.bluestacks.com/ru/index.html и запустить установщик.
В случае, если Bluestacks не запускается, включите виртуализацию в БИОС компьютера (Intel VT-x, Intel Virtualization Technology, AMD-v), а также, если у вас Windows 10 или 8.1, отключите компоненты «Hyper-V» и «Песочница» в Панель управления — Программы и компоненты — Включите и отключение компонентов Windows.
После запуска вам в первую очередь будет предложено войти с вашим аккаунтом Google для использования Google Play Маркет и скачивания приложений.
Но это не обязательно, вы можете загружать APK Android приложений из других источников и устанавливать их простым «запуском» в Windows или перетаскиванием на окно эмулятора.
Использование, функции и настройки Bluestacks
С учетом того, что эмулятор Bluestacks полностью на русском языке и имеет достаточно простой интерфейс, думаю, у большинства пользователей не возникнет проблем с его использованием: почти обычный рабочий стол Android (стандартные приложения найдутся за кнопкой «Больше приложений» внизу), встроенный поиск игр и других приложений с загрузкой из Play Маркет, сравнительно подробно описанные настройки.
В настройки (кнопка с шестеренкой в панели справа) рекомендую зайти еще до запуска первых игр в эмуляторе, среди интересного там:
- Настройки экрана и движка, которые можно подстроить конкретно под вашу систему: уменьшить разрешение для слабого компьютера, включить дискретную видеокарту, если у вас NVIDIA, выбрать режим графики DirectX (для многих игр более производительный) или OpenGL (более совместимый). Для применения этих настроек необходим перезапуск эмулятора.
- Горячие клавиши — тоже рекомендую заглянуть, иначе можно столкнуться с тем, что начав играть, вы не будете знать, как выйти из игры, т.к. весь ввод с клавиатуры и мыши будет захвачен в игре.
- Вкладка «Параметры» — здесь можно найти дополнительные полезные настройки, например, разработчики найдут опцию включения ADB (Android Debug Bridge).
Кнопка настроек управления клавиатурой и мышью доступна лишь при запущенных играх, причем в огромном количестве популярных игр эти настройки уже предустановлены. Более того, для многих игр есть сразу несколько сохраненных профилей управления (выбираются в пункте «Scheme» — единственное, что оказалось не переведено на русский).
Также, за той же кнопкой настроек клавиатуры на вкладке «Настройки» при запущенной игре вы можете задать индивидуальные параметры графики для этой игры (игру потребуется перезапустить). Это позволит при необходимости задавать более низкие параметры для тяжелых игр и лучшую графику для тех, которые не требуют большого количества ресурсов.
Видео об Android эмуляторе Bluestacks
Достоинства и недостатки эмулятора
Эмулятор Bluestacks многие хвалят, и столь же большое количество пользователей, наоборот отмечают его недостатки. К достоинствам можно отнести:
- Хорошая совместимость — большинство игр и программ исправно работают, хотя на других эмуляторах могут не запускаться.
- Русский язык, удобен в использовании (хотя это и субъективно), широкие возможности настройки параметров и управления, поддержка ADB.
- Хорошая интеграция с системой — простая передача файлов из Windows и обратно, установка приложений APK, создание ярлыков установленных игр на рабочем столе Windows.
- Учитывая популярность Bluestacks, можно найти множество инструкций по настройки производительности эмулятора для слабых ПК, решению проблем с эмулятором.
- На моем компьютере оказался самым быстрым из протестированных в последнее время эмуляторов Android (ноутбук Intel с интегрированной графикой), но тут у многих иная картина — сообщения о том, что Bluestacks лагает один из самых частых отзывов (хотя, тут следует проверить, как на тех же устройствах и с теми же играми поведут себя другие эмуляторы).
- Возможность запускать несколько отдельных экземпляров эмулятора (но это сейчас присутствует в большинстве аналогичных программ).
Отмечаемые пользователями недостатки эмулятора:
- Тормозят игры, причем те же игры могут не тормозить, например, в LDPlayer.
- Большой размер эмулятора, иногда — проблемы с его удалением.
В целом, если до сих пор не пробовали Bluestacks или запускали когда-то давно, а подходящего для вас эмулятора с тех пор не нашли, рекомендую попробовать последнюю версию эмулятора и посмотреть, как она поведет себя на вашей системе.
Bluestacks — это программа для компьютера, которая позволяет запускать Android-приложения на Windows. Она является отличным инструментом для пользователей, которые хотят испытать мобильные игры и приложения на большом экране с помощью мыши и клавиатуры.
В этой статье мы рассмотрим подробное руководство по настройке Bluestacks на Windows 10. Мы покажем вам, как скачать и установить Bluestacks на ваш компьютер, а также настроить его для оптимальной производительности.
Перед началом установки убедитесь, что ваш компьютер соответствует минимальным системным требованиям для работы Bluestacks. Вы также должны иметь доступ к интернету и достаточно свободного места на жестком диске для установки программы и приложений.
Примечание: перед установкой Bluestacks рекомендуется создать точку восстановления системы или резервную копию важных данных, чтобы в случае проблем можно было вернуться к предыдущему состоянию.
Содержание
- Установка Bluestacks на Windows 10
- Скачивание установочного файла Bluestacks
- Запуск установки Bluestacks
- Ожидание завершения установки
- Настройка Bluestacks на Windows 10
Установка Bluestacks на Windows 10
1. Перейдите на официальный сайт Bluestacks и скачайте установочный файл Bluestacks для Windows 10.
2. После скачивания запустите установочный файл и следуйте инструкциям мастера установки.
3. Во время установки убедитесь, что у вас есть подключение к интернету, так как Bluestacks загрузит необходимые файлы из Интернета.
4. Выберите место для установки Bluestacks на вашем компьютере и нажмите «Далее».
5. Дождитесь окончания установки Bluestacks на Windows 10.
6. После завершения установки запустите Bluestacks и войдите в свой Google аккаунт, чтобы получить доступ к приложениям и играм из Google Play Store.
Теперь вы можете наслаждаться запуском и использованием приложений и игр Android на вашем компьютере под управлением Windows 10 с помощью Bluestacks.
Скачивание установочного файла Bluestacks
- Перейдите на официальный сайт Bluestacks по ссылке https://www.bluestacks.com/.
- На главной странице сайта найдите кнопку «Скачать Bluestacks» и нажмите на нее.
- Откроется страница загрузки, где вы сможете выбрать версию Bluestacks для скачивания. Если у вас установлена Windows 10, выберите соответствующую версию Bluestacks.
- После выбора версии нажмите на кнопку «Скачать сейчас», чтобы начать скачивание установочного файла.
- Подождите, пока загрузка завершится. Установочный файл будет сохранен на вашем компьютере.
Теперь у вас есть установочный файл Bluestacks, с помощью которого вы сможете продолжить установку и настройку Bluestacks на Windows 10.
Запуск установки Bluestacks
Чтобы начать установку Bluestacks на компьютере под управлением Windows 10, следуйте инструкциям ниже:
- Перейдите на официальный сайт Bluestacks и нажмите на кнопку «Скачать Bluestacks».
- Дождитесь завершения загрузки установочного файла.
- Найдите скачанный файл и дважды щелкните по нему, чтобы запустить установку.
- В открывшемся окне установщика Bluestacks нажмите кнопку «Установить сейчас».
- Если появится запрос на подтверждение установки дополнительных программ, согласитесь с условиями и продолжите установку.
- Дождитесь завершения процесса установки. Время может варьироваться в зависимости от производительности компьютера.
- По завершении установки нажмите кнопку «Готово», чтобы закрыть установщик.
Теперь Bluestacks успешно установлен на вашем компьютере и готов к использованию.
Ожидание завершения установки
После запуска установщика Bluestacks на Windows 10, следуйте инструкциям, чтобы установить программу на ваш компьютер. В процессе установки может потребоваться подтверждение прав администратора, поэтому убедитесь, что вы выполнили все необходимые действия.
Установка может занять некоторое время, в зависимости от скорости вашего интернет-соединения и характеристик компьютера. Подождите, пока установка не завершится полностью. Не закрывайте окно установщика и не отключайтесь от интернета во время этого процесса.
Когда установка Bluestacks будет завершена, вы увидите уведомление о успешной установке и сможете запустить программу на своем компьютере. Теперь вы готовы настраивать Bluestacks и использовать его для запуска Android-приложений на Windows 10!
Настройка Bluestacks на Windows 10
Шаг 1: Загрузка Bluestacks
Перейдите на официальный сайт Bluestacks и загрузите последнюю версию программы, совместимую с Windows 10. Дождитесь завершения загрузки и запустите установочный файл.
Шаг 2: Установка Bluestacks
Следуйте инструкциям установщика для установки Bluestacks на ваш компьютер. Выберите путь установки и дождитесь окончания установки программы.
Шаг 3: Настройка Bluestacks
После установки Bluestacks запустите программу. Вам может потребоваться войти в свой учетную запись Google, чтобы получить доступ к Play Маркет и синхронизировать ваши приложения и игры.
Шаг 4: Загрузка приложений
После входа в свою учетную запись Google вы сможете загружать приложения и игры из Play Маркет. Используйте поиск или категории для нахождения нужных вам приложений. Нажмите на кнопку «Установить» рядом с приложением или игрой, чтобы начать загрузку и установку.
Шаг 5: Использование Bluestacks
Теперь, когда Bluestacks настроен и приложения загружены, вы можете начать использовать их на своем компьютере. Выберите приложение или игру на главном экране Bluestacks и запустите его, как на обычном Android-устройстве. Наслаждайтесь мобильным опытом на своем ПК!
Это было подробное руководство по настройке Bluestacks на Windows 10. Теперь вы готовы использовать свои любимые приложения и игры со смартфона или планшета на большом экране вашего компьютера.