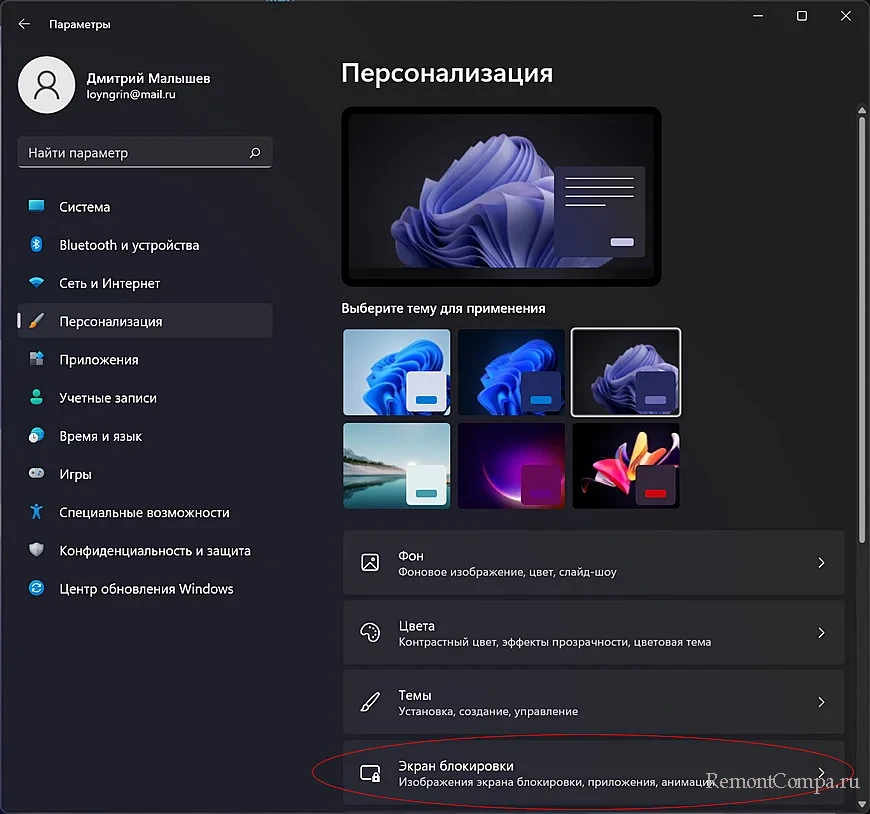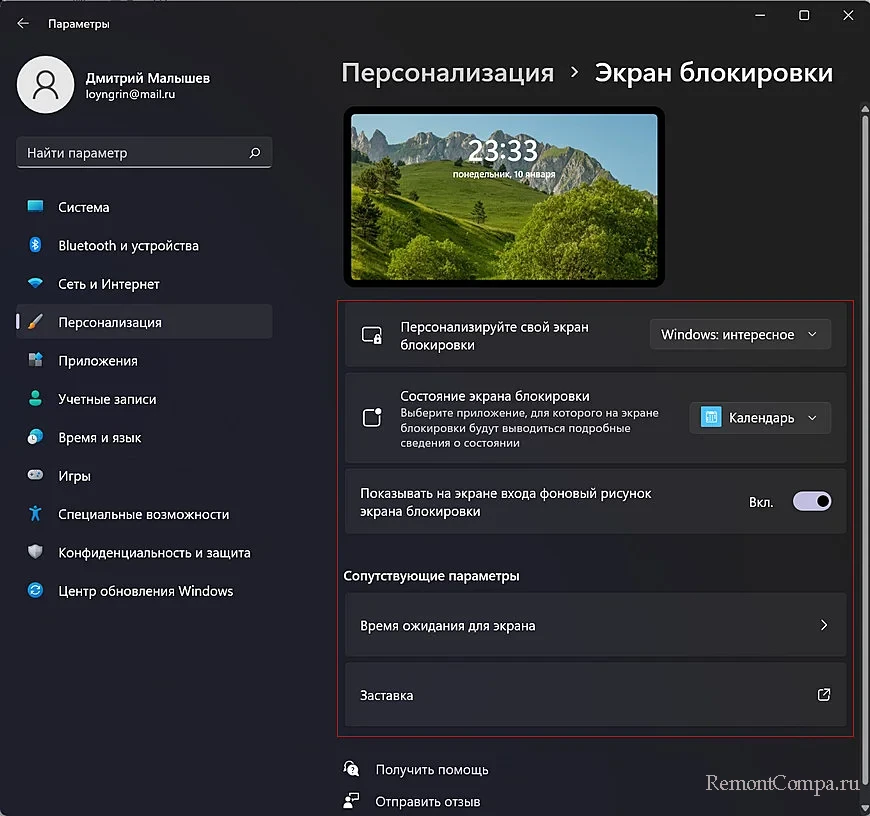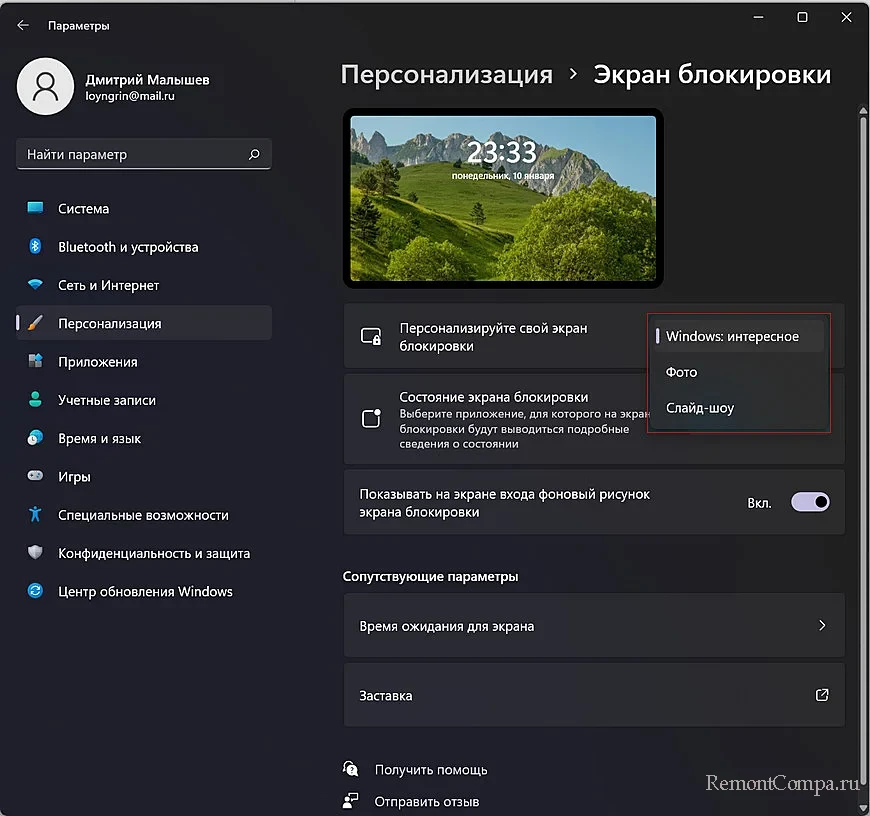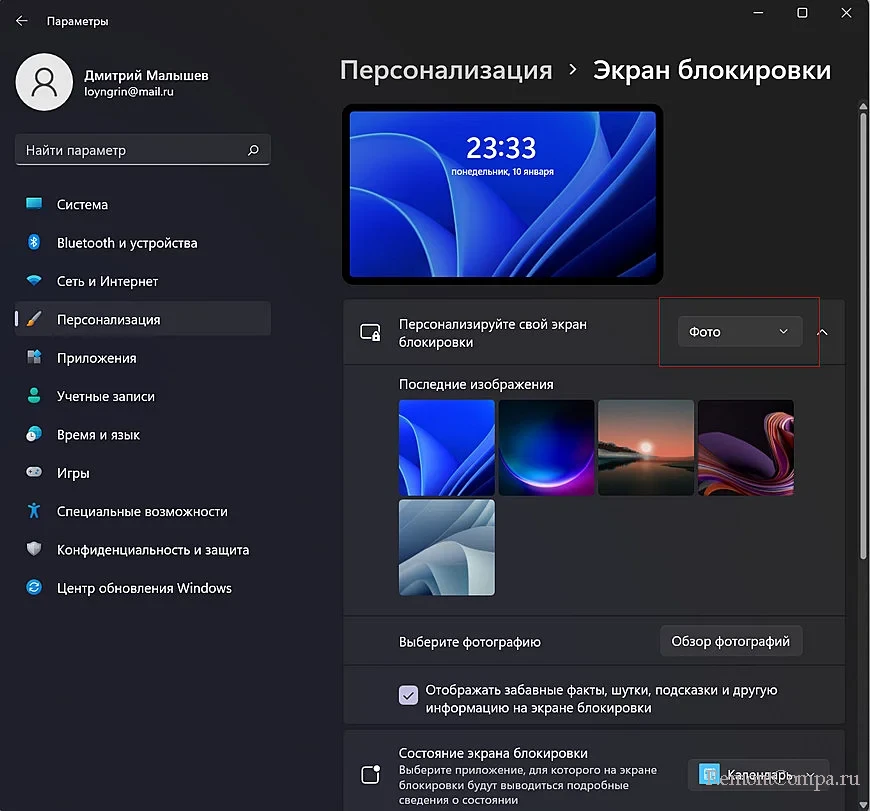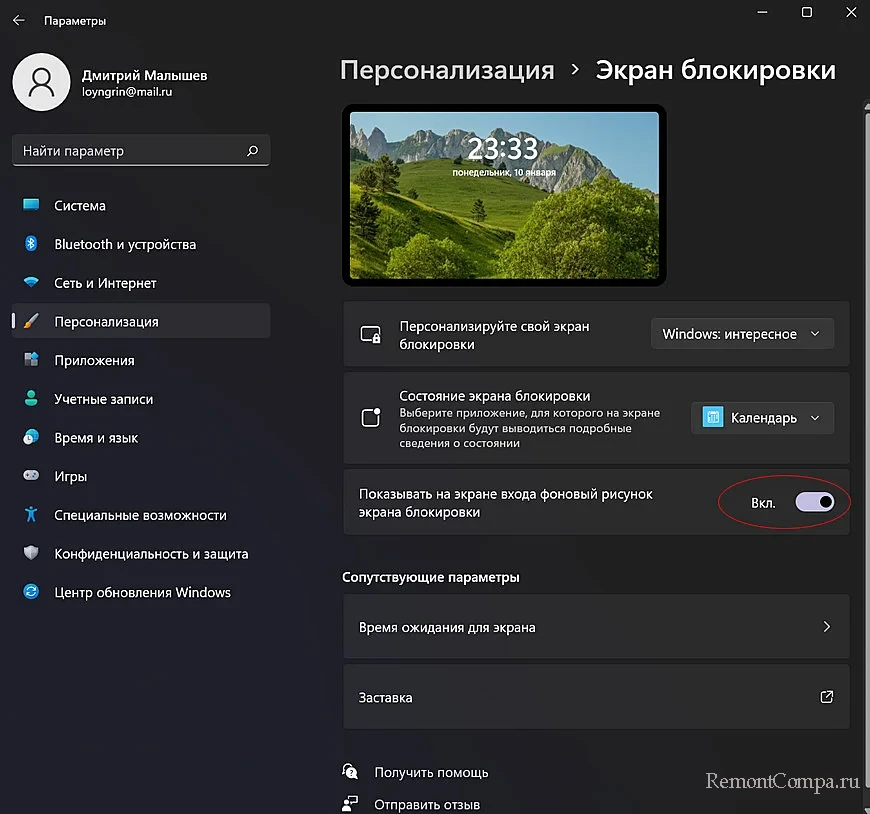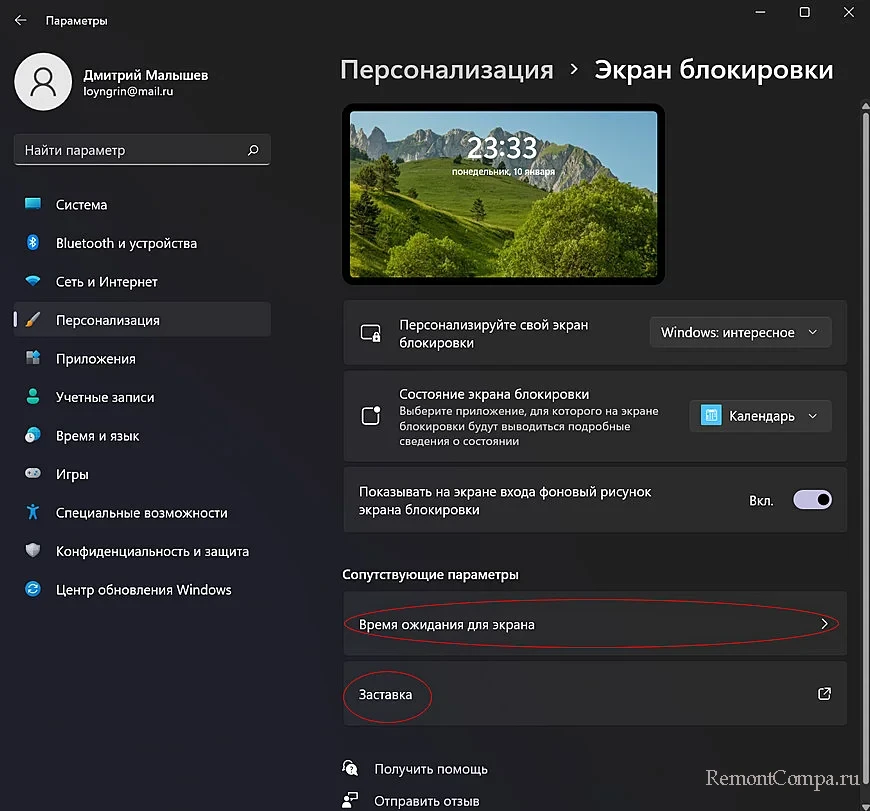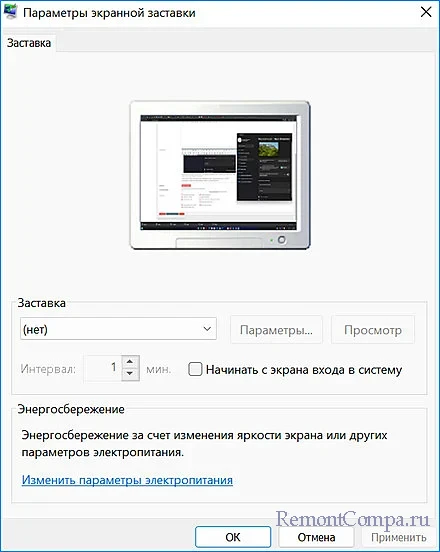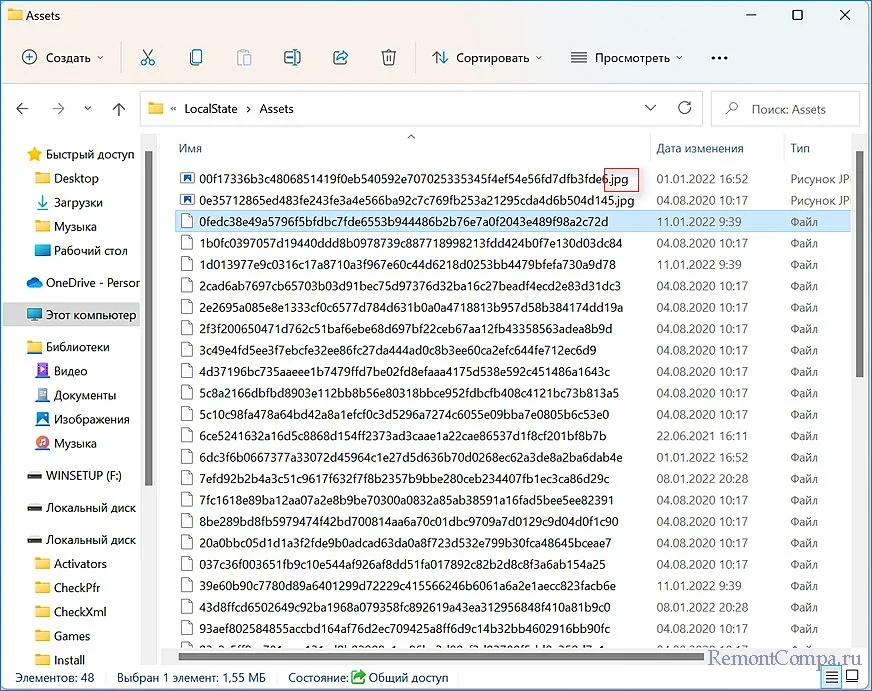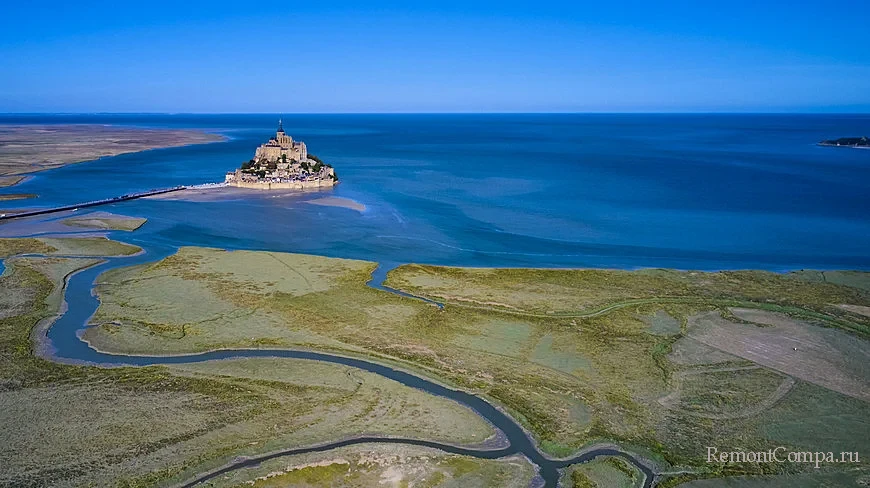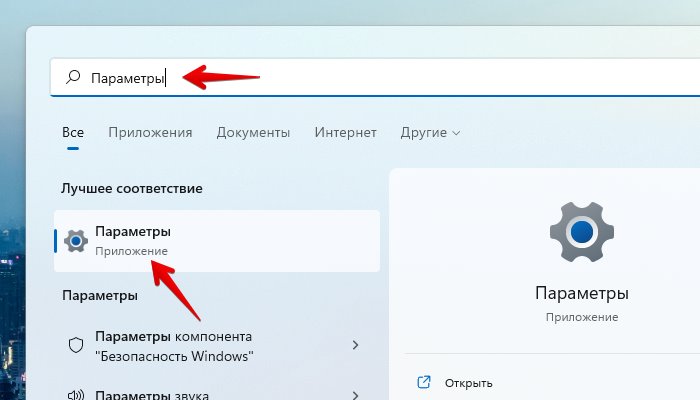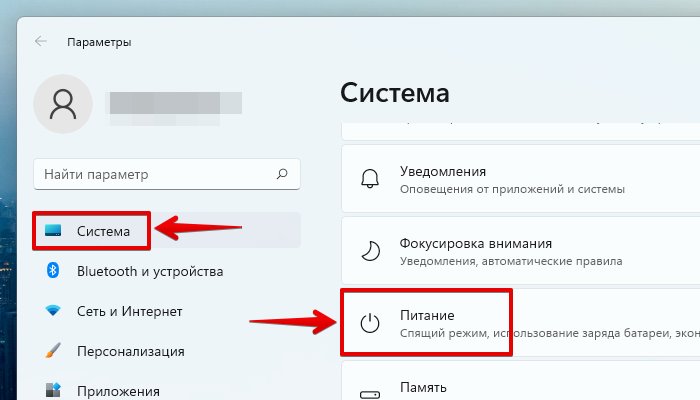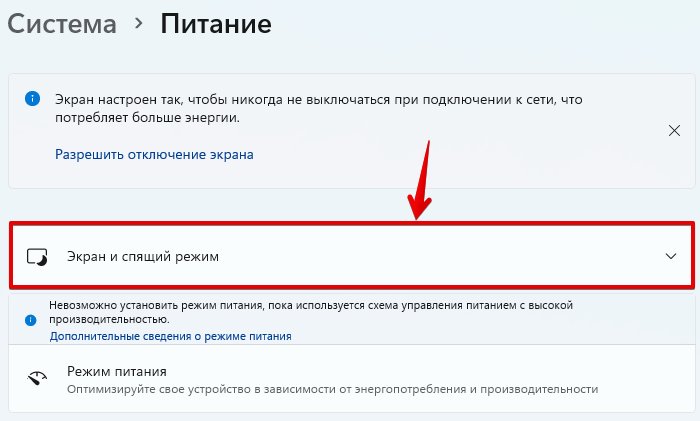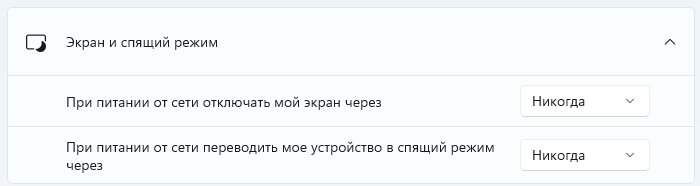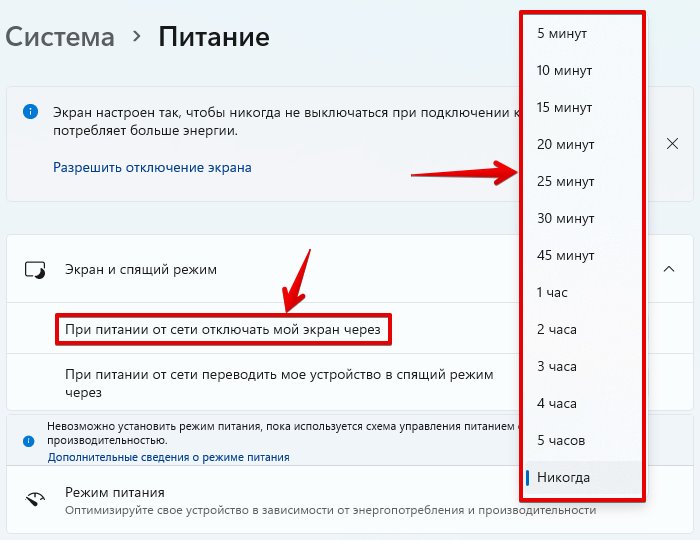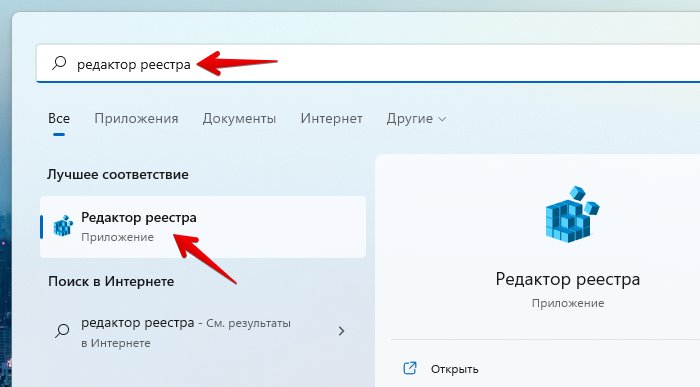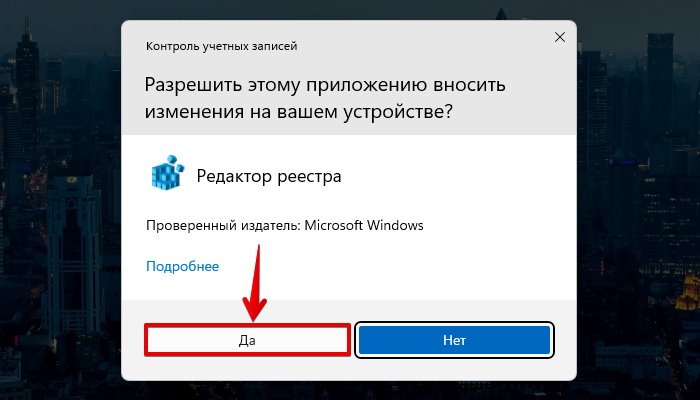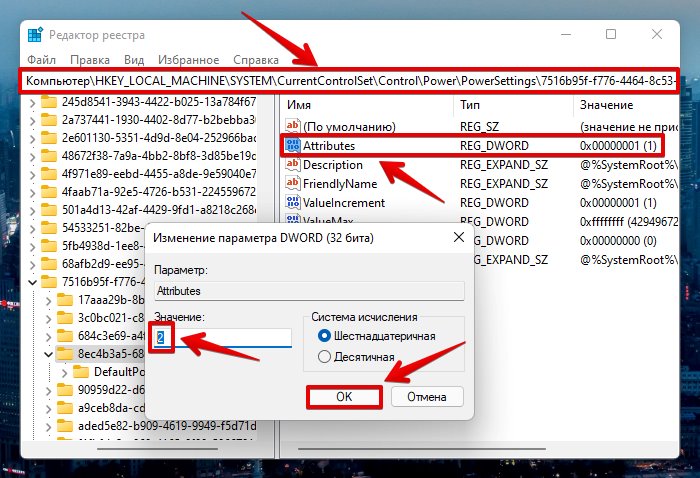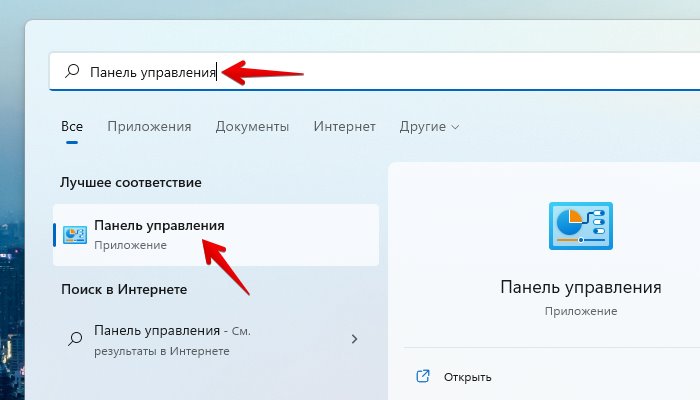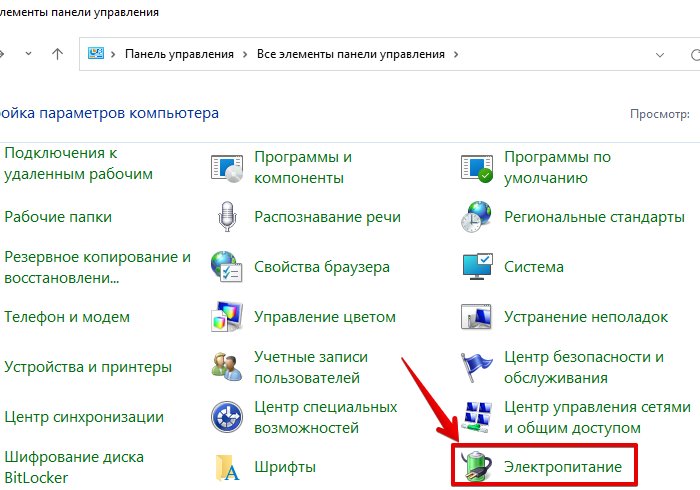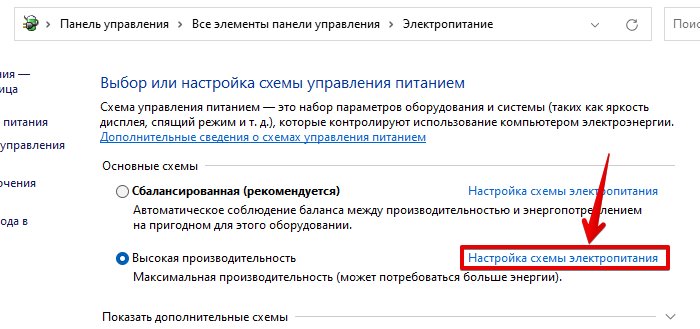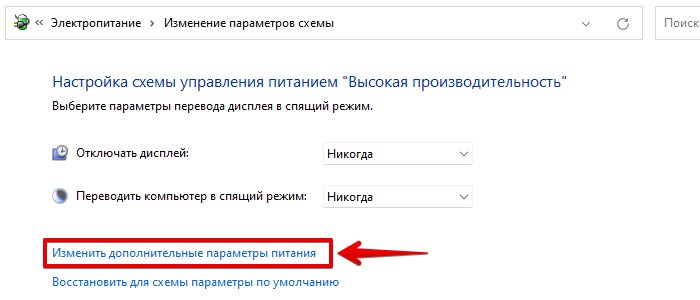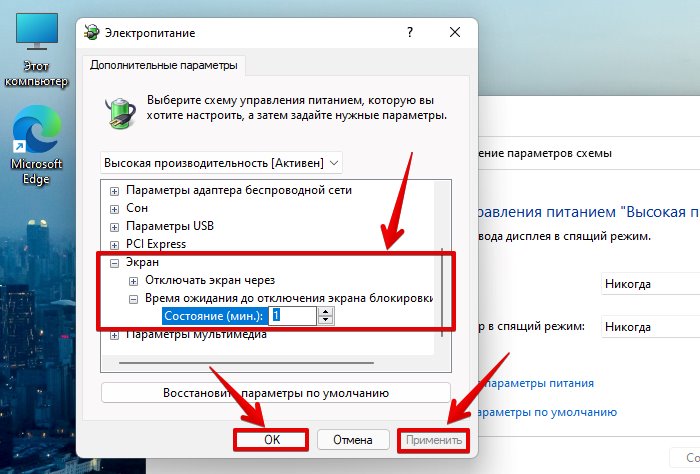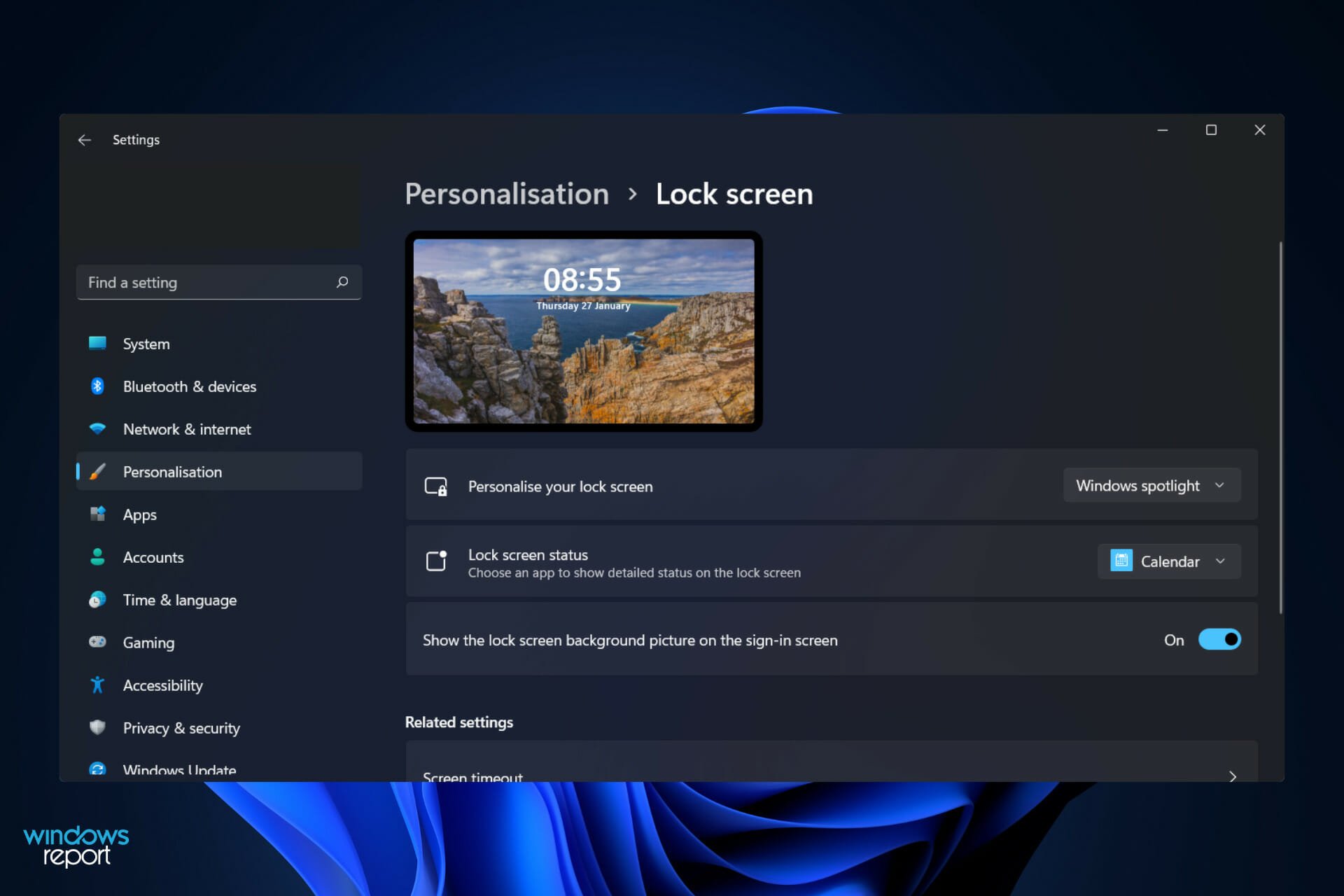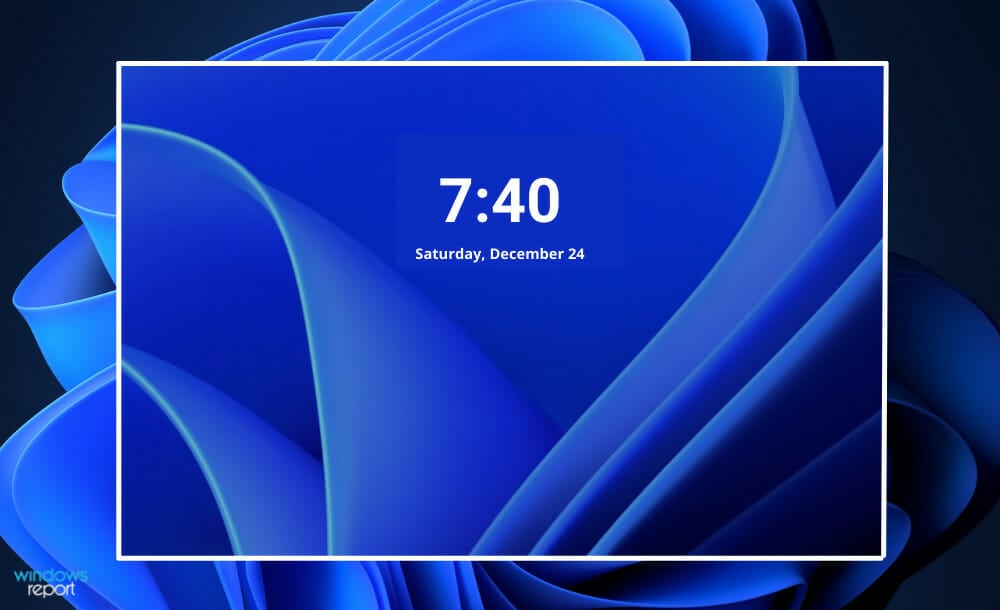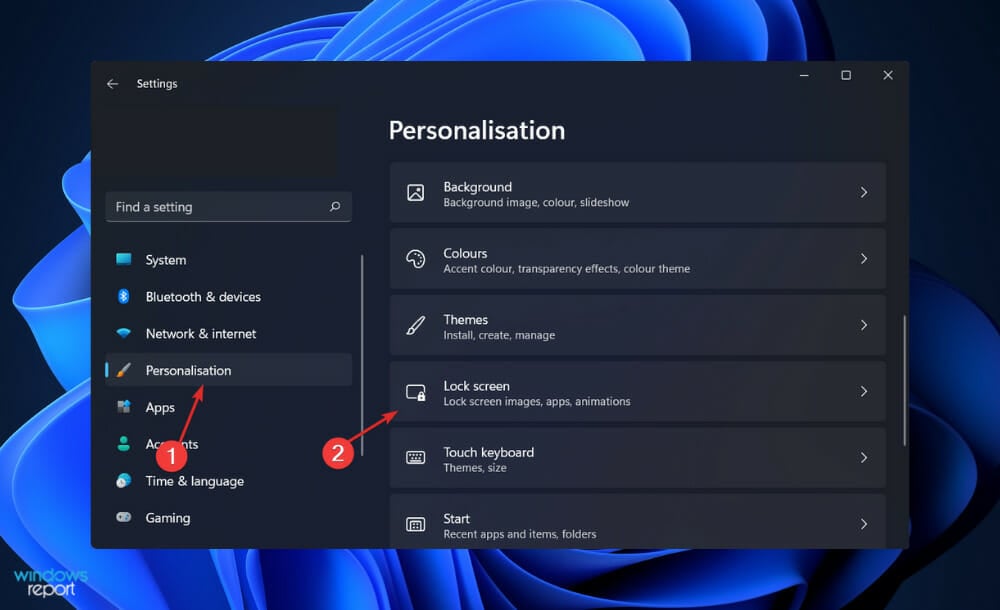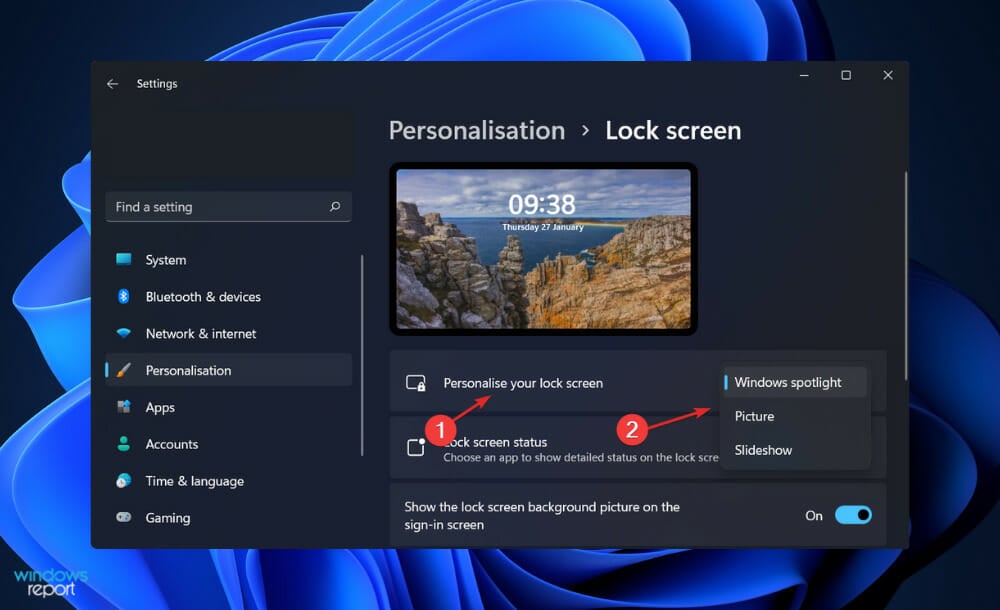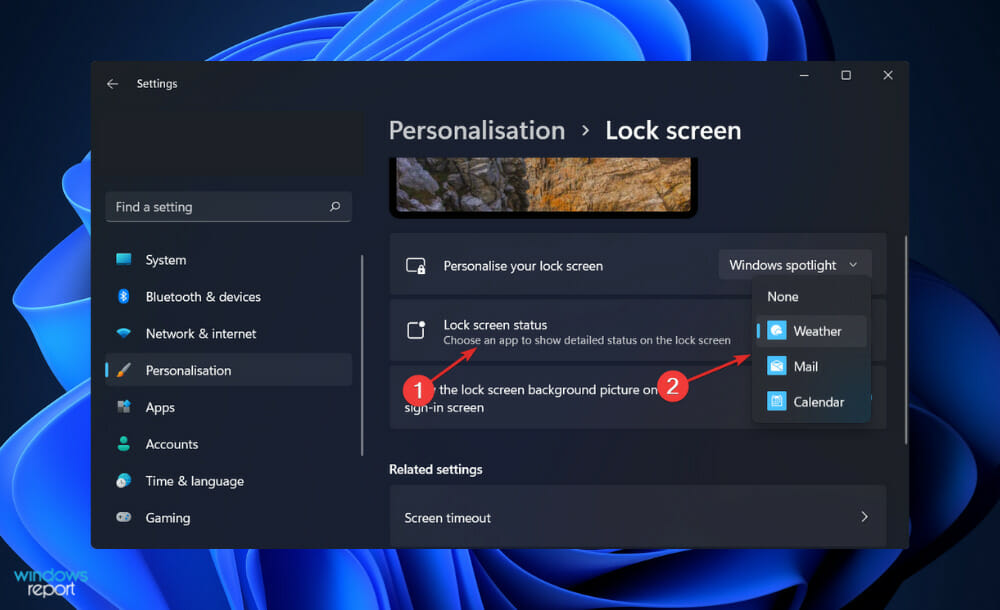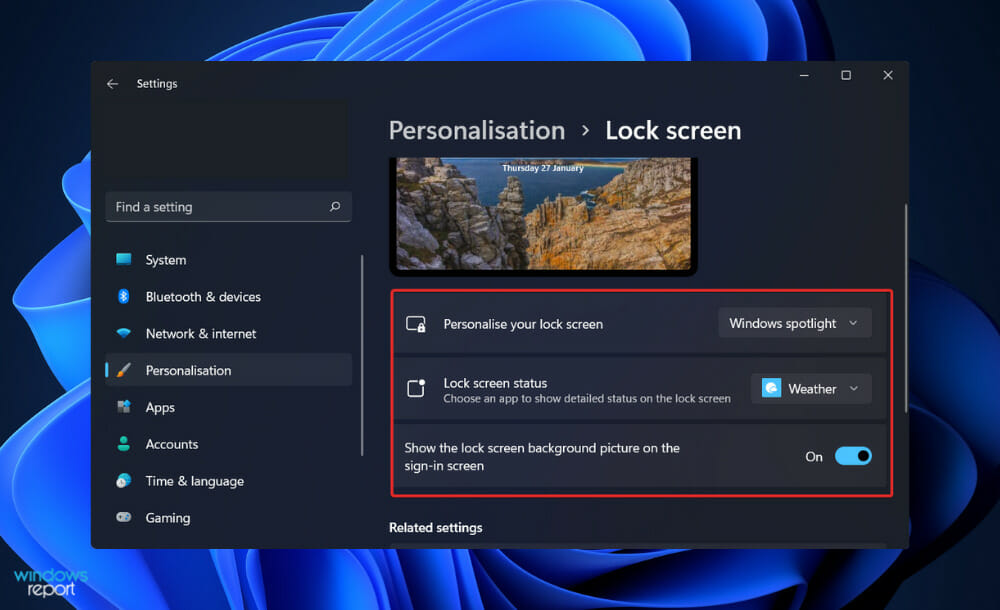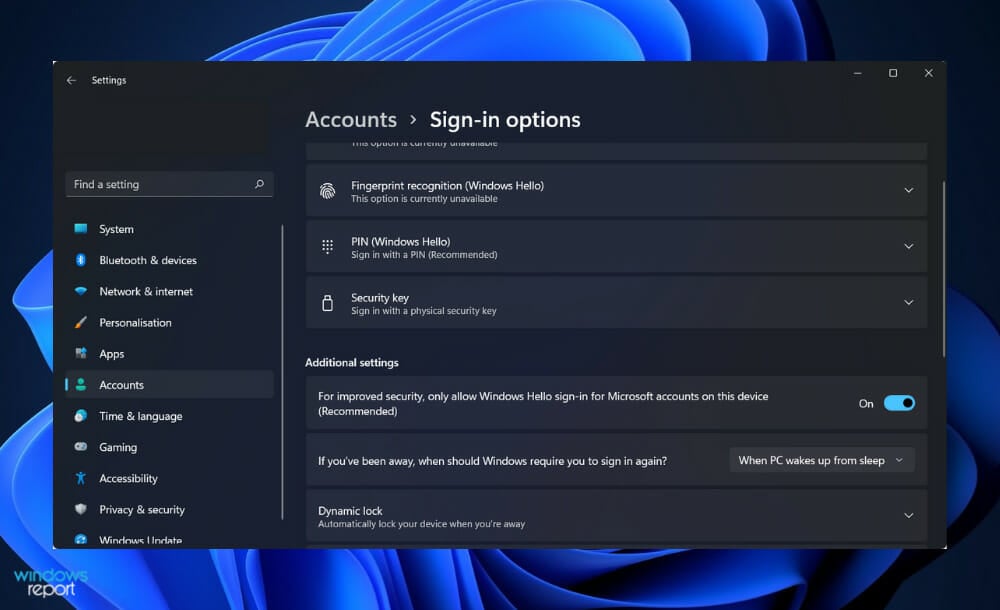Вы можете настроить экран блокировки. Попробуйте изменить фон на любимое фото или слайд-шоу. Вы также можете выбрать уведомления о быстрых уведомлениях о предстоящих событиях календаря, обновлениях социальных сетей или других уведомлениях о приложении и системе.
Настройка изображения экрана блокировки
-
Выберите Пуск >Параметры .
-
Выберите Персонализация > экран блокировки.
-
Выберите список Личная персонализация экрана блокировки,а затем сделайте следующее:
-
Выберите Windows, чтобы фотографии отображались автоматически. На экране «Windows: интересное» ежедневно отображаются новые изображения со всего мира, а также подсказки для использования всех возможностей Windows.
Примечание: Если вы не видите этот параметр, возможно, он управляется вашей организацией. За дополнительными сведениями обратитесь к системному администратору.
-
Выберите Рисунок, затем выберите недавнее изображение или выберите Обзор фотографий ,выберите фотографию, которая вы хотите использовать, и выберите Выбрать рисунок.
-
Выберите Слайд-шоу, затем выберите Обзор, выберите папку, которая вы хотите использовать, и выберите Выберите эту папку. Если вы видите папки, которые не нужно включать в слайд-шоу, рядом с этой папкой выберите удалить.
-
Если вы Windows в центре внимания экрана блокировки, вы можете проверить, правильно ли он работает. Нажмите Windows клавиши с логотипом + L, чтобы заблокировать устройство. На экране блокировки должно отобразиться изображение «Windows: интересное».
Если при входе в Windows не видно Windows, выберите начать > Параметры > персонализации > экрана блокировки. Убедитесь в том, что включена возможность показывать фоновое изображение экрана блокировки на экране для регистрации.
Быстрое уведомление о настройке экрана блокировки
-
Выберите Начните > Параметры .
-
Выберите Персонализация > экран блокировки.
-
Выберите список состояние экрана блокировкии выберите такие параметры, как Почта,Погодаили Календарь.
Примечание: Если выбрать календарь, вы сможете легко увидеть предстоящие собрания.
Вы можете настроить экран блокировки. Попробуйте изменить фон на любимое фото или слайд-шоу. Вы также можете выбрать уведомления о быстрых уведомлениях о предстоящих событиях календаря, обновлениях социальных сетей или других уведомлениях о приложении и системе.
Настройка изображения экрана блокировки
-
Выберите Начните > Параметры .
-
Выберите Персонализация > экран блокировки .
-
Выберите список фона, а затем сделайте одно из следующих:
-
Выберите Windows, чтобы фотографии отображались автоматически. Windows Spotlight ежедневно обновляется с помощью изображений со всего мира, а также советы и рекомендации, которые помогут вам использовать все Windows.
Примечание: Если вы не видите этот параметр, возможно, он управляется вашей организацией. За дополнительными сведениями обратитесь к системному администратору.
-
Выберите Рисунок, затем выберите недавнее изображение или выберите Обзор фотографий ,выберите фотографию, которая вы хотите использовать, и выберите Выбрать рисунок.
-
Выберите Слайд-шоу, а затем выберитеДобавить папку , выберите папку, которая вы хотите использовать, и выберите Выберите эту папку. Если в списке указаны папки, которые не нужно включать в слайд-шоу, выберите папку и выберите удалить.
-
Если вы Windows в центре внимания экрана блокировки, вы можете проверить, правильно ли он работает. Нажмите Windows клавиши с логотипом + L, чтобы заблокировать устройство. На экране блокировки должно отобразиться изображение «Windows: интересное».
Если при входе вы не видите Windows, выберите Начните > Параметры > персонализации > экрана блокировки . Затем убедитесь, что на экране для регистрации включена демонстрация фонового рисунка экрана блокировки.
Когда вы только установили систему Windows 11, запуск экрана блокировки включен по умолчанию. Но если вышло так, что он отключен, а вам нужно его включить и настроить под себя, то в данной статье мы рассмотрим как это сделать.
По стандарту в Windows 11, также как было и в Windows 10, минималистический дизайн. Изначально тут присутствуют фоновые обои, часы, дата, подсказки. Но кое-что можно изменить.
1. Нажимаем Пуск и переходим в «Параметры». Здесь в левой части жмём на пункт «Персонализация». Или кликаем на пустом месте рабочего стола ПКМ и выбираем «Персонализировать».
2. Справа выбираем «Экран блокировки».
Тут мы можем наблюдать несколько основных параметров: «Персонализировать экран блокировки», «Состояние экрана блокировки», «Показывать на экране входа фоновый рисунок». Также ниже есть «Время ожидания для экрана» и «Заставка».
Рядом с первым параметром есть меню, при открытии которого, можно выбрать вариант настроек для фона экрана блокировки.
Windows: интересное — этот вариант установлен по умолчанию и при выборе его как основного на вашем экране блокировки в качестве фона будут изображения от Microsoft.
Фото — выбрав этот параметр, вам ещё необходимо будет «Обзор фотографий» и выбрать изображение, которое вам симпатизирует.
Слайд-шоу — этот вариант представляет собой выбор папки с изображениями и то, что они будут автоматически меняться.
Если вы выбираете фото или слайд-шоу, то появляется ещё одна настройка «Отображать забавные факты, шутки, подсказки и другую информацию на экране блокировки».
Рядом с «Состояние экрана блокировки» тоже есть раскрывающийся список, в котором можно выбрать из какого приложения черпать информацию для отображения на экране блокировки. Так можно выбрать календарь, погоду, приложение для электронной почты.
Нижний переключатель позволяет изображение экрана блокировки отобразить и на экране входа в систему.
Ещё ниже находятся настройки, с помощью которых можно изменить время ожидания экрана, то есть через сколько экран погаснет, и через сколько компьютер будет переведён в спящий режим.
Кликнув на пункт “Заставка”, соответственно, можно выбрать вариант заставки. Эта функция знакома нам ещё с Windows XP.
Таким образом мы можем включить экран блокировки и настроить его под свои предпочтения.
Введите в адресную строку проводника:
%LocalAppData%\Packages\Microsoft.Windows.ContentDeliveryManager_cw5n1h2txyewy\LocalState\Assetsв открывшейся папке найдёте файлы без расширения, присвойте любому файлу расширение .jpg и получится картинка с экрана блокировки Windows 11.
Блокировка — отличный способ предотвратить доступ посторонних лиц к нашему компьютеру
Защита ПК имеет первостепенное значение, если мы работаем с конфиденциальными данными. В данной статье рассмотрим, как задать своё время блокировки экрана, когда наш компьютер не проявляет никакой активности. Итак, приступим.
Тайм-аут блокировки экрана можно легко настроить в приложении «Параметры». Более того, можно настроить различные режимы тайм-аута, когда наше устройство подключено к сети или когда оно работает от батареи (при использовании ноутбуков).
Сначала перейдем в приложение «Параметры» либо через закрепленный значок в меню «Пуск», либо выполнив поиск по нажатию клавиш «Win+S», либо используя быстрые клавиши для вызова окна параметров — «Win+I».
Затем выбираем вкладку «Система» на левой боковой панели окна параметров. После этого в правой части окна находим и щелкаем плитку «Питание», чтобы продолжить.
Затем на экране «Питание» щелкаем на плитку «Экран и спящий режим», чтобы развернуть дополнительные настройки.
Затем щелкните раскрывающееся меню напротив параметра «При питании от сети отключать мой экран через».
И выбираем наиболее подходящее время из списка.
Устанавливаем своё время блокировки экрана через Панель управления
Если предустановленная продолжительность тайм-аута из предыдущего способа не подходит, то можно установить желаемое время при помощи панели управления.
По умолчанию параметр для настройки выключения экрана скрыт, поэтому сначала необходимо включить его через редактор реестра Windows 11. Для этого перейдем в редактор реестра (можно найти через поиск в меню «Пуск»).
Перед открытием редактора реестра появится окно «Контроль учетных записей», в котором нажимаем кнопку «Да».
В окне редактора реестра переходим по следующему пути:
Компьютер\HKEY_LOCAL_MACHINE\SYSTEM\CurrentControlSet\Control\Power\PowerSettings\7516b95f-f776-4464-8c53-06167f40cc99\8ec4b3a5-6868-48c2-be75-4f3044be88a7
Затем дважды щелкаем по строковому параметру «Attributes» и меняем значение на «2», после чего нажимаем кнопку «ОК».
Теперь открываем «Панель управления», для этого воспользуемся поиском в меню «Пуск».
В окне панели управления нажимаем на значок «Электропитание».
Теперь в разделе «Выбор или настройка схемы управления питанием» выбираем схему и щелкаем по ссылке «Настройка схемы электропитания».
Далее, нажимаем на ссылку «Изменить дополнительные параметры питания».
В появившемся окне «Электропитание» щелкаем по пунктам «Экран» — «Время ожидания до отключения экрана блокировки консоли». И изменяем значение «Состояние (мин)».
by Vladimir Popescu
Being an artist his entire life while also playing handball at a professional level, Vladimir has also developed a passion for all things computer-related. With an innate fascination… read more
Updated on
- Windows 11 made it very intuitive for you to customize its lock screen, despite the fact that the choices are limited.
- To do this, you need to head to Settings, then access the Personalisation panel.
- Having a lock screen is an important security measure that you will definitely not want to disable.
When it comes to the lock screen, you may customize it by going to the Windows Settings panel and selecting the Personalisation option. You can customize the settings to meet your own needs, despite the fact that the choices are limited.
There are also other ways to customize the interface which we’ll present to you right after we show you what’s new in Windows 11 regarding this feature alone.
The operating system includes an uncluttered lock screen with only the bare minimum of information showing, similar to its previous iteration. In addition to a backdrop wallpaper, a clock, and the current date, it also displays some other crucial information.
Note that the best part is that the background of the lock screen can be customized to meet your specific needs, and the status may be changed, among other things, as needed.
Consequently, if you are looking for an alternative, this article may be of assistance to you. Follow along!
What’s new with the lock screen in Windows 11?
Windows 11 includes an improved version of the lock screen, which preserves the familiar look and feel of the classic experience available in Windows 10, but with some new visual changes and iconography to reflect the new design language introduced in the operating system.
The information displayed on the screen has perhaps seen the most profound transformation. On Windows 10, the time and date were displayed at the bottom-left corner of the screen.
How we test, review and rate?
We have worked for the past 6 months on building a new review system on how we produce content. Using it, we have subsequently redone most of our articles to provide actual hands-on expertise on the guides we made.
For more details you can read how we test, review, and rate at WindowsReport.
However, on mobile devices, the time and date are displayed centered at the top of it, with a bold typeface.
The first time you sign in to Windows 11, a new background image will be displayed that is comparable to the default wallpaper on the desktop.
The Sign-in screen appears when you click or swipe up from the bottom of the screen, and it is nearly identical to the one seen on Windows 10, with a few minor design differences.
Examples include the addition of rounded corners and a solid underline to the box where you type your password or PIN.
The settings for the lock screen remain the same, with the background image being refreshed every time the machine is restarted by default (using Windows spotlight), but you may always choose to display a custom image or slideshow.
You can continue to display the statuses of several apps, such as the weather, mail, and calendar if you choose. In addition, you can disable the lock screen background for the Sign-in screen, allowing a solid color background to be displayed instead.
How can I customize the lock screen in Windows 11?
1. Access Settings
- Press the Windows key + I to open the Settings app, and navigate to Personalisation in the left panel followed by Lock screen from the right side.
- Now expand the Personalise your lock screen section and choose Windows spotlight, Picture, or Slideshow depending on what you wish to display. More options will appear once you choose one of those options.
- Next, expand the Lock screen status section and choose which app you want to be shown in detail.
- Lastly, toggle the Show the lock screen background picture on the sign-in screen button to turn it on or off as you wish.
If you choose the Picture option, you will be able to choose an image from a predefined list or from your computer’s hard drive. This can be accomplished by selecting an image you like from the Browse photographs option.
On the other hand, you can also toggle on or off fun facts, tips, and tricks, from being shown on the lock screen. For that, remove the tick from the Get fun facts, tips, tricks, and more on your lock screen checkbox.
2. Right-click on Desktop
- Another way to access the personalisation panel is to right-click anywhere on your Desktop, then choose Personalise.
- From here you can follow the same steps from the first solution, the interface being exactly the same one.
What is the purpose of a lock screen?
Lock screens are a type of security feature that can be used on a computer, smartphone, or tablet that helps prevent unwanted access to the device. It’s an interface with a start-up view, as the name implies. When a device is locked, the apps that can be run on it are severely restricted.
Unwanted users’ data can be saved with the help of a locked unit. Anyone seeking to access the system is required to complete a certain activity or series of actions in order for the system to be considered secure.
When a computer is locked and the password is entered, the only thing that is available is the correct password or biometrics. There are several icons on your computer’s desktop, including the home screen and program icons, thus if you open a window, you can utilize the window for no charge.
The user’s password or passphrase must be typed, the biometric reader must be accessible, or the computer must be unlocked by making a certain motion or gesture on the screen, which scans the user’s eyes or analyses its fingerprint, among other things.
Microsoft Surface and other hybrid tablets or laptop computers have become increasingly popular, and Windows has moved closer and closer to the locking displays that we are familiar with on our laptops and smartphones.
Its functionality does not compare to that of a tablet, but it will display a snapshot of information, such as the number of unread emails we have waiting for us, in addition to keeping unpleasant visitors out of a computer. In most cases, the Windows lock screen requires a password to be unlocked.
The question of whether or not it should be protected by a security scan or require a password to be entered on your computer is one that cannot be answered categorically.
Despite the fact that many of us are adept at logging out of our home computers without performing this verification, it is important to remember that everyone can quickly log into many important websites such as Facebook simply because the account information is always saved in our browsers.
Following the above, we recommend that you take a look at our article on how to change the password in Windows 11 to ensure your privacy.
Alternatively, if you encounter issues with your lock screen Spotlight feature, don’t miss out on the linked post which details how you can fix it.
And lastly, in the case that the error didn’t go away, we have prepared for you a guide on how to fix various lock screen problems in Windows 11. Make sure to check it out!
Let us know in the comments section below whether you found the above article helpful or not. Thanks for reading!
Операционные системы Windows спроектированы так, что по умолчанию при бездействии компьютера, они сначала отключают экран, а затем переводят его в режим сна. Это чаще всего нужно для ноутбуков, где используется аккумулятор, но и в стационарных ПК это тоже применяется. В сегодняшней статье мы рассмотрим, как можно разными способами изменить время ожидания до отключения экрана в Windows 11.
Как изменить время до отключения экрана в параметрах системы
Первый вариант самый простой — через параметры операционной системы.
- Открываем «Параметры» системы или нажимаем правой кнопкой на меню «Пуск», после чего выбираем «Управление электропитанием».
- Заходим в раздел «Система» => «Выключение».
- Выбираем пункт «Экран и спящий режим», затем выбираем необходимое значение возле «При питании от сети отключать мой экран через» и возле «При питании от батареи отключать мой экран через». Подтверждать и перезагружать систему не требуется. После этого можно закрыть окно настроек.
Как изменить время до отключения экрана в настройках питания компьютера
Как оказалось, настроить время активности экрана можно также в параметрах питания ПК.
- На рабочем столе нажимаем Win+R и вводим команду «powercfg.cpl» (без кавычек). То же самое можно ввести в строке поиска. Нажимаем Enter.
- Слева нажимаем «Настройка отключения дисплея», затем возле «Отключать дисплей» выбираем нужное значение.
- Нажимаем «Сохранить изменения» и закрываем окно настроек.
- После этого система тоже изменит время отключения экрана.
Как изменить время до отключения экрана через дополнительные параметры питания
Ещё один способ, который частично похож на предыдущий.
- Нажимаем на «Пуск» правой кнопкой мыши и выбираем «Выполнить», вводим команду «control powercfg.cpl,,1» (без кавычек). Нажимаем Enter.
- Заходим в раздел «Экран» => «Отключать экран через», ставим нужное значение и «ОК».
Это более тонкий вариант, поскольку позволит более гибко настроить систему.
Как изменить время до отключения экрана, используя командную строку
- В строке поиска или в меню «Выполнить» (Win+R) вводим cmd, запускаем на всякий случай от имени администратора.
- Вводим такую команду, чтобы установить время ожидания до отключения экрана при работе компьютера от сети — «powercfg -change -monitor-timeout-ac 10» (без кавычек). Вместо 10 можете ввести цифру, которая будет обозначать минуты. Нажимаем Enter.
- Аналогично вводим «powercfg -change -monitor-timeout-dc 10» (без кавычек) и число вместо 10. Эта команда изменит время ожидания до отключения экрана при работе от батареи. Также нажимаем Enter.
Как видите, ничего сложного нет.
- Как обновиться до Windows 11 и установить систему при помощи флешки, DVD-диска и без TPM 2.0
- Как подключить сетевой диск в Windows 11
- Windows 11 не поддерживает Intel Core 7700K, но умеет работать с дискетами из 70-х