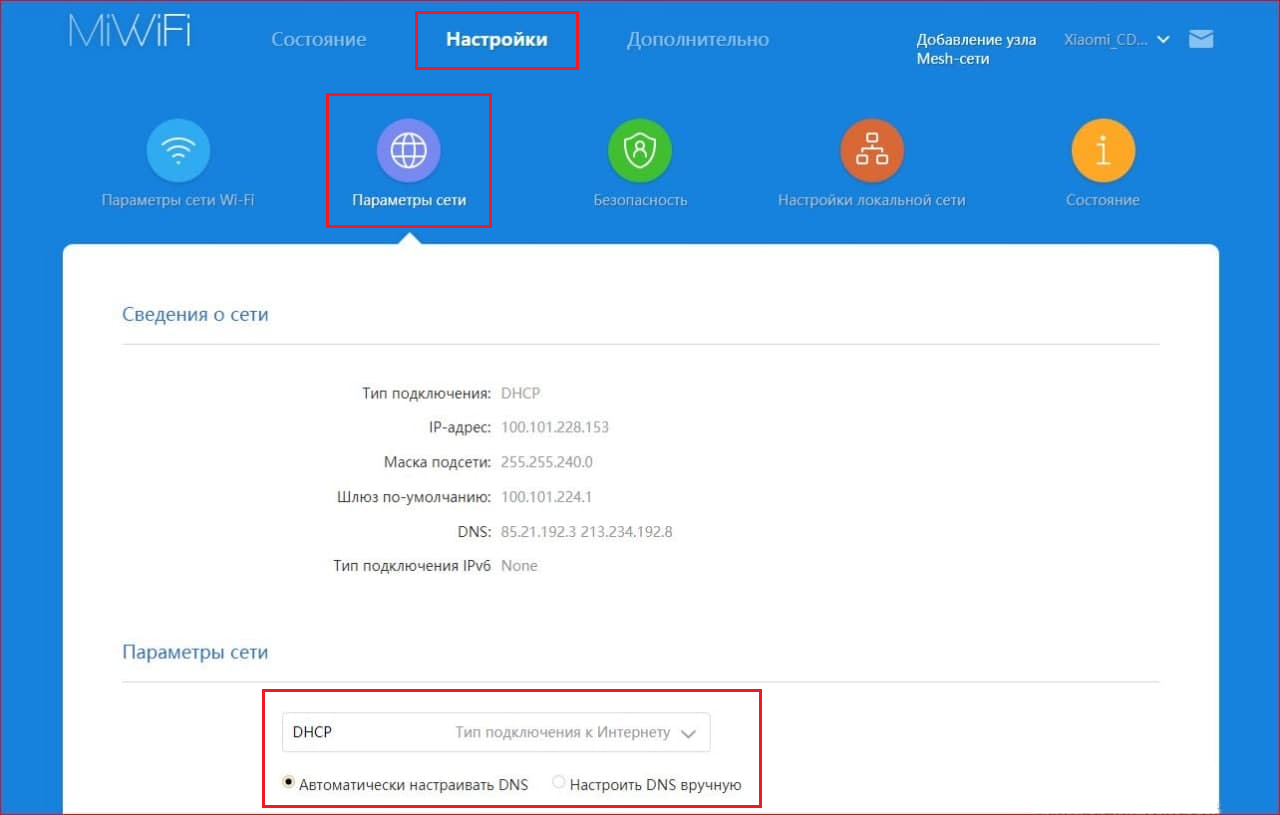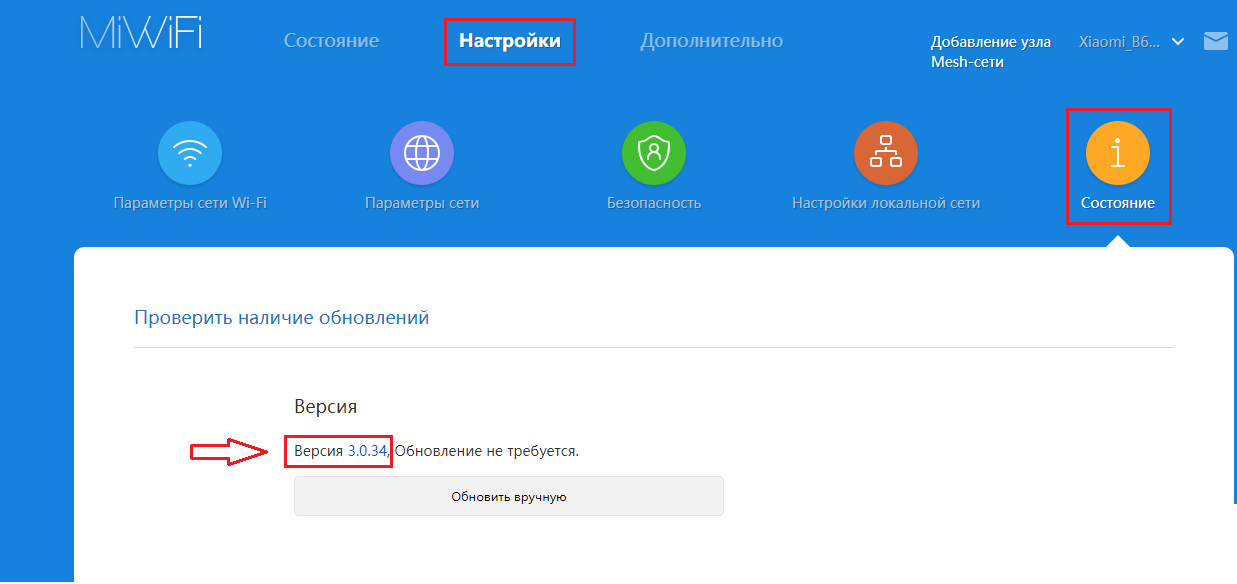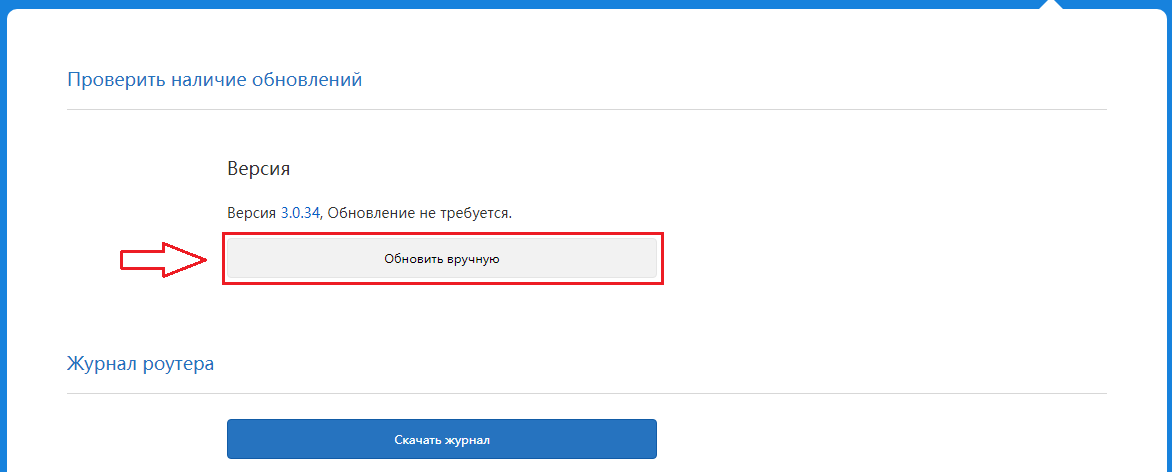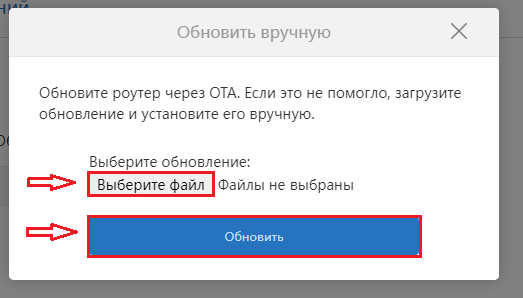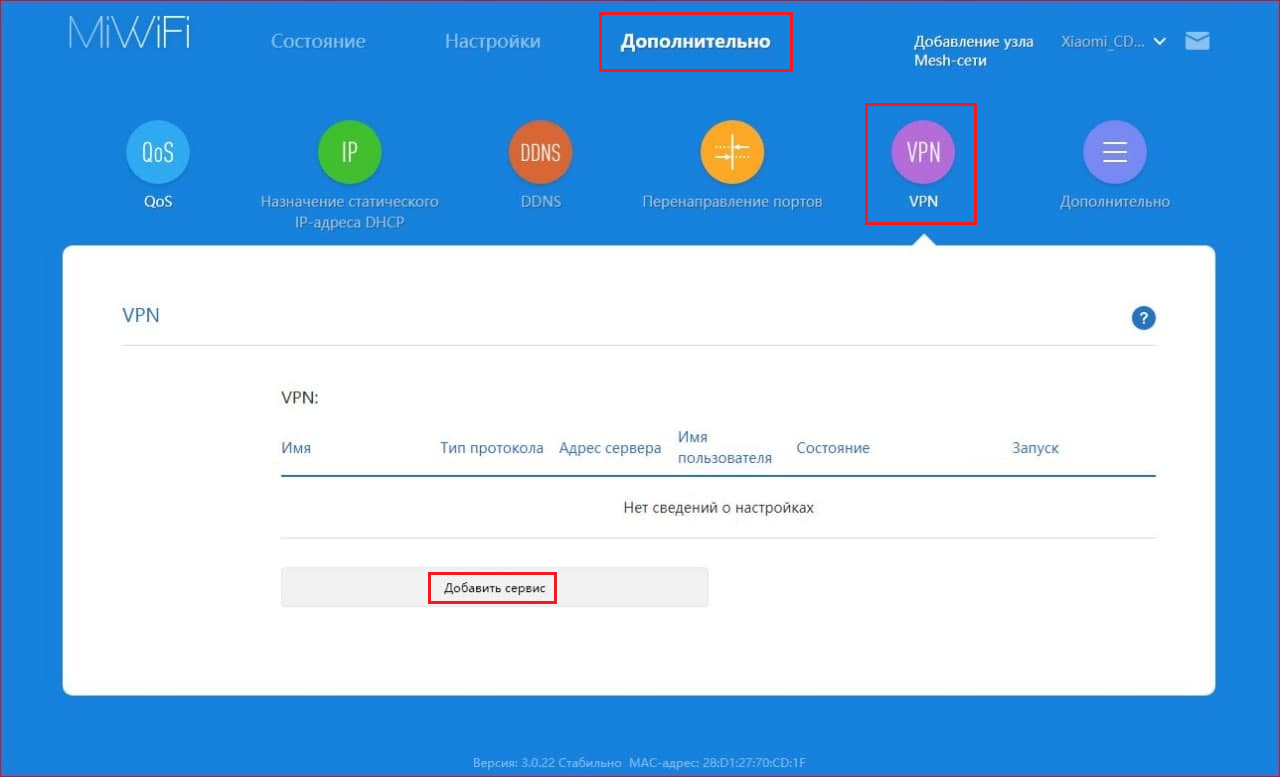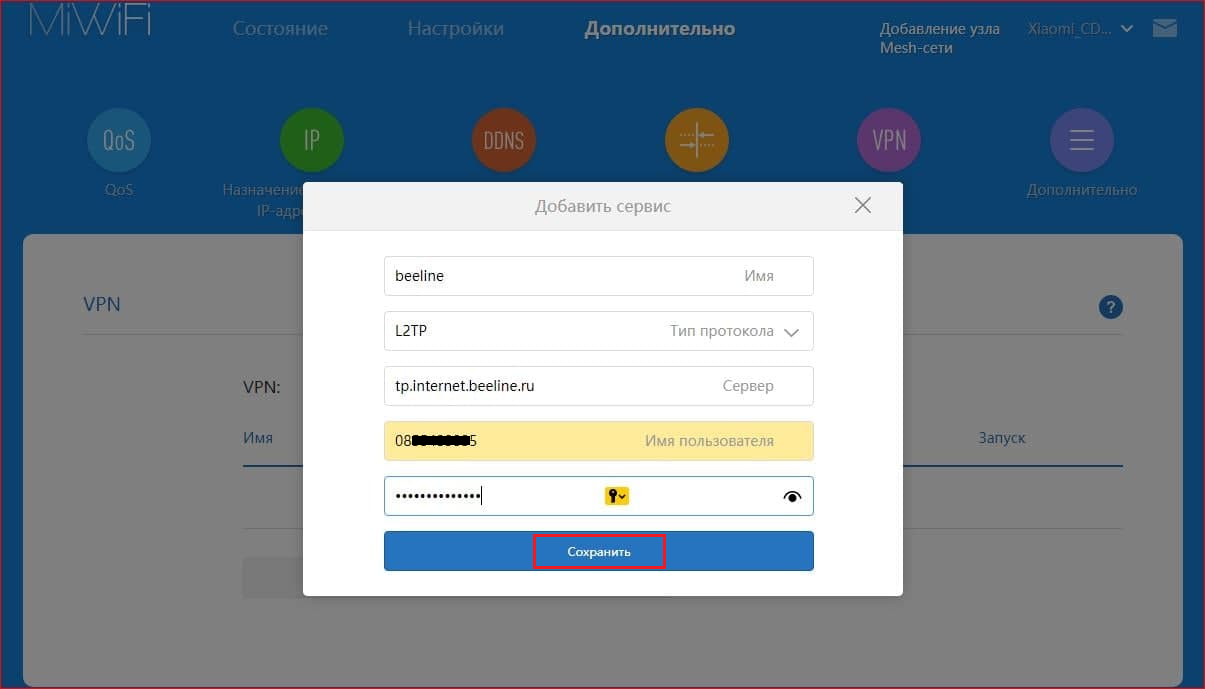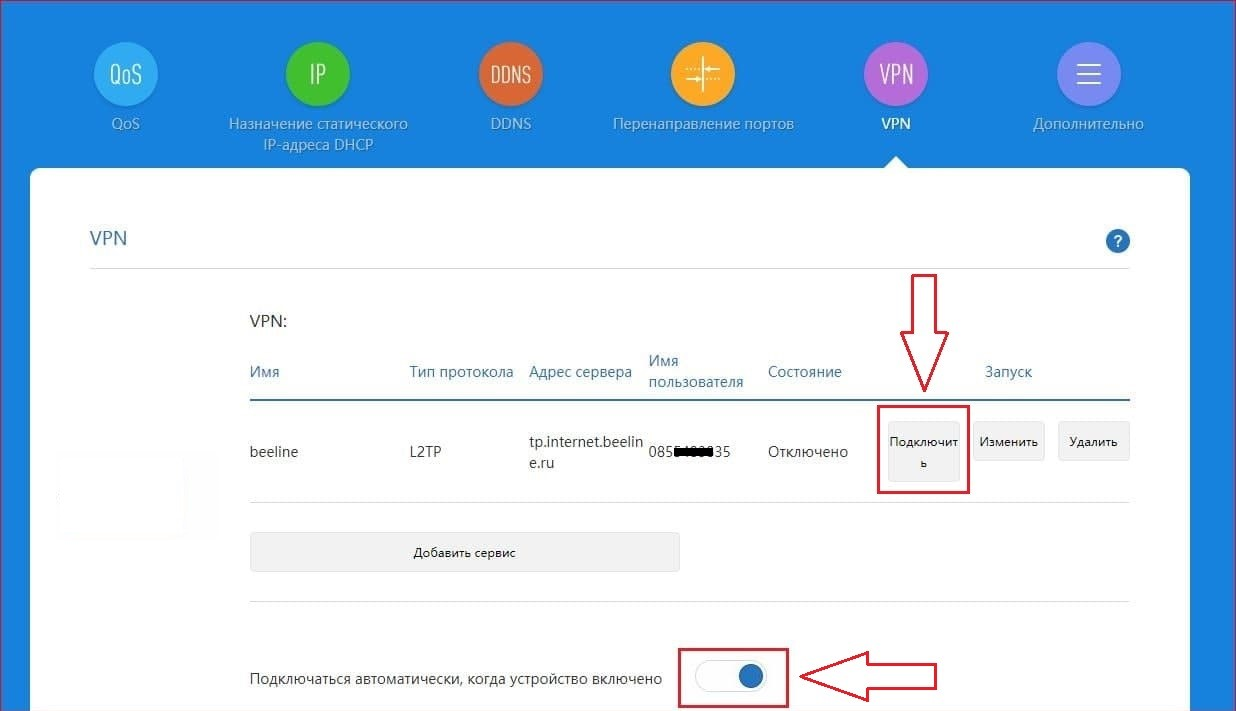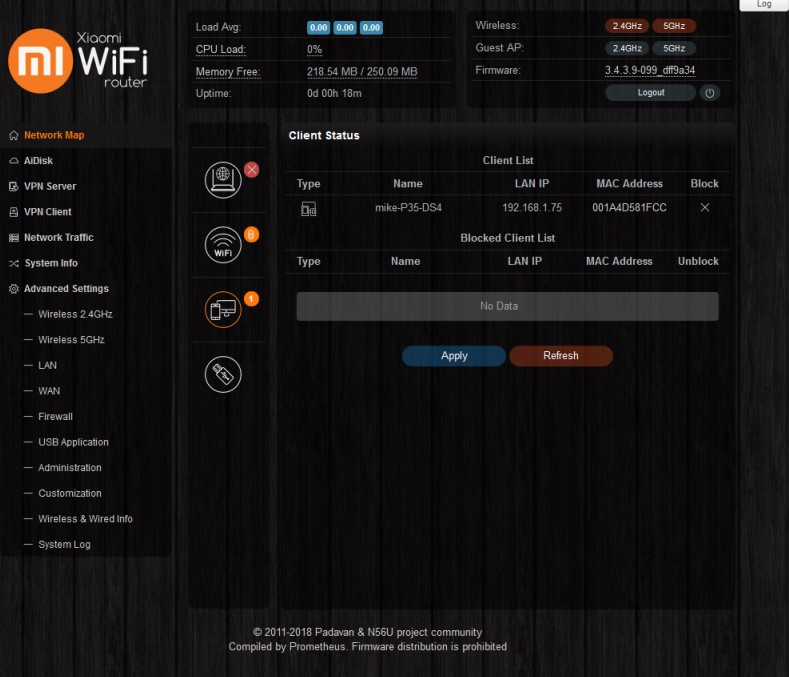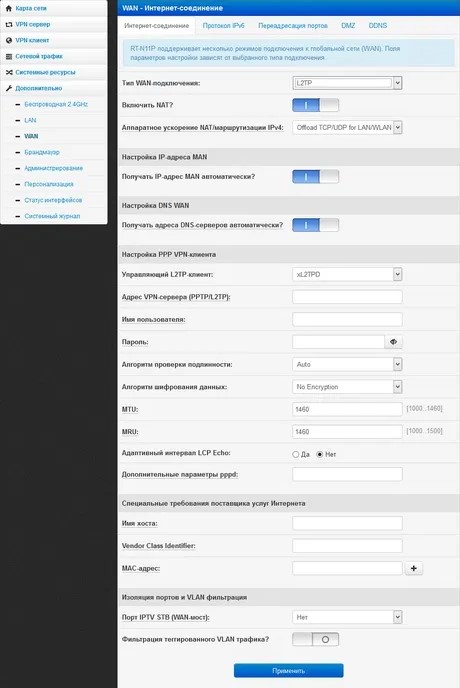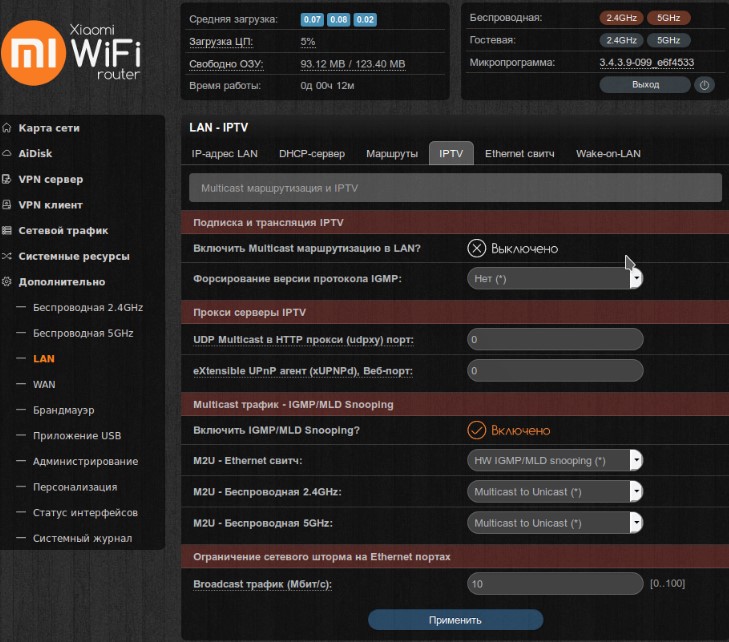- Частным лицам
- Помощь и поддержка
- Домашний билайн
- Домашний интернет
- Настройка роутера
- Xiaomi Mi Router 4C
|
Имя беспроводной сети (SSID) и пароль сети по умолчанию |
Указаны на дне роутера |
|
Адрес роутера |
miwifi.com или 192.168.31.1 |
|
Доступ на web-интерфейс |
логин – не требуется |
|
Актуальная версия прошивки |
3.0.47 |
|
Официальный сайт |
Чтобы настроить этот роутер на L2TP, установите последнюю версию прошивки
Подключите кабель, который вам провели в квартиру наши монтажники в порт WAN, а компьютер подключите в любой из LAN-портов. Вы также можете соединить ваш ПК с роутером по беспроводной сети, но на первичном этапе настройки лучше использовать кабель.
Попробуйте открыть любую страницу в браузере или введите в адресную строку login.beeline.ru или 83.102.180.167 — откроется страница авторизации, на которой нужно ввести данные:
В поле «Логин» — имя пользователя по договору (089/085).
В поле «Пароль» — пароль от домашнего интернета.
После чего нажмите кнопку «Войти».
Отобразится информация, что авторизация успешно пройдена и для установки соединения нужно подождать 10 минут.
Данные модели роутеров не поддерживают работу с IPTV-приставками (Internet Protocol Television), работают только с TVE-приставками (TV Everywhere).
Используйте аппаратный сброс настроек, если требуется настроить устройство заново (удалить все пользовательские настройки), нет доступа к веб-странице интерфейса настроек роутера, после настройки роутера интернет-соединение не установилось или пароль доступа к нему был утерян.
Внимание! При выполнении аппаратного сброса настроек все пользовательские установки будут сброшены на заводские параметры!
На корпусе устройства имеется углубленная кнопка СБРОС (RESET, RESTORE), позволяющая сбросить настройки на заводские установки. Кнопку СБРОС (RESET, RESTORE) вы сможете найти на той же стороне корпуса роутера, где располагаются остальные разъемы и кнопки. В редких случаях кнопка может располагаться на дне роутера.
Для того, чтобы сбросить настройки роутера на заводские установки выполните следующие действия:
Включите питание роутера и дождитесь полной загрузки устройства. Нажмите кнопку СБРОС (RESET, RESTORE), используя заостренный тонкий предмет (например, скрепку) и удерживайте 30 секунд, затем отпустите кнопку.
После этого роутер перезагрузится с установками по умолчанию (заводскими настройками) и потребуется повторная его настройка.
После настройки роутера проверьте работу Интернета, открыв любую Web-страницу
Тарифы на Домашний интернет в Москве
для дома 100 ›
100
Мбит/сек
Wi-Fi-роутер
не входит в тариф
В тариф не входит Wi-Fi-роутер. Вы можете взять Wi-Fi-роутер в аренду за 100,00 ₽/мес!
Для дома 500 Хит ›
500
Мбит/с
Wi-Fi-роутер
не входит в тариф
В тариф не входит Wi-Fi-роутер. Вы можете взять Wi-Fi-роутер в аренду за 100,00 ₽/мес!
Игровой Премиум ›
600
Мбит/с
Wi-Fi-роутер
не входит в тариф
В тариф не входит Wi-Fi-роутер. Вы можете взять Wi-Fi-роутер в аренду за 50,00 ₽/мес!
Домашний интернет с ТВ и мобильной связью ещё выгоднее
Билайн ТВ — это интерактивное телевидение от компании Билайн, которое позволяет смотреть ТВ-каналы, фильмы и сериалы на различных устройствах. Чтобы настроить Билайн ТВ через роутер Xiaomi, потребуется некоторая настройка, которую можно выполнить самостоятельно. В данной статье мы предоставим подробную инструкцию по настройке Билайн ТВ через роутер Xiaomi, чтобы вы могли насладиться просмотром любимых программ и контента.
Прежде чем приступить к настройке, необходимо убедиться, что у вас есть подключение к Интернету и активная подписка на Билайн ТВ. Также у вас должен быть установлен роутер Xiaomi и подключены все необходимые кабели. Если у вас есть эти компоненты, вы можете приступить к настройке Билайн ТВ.
Итак, первым шагом является подключение приставки Билайн ТВ к роутеру Xiaomi. Для этого вам понадобится HDMI-кабель. Подключите один конец к порту HDMI на приставке Билайн ТВ, а другой конец к свободному порту HDMI на роутере Xiaomi.
Важно: убедитесь, что ваш роутер Xiaomi поддерживает передачу видео через HDMI. Если нет, вам потребуется использовать дополнительные устройства для подключения приставки Билайн ТВ.
Затем вам нужно настроить соединение между приставкой Билайн ТВ и роутером Xiaomi. Для этого откройте веб-браузер на вашем компьютере или мобильном устройстве и введите IP-адрес роутера Xiaomi в адресную строку. Войдите в настройки роутера, используя логин и пароль. Затем найдите раздел настроек Wi-Fi и выберите подключение к сети Билайн ТВ.
После этого вы можете перейти к настройке Билайн ТВ на телевизоре. Включите телевизор и выберите вход HDMI, соответствующий порту, к которому вы подключили приставку Билайн ТВ. Найдите приложение Билайн ТВ в меню телевизора и запустите его. Войдите в свою учетную запись Билайн ТВ, используя логин и пароль.
Содержание
- Как подключить Билайн ТВ через роутер Xiaomi
- Подготовка роутера Xiaomi
- Создание подключения Билайн ТВ
- Настройка роутера Xiaomi
- Настройка каналов и доступа
Чтобы подключить Билайн ТВ через роутер Xiaomi, следуйте этим шагам:
- Подключите роутер Xiaomi к вашему домашнему интернету. Установите и настройте соединение в соответствии с инструкцией, прилагаемой к роутеру.
- Откройте веб-браузер на своем компьютере или мобильном устройстве и введите в адресной строке IP-адрес вашего роутера Xiaomi. Обычно это адрес 192.168.1.1, но вы можете найти точный адрес в инструкции к роутеру.
- Войдите в настройки роутера, введя имя пользователя и пароль. Эти данные также указаны в инструкции к роутеру.
- Перейдите в раздел «Настройки Wi-Fi» и найдите поле «SSID (имя Wi-Fi-сети)».
- Измените имя Wi-Fi-сети на удобное для вас. Можете использовать любое название, например, «Моя сеть».
- Установите новый пароль для Wi-Fi-сети. Используйте сложный пароль, чтобы обеспечить безопасность сети.
- Сохраните изменения и перезагрузите роутер, чтобы применить новые настройки.
- Настройте подключение к Билайн ТВ на вашем телевизоре. Для этого вам понадобится Wi-Fi-адаптер (если он не встроен в телевизор) и доступ к меню настроек ТВ-приставки Билайн.
- Откройте меню настроек ТВ-приставки Билайн и выберите раздел «Сеть».
- Выберите «Подключение к Wi-Fi» и найдите вашу Wi-Fi-сеть в списке доступных сетей.
- Введите пароль Wi-Fi-сети и подтвердите подключение.
После успешного подключения вы сможете наслаждаться просмотром Билайн ТВ через роутер Xiaomi на вашем телевизоре. Убедитесь, что ваш роутер находится близко к телевизору, чтобы обеспечить хороший сигнал Wi-Fi.
Подготовка роутера Xiaomi
Перед настройкой Билайн ТВ через роутер Xiaomi необходимо выполнить несколько подготовительных шагов, чтобы все работало корректно.
Первым делом, убедитесь, что у вас установлена последняя версия прошивки на роутере Xiaomi. Для этого откройте приложение «Mi Wi-Fi» на вашем мобильном устройстве или компьютере и проверьте наличие доступных обновлений.
Далее, убедитесь, что ваш роутер поддерживает подключение по Ethernet кабелю. Некоторые модели Xiaomi имеют только Wi-Fi модуль, который не подходит для настройки Билайн ТВ. Если у вас такая модель, рекомендуется приобрести отдельный роутер с поддержкой Ethernet.
Также, убедитесь, что роутер подключен к интернету и работает стабильно. Если у вас есть проблемы с подключением, обратитесь к вашему интернет-провайдеру для устранения неполадок.
Наконец, убедитесь, что у вас есть аккаунт в приложении «Mi Wi-Fi» и вы вошли в свою учетную запись. Если у вас нет аккаунта, создайте его, следуя инструкциям в приложении.
После выполнения всех этих шагов, ваш роутер Xiaomi будет готов к настройке Билайн ТВ.
Создание подключения Билайн ТВ
Для настройки Билайн ТВ через роутер Xiaomi необходимо выполнить следующие шаги:
- Подключите роутер Xiaomi к сети интернет.
- Подключите телевизор к роутеру с помощью сетевого кабеля или через Wi-Fi.
- Настройте подключение Билайн ТВ на телевизоре.
- Перейдите в меню настройки телевизора.
- Выберите раздел сетевых настроек.
- Выберите опцию «Подключить к сети».
- Выберите тип подключения — проводное или беспроводное.
- Введите пароль от вашей Wi-Fi сети (если применимо).
- Подождите, пока телевизор подключится к сети.
- Выберите Билайн ТВ в списке доступных приложений.
- Войдите в свою учетную запись Билайн ТВ или создайте новую, если у вас еще нет учетной записи.
- Откройте главное меню Билайн ТВ и выберите необходимое вам телевизионное приложение или канал для просмотра.
После выполнения всех указанных шагов вы сможете наслаждаться просмотром Билайн ТВ через роутер Xiaomi на своем телевизоре.
Настройка роутера Xiaomi
Для настройки роутера Xiaomi следуйте приведенным ниже инструкциям:
- Сначала подключите роутер Xiaomi к источнику питания и дождитесь его загрузки.
- Подключите компьютер или ноутбук к роутеру с помощью сетевого кабеля или по Wi-Fi.
- Откройте веб-браузер и введите IP-адрес роутера Xiaomi в адресной строке. Обычно это 192.168.31.1 или 192.168.0.1. Нажмите Enter.
- В появившемся окне авторизации введите логин и пароль. Если вы не меняли их, стандартный логин admin и пароль admin.
- После успешной авторизации вы попадете в основное меню роутера.
- В основном меню выберите вкладку «Настройки» или «Settings».
- В разделе настроек найдите вкладку «Сеть» или «Network» и выберите ее.
- Настройте параметры сети в соответствии со своими предпочтениями. Например, вы можете изменить имя сети и пароль Wi-Fi.
- Сохраните изменения, нажав кнопку «Применить» или «Save».
После завершения этих шагов ваш роутер Xiaomi будет настроен и готов к использованию.
Настройка каналов и доступа
После успешного подключения роутера Xiaomi к Билайн ТВ, вы можете настроить доступ к каналам на своё усмотрение.
Чтобы настроить список каналов, выполните следующие действия:
- Зайдите в меню настройки роутера, введя IP-адрес веб-интерфейса в адресную строку браузера.
- В меню выберите раздел «Билайн ТВ».
- Нажмите на пункт «Настройка каналов».
- В появившемся окне вы увидите список доступных каналов.
- Выберите каналы, которые хотите добавить в список.
- Нажмите кнопку «Добавить» для сохранения выбранных каналов.
Теперь вы можете просматривать только выбранные каналы в Билайн ТВ через роутер Xiaomi.
Если вам нужно внести изменения в список каналов, повторите вышеуказанные шаги.
Билайн ТВ — это современный сервис, позволяющий просматривать телевизионные каналы, фильмы и сериалы в любое время и в любом месте. Однако, для того чтобы насладиться всеми преимуществами Билайн ТВ, необходимо правильно подключить и настроить его на устройстве.
Если у вас имеется роутер Xiaomi, то подключить Билайн ТВ станет еще проще. Роутер Xiaomi обладает удобным и интуитивно понятным пользовательским интерфейсом, который позволяет быстро настроить все необходимые параметры для работы Билайн ТВ.
Чтобы начать процесс подключения и настройки Билайн ТВ через роутер Xiaomi, следуйте следующей последовательности шагов:
- Подключите вашу приставку Билайн ТВ к роутеру Xiaomi с помощью Ethernet-кабеля, вставив один конец кабеля в порт на приставке, а другой — в любой свободный порт роутера.
- Войдите в настройки роутера Xiaomi. Для этого откройте браузер на вашем компьютере или мобильном устройстве и введите IP-адрес роутера в адресную строку. Обычно IP-адрес роутера Xiaomi — 192.168.31.1.
- В роутере Xiaomi найдите раздел «Настройки подключения». В этом разделе вы увидите список подключенных устройств. Найдите в списке вашу приставку Билайн ТВ и нажмите на нее.
- В открывшемся окне настройки приставки выберите режим «Статический IP-адрес» и введите IP-адрес, под которым хотите настроить Билайн ТВ. Этот IP-адрес должен быть в пределах вашей домашней сети.
- После ввода IP-адреса настройте остальные параметры подключения, такие как маска подсети и шлюз по умолчанию. Всю необходимую информацию для этих настроек можно получить у вашего интернет-провайдера или в аккаунте Билайн ТВ.
- Сохраните все изменения и перезагрузите роутер Xiaomi. После перезагрузки ваша приставка Билайн ТВ будет подключена и готова к работе.
Теперь у вас есть подробная инструкция, которая поможет вам подключить и настроить Билайн ТВ через роутер Xiaomi. Следуйте каждому шагу внимательно, и вскоре вы сможете наслаждаться любимыми телеканалами, фильмами и сериалами в высоком качестве на своем устройстве.
Содержание
- Как подключить и настроить Билайн ТВ через роутер Xiaomi
- Подключение Билайн ТВ
- Настройка Билайн ТВ через роутер Xiaomi
Как подключить и настроить Билайн ТВ через роутер Xiaomi
Для того чтобы подключить и настроить Билайн ТВ через роутер Xiaomi, следуйте указанным ниже шагам:
- Убедитесь, что у вас есть активный интернет-подключение и платная подписка на Билайн ТВ.
- Перейдите в меню роутера Xiaomi, введя в адресной строке браузера IP-адрес роутера.
- Введите логин и пароль для доступа к настройкам роутера. Обычно это admin и admin.
- Выберите раздел настройки беспроводной сети (Wi-Fi).
- Включите функцию беспроводной сети, если она еще не включена.
- Создайте новую Wi-Fi сеть или внесите изменения в существующую сеть, чтобы настроить дополнительный Wi-Fi канал для использования Билайн ТВ.
- Введите новое имя сети (SSID) и пароль для доступа к Wi-Fi сети. Советуем использовать сложный пароль для обеспечения безопасности.
- Сохраните настройки и перезагрузите роутер.
- Подключите телевизор или другое устройство Билайн ТВ к новой Wi-Fi сети с помощью указанного имени сети (SSID) и пароля.
- Откройте приложение Билайн ТВ на вашем устройстве и войдите в свою учетную запись.
- Настройте предпочтения и наслаждайтесь просмотром каналов и контента через роутер Xiaomi.
Теперь вы знаете, как подключить и настроить Билайн ТВ через роутер Xiaomi. Убедитесь, что ваш роутер находится в пределах действия Wi-Fi сети, чтобы наслаждаться прекрасным качеством воспроизведения контента.
Подключение Билайн ТВ
Для подключения Билайн ТВ через роутер Xiaomi необходимо выполнить следующие шаги:
Шаг 1: Подключите роутер Xiaomi к сети питания и подключите его к интернету с помощью Ethernet-кабеля.
Шаг 2: Зайдите в настройки роутера. Для этого откройте веб-браузер на вашем устройстве и введите IP-адрес роутера в адресной строке. Обычно адрес роутера Xiaomi — 192.168.31.1.
Шаг 3: Войдите в настройки роутера, введя логин и пароль. Если вы не меняли эти данные, стандартный логин и пароль на роутерах Xiaomi — admin.
Шаг 4: В настройках роутера найдите раздел «Настройки Wi-Fi» или «Wireless settings».
Шаг 5: Включите функцию Wi-Fi и задайте название сети (SSID) и пароль.
Шаг 6: Подключитеся к Wi-Fi сети, созданной роутером Xiaomi, на вашем устройстве (например, смартфоне, планшете или ноутбуке).
Шаг 7: Скачайте и установите на ваше устройство приложение «Билайн ТВ».
Шаг 8: Запустите приложение «Билайн ТВ» и введите логин и пароль от вашей учетной записи Билайн.
Шаг 9: В приложении «Билайн ТВ» выберите пункт «Настройки» или «Settings».
Шаг 10: В разделе настроек выберите «Подключение к сети» или «Network connection».
Шаг 11: Выберите пункт «Подключить через Wi-Fi» или «Connect via Wi-Fi» и выберите сеть Wi-Fi, созданную роутером Xiaomi.
Шаг 12: Введите пароль от сети Wi-Fi и подождите, пока приложение «Билайн ТВ» подключится к сети.
Шаг 13: Теперь вы можете наслаждаться просмотром ТВ-каналов через приложение «Билайн ТВ» на вашем устройстве.
Настройка Билайн ТВ через роутер Xiaomi
Если у вас есть роутер Xiaomi и вы хотите подключить и настроить Билайн ТВ, следуйте инструкциям ниже:
- Первым шагом необходимо убедиться, что устройство Xiaomi подключено к интернету и работает безупречно.
- Затем откройте веб-браузер на своем компьютере или мобильном устройстве и введите адрес веб-интерфейса роутера Xiaomi (обычно это 192.168.1.1).
- После открытия веб-интерфейса введите логин и пароль для входа в настройки роутера. Если вы не установили новый логин и пароль, используйте значения по умолчанию (admin/admin).
- После успешного входа в настройки роутера найдите раздел «Настройки Wi-Fi» или «Wireless settings».
- В этом разделе найдите настройки беспроводной сети (Wi-Fi) и включите ее, если она выключена.
- Настройте имя сети (SSID) и пароль для Wi-Fi сети. Рекомендуется использовать безопасный пароль.
- Сохраните изменения и перезагрузите роутер.
- Подключите полученные от Билайн ТВ устройства (приставку или ТВ-приставку) к роутеру Xiaomi с помощью Ethernet-кабеля или Wi-Fi.
- Убедитесь, что подключение к интернету работает и устройства показывают полоску сигнала Подключения.
- Теперь вы можете запустить приложение Билайн ТВ на устройстве и настроить его согласно инструкциям.
После выполнения всех этих шагов вы должны успешно подключить и настроить Билайн ТВ через роутер Xiaomi. Если у вас возникли проблемы, рекомендуется обратиться в службу поддержки Билайн для получения помощи.
Шаг 1 из 8
Открываем браузер, в адресной строке пишем miwifi.com или 192.168.31.1, нажимаем Enter.
Шаг 2 из 8
Если роутер еще не был настроен, откроется страница «MiWiFi». Меняем язык, нажав кнопку в верхнем правом углу.
Шаг 3 из 8
Нажмите на кнопку «Выберите объекты» в строке Выберите страну или регион использования.
Затем выберите «Россия» и нажмите Далее.
Шаг 4 из 8
Отмечаем галочки в строках, как на рисунке ниже, и нажимаем «Попробовать».
Шаг 5 из 8
Будет произведена проверка подключения к интернету. Нажимаем кнопку Далее.
Шаг 6 из 8
На следующей странице вносим следующие данные:
Имя Сети Wi-Fi – вводим новое название сети
Пароль сети Wi-Fi – пароль для подключения, так же он будет паролем доступа к роутеру на web-интерфейс. Нажимаем кнопку «Далее».
Шаг 7 из 8
Появится итоговая страница с введенными настройками. Закройте страницу настроек роутера.
Шаг 8 из 8
Чтобы продолжить настройку, повторно откройте браузер и в адресной строке наберите miwifi.com или адрес 192.168.31.1, затем на странице авторизации введите пароль, установленный в шаге 7.
Шаг 1 из 2
Откройте браузер, в адресной строке наберите адрес роутера 192.168.31.1, нажмите Enter. Нужно авторизоваться с паролем от Wi-Fi сети. Нажмите на стрелку справа от введенного пароля или кнопку Enter.
Шаг 2 из 2
Откроется главное меню роутера.
Шаг 1 из 1
В пункте «Настройки» раздел «Параметры сети», должен стоять «DHCP», «Автоматически настраивать DNS».
Если ранее проходили авторизацию на IPOE, инструкцию «Настройка на L2TP» пропустите, она не нужна.
Шаг 1 из 4
Заходим в раздел «Настройки» → «Состояние». Проверяем версию прошивки:
— Если 3.0.47 — переходим к шагу 2 для настройки.
— Если другая — обновляем прошивку по инструкции ниже.
Шаг 1 из 3
Скачиваем файл.
Шаг 2 из 3
Нажимаем «Обновить вручную».
Шаг 3 из 3
Нажимаем «Выберите файл», указываем путь к файлу с прошивкой, затем жмём «Обновить».
Ждём, когда роутер обновит прошивку — это около 5 минут. Затем переходим к настройке по инструкции ниже.
Шаг 2 из 4
Находим раздел «Дополнительно» → «VPN», нажимаем «Добавить сервис».
Шаг 3 из 4
Выполняем настройку:
- имя — beeline;
- тип протокола — L2TP;
- сервер — tp.internet.beeline.ru;
- имя пользователя — логин от домашнего интернета (может начинаться на 085 или 089).
- пароль — пароль от домашнего интернета.
Жмём «Сохранить».
Шаг 4 из 4
Нажимаем «Подключить», переключаем слайдер «Подключаться автоматически, когда устройство включено» вправо.
Шаг 1 из 2
Вверху в пункте «Настройки», раздел «Параметры сети Wi-Fi».
Шаг 2 из 2
Опуститесь вниз до раздела «2.4G Wi-Fi»,
Вкл/откл – Включить
Имя – так сеть будет отображаться на устройствах в списках сетей. Можете придумать любом имя сети, но на латинице.
Шифрование – выставьте WPA2-Personal.
Пароль – с помощью этого пароля будет выполняться подключение к Wi-Fi сети. Пароль должен быть не менее 8 символов.
Нажмите кнопку «Сохранить»
Шаг 1 из 4
Вверху справа, рядом название сети нажимаем на стрелку, выбираем «Обновление/Updating».
Шаг 2 из 4
Если есть новая версия прошивки, будет кнопка «Обновить/Update», нажмите ее для начала обновления.
Шаг 3 из 4
Обновление само загрузится из интернета.
Шаг 4 из 4
Так же само установится, роутер сам перезагрузится в течение 7 минут.
Серия роутеров от китайского гиганта: Xiaomi 3G, Xiaomi 3A, Xiaomi Pro отличается функциональностью, доступностью и стильным дизайном. И все же это новинка на рынке, из-за чего во время использования могут появляться безответные вопросы. Один из них, как настроить IPTV на роутере Xiaomi. Процедура вызывает некоторые сложности, которые мы обсудим в материале.
Можно ли подключить IPTV на роутере Xiaomi?
Настройка IPTV на роутере Xiaomi не даром вызывает много вопросов. Все дело в том, что маршрутизатор Xiaomi не поддерживает по умолчанию работу с IP-телевидением от отечественных провайдеров, вроде Ростелеком. Необходимая функция просто отсутствует, хотя аппаратное обеспечение позволяет настроить работу с телевизионными каналами.
Нашлись умельцы из той же компании, которые создали расширенную версию прошивки. Она уже позволяет настраивать IPTV на Mi Router 3. Без замены программного обеспечения не обойтись. Остается только либо довольствоваться другими функциями, либо менять прошивку на Padavan.
Прошивка Padavan для Xiaomi
Данная операционная система интересна не только из-за способности работать с IPTV. Она включает дополнительные функции по управлению подключениями, настройке пиров, распределению трафика и т. п. Тем более, что она работает на русском языке, поэтому позволяет собой заменить оригинальную китайскую (в случае заказа роутера с Поднебесной). Прошивка Padavan для Xiaomi распространяется на официальном сайте и считается версией для разработчиков, где разблокированы все возможности. Подробности об ее замене рассматривать не будем, так как это тема для отдельного материала, но все делается вполне интуитивно.
Настройка роутера для IPTV
Если модем есть, а маршрутизатор перепрошит, остается только настроить работу с IPTV. Все действия представлены в виде пошаговой инструкции.
Алгоритм действий:
- Открываем браузер на компьютере, подключенном с помощью кабеля к роутеру.
- Вводим адрес панели управления (192.168.31.1 или miwifi.com) и указываем логи с паролем.
- Идем на вкладку «WAN» и внизу страницы нажимаем на опцию «Изоляция портов».
- Возле элемента «Порт IPTV STB» устанавливаем номер разъема для подключения приставки и сохраняем изменения.
- Открываем страницу «LAN» и выбираем пункт «IPTV».
- Активируем опции «Включить Multicast маршрутизацию» и «Включить IGMP Snooping».
- Переходим на вкладку «Прокси серверы IPTV» и задаем значение для «UDP multicast» – 000.
- Подключаем приставку, скачиваем плейлист и загружаем его.
- Сохраняем корректировки.
По умолчанию роутеры Xiaomi не позволяет легко настроить просмотр IPTV-телеканалов от операторов. Однако, с помощью прошивки для разработчиков сделать это все же возможно. Единственное неудобство – необходимость перепрошивки маршрутизатора.

Андрей
Остались вопросы по теме?
Задать вопрос

Здравствуйте, читатели блога FairHeart.ru. На днях мне пришлось столкнуться с одной бытовой проблемой — настройка домашнего интернета и телевидения от Beeline. Дело в том, что у меня роутер Asus, который для Beeline является не стандартным, поэтому все трудности работы с ним легли на мои плечи. Чтобы не забыть, как я все это сделал, решил написать эту статью. Может кому-то еще она поможет.
Я думаю, все в курсе, что у Beeline подключение и настройка домашнего интернета и телевидения производится абсолютно бесплатно, но есть одно НО: оборудование должно быть Beeline или рекомендованное ими, что по сути является одним и тем же. Если же у вас есть, к примеру, роутер Asus, то его настраивать придется своими силами.
Специалист из beeline только протянет кабель до роутера или оборудования для телевидения, а дальше ковыряйтесь сами. В технической службе поддержки тоже не помогут, они вообще в технике не разбираются, а умеют отвечать на какие-то общие вопросы и давать стандартные советы. Обычно разговор с ними сводится к следующему: «Нет интернета? Перезагрузите роутер! Роутер ASUS.
Xiaomi Mi ROUTER 4C Настройка L2TP Beeline
Ух, тогда мы не может вам ничем помочь».
Короче говоря, в вопросе настройки интернета beeline придется полагаться только на себя.
Настойка beeline интернета на роутере ASUS
Лично у меня ASUS RT-N10, но все роутеры линейки ASUS похожи как по расположению портов, так и по программному интерфейсу, поэтому если у вас другая модель, то данная инструкция подойдет и к ней.
1. Подключаем питания, включаем роутер и подключаем кабель, который протянули в ваш дому в порт синего цвета со значком интернета (у меня без названия идет). Собственно говоря, это рабочее состояние нашего агрегата, теперь осталось его настроить.
2. Берем сетевой кабель со стандартном разъемом RJ-45 на обоих концам (идет в коробке с роутером) и вставляем один конец в ноунбук, а второй в порт №1 роутера.
3. Заходим в интерфейс роутера. Для этого открываем любой браузер и переходим по адресу 192.168.1.1. Вас попросят вести логин и пароль, по умолчанию они стандартные: admin — admin.
4. Отлично, мы в программном интерфейсе этой чудо коробочки с антенной! Идем в раздел Быстрая настройка интернета в боковом меню.
5. Выбираем тип WAN-подключения L2TP и жмем «Далее».
6. Указываем имя пользователя (в договоре прописано) и пароль (он же пароль от личного кабинета на сайте beeline, та же его можно восстановить/поменять).
Mi Router 4A настройка Beeline
7. Далее идет последняя страницами с настройками. Здесь устанавливаем динамическое получение IP адреса и автоматическое подключение к DNS-серверу. В графе «Сервер Heart-Beat или PPTP/L2TP (VPN)» указываем: tp.internet.beeline.ru. Далее нажимаем «Применить все настойки» и ждем выполнения. После всего этого появится интернет, но пока только на портах 1-4.
Настройка Wi-Fi
Чтобы не бегать по всей квартире с кабелем, нужно настроить Wi-Fi. Вновь возвращаемся на главную страницу программного интерфейса ASUS, но теперь уже заходим в раздел Беспроводная сеть . Здесь требуется создать и настроить SSID для доступа к Wi-Fi. Настраиваем так, как показано на рисунке ниже:
- Указываем название SSID — далее это будет названием сети Wi-Fi, которую вы будете ловить на ноутбуке или телефоне.
- Режим беспроводной сети — Auto.
- Ширина канала — 20/40MHz.
- Метод проверки подлинности — WPA-Auto-Personal.
- Шифрование WPA — TKIP+AES.
- И обязательно задаем Предварительный ключ WPA, чтобы соседи не пользовались вашим интернетом.
Сохраняем настройки, после чего можно ловить wi-fi и благополучно им пользоваться.
Настройка beeline телевидения на роутере ASUS
Осталось настроить только телевидение Beeline. Приставка beeline подключается очень легко, нужно всего 3 кабеля:
- Кабель питания — в розетку.
- Кабель с разъемом HDMI — в соответствующий порт на телевизоре.
- Кабель с разъемом RJ-45 (сетевой) в любой из пронумерованных портов роутера — №1 — №4.
Все это должен сделать специалист beeline, после чего быстро ретироваться. К сожалению, стандартные настройки роутера ASUS не позволяют нормально работать телевидению beeline — через несколько секунд вещания, каждый из каналов виснет (эффект стоп-кадра). Чтобы такого не было, нужно настроить порт роутера, к которому подключено наше телевидение.
Вновь идет в интерфейс ASUS, теперь ам нужен раздел WAN . Здесь в ручную нужно поменять только первые 3 опции, все остальное оставляем как есть (не забудьте проверить имя пользователя и пароль от интернета чуть ниже в настройках).
- Тип WAN-подключения — динамический IP.
- Выбор порта IPTV STB — это тот порт, к которому подключили телевидение beeline.
- Включить UPnP? — нет (у меня норм работает, если поставить «нет»).
Теперь проблема стоп-кадра на любом из каналов решена.
На этом же на сегодня все. Надеюсь, эта статья поможет вам настроить beeline интернет и телевидение на своем роутере ASUS. Спасибо за внимание, друзья!
Лучший способ выразить благодарность автору — поделиться с друзьями!
Узнавайте о появлении нового материала первым! Подпишитесь на обновления по email:
Следите за обновлениями в Twitter и RSS.
Эти статьи Вам могут быть интересны:
- 10 важных советов блоггерам
- Настройка Joomla
- Эффективное продвижение сайта статьями
- 20 способов увеличить конверсию интернет магазина
- Как создать 3D обложку для книги или диска своими руками
- 20 советов от блоггера-тысячника, как вести блог правильно!
- Как поднять посещаемость сайта с 0 до 1000 всего за 9 месяцев
| |
Комментариев нет |
Источник: fairheart.ru
Настройка роутера Beeline Smart Box
Среди имеющихся у компании Beeline сетевых маршрутизаторов лучшим является Smart Box, объединяющий в себе множество различных функций и предоставляющий весьма высокие технические характеристики вне зависимости от конкретной модели. О настройках этого устройства мы детально расскажем далее в настоящей статье.
Настройка Beeline Smart Box
Всего на данный момент существует четыре разновидности Beeline Smart Box, имеющих несущественные отличия между собой. Интерфейс панели управления и процедура настройки во всех случаях идентичны. В качестве примера мы возьмем базовую модель.
Подключение
- Для доступа к параметрам роутера вам потребуется «Логин» и «Пароль», установленные производителем по умолчанию. Найти их можно на нижней поверхности роутера в специальном блоке.
- На той же поверхности располагается IP-адрес веб-интерфейса. Его необходимо вставить без изменений в адресную строку любого веб-браузера. 192.168.1.1



USB-функции
- Так как Beeline Smart Box оснащен дополнительным USB-портом, к нему можно подключить внешнее хранилище информации. Для настройки съемного носителя на стартовой странице выберите «USB-функции».
Быстрая настройка
- Если вы недавно приобрели рассматриваемое устройство и не успели на нем настроить подключение к интернету, сделать это можно через раздел «Быстрая настройка».
- В блоке «Домашний интернет» необходимо заполнить поля «Логин» и «Пароль» в соответствии с данными от личного кабинета Beeline, обычно указанными в договоре с компанией. Также в строке «Статус» можно проверить правильность подключенного кабеля.
- С помощью раздела «Wi-Fi-сеть роутера» вы можете присвоить интернету уникальное имя, отображаемое на всех устройствах с поддержкой данного типа подключения. Тут же следует указать пароль, чтобы обезопасить сеть от использования без вашего разрешения.


Расширенные параметры
- После завершения процесса быстрой настройки устройство будет готово к использованию. Однако помимо упрощенного варианта параметров, также существуют «Расширенные настройки», перейти к которым можно с главной страницы, выбрав соответствующий пункт.
- В указанном разделе вы сможете ознакомиться с информацией о роутере. Например, здесь отображен MAC-адрес, IP-адрес и статус подключения к сети.
- Кликнув по ссылке в той или иной строке, вы будете автоматически перенаправлены к соответствующим параметрам.
Настройки Wi-Fi
- Переключитесь на вкладку «Wi-Fi» и через дополнительное меню выберите «Основные параметры». Установите галочку «Включить беспроводную сеть», поменяйте «ID сети» на свое усмотрение и отредактируйте остальные настройки следующим образом:
НастройкиЗначение
Режим работы 11n+g+b Канал Auto Уровень сигнала Авто Ограничение на подключение Любое желаемое
Примечание: Прочие строки можете изменить в соответствии с требованиями к Wi-Fi сети.
| Аутентификация | WPA/WPA2-PSK |
| Метод шифрования | TKIP + AES |
| Интервал обновления | 600 |
НастройкиЗначение


Параметры USB
- На вкладке «USB» располагаются все доступные настройки подключения по данному интерфейсу. После загрузки страницы «Обзор» можно просмотреть «Адрес сетевого файлового сервера», статус дополнительных функций и состояние устройств. Кнопка «Обновить» предназначена для обновления информации, например, в случае подключения нового оборудования.
- С помощью параметров в окне «Сетевой файловый сервер» вы можете настроить общий доступ к файлам и папкам через роутер Билайн.
- Раздел «Сервер FTP» предназначен для организации передачи файлов между устройствами в локальной сети и USB-накопителем. Для доступа к подключенной флешке нужно ввести в адресную строку следующее. ftp://192.168.1.1
- Путем изменения параметров «Медиа-сервер» можно предоставить устройствам из LAN-сети доступ к медиа-файлам и ТВ.
- При выборе пункта «Дополнительно» и установке галочки «Автоматически делать все разделы сетевыми» любые папки на USB-накопителе станут доступны по локальной сети. Для применения новых параметров нажмите «Сохранить».
Другие настройки
Любые параметры в разделе «Другие» предназначены исключительно для опытных пользователей. Вследствие этого мы ограничимся кратким описанием.
Информация о системе
При обращении к пункту меню «Информация» перед вами откроется страница с несколькими вкладками, на которых будет отображено детальное описание тех или иных функций, но рассматривать их мы не будем.
По факту внесения изменений и их сохранения воспользуйтесь ссылкой «Перезагрузить», доступной с любой страницы. После повторного запуска роутер будет готов к использованию.
Заключение
Мы постарались рассказать обо всех доступных параметрах на роутере Beeline Smart Box. В зависимости от версии ПО некоторые функции могут добавляться, однако общее расположение разделов остается неизменным. Если у вас возникают вопросы по какому-то конкретному параметру, обращайтесь к нам в комментариях.
Источник: lumpics.ru
Настройка роутера ASUS RT-N66U и RT-AC66U на примере интернет-провайдера Билайн
Настройка современного роутера стала довольно простой, но проблема самостоятельного подключения wi-fi оборудования к сети Интернет по-прежнему актуальна у неопытных пользователей.
Сегодня я расскажу как подключить наиболее популярные модели роутеров Asus к сети Интернет от провайдера Билайн и настроить популярные сетевые сервисы, такие как DC++, uTorrent, IPTV и др.
Подключение сетевого оборудования: как правильно подключить роутер, свитч и ТВ-приставку (IPTV)
Если у вас нет другого сетевого оборудования, подключите основной сетевой кабель (кабель интернет-соединения, входящий в квартиру из подъезда) в порт WAN (Internet) роутера и соедините дополнительным сетевым кабелем (патч-кордом) любой порт LAN роутера (желтого цвета) и компьютер.
Если в вашей домашней сети есть еще и коммутатор (свитч), который распределяет интернет на другие устройства напрямую, то основной сетевой кабель (идущий из подъезда) подключите в любой из портов свитча, соедините одним патч-кордом порт WAN (Internet) роутера и свитч, а другим — любой порт LAN роутера и компьютер, на котором будете в дальнейшем производить настройку.
Как войти в веб-интерфейс роутера для настройки
Откройте любой браузер, установленный на вашем компьютере (например, Google Chrome, Internet Explorer, Mozilla Firefox, Opera, Safari) и введите в адресной строке адрес 192.168.1.1 и нажмите Enter.
Если у вас не открылась страничка авторизации, проверьте настройки локальной сети — рекомендую сбросить все настройки сетевого адаптера на «по-умолчанию» или посмотрите инструкцию для вашей операционной системы.
Если настройки верные, проверьте еще раз схему подключения, вытащите и плотно (до щелчка) вставьте все сетевые кабели, перезагрузите компьютер.
Когда роутер предложит ввести логин и пароль для доступа на web-интерфейс, введите в оба поля admin.
Настройка подключения роутера к интернету
- выберите слева папку Advanced Settings (Дополнительные настройки), затем пункт WAN (Интернет);
- тип WAN-подключения (WAN Connection Type) — выберите L2TP.
- включить WAN (Enable WAN) — выберите ДА (YES);
- включить NAT (Enable NAT) — выберите ДА (YES);
- включить UPnP (Enable UPnP) — выберите ДА (YES).
- отметьте кружочком ДА (YES) пункт Получить IP-адрес WAN автоматически (Get the WAN IP automatically?).
- отметьте кружком ДА (YES) пункт Подключится к DNS-серверу автоматически (Connect to DNS Server automatically?).
- имя пользователя (User Name) — введите в данное поле ваш логин, а в поле Пароль (Password) — пароль.
- Сервер Heart-Beat или PPTP/L2TP (VPN) (VPN Server) — введите tp.internet.beeline.ru.
Enable VPN+DHCP Connection — укажите Yes - нажмите кнопку Применить (Apply).
Подождите пока роутер перезагрузится, после перезагрузки роутер автоматически подключится к сети (1-2 минуты).
Установка беспроводного подключения (Wi-Fi) между роутером и компьютером
- щелкните по пункту Беспроводная Сеть (Wireless) и перейдите во вкладку Общее (General).
- SSID — введите имя беспроводной сети.
- в пункте Скрыть SSID (Hide SSID) — выберите «Нет» (No). После всех настроек можно выбрать «Да» для безопасности.
- Канал (Control Channel) — Авто (Auto).
- Режим работы беспроводной сети (Wireless Mode) — Авто (Auto).
- Метод проверки подлинности (Authentication Method) — WPA2-Personal.
- Шифрование WPA (WPA Encryption)— AES.
- Предварительный ключ WPA (WPA Pre-Shared Key) — введите пароль для доступа к вашей беспроводной сети.
- Нажмите кнопку Применить (Apply).
Подождите пока роутер сохранит настройки (пару минут), после чего вы можете начать пользоваться беспроводной сетью.
Настройка IPTV | «Билайн-ТВ»
- выберите слева папку Advanced Settings (Дополнительные настройки), затем пункт LAN (Локальная сеть) и перейдите на вкладку IPTV.
- в пункте Выбор порта IPTV STB (Choose IPTV STB Port) — выберите из списка порт, к которому будет подключена ТВ-приставка. Если приставок несколько, то можете выбрать пару портов.
- нажмите Применить (Apply) и дождитесь перезагрузки роутера.
Настройка доступа к локальным ресурсам
Для примера возьмем пару популярных программ, для которых необходимы дополнительные настройки на роутере. Это программы uTorrent и DC++. Интерфейсы программ могут отличаться от тех, которые установлены у Вас. Для начала настроим сами программы, потом будем настраивать роутер.
Настройка uTorrent
Настройка торрент-клиента необходима лишь в случае проблем с закачкой торрентов. Проверьте работу программы uTorrent сразу после первоначальной настройки роутера, возможно вам не понадобится что-либо настраивать.
Откройте программу, в меню программы выберите Настройка (Options), затем пункт Конфигурация (Preferences).
В появившемся окне перейдите на вкладку Соединение (Connection).
Порт входящих соединений (Port used for incoming connections) выберите или по умолчанию или с помощью кнопки Генерировать.
Устанавливать номер порта вручную нежелательно, так как может получиться так, что будет указан порт уже использующийся другой программой или другим процессом. В этом случае ничего работать не будет.
В данном примере будет рассматриваться порт 14800.
Случайный порт при запуске (Randomize port each start) — снимите галку, так как все настройки будут бесполезны.
В исключения брандмауэра (Add Windows Firewall Exception) — поставьте галку.
Переадресация UPnP (Enable UPnP port mapping) — снимите галку.
Остальные настройки оставьте по умолчанию.
Нажмите Применить и затем ОК.
Подробнее о настройке торрентов на роутере читатйте в этой статье.
Настройка DC++
Откройте программу, в меню программы выберите Файл, затем Настройка. В появившемся окне слева выберите вкладку Настройки соединения.
В пункте «Вкл. автоматическое обнаружение типа входящего соединения» — снимите галку.
Поставьте точку напротив пункта «Фаервол с ручным перенаправлением порта».
Напротив настроек TCP и UDP портов укажите любое значение. Желательно выбирать значение между 1025 и 65535, опять же учитывая, что некоторые из возможных портов уже используются.
В данном примере будут рассматриваться порты 15800.
Внешний / WAN IP — укажите тот IP-адрес, который присвоился роутеру. Посмотреть данный адрес можно на главной странице веб-интерфейса роутера. «Клиентские» адреса в нашей сети всегда начинаются на «10». Адрес на скриншоте ниже приведен для примера!
Нажмите ОК.
Остальные настройки DC-клиента можно найти здесь. На первую картинку внимания не обращать.
Настройка роутера
Вернитесь к настройкам роутера
Выберите слева папку Advanced Settings (Дополнительные настройки), затем пункт WAN (Интернет), справа в основной части выберите пункт Virtual Server (Переадресация портов)
Enable Virtual Server — поставьте точку напротив пункта Yes;
Service Name — укажите для какой программы создается данное правило;
Port Range — укажите номер порта, который надо «пробросить». Желательно указать такой же, как и в поле Local Port. В нашем примере это порты 14800 и 15800;
Local IP — укажите IP-адрес компьютера, на котором установлен(ы) uTorrent и/или DC++. В нашем примере это адрес 192.168.1.10;
Local Port — укажите номер порта, который надо «пробросить». Желательно указать такой же, как и в поле Port Range. В нашем примере это порты 14800 и 15800;
Protocol — в списке выберите BOTH.
После указания всех данных нажмите кнопку Добавить (+). При необходимости добавьте дополнительные правила для других программ. После добавления всех необходимых правил нажмите внизу Применить (Apply) и дождитесь перезагрузки роутера.
На этом этапе настройку роутера можно считать завершенной.
- ТЭГИ
- Wi-Fi-роутер Asus
- настройка wi fi
- настройка wi-fi роутера
Источник: mediapure.ru
Билайн ТВ является одним из самых популярных способов просмотра телевизионных каналов и сериалов. Если у вас есть роутер Xiaomi, то вы можете настроить Билайн ТВ через него и наслаждаться любимыми программами на большом экране.
Ниже приведена подробная инструкция, как настроить Билайн ТВ через роутер Xiaomi:
- Подключите роутер Xiaomi к электрической сети и подключите его к интернету с помощью сетевого кабеля.
- Включите телевизор и убедитесь, что он подключен к роутеру Xiaomi посредством Wi-Fi.
- Настройте роутер Xiaomi согласно инструкции, которая была прилагается к устройству, или с помощью приложения Mi Home.
- Запустите приложение «Билайн ТВ» на телевизоре и выберите пункт «Настройки» в главном меню.
- В настройках выберите пункт «Подключение по Wi-Fi» и выберите свою сеть Wi-Fi из списка доступных сетей.
- Введите пароль от вашей Wi-Fi сети и выберите пункт «Подключить».
- После успешного подключения к Wi-Fi сети, приложение «Билайн ТВ» должно загрузить список доступных каналов и сериалов.
Теперь вы можете наслаждаться просмотром телевизионных каналов и сериалов на большом экране вашего телевизора, настроенного через роутер Xiaomi.
Обратите внимание, что для некоторых моделей роутеров Xiaomi могут быть небольшие отличия в настройках, поэтому рекомендуется ознакомиться с документацией, предоставленной производителем.
Содержание
- Как настроить Билайн ТВ через роутер Xiaomi
- Шаг 1: Подключите роутер Xiaomi к интернету
- Шаг 2: Подключите устройство к роутеру Xiaomi
- Шаг 3: Войдите в настройки роутера
- Шаг 4: Введите логин и пароль
- Шаг 5: Настройте протоколы маршрутизации
- Шаг 6: Включите IGMP Snooping
- Шаг 7: Сохраните настройки
- Шаг 8: Подключитесь к Билайн ТВ
- Пошаговая инструкция
Как настроить Билайн ТВ через роутер Xiaomi
Билайн ТВ – это сервис интерактивного телевидения от компании Билайн, который позволяет смотреть телевизионные каналы, фильмы и сериалы на устройствах с подключением к интернету. Если у вас есть роутер Xiaomi, вы можете легко настроить подключение к Билайн ТВ и наслаждаться любимыми программами.
Шаг 1: Подключите роутер Xiaomi к интернету
Первым делом вам необходимо подключить роутер Xiaomi к интернету. Для этого подключите модем или провод от интернет-провайдера к соответствующему порту на задней панели роутера.
Шаг 2: Подключите устройство к роутеру Xiaomi
Следующим шагом подключите ваше устройство (телевизор, планшет или смартфон) к роутеру Xiaomi через Wi-Fi или с помощью сетевого кабеля.
Шаг 3: Войдите в настройки роутера
Для настройки роутера Xiaomi откройте браузер на вашем устройстве и введите следующий IP-адрес в адресную строку: 192.168.31.1. Затем нажмите Enter.
Шаг 4: Введите логин и пароль
После входа в настройки роутера Xiaomi введите логин и пароль. Если вы не меняли их ранее, используйте стандартные учетные данные: логин — admin, пароль — admin. Если вы внесли изменения, введите свои данные.
Шаг 5: Настройте протоколы маршрутизации
В настройках роутера Xiaomi найдите раздел «Настройки WAN» или «Network Settings» и выберите «Динамически получать IP-адрес» или «Dynamic IP» в качестве протокола маршрутизации. Это обязательный шаг для правильной работы Билайн ТВ.
Шаг 6: Включите IGMP Snooping
Найдите в настройках роутера раздел «Настроить», затем «Мультимедиа» или «Multimedia», и включите опцию IGMP Snooping. Это необходимо для поддержки многоадресной рассылки телевизионных каналов.
Шаг 7: Сохраните настройки
После внесения всех необходимых изменений в настройки роутера Xiaomi нажмите кнопку «Сохранить» или «Save», чтобы применить настройки.
Шаг 8: Подключитесь к Билайн ТВ
Теперь вы можете подключиться к сервису Билайн ТВ на вашем устройстве. Откройте приложение Билайн ТВ или зайдите на сайт tv.beeline.by, введите свои учетные данные и наслаждайтесь просмотром телевизионных каналов и контента.
Поздравляем, теперь у вас есть возможность настроить Билайн ТВ через роутер Xiaomi и наслаждаться качественным и удобным просмотром телевизионного контента!
Пошаговая инструкция
Для настройки Билайн ТВ через роутер Xiaomi следуйте следующим шагам:
- Подключите роутер Xiaomi к сети интернет и установите все необходимые обновления на него.
-
Подключите приставку Билайн ТВ к роутеру Xiaomi посредством Ethernet-кабеля.
- Вставьте один конец Ethernet-кабеля в порт Ethernet на задней панели приставки Билайн ТВ.
- Вставьте другой конец Ethernet-кабеля в один из портов LAN на задней панели роутера Xiaomi.
-
Зайдите в настройки роутера Xiaomi. Для этого откройте веб-браузер и введите в адресной строке IP-адрес роутера.
Примечание: IP-адрес роутера Xiaomi может отличаться в зависимости от настроек вашей сети. Обычно, по умолчанию, это 192.168.31.1 или 192.168.1.1.
- Войдите в меню настроек роутера, используя административные учетные данные (логин и пароль).
-
Зайдите в раздел «Сеть» или «Настройки сети» (может отличаться в зависимости от версии прошивки роутера Xiaomi).
- Найдите раздел «DHCP-сервер» или «Настройки DHCP».
- Установите флажок «Ручное добавление устройства» или «Добавить устройство вручную».
- Нажмите кнопку «Добавить устройство» и введите MAC-адрес приставки Билайн ТВ.
- Сохраните изменения.
-
Перезагрузите роутер Xiaomi и приставку Билайн ТВ.
- Отключите роутер Xiaomi от сети питания и подождите несколько секунд.
- Отключите приставку Билайн ТВ от сети питания и подождите несколько секунд.
- Подключите роутер Xiaomi к сети питания.
- Подключите приставку Билайн ТВ к сети питания.
-
Проверьте подключение Билайн ТВ.
- Дождитесь загрузки приставки Билайн ТВ.
- Убедитесь, что настроенное подключение работает и вы имеете доступ к каналам и сервисам Билайн ТВ.