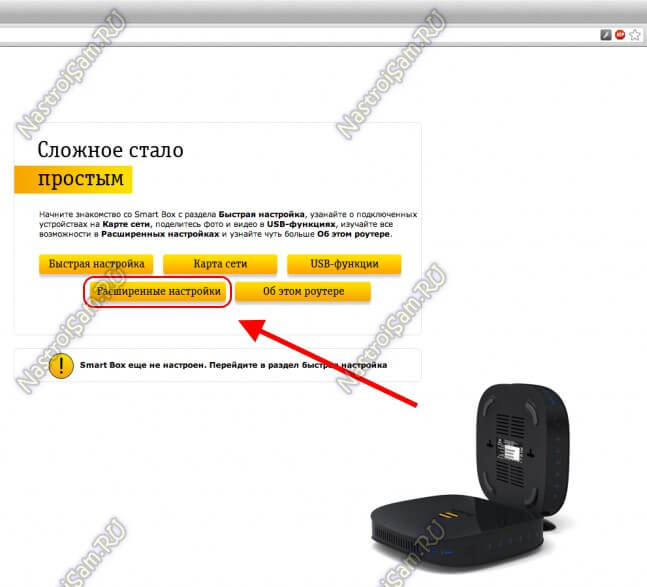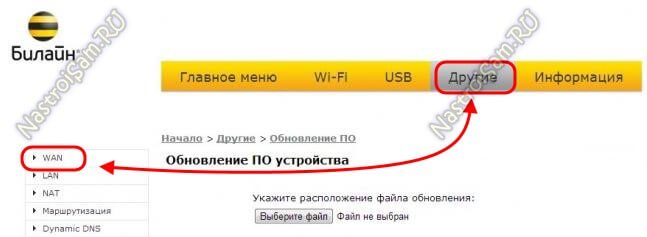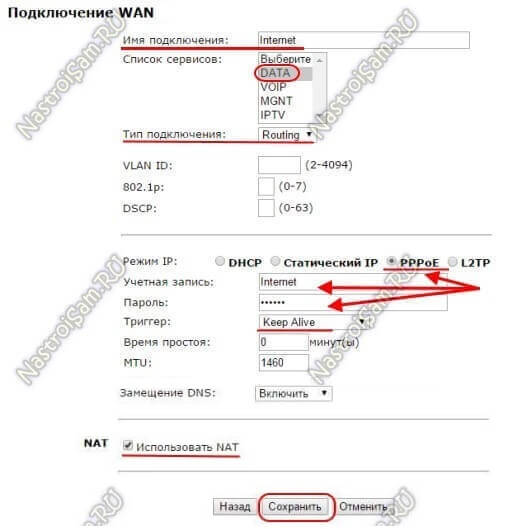Смарт Бокс (Smart Box) от Билайн это весьма производительный в аппаратном плане маршрутизатор с очень неплохим функционалом. У него был ряд незначительных багов, которые позже решились обновлением прошивки. На сегодняшний день особых проблем со Смартбоксами нет, работают стабильно. Но вот со временем пользователи стали задавать вопросы — как можно настроить Smart Box под других провайдеров — МТС, Ростелеком, Дом.ру, ТТК и прочих.
Настройки роутера
Подключите кабель, который вам провели в квартиру наши монтажники в порт WAN, а компьютер подключите в любой из LAN портов.

Откройте браузер и введите в адресную строку 192.168.1.1.

Роутер предложит вам ввести имя пользователя и пароль.

Под обычным доступом с правами админа — admin/admin — вам доступно только DHCP+L2TP. А вот чтобы настроить PPPoE, Динамический или Статический IP, Вам нужно зайти под суперюзером — логин SuperUser, пароль Beeline$martB0x.
Внимание! В последних версиях прошивки роутера СмартБокс для суперюзера надо использовать в качестве пароля серийный номер устройства. Он указан в наклейке, на задней части корпуса, под штрих кодом.
В меню выбираем пункт «Расширенные настройки»

Теперь надо зайти в раздел «Другие» -> «WAN»:

В этом разделе вы увидите существующие на роутере подключения.
Вы можете удалить существующее WAN-соединение и создать заново, либо отредактировать существующее:

Для Интернет подключения тип сервиса — «DATA», тип подключения — «Routing».
Для цифрового телевидения — IPTV, SIP-телефония — VOIP. Тип подключения чаще всего bridge.
Отдельно отметим, что при необходимости, для каждого подключения можно указать тег VLAN ID и приоритет трафика по 802.1p.
В качестве примера, рассмотрим настройку PPPoE на Смарт Боксе для Ростелеком, ТТК или Дом.ru. В этом случае в строке «Режим IP» ставим флажок «PPPoE».
Ниже вводим логин и пароль на доступ, выданные вам провайдером.
Триггер оставляем в значении Keep Alive для постоянного поддержания соединения активным. MTU так же оставляем по умолчанию 1460.
Обязательно проверьте чтобы стояла галочка «Использовать NAT» и нажимаем кнопку «Сохранить».
В случае, если ваш провайдер использует IPoE соединение (Dynamic или Static IP), то там ещё проще. В случае динамического IP можно просто выбрать этот тип и нажать кнопку «Сохранить». В 99% случаев это достаточно.
Если адрес статический — то нужно прописать его и все те данные, что выдал вам провайдер и применить настройки.
Никаких сложностей у вас возникнуть не должно. Успехов в настройке!
Еще не выбрали какого провайдера подключить? Выбирайте домашний интернет с нашей помощью бесплатно!
Проверить возможность подключения интернета по адресу
Интернет в дом — мы работаем с лучшими интернет-провайдерами в России!
© «Интернет в дом» — ваш помощник в подключении к интернет и ТВ в России. 2009 — 2023 г.
Подключаем домашний интернет и телевидение с 2009 года по всей России. Мы являемся официальным партнёром всех крупных провайдеров в России. Вы не платите никаких комиссий за наши услуги, а бонусом получаете экономию своего времени!
Политика конфиденциальности. Пользовательское соглашение. Политика обработки cookies. Отписаться от получения информационных рассылок от данного ресурса можно на странице.
Подключи самый горячий тариф в своем доме!
Наш специалист свяжется с Вами в ближайшее время!
Мы позвоним Вам в течение нескольких минут на номер *.
Чтобы изменить введенные данные по заявке, вы можете отправить заявку еще раз.
Подпишись на нас Вконтакте
Будь в курсе акций и бонусов
Куда требуется подключение?
Для подключения услуг в офис воспользуйтесь формой заявки юридического лица
Куда требуется подключение?
Для подключения услуг в офис воспользуйтесь формой заявки юридического лица
Ваша заявка успешно отправлена!
Мы позвоним Вам в течение нескольких минут на номер * с ответом о возможности подключения.
1. Вам позвонит менеджер, чтобы уточнить удобную дату и время визита монтажника.
2. Монтажник привезет договор, проведет кабель и настроит оборудование.
Чтобы изменить введенные данные по заявке, вы можете отправить заявку еще раз.
Подпишись на нас Вконтакте
Будь в курсе акций и бонусов
Какое подключение вас интересует?
Для подключения услуг в офис воспользуйтесь формой заявки юридического лица
Ваш запрос на проверку технической возможности успешно отправлен!
Пожалуйста, ожидайте звонка нашего специалиста.
Мы позвоним Вам в течение нескольких минут на номер *.
Если вы неправильно ввели номер своего телефона, пожалуйста, отправьте заказ еще раз с верным номером.
Подпишись на нас Вконтакте
Будь в курсе акций и бонусов
Какое подключение вас интересует?
Для подключения услуг в офис воспользуйтесь формой заявки юридического лица
Заказ обратного звонка успешно отправлен!
Пожалуйста, ожидайте звонка нашего специалиста.
Мы позвоним Вам в течение нескольких минут на номер *.
Если вы неправильно ввели номер своего телефона, пожалуйста, отправьте заказ еще раз с верным номером.
Подпишись на нас Вконтакте
Будь в курсе акций и бонусов
Для получения консультации, по подключению
закажите обратный звонок
Для получения помощи существующим абонентам, пожалуйста, позвоните по номеру технической поддержки вашего провайдера.
(Есть в договоре)
К сожалению, мы не определили ваш населенный пункт.
Пожалуйста, проверьте доступность сети с помощью нашего специалиста через форму связи
Ваше обращение успешно отправлено!
Вам позвонит специалист по найму.
Чтобы изменить введенные данные по обращению, вы можете отправить данные еще раз.
Появление беспроводных многофункциональных роутеров Смарт Бокс (Smart Box) от Билайн в конце 2013 года активно обсуждалось на форумах и блогах. Действительно, это весьма производительный в аппаратном плане маршрутизатор с очень неплохим функционалом. У него был ряд детских болезней, которые позже решились обновлением прошивки. На сегодняшний день особых проблем со Смартбоксами нет, работают стабильно. Но вот со временем пользователи стали задавать вопросы — как можно настроить Smart Box для других провайдеров, отличных по типу доступа — Ростелеком, Дом.ру, ТТК и т.п. Зачем это надо? Да просто люди в силу разных причин отключившись от Билайн, не хотят тратить лишние деньги на новый роутер, потому и ищут способ перенастроить уже имеющийся на нового оператора связи.
Под обычным доступом с правами админа — admin/admin — вам доступно только DHCP+L2TP. А вот чтобы настроить PPPoE, Динамический или Статический IP, Вам нужно зайти под суперюзером — логин SuperUser, пароль Beeline$martB0x.
Внимание! В последних версиях прошишки роутера СмартБокс для суперюзера надо использовать в качестве пароля серийный номер устройства. Он указан в наклейке, на задней части корпуса, под штрих кодом.
В меню выбираем пункт «Расширенные настройки»:
Теперь надо зайти в раздел Другие -> WAN:
В этом разделе Вы увидите существующие на роутере подключения. Вы можете удались существующее WAN-соединение и создать заново, либо отредактировать существующее:
Для Интернет подключения тип сервиса — «DATA», тип подключения — «Routing».
Соответственно для цифрового телевидения — IPTV, SIP-телефония — VOIP. Тип подключения чаще всего bridge.
Отдельно хочу отметить, что при необходимости, для каждого подключения можно указать тег VLAN ID и приоритет трафика по 802.1p.
В качестве примера, я рассмотрю настройку PPPoE на Смарт Бокс для Ростелеком, ТТК или Дом.ру. В этом случае в строке «Режим IP» ставим флажок «PPPoE».
Ниже вводим логин и пароль на доступ, выданные Вам провайдером.
Триггер оставляем в значении Keep Alive для постоянного поддержания соединения активным. MTU так же оставляем по-умолчанию 1460.
Обязательно проверьте чтобы стояла галочка «Использовать NAT» и нажимаем кнопку «Сохранить».
В случае, если Ваш оператор связи использует IPoE соединение (Dynamic или Static IP), то там ещё проще. В случае Динамического IP можно просто выбрать тип «DCHP» и нажать кнопку «Сохранить». В 99% случаев это достаточно.
Если же адрес статический — то нужно прописать его и все те данные, что Выдал Вам провайдер и применить настройки.
На мой взгляд никаких сложностей у Вас возникнуть не должно. Удачи!
Настройка роутера является важным шагом для обеспечения стабильного и быстрого интернет-соединения. Если вы поменяли своего провайдера, но оставили роутер от Билайн, то вам потребуется настроить его для работы с новым провайдером. В этой статье мы расскажем вам, как выполнить эту задачу, следуя пошаговой инструкции.
Шаг 1: Подключите компьютер к роутеру Билайн с помощью Ethernet-кабеля. Убедитесь, что роутер подключен к источнику питания и включен.
Шаг 2: Откройте веб-браузер и в адресной строке введите IP-адрес роутера Билайн. Обычно это «192.168.1.1» или «192.168.0.1». Нажмите Enter, чтобы перейти на страницу настроек роутера.
Шаг 3: Введите логин и пароль для доступа к настройкам роутера Билайн. Если вы не помните эти данные, обратитесь к документации роутера или свяжитесь с технической поддержкой провайдера.
Шаг 4: Перейдите в раздел настроек подключения к интернету. Здесь вам потребуется указать реквизиты нового провайдера, такие как имя пользователя и пароль, а также тип подключения (например, DHCP, PPPoE или статический IP).
Шаг 5: Сохраните внесенные изменения и перезагрузите роутер Билайн. После перезагрузки, роутер должен быть готов к использованию с новым провайдером.
Следуя этой простой пошаговой инструкции, вы сможете настроить роутер Билайн под другого провайдера и наслаждаться стабильным и быстрым интернет-соединением.
Содержание
- Подготовка роутера Билайн
- Сброс настроек роутера
- Подключение к роутеру через Ethernet
- Вход в настройки роутера
- Открытие веб-интерфейса
- Ввод логина и пароля
- Изменение типа подключения
Подготовка роутера Билайн
Перед тем, как настроить роутер Билайн под другого провайдера, необходимо выполнить некоторые предварительные шаги:
- Узнайте данные от вашего нового провайдера: вам потребуется знать IP-адрес шлюза и DNS-сервера нового провайдера. Обратитесь в службу поддержки вашего нового провайдера для получения этих данных.
- Подготовьте необходимые данные Билайн: обратитесь к вашему договору или свяжитесь с Билайн, чтобы получить следующую информацию:
- Ваш логин и пароль от аккаунта Билайн.
- IP-адрес шлюза и DNS-сервера, которые использует Билайн.
- Узнайте, используется ли у вас статический или динамический IP-адрес у Билайн.
- Убедитесь, что у вас есть доступ к роутеру Билайн: вам понадобится имя пользователя и пароль для доступа к настройкам роутера. Если вы не знаете эти данные, обратитесь к документации Билайн или свяжитесь со службой поддержки.
- Сделайте резервную копию настроек роутера: перед тем, как начать настройку, рекомендуется сделать резервную копию текущих настроек роутера Билайн. Это позволит вам вернуться к предыдущим настройкам в случае проблем.
После выполнения этих предварительных шагов вы будете готовы начать настройку роутера Билайн под другого провайдера.
Сброс настроек роутера
Если вы хотите сменить провайдера интернета и настроить роутер Билайн под другого провайдера, то первым шагом необходимо сбросить все настройки роутера к заводским значениям. Вот как это сделать:
- Найдите на задней панели роутера кнопку сброса (Reset) и нажмите на нее. Обычно, она располагается рядом с разъемами Ethernet.
- Удерживайте кнопку сброса в нажатом положении в течение нескольких секунд, пока не начнется процедура сброса. Обычно, на панели роутера горит индикатор, указывающий на выполнение данной операции.
- После сброса роутера ожидайте его перезагрузки. Этот процесс может занять некоторое время.
После сброса роутера к заводским значениям, вы сможете начать новую настройку под другого провайдера интернета, следуя инструкциям, предоставленным вашим новым провайдером.
Подключение к роутеру через Ethernet
Настройка роутера для подключения к другому провайдеру осуществляется через Ethernet-порт. Для этого следуйте инструкциям:
- Подключите один конец Ethernet-кабеля к порту WAN на задней панели роутера.
- Подключите другой конец Ethernet-кабеля к модему или источнику интернет-соединения от вашего нового провайдера.
- Убедитесь, что роутер включен и подключен к питанию. Дождитесь, пока индикатор питания перейдет в рабочий режим.
- На компьютере откройте веб-браузер и введите IP-адрес роутера в адресной строке. Обычно он указан на задней панели роутера или в документации.
- В открывшемся окне введите логин и пароль администратора роутера. Если вы не меняли его, обратитесь к документации или используйте стандартные учетные данные: admin/admin.
- Войдите в панель управления роутером и найдите раздел настройки WAN (Wide Area Network) или Интернет-подключения.
- Выберите опцию «Статический IP-адрес» или «PPPoE» в зависимости от настроек вашего нового провайдера.
- Введите необходимые настройки, такие как IP-адрес, маску подсети, шлюз по умолчанию и DNS-серверы. Эти данные обычно предоставляются вашим провайдером.
- Сохраните изменения и перезагрузите роутер.
После завершения этих шагов роутер должен быть настроен для работы с новым провайдером через Ethernet-порт.
Вход в настройки роутера
Для начала процесса настройки роутера Билайн, необходимо осуществить вход в его настройки. Для этого вам потребуется:
1. Подключить компьютер к роутеру с помощью Ethernet-кабеля или подключиться к Wi-Fi сети роутера.
2. Открыть любой веб-браузер (например, Google Chrome, Mozilla Firefox или Internet Explorer).
3. В адресной строке веб-браузера введите IP-адрес роутера. Обычно стандартный IP-адрес роутера Билайн — 192.168.1.1 или 192.168.0.1. Если вы не знаете IP-адрес роутера, можете попробовать ввести данные адреса и проверить, будет ли установлено соединение.
4. После ввода IP-адреса нажмите клавишу «Enter» или «Go». Вас перенаправит на страницу входа в настройки роутера.
5. В открывшемся окне введите логин и пароль для входа. Обычно для роутера Билайн логин и пароль по умолчанию — admin (или admin/admin), но может быть и другой комбинацией. Если вы не знаете логин и пароль, попробуйте найти эту информацию на задней стороне роутера или в документации.
6. После успешного входа в настройки роутера откроется главная страница его административного интерфейса, где вы сможете выполнять необходимые настройки.
Теперь вы готовы перейти к следующим шагам настройки роутера Билайн под другого провайдера.
Открытие веб-интерфейса
Для начала нужно открыть веб-интерфейс роутера. Для этого выполните следующие действия:
- Подключите компьютер к роутеру с помощью сетевого кабеля или подключитесь к Wi-Fi сети роутера.
- Откройте любой браузер на компьютере и в адресной строке введите IP-адрес роутера. Обычно это 192.168.1.1 или 192.168.0.1. Нажмите Enter.
- Появится страница авторизации, где нужно будет ввести логин и пароль. Обычно они указаны на самом роутере или в документации. Если вы не знаете логин и пароль, попробуйте использовать стандартные комбинации, такие как admin/admin или admin/password.
- После успешной авторизации вы попадете на главную страницу веб-интерфейса роутера.
Обратите внимание: Если вы не можете открыть веб-интерфейс роутера, возможно его IP-адрес был изменен или у вас нет правильной информации для авторизации. В этом случае рекомендуется обратиться к оператору или посетить форум поддержки для получения дополнительной помощи.
Ввод логина и пароля
После успешного подключения к роутеру Билайн откройте веб-браузер и в адресной строке введите IP-адрес роутера, который указан в инструкции по его настройке.
После ввода IP-адреса нажмите клавишу Enter на клавиатуре. Вас перенаправит на страницу аутентификации, где потребуется ввести логин и пароль для доступа к настройкам роутера.
Введите логин и пароль, предоставленные вашим интернет-провайдером. Если вы не знаете логина и пароля, свяжитесь с технической поддержкой своего провайдера или проверьте настройки в документах, полученных при подключении к интернету.
После ввода правильного логина и пароля нажмите кнопку «Войти» или «OK». Если данные введены верно, вы будете перенаправлены на основную страницу настройки роутера.
Изменение типа подключения
Для настройки роутера Билайн под другого провайдера необходимо изменить тип подключения на соответствующий.
1. Откройте веб-браузер и введите адрес роутера в адресной строке (обычно это 192.168.0.1 или 192.168.1.1).
2. Введите имя пользователя и пароль от роутера. Обычно это admin и admin или root и root, если вы не меняли их ранее.
3. Найдите раздел «Настройки подключения» или «WAN-настройки» в меню роутера.
4. В этом разделе найдите поле «Тип подключения» или «Connection type».
5. Выберите соответствующий тип подключения из выпадающего списка. Например, для подключения по PPPoE выберите эту опцию.
6. Заполните необходимые поля, такие как имя пользователя и пароль от провайдера.
7. Нажмите кнопку «Сохранить» или «Применить», чтобы сохранить изменения.
8. Перезагрузите роутер, чтобы изменения вступили в силу.
Теперь роутер Билайн должен быть настроен на подключение под другого провайдера. Убедитесь, что интернет-соединение работает правильно, проверив его на своих устройствах.
На чтение 10 мин Просмотров 15.5к.
Сергей Сакадынский
Работал в сфере IT-консалтинга, занимался созданием и администрированием интернет-ресурсов. 10 лет опыта работы по проектированию и обслуживанию компьютерных сетей.
Своим клиентам оператор Beeline устанавливает брендовые роутеры Smart Box. В этой статье мы разберём их технические характеристики, отличия разных версий и расскажем об особенностях настройки роутера Билайн Smart Box.
Содержание
- Технические характеристики версий
- Индикаторы и кнопки
- Подключение и вход в админку
- Автоматическая настройка
- Ручная настройка
- Настройка на другого провайдера
- USB модем
- Настройка USB
- Wi-Fi
- IPTV
- Прошивка
- Сброс
Технические характеристики версий
Роутеры Smart Box внешне похожи, но разные модели, помимо технических характеристик, различаются количеством и расположением портов.
Выпускаются в белом и чёрном корпусах с логотипом Beeline. Антенны встроенные. Все модели роутеров двухдиапазонные. Основное отличие версий – скорость Wi-Fi и сетевых портов. Самый быстрый в линейке Smart Box Turbo. При работе в двух диапазонах одновременно он может выдавать скорость до 2000 Мбит/сек. Также устройство оборудовано четырьмя гигабитными сетевыми портами. Версии One и Flash с самым медленным Wi-Fi – до 300 Мбит/сек. При этом у Smart Box Flash всего один LAN-разъём.
Все роутеры оснащены USB портом 2.0 или 3.0.
Основные характеристики разных версий Билайн Smart Box приведены в таблице.
| Модель | Smart Box One | Smart Box Flash | Smart Box Turbo | Smart Box Giga | Smart Box Pro |
| Диапазоны, ГГц | 2,4/5 | 2,4/5 | 2,4/5 | 2,4/5 | 2,4/5 |
| Скорость Wi-Fi, Мбит/с | 300 | 300 | 2032 | 1200 | 867 |
| LAN-порты
Скорость, Мбит/с |
4
100 |
1
1000 |
4
1000 |
2
100 |
4
1000 |
| USB порт | 1 х 2.0 | 1 х 3.0 | 1 х 3.0 | 1 х 3.2 | 1 х 2.0 |
Индикаторы и кнопки
Индикаторы состояния на роутерах Smart Box работают так.
- STATUS – если есть доступ к интернету. Красный индикатор сигнализирует об отсутствии связи с провайдером.
- WPS – сигнализирует об активности этого режима.
- WAN – горит синим, когда к порту подключен кабель. При отсутствии подсоединения не горит.
- LAN (по числу портов) – информирует о подключении устройств по кабелю.
- WI-FI – показывает, включено беспроводное вещание или нет.
На передней панели роутера расположена кнопка WPS для быстрого подключения устройств к беспроводной сети. На задней панели размещены кнопка включения питания и утопленная в корпусе кнопка сброса настроек. Там же находится переключатель режимов работы устройства (роутер и репитер).
Подключение и вход в админку
Переключатель режимов работы роутера должен находиться в положении ROUT. Режим REP предназначен для работы устройства в качестве усилителя Wi-Fi сигнала другого роутера.
- Подсоедините адаптер питания к разъёму на задней панели. К порту WAN подключите кабель провайдера. Адаптер питания включите в сеть и нажмите кнопку включения. Должны загореться индикаторы WAN, STATUS и беспроводной сети.
- Для настройки роутера с компьютера соедините один из сетевых портов с разъёмом сетевой карты вашего ПК кабелем. В настройках подключения на компьютере должна быть включена опция «Получать IP-адрес автоматически».
- Для подключения по беспроводной сети используйте параметры входа, указанные на этикетке на роутере.
- Теперь можно зайти в настройки. На компьютере запустите любой интернет-браузер. В адресной строке впишите 192.168.1.1. Вы попадёте в веб-интерфейс роутера.
Автоматическая настройка
Настройка вайфай роутера Билайн Smart Box версий One, Turbo, Giga, Pro выполняется одинаково.
Ручная настройка
Для того, чтобы вручную изменить настройки роутера, войдите в веб-интерфейс и выберите раздел «Расширенные настройки». На верхней панели переходим во вкладку «Другие» и выбираем пункт WAN (подключение к интернету).
По умолчанию здесь доступны только подключения L2TP и DHCP. То есть вы можете только изменить логин и пароль, но создать другой тип подключения не получится. Однако настройка под другого провайдера всё-таки возможна.
Настройка на другого провайдера
Некоторые пользователи думают, что для ручной настройки интернета нужно перепрошить роутер Билайн под всех операторов. На самом деле в этом нет необходимости. Расширенные настройки подключения заблокированы в базовом интерфейсе. Но есть возможность войти в настройки с правами суперпользователя.
Чтобы настроить Wi-Fi роутер Beeline Smart Box под другого провайдера, войдите в веб-интерфейс по обычному адресу 192.168.1.1. Когда устройство попросит ввести учётные данные, в поле «логин» впишите SuperUser, а в качестве пароля используйте Beeline$martB0x. В новых версиях прошивки (начиная с 2.0.25) в поле «пароль» нужно вводить серийный номер роутера. Он указан на наклейке на дне устройства и выглядит примерно так: SF16F4FF2F78. Теперь перейдите в настройки подключения «Другие» — WAN. Теперь здесь можно настроить роутер для работы с любым провайдером.
Если ваш провайдер использует привязку по МАС-адресу, клонировать его или задать вручную можно на этой же странице.
USB модем
Первоначально USB-порт на роутерах Smart Box был предназначен только для подключения внешних носителей информации и организации файлового сервера. Возможность подключать мобильный интернет появилась в новой прошивке начиная с версии 2.0.25. Поэтому, если вы хотите подключить 3G модем к вашему роутеру Smart Box, обновите программное обеспечение.
Также учтите, что Smart Box работает с немногими моделями USB модемов. Уточните, поддерживается ли конкретная модель на сайте.
Подключите модем к порту USB. Войдите в веб-интерфейс роутера с учётной записью суперпользователя. Перейдите в раздел «Другие» — WAN. В списке WAN подключений найдите интерфейс 3G и установить галочку «Включено». Других действий чаще всего не требуется. В случае отсутствия подключения попробуйте перезагрузить роутер.
Если роутер не распознаёт модем, свяжитесь с техподдержкой разработчика и уточните, поддерживается ли использование этой модели модема с вашей версией Smart Box.
Настройка USB
Для того, чтобы настроить общий доступ к файлам на USB-накопителе, войдите в веб-интерфейс и выберите опцию «USB-функции». Здесь вы можете включить или выключить доступ к файлам.
Для доступа к дополнительным параметрам нажмите ссылку «Дополнительные настройки». Или войдите в меню «Расширенные настройки» и перейдите на вкладку USB.
Подсоедините к роутеру флешку и нажмите кнопку «Обновить». Когда она определится, откройте раздел «Сетевой файловый сервер». В разделе «Сетевые папки» ставим галочку, чтобы открыть доступ к корневому каталогу флешки А:\ или жмём «Добавить» и выбираем на ней папку, к которой хотим дать доступ по сети. Доступ к файлам настроен.
Теперь, когда флешка подключена к роутеру, вы можете на компьютере в проводнике найти Beeline Smart Box, кликнуть на него и открыть сетевую папку.
Wi-Fi
Для изменения параметров подключения к интернету по Wi-Fi права суперпользователя не нужны. Вы можете войти в веб-интерфейс с обычной учётной записью, открыть «Расширенные настройки» — Wi-Fi.
На странице «Основные параметры» вы можете изменить имя сети, режим работы (рекомендуется ставить смешанный), выбрать вручную канал, указать его ширину, настроить мощность сигнала. На странице «Безопасность» можно изменить ключ сети и настройки шифрования. Если вы ранее настраивали другие роутеры, то сложностей возникнуть не должно: всё работает точно так же.
IPTV
Вся настройка Билайн ТВ сводится к выбору порта, к которому будет подключена приставка. Если вы сделали это на этапе быстрой настройки, больше ничего не нужно. А вот при подключении к другому провайдеру придётся кое-что изменить вручную. Smart Box поддерживает виртуальные сети VLAN, так что проблем с онлайн-ТВ от Дом.ру или Ростелеком не будет.
Прошивка
Роутеры Beeline Smart Box не поддерживают возможность автоматического обновления. Для того, чтобы загрузить в устройство новую версию микропрограммы, нужно скачать её с сайта и прошить маршрутизатор вручную. Давайте разберёмся, как прошить роутер Билайн.
Проверьте, какую версию прошивки вы используете. Для этого войдите в расширенные настройки и внизу страницы найдите строку «Информация о системе».
Сравните цифры в версии ПО с данными последней версии на сайте. Если ваша микропрограмма устарела, вам следует обновить прошивку роутера Билайн Smart Box. Для этого скачайте актуальную версию и сохраните на компьютер. Запомните расположение файла.
- В веб-интерфейсе роутера перейдите в раздел «Другие» и в меню слева внизу нажмите пункт «Обновление ПО».
- Нажмите кнопку «Выберите файл» и через проводник укажите путь к скачанной прошивке. После этого нажмите кнопку «Выполнить обновление». Дождитесь завершения процесса. Не выключайте при этом роутер из сети.
- После обновления параметры подключения и другие пользовательские настройки сохранятся.
Сброс
Если нет доступа в веб-интерфейс роутера или устройство не заходит по адресу 192.168.1.1, перестал работать интернет, сбились настройки или вы хотите настроить маршрутизатор с нуля, воспользуйтесь опцией аппаратного сброса настроек. Точно так же можно сбросить пароль на роутере Билайн Smart Box, если вы его не знаете или забыли. Обратите внимание, что будет выполнен сброс всех настроек, а не только параметры входа в веб-интерфейс.
Кнопка сброса RESET находится на задней панели рядом с сетевыми портами. Возьмите зубочистку или разогнутую скрепку, вставьте её в отверстие, где расположена кнопка, нажмите и удерживайте 15 секунд или дольше. Роутер при этом должен быть включен. Индикаторы погаснут и устройство перезагрузится. При этом будут удалены все настройки и обновления. Маршрутизатор включится с исходными заводскими параметрами. Чтобы заново его настроить, войдите в веб-интерфейс и запустите быструю настройку.
При смене провайдера интернет-услуг часто требуется настроить роутер, который был предоставлен предыдущим провайдером. Большинство людей предпочитает использовать свой собственный роутер или приобрести новый. В этой статье мы расскажем, как настроить роутер от Билайн для работы с другим провайдером.
Шаг 1: Подготовка к настройке.
Перед началом настройки убедитесь, что у вас есть все необходимые данные, такие как логин и пароль от нового провайдера, а также информация о типе подключения. Обычно провайдер предоставляет эти данные при подписании договора. Если у вас нет этих данных, свяжитесь с новым провайдером для их получения.
Шаг 2: Подключение к роутеру.
Подключите компьютер к роутеру от Билайн с помощью сетевого кабеля. Убедитесь, что роутер включен и подключен к источнику питания.
Шаг 3: Вход в настройки роутера.
Откройте любой веб-браузер на своем компьютере и введите IP-адрес роутера в адресной строке. Обычно IP-адрес указывается на задней панели роутера или в документации. Нажмите Enter, чтобы открыть страницу входа.
…
Содержание
- Проверка совместимости роутера
- Узнайте, подходит ли ваш роутер для настройки под другого провайдера
- Получение необходимой информации
Проверка совместимости роутера
Перед настройкой роутера от Билайн для работы с другим интернет-провайдером, необходимо убедиться в его совместимости с выбранной услугой.
Для этого выполните следующие действия:
- Узнайте модель и версию вашего роутера от Билайн. Обычно эта информация указывается на задней панели устройства или на его настройках.
- Посетите официальный сайт выбранного интернет-провайдера и найдите список совместимых роутеров. В нем должна быть указана модель и версия роутера от Билайн.
- Сравните модель и версию вашего роутера с указанным в списке совместимых устройств. Если ваш роутер присутствует в этом списке, значит он совместим с выбранным интернет-провайдером.
Если модель и версия вашего роутера от Билайн не указаны в списке совместимых устройств, это может означать, что его использование с другим интернет-провайдером невозможно. В этом случае вам придется приобрести новый роутер, совместимый с выбранной услугой.
Узнайте, подходит ли ваш роутер для настройки под другого провайдера
Перед тем, как перейти к настройке роутера от Билайн под другого провайдера, важно узнать, совместимы ли они с друг другом. Ведь не все роутеры равно полезны в этом вопросе.
В большинстве случаев роутеры от Билайн являются многофункциональными и обладают расширенными возможностями. Они специально спроектированы для работы вместе с продуктами и услугами Билайн, поэтому возможность изменения провайдера может быть затруднена. Однако, иногда роутеры от Билайн можно настроить под другого провайдера.
Для проверки совместимости вашего роутера от Билайн с другим провайдером, рекомендуется ознакомиться с его техническими характеристиками и спецификациями. Важно узнать, поддерживает ли роутер требуемые технологии и протоколы, используемые вашим новым провайдером.
| Рассмотрите следующие ключевые факторы: |
|---|
| 1. Вид подключения и протоколы обмена данными поддерживаемые роутером; |
| 2. Скорость интернет-соединения, которую роутер способен обеспечить; |
| 3. Тип и количество портов, доступных на роутере, и соответствуют ли они требованиям вашего нового провайдера; |
| 4. Возможность прошивки роутера и наличие совместимого ПО для работы с другим провайдером; |
| 5. Доступность технической поддержки или руководства по настройке роутера от Билайн под нового провайдера. |
Если ваш роутер от Билайн не совместим с другим провайдером, то вы можете рассмотреть вариант приобретения нового роутера, который поддерживает требуемые параметры и настройки для вашего нового провайдера.
Не забывайте, что настройка роутера под другого провайдера может потребовать знания основных настроек, таких как IP-адрес, маска подсети, адрес шлюза и DNS-сервера. Если вы не уверены в своих навыках, лучше обратиться к специалистам.
Получение необходимой информации
Для успешной настройки роутера от Билайн под другого провайдера вам понадобится следующая информация:
1. Логин и пароль от интернет-провайдера. Обычно эти данные выдаются провайдером вместе с подключением к интернету. Если вы не знаете свои данные для входа, лучше обратитесь в службу поддержки провайдера.
2. Технические параметры подключения. Вам понадобятся следующие данные:
IP-адрес. Этот адрес присваивается вашему роутеру провайдером и позволяет устройствам подключаться к интернету через ваш роутер. Обычно информация об IP-адресе также содержится в документации от провайдера.
Маска подсети. Маска подсети определяет разделение IP-адресов на части: сетевую и хостовую. Опять же, в документации от провайдера должна содержаться данная информация.
Шлюз по умолчанию. Шлюз по умолчанию (Default Gateway) указывает на IP-адрес маршрутизатора вашего провайдера, через который происходит подключение к интернету.
DNS-серверы. DNS-серверы преобразуют доменные имена (например, google.com) в соответствующие им IP-адреса. Обычно провайдер предоставляет свои DNS-серверы, которые можно использовать.
3. Настройки Wi-Fi сети. Если вы хотите подключиться к роутеру по Wi-Fi, вам необходимо знать:
SSID. SSID — это имя вашей беспроводной сети, которое видно при поиске Wi-Fi сетей на устройствах. Обычно это имя также указывается на самом роутере или в его документации.
Пароль Wi-Fi. Пароль позволяет защитить вашу беспроводную сеть от несанкционированного доступа. Если у вас уже есть установленный пароль, убедитесь, что он соответствует безопасности Wi-Fi и необходимым требованиям.
Обратитесь к документации вашего провайдера или к его службе поддержки, чтобы получить все необходимые данные для настройки вашего роутера.