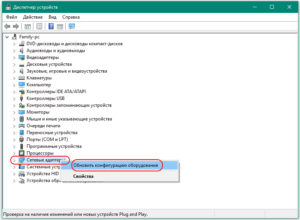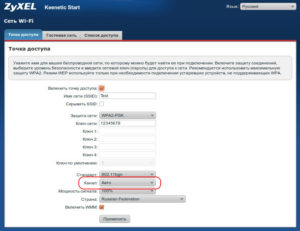Шаг 1
Вам нужно открыть любой интернет-браузер и в адресной строке ввести http://192.168.1.1. Откроется веб-интерфейс роутера Keenetic. Нажмите кнопку «Начать настройку».
Шаг 2
Далее необходимо нажать на кнопку «Выйти из мастера», так получится настроить роутер быстрее.
Шаг 3
Роутер Keenetic предложит вам согласиться с лицензионным соглашением — нажмите кнопку «Принять».
Шаг 4
Нужно задать пароль для доступа на роутер, постарайтесь не использовать пароль вида admin, 12345, qwerty и т.п. чтобы обезопасить себя от несанкционированного доступа к вашему роутер, а, следовательно, и к вашей сети. После нажмите кнопку «Далее».
Обязательно запишите пароль, чтобы его не забыть и не потерять доступ к настройкам роутера.
Шаг 5
Вы попадете в главное меню роутера. Далее выберете нужную инструкцию ниже и раскройте ее.
Если вы ранее проходили авторизацию на IPOE – инструкцию «Настройка интернета» пропустите, она вам не нужна.
Шаг 1
Вам нужно открыть любой интернет-браузер и в адресной строке ввести http://192.168.1.1. Откроется веб-интерфейс роутера Keenetic.
Роутер предложит вам ввести имя пользователя и пароль.
Имя пользователя – admin.
Пароль – тот, который вы устанавливали при первичной настройке.
Нажмите кнопку «Войти».
Шаг 2
Вы попадете в главное меню роутера.
Далее выберете нужную инструкцию ниже и раскройте ее.
Если вы ранее проходили авторизацию на IPOE – инструкцию «Настройка интернета» пропустите, она вам не нужна.
Шаг 1
В левом меню выберите в разделе «Интернет» пункт «Проводной». Откроются настройки подключения.
Шаг 2
Прокрутите страницу немного вниз до пункта «Аутентификация у провайдера (PPoE/PPTP/L2TP)».
В строке «Тип (протокол)» выберите «Не использовать», затем нажмите кнопку Сохранить.
Если вы ранее проходили авторизацию на IPOE – инструкцию «Настройка интернета» пропустите, она вам не нужна.
Шаг 1
В левом меню выберите в разделе «Интернет» пункт «Проводной». Откроются настройки подключения.
Шаг 2
Прокрутите страницу немного вниз до пункта «Аутентификация у провайдера (PPoE/PPTP/L2TP)»
Настраиваем соединение:
Тип (протокол) – L2TP
После выбора протокола, ниже появятся дополнительные поля для настройки:
Адрес сервера – tp.internet.beeline.ru
Имя пользователя – логин от домашнего интернета (может начинаться на 089 или 085)
Пароль – пароль от домашнего интернета
Нажмите на кнопку «Сохранить» и если все настройки введены корректно – в течение минуты интернет заработает.
По умолчанию Wi-Fi-сеть роутера уже защищена паролем, данные для входа (Имя Wi-Fi-сети и пароль) напечатаны на наклейке, расположенной на нижней панели роутера. Если вы хотите изменить имя Wi-Fi-сети или пароль переходим к следующему шагу, если вас устраивать значения, установленные производителем, можете пропустить настройку Wi-Fi сети.
Шаг 1
Зайдите раздел Мои сети и Wi-Fi и выберите пункт «Домашняя сеть».
Настройка Wi-Fi сети 2,4 ГГц.
Шаг 1
В разделе «Беспроводная сеть Wi-Fi 2,4 ГГц» нажмите «Дополнительные настройки».
Шаг 2
Настраиваем Wi-Fi сеть:
Имя сети – так сеть будет отображаться на устройствах в списках сетей. Можете придумать любом имя сети, но на латинице.
Пароль – с помощью этого пароля будет выполняться подключение к Wi-Fi сети. Пароль должен быть не менее 8 символов.
Защита сети – WPA2-PSK
Стандарт – 802.11 b/g/n
Ширина канала – 20/40 МГц
Нажимаем «Сохранить». Настройка 2,4 ГГц сети завершена.
Настройка Wi-Fi сети 5 ГГц
Шаг 1
Прокрутите чуть ниже. Если ваша модель роутера Keenetic поддерживает частотный диапазон 5ГГц, вам будет доступна опции роуминга и Band Steering, первую рекомендуется отключить если у вас больше нет роутеров Keenetic в квартире, вторая функция позволяет роутеру автоматически переключать подключенные к Wi-Fi-сети устройства с одной Wi-Fi-сети на другую в зависимости от качества принимаемого сигнала. Если выставите значение поля «Band Steering» «Не использовать» у вас появится возможность настроить имя Wi-Fi-сети 5ГГц и пароль, для этого в разделе Wi-Fi сеть 5ГГц кликните по ссылке «Дополнительные настройки».
Шаг 2
Настраиваем Wi-Fi сеть:
Имя сети – так сеть будет отображаться на устройствах в списках сетей. Можете придумать любом имя сети, но на латинице.
Пароль – с помощью этого пароля будет выполняться подключение к Wi-Fi сети. Пароль должен быть не менее 8 символов.
Защита сети – WPA2-PSK
Стандарт – 802.11 a/n/ac
Ширина канала – 20/40/80 МГц
Нажимаем «Сохранить». Настройка 5 ГГц сети завершена.
Настройка порта для IPTV необходима только при наличии IPTV приставки. Если приставка Beeline TV (TVE) – настраивать порт для IPTV не нужно.
Шаг 1
В левом меню выберите в разделе «Интернет» пункт «Проводной». Откроются настройки подключения.
Шаг 2
В разделе «Порты и VLAN’ы», под портом, в который подключена IPTV-приставка раскройте список и выберете «ТВ-приставка», далее нажмите «Сохранить».
Выбранный порт будет работать только для IPTV-приставки. Если в этот порт подключить компьютер – интернет на нем работать не будет. Необходимо будет зайти настройки и выбрать по умолчанию.
В этой статье я пошагово опишу, как самому настроить Интернет от Билайна на роутере Zyxel, при этом не важно какая модель Zyxel используется: Start, Lite, 4G, Keenetic, Omni, Giga, Ultra.
Начнем с подключения Zyxel к сети:
1) Если у вас есть только роутер, подключите основной сетевой кабель (идущий из подъезда) в порт WAN (Internet). Далее сетевым кабелем, идущим в комплекте с роутером, подключите любой порт LAN роутера и компьютер/ ноутбук.
2) Если у вас есть еще и коммутатор (свитч), то основной сетевой кабель (идущий из подъезда) подключите в любой порт свитча, соедините одним патч-кордом порт WAN (Internet) роутера и свитч, а другим — любой порт LAN роутера и компьютер/ ноутбук.
После этого проверьте, что бы на компьютере/ ноутбуке с которого вы хотите производить настройку, было настроено автоматическое получение сетевых настроек.
Откройте любой браузер (Chrome, Mozilla, IE, Opera и т.д.) на компьютере/ ноутбуке и в адресной строке введите 192.168.1.1. Откроется окно веб интерфейса роутера.
Все роутеры Zyxel Keenetic позволяют настроить Интернет двумя способами:
1) С помощью Быстрой настройки;
2) С помощью Ручной настройки.
Предлагаю разобрать каждый из способов.
Настройка Интернета Билайн на Zyxel Keenetic с помощью Быстрой настройки.
Выбираете «Быстрая настройка».
Указываете страну «Россия».
Выбираете регион своего проживания.
Из списка провайдеров выбираете Билайн.
Указываете логин и пароль, их необходимо взять в договоре с провайдером.
Выбираете порт для подключения ТВ приставки, если вы используете второй тип подключения (со свитчем) или не используете телевидение от Билайн, то ничего указывать не нужно.
В результате роутер получит доступ в Интернет и первое, что он попросит сделать — обновить прошивку, рекомендую сделать это и нажать «Обновить».
Zyxel Keenetic скачает прошивку и во время перезагрузки установит ее. Вам необходимо подождать несколько минут, после чего нажать кнопку «Далее».
На свое усмотрение можете включить Яндекс ДНС.
После этого настройку Zyxel Keenetic можно считать законченной, нажмите кнопку «Выйти в Интернет». Если вы нажмете «Веб конфигуратор», то после указания пароля попадете на основное меню роутера.
Настройка Интернета Билайн на Zyxel Keenetic с помощью Ручной настройки.
Для этого способа выберите пункт «Веб- конфигуратор».
Откроется основное меню роутера. Выберите в меню «Интернет» — «PPPoE/VPN» нажмите «Добавить соединение».
Создайте подключение со следующими настройками:
Тип (протокол) L2TP
Адрес сервера: tp.internet.beeline.ru
Имя пользователя и пароль — логин и пароль, выданные Вам Билайном (прописаны в договоре).
Остальные параметры можно оставить без изменения.
Нажимаем «Применить»
В итоге у вас должно получится примерно такое соединение.
На этом настройку Интернета Билайн на роутерах Zyxel можно считать оконченное, проверьте подключение к Интернету.
После настройки Интернета можно приступить к настройке Wi-Fi, однако это вовсе не обязательно, поскольку на наклейке роутера уже указаны имя беспроводной сети и пароль к ней.
Таким образом, можно самому настроить Интернет от Билайна на роутерах Zyxel.
Я очень надеюсь, моя статья помогла Вам! Просьба поделиться ссылкой с друзьями:
«Билайн» – это один из известных поставщиков Internet-услуг. Компания предоставляет доступ к домашнему интернету, для удобства многие используют «вай-фай» устройства различных фирм.
Рассмотрим, как выполнить для «Билайна» настройку роутера Zyxel. Сделать это несложно даже непрофессионалу, если следовать приведенной ниже инструкции.
Содержание
- Подключение и подготовка к настройке
- Настройка L2TP для «Билайн»
- Настраиваем Wi-Fi-сеть
- Настройка IPTV
- Возможные сбои и способы их устранения
Подключение и подготовка к настройке
Перед тем как настраивать маршрутизатор, его надо правильно подсоединить. На задней панели модема Zyxel расположены четыре порта для локальных устройств и один разъем для интернета «Билайн». Кабель от поставщика «Билайн» подключается к порту «Интернет», компьютерный – к одному из четырех разъемов под названием «Домашняя сеть». 

На компьютере с установленными операционными системами Windows 7 и Windows 8, нужно выполнить следующие действия:
- перейти в «Панель управления»;
- «Центр управления сетями и общим доступом»;
- выбрать пункт «Изменение параметров адаптера»;
- нажать правой кнопкой мыши по иконке и кликнуть «Свойства»;
- выбрать «Протокол Интернета версии 4»;
- нажать «Свойства».
Обязательно проверить, что установлены пункты «Получать IP-адрес автоматически» и «Получать адрес DNS-сервера автоматически».
Если модем Zyxel до этого не подключался или было куплено устройство б/у, требуется сбросить установки на заводские. Для этого в течение 10-15 секунд удерживайте кнопку Reset, после отпустите и подождите две минуты.
Настройка L2TP для «Билайн»
В адресную строку браузера вводится 192.168.1.1. В окне появится запрос на введение имени пользователя и пароля, логин admin (пароль задается по умолчанию) или 1234. После появится страница настроек Zyxel, на которой производятся настройки для подключения «Билайн».
В разделе «Интернет» нужно выбрать пункт «Авторизация». Здесь указывается информация для «Билайна»:
- Протокол доступа — L2TP.
- Адрес сервера tp.internet.beeline.ru.
- Логин и пароль, прописанные в договоре с поставщиком услуг «Билайном».
Остальные пункты остаются без изменений, введенную информацию сохранить. После этого Zyxel самостоятельно выполнит подключение.
Настраиваем Wi-Fi-сеть
Перед подключением Wi-Fi следует задать имя точки доступа SSID и пароль. В меню Zyxel в подразделе «Сеть Wi-Fi» надо выбрать пункт «Соединение», указать имя латиницей. Все введенные данные сохранить. Затем перейти во вкладку «Безопасность». Здесь заполняются строки:
- Проверка подлинности — WPA-PSK/WPA2-PSK.
- Пароль – не менее 8 символов из латинских букв и цифр.
Прочие параметры остаются без изменений. Установленные значения сохраняются, если все выполнено корректно. К точке доступа Wi-Fi можно будет подключиться с любого устройства.
Настройка IPTV
Нужно нажать на иконку «Глобус» в нижней панели индикаторов. В появившейся странице в разделе «Подключения» выбирается пункт Broadband connection. 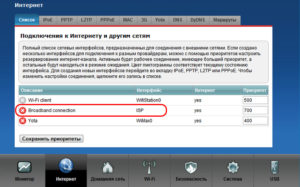
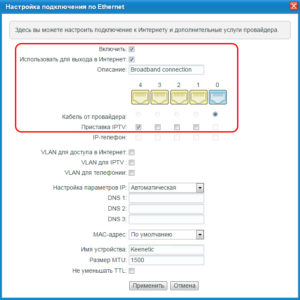
Важно! Порт «0» выбирать нельзя, он отмечается автоматически.
Возможные сбои и способы их устранения
Роутер подключен, но сеть отсутствует. В первую очередь надо зайти в веб-интерфейс устройства и проверить соединение с провайдером «Билайн». 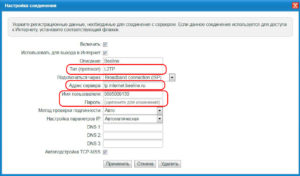
- Интернет не работает у провайдера «Билайн» или требуется перезагрузить Zyxel. Сначала отключить модем из розетки и снова включить. После этих манипуляций сеть, возможно, появится. Если перезагрузка не помогла, перейти в настройки и проверить статус подключения. Проблемы с интернетом случаются и у поставщика услуг, тогда надо связаться с оператором и дождаться, когда все будет исправлено.
- Zyxel не настроен. Это происходит, когда неопытный пользователь подсоединяет провода к роутеру, включает модем и на компьютере видит,что есть интернет. При попытке подключиться со смартфона, планшета или другого устройства доступ отсутствует. В таком случае роутер нужно предварительно настроить по инструкции.
- На ноутбуке при подключении по Wi-Fi отсутствует интернет. Бывают случаи, когда на всех устройствах есть соединение, а с ноутбука выйти в «глобальную сеть» не получается. Тогда следует проверить параметры беспроводного подключения на самом устройстве.
Также можно самостоятельно удалить старые и переустановить новые драйверы.
- Низкая скорость соединения, пропадает Wi-Fi. При такой проблеме помогает смена канала беспроводной сети.
Невозможно перейти на адрес 192.168.0.1 для настройки Zyxel. Основные причины:
Именно по этому адресу находится управление роутером. Если таковой отсутствует, попробовать сбросить настройки Zyxel до заводских.
Подгорнов Илья Владимирович
Всё статьи нашего сайта проходят аудит технического консультанта. Если у Вас остались вопросы, Вы всегда их можете задать на его странице.
Zyxel | Билайн
В этой пошаговой инструкции подробно о том, как настроить Wi-Fi роутер Zyxel Keenetic Lite для работы с домашним интернетом Билайн и установить пароль на Wi-Fi. Будет показана ручная настройка роутера, а не автоматическая (которую он запускает при первом входе в админку).
Пример настройки приводится для Zyxel Keenetic Lite 3, но суть будет той же и для предыдущих моделей этого маршрутизатора.
Как подключить Zyxel Keenetic Lite
Первый шаг, прежде чем приступать к настройке — правильно подключение роутера. С задней стороны Zyxel Keenetic Lite 3 присутствует 4 порта для локальных устройств и один порт «Интернет».
Подключите кабель провайдера к порту «Интернет», а кабель с компьютера, на котором производится настройка — к одному из желтых портов домашней сети. Настройку можно выполнить и без кабеля, подключившись к нему по Wi-Fi (пароль для сети указан на наклейке сзади роутера), но рекомендую, если есть возможность, использовать именно кабельное подключение. Также убедитесь, что переключатель «Режим» установлен в положение «Основной».
После этого включите роутер в розетку и подождите минуту-другую, пока он не загрузится.
Настройка подключения Билайн на Zyxel Keenetic Lite 3
После подключения к роутеру, проделайте следующие шаги для настройки Интернет-подключения Билайн:
- Учитывайте, чтобы для того, чтобы всё заработало, подключение Билайн на самом компьютере, с которого производится настройка, должно быть разорвано (иначе его не сможет установить роутер, т.е. после настройки не вы будете запускать подключение на ПК или ноутбуке, а сам роутер будет устанавливать это подключение).
- Запустите любой браузер и в адресную строку введите либо 192.168.1.1 либо my.keenetic.net
- Если вы впервые после покупки или сброса входите в настройки роутера, вы сразу увидите предложение выполнить автоматическую настройку, нажмите «Веб-конфигуратор» для ручной настройки. Если вы уже заходили в настройки, вас попросят ввести логин и пароль. Стандартный логин на Zyxel Keenetic — admin, а пароль устанавливается при первом входе. Если вы не помните пароль, вы можете сбросить настройки Zyxel Keenetic Lite 3 на заводские.
- В веб-интерфейсе настроек нажмите по иконке с изображением планеты в нижней панели, затем откройте вкладку «PPPoE/VPN».
- Убедитесь, что соединения отсутствуют (если есть — удалите), затем нажмите «Добавить соединение».
- Укажите параметры подключения Билайн. Основное, что требуется задать: тип — L2TP, подключаться через — Broadband connection, Имя пользователя и пароль — ваши логин и пароль от Билайна, Адрес сервера — tp.internet.beeline.ru. Также укажите какое-либо понятное для вас описание, например — Beeline l2tp.
- Нажмите применить, а затем, после сохранения настроек перейдите на вкладку «Подключения». Через короткое время вы увидите, что соединение стало активным и у него появился IP адрес (если не стало — обновите страницу и убедитесь, что на самом компьютере подключение «Билайн» не запущено).
На этом настройка подключения к Билайну завершена и интернет раздается роутером, т.е. вы можете использовать его на всех подключенных устройствах. При желании, вы можете изменить пароль на Wi-Fi и имя беспроводной сети.
Настройка Wi-Fi сети на Zyxel Keenetic Lite 3
- Внизу страницы настроек роутера нажмите по кнопке с изображением качества приема сигнала.
- Задайте желаемые параметры вашей Wi-Fi сети. Ключевое здесь — имя сети (SSID) и ключ сети (ваш пароль от Wi-Fi).
- Нажмите кнопку «Применить» внизу.
- Учитывайте, что если в момент применения новых параметров вы подключены по Wi-Fi, то у вас в браузере страница может «зависнуть», т.к. вы автоматически отключитесь от роутера. Просто подожите пару минут и подключитесь к сети уже с новыми параметрами.
На этом настройка вашего роутера Zyxel Keenetic Lite для Билайн завершена, можно пользоваться.
Может быть полезным и интересным:
- Новый Браузер Brave, который платит пользователю
- Wi-Fi без доступа к Интернету, соединение ограничено
- Если не заходит на 192.168.0.1 или 192.168.1.1
Настройка интернет-подключения на роутере Zyxel может быть довольно сложной и запутанной задачей, особенно для новичков. В этой статье мы расскажем вам, как правильно настроить интернет от провайдера Билайн на роутере Zyxel, чтобы вы могли наслаждаться стабильным и быстрым интернетом.
Первым шагом при настройке интернета на роутере Zyxel является подключение к его web-интерфейсу. Для этого откройте любой веб-браузер и введите в адресной строке IP-адрес вашего роутера. Обычно это 192.168.1.1. Введите логин и пароль, чтобы войти в настройки роутера.
После успешного входа в настройки роутера Zyxel, вам необходимо найти раздел, отвечающий за настройку подключения к интернету. Обычно этот раздел называется «Интернет» или «WAN». Вам может потребоваться открыть несколько вкладок или щелкнуть несколько ссылок, чтобы найти нужный раздел.
В разделе настройки интернета найдите настройки соединения и выберите тип подключения, который предлагает ваш провайдер. В случае подключения к интернету от Билайн, это может быть PPPoE или DHCP. Если у вас нет точной информации о настройках, свяжитесь с технической поддержкой провайдера для получения необходимой информации.
Содержание
- Как сделать настройку интернет Билайн на роутер Zyxel
- Подключение Билайн к роутеру Zyxel
- Настройка интернета на роутере Zyxel
- Проверка подключения Билайн на роутере Zyxel
Как сделать настройку интернет Билайн на роутер Zyxel
Настройка интернета на роутере Zyxel с провайдером Билайн может показаться сложной задачей, однако, следуя данной подробной инструкции, вы сможете сделать это легко и быстро.
Прежде всего, убедитесь, что у вас есть активное подключение к интернету и все необходимые данные от провайдера Билайн, такие как логин и пароль.
1. Подключите роутер Zyxel к компьютеру при помощи Ethernet-кабеля. Убедитесь, что роутер подключен к источнику питания и все необходимые индикаторы светятся.
2. Откройте веб-браузер и введите IP-адрес роутера. Обычно это 192.168.1.1 или 192.168.0.1. Нажмите Enter.
3. В появившемся окне введите логин и пароль администратора роутера. Если вы не знаете логин и пароль, попробуйте использую стандартные учетные данные (admin / 1234 или admin / admin).
4. В меню роутера найдите раздел «Настройки интернета» или «WAN». В зависимости от модели роутера и версии прошивки, название может отличаться.
5. В разделе «Настройки интернета» найдите подраздел «Подключение провайдера» или «ISP Settings».
6. Введите данные, предоставленные провайдером Билайн, в соответствующие поля. Обычно это логин (номер телефона) и пароль. Убедитесь, что тип соединения выбран верно (PPPoE или DHCP).
7. Нажмите кнопку «Сохранить» или «Применить» для сохранения изменений и перезагрузки роутера.
8. После перезагрузки роутера, вам должно быть доступно подключение к интернету через провайдера Билайн.
Теперь вы успешно настроили интернет провайдера Билайн на роутере Zyxel и можете пользоваться высокоскоростным интернетом без проблем.
Подключение Билайн к роутеру Zyxel
Если вы хотите подключить интернет от Билайн к роутеру Zyxel, следуйте этой подробной инструкции:
Шаг 1:
Убедитесь, что у вас есть все необходимые материалы: роутер Zyxel, кабель Ethernet (обычно предоставляется провайдером), учетные данные для доступа к интернету от Билайн (логин и пароль).
Шаг 2:
Перейдите к роутеру Zyxel и найдите порт Ethernet WAN. Подключите один конец кабеля Ethernet к этому порту, а другой конец — к выходу интернет-провайдера.
Шаг 3:
Включите роутер и подождите, пока индикаторы связи не загорятся. Если они не загораются, проверьте правильность подключения и повторите шаг 2.
Шаг 4:
Откройте веб-браузер на компьютере или устройстве, подключенном к роутеру, и введите IP-адрес роутера Zyxel в адресной строке. Обычно это 192.168.1.1 или 192.168.0.1. Нажмите Enter.
Шаг 5:
В открывшейся странице авторизации введите учетные данные, предоставленные Билайн (логин и пароль). Нажмите Enter или кнопку «Войти».
Шаг 6:
После успешной авторизации вы попадете в настройки роутера Zyxel. Найдите раздел «Настройки интернет-подключения» или «WAN».
Шаг 7:
В разделе «Настройки интернет-подключения» выберите тип подключения, предоставленный Билайн (обычно это PPPoE).
Шаг 8:
Введите учетные данные для доступа к интернету от Билайн (логин и пароль) в соответствующие поля.
Шаг 9:
Сохраните изменения и перезагрузите роутер Zyxel. Для этого найдите кнопку «Применить» или «Сохранить» на странице настроек и нажмите ее. Роутер перезагрузится автоматически.
Шаг 10:
После перезагрузки роутера вы должны быть успешно подключены к интернету от Билайн через роутер Zyxel. Проверьте соединение, открыв веб-браузер и посещение любого веб-сайта.
Обратите внимание: эта инструкция может отличаться в зависимости от модели роутера Zyxel и условий вашего интернет-провайдера. Если вы столкнулись с трудностями, обратитесь к документации Zyxel или свяжитесь с технической поддержкой Билайн.
Настройка интернета на роутере Zyxel
Шаг 1: Подключение роутера
Для начала, убедитесь, что ваш роутер Zyxel подключен к источнику питания и к вашему компьютеру или другому устройству с помощью сетевого кабеля.
Шаг 2: Вход в интерфейс роутера
Откройте любой из веб-браузеров на вашем устройстве и введите IP-адрес роутера Zyxel в адресной строке. Обычно IP-адрес роутера указан на его корпусе или в документации. Например, это может быть адрес 192.168.1.1.
После ввода IP-адреса, нажмите Enter, чтобы открыть страницу входа в интерфейс роутера Zyxel.
Шаг 3: Авторизация в интерфейсе
На странице входа в интерфейс роутера Zyxel, введите логин и пароль для доступа. По умолчанию логин и пароль для большинства моделей роутеров Zyxel – admin. В случае, если вы поменяли эти данные, введите свои собственные логин и пароль.
После ввода логина и пароля, нажмите кнопку Вход или нажмите Enter, чтобы авторизоваться в интерфейсе роутера.
Шаг 4: Настройка соединения
В интерфейсе роутера Zyxel найдите раздел настроек сетевых соединений или WAN-соединений. Здесь вы сможете настроить параметры для подключения к интернету. Обычно вам потребуется ввести логин и пароль, предоставленные вашим провайдером, и настроить тип подключения (например, PPPoE или DHCP).
После ввода всех необходимых данных, сохраните настройки и перезагрузите роутер, чтобы применить изменения.
Шаг 5: Проверка подключения
После перезагрузки роутера, проверьте подключение к интернету, открыв веб-браузер и загрузив любую веб-страницу. Если страница успешно загрузилась, значит, интернет настроен правильно.
Теперь у вас должно быть стабильное и быстрое подключение к интернету на роутере Zyxel!
Проверка подключения Билайн на роутере Zyxel
После настройки интернета Билайн на роутере Zyxel возможно потребуется проверить подключение, чтобы убедиться, что все настроено правильно и интернет работает.
Чтобы проверить подключение, выполните следующие шаги:
-
Подключите устройство к роутеру. Убедитесь, что ваше устройство (компьютер, ноутбук, смартфон и т. д.) подключено к роутеру по Wi-Fi или с помощью сетевого кабеля.
-
Откройте веб-браузер. Запустите любой веб-браузер на подключенном устройстве.
-
Введите IP-адрес роутера в адресную строку браузера. Введите IP-адрес роутера Zyxel (например, 192.168.1.1) в адресную строку браузера и нажмите клавишу Enter. Вы будете перенаправлены на страницу входа в настройки роутера.
-
Введите имя пользователя и пароль для доступа к настройкам роутера. Введите имя пользователя и пароль, предоставленные вашим интернет-провайдером, чтобы получить доступ к настройкам роутера.
-
Перейдите на вкладку «Состояние». После входа в настройки роутера найдите вкладку «Состояние» или «Status».
-
Проверьте статус подключения. На вкладке «Состояние» вы сможете увидеть информацию о статусе подключения вашего роутера к интернету. Если статус подключения указывает на успешное подключение, это означает, что интернет работает.
Если вы не видите указания о успешном подключении, попробуйте перезагрузить роутер и повторить шаги выше. Если проблема не устранена, свяжитесь с технической поддержкой Билайн для получения дополнительной помощи.
Теперь вы знаете, как проверить подключение Билайн на роутере Zyxel. Удачной работы в интернете!



















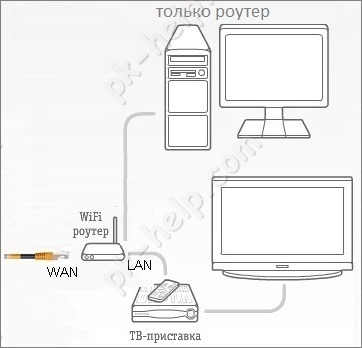
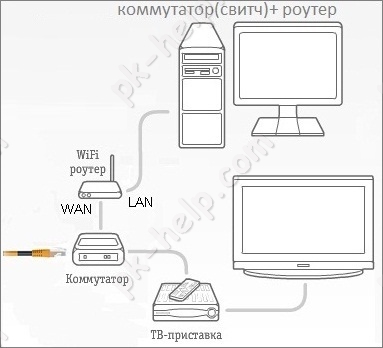
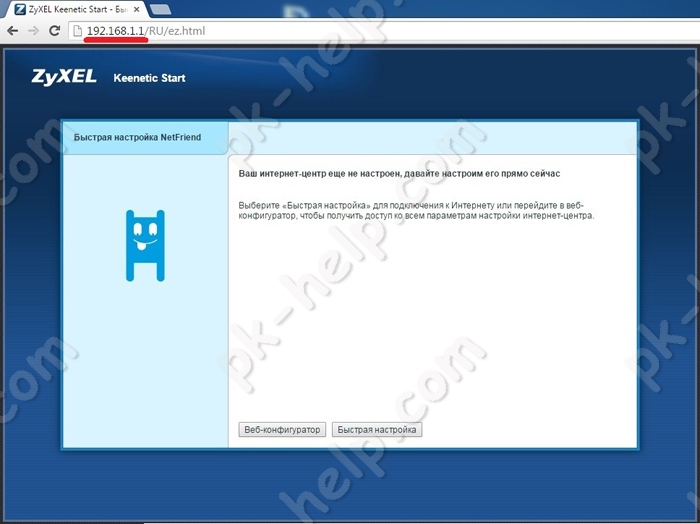
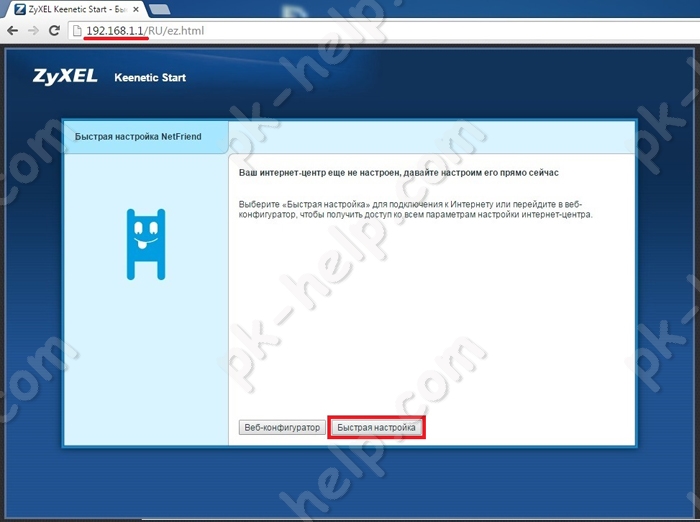
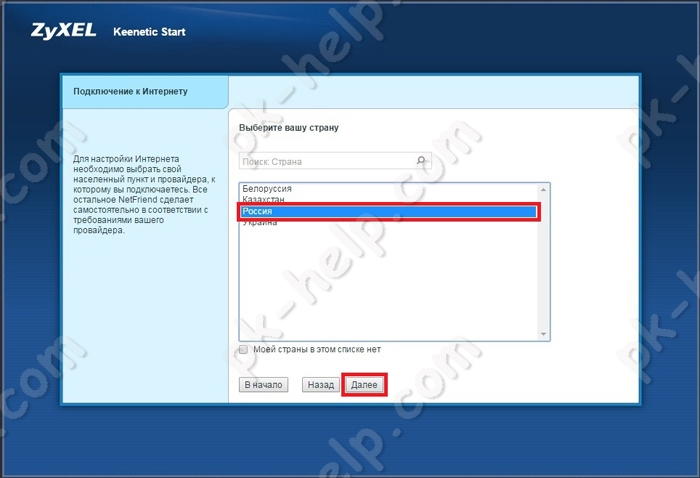
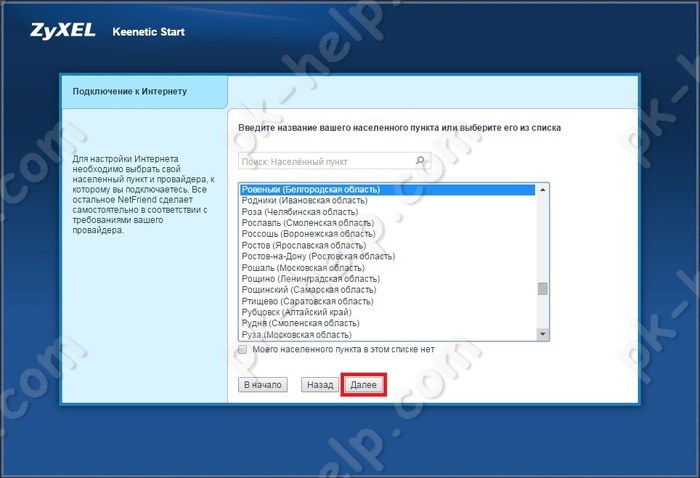
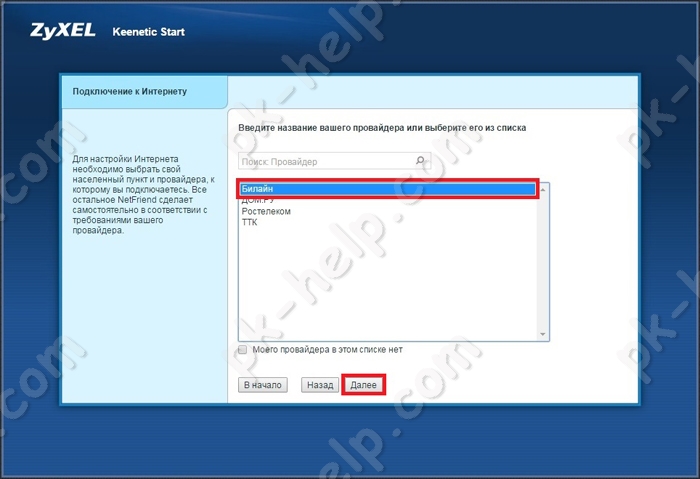
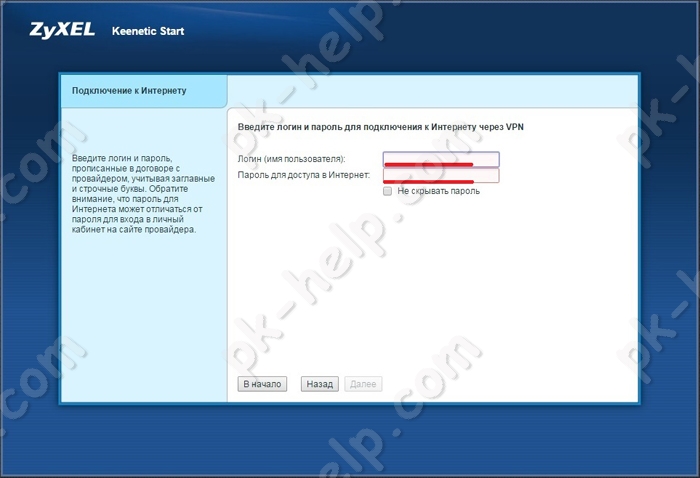
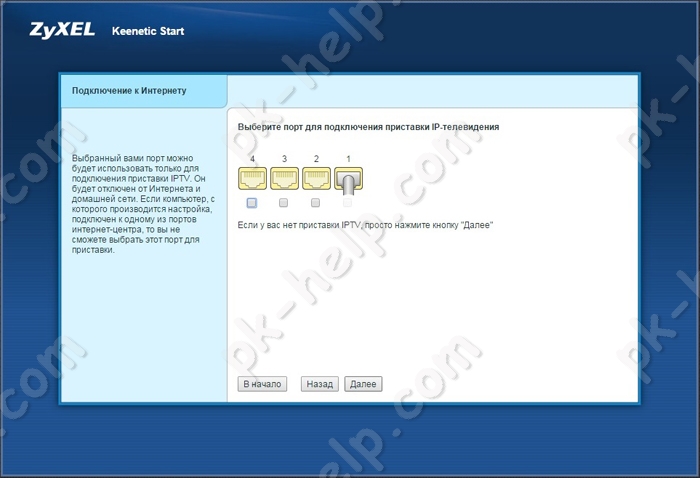
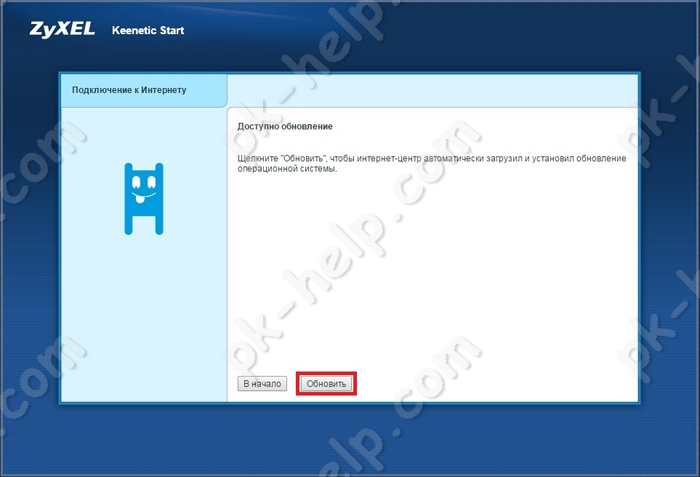
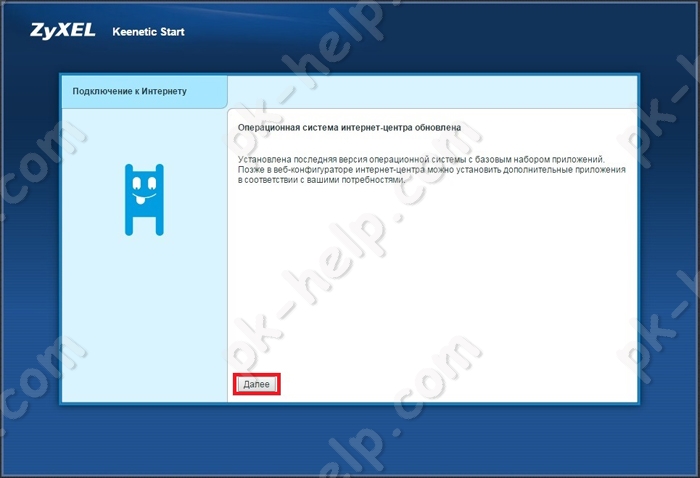
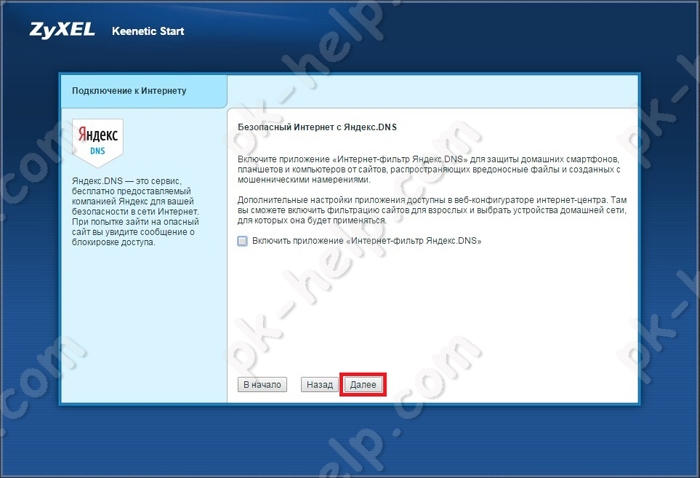
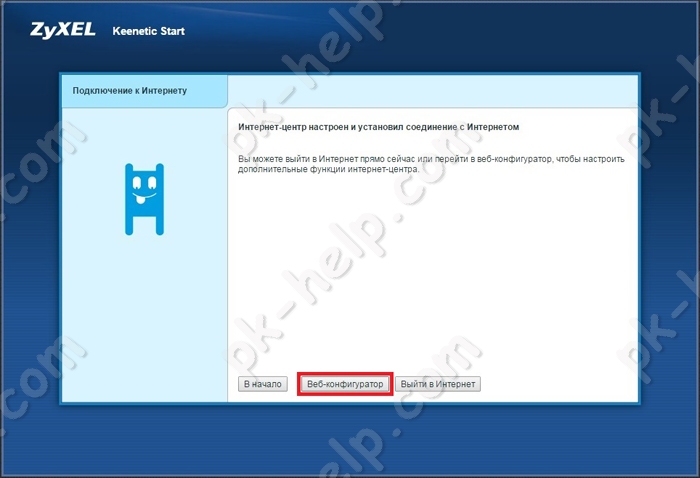
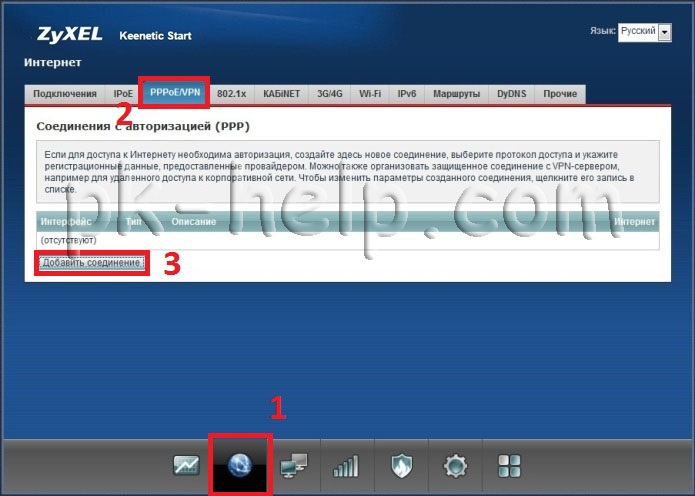
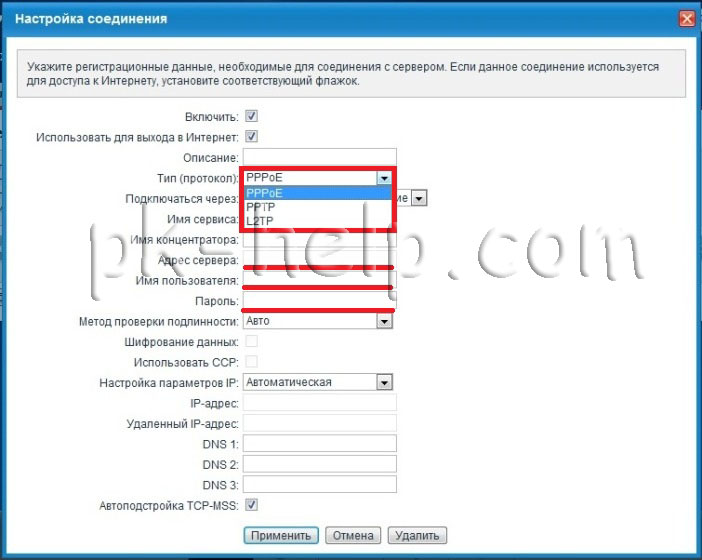
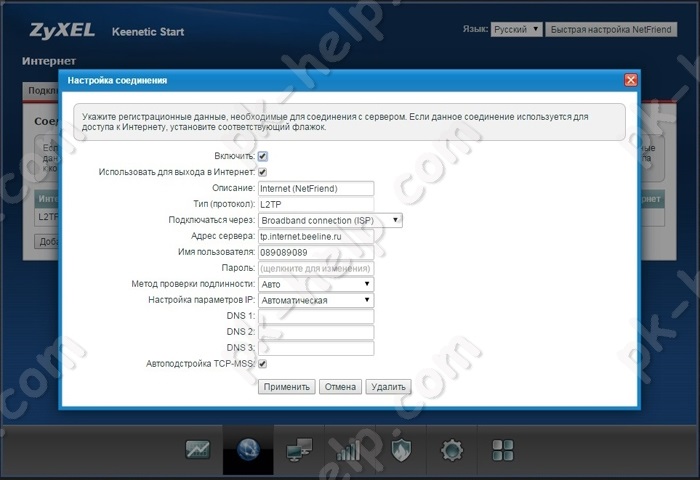

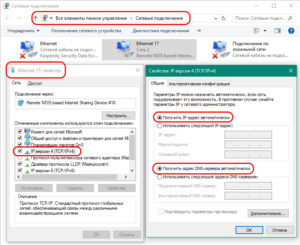
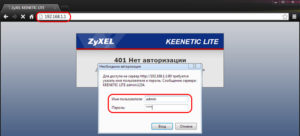
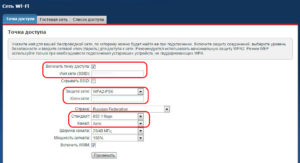
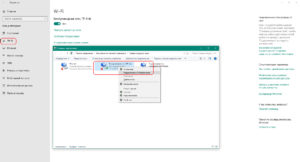 Также можно самостоятельно удалить старые и переустановить новые драйверы.
Также можно самостоятельно удалить старые и переустановить новые драйверы.